Периодически в Интернете появляются сообщения пользователей и администраторов Windows 10, которые недоумевают, по какой причине время у них в системе неожиданно скакнуло на несколько недель, месяцев или даже лет (время может скакать как вперед, так и назад).
С чем могут быть связаны такие внезапные изменения системного времени в Windows? Журналисты Ars Technica провели небольшое расследование и выяснили, что возможная причина — функция Secure Time Seeding. Рассказываем, как это, судя по всему, работает — и что можно сделать, чтобы предотвратить такие неожиданные скачки.
Что такое Secure Time Seeding
Функция Secure Time Seeding была добавлена в Windows 10 в 2015 году. Предназначена данная функция для исправления очень больших расхождений между временем, установленным в системе, и фактическим. В первую очередь для тех случаев, когда в компьютере села батарейка, питающая встроенные энергонезависимые часы, и время сбилось по-настоящему сильно. Основной особенностью Secure Time Seeding, по задумке ее создателей, является возможность поправить время в системе, не обращаясь к серверам текущего времени.
Зачем это вообще надо? Как ни странно, для безопасности. Обычно обмен данными между клиентом и сервером (в том числе и подключение системы к серверам текущего времени) защищается с помощью криптографических протоколов SSL и TLS. Чтобы установить такое соединение с сервером, клиенту нужно первым делом проверить его цифровой сертификат, а у этих сертификатов имеется определенный срок действия. Поэтому, если время в системе выставлено с существенной ошибкой, сертификат может определиться как просроченный и безопасное подключение не будет установлено.
Получается замкнутый круг: для того чтобы узнать текущее время, компьютеру нужно знать текущее время. Не обязательно прямо идеально точное — примерное тоже может подойти. Но чем больше разница между системным временем и фактическим, тем больше шанс, что сертификат будет признан просроченным.
Соответственно, Secure Time Seeding — опять-таки, по замыслу разработчиков — добавляет в систему способ автоматически выявлять и исправлять существенные расхождения даже в том случае, когда не получается установить безопасное соединение с каким-либо сервером. Для этого используются отметки текущего времени, а также сроки годности цифрового сертификата, которые содержатся в данных, отправляемых серверами клиенту в процессе начальной процедуры установления безопасного соединения (так называемых SSL- и TLS-рукопожатий).
Точный алгоритм действия Secure Time Seeding неизвестен. Но общая суть состоит в том, что на основе данных, полученных в ходе SSL-рукопожатия, Windows вычисляет некий вероятный интервал текущего времени и присваивает ему какое-то значение правдоподобности. По мере получения новых данных эта правдоподобность постепенно может увеличиваться. И после достижения определенного уровня функция Secure Time Seeding принимает решение об изменении системного времени на среднее значение из того интервала, который она признала вероятным. По идее, такой точности должно хватить для получения возможности установить безопасное соединение, подключиться к серверу текущего времени и получить от него уже точное значение.
Почему стоит отключить Secure Time Seeding
Основная проблема в том, что функция Secure Time Seeding включена в Windows 10 по умолчанию и работает всегда — вне зависимости от того, сбивались ли вообще в компьютере встроенные часы. Таким образом, переставить время эта функция может в любой момент, когда неведомые алгоритмы Microsoft решат, что в системе накопилось достаточно признаков неправильной настройки часов и пора эту проблему исправить.
Причина таких сбоев в работе Secure Time Seeding не до конца понятна. Есть предположение, что это связано со значительным ростом популярности реализаций протоколов SSL и TLS, которые в ходе рукопожатия отправляют неправильную отметку времени. Одним из главных подозреваемых тут является часто используемая библиотека OpenSSL (вместо текущего времени сервера она подставляет в отметку времени случайные значения).
Причем такой сбой может произойти и в серверных версиях данной операционной системы — Windows Server 2016, Windows Server 2019 и Windows Server 2022. Если для пользователя обычного компьютера это станет лишь досадной неприятностью, то для сервера это может оказаться катастрофой — ведь от правильно выставленного времени нередко напрямую зависит его работоспособность.
По этому поводу есть неофициальный совет от высокопоставленного сотрудника технической поддержки Microsoft для администраторов контроллеров доменов Active Directory:
«Привет, народ, если вы управляете контроллерами домена Active Directory, я хочу дать вам НЕОФИЦИАЛЬНЫЙ совет, который является исключительно моим личным мнением: отключите функцию Secure Time Seeding для w32time на ваших контроллерах домена».

Неофициальный совет выключить Secure Time Seeding от высокопоставленного сотрудника техподдержки Microsoft
Как отключить функцию Secure Time Seeding в Windows
Чтобы отключить функцию Secure Time Seeding, найдите в реестре Windows следующий раздел:
HKEY_LOCAL_MACHINE\SYSTEM\CurrentControlSet\Services\W32Time\Config
В нем вам нужно значение UtilizeSslTimeData. Присвойте ему 0.

Как отключить Secure Time Seeding в реестре Windows
В качестве альтернативы можно в CMD выполнить от имени администратора следующую команду:
reg add HKEY_LOCAL_MACHINE\SYSTEM\CurrentControlSet\Services\w32time\Config /v UtilizeSslTimeData /t REG_DWORD /d 0 /f
После того как значение изменено, необходимо перезагрузить систему. Если это сложно или невозможно сделать, нужно вручную «протолкнуть» внесенное изменение в сервис времени Windows с помощью следующей команды:
W32tm.exe /config /update
Ну вот и все, после этого функция Secure Time Seeding вас больше не побеспокоит. Теперь остается только позаботиться о том, чтобы системные часы всегда оставались точными. В конце статьи Ars Technica есть пара полезных советов по этому поводу для администраторов серверов.
Все способы:
- Способ 1: Настройка синхронизации
- Способ 2: Проверка настроек даты и времени
- Способ 3: Отказ от программ-активаторов
- Способ 4: Замена батареи CMOS
- Аппаратные неисправности
- Вопросы и ответы: 0
Способ 1: Настройка синхронизации
Одной из распространенных причин неправильной работы системных часов на компьютере является отключение встроенной функции автоматической синхронизации времени. Это первое, что следует проверить.
- Перейдите в настройки даты и времени, для чего вызовите нажатием Win + R окошко «Выполнить», введите в него команду
timedate.cplи нажмите клавишу ввода. - Переключитесь на вкладку «Время по Интернету» и нажмите кнопку «Изменить параметры».
- Установите, если не установлен, флажок в чекбоксе «Синхронизировать с сервером времени в Интернете», выберите сервер, например
time.windows.com, нажмите «Обновить сейчас», а затем «OK».



Способ 2: Проверка настроек даты и времени
Часы могут показывать неправильные дату и время, если в настройках выбран несоответствующий часовой пояс. Даже если пользователь выставит на часах правильное время, Windows 10 автоматически изменит его в соответствии с выбранным часовым поясом. Откройте приложение «Параметры», перейдите в раздел «Время и язык» и выберите часовой пояс, в котором вы находитесь.

Способ 3: Отказ от программ-активаторов
Системное время могут изменять некоторые утилиты-активаторы, предназначенные для сброса триального периода использования коммерческих программных продуктов. Если вы пользуетесь такими инструментами, деинсталлируйте их, причем удалять их желательно с помощью специальных программ-деинсталляторов, поскольку интегрироваться в операционную систему такие инструменты могут достаточно глубоко.
Читайте также: Программы для полного удаления программ
Способ 4: Замена батареи CMOS
В том случае, если время на системных часах сбрасывается к заводским настройкам (время может отставать на несколько лет) после выключения компьютера, скорее всего, причиной такого сбоя стала севшая батарейка CMOS. Особенно высока вероятность исчерпания питающей CMOS-память батарейкой своего заряда на старых ПК. В этом случае ничего не остается, как произвести ее замену.
- Полностью отключите компьютер от сети электропитания, если у вас ноутбук, выключите его и извлеките аккумулятор.
- Нажмите кнопку питания, чтобы снять остаточное напряжение, или подождите 10-15 минут.
- Откройте системный блок, найдите батарейку (она имеет вид таблетки), снимите удерживающий ее фиксатор и осторожно вытащите из гнезда.
- Приобретите в магазине компьютерной техники аналогичную батарейку, установите ее на место старого питающего элемента, закройте системный блок и включите компьютер.

Готово, осталось только настроить системное время в соответствии с вашим часовым поясом. Более подробно сам процесс замены батареи описан в статье по ссылке ниже.
Подробнее: Замена батарейки на материнской плате
Аппаратные неисправности
Наконец, причиной описанных проблем могут быть мелкие неисправности материнской платы, приводящие к скачкам напряжения и различным сбоям. Если вы перепробовали все решения, включая переустановку Windows, но так и не решили проблему со сбоем часов, обратитесь в сервисный центр с целью полной диагностики аппаратной части вашего компьютера.
Читайте также: Признаки сгоревшей материнской платы
Наша группа в TelegramПолезные советы и помощь
Сбивается время на компьютере — что делать?
Если всякий раз после выключения или перезагрузки компьютера у вас сбивается время и дата (а также настройки БИОС), в этой инструкции вы найдете возможные причины этой проблемы и способы исправить ситуацию. Сама проблема достаточно распространена особенно, если у вас старый компьютер, однако может появиться и на только что купленном ПК.
Чаще всего, время сбрасывается после отключения питания, если на материнской плате села батарейка, однако это не единственный возможный вариант, и я постараюсь рассказать обо всех, которые мне известны.
Если время и дата сбрасываются из-за севшей батарейки
Материнские платы компьютеров и ноутбуков оснащены батарейкой, которая отвечает за сохранение настроек БИОС, а также за ход часов, даже когда ПК выключен из розетки. Со временем, она может сесть, особенно это вероятно в том случае, если компьютер в течение долгих промежутков времени бывает не подключен к питанию.
Именно описанная ситуация и является наиболее вероятной причиной того, что сбивается время. Что делать в данном случае? Достаточно заменить батарейку. Для этого вам потребуется:
- Открыть системный блок компьютера и вынуть старую батарейку (проделывайте все это на выключенном ПК). Как правило, она удерживается защелкой: просто надавите на нее, и батарейка сама «выскочит».
- Установить новую батарейку и собрать компьютер обратно, убедившись, что все подключено как следует. (Рекомендацию о батарейке читайте ниже)
- Включить компьютер и зайти в БИОС, установить время и дату (рекомендуется сразу после смены батарейки, но необязательно).
Обычно этих шагов достаточно, чтобы время больше не сбрасывалось. Что касается самой батарейки, то почти везде используется 3-вольтовые, CR2032, которые продаются почти в любом магазине, где вообще есть такой тип товара. При этом, часто они бывают представлены в двух вариантах: дешевая, рублей за 20 и дорогая за сто с лишним, литиевая. Рекомендую брать вторую.
Если замена батарейки не помогла исправить проблему
Если даже после замены батарейки время продолжает сбиваться, как и раньше, то, очевидно, проблема не в ней. Вот некоторые дополнительные возможные причины, приводящие к сбросу настроек БИОС, времени и даты:
- Дефекты самой материнской платы, которые могли появиться со временем эксплуатации (или, если это новый компьютер — были изначально) — тут поможет обращение в сервис или замена материнской платы. Для нового компьютера — обращение по гарантии.
- Статические разряды — пыль и движущиеся части (кулеры), неисправные комплектующие могут приводить к появлению статических разрядов, которые также могут вызывать сброс CMOS (памяти БИОС).
- В некоторых случаях помогает обновление БИОС материнской платы, причем, даже если новая версия для нее не вышла, может помочь повторная установка старой. Сразу предупреждаю: если будете обновлять БИОС, помните, что эта процедура потенциально опасна и делайте это только если точно знаете, как именно это нужно делать.
- Может также помочь сброс CMOS с помощью перемычки на материнской плате (как правило, находится рядом с батарейкой, имеет подпись, связанную со словами CMOS, CLEAR или RESET). А причиной сбрасывающегося времени может оказаться перемычка, оставленная в позиции «сброс».
Пожалуй, это все способы и причины, которые мне известны для указанной проблемы с компьютером. Если вы знаете дополнительные, буду рад комментарию.
,
If Windows 10 not syncing time or displays wrong time, continue reading below to fix the problem. You may have noticed that your computer doesn’t sync to the time of your new location after moving to a new country. Your computer may also not sync to the correct time every time you restart the device, and you should always manually update the date and time on every restart.
The time synchronization problems usually occurs when the Windows Time service is disabled or when Windows fails to synchronize the time with the Internet time server, with error: «An error occurred while Windows was synchronizing with time.nist.com. This operation returned because the timeout period expired.».
In this guide you’ll find several methods to fix time syncing issues in Windows 11/10/8 or 7 OS.
How to FIX: Windows 10/11 Time Not Syncing – Time Synchronization Failed.
- Enable the Time Synchronization task.
- Start or Restart the Time service.
- Reregister Windows Time Service & Resync Time.
- Change the Internet Time server.
Method 1: FIX Windows Not Syncing Time issue by Enabling the SynchronizeTime task.
The first troubleshooting step to fix the time-syncing issues is to check if the time synchronization feature is enabled in task scheduler.
1. Simultaneously press the Windows + R keys to open Run command box.
2. Type taskschd.msc then click OK to open Task Scheduler.
![image_thumb[6] image_thumb[6]](https://www.wintips.org/wp-content/uploads/2022/04/image_thumb6_thumb-1.png)
3. On the left pane in task scheduler, expand Task Scheduler Library -> Microsoft .> Windows.
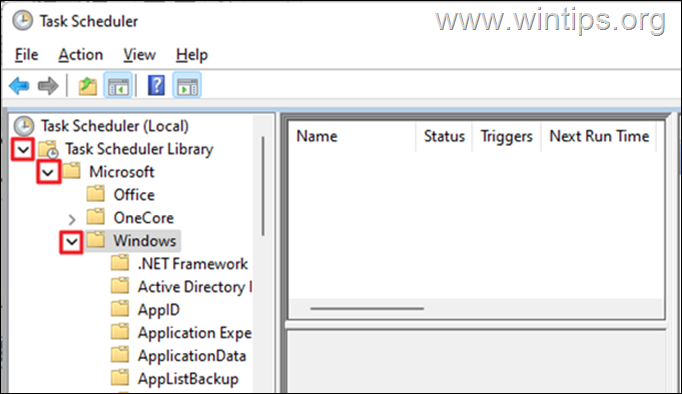
4. Under Windows, scroll down and select Time Synchronization.
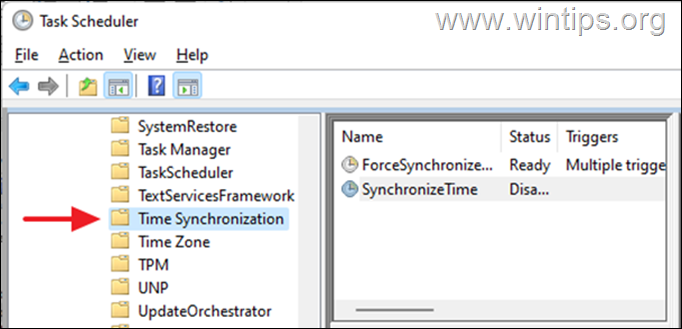
5. In the right pane, under the Name column, right-click at SynchronizeTime and click Enable.
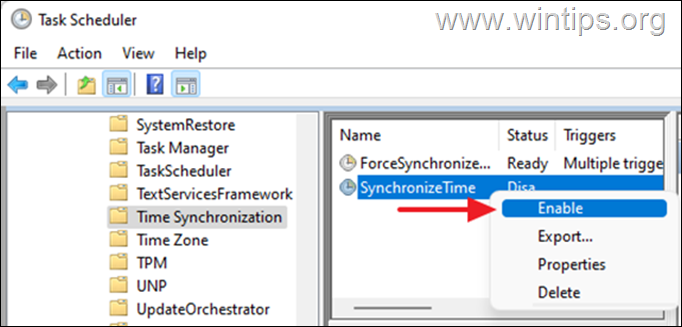
6. Close the task scheduler, then check if the time on the device is syncing. If the problem persists, continue to method-2 below.
Method 2: Start/Restart the Windows Time service.
Once the time synchronization task is enabled, proceed to start the Windows Time service (or to restart it if already started).
1. Press the Windows + R keys to open Run command box.
2. Type services.msc and click OK to launch Services.
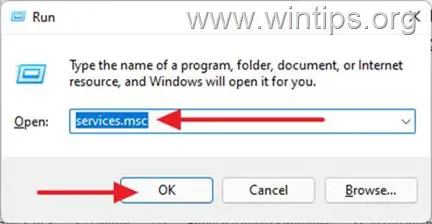
3. Locate Windows Time among the services, if it is running, right-click and Restart the service. However, if it is stopped, right-click and select Start.
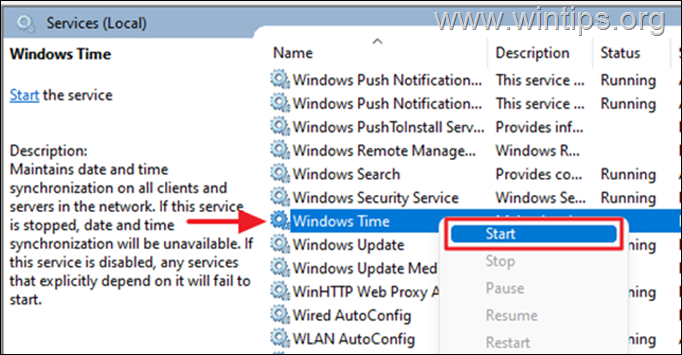
4. Now check if the time is automatically synced.
Method 3. Reregister Windows Time Service and Resync Time using Command Prompt.
When Windows 10 is not syncing time, we can use command prompt to re-register the Time Service and then resync time.
1. In the Search box type cmd or command prompt and select Run as Administrator.
![image_thumb[2] image_thumb[2]](https://www.wintips.org/wp-content/uploads/2022/04/image_thumb2_thumb.jpg)
2. Type the commands below to unregister the time service by removing its configuration information from the registry and then to resynchronize the time.
- net stop w32time
- w32tm /unregister
- w32tm /register
- net start w32time
- w32tm /resync /nowait
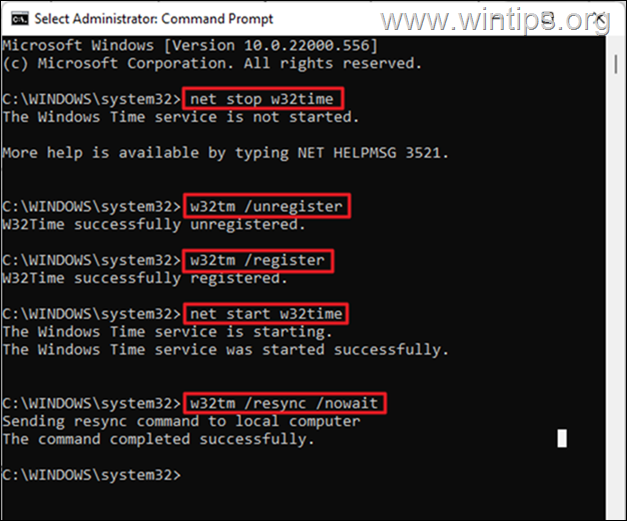
3. Once all commands are executed, restart the computer. Your time will be accurately synchronized.
Method 4: Use Another Internet Time Server.
Another method to solve time synchronization problems in Windows 10, is to change the Internet time server to which Windows is connected to synchronize the computer’s time.
1. Press the Windows + R keys to open Run command box.
2. Type control date/time and click OK to open the «Date and Time» settings.
3. At Date and Tine window, ensure that you have specified the correct Time Zone.
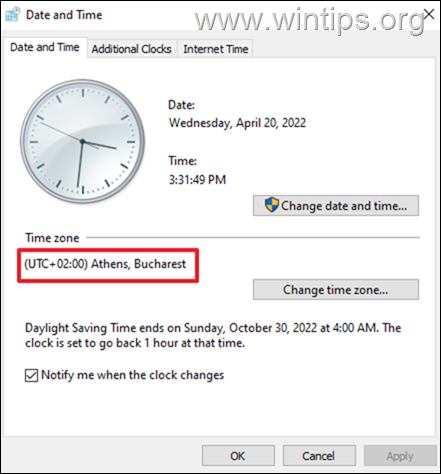
4. Then select the Internet Time tab and click Change Settings.
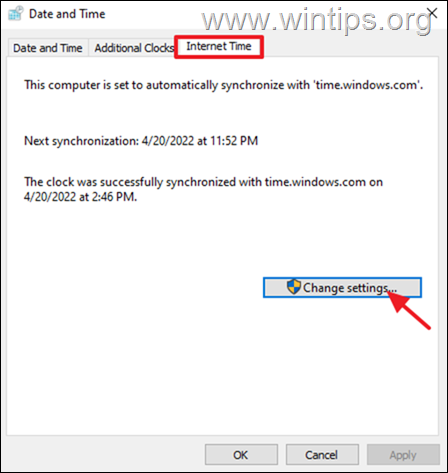
5. Ensure that Synchronize with an Internet time server is checked. Then, click on the dropdown and change the time Server. When done, click Update now.
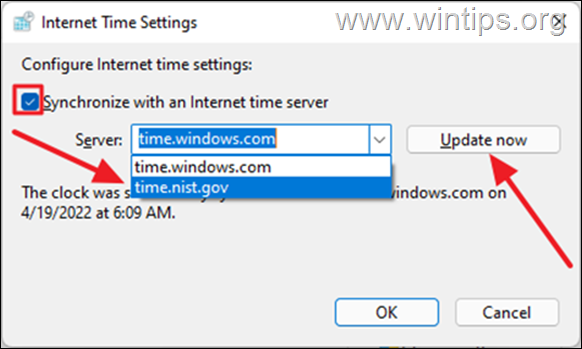
6. Once it updates, the time on your device will synchronize correctly with the time of the region where you are based. *
* Note: If, after following the above methods, your computer loses time after shutdown, this indicates a faulty CMOS battery. In such a case, replace the CMOS battery in the device.
That’s it! Which method worked for you?
Let me know if this guide has helped you by leaving your comment about your experience. Please like and share this guide to help others.
If this article was useful for you, please consider supporting us by making a donation. Even $1 can a make a huge difference for us in our effort to continue to help others while keeping this site free:
- Author
- Recent Posts
Konstantinos is the founder and administrator of Wintips.org. Since 1995 he works and provides IT support as a computer and network expert to individuals and large companies. He is specialized in solving problems related to Windows or other Microsoft products (Windows Server, Office, Microsoft 365, etc.).
Знакомая ситуация? Включаете компьютер, а в углу экрана видите неправильное время, а дата отстает на годы. Следуйте нашей инструкции, и проблема будет решена.
Что делать, если сбилось время на компьютере с Windows 7 или 10? Не стоит паниковать — все можно исправить самостоятельно.
При установке Windows 10 система просит выбрать часовой пояс или устанавливает его по умолчанию. Возможно, в этот самый момент что-то пошло не так. Проверить текущие настройки просто — нажмите на часы в правом нижнем углу экрана правой кнопкой мыши и в возникшем окне выберите «Настройки даты и времени». Проще всего здесь сдвинуть ползунок «Установить время автоматически» вправо, включив таким образом функцию. Но можно и настроить корректное значение вручную.
Если у вас также включен ползунок «Автоматически устанавливать часовой пояс», время будет адаптироваться при смене часовых поясов. Например, если вы улетели из Москвы в Тюмень, часы переведутся автоматически.
Причина №2. Активаторы Windows и других программ
Для установки пиратской копии Windows и другого ПО зачастую используются так называемые «активаторы»: небольшие утилиты, с помощью некоторых ухищрений заставляющие нелегальное программное обеспечение работать корректно. Некоторые версии таких «активаторов» изменяют настройки времени в системе. Поскольку мы не поощряем использование пиратских программ, советуем просто перейти на лицензионное ПО — популярное стоит не так дорого.
Причина №3. Вирусы
Вредоносное ПО также может в собственных целях изменять многие настройки системы, в том числе и настройки времени, для облегчения доступа к вашим данным. Для борьбы с вирусами логично использовать антивирусное программное обеспечение. Существует множество как платных (Kaspersky, Dr.Web), так и бесплатных решений (Avast). Кардинальный способ борьбы с вирусом — форматирование диска и переустановка операционной системы, но вряд ли вы решите прибегнуть к нему из-за неправильно установленного времени.
Причина №4. Батарейка материнской платы
На любой материнской плате есть батарейка, которая отвечает за поддержку низкоуровневых функций — в том числе, сохранения корректного времени. Если она села, при включении компьютера время будет каждый раз сбрасываться. Лечится это заменой батарейки на материнской плате. Как понять, какого типа у вас батарейка и как правильно ее заменить — читайте в другой нашей статье.
Батарейка есть и у материнских плат ноутбуков, но там заменить ее не так просто — либо придется брать на себя смелость и разбирать девайс, либо нести его в сервисный центр
Почему сбивается время на macOS
Если вы являетесь обладателем компьютера от Apple, то такая проблема у вас тоже может появиться. Благо, решается она схожим образом.
Если вы заметили, что на вашем Mac время и дата сбиты, нажмите на значок яблока в верхнем левом углу экрана, затем на пункт «Системные настройки», после нажмите «Дата и время». В появившемся окне, в левом нижнем углу кликните на пиктограмму замка, чтобы система разрешила вносить изменения. После этого убедитесь, что напротив пункта «Получать время и дату с сервера» стоит флажок — это позволяет системе автоматически синхронизировать верные параметры времени и даты с серверами Apple.
Если такая процедура не помогла, установите параметры вручную. Для этого снимите флажок с пункта «Получать дату и время с сервера» и на календаре, и часах в том же окне выберите нужные дату и время.
В дополнение рекомендуем установить часовой пояс в соответствии с регионом проживания. Снова нажмите на значок яблока в верхнем левом углу экрана, затем на пункт «Системные настройки», но теперь перейдите во вкладку «Часовой пояс». Напротив пункта «Автоматически выбирать часовой пояс в зависимости от текущей геопозиции» установите флажок. Если ваш регион определяется некорректно, снимите флажок и выберите регион на карте вручную.
Может случиться так, что Mac не сможет определить ваше текущее местоположение. Это происходит потому, что определение по геопозиции запрещено. Для исправления ситуации сделайте следующее: Снова нажмите на значок яблока в верхнем левом углу экрана, выберите «Системные настройки» и откройте вкладку «Защита и безопасность». На панели «Конфиденциальность» выберите «Включить службы геолокации».
Как видите установить сбившиеся время и дату на компьютерах не сложно, что на компьютерах как с Windows, так и macOS. Следуйте нашей инструкции, и сможете не только сэкономить на компьютерной помощи, но и лучше освоить свой компьютер.
Если у вашего друга случилась такая же беда, вы можете ему помочь через удаленный рабочий стол. Узнайте из нашего материала, как настроить удаленный рабочий стол на Windows.
А если у вас возникли трудности с доступом к интернету в Windows 10, почитайте, как все починить.

