Wi-Fi is extensively used to connect to multiple networks at different times and places. Be it a coffee shop, a free Wi-Fi hotspot, office wireless network, or a home network, Wi-Fi is used everywhere. Windows 10 and Windows 11 can remember the settings of multiple Wi-Fi networks, including their network security keys.
Quick fix: How to see Wifi password in Windows
To view the wireless password on Windows, open Network Connections from the Control Panel, right click on the computer’s WiFi adapter, and then select Status > Wireless Properties. Select Show Characters to display the password in plain text.
Over time, it becomes difficult to remember or even save passwords for all the Wi-Fi networks you have connected to and saved in the past. Rather than trying to hunt down passwords from sysadmins, technicians, or using other ways, if you forgot the Wi-Fi password, Windows gives multiple options to see the saved Wi-Fi passwords.
Table of Contents
View WiFi password on Windows 10/Windows 11
View Active WiFi Password From Wireless Properties
Windows 10/11 provides a simple way to see the password for your current WiFi connection. Just follow the steps below to see your current WiFi password:
- Open the Network Connections page in the Control Panel by typing in ncpa.cpl in Run.
- Right-click on the Wi-Fi adapter and click Status from the context menu.
- Click Wireless Properties to open WiFi network properties.
- Go to the Security tab and check the box next to “Show characters” to reveal your current Wifi password.
You will now see the WiFi password in the text field labeled “Network security key.”
This method only works for active connections. That means if you are not connected to a Wi-Fi network, you will not be able to use this method to view the network security key or password. To do this, you will need to follow the steps given in the next section.
Find All WiFi Passwords Saved in Windows 10/11
What if you want to find all the saved Wifi passwords on your Windows computer? There are five ways to find all the saved Wifi passwords in Windows. Let’s discuss both of them.
View WiFi Passwords Using Command Prompt
To see all the Wifi passwords, you will need to run some commands in the command prompt.
- Open Command Prompt with administrative rights.
- Run the following command to show all the Wifi profiles saved on your computer:
netsh wlan show profilesNote the profile for which you want to see the password.
- Now run the following command to reveal the Wifi password content of a profile:
netsh wlan show profile name=WifiConnectionName key=clear
Replace WifiConnectionName with Wifi SSID, which you can find from the above mentioned command.
The command above will reveal the password for the selected WiFi SSID in front of “Key content,” as in the image below:

If you only want to see the password omitting all other details, you can run the following command instead:
netsh wlan show profile name=WifiConnectionName key=clear | find /I "Key Content"

You can check all the WiFi passwords saved on your computer using the same command. Just replace the profile name with a different one.
See Wifi Password For A Specific Network
If you want to find the Wifi password of a specific network only, follow the instructions below:
- Open Command Prompt in administrative mode.
- Run the following command:
netsh wlan show profiles<br>This command will list all the saved Wifi profiles on the computer. Copy the network profile you want the password for. - Run the following command:
netsh wlan show profile name=<em>NetworkProfileName</em> key=clear<br>Replace NetworkProfileName with your copied network name.
This will show the Wifi password in plain text in front of “Key Content.”
Get a List of Saved WiFi Passwords Using PowerShell
The same commands listed above also work in PowerShell. But if you want to list all the passwords in a nice table in PowerShell, you can run the following command.
Open PowerShell as an administrator and run the following command:
(netsh wlan show profiles) | Select-String "\:(.+)$" | %{$name=$_.Matches.Groups[1].Value.Trim(); $_} | %{(netsh wlan show profile name="$name" key=clear)} | Select-String "Key Content\W+\:(.+)$" | %{$pass=$_.Matches.Groups[1].Value.Trim(); $_} | %{[PSCustomObject]@{ PROFILE_NAME=$name;PASSWORD=$pass }} | Format-Table -AutoSize

You can also download the following PowerShell script and run it on any computer to get a list of saved Wifi passwords.
Show All Saved WiFi Passwords.ps1 (353 bytes, 2,850 hits)
Once downloaded, right-click the file and click Run with PowerShell.
If you want to use a visual medium, you can check out a few software that can do the job for you.
View All Saved Wifi Passwords Using WiFi Password Revealer
If you are not comfortable with using the Windows command line, you can use third-party software called “Magical JellyBean Wifi Password Revealer” which will retrieve all the Wifi passwords saved in Windows.

You just have to download Wifi password revealer, install and run it. No configuration is required.
You can select any Wifi connection and press Ctrl + Alt + C shortcut keys to copy the password in the clipboard.
View All Saved WiFi Passwords Using WirelessKeyView
WirelessKeyView is a portable application from NirSoft, which displays detailed information about each wireless network saved on the computer. It’s a very small tool and a very handy one, especially for sysadmins.
Download WirelessKeyView from here
Unzip the zip file and run WirelessKeyView.exe. This will run the app without installation.

Note: Windows Defender detects WirelessKeyView as malware but it is pretty safe. You will need to whitelist the executable before it can be run on your computer.
If you are using Windows Server 2003 or Windows XP, the actual Wifi password will not be shown but it will be shown in HEX form. The same HEX password can be used to activate Wifi on any other device.
How to See WiFi Password on MacOS
You can also check your Wifi password on Apple MacOS. Follow the instructions given below to see it:
- Press the Command button + Space bar on your keyboard to open Spotlight and type in “keychain access” to perform a search.
- Launch the Keychain Access app.
- From the app, search for the WiFi profile from the search bar and then double-click it.
- From the pop-up window, check the box next to “Show password.”
You will now see the password in the text field in front of the checkbox.
How to See WiFi Password on Android
If you are on an Android device, here is how to view the password for a saved Wi-Fi profile:
- Navigate to the following:
Settings >> Wi-Fi and Network >> Wi-Fi - Here, scroll down and click Saved Networks.
- On the next page, click on the Wi-Fi profile that you want to see the password for.
- Here, click Share.
- You will now be asked to verify yourself through a biometric or a PIN/pattern identification (if applied to your phone).
- On the next page, you shall find the password to the Wi-Fi profile below the QR code.
How to See WiFi Password on iPhone
Apple’s iPhones are designed to ensure maximum security. That is why, at the time of writing this post, iPhones do not allow you to view your WiFi password in plain text. Rather, they only allow you to share it with other iPhones.
However, if you sync your WiFi passwords with your iCloud Keychain, you can view your saved network password on your MacOS (which also needs to be synced) using the given method above.
Closing Words
With increasing security, all operating system manufacturers are taking the necessary precautions to secure your intellectual property. That is why Android asks you to authenticate yourself before revealing a WiFi password, and Apple does not allow it at all. This is because a device connected to the same wireless network as yours can infiltrate your network and any device on it.
Windows позволяет сохранить пароль, используемый для подключения к беспроводной Wi-Fi сети. Благодаря этому, если эта Wi-FI сеть оказалась в зоне досягаемости вашего сетевого адаптера, Windows может автоматически подключиться к ней, не запрашивая пароль. В этой статье мы покажем, как извлечь сохраненные пароли Wi-Fi сетей в Windows 10, перенести список сохраненных беспроводных сетей с ключами безопасности на другие компьютеры и как удалить (забыть) определенные WLAN.
В Windows 10 вы можете просмотреть не только пароль активной сети, но и пароли всех беспроводных сетей, к которым когда-либо подключалось ваше устройство.
Содержание:
- Просмотр пароля активного Wi-Fi подключения в Windows 10
- Как вывести сохранённые пароли Wi-Fi в Windows 10 через командную строку?
- Как вывести все сохраненные пароли Wi-Fi сетей с помощью PowerShell?
- Экспорт/импорт WLAN профилей в Windows
- Удалить сохраненную Wi-Fi сеть в Windows 10
Просмотр пароля активного Wi-Fi подключения в Windows 10
Если ваш компьютер подключен к Wi-Fi сети, вы можете посмотреть ее пароль (ключ) в панели управления:
- Нажмите Пуск -> Параметры -> Сеть и интернет -> Центр управления сетями и общим доступом -> Изменение параметров адаптера (Settings -> Network & Internet -> Status -> Network and Sharing Center -> Change adapter settings);
Чтобы сразу попасть раздел управления сетевыми адаптерами, достаточно выполнить команду ncpa.cpl.
- Щелкните правой кнопкой по вашему Wi-Fi адаптеру и выберите в меню пункт “Состояние” (Status);
- Перейдите на вкладку “Безопасность” (Security), выберите чекбокс “Отображать вводимые знаки” (Show characters);
- Ключ безопасности (пароль) подключенной (активной) Wi-Fi сети содержится в этом поле.
Как вывести сохранённые пароли Wi-Fi в Windows 10 через командную строку?
Выше мы показали, как найти пароль для текущего Wi-Fi подключения в Windows 10. Однако вы можете вывести пароль любой сети, к которой подключался ваш компьютер ранее. Эту информация доступна только в командной строке с помощью утилиты netsh.
При подключении к Wi-Fi сети Windows создает для нее WLAN профиль, содержащий имя сети (SSID), пароль (ключ безопасности) и ряд параметров безопасности Wi-Fi, используемых для подключения к точке доступа. Вы можете вывести список сохраненных WLAN профилей с помощью команды:
netsh wlan show profile

Чтобы получить информацию по профилю конкретной WLAN и сохраненный пароль, нужно указать ее SSID. Например:
netsh wlan show profile “Xiaomi_20F5” key=clear

Профиль Xiaomi_20F5 интерфейса Беспроводная сеть: ======================================================================= Применено: Все профили пользователей Сведения о профиле -------------------------- Версия: 1 Тип: Беспроводная локальная сеть Имя : Xiaomi_20F5 Выбор клавиш управления: Режим подключения: Подключаться автоматически Широковещательная сеть: подключаться, только если эта сеть ведет вещание. Автопереключение: не переключаться на другие сети. Случайный выбор MAC-адреса: выключен Параметры подключения --------------------- Количество SSID : 1 Имя SSID : "Xiaomi_20F5" Тип сети : Инфраструктура Тип радиосети: [ любой тип радиосети ] Расширение поставщика: отсутствует Параметры безопасности ---------------------- Проверка подлинности: WPA2-Personal Шифр: CCMP Проверка подлинности: WPA2-Personal Шифр: Нет данных Ключ безопасности: StrongPa$w01rd Параметры стоимости ------------- Стоимость: неограниченная Перегружено: нет Приближение к ограничению данных: нет Превышение ограничения данных: нет Роуминг: нет Источник стоимости: по умолчанию
Сохраненный пароль Wi-Fi сети указан в поле “Ключ безопасности”.
Windows хранит профили Wi-Fi сетей в каталоге %ProgramData%\Microsoft\Wlansvc\Profiles\Interfaces.
Как вывести все сохраненные пароли Wi-Fi сетей с помощью PowerShell?
С помощью PowerShell можно вывести список всех сохраненных сетей и паролей.
Однострочник PowerShell для вывода всех паролей WLAN профилей для русской версии Windows 10:
(netsh wlan show profiles) | Select-String "\:(.+)$" | %{$name=$_.Matches.Groups[1].Value.Trim(); $_} | %{(netsh wlan show profile name="$name" key=clear)} | Select-String "Содержимое ключа\W+\:(.+)$" | %{$pass=$_.Matches.Groups[1].Value.Trim(); $_} | %{[PSCustomObject]@{ PROFILE_NAME=$name;PASSWORD=$pass }} | Format-Table –Wrap
Для английской версии Windows:
(netsh wlan show profiles) | Select-String "\:(.+)$" | %{$name=$_.Matches.Groups[1].Value.Trim(); $_} | %{(netsh wlan show profile name="$name" key=clear)} | Select-String "Key Content\W+\:(.+)$" | %{$pass=$_.Matches.Groups[1].Value.Trim(); $_} | %{[PSCustomObject]@{ PROFILE_NAME=$name;PASSWORD=$pass }} | Format-Table –Wrap

Чтобы сохранить все Wi-Fi пароли профилей WLAN в тестовый файл на рабочем столе, достаточно добавить в конце предыдущей команде конвейер:
| Format-Table -AutoSize | Out-File $env:USERPROFILE\Desktop\WiFiPass.txt
Экспорт/импорт WLAN профилей в Windows
Вы можете экспортировать настройки любого сохраненного WLAN профиля вместе с ключом безопасности Wi-Fi сети в XML файл и затем импортировать его на другой компьютер.
Для экспорта WLAN профиля используется команда:
netsh wlan export profile name="Xiaomi_20F5" key=clear folder=c:\ps
Либо вы можете экспортировать все сохраненные профили беспроводных сетей (для каждого профиля создается отдельный xml файл с SSID в качестве имени):
netsh wlan export profile key=clear folder=c:\ps

Теперь вы можете передать XML файлы с настроенными профилями на другой компьютер с Windows (или распространить их политиками) и импортировать сохраненные WLAN профили для всех пользователей компьютера командой:
netsh wlan add profile filename="c:\ps\Беспроводная сеть-Xiaomi_20F5.xml" user=all
Или можно импортировать сохраненную Wi-Fi сеть только текущему пользователю:
netsh wlan add profile filename="c:\ps\Беспроводная сеть-Xiaomi_20F5.xml" user=current
Теперь, если любая из импортированных Wi-Fi сетей окажется в пределах досягаемости беспроводного адаптера компьютера, он автоматически подключится к ней.
Удалить сохраненную Wi-Fi сеть в Windows 10
Вы можете удалить сохраненную сеть Wi-Fi через в параметрах Windows. Перейдите в раздел Сеть и Интернет -> Wi-Fi -> Управление известными сетями.

Перед вами появится список ранее сохраненных беспроводных профилей для ранее используемых сетей. Выберите SSID сети, которую нужно удалить и нажмите кнопку Забыть.
Также можно удалить (забыть) сохраненную Wi-Fi сеть из командной строки с помощью утилиты netsh. Укажите имя WLAN профиля, который вы хотите удалить, например:
netsh wlan delete profile name=”Rtkm25353”

Профиль "Rtkm25353" будет удален из интерфейса "Беспроводная сеть".
Если вы хотите удалить сразу все сохранённые Wi-Fi сети, выполните команду:
netsh wlan delete profile name=*
Are you guys looking for simple and easy ways to find WiFi password on windows 11/10? If your answer is yes, then don’t worry. This article will show you how to see WiFi password on windows 10/11.
Lost WiFi passwords are inconvenient, especially when you’re in a hurry. In the worst-case situation, they might also force you to reset your router if you forget your administrator password. There are two bases to look for a wireless password:
- When the owner connects them to the WiFi, and they don’t know the password or have their WiFi, they forget the password after a long time and need it to share it with others.
- People who cannot access the WiFi network because they do not know the password.
Is it possible to view your saved WiFi passwords, though? Let’s investigate!
Have you ever been in a scenario where you needed your WiFi password but couldn’t recall it? What if you never knew your WiFi password at home because your network configuration was done by a friend or family who did not disclose the password? Fortunately, there are various ways to learn it, as demonstrated in this article.
Way 1. Find WiFi Password CMD or PowerShell
Employing a few commands in Command Prompt or PowerShell, relying on your preference, is a quick technique. The instructions are the same.
- Start your preferred app. Enter the following command: netsh WLAN display profiles. Then you’ll get a list of all the WiFi networks that Windows has preserved.
- Make a mental note of the specific name of the wireless network for which you need the password. Then type and click Enter the following command: netsh WLAN show profile name=WiFiNAME key=clear. Replace WiFiNAME with the WiFi network’s name whose password you want to know. The network’s full information is then displayed. Look for the Wireless Password field in the Key Content field.
- Please take note of the WiFi password and use it as needed.
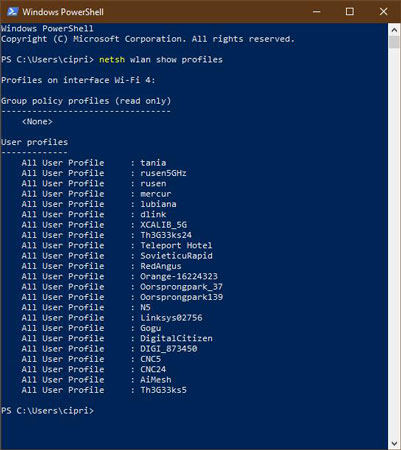
Way 2. Find the WiFi Password with Control Panel
Do you want to know how to see saved WiFi passwords on windows 10? Continue reading if you agree. If you have a Windows 10 laptop or device that can connect to a wireless network, it will also display the password. This information can only be accessed with an administrator account. If you don’t have administrator privileges, move on to the next steps in this guide.
- Connect to your wireless network first. Open the Control Panel after that. Then select “Network and Internet” -> “Network and Sharing Center” from the drop-down menu.
- Look for your active wireless network in Network and Sharing Center’s “View your active networks” section. Our WiFi network, for example, is called Th3G33ks5. Near the Connections area, click or tap on the name of your network.
- This action opens the “WiFi Status” window, containing information about your wireless connection and activity. Click or press the Wireless Properties button in the Connection section.
- This opens a new window with information about your wireless network’s properties. Go to the Security page to retrieve your wireless connection password. There’s a field called “Network security key” under the Security tab, along with other information like the wireless network’s “Security type” or “Encryption type.” The password for your WiFi network is stored in this area. However, the characters of the password are concealed by default and substituted with black dots. Check the “Show characters” option below the “Network security key” field to see your WiFi password. Your WiFi network password is displayed right away in Windows 10.
- You now have your WiFi password, which you may copy or write down on a post-it note and store safely.
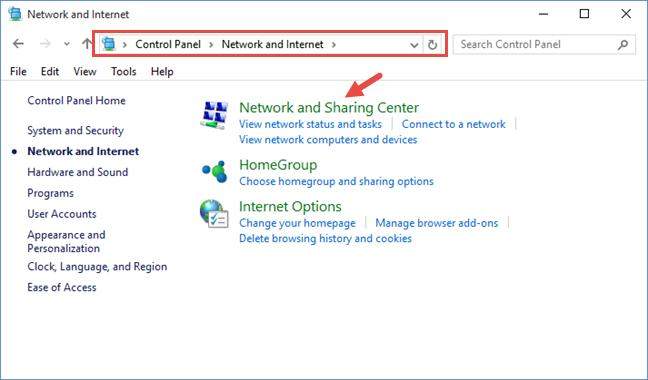
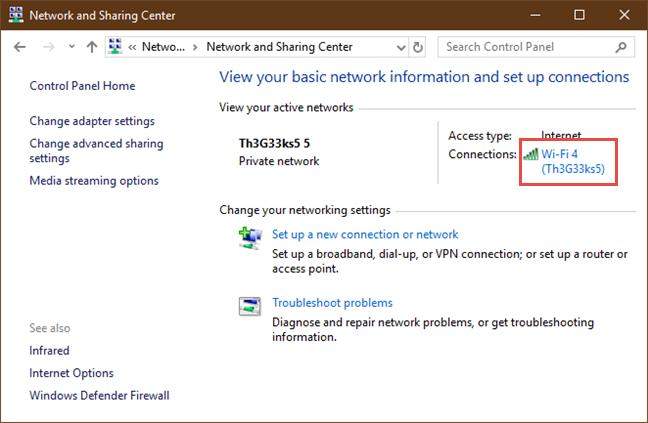
Way 3. Find WiFi Password on Wireless Router
If none of the preliminary approaches works, you may always open the administration interface of your wireless router to look for the password. This method requires a device that is already connected to the network and your router. Any desktop PC, laptop, tablet, or smartphone will suffice.
- pen a web browser on that device and type the router’s IP address into the address bar. Most routers have an IP address of 192.168.0.1 or 192.168.1.1. This, however, is dependent on the router’s make and model. If none of those mentioned above IP addresses works, look for your router’s default IP address in its manual, on the manufacturer’s website, or in its configuration file.
- When you access your router’s management interface, it will most likely ask for your login and password. If this occurs, you will need to enter them to access the configuration. The username and password for your router may be admin/admin, admin/1234, or whatever the router’s manufacturer selected. If you don’t remember your router’s default username and password, you can look them up in the manual or at the bottom of the router.
- Look for a section called wireless, wireless settings, wireless security, or something similar once you’ve linked to your wireless router’s configuration web page. This depends on the name given to your router by its manufacturer. You’ve also discovered your WiFi network’s password after finding it. On a TP-Link router, this is an example of how the Wireless section looks:
- Also, here’s how an ASUS router’s Wireless section appears. Note that ASUS does not use the names Password or WiFi Password in this circumstance, instead referring to the password as “WPA Pre-Shared Key.”
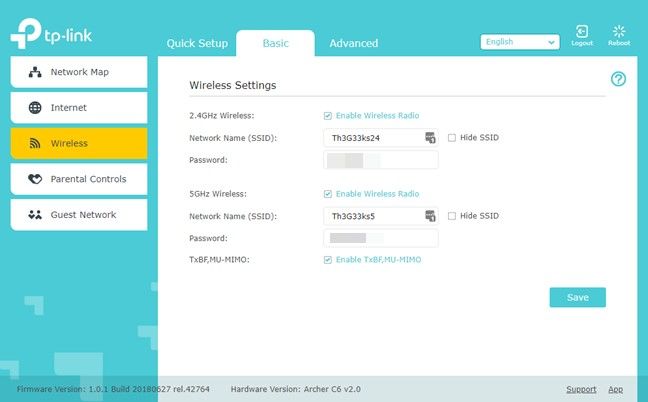
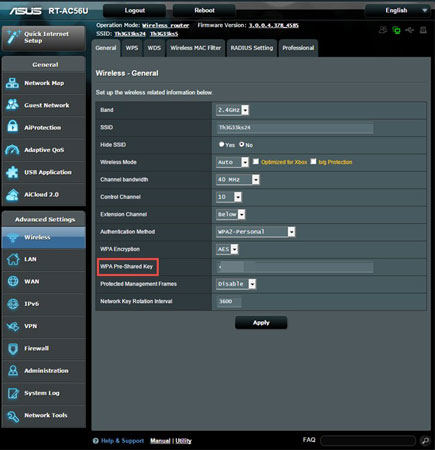
How to See/Find WiFi Password When Internet Not Connected
You may need to know the stored wireless network password on your Windows 10 or Windows 11 laptop for various reasons. In this portion, you will learn how to find a WiFi password for windows 10 without admin.
We’ll start with the difficult but necessary task of locating the passwords for WiFi networks that are currently unconnected. This step can also determine the key for the currently connected network.
- Type netsh WLAN display profile at the command prompt. All wireless network profiles stored on your computer will be displayed under all user profiles.
- Type the command below once you’ve selected the WiFi name for which you wish to see the saved password or key.
- On your Windows 10, 8.1, or Windows 11 computer/laptop, the ‘Key Content’ under Security Settings will display the WiFi password of a network that is not currently connected or out of range. This strategy, I’m sure, would come in handy in a variety of circumstances.
Netsh WLAN show “WiFi NAME” profile key=clear.
It will reveal more information about the network.
Extra Bonus for Finding WiFi Password on Windows 10/11
How Many Passwords Wireless Router Have?
You’ll need to reset two passwords on your router: the router admin password and the WiFi network password. People will be perplexed by the two passwords; they are two different types of passwords that can be made to be the same.
We’ll go through how to find a WiFi password on windows without an administrator in this section. Continue reading.
The most frustrating issue is forgetting the Windows admin password, which locks you from your computer. Even if you have multiple accounts, you will be unable to utilize or access most Windows functions or settings if you log in with a different account.
How to Bypass Windows 10/11 Admin Password?
People often forgot the login or admin password on windows 10/11, in this situation, you have no choice but to bypass the password Windows 10/11. Bypass Windows 10/11 Admin Password with it without losing any data.
UnlockGo – Windows Password Recovery is the most popular Windows password recovery tool, and it can solve your Windows password problem in a matter of minutes while keeping your data safe. It can reset/remove admin account passwords and delete/create admin accounts. The wireless router administrator is not the Windows admin account.
The Bottom Line
So, these are the quick and easy ways to see WiFi password windows 10. And hope you find this advice to be quite useful.
UnlockGo for windows is an easy-to-use tool that can help you rapidly recover your Windows 10 password.
When dealing with WiFi passwords, especially those that allow you to connect to private networks like your house, you need always to be cautious. When you’re looking for passwords, make sure no one is looking over your shoulder and don’t write them down on paper.
UnlockGo (Windows)
- Reset or Remove Windows Local, Admin, Microsoft, Domain account passwords.
- Create or Delete Windows Local Admin, Domain Admin, Guest accounts.
- It supports Windows 11/10/8.1/8/7/Vista/XP(32/64 bit) & Windows Server.
Home
>
Windows Password >
2024 Simple 3 Ways to See/Find WiFi Password on Windows 11/10
Imagine this — you just bought a brand-new phone or tablet and can’t wait to try it out. You unwrap the device and turn it on.
All goes smoothly until it prompts you to connect to a wireless network. But… you forgot the Wi-Fi password! Without that password, you can’t access the digital world on your new device.
Does this sound familiar to you? We all have been there! Thankfully, there are several ways to find that Wi-Fi password. All you need is a Windows computer that has been connected to that network before.
In this article, I’m going to show you how to show WiFi passwords on Windows 10 so you can connect to any new device without asking your geek friends or turning to the IT team for help.
Using a Mac computer? Read our guide on how to find wifi password on Mac.
Table of Contents
- Method 1: View Saved Wifi Passwords via Windows Settings
- Method 2: Using a Wi-Fi Password Finder Program
- Method 3: Finding WiFi Passwords via Command Line
- Final Tips
Method 1: View Saved Wifi Passwords via Windows Settings
The default method is to go through your Windows Settings. To use this method, you must be connected to the network whose password you wish to find.
Step 1: Open up Settings on Windows 10. You can type “Settings” and click the app that shows in the Windows search bar (under “Best match”) or click the settings icon on the bottom left.
Step 2: Click on Network & Internet once the settings window opens up.
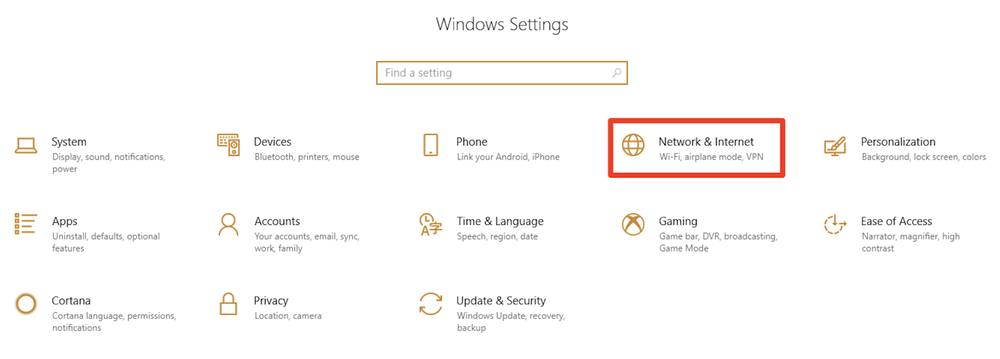
Step 3: Scroll down until you see Network and Sharing Center, click on it.
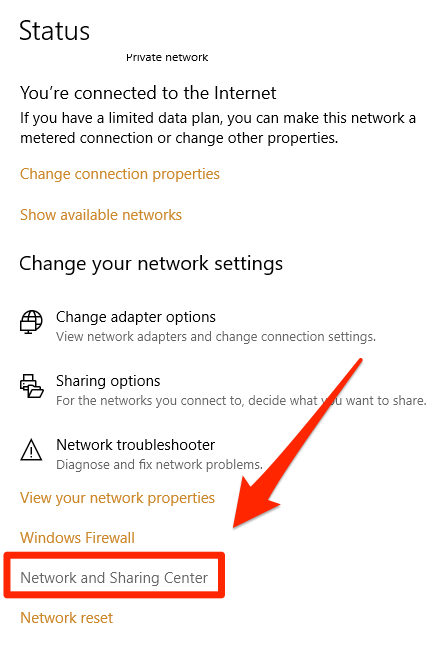
Step 4: You should be directed to the following window. Click on the wifi network you are connected to.
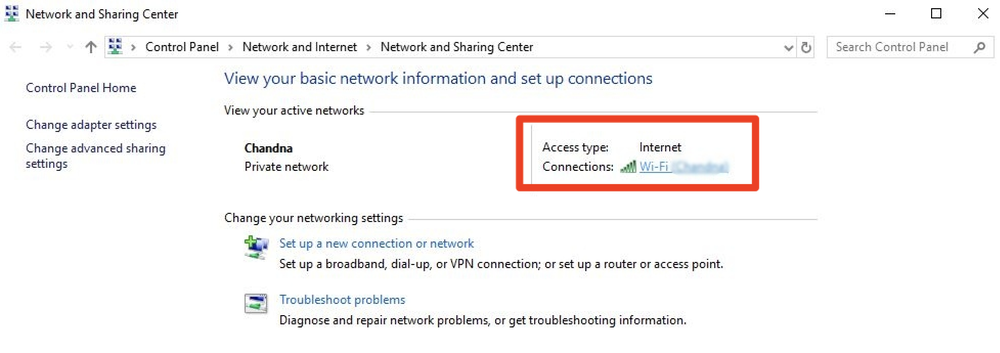
Step 5: Click the Wireless Properties button.
Step 6: Hit the Security tab on the upper-right hand side. Then select the “Show characters” checkbox. This will show you the wifi password for the network you are connected to.
Method 2: Using a Wi-Fi Password Finder Program
If you want to find the WiFi password for a network you’ve used in the past, or you are experiencing trouble navigating Windows 10, you can use a free third-party program such as WiFi Password Revealer.
Step 1: Click here to download the program. Simply hit the blue “Download” button.
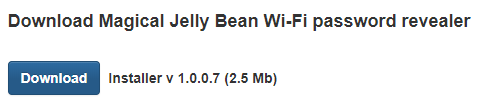
Step 2: Once the download is completed, open it in your browser.
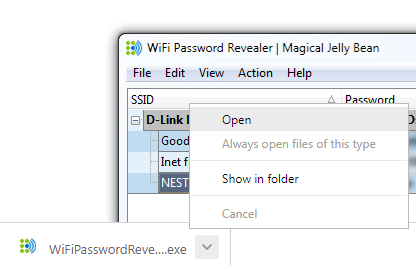
Step 3: Select your desired language and click “OK” to continue.
Step 4: Select “Accept the agreement” and click “Next >”.
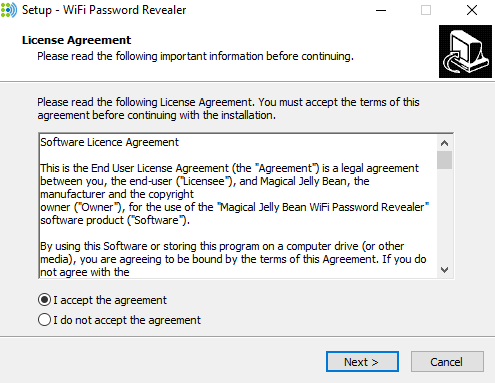
Step 5: Select the destination location to save the folder.
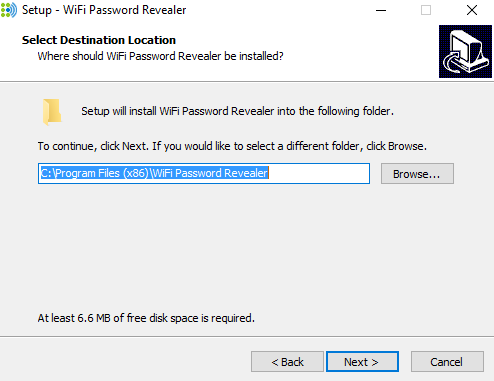
Step 6: Choose whether to add an additional shortcut. I recommend checking that for convenience’s sake, but it’s totally up to you.
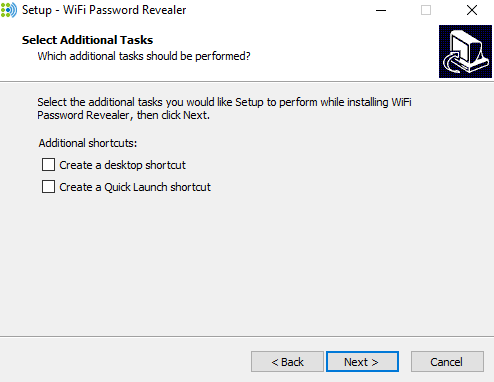
Step 7: Click “Install”.
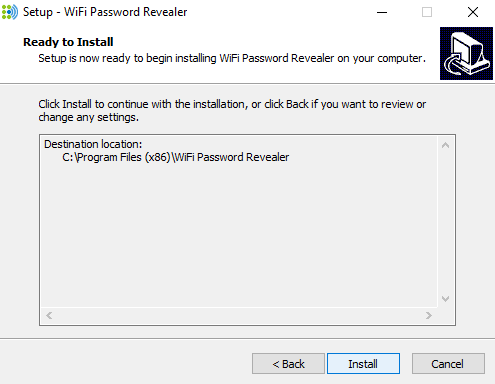
Step 8: Click “Finish” once the program is installed on your PC.
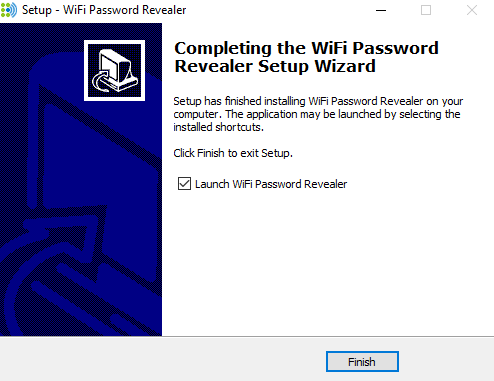
Step 8: The application will open and reveal all the networks you’ve connected to using your Windows device in the past, along with the passwords you’ve used to successfully connect to each one.
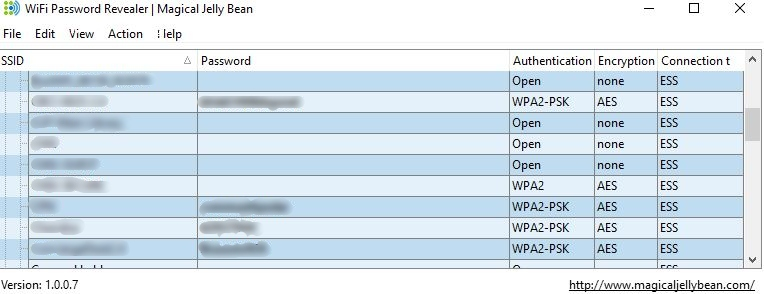
The advantage of this method is that you can see the Wifi passwords for every network you’ve connected to in the past. However, this method can only show you the Wifi passwords that you’ve used to access those networks. If they’ve been changed since then, you won’t see the new passwords.
Method 3: Finding WiFi Passwords via Command Line
For those of you who are comfortable with computers, you can also use the command-line tool built into Windows 10 to quickly find saved WiFi passwords. It is very convenient, as you do not have to download any extra software and just run a single command. Here’s how to do it:
Step 1: Search and open Command Prompt app on Windows 10. Right-click and hit Run as Administrator.
Step 2: Type this: netsh wlan show profile. This will show you a list of networks you’ve connected to in the past.
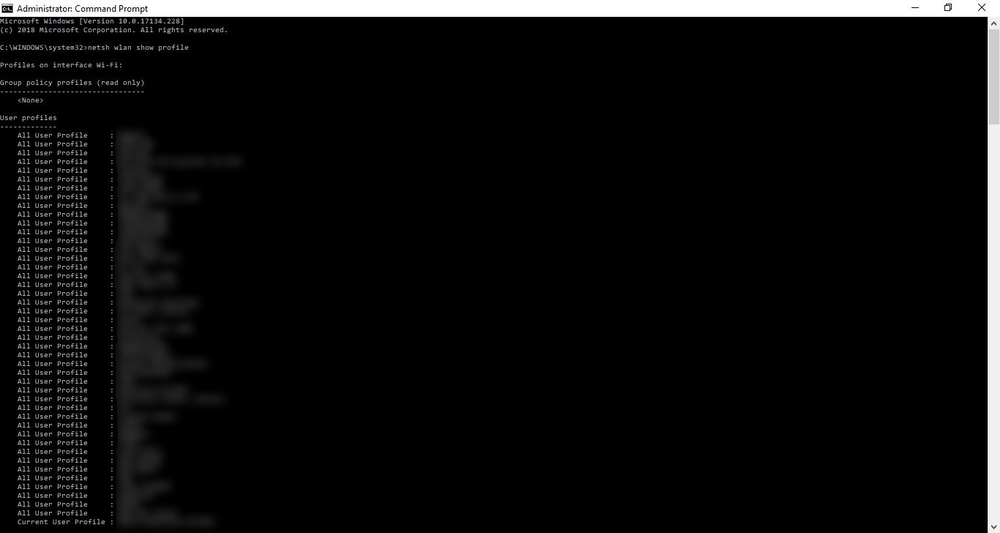
Step 3: Find the network that you need the password for. Once you find it, type in the following: netsh wlan show profile [wifi-name] key=clear.
Remember to replace [wifi-name] with the real WiFi username. Then the password will appear next to the section which says Key Content.
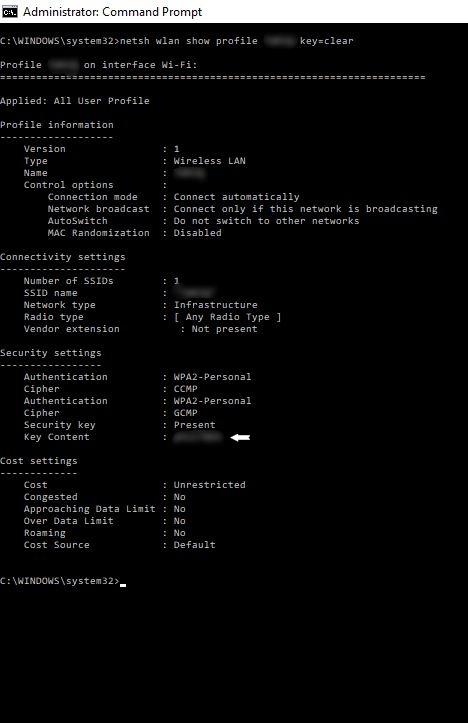
Final Tips
We all pretty much live in the digital world, a world that has tens, even hundreds of passwords to remember. You can memorize passwords to your social media, bank accounts, and other important sites, but probably not the Wi-Fi passwords at your home or workplace.
It’s always a good idea to use a password management tool like 1Password, which can save all your passwords and notes so you can access them with a single click. LastPass and Dashlane are good options to consider as well.
Or you can simply write down those easy-to-forget combinations on a sticky note and put it somewhere that you can’t miss — for example, your computer display, Internet router, or simply on the wall.
Even if you’ve totally forgotten those unimportant WiFi passwords, that’s okay. Hopefully one of the three methods shown above has helped you find those saved WiFi passwords on your Windows PC and connect you to billions of netizens across the world. None of the methods require an Internet connection to execute (except the second method, which requires access to the Internet to download).
There are a lot of cases where you want to know the WiFi password to the network you currently connect to or those networks to which you have connected in the past days. Scenarios may happen where your family member wants to know your WiFi password or your friends want to know the password for the cyber café you visit on a regular basis or even you have forgotten the WiFi password and want to recall back so that you can connect your new smartphone or other devices with the same network. In all the cases you need to find the WiFi Password of the network which you system is currently connected to. To do that, this article has some different methods that you can opt-in order to view saved WiFi passwords on Windows 10.

Table of Contents
Make sure to create a restore point just in case something goes wrong.
Method 1: Find Your Wi-Fi Password Via Network Settings
This is the most common way to get your WiFi password & using this method you can even view the password of your current WiFi network:
1.Press Windows Key + R then type “ncpa.cpl” and hit Enter.

2.Or, alternatively, you have to right-click the Start button and choose “Network Connections”.
3.From the “Network Connections” window, right-click on the “Wireless Network Connection” & select “Status” from the list.

4.Click on Wireless Properties button under the Wi-Fi Status window.
5.From the “Wireless Properties” dialogue box switch to the “Security” tab.
6.Now you need to tick the check-box that says“Show characters” for viewing the WiFi’s password.
7.Once you tick, you will be able to see the WiFi password which was saved on your system. Press Cancel to exit out of these dialogue boxes.
Method 2: View Saved WiFi Passwords Using PowerShell
This is another way of fetching your WiFi password but this method only works for previously connected WiFi networks. For this, you have to open PowerShell and use some commands. Steps to do this is –
1.Type powershell in Windows Search then right-click on “PowerShell” from the search result & select “Run as administrator“.
2.In the PowerShell, you have to copy & paste command written below (without quotes).
(netsh wlan show profiles) | Select-String “\:(.+)$” | %{$name=$_.Matches.Groups[1].Value.Trim(); $_} | %{(netsh wlan show profile name=”$name” key=clear)} | Select-String “Key Content\W+\:(.+)$” | %{$pass=$_.Matches.Groups[1].Value.Trim(); $_} | %{[PSCustomObject]@{ PROFILE_NAME=$name;PASSWORD=$pass }} | Format-Table -AutoSize
3.Once you hit enter you will see a list of WiFi passwords of all the Wireless networks you’ve connected to.

Method 3: View Saved WiFi Passwords on Windows 10 using CMD
If you want to know all the WiFi passwords to all the wireless networks your system have previously connected to, then here is another cool & simple way to this using Command Prompt:
1.Press Windows Key + X then select Command Prompt (Admin).
Note: Or you can type cmd in Windows search then right-click on Command Prompt and select Run as administrator.
2.Type the following command into cmd and hit Enter:
netsh wlan show profile

3.The above command will list every WiFi profile that you were once connected to and in order to reveal the password for a specific WiFi network, you need to type the following command substituting “Network_name” with the WiFi network you want to reveal the password for:
netsh wlan show profile “network_name” key=clear

4.Scroll down to the Security settings and you will find your WiFi password in parallel to the “Key Content”.
Method 4: Use third-party Software
Another way to View Saved WiFi Passwords on Windows 10 is by using third-party software such as WirelessKeyView. It is a free application developed by ‘NirSoft’ and this software can help you recover your wireless network security passkeys (either WEP or WPA) stored in your Windows 10 or Windows 8 / 7 PC. As soon as you open the app, it will list all the details of all the wireless networks your PC has connected to.

Recommended:
- Disable Data Collection in Windows 10 (Protect Your Privacy)
- Top 6 Best Photo Editing Apps for Windows 10 ?
- 5 Ways to Fix High Ping on Windows 10
- Fix ‘No internet, secured’ WiFi error
I hope this article was helpful and now you can easily View Saved WiFi Passwords on Windows 10, but if you still have any questions regarding this guide then feel free to ask them in the comment’s section.








