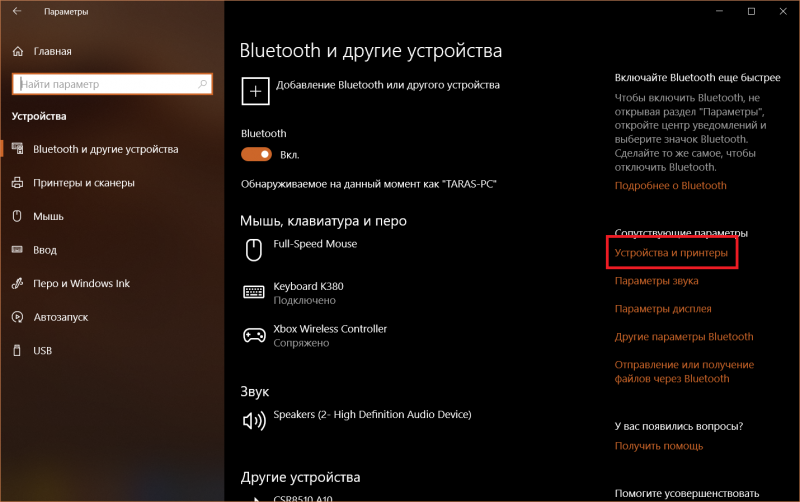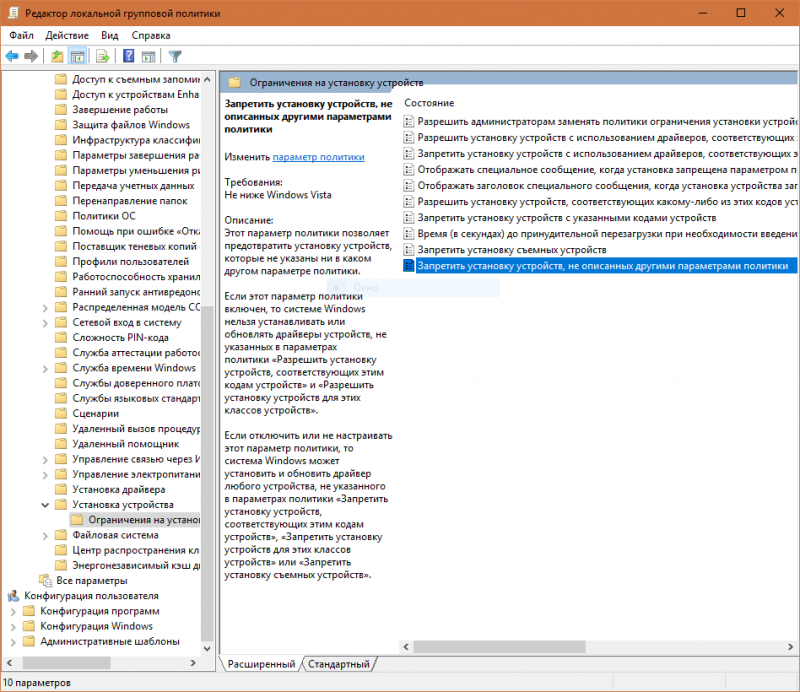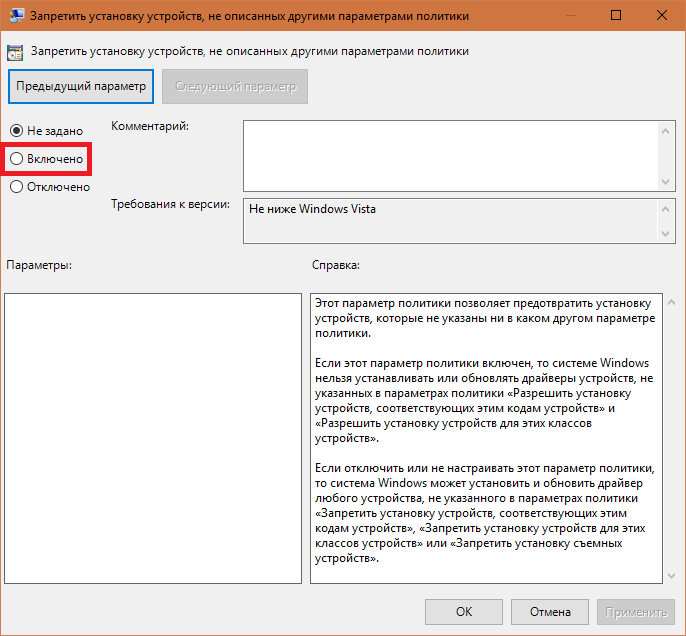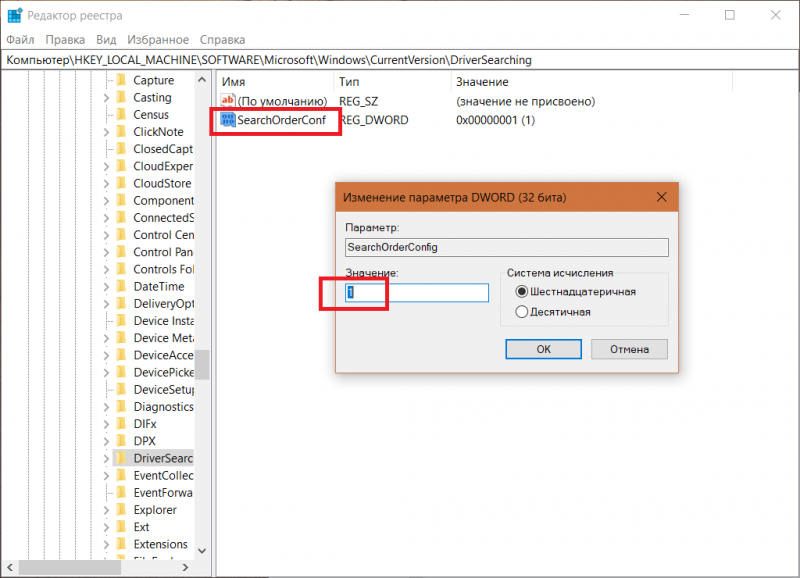Вам будет интересно: Как запретить обновление драйверов для выбранного устройства в Windows 10.
Часто вам по ряду причин нужно использовать старую версию драйвера, но после установки обновлений системы вы снова и снова получаете ненужную вам версию драйвера, которая, раз вы это читаете, вероятно вызывает проблемы. В Windows 10 есть специальный параметр, который можно использовать для изменения этого поведения. Часто драйвер OEM- лучше, в отличии от драйверов устанавливаемых Windows Update, которые могут создавать проблему. Чтобы продолжить, вы должны войти в систему с учетной записью администратора.
Windows 10 автоматически устанавливает драйвера, для ваших гаджетов, видеокарт и другого оборудования. Если необходимо чтобы операционная система не устанавливала автоматически драйвера устройств, отключите в эту функцию. Ниже представлены пять рабочих способов. Помимо Параметров Windows, рассмотрим, как использовать: групповые политики для Windows 10 Pro и редактор реестра для версии Home. (Способ c реестром работает в любой версии Windows).
В Windows 10, вы можете отключить автоматическое обновление драйверов. Это полезная функция, но большое количество пользователей, не довольны новыми версиями драйверов, устанавливаемых с помощью Центра обновлений Windows 10.
Примечание: Мы должны предупредить вас, что если запретите Windows 10 устанавливать драйвера, вам необходимо проверять и устанавливать новые драйверы в ручную, для всех ваших аппаратных устройств. Возможно, вы хотите запретить автоматическое обновление драйверов для видеокарты, но это также скажется на других драйверах, например, на драйве звука.
Способ 1. Отключить обновление драйверов в Windows 10 с помощью Параметров установки устройств.
- Откройте «Проводник» файлов, вставьте в адресную строку и нажмите Enter.
Панель управления\Оборудование и звук\Устройства и принтеры
Это откроет раздел «Устройства и принтеры» панели управления.

- Разверните раздел «Устройства». Здесь вы увидите список всех устройств (см. картинку выше), подключенных к вашей системе, и ваша собственная система появится как устройство. Она будет иметь то же имя, что и ваш компьютер, и будет представлена значком ПК.
- Кликните на нем правой кнопкой мыши и выберите в контекстном меню «Параметры установки устройств».

Откроется диалоговое окно с вопросом, хотите ли вы автоматически загружать приложения производителей и настраиваемые значки доступные для ваших устройств. В нем ничего не говорится о драйверах, но эта настройка то, что нужно для отключения автоматической загрузки драйверов.
- Выберите параметр «Нет» и нажмите кнопку «Сохранить изменения». Для сохранения изменений вам понадобятся права администратора.

- Перезагрузите компьютер.
Способ 2. Отключить автоматическую установку драйвера устройства с помощью реестра.
- Откройте приложение «Редактор реестра».
- Перейдите к следующему ключу реестра.
HKEY_LOCAL_MACHINE\SOFTWARE\Microsoft\Windows\CurrentVersion\Device Metadata
- Справа измените или создайте новый параметр DWORD 32 бита с именем PreventDeviceMetadataFromNetwork.

Примечание: Даже если вы используете 64-битную Windows, вы все равно должны создать параметр DWORD 32 бита.
- Установите значение для PreventDeviceMetadataFromNetwork равным 1, это отключит функцию автоматического обновления драйверов. Значение равное 0 позволяет системе загружать драйвера — автоматически (это значение по умолчанию).
- Перезапустите компьютер.
Способ 3. Отключить автоматическую загрузку драйверов в Windows 10 с помощью редактора групповых политик.
- Откройте редактор локальной групповой политики (см. как).
- В редакторе групповых политик, перейдите по следующему пути:
Конфигурации компьютера / Административные шаблоны → Компоненты Windows → Центр обновления Windows
- Найдите и откройте параметр — Не включать драйверы в обновления Windows

- Параметр Политики по умолчанию не задан, его необходимо Включить, теперь Windows 10 не будет автоматически устанавливать драйвера с помощью центра обновлений.

- Перезагрузите систему.
После перезагрузки Драйвера будут исключены из списка поиска обновлений.
Если вы хотите, включить обновления драйверов снова, вы можете легко это сделать вернув настройки по умолчанию.
Способ 4 — Отключение автоматического обновления драйверов с помощью групповых политик.
- Откройте редактор локальной групповой политики, нажав сочетание клавиш Win + R, в поле набираем gpedit.msc жмем ОК.
- В редакторе групповых политик перейдите: Конфигурация компьютера → Административные шаблоны → Система → Установка устройств → Ограничения на установку устройств → Запретить установку устройств, не описанных другими параметрами политики.


- Если данный параметр Выключен, значит система Windows будет автоматически устанавливать драйвер для любого устройства.
4. Включите данный параметр и нажмите кнопку Применить.

- Теперь перезагрузите Windows 10, все система не сможет самостоятельно обновлять драйвера.
Для установки параметра по умолчанию, необходимо установить параметр в Не задано или Отключено.
Способ 5 — Отменить автоматическую установку драйверов с помощью реестра.
Для Пользователей Windows 10 Home, в данной системе нет Групповой политики и вы должны сделать эти настройки в реестре.
Это работает также в Windows 10 Pro.
- Откройте редактор реестра, набрав regedit в окне Выполнить. (см. как)
Перейдите:
HKEY_LOCAL_MACHINE\SOFTWARE\ Policies\Microsoft\Windows\WindowsUpdate
Примечание: Если раздела WindowsUpdate нет, просто создайте его.
- В новом разделе Создайте новый параметр DWORD (32-бита) с именем ExcludeWUDriversInQualityUpdate и установите его значение равным 1.

Для тех пользователей кто использует Windows 10 x64 разрядную версию Home или Pro необходимо внести правку еще в одну ветку реестра :
HKEY_LOCAL_MACHINE\SOFTWARE\Wow6432Node\Policies\Microsoft\Windows\WindowsUpdate
Если раздела WindowsUpdate так же нет, создайте его.
Создайте новый параметр DWORD (32-бита) с именем ExcludeWUDriversInQualityUpdate и установите его значение равным 1.
- Перезагрузите компьютер.
Если вы хотите чтобы система устанавливала драйвера автоматически с помощью Windows Update, установите значение ExcludeWUDriversInQualityUpdate равным 0.
Рекомендуем: Два способа отключить проверку обязательной цифровой подписи драйверов в Windows 10
- To disable driver updates on Windows 10, open Settings > System > About > System Protection, click on “Device Installation Settings,” choose “No (your device might not work as expected),” and save changes.
- It’s also possible to stop automatic driver installations from Group Policy, Registry, and the “Show and hide updates” troubleshooter.
UPDATED 10/27/2023: On Windows 10, the system can automatically detect and install new hardware drivers you connect to your computer. However, sometimes, you may not want the operating system to set up specific devices automatically. For example, when the system keeps installing a version of the incompatible driver or a version that contains bugs, that could result in more issues.
Sometimes, you may also want to stop automatic driver installations because there is another version (newer or older) known to work better on your hardware configuration. Whatever the reason, you can stop the operating system from trying to use “Windows Update” to download driver updates.
In this guide, I will teach you the steps to change the settings and stop automatic driver updates on Windows 10.
- 1. From the Settings app
- 2. From Group Policy
- 3. From Registry
- 4. From Troubleshooter
Disable automatic driver updates on Windows 10
On Windows 10, you have four ways to prevent automatic updates for drivers, including using the Settings app, Group Policy, Registry, and the update troubleshooter. Here’s how.
1. From the Settings app
To disable driver updates on Windows 10, use these steps:
-
Open Settings on Windows 10.
-
Click on System.
-
Click on About.
-
Under the “Related settings” section, click the System protection option.
-
Click the Hardware tab.
-
Click the “Device Installation Settings” button.
-
Select the “No (your device might not work as expected)” option.
-
Click the Save Changes button.
-
Click the OK button.
Once you complete the steps, Windows 10 will no longer install driver updates automatically for new devices on your computer. If you have to upgrade your graphics card or set up a new printer, you will have to download and install those drivers from your manufacturer support website.
2. From the Group Policy Editor
Alternatively, if you have Windows 10 Pro, Enterprise, or Education, you can use the Local Group Policy Editor to stop the operating system from checking and installing driver updates.
To disable automatic driver updates from Group Policy, use these steps:
-
Open Start.
-
Search for gpedit and click the top result to open the Group Policy Editor.
-
Browse the following path:
Computer Configuration > Administrative Templates > Windows Components > Windows Update
-
Double-click the “Do not include driver with Windows Update” option.
-
Check the Enabled option.
-
Click the Apply button.
-
Click the OK button.
After enabling this policy, Windows Update will stop providing drivers during updates.
3. From the Registry Editor
While the first method is the safest way to stop Windows 10 from automatically installing drivers, on Windows 10 Home, you can tweak the Registry to accomplish the same configuration.
Warning: Modifying system files can further damage your Windows installation if it’s not done correctly. It’s assumed that you know what you’re doing and that you have previously created a full backup of your computer. You have been warned.
To disable automatic driver installs from the Registry, use these steps:
-
Open Start.
-
Search for regedit and click the top result to open the Registry.
-
Browse the following path:
HKEY_LOCAL_MACHINE\SOFTWARE\Microsoft\Windows\CurrentVersion\DriverSearching
-
Double-click the SearchOrderConfig DWORD key and change its value from 1 to 0.
-
Click the OK button.
-
Restart your computer.
Setting “SearchOrderConfig” to “0” will block drivers from updating every time Windows 10 checks for new updates.
You can always revert the changes by using the same steps, but in step 4, change the DWORD key value from 0 to 1. It’s worth pointing out that this not only works on Windows 10 but also on Windows 8.1 and Windows 7 as well.
4. From the Troubleshooter app
If the computer is still trying to download a specific driver update, you can block it using the “Show or hide updates” troubleshooter.
To block a specific driver download on Windows 10, use these steps:
-
Download the Show or hide updates troubleshooter.
-
Double-click the wushowhide.diagcab file to launch the tool.
-
Click the Next button.
-
Click the Hide updates option.
-
Select the driver to block on Windows 10.
-
Click the Next button.
-
Click the Close button.
Once you complete the steps, the system will stop trying to download that specific driver. However, when a newer version of the driver becomes available, Windows 10 will try to install it automatically.
If you want to block a driver installed on the device, you must uninstall it before blocking it. The option to uninstall updates is available on Settings > Update & Security > Windows Updates > View update history > Uninstall updates.
These instructions include more details on blocking and unblocking updates and drivers on Windows 10.
Update October 27, 2023: This guide has been updated to ensure accuracy and reflect new changes.
-
#1
Восстание машин! Винда сама устанавливает новый драйвер, при котором у меня ниже хешрейт, как отключить эту функцию?
Способ описанный В ЭТОЙ СТАТЬЕ не помог!
У меня стоит(ял) 09.09.20, а она мне ставит 18.10.21
Последнее редактирование:
-
#2
Майнить на винде — это же ведь для искушенных ценителей извращений
Пробуй raveos, там такого не бывает. И да, в hiveos дрочка с дровами и версиями бывает, в рейве нет
-
#3
DDU качни настройки и внизу галка на отключение авто установки виндой дров, самый просто способ
-
#4
Майнить на винде — это же ведь для искушенных ценителей извращений
Отлично на винде майнить.
-
#5
Майнить на винде — это же ведь для искушенных ценителей извращений
Пробуй raveos, там такого не бывает. И да, в hiveos дрочка с дровами и версиями бывает, в рейве нет
На raveos прошитая карта нормально будет работать?
-
#6
Винда сама устанавливает новый драйвер, при котором у меня ниже, как отключить эту функцию?
Эмм.. а зачем отключать-то?! Ниже — это же хорошо.. это же не короче!
-
#7
На raveos прошитая карта нормально будет работать?
Да.
Более того, там в два нажатия можно скачать биос карты и так же в два нажатия можно залить свой файл биоса..
-
#8
Отключи интернет и предварительно стерев через безопасный режим драйвер , установи какой хочешь . А вообще можно отключить и установку драйверов и установку обновлений и виндовс дефендер через реестр с помощю команды gpedit.msk
-
#9
с помощю команды gpedit.msk
gpedit.msc
-
#10
Эмм.. а зачем отключать-то?! Ниже — это же хорошо.. это же не короче!
бля ниже хешрейт (я пропустил)
-
#11
шо ви на 550 майните? вчерашний день?
-
#12
Восстание машин! Винда сама устанавливает новый драйвер, при котором у меня ниже хешрейт, как отключить эту функцию?
Способ описанный В ЭТОЙ СТАТЬЕ не помог!
У меня стоит(ял) 09.09.20, а она мне ставит 18.10.21
Во Шайтан машина !!
R X
Друг форума
-
#13
Восстание машин! Винда сама устанавливает новый драйвер, при котором у меня ниже хешрейт, как отключить эту функцию?
Способ описанный В ЭТОЙ СТАТЬЕ не помог!
У меня стоит(ял) 09.09.20, а она мне ставит 18.10.21
Посмотреть вложение 273733
Да было такое, дду помогал ненадолго.
Решение:
Скачать нужный драйвер, отключить тырнет, запустить дду, удалить все относящиеся к видеодровам папки в «программ файлс», запустить дду ещё раз, перезагрузить комп, установить свой драйвер, отключить обновления, перезагрузить комп.
Так помогло.
-
#14
100% рабочий способ. Сам так делаю. Не обновляет автоматом.
По ссылке первый вариант (через групповую политику).
-
#15
100% рабочий способ. Сам так делаю. Не обновляет автоматом.
По ссылке первый вариант (через групповую политику).
У меня на одинаковых картах одинаковые “ИД оборудования”
Со 2-12 карты одинаковые, так и должно быть?
-
1.png
35 КБ · Просмотры: 7
-
2.png
9,1 КБ · Просмотры: 7
-
#16
Оборудование->Параметры установки устройств
поставить крыжик НЕТ
-
#19
wushowhide.diagcab поможет
-
#20
Восстание машин! Винда сама устанавливает новый драйвер, при котором у меня ниже хешрейт, как отключить эту функцию?
Способ описанный В ЭТОЙ СТАТЬЕ не помог!
У меня стоит(ял) 09.09.20, а она мне ставит 18.10.21
Посмотреть вложение 273733
-
отключ обновлений.reg.txt
399 байт · Просмотры: 6
-
отключение смартскрин.reg.txt
476 байт · Просмотры: 2
Приветствую коллеги! В предыдущей статье я показал вам несколько способов отключения автоматической установки драйверов, такое действие может вам понадобиться в случае, если какой-либо драйвер из Центра обновлений Windows окажется неподходящим для вашего устройства. В моём случае это оказался драйвер на дискретную звуковую карту. После установки в системный блок карты расширения система устанавливала на него драйвера автоматически и получала критическую ошибку на синем экране. Когда я отключил автоматическую установку драйверов, система загрузилась нормально и позволила установить на устройство официальный драйвер разработчика.
Не могу сказать, что такие проблемы с драйверами в Windows 10 происходят часто, но знать, как отключается автоматическая установка драйверов в системе вам не помешает. Сегодня я опубликую ещё два простых способа, предложенных нашими читателями.
В данной статье мы не будем затрагивать «Дополнительные параметры системы», а задействуем редактор групповых политик.
Пуск —> Выполнить. В поле ввода пишем gpedit.msc и жмём OK.
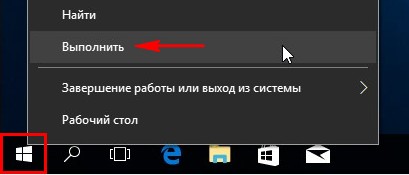
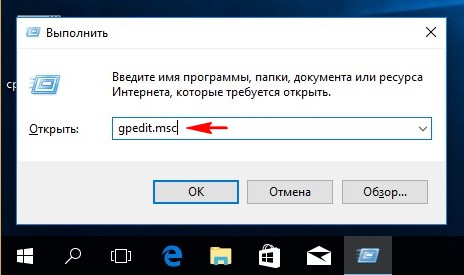
Если на этом этапе у вас выйдет ошибка «Не удаётся найти gpedit.msc», значит у вас установлена Домашняя версия Windows, поэтому сразу переходите ко второму способу.
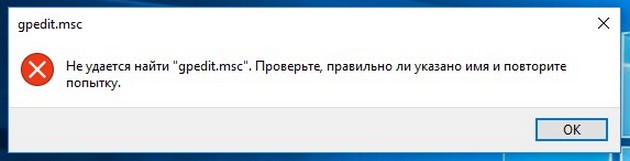
Если у вас профессиональная версия ОС, значит откроется окно групповых политик.
«Конфигурация компьютера» —> «Административные шаблоны» —> «Компоненты» —> «Центр обновления Windows».
В правой части окна выбираем «Не включать драйверы в обновления windows» и щёлкаем на нём два раза левой кнопкой мыши.
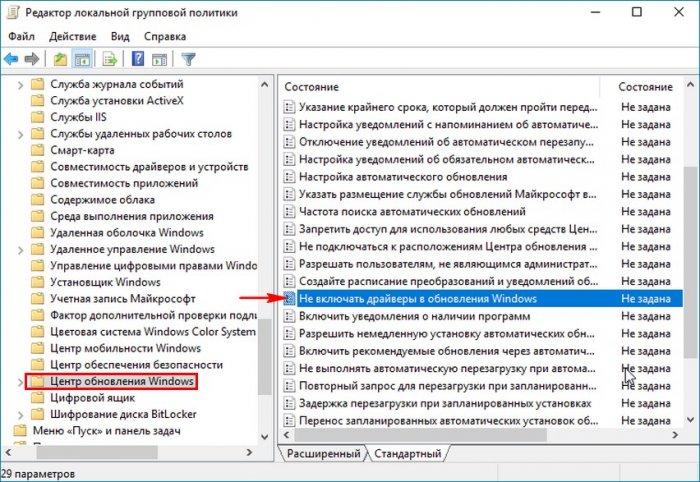
Отмечаем «Включено», жмем «Применить» и «ОК».
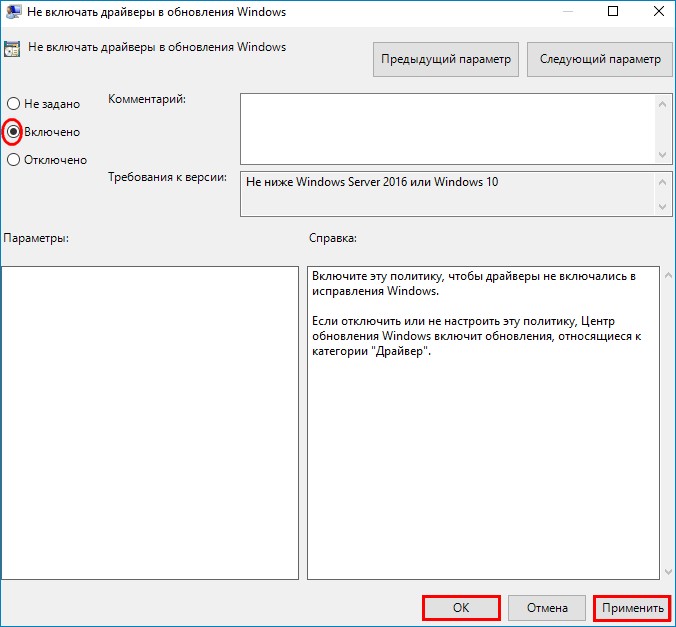
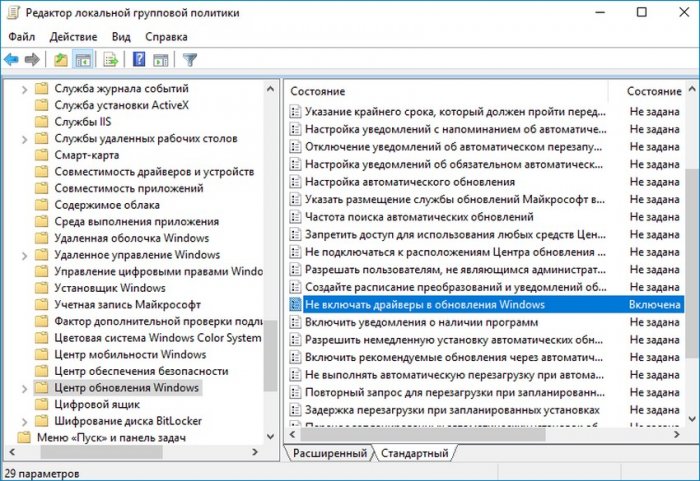
Теперь автоматическая установка драйверов в ОС запрещена.
Если у вас установлена Windows 10 Домашняя (способ так же подойдёт и для Windows 10 Pro), то откройте редактор реестра
Пуск —> Выполнить. Наберите в поле ввода regedit
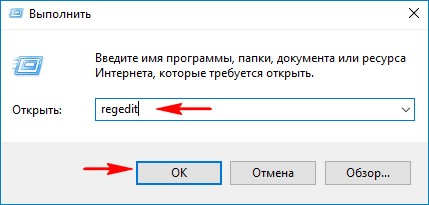
Перейдите в раздел: HKEY_LOCAL_MACHINE\SOFTWARE\Policies\Microsoft\Windows\WindowsUpdate
Если раздела WindowsUpdate нет, то его нужно создать, сделать это очень просто.
Щёлкните на разделе «Windows» правой кнопкой мыши и выберите:
Создать—>Раздел
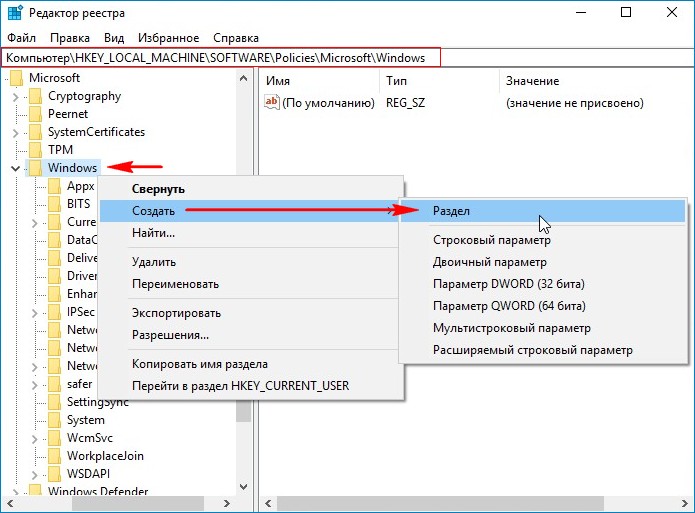
Созданный раздел называем WindowsUpdate.
В новом разделе WindowsUpdate создайте параметр DWORD (32-бита)
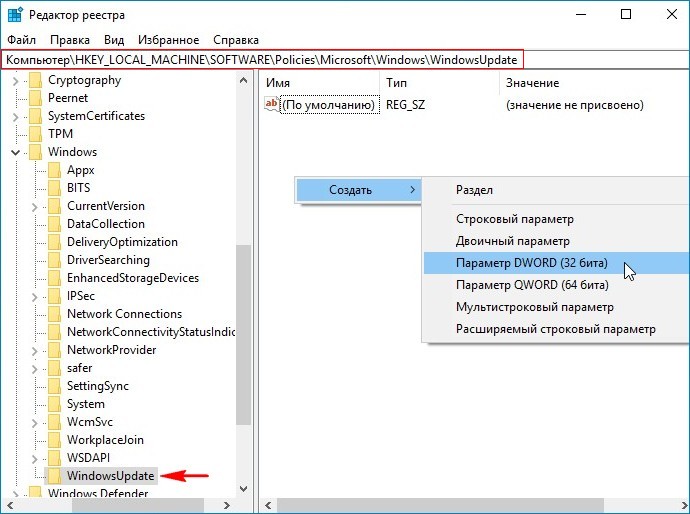
и назовите ExcludeWUDriversInQualityUpdate, установите его значение равным 1.
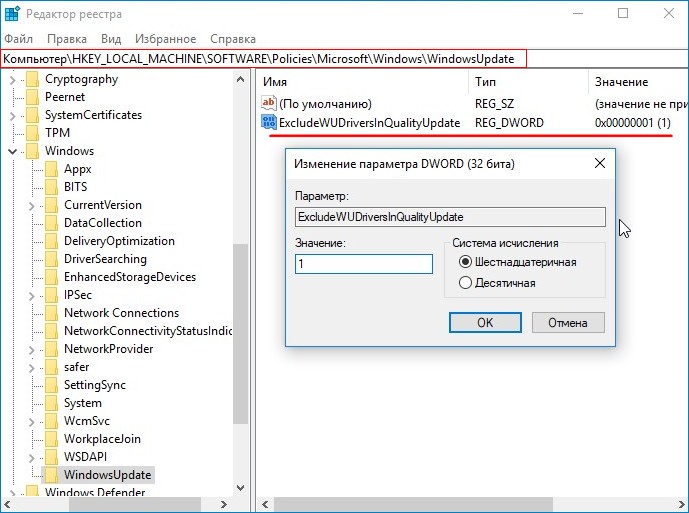
Переходим в ещё один раздел: HKEY_LOCAL_MACHINE\SOFTWARE\Wow6432Node\Policies\Microsoft\Windows\WindowsUpdate
Если раздела WindowsUpdate у вас нет, то создайте его. В данном разделе создаём параметр DWORD (32-бит) с именем ExcludeWUDriversInQualityUpdate и устанавливаем его значение равным 1.
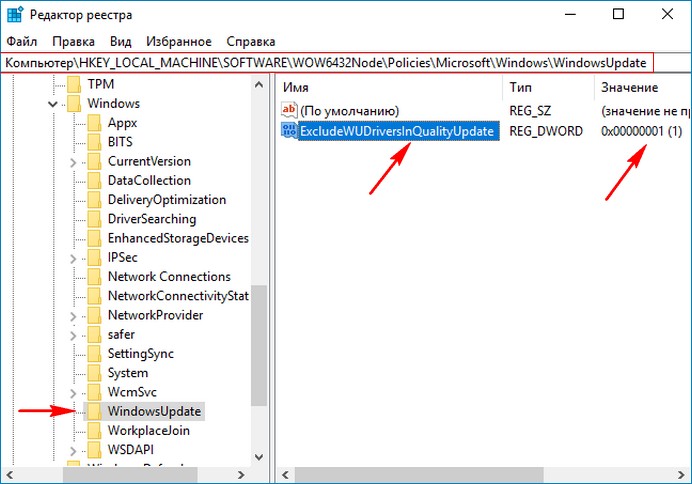
Перезагружаемся.
С приходом Windows 10 обновления стали обязательным процессом, вмешиваться в который Microsoft больше не разрешает. Хотя во всех наших инструкциях мы советуем пользователям не отключать обновления операционной системы, иногда есть смысл запретить ей устанавливать часть апдейтов. Речь идет об установке и обновлении драйверов, которые по умолчанию загружаются вместе с обновлениями Windows.
Зачем это делать? Отключение автоматической установки драйверов в Windows дает пользователю полный контроль за работой его железа. Это актуально в первую очередь для тех, у кого рабочий процесс сильно зависит от стабильности работы компьютера. Если выходит забагованный драйвер, который автоматически устанавливается и ломает что-то, пользователю надо тратить время и ресурсы на откат драйверов. При ручной установке владелец ПК имеет возможность самому решать. Если появляется информация о баге в драйвере или нестабильной работе, компьютер просто остается на предыдущем драйвере и ждет выхода нового. Кроме того, ручная установка помогает избежать несовместимости драйверов в центре обновлений Windows. Бывают случаи, когда установка драйвера из Windows Update приводила к багам в работе компьютера, которые потом залечились удалением драйвера и установкой другой версии из официального сайта производителя.
Отключение автоматического обновления драйверов
Если вы собрались заново установить Windows 10, советуем вам на время установки отключить компьютер от Интернета, потом зайти в систему и выполнить шаги, описанные ниже. Это не даст центру обновлений скачать драйвера после чистой установки Windows. Выполнение этой инструкции на других системах предотвратит дальнейшее автоматическое обновление драйверов.
Через Панель управления
Для справки: инструкция должна выполняться с учетной записи с правами Администратора. Если таковой у вас нет, надо будет ввести пароль или сделать пользователя Администратором.
- Нажмите Win + I и в окне Параметров перейдите в раздел Устройства – Bluetooth и другие устройства. В правом меню выберите Устройства и принтеры. Как вариант, можно нажать Win + R, ввести control и на Панели управления перейти в раздел Оборудование и звук – Устройства и принтеры.
- Найдите в списке устройств свой компьютер и щелкните по нему правой кнопкой мыши. Выберите Параметры установки устройств.
- Появится новое окно, которое спросит, разрешаете ли вы устанавливать приложения и значки для ваших устройств автоматически (сюда также входят драйверы). По умолчанию установлен параметр Да. Выберите Нет и нажмите Сохранить.
- После этого центр обновлений Windows будет скачивать только обновления системы и встроенного антивируса без обновлений драйверов. За последнее вы будете отвечать теперь сами.
Учтите, что отключение автоматической загрузки драйверов может повлечь за собой необходимость вручную устанавливать драйверы для подключаемых устройств.
Через редактор групповых политик
Для справки: этот способ актуален только для устройств на Windows 10 Профессиональная. Пользователям Windows 10 Домашняя надо воспользоваться третьим методом.
- Нажмите Win + R и введите gpedit.msc.
- В окне редактора групповых политик перейдите по адресу Конфигурация компьютера – Административные шаблоны – Система – Установка устройства – Ограничения на установку. В правой части окна нажмите Запретить установку устройств, не описанных другими параметрами политики.
- Откройте выбранный параметр и нажмите Включено.
- Нажмите Ок и закройте окна редактора групповой политики.
- Теперь Windows не будет автоматически скачивать обновления для драйверов.
Если этот метод не сработал, верните измененный параметр в состояние Не задано, а затем включите параметр Не включать драйверы в обновления Windows, который расположен по адресу Конфигурация компьютера — Административные шаблоны — Компоненты Windows — Центр обновлений Windows.
Через редактор реестра
Этот метод для пользователей Windows 10 Домашняя. Воспользуйтесь им, если первый способ не сработал. Также он работает и на Windows 10 Профессиональная.
- Нажмите Win + R и введите regedit.
- Перейдите по адресу Компьютер\HKEY_LOCAL_MACHINE\SOFTWARE\Microsoft\Windows\CurrentVersion\DriverSearching. Можете просто скопировать его и вставить в адресную строку редактора реестра.
- В правой части окна дважды щелкните на SearchOrderConfig и измените его значение на 3. По умолчанию установлено 1.
- Нажмите Ок, закройте редактор реестра и перезагрузите компьютер.
Теперь вы сами решаете, когда надо устанавливать обновления драйверов, а когда нет, какие устанавливать, а какие пропустить. Если в этом деле вы новичок, тогда рекомендуем вам также прочитать статью, которая рассказывает о том, как удалить или переустановить драйвер в Windows 10.