Windows 10 (1909) 10.0.18363.778 Pro RU 2020.04.16 by 113344ds
Стадия разработки : Release
Год/Дата Выпуска: 16-04-2020
Версия: 10.0.18363.778
Разработчик: Microsoft
Автор сборки: by 113344ds
Разрядность: 64bit
Язык интерфейса: Русский
Таблэтка: присутствует
Системные требования:
Процессор: 1 ГГц или выше с поддержкой PAE, NX и SSE2
ОЗУ: 1 Гб (для 32-разрядной системы) или 2 Гб (для 64-разрядной системы)
Свободное место на жестком диске: 16 Гб (для 32-разрядной системы) или 20 Гб (для 64-разрядной системы)
Графическая плата: Microsoft DirectX 9 с драйвером WDDM
Описание:
Сборка для тех, кто не любит вырвиглазный индийский Metro-интерфейс. У вас будет новая Windows 10 с последними обновлениями, но с интерфейсом сильно напоминающем теплую ламповую Windows 7.
Система не была в аудите. После установки вы попадете в настроенный профиль 12345. В данной сборке загрузочный образ boot.wim заменен на образ из сборки Win7_10PE_x86x64(EFI)_Universal(2019)_by_Xemom1. Вы сразу попадаете в среду PE, где можно выполнить разные операции, например отформатировать диск для установки ОС.
Если после установки обновлений перестает работать Aero — надо запустить Load Symbols из меню Aero Glass
В конце распаковки winntsetup выдает ошибку твиков реестра — это не влияет на работу системы.
Программы:
Установленные программы:
7-Zip 20.00 x64 — архиватор
ACDSee Photo Studio Ultimate 2020 13.0.1.2023 — просмотр и обработка фотографий
Adobe Acrobat PRO DC 20.006.20034 — просмотр, редактирование и создание PDF
Adobe AIR 32.0.0.125 — плагин для сайтов
Adobe Flash Player 32.0.0.363 — плагин для сайтов
Adobe Shockwave Player 12.3.5.205 — плагин для сайтов
Aero Glass Ultimate 1.5.13 — имитирует стиль Aero из Windows 7
DAEMON Tools Lite 10.12.0.1115 — для монтирования виртуальных дисков VHD, ISO
HxD Hex Editor 2.3 — шестнадцатеричный редактор
IconPackager 5.10.032 — заменяет все системные иконки как в Windows 7
Internet Explorer 11.778.18362.0 — браузер
Java 14.0.1.0 64-bit — плагин для сайтов
K-Lite Mega Codec Pack 15.4.4 — набор кодеков для аудио-видео файлов
Microsoft .NET Framework 4.8 — библиотеки .NET
Microsoft Edge 44.18362.449.0 — браузер
Microsoft Office 2019 16.0.12624.20466 (Word, Excel, Access, PowerPoint) — офисный пакет
Microsoft Silverlight 5.1.50918 — плагин для сайтов
Microsoft Visual C++ 2005 x86x64 8.0.61000 — библиотеки С++
Microsoft Visual C++ 2008 x86x64 9.0.30729 — библиотеки С++
Microsoft Visual C++ 2010 x86x64 10.0.40219 — библиотеки С++
Microsoft Visual C++ 2012 x86x64 11.0.61030 — библиотеки С++
Microsoft Visual C++ 2013 x86x64 12.0.40664 — библиотеки С++
Microsoft Visual C++ 2015-2019 x86x64 14.25.28508 — библиотеки С++
Mozilla Firefox 76.0b5 x64 — браузер
OBS Studio x64 25.0.4 — запись экрана и стримы
Oracle VM VirtualBox 6.1.6 — создание и работа с виртуальными машинами
paint.net 4.210.7348.40816 — графический редактор
Punto Switcher 4.4.4.489 — переключатель раскладки
StartIsBack++ 2.9 — возвращает меню Пуск как в Windows 7
VLC 3.0.9.2 x64 — плеер для просмотра роликов YouTube без рекламы
WinDjView 2.1 — просмотр djvu
WinRAR 5.90 x64 — архиватор—Добавленные портабельные программы:
4K Video Downloader — скачивание видео с разных сайтов
AIDA64 Business 6.25.5400 — информация о системе и тесты производительности и стабильности
ArtMoney SE v8.07.1 — взлом ресурсов в играх и программах
Clickermann 4.13.014 — запись и эмуляция событий мыши и клавиатуры
Dism++ x64 10.1.1001.10 — очистка системы и создание образов
Duplicate File Detective v6.3.62 — быстрый поиск дубликатов файлов
Google Chrome 81.0.4044.113 — браузер
Solveigmm video splitter x64 7.3.2002.6 — разрезание и склейка видео без перекодирования
TeamViewer 15.1.3937 — удаленный доступ
Telegram Desktop 2.0.1 — мессенджер
Tor Browser 9.5a11 x64 — браузер для доступа к заблокированным сайтам
Total Commander 9.51 PowerPack 2020.3 — файловый менеджер
TurboTop 2.8 — устанавливает другие программы поверх всех окон
UltraISO Premium Edition v9.7.2.3561 — редактирование и создание образов iso
Ummy Video Downloader 1.10.9.0 — скачивание видео с YouTube
uTorrent 3.5.5 Build 45365 — работа с торрентами
Vegas Pro 17.0.353 — монтаж видео
Запись на флешку
Для записи на флешку советую использовать UltraISO
Контрольные суммы:
MD5: 0a9859c8afb1d97cd4f331ec52232fca
Видеоинструкция как установить сборку:
Скриншоты:
Название програмы: Windows 10 Version 1909 [7 in 1][10.2019] Repack MSDN v1
Категория: Windows, Windows 10 торрент
Размер: 3,86 GB
Язык интерфейса: Русский
СКАЧАТЬ Windows 10 Version 1909 7 in 110.2019 Repack MSDN v1 БЕСПЛАТНО ПРЯМАЯ ССЫЛКА — ТОРРЕНТ — REPACKED
Описание:
Сборка или репак популярных редакций построена на оригинальных образах MSDN Microsoft Windows 10.0.18363.418 Version 1909.
Компьютер для системы:
Процессор: 1 ГГц или выше.
Рекомендуемый объем ОЗУ: 2 ГБ.
Windows 10 Version 1909 [7 in 1][10.2019] Repack MSDN v1
windows-10-version-1909-7-in-1102019-repack-msdn-v1.torrent [155,5 Kb] (cкачиваний: 14)
Внимание! Только зарегистрированным пользователям доступна ссылка на скачивание.
File engine/modules/torrent.php not found.
| Date Added: | 13-06-2023, 14:50 |
| Provider: | RelioSoft.com |
В этой инструкции я покажу вам, как создать свою сборку Windows 10 с помощью удобного, бесплатного инструмента MSMG Toolkit.
Для создания своей сборки Windows 10 вам понадобится как минимум сам образ Windows 10. Можно скачать «Средство создания носителя Windows 10» с официального сайта Microsoft или сохранить дистрибутив в виде ISO-файла, либо поместить его на флешку. Выбирайте наиболее подходящую редакцию операционной системы — то есть ту, для которой у вас имеется серийный номер.
Дорогие друзья, если Вы читаете это руководство, то значит Вам наскучила оригинальная Windows 7 и не устраивают чужие сборки.
Сам знакомился с несколькими подобными чужими инструкциями, но такое впечатление, что их писали теоретики. Что-то забыли написать, что-то посчитали неважным и не объяснили, что-то объяснили слишком заумными словами. На сегодняшний день это руководство по созданию сборок одно из самых простых, самых полных и подробных, если не самое полное и подробное, которые можно найти на просторах интернета. Пользуясь данным руководством, даже человек сравнительно недавно севший за компьютер, не знающий языков программирования Джаваскрипт и ХТМЛ, сможет создать работоспособную сборку.
В отличии от других авторов, не буду здесь гнать дуру, что это руководство создано исключительно в ознакомительных целях, что после создания сборки Вы должны её уничтожить, а руководство сжечь или съесть. Все мы отлично понимаем, что и к чему.
Вы ошибаетесь, если думаете, что цены дорогие, встречаются и 3000-3500 рублей за подобные инструкции.
Начнём с того, какие программы нам понадобятся, чтобы собрать (переделать) операционную систему.
Теперь понадобиться нам образ Windows 7 и некоторые программы.
- Образ Windows 7, совсем даже не обязательно оригинальный, подойдёт чужая сборка, но в этом случае надо позаботится, чтобы сборка была качественная. Я уже подготовил оригинальную Windows 7 32 — 64 бит, ее вы можете скачать здесь, я же брал 32 битную систему.
- Aida 64 (цифра «64» не связана с разрядностью Вашей системы, полная проверка ОС системы).
- Alcohol_120 (эмулятор CD/DVD-дисков).
- Gimagex (Графический пользовательский интерфейс для инструмента ImageX).
- Restorator 2007 (редактор ресурсов для многих типов файлов (exe, dll, ocx, scr, и других…), с «кряком», перед извлечением и запуском успокойте свой антивирус или он удалит «кряк».
- UltraISO (позволяет работать с образами дисков).
- Активатор Windows Loader. (на диске два активатора, перед извлечением их с диска на компьютер успокойте свой антивирус, иначе он убьёт активатор).
- Утилита CCleaner. (утилита для чистки мусора в операционной системе).
- Утилита Glary Utilities. (функциональный набор системных твикеров и утилит, для тонкой настройки, повышения общего уровня производительности и защиты ПК).
10. Утилита Unlocker. (утилита, которая позволяет разблокировать находящиеся в использовании файлы).
11. Утилита Revo Uninstaller. (для удалений нежелательных приложений, установленных на вашем компьютере).
12. FastStone Image Viewer. (для просмотра и конвертации графических файлов многих форматов).
13. Beauty Guide. (позволяет нанести макияж и устранить косметические дефекты непосредственно на фотографии).
14. HashTab. (для определения контрольных сумм загруженных файлов).
15. WinRAR. (один из самых известных архиваторов).
16. ClassicShel. (эта программа предназначена для включения классического стиля меню «Пуск» и проводника Windows 7).
17. Драйверы (на этом диске есть драйвера acer, драйвера для другого «железа найдёте в сети с помощью программы «Aida64».
Пакет со всеми перечисленными программами и утилитами (для Вас все они бесплатны) можете скачать тут, на этом же диске есть и USO-образ оригинальной системы Windows 7.
Антивирусные программы нам не понадобятся.
Это перечислены программы, которые необходимы, чтобы создать сборку.
А дальше уже на Ваше усмотрение понадобятся те программы, которые Вы захотите добавить в сборку, то есть Ваши любимые браузеры, видео конверторы, графические редакторы, плееры, Skype, BitTorrent, аудио конверторы и т. д.. Для украшения собранной Вами системы понадобятся обои, курсоры, звуки, темы.
В общем сначала определитесь, что именно Вы хотите видеть в собранной Вами системе, а потом уже и приступим.
Как сделать свою сборку Виндовс 10 лайт Русский и установить
Что нам потребуется для работы? Во первых, необходимо как минимум, 15 Гигабайт свободного места, на любом диске или разделе вашего компьютера или
( 2 оценки, среднее 5 из 5 )
Как установить тему Windows 7 для Windows 10
Пользователям «Десяток» доступно, осуществив лишь несколько действий, чтобы установить тему легендарной Windows 7 для новой Windows 10. Это позволит сделать интерфейс ПК более удобным и дружелюбным.
С использованием патча
Чтобы установить любую понравившуюся тему для Win 10, необходимо произвести несколько следующих последовательных шагов:
При желании пользователя придать новой операционной системе прозрачность в стиле Win7, и вернуть удобный круглый «ПУСК», а также много других приятных привычных эффектов интерфейса, то рекомендуется воспользоваться специальной оболочкой с наименованием «Aero 7». Она придаст ОС приятное и удобное оформление, которое сделало Windows 7 успешной.

Бесплатно скачать скины Виндовс 7 для Виндовс 10 можно по адресу: «https://yadi.sk/d/RLv0zIKejByTZ», где есть интерфейсы в стиле «Семерки» «Aero 7» и «Basic 7». Тема «Аэро» свободно доступна и по адресу: «http://artcustomize.ru/Windows/themes-9–10/1097-tema-aero-7-dlya-Windows-10.html».

Они совместимы и с 32 и с 64-bit «Десяткой». А также огромное количество различных тем для Win 10 доступны для свободного скачивания и установки на официальном ресурсе Компании «Майкрософт»: «https://support.microsoft.com/ru-ru/help/13768».
Как изменить оформление без применения патча?
Для активирования уже установленной темы для Win 10 требуется осуществить следующие действия:

С использованием официального ресурса «Microsoft»
Алгоритм действий состоит из следующих шагов:

Примечание: обычно файлы скинов хранятся в запакованном виде, поэтому рекомендуется их содержимое копировать в отдельные каталоги с присвоением им подходящего наименования. Далее эти файлы просто требуется копировать в директорию «Themes».
Источник
Windows 10 с оформлением windows 7 (2020) скачать бесплатно
Сборка для тех, кто не любит вырвиглазный индийский Metro-интерфейс. У вас будет новая Windows 10 с последними обновлениями, но с интерфейсом сильно напоминающем теплую ламповую Windows 7.
Windows 10 с оформлением семерки (1909) 10.0.18363.778 Pro RU 2020.04.16 by 113344ds
Компьютер для системы:
Процессор: 1 ГГц или выше с поддержкой PAE, NX и SSE2
ОЗУ: 1 Гб (для 32-разрядной системы) или 2 Гб (для 64-разрядной системы)
Свободное место на жестком диске: 16 Гб (для 32-разрядной системы) или 20 Гб (для 64-разрядной системы)
Графическая плата: Microsoft DirectX 9 с драйвером WDDM
Добавленные портабельные программы:
Запись на флешку
Для записи на флешку советую использовать UltraISO
Контрольные суммы:
MD5: 0a9859c8afb1d97cd4f331ec52232fca
Популярные раздачи за последние 48 часов :
IObit Driver Booster PRO 8.4.0.420 (2021) PC | RePack & Portable by TryRooM
TV+ HD v1.1.15.22 AdFree + clone (2021) Android
Air Live Drive Pro 1.8.0 (2021) PC | RePack by KpoJIuK
OCCT 8.0.2 Final (2021) PC | Portable
Reg Organizer 8.70 Final (2021) PC | RePack & Portable by D!akov
Wise Care 365 Pro 5.6.5.566 RePack (& Portable) by elchupacabra [Multi/Ru]
The KMPlayer 4.2.2.50 (2021) РС | Repack by cuta
Источник
Как сделать Windows 10 похожей на Windows 7
Многие не хотят переходить на Windows 10 потому, что привыкли к интерфейсу семерки. К счастью, облегчить переход помогут сторонние средства, которые сделают новую операционную систему похожей на предшественницу.
Прежде чем начать, мы рекомендуем вам запоминать место установки всех программ из этого материала или даже собрать их в одну папку. Впоследствии вы сможете все удалить и восстановить стандартный вид Windows 10.
Самый простой способ сделать Windows 10 похожей на предыдущую версию — установить привычные обои. Если вы, конечно, пользовались стандартным набором. Сборник официальных обоев Windows 7 можно найти на сайте wparena.com.
Также можно установить стандартный синий цвет рабочего стола, который шел с классической темой. В предустановленных наборах цветов его нет, но можно настроить самостоятельно.
Нажмите Win + R и выберите пункт «Персонализация». На вкладке «Фон» выберите в качестве обоев «Сплошной цвет» и нажмите «Дополнительный цвет», который расположен ниже стандартной палитры. Раскройте дополнительные параметры, нажав «Больше» и установите все, в соответствии со скриншотом. Код для классического синего цвета в системе RBG будет такой: 51, 110, 65.
Меню «Пуск»
В Windows 10 можно вернуть привычное меню «Пуск». Эксперименты в Windows 8 понравились не всем, и в Windows 10 меню хоть и вернулось, но все равно не в классическом виде. К счастью, его можно легко вернуть при помощи программы Open-Shell-Menu. После установки программы нажмите на меню «Пуск», чтобы настроить его вид.
Сама программа только на английском языке, но меню будет работать на русском. По умолчанию используется язык системы.
Кликнув правой кнопкой на меню, можно повторно вызвать настройки программы. Кроме того, вам всегда доступно и стандартное меню Windows 10. Кнопка для перехода в него находится в самом верху списка.
К сожалению, в программе нет замены для кнопки «Пуск». Можно установить классический стиль или собственную версию с ракушкой. Однако все же есть возможность загрузить сторонние изображения.
Скачайте дополнительный набор иконок для кнопки на форуме программы. Распакуйте их и зайдите в Open-Shell-Menu. Отметьте галочку Replace Start Button и выберите Custom. Теперь нажмите кнопку Pick Image и загрузите подходящее изображение.
Windows Aero
Следующий шаг — вернуть интерфейс Aero. Его убрали еще в Windows 8, и так и не вернули в 10-й. Тем не менее можно сделать похожий эффект сторонними средствами.
Все в той же программе Open Shell зайдите на вкладку Skin. Выберите Windows Aero в выпадающем списке и нажмите ОК. В результате интерфейс переключится на стиль Aero.
Что касается эффектов прозрачности, то можно попробовать программу Aero Glass. Обратите внимание, что нужно скачивать именно ту версию, которая подходит к вашей системе. Например, есть версии, работающие только на Windows 8.
Кроме того, в качестве альтернативы или дополнения установите крошечную программу Glass2K. С ее помощью можно настроить эффекты прозрачности для окон и панели задач.
Источник
Как сделать Windows 10 похожей на Windows 7
Windows 7 уже вовсю готовится «выйти на пенсию». 14 января 2020 года вступит в силу программа расширенной поддержки, а это означает, что домашние пользователи перестанут получать исправления и обновления безопасности, а также техническую поддержку.
Если вы хотите избежать повышенных рисков безопасности и других потенциальных проблем, Microsoft рекомендует вам обновиться.
Windows 10 до сих пор доступна для бесплатного обновления для пользователей Windows 7. Однако, если вы пользовались «семеркой» на протяжении многих лет или даже всего десятилетия, то некоторые функции Windows 10 вам могут не понравиться.
К счастью, путем несложных манипуляций, вы можете подстроить ОС под себя, чтобы вы снова почувствовали себя «как дома».
Примечание: если вы не хотите обновляться до Windows 10, то в качестве альтернативы можете выбрать Windows 8.1, которая будет получать расширенную техническую поддержку на протяжении нескольких лет – до 10 января 2023 года. Правда, в этом случае придется покупать лицензию, и переход может быть немного более сложным. Некоторые из приведенных советов будут актуальны для Windows 8.1, но мы сосредоточимся именно на Windows 10.
Содержание
Настраиваем меню Пуск
Когда вы впервые открываете меню Пуск в Windows 10, то вас встречают плитки многочисленных нежелательных приложений, таких как Candy Crush и Disney Magic Kingdoms. Вы можете избавиться от некоторых предустановленных приложений с помощью пункта контекстного меню Удалить, но встроенные системные приложения, например Почта, останутся в системе.
Чтобы очистить меню Пуск от лишних элементов, щелкните правой кнопкой мыши по нежелательной плитке и выберите пункт «Открепить от начального экрана». Если вы открепите все плитки, то меню Пуск будет выглядеть более минималистичным и похожим на меню Пуск в Windows 7.
Если вам этого недостаточно, то вы можете получить больше возможностей с помощью сторонних приложений, например Open Shell (ранее Classic Shell). Программа не только возвращает классическое меню Пуск в Windows 10, но и позволяет полностью настроить кнопку Пуск, вернуть старую панель инструментов в Проводнике Windows и восстановить старый интерфейс окна копирования файлов.
Выбирайте между классическими и более современными темами, настраивайте каждый пиксель, чтобы каждая кнопка выглядела так, как вы этого хотите. Если вы действительно хотите вернуть меню Пуск из в Windows 7 в Windows 10, то Open Shell – отличный вариант. Скачать последнюю версию утилиту можно на странице проекта в GitHub.
Изменяем параметры Проводника Windows
Проводник Windows 10 мало чем отличается от аналогичного компонента в Windows 7, но Microsoft применила несколько действительно очень странных решений. В результате новое меню Быстрый доступ выглядит более захламленным.
Перейдите в меню Файл > Изменить параметры папок и поиска, чтобы вернуть все на свои места. В опции Открыть проводник для выберите значение Этот компьютер.
В секции Конфиденциальность отключите галочки около опций Показать недавно использовавшиеся файлы на панели быстрого доступа и Показать часто используемые папки на панели быстрого доступа. Затем можете вручную открепить ненужные объекты панели задач, чтобы очистить боковую панель.
Если вам не по душе ленточное меню (Ribbon menu) со странными размерами кнопок и неуклюжей навигацией, то вы можете его свернуть, щелкнув стрелкой в верхнем-правом углу. Данное меню вам понадобится редко, потому что большинство его параметров доступно в контекстном меню Проводника.
Чтобы полностью удалить ленту из системы можно использовать все тот-же Open Shell или небольшую утилиту Ribbon Disabler. Если вы передумаете или что-то пойдет не так, то вы сможете вернуть ленточное меню в исходное состояние.
Отказываемся от облачных сервисов
В Windows 10 появилась поддержка цифрового помощника Cortana и облачного хранилища OneDrive. Если вы не пользуетесь данными функциями и не хотите, что они вам мешали, то можете использовать несколько доступных вариантов.
Отключить OneDrive можно, щелкнув правой кнопкой мыши по значку и выбрав Параметры. Затем во вкладке Учетная запись нажмите на ссылку Удалить связь с этим компьютером. Для полного удаления клиента OneDrive перейдите в приложение Параметры > Приложения.
С Cortana все еще проще. По умолчанию для русского языка цифровой помощник не доступен. Если вы используете другой язык, например английский, то можете отключить помощник при первой установке Windows 10 или перейдя в приложение Settings > Cortana.
Очищаем панель задач
Панель задач в Windows 10 содержит кучу лишних элементов, которые легко доступны с помощью горячих клавиш: окно поиска, Cortana, кнопка просмотра задач. Правда, убрать их не составляет особого труда. Кликните правой кнопкой мыши по панели задач и выберите Поиск > Скрыто. Затем снимите галочку около пункта Показать кнопку Просмотра задач. При желании вы можете удалить стандартные ярлыки приложений на панели задач, заменив их на ярлыки часто используемых программ.
Используем локальную учетную запись
Система Windows 10 рекомендует вам выполнять вход с помощью учетной записи Microsoft. В этом случае вы можете синхронизировать свои настройки между различными устройства. Если вы предпочитаете простоту локальной записи, то вы можете ее настроить.
При установке Windows 10 Pro доступна опция использования офлайн аккаунта (или опция присоединения к домену), но в редакции Домашняя данная возможность была убрана. Если же вы отключите компьютер от Интернета, то все-же сможете создать локальную учетную запись.
Если вы уже установили Windows 10 и вошли в систему с аккаунтом Microsoft, то вы можете преобразовать его в локальную учетную запись, выбрав Параметры > Учетные записи > Войти вместо этого с локальной учетной записью.
Избавляемся от экрана блокировки
Как бы не были прекрасны фотографии с экрана блокировки, сам экран может раздражать – в конце концов, он добавляет один лишний клик, чтобы попасть на рабочий стол. В интерфейсе параметров Windows 10 нет возможности отключить экран блокировки, и здесь нам приходит на помощь системный реестр.
После выполнения этих действий, вы больше не увидите экран блокировки.
Примечание: по возможности используйте разблокировку по распознаванию лица или отпечатка пальца – это быстрее, чем ввод пароля и позволяет обходить экран блокировки.
Отключаем автоматические обновления
Windows 10 имеет не самую простую историю с автоматическими обновления, но с годами дела улучшились. Функция «Период активности» позволяет вам контролировать, когда Windows 10 разрешено устанавливать обновления и перезагружаться, поэтому система не будет случайным образом отключаться в середине вашей работы.
Перейдите в Параметры > Обновление и безопасность > Изменить период активности, чтобы настроить активные часы. Обратите внимание, что при этом обновления по-прежнему будут устанавливаться автоматически, но это будет происходить посреди ночи. Перезагрузки будут выполняться, когда вы не используете ПК.
Если такое положение вещей для вас по-прежнему неприемлемо, то можно отложить обновления на определенный срок. Перейдите в Параметры > Обновление и безопасность > Дополнительные параметры. Отложив обновления на несколько дней, вы можете быть уверены, что у вас будет достаточно времени, чтобы сохранить прогресс работы и вручную запустить процедуру обновления.
Если вы хотите решать самостоятельно, когда нужно устанавливать обновления воспользуйтесь нашей инструкцией Как отключить автоматическое обновление Windows 10.
Не забывайте своевременно устанавливать обновления, иначе вы можете пропустить важные исправления безопасности.
Настраиваем телеметрию
Нет сомнений, что Windows 10 собирает больше данных о пользователей, чем Windows 7. Хотя несколько лет назад Microsoft добавила часть этой телеметрии в Windows 7, Windows 10 преуспела в данной сфере гораздо больше. Если собираетесь обновляться, то обратите особое внимание на то, к какой личной информации имеет доступ Microsoft.
У нас есть отдельная статья, посвященная данной теме: Телеметрия Windows 10. Как настроить сбор диагностических данных. В данной статье мы не будем повторяться. Также вы можете использовать сторонние инструменты для настройки телеметрии в Windows 10, такие как O&O ShutUp10, Windows Privacy Dashboard, Debotnet.
Источник
Для тех, кто не смирился: меняем облик Windows 10 на Windows 7
реклама
Приветствую. Многие пользователи Windows 7 не хотят пересаживаться на Windows 10, справедливо считая новый интерфейс неудобным. Проблема заключается еще и в том, что нельзя в новой системе вернуть интерфейс Windows 7 штатными методами, как например можно было в Windows 7 вернуться к старому интерфейсу Windows 9x.
Проблема озадачила многих людей. Понятно, что пути назад в пользовательском интерфейсе не предвидится, поэтому заинтересованные пользователи взяли дело в свои руки.
На данном этапе никакая программа не может вернуть интерфейс Aero в Windows 10 со 100% идентичностью. Из всех вариантов на сегодняшний день, март 2019 года, был выбран наиболее близкий. Данный способ не претендует на самый лучший вариант изменения интерфейса. Возможно, кто-то знает более качественную замену интерфейса – не стесняйтесь, напишите в комментарии.
Итак, нам понадобится:
реклама
— Установленная и рабочая версия Windows 10 Pro сборка 1809 со стандартными настройками по умолчанию.
— пакет стандартных иконок Windows 7, для программы IconPackager. Пакет можно скачать в интернете, поищите фразу windows_7_icon_package_by_kylematic.
— платная программа для замены иконок Stardock IconPackager, подойдет версия 5.10.032.
реклама
— платная программа для восстановления меню Пуск StartIsBack++, подойдет версия 2.8.2.
— утилиту DWMGlass AIO 0.21R2 – для прозрачности заголовков окон и темы кнопок от Windows 7.
Сперва вернем ваши любимые обои. Копируем их куда-нибудь на системный диск. После копирования обоев, кликаем по ним правой кнопкой мыши и в контекстном меню выбираем – Сделать фоновым изображением рабочего стола. Обои установлены.
Устанавливаем программу Stardock IconPackager. Находим предварительно скачанный пакет иконок для этой программы и запускаем пакет двойным кликом. Пакет откроется в программе. Нажимаем кнопку «Применить пакет». В результате будут заменены системные иконки.
реклама
Далее нужно установить прозрачность для всех окон. Устанавливаем пакет DWMGlass AIO 0.21R2. Утилита возвращает полупрозрачность окон с эффектом размытия. Программа оптимизирована под современные процессоры с поддержкой SSE, поэтому практически не потребляет вычислительных ресурсов. По окончании установки всплывет окно настроек Aero Glass. Там нужно выбрать тему Atlas win7rp и установить Glass geometry radius в значение Win7 style. Ползунки прозрачности можно сдвинуть в крайнее левое положение.
Далее установим старое-новое меню Пуск. Устанавливаем программу StartIsBack++. После окончания установки будет предложено перейти к настройкам – соглашаемся. В меню «Внешний вид» выбираем второй слева стиль Windows 7, выбираем третью слева иконку пуск. Вешаем две галочки прозрачности и сдвигаем соответствующие ползунки прозрачности в крайнее левое положение. В разделе настроек «Меню Пуск» можно увеличить количество недавно использованных программ до 20. И в разделе меню «Переключение» установить количество недавно использованных элементов в 20. Все, меню Пуск настроено.
Что получилось в итоге, вы можете увидеть на экране. На этом все, пишите, что вы думаете о данной трансформации в комментариях.
Источник
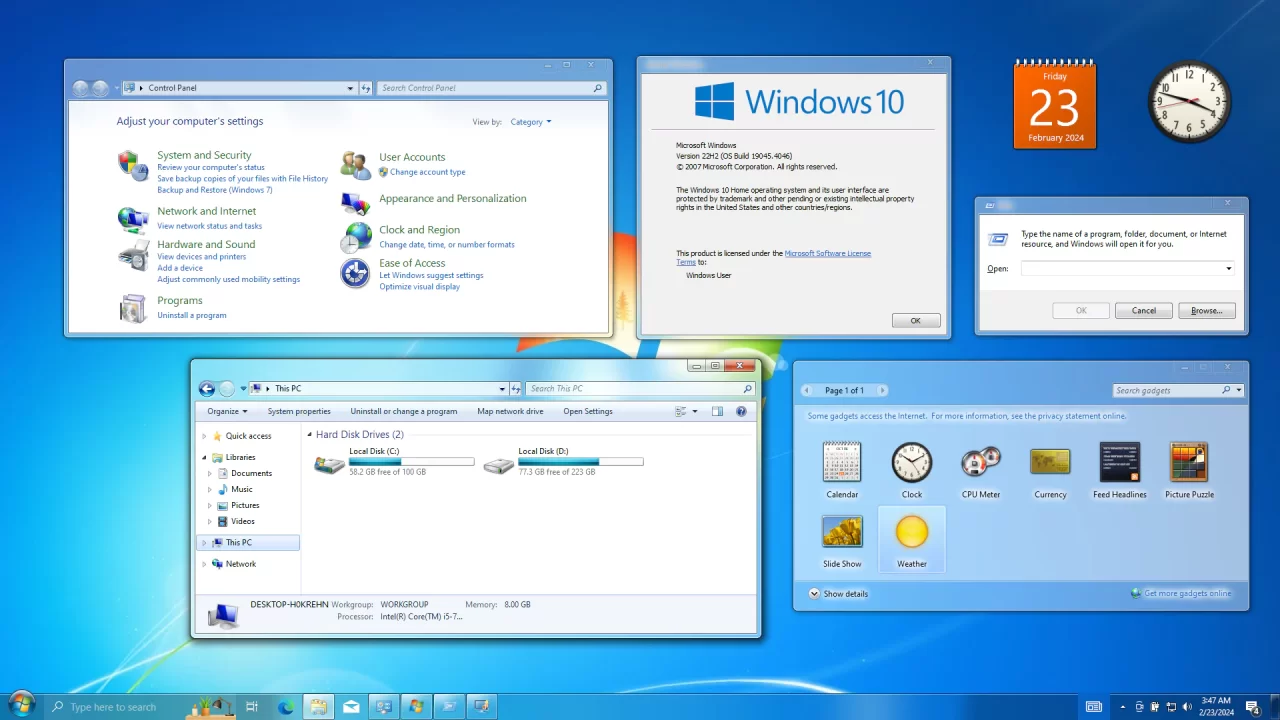
Our “Windows 7 Theme For Windows 10” brings the nostalgic charm of Windows 7 to your modern Windows 10 experience. Inside the archive, you’ll discover a treasure trove of nostalgic elements tailored to enhance your Windows 10 experience. Choose from three distinct themes: classic, aero, and pure aero, each meticulously crafted to evoke the essence of Windows 7. Dive into a world of familiar wallpapers, reminiscent cursors, and beloved desktop gadgets straight from the iconic era.
Elevate your interface with the StartIsBack style and the quintessential Windows 7 start menu icon. Plus, rediscover the charm of the Classic Windows 7 Photo Viewer tool, seamlessly integrated for your viewing pleasure. Embrace the nostalgia and revamp your Windows 10 interface today with our “Windows 7 Theme For Windows 10”. Use DWMBlurGlass for aero glass effect
What is included in this?
- Themes – (Classic, Aero, and AeroAlt)
- StartIsBack Styles
- User Pictures
- Start Orbs
- Cursore
- Gadgets
- Windows Photo Viewer
Instalation steps:
- I recommend creating a restore point before starting the customization to ensure easy restoration if needed.
- This third party theme will only work if you install Theme Patcher, so definitely install Theme Patcher.
- If you’re new to this, check out this page to learn how to install a Windows custom theme.
- Watch the video tutorial on my YouTube channel for a visual guide on windows customization.
- Theme support : Windows 10 version 1903 to latest
Windows 7 Theme For Windows 10 Windows 10
Download
×
Download Page
Are you new to Windows customization?
Follow the steps given on this post page and I always recommend Creating a Restore Point before starting the customization. If you have any other doubts comment below.
- Redesign
