Applies ToWindows 11 Windows 10
If you sign in with a Microsoft account password
If you forgot your Microsoft account password and need to reset it, your options are:
-
At the sign-in screen, select I forgot my password.
-
At the sign-in screen, select Sign-in options then select Web sign-in. Follow the prompts to sign in then select Forgot my password.
-
From any browser, go to Reset password.
You can use the Settings app to change your password.
-
In the Settings app on your Windows device, select Accounts > Sign-in options or use the following shortcut:
Sign-in options
-
Select Password > Change, and then follow the instructions. You will need to enter your old password to create a new one
-
If you forgot your password, select Forgot my current password and follow the directions to verify your account and create a new one.
-
If you sign in with a PIN
If you forgot your Microsoft account password, but know your PIN, you can use the Settings app to change your password.
-
In the Settings app on your Windows device, select Accounts > Sign-in options or use the following shortcut:
Sign-in options
-
Select Password > Change, and then follow the instructions. You will need to enter your old password to create a new one
-
If you forgot your password, select Forgot my current password and follow the directions to verify your account and create a new one.
-
If you forgot your password and need to reset it, you can do so from the Windows sign-in screen. You’ll need to lock you PC when you’re ready to follow the steps below.
-
Select the password entry button .
-
Select OK then Reset password.
-
Answer the security questions you set up at account creation.
If you sign in with a local account password
If you forgot your password and need to reset it, you can do so from the Windows sign-in screen.
-
Select the password entry button .
-
Select OK then Reset password.
-
Answer the security questions you set up at account creation.
Tip: If you created a password reset disk, you can select the option Use a password reset disk instead and follow the instructions.
You can use the Settings app to change your password.
-
In the Settings app on your Windows device, select Accounts > Sign-in options or use the following shortcut:
Sign-in options
-
Select Password > Change and then follow the instructions. You must enter your old password to create a new one
-
If you forgot your password, select I forgot my password and follow the directions to verify your account and create a new one.
-
Answer your security questions.
-
Enter a new password.
-
If you have access to an administrator account already setup on the PC, you can reset the password for the local account you’re trying to access by following these steps:
-
Open Computer Management
-
Expand Local Users and Groups > Users
-
Right-click on the user that you want to change the password for, and select Set Password…
-
Enter the new password and confirm it.
Important: If you don’t have an administrator account to use for changing the password, you will need to reset your Windows device. For more information, see Reset your PC.
Need more help?
Important: Microsoft accounts, the Windows operating system, and other Microsoft products include passwords to help secure your information. This article provides some options that you can use to reset or recover your password if you forget it. If these options don’t work, Microsoft support cannot help you retrieve or circumvent a lost or forgotten password.
Can’t sign in?
If you can’t sign into your Microsoft account, most issues can be identified by our sign-in helper tool.Sign-in helper
Contact Support
For technical support, go to Contact Microsoft Support, enter your problem and select Get Help. If you still need help, select Contact Support to be routed to the best support option.
Important: To protect your account and its contents, our support agents are not allowed to send password reset links, or access and change account details.
Need more help?
Want more options?
Explore subscription benefits, browse training courses, learn how to secure your device, and more.
Updated on Apr 28, 2025
You need to sign in to your Windows 10 PC, but you forgot your password. Don’t worry. Whether you use a local or a Microsoft account to log in, both operating systems allow you to reset a forgotten password. This article will provide you with detailed guidance. Let’s dive into learning.
How to Reset Windows 10 Password Automatically
There are many third-party tools on the market that help reset Windows 10 passwords. Our recommendation is EaseUS WinRescuer. Its «Password Reset» function allows you to remove your forgotten passwords and unlock your computer with one click. Most importantly, it does not require any command or computer operation experience. Allows everyone to erase their original Windows password easily.
Step 1. Connect the USB drive/external drive to a working computer, open EaseUS WinRescuer, and click «Create Bootable Media.»

Step 2. Select EaseUS Boot Toolkits and other components you need. Then, click «Next.»

Step 3. Select your movable device and click «Go» to create an image on your USB drive/external drive.

Step 4. Before making the bootable media, you will receive the warning message: data will be erased. Click «OK» to confirm.

Step 5. Connect the created bootable drive to the faulty computer and reboot it by pressing and holding «F2″/»Del» to enter the BIOS. Then, set the WinPE bootable drive as the boot disk and press «F10» to exit.

Step 6. Then, the computer will enter WinPE desktop. Find and launch Password Reset.

Step 7. Select your Windows version and choose the Windows account you want to reset.

Step 8. When this prompts, click «Confirm» to continue resetting your Windows password.

Step 9. Wait patiently, and you will receive an message that the password has been changed successfully. Click «OK» to complete the password reset process.

Don’t miss this tool; it can unlock a computer without a password, including unlocking Lenovo, Dell, ASUS, and HP laptops using Windows 10 or 11.
🚩Read also: How to Reset Windows Password When forget it
You can also choose other manual methods to help you reset your Windows 10 password and unlock computer password. However, these manual methods usually have some limitations and are difficult. Therefore, we recommend that you choose the automatic and simple method if you do not have much computing experience.
- Way 1. Use Security Questions
- Way 2. Use Command Prompt
- Way 3. Use Password Reset Disk
- Way 4. Use Microsoft Account
- Way 5. Use Local Account Recovery
- Way 6. Reset Windows 10 PC
Read Also:
Way 1. Use Security Questions
Using a password reset disk is Microsoft’s easy way to reset a lost Windows password. If you’ve created a password reset disk, you can easily set a new password to log in to your Windows 10 computer. Here’s how:
Step 1: Click Reset password under your username on the login screen.

Step 2: Before entering a new password, respond to certain security questions.
Step 3: You can change your password by clicking Ctrl + Alt + Delete and selecting Change a password while logged in.
Step 4. The third step is to choose the account whose password you want to change and enter your new password.
Windows Password Unlocker [Ultimate Guide]
This page will provide a professional Windows Password Unlocker — EaseUS Partition Master to solve Windows-related queries. This includes the Windows password unlocker download and the creation of Windows password unlocker ISO.
Way 2. Use Command Prompt
If you sign in to Windows 10 with a PIN, picture password, or with another administrator account, you can reset your Windows 10 password by launching Command Prompt. Here is how:
Step 1: Press the Windows key plus X on the keyboard to open the Quick Access menu, then click Command Prompt.
Step 2: To receive a list of all user accounts, type net user and press Enter.

Step 3: To change the username and password on your account, type the following command:
net user [username] *
Note that you need to replace «username» with your account.
Step 4: Enter the new password for Windows 10.
In addition, the following video will introduce another command that can help users reset forgotten Windows passwords:

If this way helps you reset the password on Windows 10, share this article and let more users know about it.
Way 3. Use Password Reset Disk
A password reset disk is a disk that you generate on a USB drive or SD card. When plugged into your Windows 10 PC, it allows you to reset your password instantly from the lock screen. You can also reset Windows 10 password without logging in. However, if you don’t have a password reset disk yet, follow Guide 1 and create a password reset disk first:
Guide 1. Create a Password Reset Disk
Step 1: Connect a USB disk to your computer. Type Create a password reset disk into the Windows 10 search box, then select the first result.
Step 2: Click Next in the Forgotten Password procedure, choose the USB disk, and then click Next once more.
Step 3: Type your current account password and click Next. Click Finish when the wizard is finished.
Guide 2. Reset Windows 10 Password
Follow the steps here and learn how to reset your Windows 10 Password:
Step 1: First, select Next > Reset password.
Step 2: Select the device on which your password reset disk is stored from the dropdown box.
Step 3: Make a new password and verify it.
Step 4: Enter a password hint.

Step 5: Select Finish. Your account’s password has already been changed.
Way 4. Use Microsoft Account
During system installation, your new operating system will ask you to create a Microsoft account. You can use this account to recover your forgotten password.
Step 1: Make sure your Windows 10 PC is connected to the internet. Click «forgot password» on the Windows 10 login page.
Step 2: Enter your Microsoft account address and click Enter. You can receive a verification code via email or text message.
Step 3: Enter your verification information and be guided to the password reset page. Make sure your password is strong enough.
Way 5. Use Local Account Recovery
Answering the security questions will always allow you to reset your password on Windows 10 if you have a local account.
Step 1: Click OK after inputting the incorrect password.
Step 2: Choose the Reset password link. Go to your local account and type the responses to each of the questions you have selected.
Step 3: Enter your new password after creating it.
Way 6. Reset Windows 10 PC
If all attempts to retrieve your password have failed, resetting your computer is a last resort. Here is how:
Step 1: Press and hold the shift key on the login interface, then click the power icon and select restart.
Step 2: Hold down the Shift key until the «Choose an option» window opens.
Step 3: Select Troubleshoot.
Step 3: Click Reset this PC > then choose «Remove Everything.»
Step 4: Select the Only the drive where Windows is installed option.
Step 5: Click Just remove my files; click «Reset» then.

To get more details on how to reset your password on a Windows PC, click the following video.

Conclusion
Now you know how to perform a password reset in Windows 10. Through the above six methods, you can reset your password. With EaseUS WinRescuer, you can even remove your Windows 10 password. While this may seem easy, it’s important that you don’t forget your password again. You can take some precautions ahead of time, such as adding security questions, creating a password reset disk, or regularly backing up your passwords.
Reset Forgotten Windows 10 Password FAQs
Have you reset the password on your Windows 10 PC? This part provides detailed answers to other frequently asked questions. Continue to read and learn more:
1. How to reset your Windows 10 password without logging in laptop?
If it is Windows 10 version 1803 or later versions, the process is as follows:
- 1. After entering an incorrect password, click the Reset Password link.
- 2. Answer the security question to tell Windows that you are trying to access your Windows account.
- 3. Normally, you can enter and use the new password to log in.
There are no security issues if you’re using a version before Windows 10, version 1803, so you’ll have to reset Windows to factory settings.
2. How to reset my Windows password when I am locked out?
After you give the wrong password, follow the steps below to reset the Windows password:
- Respond to security queries.
- After that, change your password.
- Use the new password and log in to your account as normal.
3. Is there any Windows 10 password recovery tool?
Yes, of course. PassFab 4WinKey and Ophcrack are both popular password recovery tools, and they are compatible with Windows and Mac. However, you don’t need to turn to third-party software since many tools built-in Windows can help you reset Windows passwords, such as Command Prompt or Password reset USB or SD card.
Related Articles
-
[2025 Fix] How to Activate EaseUS Partition Master | Full Guide
Daisy/2025/04/28
-
How to Secure Erase SSD or HDD for Free
Tracy King/2025/04/28
-
Can Windows 11 Run MBR? Your Guide to Install Windows 11 on MBR in 2025
Tracy King/2025/04/28
-
3 Reliable Ways to Wipe SSD on Windows 11
Tracy King/2025/04/28
We all use a computer daily, and now it’s part of our lives. 90% of the users prefer Windows 10 as their operating system, but sometimes as human beings we can forget our windows password. There are several ways we can recover our windows password like calling a computer specialist, restoring our factory settings to previous versions, or using a Windows 10 password reset USB.
However, here we will be discussing how to reset windows 10 password without reinstalling system or trouble other people and if you forgot to create a password reset usb: how you can recover your forgotten password with UnlockGo (Windows) to create a new windows 10 password reset USB without login password, CMD, Dart, and other specified solutions, saving your time and efforts!
Way 1. Free Download Software When Windows 10 Password Reset No USB
Forgotten windows password and to set a password reset usb/disk or previous windows password reset disk not working, here windows 10 password reset USB free download, creating a new windows password reset USB in 1 click.
With UnlockGo – Windows Password Recovery, you can easily reset or remove the Windows 10 local user/admin account password. This is because its outstanding features can easily surpass your computer’s security and make it workable for you again.
The process of creating a password reset USB for Windows 10 with UnlockGo for windows is quite easy. It can be done by the following simple steps:
🌈 Step 1: Download and install UnlockGo on your Windows 10 computer and open the application.
🌈 Step 2: Select the boot media (USB flash drive in this case) and click Next. Your Windows 10 password reset disk has been created, let’s see how to use it.

🌈 Step 3: After burning, you can follow the on-screen instructions to enter the boot menu, and then use arrow key to select your USB, then press F10 save and exit.

🌈 Step 4. Then your locked pc will reboot by itself, you will see the icon of UnlockGo for windows pop up, choose the windows system of you computer, then it’s time to choose the target account to reset password ’cause it will show up all the account and account type on your windows system.

OK, your password reset disk has been created and your locked windows 10 can be entered with the new password, you can still use this USB to unlock your computer whenever it’s been locked.
Way 2. Windows 10 Password Reset with Security Question
Windows 10’s versions 1803 and higher allow their users to add security questions to their accounts. Through this method, you can reset your Windows 10 account without needing a password reset disk and thus, resolve your forgotten windows password with no reset disk problem.
Steps for Windows 10 Password Reset with Security Question
Step 1: This process begins by you entering the wrong password for login. When you do so, a message will appear on your screen saying: “The password is incorrect. Try again.” When this message appears, click OK.
Step 2: Now, you will be prompted back to the login screen. There, click on the Reset Password link under the password box.
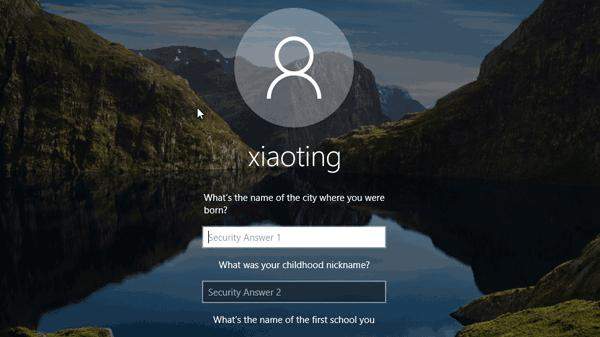
Step 3: By clicking the reset password link, you will be taken to a screen to answer the security questions for resetting your Windows 10 password.
Way 3. Windows 10 Password Reset by Choosing Other Sign-in Options
Windows 10 also provides you with various other sign-in options. These options can take care of your forgotten windows password with no reset disk problem. First, check your Windows 10 login screen for other sign-in options. These sign-in options allow you to access your Windows 10 account without any reset disk. Then, follow these steps:
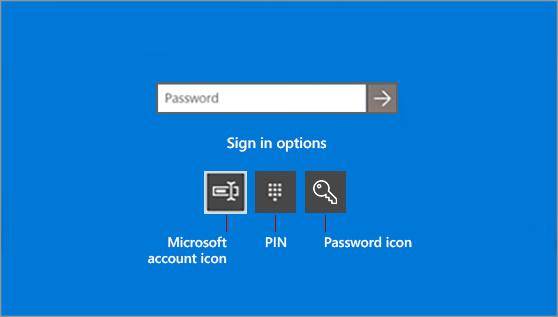
Steps for Windows 10 Password Reset with Other Sign-in Options
Step 1: Login o your Windows 10 using another sign-in option.
Step 2: Now, as an Administrator account, open your Command Prompt.
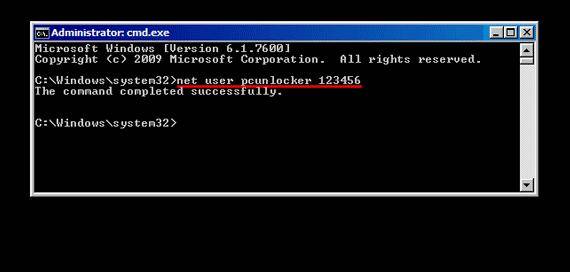
Step 3: In the Command Prompt, type net user user_name new_password . Press Enter to reset your Windows 10. There, replace user_name and new_password with your desired username and password.
Way 4. Windows 10 Password Reset with MSDart Recovery CD
DART (Microsoft Diagnostics and Recovery Toolset) is a toolkit by Microsoft which is being used to recover the computers or local accounts that become unusable. In order to boot the system using Dart follow the steps below:
Step 1: First boot the machine using Dart recovery CD.
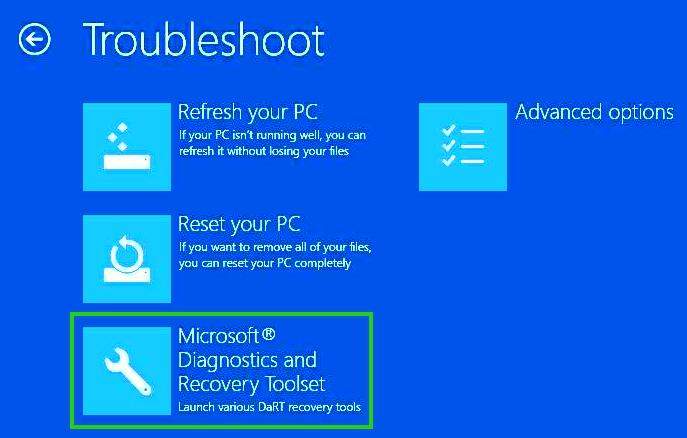
Step 2: The successor screen will show your previous operating system.
Step 3: After that window, now you can access Dart toolkit.
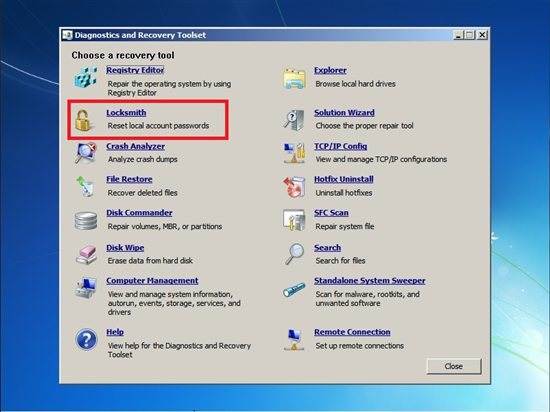
Step 4: Now launch the Locksmith wizard from the menu, and select the administrator account to unlock.
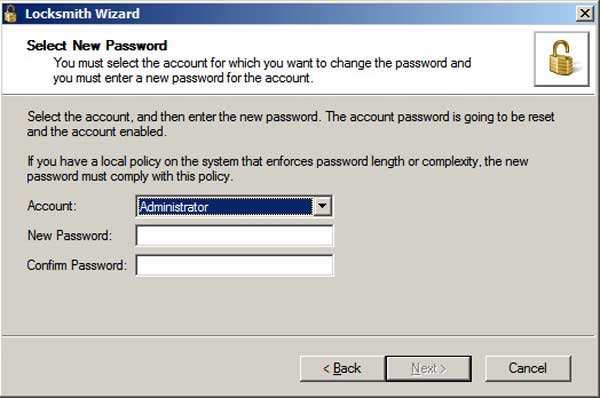
With locksmith wizard you can unlock any other account also. The solution is being recommended by the Microsoft itself.
Way 5. Windows 10 Password Reset If You Remember PIN
This method is for you to reset your Windows password without USB if you remember the PIN. Here’s how you will do it:
Step 1: Log in to Windows 10 using PIN and press X and Windows keys together.
Step 2: Select Command Prompt (Admin) option. If you cannot find this option, search cmd and open it as Administrator.
Step 3: Enter the username and password of your choice in the Command Prompt and press Enter.
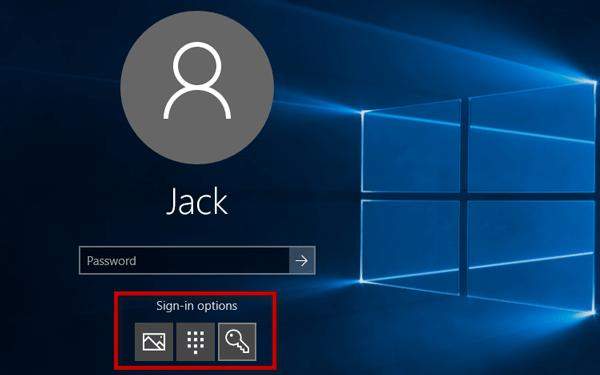
Way 6. Windows 10 Password Reset with Microsoft Account Password Reset
Windows Password Reset is software designed to reset Windows passwords without USB. Here is how you can use this tool for resetting your Windows 10 password:
Step 1: Download and install the Windows Password Reset tool on your PC.
Step 2: After installation, you will come up with two options, i.e., a USB device or CD/DVD. Choose your desired option for resetting Windows 10 passwords.
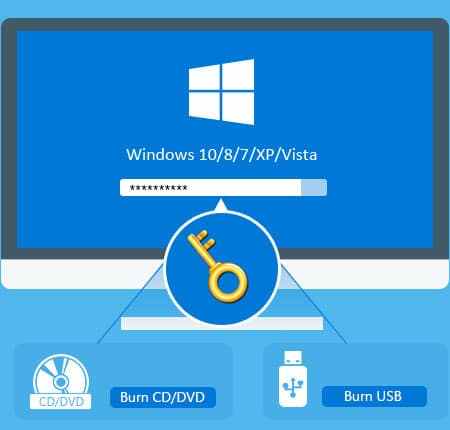
Step 3: Press Begin Burning to create a Windows.
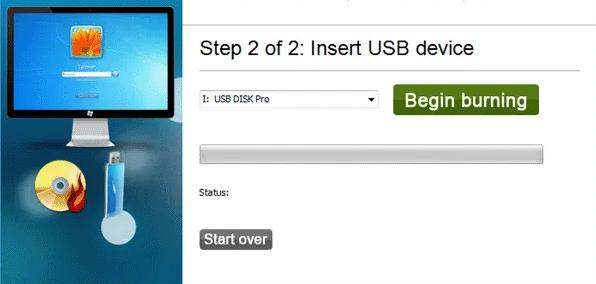
Step 4: Boot your computer by plugging the password reset disk in your locked PC and perform the booting wither by the USB device or CD/DVD.
Step 5: Now, follow the instructions given below:
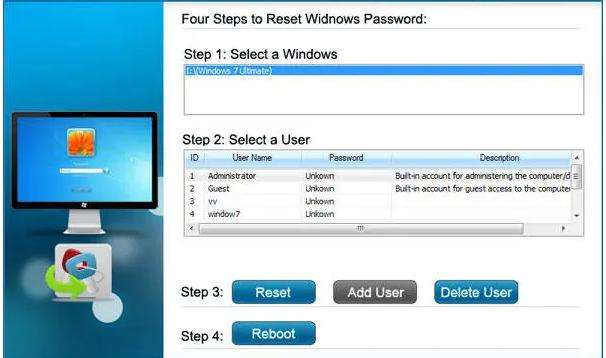
- Choose your Windows system.
- Select a user and press Reset to start the process.
- Press Reboot.
Your Windows 10 password will now reset, and you can access your account easily.
Way 7. Windows 10 Password Reset with Ophcrack
🎈 You can check this link to know How to Use Ophcrack to crack password and how it works. It contains the thory of ophcrack.
Ophcrack is a Windows Password Cracker tool based on rainbow tables. It has a built-in GUI and can run on multiple platforms. It will also help you reset Windows 10 passwords without USB. Just follow these simple steps for resetting your Windows 10 with Ophcrack:
Step 1: Download Ophcrack from its official website.
Step 2: Insert an empty CD into your PC and click the disc image burner to start the software burning procedure.
Step 3: Once the program is burnt, restart your locked Windows 10 computer and boot it with Opcrack Live CD.
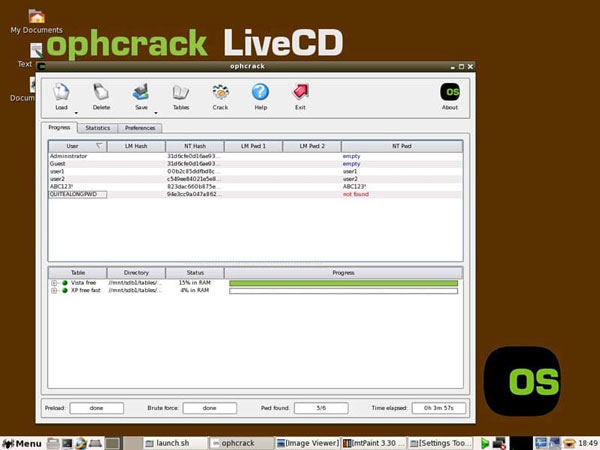
Step 4: Follow the software’s instructions.
Step 5: Note the password provided by the software and restart your PC. When your computer asks, enter this password.
Now, you can easily restart and access your Windows 10 PC.
Way 8. Windows 10 Password Reset with Other Administrator Account
Having another Administrator account always comes in handy, as it allows you to reset Windows 10 password command prompt without disk. Here’s how you can use your administrator account to reset your password:
Step 1: Log in to your alternative Windows 10 administrator account.
Step 2: Open the search bar of your alternative administrator account and get to the CONTROL Panel.
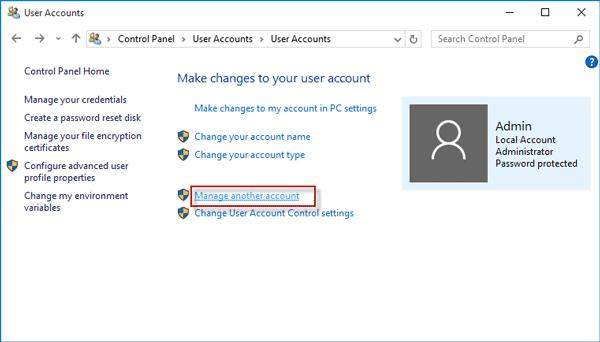
Step 3: Find User Accounts Option in the Control Panel.
Step 4: Select the account for which you want to reset Windows 10 password command prompt without disk.
Step 5: Click on Change Password.
Step 6: You will see a new window where you can set your new password.
Step 7: Click Change Password and restart your PC.
Way 9. Windows 10 Password Reset with CMD
This is yet another method to reset Windows 10 password command prompt without a disk. But this is workable only when you do not remember your PIN or password. With this method, you can reset your password from your login window.
The steps are shown below:
Step 1: As the automatic repair closes, a dialog box will appear where you can either select Restart or Advanced Options.
Step 2: Here, select Advanced Options that will prompt you to a new Troubleshoot window.
Step 3: Select Advanced Options>System Image Recovery.
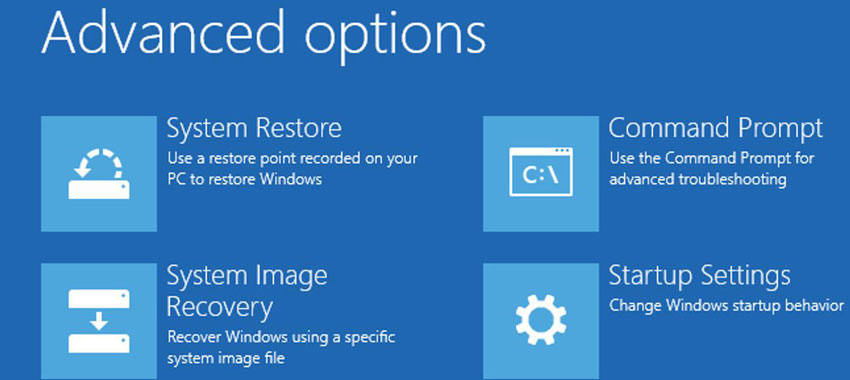
Step 4: An error message will appear saying, “Windows can’t find a system image on this computer.” Close this dialog and click Next.
Step 5: A new window will appear. There, click on Advanced >Install a driver > OK.
Step 6: This will lead to the opening of a window where you have to navigate to Local Disk C:\Windows\System32. As you reach the System32 directory, search utilman and rename it to utilmancopy.
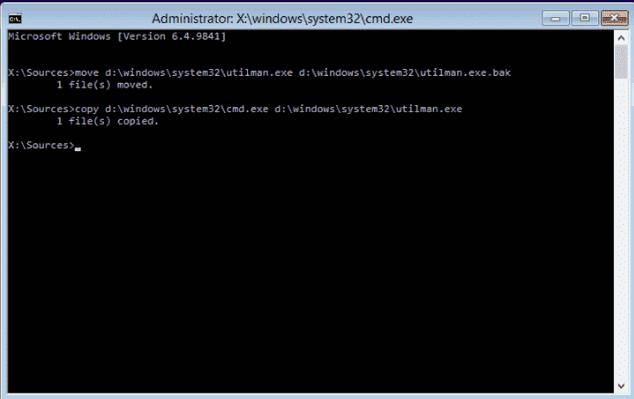
Step 7: Locate the renamed file and copy it. Now, rename the previous file again as ultimate.
Step 8: Close every window to reboot your PC as shown below:
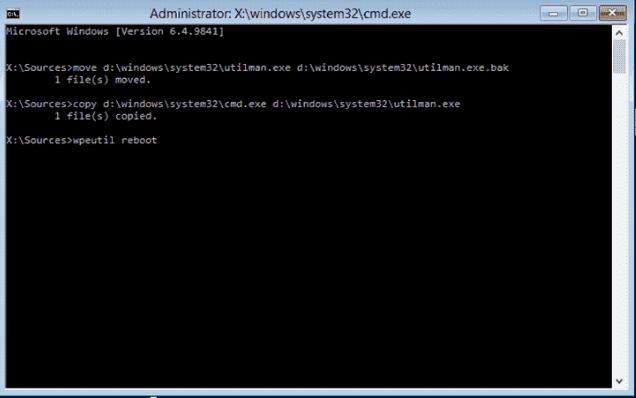
After restarting your PC, you will have to follow these steps:
Step 1: When you renamed utilman to utilmancopy in step 8, you replaced the ease of access button with a CMD window.
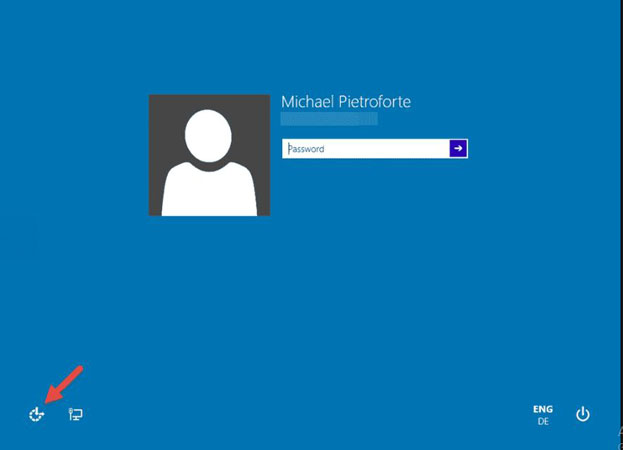
Step 2: In the new CMD window of utilman, copy Net User Username New Password.
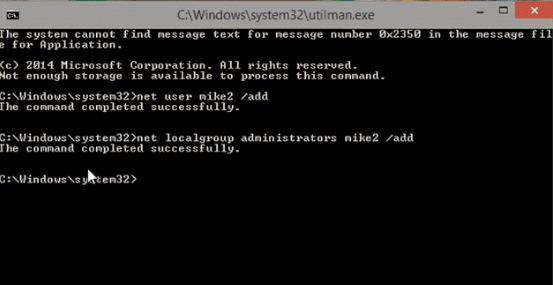
Step 3: Now, replace your username and password with your desired username and password.
Once done, a message will appear. The command was completed successfully.
Conclusion
Encountering problems with Windows 10 PCs because of forgetting the password or due to unavailability of a password reset disk can be very problematic. However, we have introduced UnlockGo – Windows Password Recovery, which is our specially designed tool to help you get rid of this problem. Similarly, you can also look at other ways we have presented in this guide. We hope that you will not feel the need to go through any other password recovery guide again after this guide.
UnlockGo (Windows)
Free Download Software when Windows 10 Password Reset No USB
- Reset/remove all of your Windows passwords, whether they are created on a Local account, Admin account, or Domain account.
- Create a Windows password reset USB in 1 Click.
- It can be operated on Windows XP, Vista, 7, 8, 8.1, 10, and 11.

Forgetting your Windows password is a common hurdle that many face, but fortunately, there are reliable methods to regain access to your system. In this guide, we’ll explore the different types of Windows 10 accounts and provide detailed instructions on how to reset passwords for each. Whether it’s a Microsoft account or a local account, you’ll learn effective strategies to reset your password and regain control of your computer.
Understanding Windows 10 Password Types
In Windows 10, there are primarily two types of accounts – local and Microsoft accounts. A local account is confined to the computer it’s created on and is used to log in and access that specific machine. It’s a standalone account, often preferred by those who wish to keep their login separate from online services.
On the other hand, a Microsoft account is integrated with Microsoft’s online services. It uses the same credentials as those for Outlook, OneDrive, and other Microsoft services. This integration allows for a more seamless experience across various devices and Microsoft platforms. Understanding which account type you have is crucial for the password reset process, as the methods differ for each.
Resetting a Microsoft Account Password
If you’re using a Microsoft account, resetting your password is a relatively straightforward online process:
- Access the Reset Password Link: Go to the Microsoft account password reset page. This can be found by searching for “reset Microsoft account password” online.
- Verify Your Identity: Microsoft will require verification to ensure it’s your account. Choose your preferred verification method (email or phone number associated with the account) and enter the code sent to you.
- Create a New Password: Once verified, you can create a new password. Ensure it’s strong and unique to maintain account security.
Remember, resetting the password for your Microsoft account also changes the password for all associated Microsoft services.
Resetting a Local Account Password
For a local account, the process differs as it’s not linked to online services:
- Access the Sign-In Screen: Start your computer and reach the sign-in screen.
- Use Password Reset Options: On the login screen, select “I forgot my password” or a similar option, if available. In some versions, this option might not be present.
- Security Questions: If you have set up security questions, you’ll be prompted to answer them. After correctly answering, you can set a new password.
If these options are not available or don’t work, other methods like using a password reset disk or Windows Recovery Options might be necessary.
Using Password Reset Disk
Creating and using a password reset disk is a proactive measure for local account users:
- Create the Disk Beforehand: You must create a password reset disk before you forget your password. Insert a USB drive and search for “Create a password reset disk” in Windows 10. Follow the wizard to create the disk.
- Use the Disk for Reset: If you forget your password, insert the disk at the login screen and follow the prompts to reset your password.
It’s important to note that anyone with access to this disk can reset your password, so keep it in a secure location.
Utilizing Windows Recovery Options
If other methods fail, the Windows Recovery Environment can be a last resort:
- Access Recovery Environment: Restart your PC and hold down the Shift key while selecting “Restart” to boot into the recovery environment.
- Navigate to Troubleshoot Options: Once in the recovery environment, choose “Troubleshoot” and then “Reset this PC.” This option will reset your PC, including the password, but can also remove your files depending on the option chosen.
It’s crucial to back up your data before using this method, as it might lead to data loss.
Third-Party Tools and Considerations
For situations where the above methods don’t work, third-party password recovery tools can be a solution:
- Select a Reliable Tool: Choose a trusted third-party tool like Ophcrack or Offline NT Password & Registry Editor. Be cautious and select a tool with positive reviews and credibility.
- Create a Bootable Disk/USB: Use another computer to download and create a bootable disk or USB with the software.
- Boot and Reset the Password: Boot the locked computer from the disk/USB and follow the software instructions to reset your password.
Remember, while third-party tools can be effective, they should be used as a last resort due to potential security risks.
Preventive Measures and Best Practices
To avoid the hassle of resetting passwords in the future:
- Use Password Managers: These tools can securely store and manage your passwords, reducing the risk of forgetting them.
- Regularly Update Passwords: Change your passwords periodically to enhance security.
- Backup Recovery Information: For Microsoft accounts, keep your recovery information (phone number, email) up to date.
- Note Down Security Questions: Safely store the answers to your security questions for local accounts.
Adopting these practices will minimize the chances of forgetting your password and enhance the overall security of your Windows 10 system.
Conclusion
Resetting a forgotten password in Windows 10, whether for a Microsoft or local account, can be a straightforward process if you know the right steps. From utilizing built-in reset options to leveraging third-party tools when necessary, there are several methods to regain access to your account.Remember, taking preventive measures like using password managers and keeping recovery information updated can save you from future password-related troubles. At Vaio, we are committed to offering not just top-notch laptops but also useful tips and insights to enhance your computing experience. Stay informed and secure with Vaio, your go-to source for tech expertise.
How to Reset Windows 10 Password if You Forgot It?
It is easy to forget your password, especially if you have many different passwords on various platforms. Different platforms often have different rules for setting passwords, such as different digit counts and/or letters, etc. In this way, you may be forced to have different passwords. This article will show you how to reset your Windows 10 password.
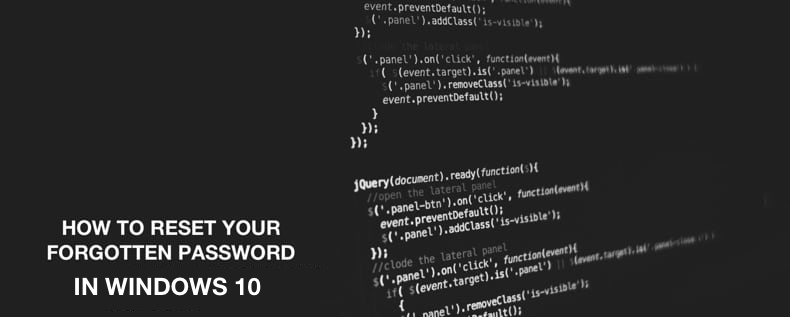
If you forgot your Windows 10 account password and do not have important files on your computer, then maybe it’s time for a fresh start with Windows? You might want to consider reinstalling Windows to access it without a password. This may sound like an easy way if you know how to reinstall Windows and don’t have any important files on your PC, but it is a drastic measure. If none of these solutions are suitable, there are some other options.
If you forgot your Windows 10 password, read the guide below to reset it.
Video Showing How to Reset Password With Windows 10 Installation Disc Using Command Prompt:
Table of Contents:
- Introduction
- Reset Password With Reset Disk
- Microsoft Live Accounts Password Reset Tool
- Reset Password Using Windows Installation Disc and Command Prompt
- Video Showing How to Reset Password With Windows 10 Installation Disc Using Command Prompt
Download Computer Malware Repair Tool
It is recommended to run a free scan with Combo Cleaner — a tool to detect viruses and malware on your device. You will need to purchase the full version to remove infections. Free trial available. Combo Cleaner is owned and operated by Rcs Lt, the parent company of PCRisk.com read more.
Reset Password With Reset Disk
There is a feature called «Password Reset Disk» in Windows 10. If you have created a reset disk, then it will be easy to reset your disk. If you have not created a reset disk, this option will not help (we recommend that you create one in the future, as you can reset your password within minutes). Let’s assume you do have a «Password Reset Disk».
First, type an incorrect password. Windows will provide an option to reset your password. Insert the USB you used to create your reset disk, click «Reset password, « and follow the instructions.
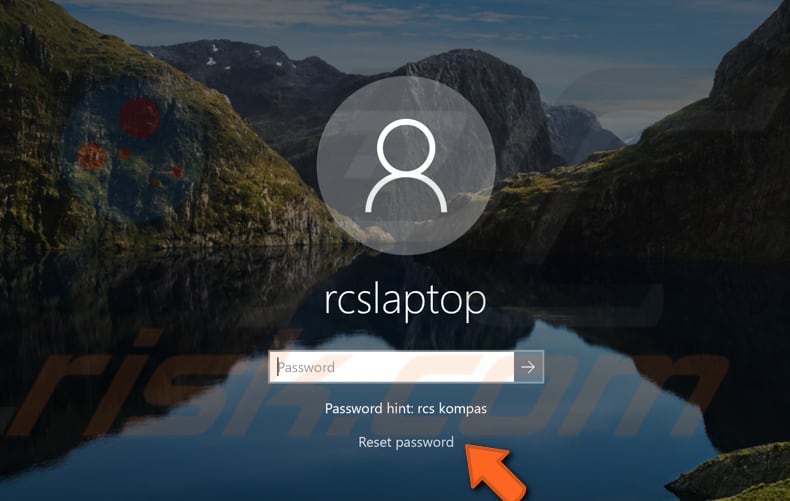
[Back to Table of Contents]
Microsoft Live Accounts Password Reset Tool
This option works for a Microsoft account (if you have one). You need to use another computer with an Internet connection to reset your password. Visit https://account.live.com/password/reset to start your password reset.
If this is not the first time you have forgotten one of your passwords (not the Windows login password), the next window will remind you of other password recovery processes. From these three choices, select the «I forgot my password» option and click «Next».

Enter your Email, phone, or Skype name, and then enter the characters provided and click «Next».
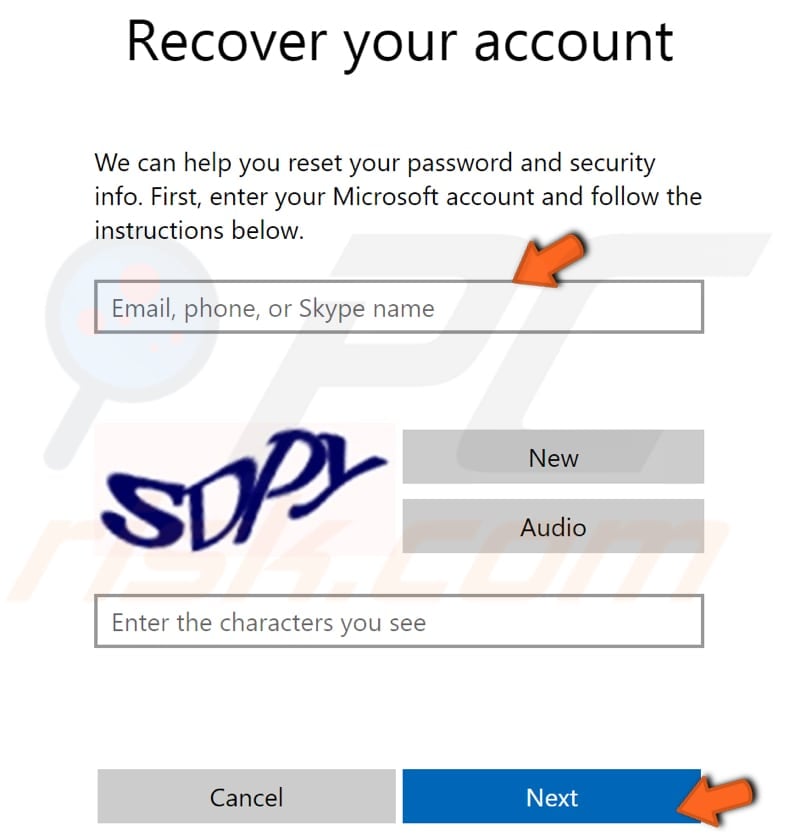
Select how you would like to receive your security code and click «Next».
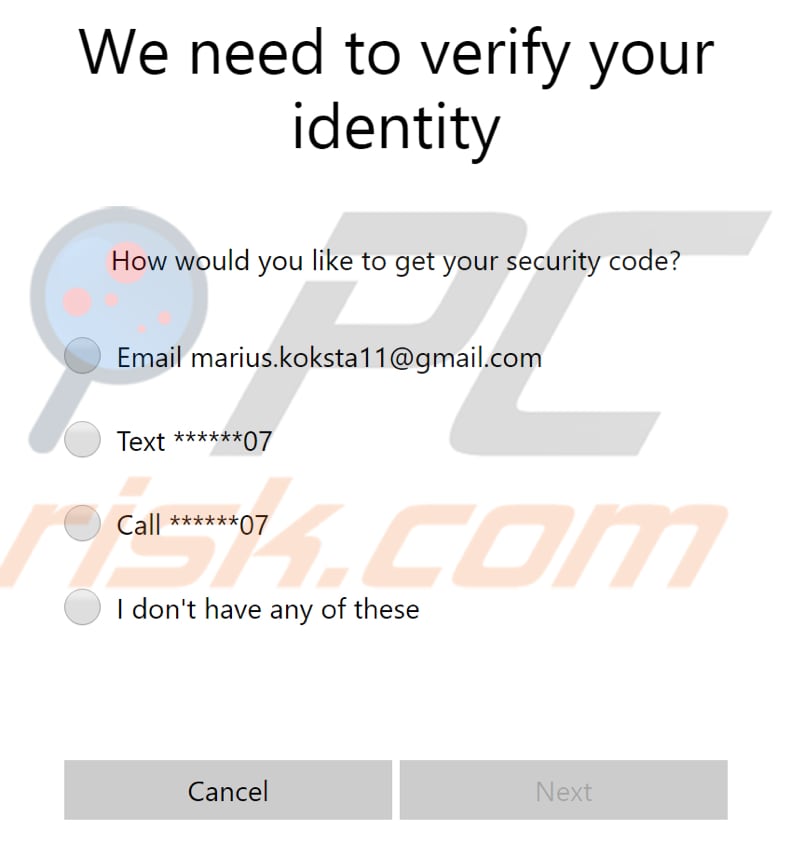
[Back to Table of Contents]
Reset Password Using Windows Installation Disc and Command Prompt
First, change the boot order in BIOS to prioritize for CD/DVD. To enter BIOS, press F1, F2, F8, or another function key (it may differ on various computers). Insert your disc when starting Windows.
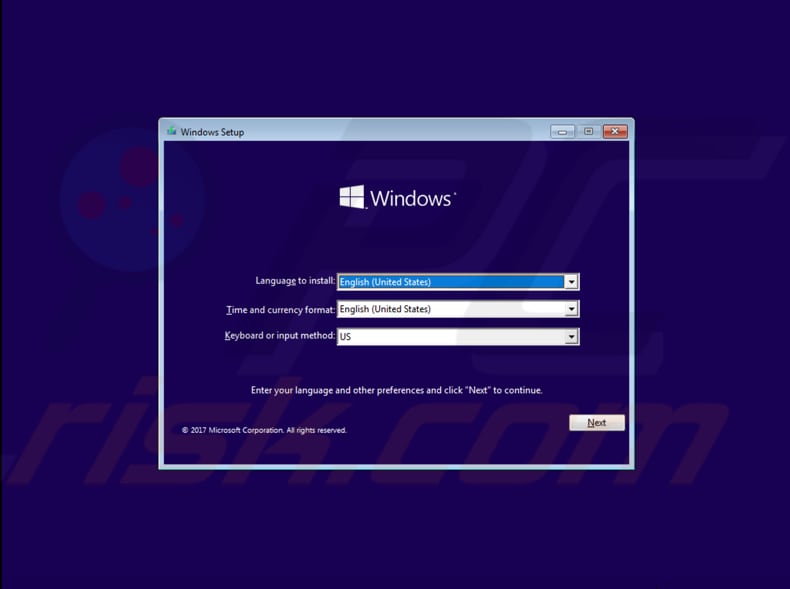
When Setup begins, click Shift+F10 to launch Command Prompt.
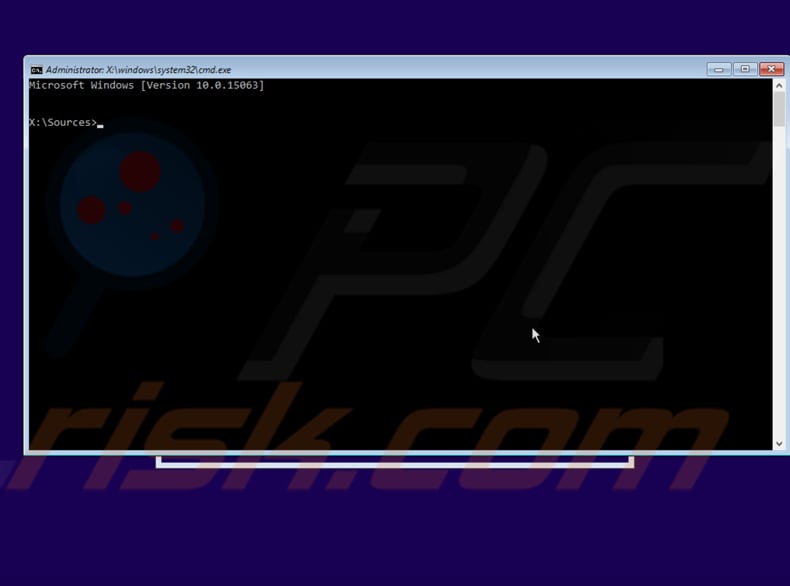
Replace the file «utilman.exe» with «cmd.exe». However, before you do this, make a copy of «utilman.exe» so you can restore it later. Type this command: «move d:\windows\system32\utilman.exe d:\windows\system32\utilman.exe.bak»
Note: If it says that the system cannot find utilman.exe, Windows is probably not on the D: drive. Try another drive letter. After you have entered the first line, press Enter to proceed and type this command: «copy d:\windows\system32\cmd.exe d:\windows\system32\utilman.exe».
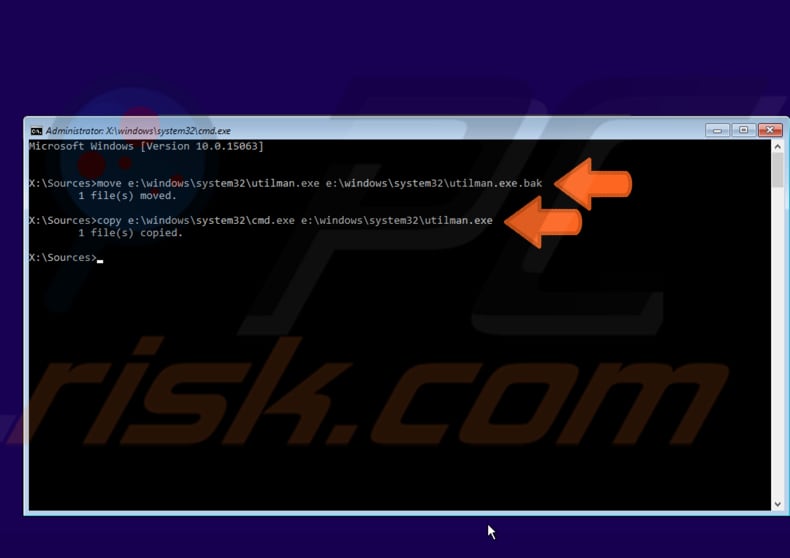
When you are finished, remove your Windows DVD. Restart Windows by typing «wpeutil reboot» and pressing Enter.

On the Sign-In page, click the «Utility Manager» icon on the right.
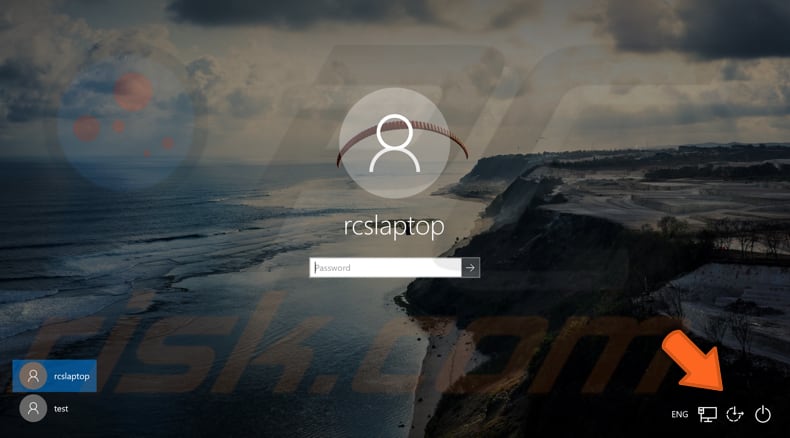
We have replaced Utility Manager with Command Prompt (cmd.exe), so this should open rather than Utility Manager. To reset your password, type this command: «net user «. Simply replace «» with your old account’s name and «» with your new password.
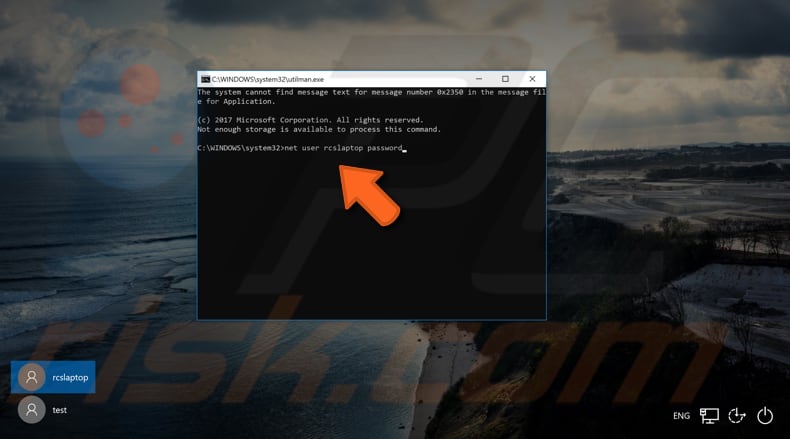
Exit Command Prompt and enter your new password. That’s it!
[Back to Top]


