Windows 10 occupies the largest share of the operating system market, but it is not perfect. There are many errors that may cause it to crash, such as program corruption, slow performance, file system errors, wrong boot order, system crashes, etc. A reliable Windows 10 Repair Tool can effectively help solve these common errors.
EaseUS Partition Master Professional is a powerful and versatile PC repair tool for Windows 10. It is a must-have repair tool for any Windows 10 user. It provides a comprehensive set of features to solve problems in Windows devices, such as boot failure, file system corruption, bad sectors, etc.
You can learn more details about this Windows 10 repair tool from the following:
- 🔎Compatibility: Windows 10/11/8/7/XP/Vista
- 🔎Powerful repairing Features: Windows 10 boot stuck or boot loop, blue/black screen, file system damage/corruption, fix damaged/corrupted MBR
- 🔎Target users: Easy to use for beginners. Repair Windows 10 errors without typing any command lines.
It provides a comprehensive set of features to fix problems in Windows devices, such as boot failure, file system corruption, bad sectors, etc. Don’t let Windows 10 errors slow you down or affect your work. Download the Windows 10 repair tool — EaseUS Partition Master, now to keep your system running smoothly! Share this article and let more users know about this Windows 10 repair tool.
How to Use Windows 10 Repair Tool?
It can create Windows 10 recovery disks or USB, repair system files by rebuilding MBR, check and repair file system errors, and solve boot stuck or blue screen, black screen, and other boot problems. Let’s learn how to use this tool.
Guide 1. Fix Windows 10 Boot Error
Boot failures, boot loops, blue screens, or black screen issues can be extremely frustrating and prevent you from accessing Windows 10 properly. EaseUS Partition Master can automatically detect the related issues and fix them. You can easily fix Windows 10 errors without knowing the causes behind them.
Here’s how:
Step 1. Start EaseUS Partition Master after connecting the external drive/USB to your computer, go to «Bootable Media,» and click «Create bootable media.»

Step 2. Select an available USB Drive or CD/DVD and click «Create.» You can also burn the Windows ISO file to the storage media.

Step 3. Connect the created bootable drive to the new computer and reboot the computer by pressing and holding F2/Del to enter the BIOS. Then, set the WinPE bootable drive as the boot disk and press F10 to exit.
Step 4. Boot the computer again and enter the WinPE interface. Then, open EaseUS Partition Master and click «Boot Repair» under the «Toolkit» option.

Step 5: Select the system you want to repair and click «Repair.»

Step 6. Wait a moment, and you will receive an alert that the system has been successfully repaired. Click «OK» to complete the boot repair process.

To free download Windows 11 repair tool, you can dive into this article if Windows 11 is running on your PC.
Guide 2. Rebuild MBR for Windows 10
If the MBR in Windows 10 is corrupted, you will not be able to use Windows 10 normally. EaseUS Partition Master provides a «Rebuild MBR» feature to handle any issues related to the master boot code problem.
Here’s how to use it:
Step 1. Create a WinPE bootable disk
- Launch EaseUS Partition Master, and click «Bootable Media» on the toolbar. Select «Create bootable media».
- Click «Next» to finish the process.

Step 2. Boot EaseUS Partition Master Bootable USB
- Connect the bootable USB or CD/DVD to your PC.
- Press F2 or Del when you restart the computer to enter the BIOS screen. Set and boot your computer from «Removable Devices» or «CD-ROM Drive». And then EaseUS Partition Master will run automatically.
Step 3. Rebuild MBR
- Click «Toolkit» and choose «Rebuild MBR».

- Select the disk and the type of MBR. Then, click «Rebuild».

- After that, you can see «MBR has been successfully rebuilt on Disk X».

Guide 3. Repair Windows 10 File System Error
File system errors can damage Windows, causing system crashes, data loss, and performance degradation. As a professional Windows 10 repair tool, EaseUS Partition Master can detect and repair file system errors.
Let’s see how:
Step 1. Open EaseUS Partition Master on your computer. Then, locate the disk, right-click the partition you want to check, and choose «Advanced» > «Check File System».

Step 2. In the Check File System window, keep the «Try to fix errors if found» option selected and click «Start».

Step 3. The software will begin checking your partition file system on your disk. When it completes, click «Finish».

Conclusion
Frustrating system errors, sluggish performance, and unexpected shutdowns or system crashes due to file system or boot errors can severely damage your system or reduce your efficiency. With the powerful and professional solution EaseUS Partition Master, you can quickly troubleshoot and repair related Windows 10 errors.
Windows 10 Repair and Recovery Tool Free Download FAQs
Do you have any further questions about the Windows 10 repair tool? Read the following FAQs to get more details.
1. How do I repair Windows 10 for free?
Follow the instructions below to run System File Checker:
- Reboot your PC from the Windows media creation media.
- On the Windows Setup window, select «Next».
- Click Repair your computer > Troubleshoot > Advanced options > Command Prompt.
- Type sfc /scannow in the CMD window and hit Enter.
- Type chkdsk /f /r /x C: and hit Enter.
2. Does Windows 10 have a built-in repair tool?
Yes, SFC is a built-in Windows 10 scan tool that helps repair corrupt system files. However, its features are limited. To get further repairing features, you can use EaseUS Partition Master.
3. Is there a Windows 10 update repair tool?
Yes, there is. Windows Update Troubleshooter tool will automatically analyze and repair problems with Windows Update like a corrupted download. The Windows Update Troubleshooter will also tell you if there’s a pending reboot that prevents Windows from updating.
Windows 10 is a rock-solid OS, but it’s not immune to gremlins like boot loops, blue screens, or sluggish performance, making a reliable windows 10 repair tool essential for frustrated users. Built-in fixes often fall short, and manual tweaks can feel like defusing a bomb, pushing many to seek third-party windows repair tools that are safe, user-friendly, and effective. This guide dives into how to repair windows 10 with the five best tools of 2025, tested for ease of use, repair range, and success rate, and pairs them with WPS Office to keep your productivity humming post-recovery, ensuring your PC runs like new without data loss or headaches.
Part 1: Fortect — Best All-in-One Windows 10 Repair Tool for Beginners
Fortect is a beginner-friendly windows 10 repair tool that tackles a wide range of issues with a sleek, one-click interface. Ideal for non-techies, it scans and fixes system errors without needing a PhD in IT. Here’s why it’s a top pick for 2025.
Key Features:
-
Fixes corrupted system files and registry entries.
-
Detects malware and system vulnerabilities in real-time.
-
Repairs system files without reinstalling Windows.
-
Clear, intuitive interface with one-click repair options.
Pros:
-
Perfect for non-technical users with minimal setup.
-
Addresses blue screens, crashes, and boot errors effectively.
-
Restores OS functionality without wiping data.
Cons:
-
Full repair requires a paid version ($30-$70/year).
-
Deep scans can take 10-15 minutes on older PCs.
I ran a Fortect scan on my sluggish Windows 10 laptop, and it was lightning-fast, finishing in under 10 minutes. It flagged registry errors and junk files, and the one-click fix cleared up my random crashes.
Part 2: PassFab FixUWin — Powerful Windows 10 Repair Tool for Boot Issues
PassFab FixUWin is a lifesaver for PCs that won’t boot, offering a robust windows repair tool for tackling black screens and boot loops. Its USB-based recovery makes it a go-to for severe system failures. Let’s break down its strengths.
Key Features:
-
Fixes black screens, boot loops, and system crashes.
-
One-click Windows recovery with automated diagnostics.
-
Creates bootable USB disks for unbootable systems.
-
Compatible with Windows 10 and 11.
Pros:
-
Excels at recovering unbootable PCs with clear steps.
-
User-friendly USB boot disk creation process.
-
Portable, no installation needed for repairs.
Cons:
-
Needs a second PC to create boot media.
-
Free trial limited to scanning, not fixing.
I used FixUWin to rescue a friend’s PC stuck in a boot loop after a failed update. Creating the USB boot disk was straightforward, and the repair took about 20 minutes, getting the system back online without data loss.
Part 3: Windows Repair Toolbox — Lightweight Windows 10 Repair Tool for Tech Users
Windows Repair Toolbox is a techie’s dream, acting as a hub for diagnostics and third-party tools to fix Windows 10 issues. Its portability and depth make it a favorite for IT pros. Here’s what it offers.
Key Features:
-
Central hub for diagnostics, cleanup, and hardware tools.
-
Downloads third-party repair apps (e.g., CCleaner) in one interface.
-
Displays real-time CPU, RAM, and disk usage.
-
Includes built-in malware cleanup utilities.
Pros:
-
Portable, no installation required—runs from a USB.
-
Lightning-fast, with tools launching in seconds.
-
Ideal for IT pros needing deep diagnostics.
Cons:
-
Advanced UI can overwhelm beginners.
-
Relies on external tools, not direct fixes.
I tested the Toolbox’s malware cleanup tool on a slow PC, and the process was streamlined, taking under 15 minutes to remove bloatware. It’s a bit geeky, but the real-time CPU stats helped me pinpoint performance hogs.
Part 4: Tweaking.com — Advanced Windows 10 Repair Tool for Deep Fixes
Tweaking.com’s Windows Repair is a veteran windows 10 repair tool for deep system fixes, tackling issues like broken updates and file permissions. Its free version is robust, with a Pro option for extras. Let’s see why it’s a 2025 staple.
Key Features:
-
Fixes file permissions, Windows Update, and firewall issues.
-
Includes pre-scan checks and automatic registry backups.
-
Optimized for Safe Mode repairs.
-
Offers free and Pro versions ($24.95 for Pro).
Pros:
-
Comprehensive repair list for advanced issues.
-
Safe with built-in restore points before fixes.
-
Free version covers most common repairs.
Cons:
-
Dated interface feels clunky.
-
Requires system restart after most repairs.
I tried Tweaking.com’s Windows Update repair module after a failed patch left my PC laggy. It took two reboots in Safe Mode, but the fix resolved the update errors, and my system ran smoother afterward.
Part 5: Built-in Windows 10 Repair Tools — Free Solutions for Basic Problems
Windows 10’s built-in tools are free, trusted, and already installed, making them a first stop for basic fixes. While not as powerful as third-party options, they handle common issues well. Here’s what you get.
Key Features:
-
System File Checker (SFC): Scans and repairs corrupted system files.
-
DISM Tool: Fixes Windows image issues for deeper corruption.
-
System Restore: Reverts to a previous stable state.
-
Recovery Mode: Accesses Startup Repair for boot issues.
Pros:
-
No downloads needed—built into Windows 10.
-
Trusted by IT pros for basic file corruption fixes.
-
Free and safe with Microsoft support.
Cons:
-
Requires Command Prompt knowledge (e.g., sfc /scannow).
-
Ineffective for major system failures or malware.
Notes: I ran sfc /scannow on a PC with random app crashes, and it fixed corrupted files in 10 minutes. For a blue screen issue, Startup Repair in Recovery Mode got me booting again, though it didn’t catch deeper registry errors.
Part 6: Work Smarter After Recovery with WPS Office

Your Windows 10 PC is back from the brink thanks to a trusty windows 10 repair tool, but now you need software to dive back into work without missing a beat. WPS Office is a free, lightweight suite that rivals Microsoft 365, designed to keep you productive on a freshly repaired system. It’s the perfect partner to ensure your files are safe and your workflow stays smooth post-recovery.
Benefits of WPS Office:
-
File Recovery: Opens documents (Word, Excel, PPT, PDF) lost in system crashes, preserving your work.
-
Auto-Save and Cloud Backup: Auto-saves files and syncs to WPS Cloud (1GB free) to prevent future data loss.
-
Lightweight Design: 200MB size runs fast on repaired or older PCs, using minimal system resources.
-
WPS AI Tools: Summarizes recovered files or technical logs, streamlining post-repair organization.
-
Cross-Platform Sync: Access files on Windows 10, iOS, or Android, ideal for multi-device workflows

WPS Office’s low RAM usage makes it a godsend for systems just fixed by tools like Fortect or PassFab FixUWin, ensuring no strain on your PC. Its 10,000+ free templates—resumes, reports, and slides—help you whip up polished documents in minutes, while AI features like grammar fixes and summaries make sense of scattered repair logs or recovered files. I’ve used WPS on a sluggish PC post-repair, and it loaded faster than Microsoft Office, saving my bacon when I needed to recover a crashed Excel file.
After using Tweaking.com to fix my PC’s update issues, I opened WPS Writer to log my repair steps and used WPS AI to summarize error reports in seconds. The cloud backup kept my notes safe, and the suite’s speed made my freshly repaired system feel brand new.
WPS Office is like a trusty co-pilot, ensuring you stay productive and protected after a Windows 10 repair.
FAQs
Q1: Are third-party Windows repair tools safe to use?
Yes, a reputable windows 10 repair tool like Fortect or Tweaking.com is safe if downloaded from official websites and scanned for malware. Always back up data before running repairs, as some tools modify system files.
Q2: Can repair tools recover deleted files?
Most windows repair tools, like Windows Repair Toolbox, focus on fixing system issues (e.g., crashes, blue screens) rather than recovering deleted files. For file recovery, pair them with tools like EaseUS Data Recovery Wizard.
Q3: Is it better to reinstall Windows or use a repair tool?
A windows 10 repair tool is usually the first step to fix issues like boot loops or slow performance without losing data, as shown in how to repair windows 10. Reinstall Windows only if tools like PassFab FixUWin fail.
Summary
Windows 10 issues like boot failures, blue screens, update errors, and slow performance are frustrating, but the right windows 10 repair tool can save the day without a full reinstall. Fortect offers one-click fixes for beginners, PassFab FixUWin rescues unbootable PCs, Windows Repair Toolbox is a techie’s hub, Tweaking.com tackles deep issues, and Windows’ built-in tools handle basic corruption. After recovery, WPS Office keeps you productive with its free, lightweight suite, auto-saving files and syncing via WPS Cloud to prevent future losses. The comparison table below summarizes each tool’s features, supported issues, ease of use, and pricing to help you choose the best fit for your Windows 10 woes.
Comparison Table: Top 5 Windows 10 Repair Tools in 2025
|
Tool |
Key Features |
Supported Issues |
Ease of Use |
Pricing |
|---|---|---|---|---|
|
Fortect |
File/registry repair, malware detection |
Blue screen, crashes, slow performance |
Beginner-friendly |
$30-$70/year (trial scan free) |
|
PassFab FixUWin |
Boot disk, one-click recovery |
Boot loops, black screen, crashes |
Moderate |
$39.95-$99.95 (trial scan free) |
|
Windows Repair Toolbox |
Diagnostics hub, malware cleanup |
System errors, malware, performance |
Advanced |
Free |
|
Tweaking.com |
Permissions, updates, firewall fixes |
Update errors, file corruption |
Moderate |
Free (Pro: $24.95) |
|
Built-in Windows Tools |
SFC, DISM, System Restore, Startup Repair |
File corruption, basic boot issues |
Technical |
Free |
If you are facing issues with Windows 10 on your PC or Laptop, there is no need to reinstall it or contact Microsoft every time you face system problems. To solve such issues, you have many Windows 10 repair tools available online.
But using a third-party repair tool is your choice. If you have already tried other ways to fix the problems, and are still facing them, then the only option is to use a third-party repair tool.
Repairing Windows is not easy; you cannot trust every repair tool because all will claim to solve the problem and fix Windows 10, but only a few will do so successfully.
You’ll find reviews of the top ten repair tools to help you choose the best Windows 10 repair tool to fix the problem. Once you go through them, you’ll be able to choose the best for you.
So, let’s get started with the main purpose of this article, which is to give you reviews of some Windows 10 repair tools.
Best Windows 10 Repair Tools – Our Top Pick 👌
1. FixWin 10 – Best Portable windows 10 repair tools
FixWin 10 (Download Here) is not only one of the best Windows 10 repair tools, but it’s also portable freeware. This repair tool can fix an array of issues within a matter of time.
It is divided into six sections to fix Windows-related problems, each representing a specific component. This includes File Explorer, Windows 10, Internet & Connectivity, System Tool, Troubleshooter, and other additional fixes.
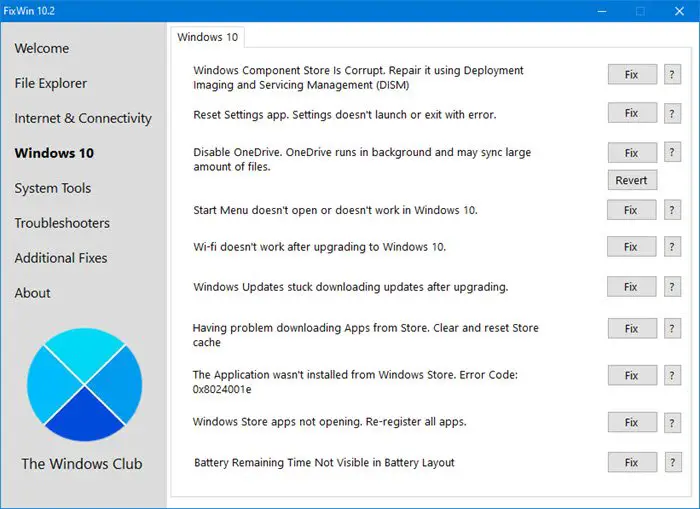
One fantastic thing about this tool is that it can fix around fifty Windows 10 problems making it one solution to almost all your problems.
Moreover, it doesn’t require any installation. You must download and run the tool on your PC to start using it.
Starting from some common problems like a corrupt recycle bin to more advanced fixes like restoring the access of the Registry Editor, this tool can perform such fixes, making it stand out among others.
But this tool may not run if the Windows Image is modified using any third-party software because some main components are removed, which are required by FixWin to work correctly.
Overall, this tools to repair windows 10 can use easily without any doubt if you have not modified your Windows Image.
Features:-
- Portable freeware
- Six different categories for fixing other problems
- Restoring sticky notes, registry
- Deleting warning boxes and fixing automatic updates
- One solution to many problems
2. Paragon Rescue Kit – Windows 10 repair tools To Quickly recover your system
Paragon (Download Here) is an excellent boot repair tool for Windows 10. It is a software solution that has good compatibility and usability features.
You can solve the maximum of your issues related to the disk. You can also conveniently restore a deleted partition and backup network drives, virtual drives, and external media.
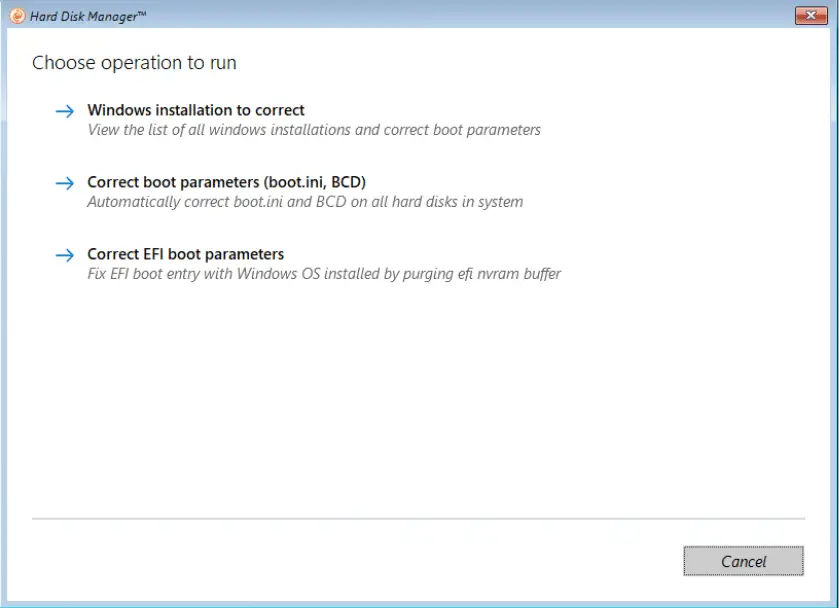
It has a user-friendly interface and is ideal for making a backup of your entire hard disk.
Using this tool, you can also solve network configuration issues. This windows repair tool helps you generate recovery quickly and easily.
Like many other boot repair tools, this can also create a system recovery using a CD/DVD or USB drive. One of the amazing things about this tool is that its boot correction wizard is a powerful feature.
Furthermore, it is free of cost, and this tool is a part of Paragon Hard Disk Manager, making you upgrade the Paragon Rescue Kit whenever required.
Features:-
- Boot repair tool for Windows 10
- Excellent compatibility and usability
- Solve all disk-related problems
- You can restore and backup the hard disk
- Free of cost
- User-friendly interface
- Sector backup
- Recover deleted partition wizard
3. Tweaking.com Windows Repair
Tweaking.com Windows Repair tool is, however, the best third-party software that you can use to fix the problems with Windows 10.
This tool can fix many issues, including ways to reset Registry permissions, repair Start menu icons, file permissions, repair icons, repair hosts file, repair file associations, repair print spooler, and many more.
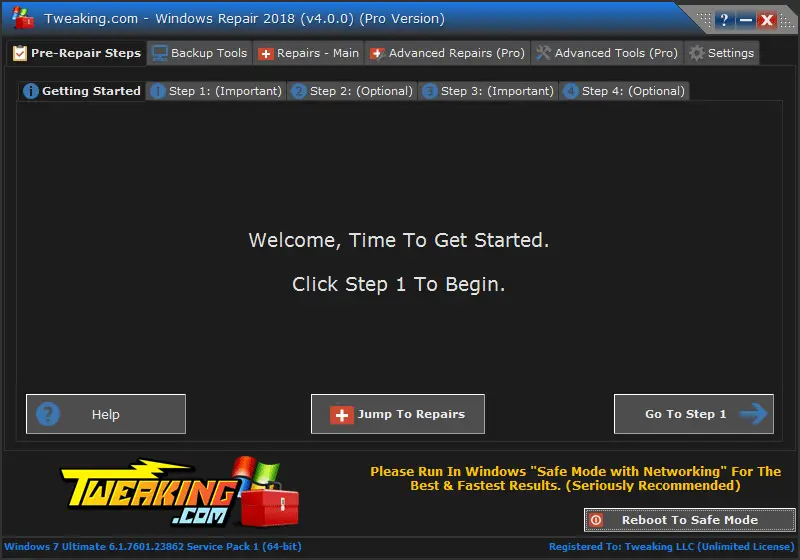
Furthermore, it’s a freeware Windows repair tool and has a Pro version, which includes features like automatic updates, a memory cleaner, an enhanced drive cleaner, speed tweaks, and more.
So, depending on your requirements, you can also go for the Pro version of this tool.
However, the Pro version costs you $24.95 for 1 PC Yearly License, $44.95 for 3 PC Yearly License, and $64.95 for Individual Yearly Tech License. So, if you are comfortable affording the Pro version, you can choose this version, or else the free version is enough to solve the maximum of your problems efficiently.
Furthermore, this tool is available in a portable format, which means you can carry it on a USB drive.
Overall, this tool has an extensive ability to fix issues and boost PC performance, making it the right choice for a Windows repair tool.
Feature:-
- It is free of cost, but the Pro version is available
- Reset Registry permissions
- Repair start menu icons
- Repair icons and hosts file
- Repair print spooler
- The pro version includes
- Automatic updates and memory cleaner
- Enhanced driver cleaner
- Run speed tweaks
- Windows quick link menu
4. Windows Repair Toolbox
Windows Repair Toolbox (Download Here) is an excellent choice of Windows 10 repair tools because it offers you different tools required for advanced computer system repair.
These tools are divided into six categories depending on the various problems of Windows.
It gives you different tools for the hardware, repairs, backup and recovery, Windows, uninstallers, and other necessary tools.
The main advantage of this Windows repair tool is that you can run multiple tools simultaneously in the background.
Windows Repair Toolbox Tutorial
This also has a feature that sends emails, including logs, when the process is completed. It also has a significant function of AV Leftovers, which lets you know about previously installed antivirus on your PC.
You can also solve incomplete installation problems. It is free to install and use and is available for Windows XP to Windows 10.
All-inclusive, it is the perfect choice among other Windows 10 repair tools.
Features:-
- Advanced computer system repair
- Includes various useful tools
- You can run multiple tools at a time
- It has the facility to send an email when the process is done
- Identify previously installed antivirus
- Free to download and use
5. IOBit Driver Booster 7 – windows 10 repair tools To handle the driver updates
IOBit Driver Booster (Download Here) is the best Windows 10 driver update tool because there are chances that when Windows 10 attempts to handle the driver updates, it is not successful.
It can leave some essential driver updates behind and strikes a hardware issue.
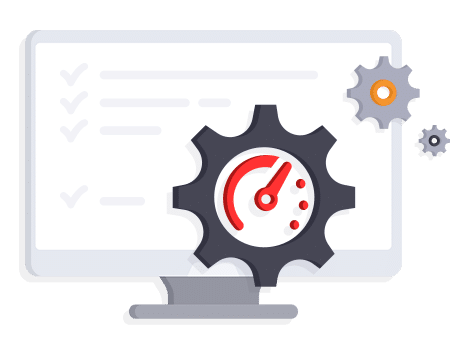
One amazing thing about this tool is that it claims to fix and update over 1 million drivers. Moreover, it is the most advanced driver booster and boosts your PC’s performance.
This tool updates the internal drivers to resolve their issues and external drivers, to solve the problems you face with a printer, mouse, or Bluetooth.
This tool can easily solve the ‘device not working’ error in just a few seconds, as the driver updates are fast and can solve issues related to the Windows operating system.
Once you have downloaded this booster, it’ll automatically update and apply the drivers to your system. You may also be required to reboot your PC once the installations are finished.
This booster is the best tool to boost your PC’s performance by keeping the drivers up-to-date.
Features:-
- Updates internal and external drivers
- Fast driver updates
- Advanced drive booster
- Automatic updates
6. Windows Boot Genius – Windows 10 repair tools For Boot Issues
Windows Boot Genius (Download Here) is an excellent tool to help fix booting issues and repair corrupted or crashed Windows.
It is the best utility to back up and restores the Windows operating system, partitions, and hard disk.
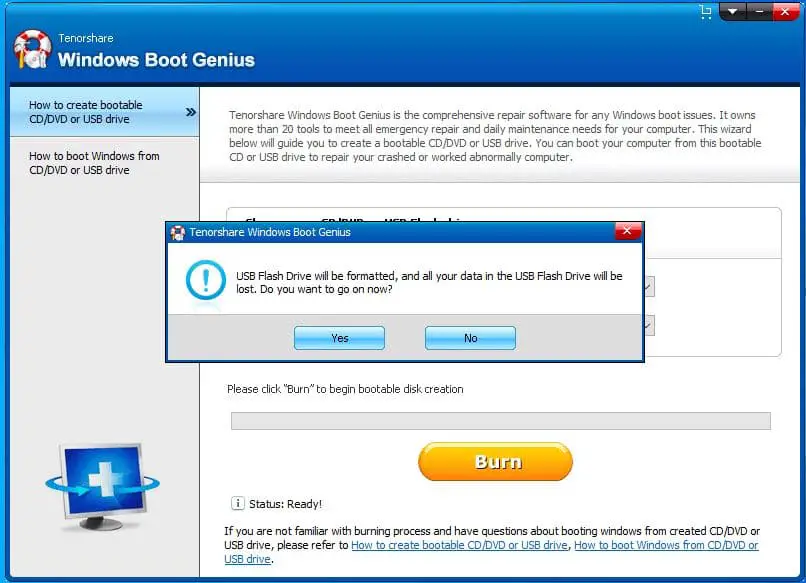
Moreover, you can create bootable USB drives or CDs/DVDs. You can also recover lost data and restore broken partitions.
This tool can also help you retrieve your Windows domain, local passwords, Microsoft product keys, and other deleted data. So, if you accidentally delete some data or lose it due to a system crash, you can easily recover them using this tool.
With this tool, you don’t have to worry about BSOD or Black Screen issues when you start your PC, as you can easily gain access after fixing it with a boot CD/DVD or USB disk.
Overall, it is a great Windows 10 repair tool to recover data and repair corrupted Windows.
Features:-
- Fix computer booting issues
- Repair corrupted or crashed Windows
- Recover lost data
- Create bootable CD/DVD or USB drives
- Backup and restore Windows OS, hard disk, and partitions.
7. O&O ShutUp10 – windows 10 repair tools For More control over your operating system
O&O ShutUp 10 (Download Here) is the best Windows tool with data gathering tendencies. Windows 10 has privacy issues, and privacy control has improved a bit, but the main problem of telemetry, tracking, and data gathering remains.
This tool allows you to stop the operating system from accessing some specific data.
Also, you can disable the features of O&O ShutUp 10 that you don’t want. This tool has nine sections that offer you different privacy settings.
It doesn’t require installation, so you can directly download and run it whenever needed. Moreover, it is free of cost, which is the most significant advantage of this tool.
O&O ShutUp10 — Free antispy tool for Windows 10
You can use this tool even if you don’t have adequate technical knowledge, as this tool has a very easy-to-use user interface.
Also, each tool option has a short description, making it easy for you to understand its function.
Overall, this tool is the best choice when you don’t want all the data you access from your Windows OS to pass on to the Windows developer.
Features:-
- Offers various privacy settings
- It has nine sections
- You can turn off the unwanted options
- It does not require installation and is free to use
- Easy-to-use user interface
8. Snappy Driver Installer
Snappy Driver installer (Download Here) is a free and open-source tool that helps keep your PC’s drivers up-to-date.
There are times when Windows 10 doesn’t successfully update the drivers, and outdated drivers can cause different issues.
To prevent this, you can use the Snappy Driver Installer because it ensures that the drivers will be updated on time.
If you install this tool, your entire system will be scanned to check for new driver updates to improve the performance of your PC.
Moreover, you can also choose the drivers you want to install from the list of all drivers. It can help you to locate and open the INF files for drivers.
This tool works on 32-bit and 64-bit Windows with any version of the operating system.
An excellent thing about this tool is that it offers you the option for offline driver updates using which you can download many drivers on multiple devices simultaneously.
So, this tool is among the best tools to offer you automatic driver updates to enhance the performance of your Windows 10.
Features:-
- Free and open-source software
- Updates drivers on time
- You can download multiple drivers at one time
- Works on 32-bit and 64-bit Windows
- It helps you to locate and open INF files
9. AVG TuneUp – windows 10 repair tools To Speed Up & Clean Up Your PC
AVG TuneUp (Download Here) is an excellent choice for full system optimization as it can easily perform all the tasks you need to optimize your Windows.
This tool automatically identifies and fixes your registry issues to avoid errors and crashes in your Windows Operating System.
It cleans up browser traces and cache files, tracks cookies, and programs leftovers automatically to make disk space.
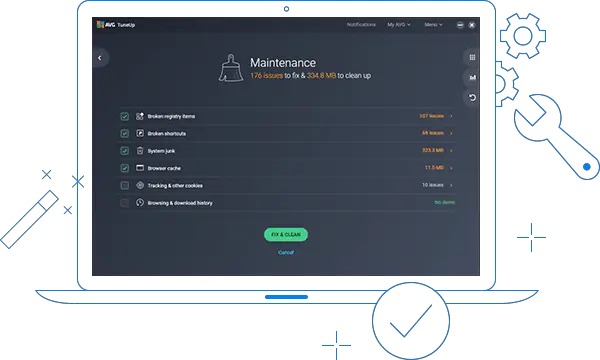
It has a sleep mode technology that optimizes the performance of your PC. This tool can detect and eliminate bloatware and allows you to remove unwanted software you have installed.
The software updater of this tool analyzes all the installed software and updates them automatically.
Although it is an excellent tool, it is relatively slow. It will also show you the scan’s progress and detected problems along with their solutions.
A free version is available, but to access all its features, you can go for the premium version for $39.99.
So, it is an excellent tool for your Windows and can perform several tasks that boost the performance of your Windows.
Features:-
- Restore registry
- Speed up your PC performance
- Automatically updates the software installed
- Cleanup junks
- Available in a free and premium version
10. System Mechanic Ultimate Defense
System Mechanic Ultimate Defense (Download Here) combines security, privacy, and performance features that you can find in one interface.
This tool optimizes your PC performance and protects online privacy as well. It gives you the functionality that manages your passwords securely. Also, it can easily remove or block malware.

Moreover, it recovers the deleted files as well. It can automatically boost speed, clean out clutter, repair problems, discover bloatware, unleash internet speed, and increase system stability.
This tool also prevents Windows Slowdown and improves the performance of CPU, RAM, and GPU. However, this tool’s cost is $79.95, but as a limited-time offer, you can get it for $32.98 as well.
This tool gives you many things and has proven to be an excellent Windows 10 repair tool.
Features:-
- It has all-new optimization features
- Provides security, privacy, and performance features
- Remove malware
- Recover deleted files
- Prevent Windows Slowdown
- Improve PC boot time
11. Ultimate Windows Tweaker 4
Ultimate Windows Tweaker 4 (Download Here) is the best tool to use when you are exhausted by searching Windows 10 settings, as this is an excellent tweaking tool.
This tool gives you all the Window settings in one place, making it easy because you don’t have to search a lot.
It is developed by the Windows Club, which has also developed FixWin 10. Both tools’ UI is similar and easy to use, with over 200 tweaks.
However, the Ultimate Windows Tweaker 4 eases your work to access different Windows components but does not help you repair Windows problems like FixWin 10.
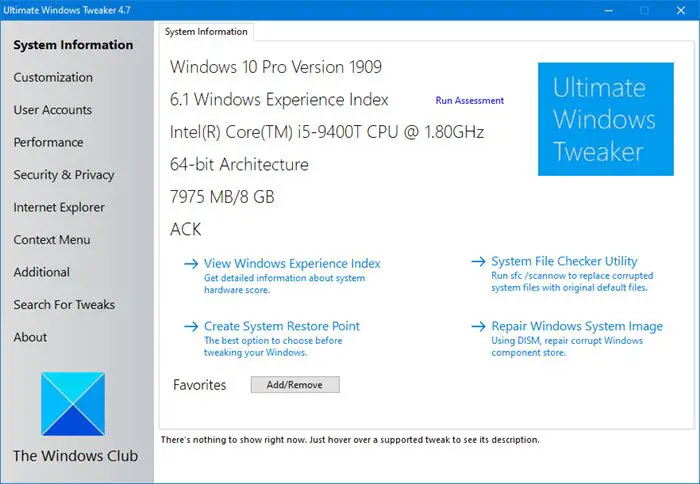
This tool can quickly find many settings like Windows 10 app, group policy editor, users and internet-related settings, and registry editor settings.
This tool enables disabling, hiding, or removing some features from your Windows.
Even this tweak is small, as it is only 750 KB. Also, it is portable, making you to carry and access it anywhere you want.
So, overall it is the best tweaking tool but not the best Windows 10 repair tool.
Features:-
- Tweaking tool
- It comes with over 200 tweaks
- Easy-to-use UI
- It gives you quick access to all Windows settings
- No ads feature present
Is Cleaning the Registry speed up your PC?🤔
Myth:- The Registry is where Windows stores all the settings required for the software to function properly.
Unfortunately, over time, the Registry gets filled up with obsolete entries, incorrect locations, empty keys, redundant shortcuts, and more. Giving the Registry a thorough clean will fix these problems and can be hugely beneficial.
Truth:- you haven’t had any care or attention for a very long time, then cleaning the Registry as part of a full maintenance service may be worth doing.
However, modern PCs are so fast that even hundreds of incorrect and outdated entries in the Registry won’t cause any problems. Cleaning and defragging the database will have a negligible effect.
Deleting a single important Registry entry in error can lead to many problems and might slow Windows down.
📗FAQs
Does Windows 10 have a built in repair tool?
Windows 10 indeed comes with a built-in repair tool called Startup Repair. This tool aims to diagnose and resolve problems that can make Windows start improperly.
You must boot your computer from Windows installation media, such as a USB drive or DVD, and then choose the “Repair your machine” option from the Windows setup screen to access the Startup Repair tool in Windows 10.
This will start the Windows Recovery Environment, which has several tools for maintaining and fixing Windows.
When in the Windows Recovery Environment, choose “Startup Repair” to launch the repair procedure. The Startup Repair utility will check your computer for any problems that might be stopping it from starting correctly and make an automatic effort to solve them.
Suppose the Startup Repair tool cannot resolve the problem. You might need to try further troubleshooting techniques, such as running a system restore or recovering your system from a previous restore point.
As an additional option, you can try utilizing the System Restore or System Image Recovery tools in the Windows Recovery Environment to see if that resolves the problem.
How do I repair corrupted Windows 10?
You can attempt to fix a corrupted Windows 10 installation in several ways:-
Run the Startup Repair tool:- As previously indicated, the Startup Repair tool is a built-in feature in Windows 10 that can assist in resolving problems that might be keeping your system from starting up properly.
To utilize the Startup Repair tool, you must start your computer from a Windows installation DVD and choose the “Repair your machine” option from the Windows setup screen.
Check for and install updates:– Missing or out-of-date system files can occasionally be the root of corrupted data or unstable systems. Click the “Check for updates” button under Settings > Update & Security > Windows Update to find and install updates.
Scan for and fix file system errors:- To check for and correct file system issues on your hard disk, utilize the built-in Disk Check program.
To accomplish this, use the Command Prompt as an administrator and type “chkdsk /f C:”. The drive letter where your copy of Windows 10 is installed should be used in place of “C:.”
Perform a system restore:- Restoring your system to a prior restore point might help you solve the problem if one of your system changes is to blame. To do this, select “System Restore” from the menu in Control Panel under System and Security > System > System Protection.
Perform a clean install of Windows 10:- You might need to perform a clean install of Windows 10 if none of the above fixes are successful. Please make a backup of your data before erasing all of your files and programs.
Launch Windows installation media on your computer and follow the instructions to install Windows 10 to complete a clean install.
It’s crucial to remember that not every corruption can be fixed by following these methods, and occasionally you may need to ask a technical support specialist for additional assistance.
How do I open repair tool in Windows 10?
You must boot your computer from Windows installation media, such as a USB drive or DVD, and then choose the “Repair your machine” option from the Windows setup screen to access the Startup Repair tool in Windows 10. This will start the Windows Recovery Environment, which has several tools for maintaining and fixing Windows.
When you are in the Windows Recovery Environment, choose “Startup Repair” to launch the repair procedure. The Startup Repair utility will check your computer for any problems that might be stopping it from starting correctly and make an automatic effort to solve them.
You can make your own Windows installation discs by following these procedures if you don’t already have any:
Step 1:- Download the utility for creating Windows 10 installation discs from the Microsoft website.
Step 2:- Launch the utility for creating installation media and follow the on-screen instructions to make a bootable USB drive or DVD.
Step 3:- Restart your computer after inserting the USB device or DVD.
Step 4:- Enter the boot menu by pressing the corresponding key (usually F12 or Esc).
Step 5:– Select the DVD or USB drive as the boot device from the boot menu.
Step 6:– To boot into the Windows Recovery Environment, follow the on-screen instructions and choose the “Repair your computer” option.
Step 7:- Select “Startup Repair” from the Windows Recovery Environment to launch the repair procedure.
Not all problems can be resolved using the Startup Repair tool; in certain circumstances, you may need to try additional troubleshooting techniques, such as restoring your system from a prior restore point or running a system restore.
How do I run Windows self repair?
On your Windows 10 computer, you can attempt to do a self-repair in a few different ways:
Run the Startup Repair tool:- Windows 10 comes with a built-in utility called Startup Repair that may be used to resolve problems preventing your system from starting up properly.
To utilize the Startup Repair tool, you must start your computer from a Windows installation DVD and choose the “Repair your machine” option from the Windows setup screen. When in the Windows Recovery Environment, choose “Startup Repair” to launch the repair procedure.
Use the System File Checker (SFC) tool:– The System File Checker (SFC) program is a command-line tool that may search your system for corrupted or missing system files and make an effort to fix them.
To use the SFC utility, use the Command Prompt as an administrator and enter the command “sfc /scannow”.
Use the Deployment Image Servicing and Management (DISM) tool:- System image files can be fixed and restored using the Deployment Image Servicing and Management (DISM) tool, a command-line application.
The DISM program can be launched by typing the “DISM /Online /Cleanup-Image /RestoreHealth” into the Command Prompt after being opened as an administrator.
It’s crucial to remember that these tools might not be able to resolve every problem. In some circumstances, you might need to try additional troubleshooting techniques, such as recovering your system from a prior restore point or carrying out a system restore.
Which are the Best Windows Repair Tools?
Several tools are available to fix and troubleshoot problems with a Windows 10 system. Some of the top tools are:-
Startup Repair:- With the help of this built-in function, Windows 10 users can resolve problems that might be keeping their system from starting up properly.
To utilize the Startup Repair tool, you must start your computer from a Windows installation DVD and choose the “Repair your machine” option from the Windows setup screen.
System File Checker (SFC):- Using the command-line tool System File Checker (SFC), you may search your computer for corrupted or missing system files and make an effort to repair them.
To use the SFC utility, use the Command Prompt as an administrator and enter the command “sfc /scannow”.
Deployment Image Servicing and Management (DISM):- System image files can be fixed and restored using the Deployment Image Servicing and Management (DISM) tool, a command-line application.
The DISM program can be launched by typing the “DISM /Online /Cleanup-Image /RestoreHealth” into the Command Prompt after being opened as an administrator.
Windows Memory Diagnostic:- This tool can test and identify memory-related problems with your computer.
Enter “memory” in the Start menu search bar to open the Windows Memory Diagnostic tool. Select “Windows Memory Diagnostic” in the search results to launch the utility, then follow the on-screen instructions.
Event Viewer:- Your system’s problems can be viewed and investigated using the Event Viewer application.
Enter “event viewer” in the search box on the Start menu to open the Event Viewer. Use the tool to view system logs and events by selecting “Event Viewer” from the search results.
It’s crucial to remember that these tools might not be able to solve every problem. In some circumstances, you might need to try alternative troubleshooting techniques or ask for assistance from a technical support specialist.
Is Windows 10 repair tool safe?
Use caution while utilizing third-party repair solutions for Windows 10 as some of these might not be as dependable or secure to use as the tools included by Microsoft.
Although some third-party repair programs could be useful for locating and resolving specific problems with your system, others might not be as trustworthy and even do more harm than good.
For instance, some third-party repair tools could remove crucial system files or alter your computer’s settings, which might lead to instability or other issues.
It’s always a good idea to research a third-party repair tool before using it to ensure that it is reliable and well-liked by other users. In addition, before using any repair tool, save your data in case something goes wrong.
What are the signs of corrupted Windows 10?
Your Windows 10 computer could be corrupt for several reasons:-
Your system crashes or freezes frequently:- It may indicate an issue with your operating system if it freezes or crashes more regularly than usual.
Your system is running slower than usual:- It can be annoying if your computer runs slower than usual due to a corrupt operating system.
You cannot install or update Windows:- It may indicate a problem with your operating system if you cannot install or update Windows.
You see error messages or blue screens:- When using your computer, error warnings or blue screens could indicate that your operating system is malfunctioning.
You are unable to start your system:- It may indicate a problem with your operating system if you cannot start your computer.
It’s a good idea to consider running a repair tool, such as the Startup Repair tool if you are experiencing any of these problems to see if it can resolve them.
You might need to attempt further troubleshooting techniques or ask a technical support expert for more assistance if the problem doesn’t go away.
(Q) How to fix Windows 10 problems?
Before using a Windows 10 repair tool, it is recommended first to use Windows 10 Automatic Repair. If this doesn’t help, you can choose any Windows 10 Repair tools.
There are some simple and best tools that you can use to fix almost every problem of Windows 10. Although you will find many free Windows 10 repair tools available for you to use, there are a few paid tools that can give you extra features to solve the problem.
(Q) What other ways to fix Windows 10 problems besides using a third-party tool?
If you don’t want to use any outside tool, then you can easily use Windows 10 Inbuilt repair tool and Windows Startup Repair to fix the problems of Windows 10.
(Q) How to use a third-party Windows 10 Repair tool?
It is easy to use a repair tool, but it depends on your tool. The first step is always to download the Windows 10 repair tool on your PC that you want to use and then install or run it to start working on the tool.
You can know the process to use the tool exactly on the official website from where you have downloaded the tool.
Conclusion on windows 10 repair tools
Now that you’re at the end of this article, you must know all the mentioned Windows 10 repair tools.
Once you know the best options available, you can try to use any of them and see whether it can fix the problem of your WIndows. Or else, you can directly use the one that you think is the most suitable and can fix your problem.
Using a repair tool to fix Windows is the best option rather than reinstalling it. So, it’s better to use a tool and try it.
Microsoft выпустила новую утилиту для исправления ошибок Windows 10 — Software Repair Tool, которая ранее (в период тестирования) называлась Windows 10 Self-Healing Tool (и появилась в сети не совсем официально). Также может быть полезным: Программы для исправления ошибок Windows, Средства устранения неполадок Windows 10.
Первоначально утилита предлагалась для решения проблем с зависаниями после установки юбилейного обновления, однако может исправить и другие ошибки с системными приложениями, файлам и самой ОС Windows 10 (также в окончательной версии появилась информация о том, что средство служит для исправления проблем с планшетами Surface, однако все исправления работают на любом компьютере или ноутбуке).
Использование Software Repair Tool
При исправлении ошибок, утилита не дает пользователю какого-то выбора, все действия выполняются автоматически. После запуска Software Repair Tool потребуется только отметить пункт о принятии условия лицензионного соглашения и нажать «Proceed to scan and fix» (Перейти к сканированию и исправлению).
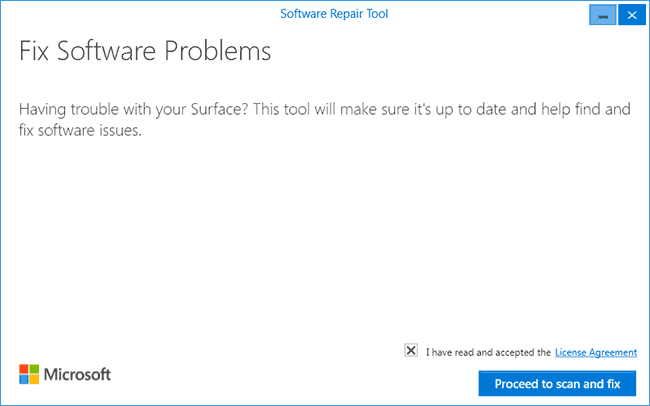
В случае, если у вас в системе отключено автоматическое создание точек восстановления (см. Точки восстановления Windows 10), будет предложено включить их на тот случай, если что-то в результате пойдет не так. Рекомендую включить кнопкой «Yes, enable System Restore».
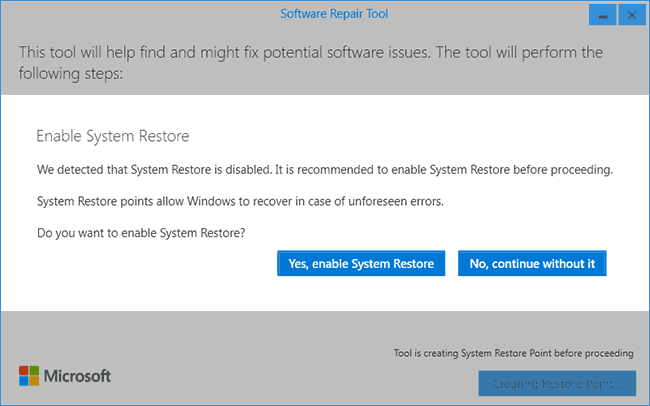
На следующем шаге начнут выполняться все действия по поиску неисправностей и исправлению ошибок.

Информация о том, что именно выполняется в программе дана кратко. По факту выполняются следующие основные действия (ссылки ведут на инструкции по выполнению указанного действия вручную) и несколько дополнительных (например, актуализация даты и времени на компьютере).
- Сброс сетевых настроек Windows 10
- Переустановка приложений с помощью PowerShell
- Сброс магазина Windows 10 с помощью wsreset.exe (как сделать вручную рассмотрено в предыдущем пункте)
- Проверка целостности системных файлов Windows 10 с помощью DISM
- Очистка хранилища компонентов
- Запуск установки обновлений ОС и приложений
- Восстановление схемы электропитания по умолчанию
То есть по сути, выполняется сброс всех настроек и системных файлов без переустановки системы (в отличие от сброса Windows 10).
В процессе выполнения Software Repair Tool сначала выполняет одну часть исправлений, а после перезагрузки выполняет установку обновлений (может занять продолжительное время). По завершении потребуется еще одна перезагрузка.
В моем тесте (правда, на исправно работающей системе) каких-то проблем эта программа не вызвала. Однако, в тех случаях, когда вы можете примерно определить источник проблемы или хотя бы ее область, лучше попробовать исправить ее вручную. (например, если не работает Интернет в Windows 10 — лучше просто сбросить сетевые настройки для начала, а не использовать утилиту, которая сбросит далеко не только это).
Скачать Microsoft Software Repair Tool можно из магазина приложений Windows — https://www.microsoft.com/ru-ru/store/p/software-repair-tool/9p6vk40286pq
Applies ToWindows 10
Поддержка Windows 10 прекратится в октябре 2025 г.
После 14 октября 2025 г. корпорация Майкрософт больше не будет предоставлять бесплатные обновления программного обеспечения из Центра обновления Windows, техническую помощь и исправления безопасности для Windows 10. Ваш компьютер по-прежнему будет работать, но мы рекомендуем перейти на Windows 11.
Подробнее
Вместо средств исправления Windows 10 использует средства устранения неполадок для решения проблем. Чтобы запустить средство устранения неполадок, выполните следующие действия.
-
Выберите Пуск > параметры > Обновление & безопасности > Устранение неполадок > Дополнительные средства устранения неполадок, а затем выберите Дополнительные средства устранения неполадок.
-
Выберите тип процедуры устранения неполадок, которую вы хотите выполнить, затем выберите Запуск средства устранения неполадок.
-
Разрешите выполнение средства устранения неполадок и затем ответьте на все вопросы на экране.
Если вы видите сообщение о том, что изменения или обновления не были необходимы и по-прежнему возникают проблемы, можно попробовать варианты восстановления.
Нужна дополнительная помощь?
Нужны дополнительные параметры?
Изучите преимущества подписки, просмотрите учебные курсы, узнайте, как защитить свое устройство и т. д.

