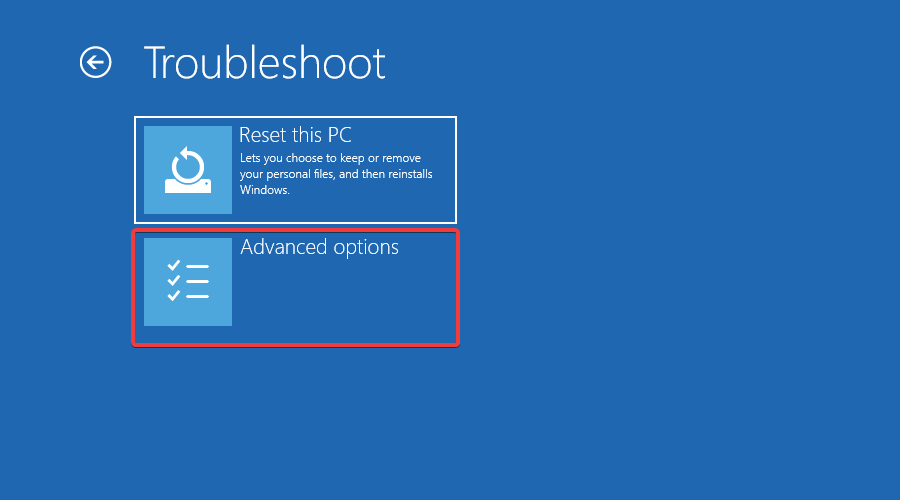Windows 10 occupies the largest share of the operating system market, but it is not perfect. There are many errors that may cause it to crash, such as program corruption, slow performance, file system errors, wrong boot order, system crashes, etc. A reliable Windows 10 Repair Tool can effectively help solve these common errors.
EaseUS Partition Master Professional is a powerful and versatile PC repair tool for Windows 10. It is a must-have repair tool for any Windows 10 user. It provides a comprehensive set of features to solve problems in Windows devices, such as boot failure, file system corruption, bad sectors, etc.
You can learn more details about this Windows 10 repair tool from the following:
- 🔎Compatibility: Windows 10/11/8/7/XP/Vista
- 🔎Powerful repairing Features: Windows 10 boot stuck or boot loop, blue/black screen, file system damage/corruption, fix damaged/corrupted MBR
- 🔎Target users: Easy to use for beginners. Repair Windows 10 errors without typing any command lines.
It provides a comprehensive set of features to fix problems in Windows devices, such as boot failure, file system corruption, bad sectors, etc. Don’t let Windows 10 errors slow you down or affect your work. Download the Windows 10 repair tool — EaseUS Partition Master, now to keep your system running smoothly! Share this article and let more users know about this Windows 10 repair tool.
How to Use Windows 10 Repair Tool?
It can create Windows 10 recovery disks or USB, repair system files by rebuilding MBR, check and repair file system errors, and solve boot stuck or blue screen, black screen, and other boot problems. Let’s learn how to use this tool.
Guide 1. Fix Windows 10 Boot Error
Boot failures, boot loops, blue screens, or black screen issues can be extremely frustrating and prevent you from accessing Windows 10 properly. EaseUS Partition Master can automatically detect the related issues and fix them. You can easily fix Windows 10 errors without knowing the causes behind them.
Here’s how:
Step 1. Start EaseUS Partition Master after connecting the external drive/USB to your computer, go to «Bootable Media,» and click «Create bootable media.»

Step 2. Select an available USB Drive or CD/DVD and click «Create.» You can also burn the Windows ISO file to the storage media.

Step 3. Connect the created bootable drive to the new computer and reboot the computer by pressing and holding F2/Del to enter the BIOS. Then, set the WinPE bootable drive as the boot disk and press F10 to exit.
Step 4. Boot the computer again and enter the WinPE interface. Then, open EaseUS Partition Master and click «Boot Repair» under the «Toolkit» option.

Step 5: Select the system you want to repair and click «Repair.»

Step 6. Wait a moment, and you will receive an alert that the system has been successfully repaired. Click «OK» to complete the boot repair process.

To free download Windows 11 repair tool, you can dive into this article if Windows 11 is running on your PC.
Guide 2. Rebuild MBR for Windows 10
If the MBR in Windows 10 is corrupted, you will not be able to use Windows 10 normally. EaseUS Partition Master provides a «Rebuild MBR» feature to handle any issues related to the master boot code problem.
Here’s how to use it:
Step 1. Create a WinPE bootable disk
- Launch EaseUS Partition Master, and click «Bootable Media» on the toolbar. Select «Create bootable media».
- Click «Next» to finish the process.

Step 2. Boot EaseUS Partition Master Bootable USB
- Connect the bootable USB or CD/DVD to your PC.
- Press F2 or Del when you restart the computer to enter the BIOS screen. Set and boot your computer from «Removable Devices» or «CD-ROM Drive». And then EaseUS Partition Master will run automatically.
Step 3. Rebuild MBR
- Click «Toolkit» and choose «Rebuild MBR».

- Select the disk and the type of MBR. Then, click «Rebuild».

- After that, you can see «MBR has been successfully rebuilt on Disk X».

Guide 3. Repair Windows 10 File System Error
File system errors can damage Windows, causing system crashes, data loss, and performance degradation. As a professional Windows 10 repair tool, EaseUS Partition Master can detect and repair file system errors.
Let’s see how:
Step 1. Open EaseUS Partition Master on your computer. Then, locate the disk, right-click the partition you want to check, and choose «Advanced» > «Check File System».

Step 2. In the Check File System window, keep the «Try to fix errors if found» option selected and click «Start».

Step 3. The software will begin checking your partition file system on your disk. When it completes, click «Finish».

Conclusion
Frustrating system errors, sluggish performance, and unexpected shutdowns or system crashes due to file system or boot errors can severely damage your system or reduce your efficiency. With the powerful and professional solution EaseUS Partition Master, you can quickly troubleshoot and repair related Windows 10 errors.
Windows 10 Repair and Recovery Tool Free Download FAQs
Do you have any further questions about the Windows 10 repair tool? Read the following FAQs to get more details.
1. How do I repair Windows 10 for free?
Follow the instructions below to run System File Checker:
- Reboot your PC from the Windows media creation media.
- On the Windows Setup window, select «Next».
- Click Repair your computer > Troubleshoot > Advanced options > Command Prompt.
- Type sfc /scannow in the CMD window and hit Enter.
- Type chkdsk /f /r /x C: and hit Enter.
2. Does Windows 10 have a built-in repair tool?
Yes, SFC is a built-in Windows 10 scan tool that helps repair corrupt system files. However, its features are limited. To get further repairing features, you can use EaseUS Partition Master.
3. Is there a Windows 10 update repair tool?
Yes, there is. Windows Update Troubleshooter tool will automatically analyze and repair problems with Windows Update like a corrupted download. The Windows Update Troubleshooter will also tell you if there’s a pending reboot that prevents Windows from updating.
В этой инструкции подробно о том, как создать диск восстановления Windows 10, а также о том, как использовать загрузочную флешку или DVD с установочными файлами системы в качестве диска восстановления, если возникла такая необходимость. Также ниже присутствует видео, в котором все шаги показаны наглядно.
Диск восстановления Windows 10 способен помочь в случае самых различных проблем с системой: когда она не запускается, стала неправильно работать, требуется восстановить систему, выполнив сброс (возврат компьютера в исходное состояние) или использовав заранее созданную резервную копию Windows 10.
Во многих статьях на этом сайте есть упоминание диска восстановления, как одного из инструментов решения проблем с компьютером, а потому и было решено подготовить данный материал. Все инструкции, имеющие отношение к восстановлению запуска и работоспособности новой ОС вы можете найти в материале Восстановление Windows 10.
Создание диска восстановления Windows 10 в панели управления
В Windows 10 предусмотрен простой путь сделать диск восстановления или, вернее USB флешку через панель управления (способ для CD и DVD также будет показан далее). Делается это в несколько шагов и минут ожидания. Отмечу, что даже если ваш компьютер на запускается, вы можете сделать диск восстановления на другом ПК или ноутбуке с Windows 10 (но обязательно с той же разрядностью — 32-бит или 64-бит. Если у вас нет другого компьютера с 10-кой, в следующем разделе описывается, как обойтись без него).
- Зайдите в панель управления (можно кликнуть правой кнопкой мыши по Пуску и выбрать нужный пункт).
- В панели управления (в пункте Просмотр установите «Значки») выберите пункт «Восстановление».
- Нажмите «Создание диска восстановления» (требуются права администратора).
- В следующем окне вы можете отметить или убрать пункт «Выполнить резервное копирование системных файлов на диск восстановления». Если сделать это, то будет занят значительно больший объем места на флешке (до 8 Гб), зато, упростится сброс Windows 10 в исходное состояние, даже если встроенный образ восстановления был поврежден и требует вставить диск с отсутствующими файлами (т.к. необходимые файлы будут находиться на накопителе).
- В следующем окне выберите подключенную флешку, из которой будет создан диск восстановления. Все данные с нее будут удалены в процессе.
- И, наконец, дождитесь, когда создание флешки будет завершено.
Готово, теперь у вас в наличии есть диск восстановления, поставив загрузку с которого в БИОС или UEFI (Как зайти в БИОС или UEFI Windows 10, или используя Boot Menu) вы можете войти в среду восстановления Windows 10 и выполнить многие задачи по реанимации системы, включая откат ее к изначальному состоянию, если ничто другое не помогает.

Примечание: вы можете продолжать пользоваться USB накопителем, из которого сделали диск восстановления, для хранения своих файлов, если есть такая необходимость: главное, чтобы в результате не оказались затронуты уже размещенные там файлы. Например, вы можете создать отдельную папку и пользоваться только ее содержимым.
Как создать диск восстановления Windows 10 на CD или DVD
Как можно заметить, в предыдущем и основном для Windows 10 способе создания диска восстановления, под таким диском подразумевается только флешка или иной USB накопитель, без возможности выбрать CD или DVD для этой цели.
Однако, если вам требуется сделать диск восстановления именно на компакт-диске, такая возможность всё еще присутствует в системе, просто в немного другом расположении.
- В панели управления откройте пункт «Резервное копирование и восстановление».
- В открывшемся окне средств резервного копирования и восстановления (при этом не придавайте значения тому, что в заголовке окна указано Windows 7 — диск восстановления будет создан именно для текущей установки Windows 10) слева нажмите «Создать диск восстановления системы».
После этого вам останется выбрать привод с чистым диском DVD или CD и нажать «Создать диск» для записи диска восстановления на оптический компакт диск.

Его использование не будет отличаться от создаваемой в первом способе флешки — достаточно поставить загрузку с диска в BIOS и загрузить компьютер или ноутбук с него.
Использование загрузочной флешки или диска Windows 10 для восстановления
Сделать загрузочную флешку Windows 10 или установочный диск DVD с этой ОС проще простого. При этом, в отличие от диска восстановления, возможно практически на любом компьютере, вне зависимости от версии установленной на нем ОС и состоянии ее лицензии. При этом такой накопитель с дистрибутивом можно потом использовать на проблемном компьютере как диск восстановления.
Для этого:
- Поставьте загрузку с флешки или диска.
- После загрузки, выберите язык установки Windows
- В следующем окне внизу слева выберите пункт «Восстановление системы».
В результате вы попадете в ту же среду восстановления Windows 10, что и при использовании диска из первого варианта и сможете выполнить все те же действия по исправлению проблем с запуском или работой системы, например, использовать точки восстановления системы, проверить целостность системных файлов, восстановить реестр с помощью командной строки и не только.
Как сделать диск восстановления на USB — видео инструкция
И в заверешение — видео, в котором все описанное выше показано наглядно.
Ну а если у вас остались вопросы — не стесняйтесь задавать их в комментариях, я буду стараться отвечать.
This post will show you how to repair Windows 11/10 installation using the bootable Installation USB or DVD media without losing data. In a situation where Windows Advanced Options troubleshooting options are not accessible from within the Windows, you need to use a USB or DVD media.
The steps involved to repair Windows 11/10 installation using the bootable Installation USB or DVD media are:
- Download Windows ISO
- Create a Bootable USB or DVD drive
- Boot from the media and choose “Repair your computer.”
- Under Advanced troubleshooting, choose Startup Repair
If you cannot boot into Windows 11/10 and cannot access your files, Windows Startup Repair can fix some of the most common problems using the advanced recovery method. Your data will not be lost during the repair process.

1] Download Windows ISO
While not compulsory, make sure to download the same Windows ISO version as installed on your computer. The Advanced troubleshooter is not dependent on the Windows version but can come in handy when you need to install a fresh copy of Windows.
2] Create Bootable USB or DVD drive
Once you have the ISO, use one of these tools to create a bootable USB drive. Next, boot into the BIOS or UEFI of your computer, and select the USB device as the first boot device, followed by the hard disk. We recommend using Rufus, as it can download the ISO as well.
3] Boot from the media and choose “Repair your computer.”
When you boot from the USB drive, it will kickstart the Windows installation. Do not have a craving to keep hitting next, or you will end up installing Windows. On the first installation screen, look for a link “Repair your computer.” Click on it. It will boot your computer into Advanced Recovery.
Read: How to reinstall Windows 11 using Windows Update
4] Under Advanced troubleshooting
When at the advanced troubleshooting, select Advanced Options.

Select Troubleshoot.

Under the Advanced options screen, you will see Startup Repair.

Click on it and follow the instructions.
This solution will fix the problems that prevent you from booting into the computer. The next screen will display the admin account with its name. Click on it and verify using the account password related to the email associated with it.

After verification, it will start diagnosing the computer and resolve any issue related to the boot. This post will help you in case this step fails and you are stuck on diagnosing your PC screen.
Once the problem is resolved, the computer should reboot as usual, and you should be able to use it.
The process doesn’t wipe or delete personal files from your account, so you don’t have to worry about it.
Post that may help you if your computer does not boot:
- Windows PC will not boot up or start
- Windows Startup & Boot problems – Advanced Troubleshooting
How do I repair corrupted Windows 11/10?
If you are unable to boot into Windows PC, i.e., cannot access the login screen, because of corruption, you can repair it using bootable USB media. Once you have it, change the boot order to USB in the BIOS or UEFI to boot using the USB drive.
While it will show a regular Windows installation, the option to repair Windows will appear at the bottom left of the screen. Clicking on it will then reveal the advanced recovery mode.
Locate the Command Prompt in the tools, and then run the following DISM Tools and System File Checker command.
DISM /Online /Cleanup-Image /RestoreHealth SFC /scannow
Once the repair is done, restart the computer, and you should be able to boot into Windows. If the MBR of the PC is missing, you can use the bootrec /FixMbr command.
Related: How to repair Windows 11 without losing data or programs
How do I repair Windows 11/10 with Command Prompt?
Similar to the above option, if you can log in to Windows 10 and use it to repair Windows. It comes in handy when some of your system files are corrupt, resulting in errors. Use the DISM and SFC commands to fix the problem. The commands will need admin permission to be executed and the repair completed.
How do I repair Windows 11 with USB?
It means you need to create a bootable USB drive, then use it to boot into Advanced Recovery. Then use the command tool to run the commands to fix any corrupt file which might be blocking the PC to boot in the normal way. If you need to perform Startup Repair, this is the right way to do it.
Can you still upgrade to Windows 11 for free?
Yes, you can if you have a valid Windows license key. That means if you are running an activated version of Windows, you can use the Windows 11/10 installer to upgrade. In case you don’t, it may not be possible. You will need to buy a new license key to activate Windows.
When upgrading, the installer will check for compatibility of the hardware and software. Make sure to take a backup of your personal files and then upgrade.
I hope the post was easy to follow and that you were able to repair Windows 11/10 or boot into Windows using the Media Installation guide.
Readers help support Windows Report. We may get a commission if you buy through our links.
Read our disclosure page to find out how can you help Windows Report sustain the editorial team. Read more
Windows 10/11 boot repair tools can be lifesavers for PC users who have had the bad luck of encountering issues with their systems. There’s nothing worse than your computer refusing to boot.
You can’t access your files or send critical emails since all your files and folders are locked. But there are cheap ways to fix that without employing a PC expert’s expensive services.
Booting issues with Windows are more common than you think. They can be caused by anything, from a single corrupt byte on your hard drive to a buggy boot driver or a missing registry key.
It happens because the MBR (Master Boot Record) is not infallible. It can become corrupt, or it can simply disappear from your system. This results in Windows 10/11 runtime errors.
Many of you might wonder if there are any built-in tools you can use to repair the Windows startup or resurrect a PC that won’t boot. There are, and the Command Prompt is one of them.
A boot repair tool or software is a simple program that specifically focuses on boot problems and fixes them in just a couple of clicks. Usually, the best Windows boot repair software comes in a light installer package and they have a very easy-to-use interface.
All of them are pretty simple to use, have multiple features that are useful and can improve PC health and some are free or have free trials.
| Product | Operation System | Our Rating | Link |
|---|---|---|---|
| Tenorshare Windows Boot Genius |
Windows 11, Windows 10, Windows 8, Windows 7, MacOS |
⭐⭐⭐⭐⭐ | ➡️Get The Deal |
| Minitool Partition Wizard |
Windows 10, Windows 8, Windows 8.1, Windows 2000, XP, Vista |
⭐⭐⭐⭐ | ➡️Get The Deal |
| Paragon Hard Disk Manager |
Windows 11, Windows 10, Windows 8, Windows 7 |
⭐⭐⭐ | ➡️Get The Deal |
| Iolo System Mechanic Pro |
Windows 11, Windows 10, Windows 8 /8.1, Windows 7, XP and Vista |
⭐⭐⭐ | ➡️Get The Deal |
| AOMEI Partition Assistant |
Windows 11, Windows 10, Windows 8/ 8.1, Windows 7 |
⭐⭐⭐ | ➡️Get The Deal |
Tenorshare Windows Boot Genius – Easy to use with no tech expertise
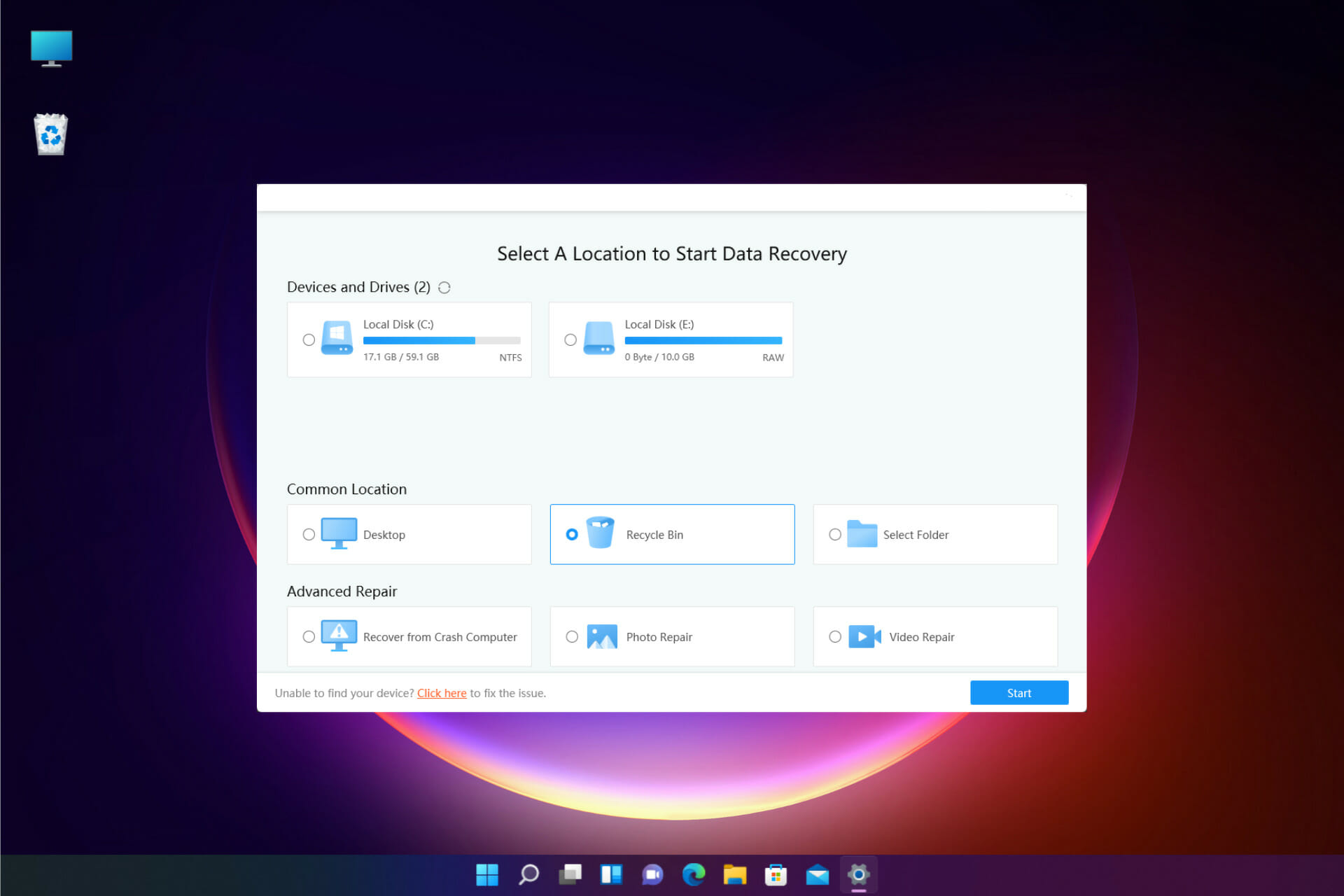
Windows Boot Genius is a professional bootable Windows repair tool that can fix computer booting issues, repair crashed or corrupted Windows, recover lost data, and restore broken partitions.
Also, thanks to this tool, you don’t have to worry about BSOD or black screen issues while trying to start your computer. Instead, you can gain access to your system after fixing it with a boot CD, DVD, or USB disk.
Additionally, Windows Boot Genius allows you to create a bootable CD or USB using a .iso file, and an extensive range of related fixes, like boot file repair, sector repair, registry repair, and a helpful registry editor.
Ensuring that your system can be reverted to its original state, this software also allows you to reset Windows local and domain passwords easily and back up or restore all system elements, including hard disk setups and partitions.
To get started, just put the bootable CD in your CD/DVD drive, plug the USB drive into your PC, and restart your computer to begin the system recovery process.
To create a bootable CD/DVD or USB drive, run the Windows 10 boot repair software tool, insert the preferred media into your PC, then click Burn.
After the setup is done, keep the rescue device connected to the PC before restarting. Then, you should spot the Windows Boot Genius icon when accessing the WinPE environment.
Clicking the icon sends the corrupt PC to Windows Rescue mode. Here, you can recover boot files in Boot File Recovery mode or locate a master boot code in MBR Recovery mode.
Lastly, we must note that Windows Boot Genius requires no kind of expertise, so you can safely use it to create an emergency disk and fix your Windows 10 operating system when it fails to boot.
Some other useful features:
- Recover lost, deleted, or formatted data
- Recover Microsoft product keys for Windows 10, Microsoft Office, etc.
- Wipe data to make it unrecoverable
- Optimized UI for easy use
Tenorshare Boot Genius
Fix your computer and ensure proper maintenance with this portable software.
Minitool Partition Wizard – Complete set of partition manager features
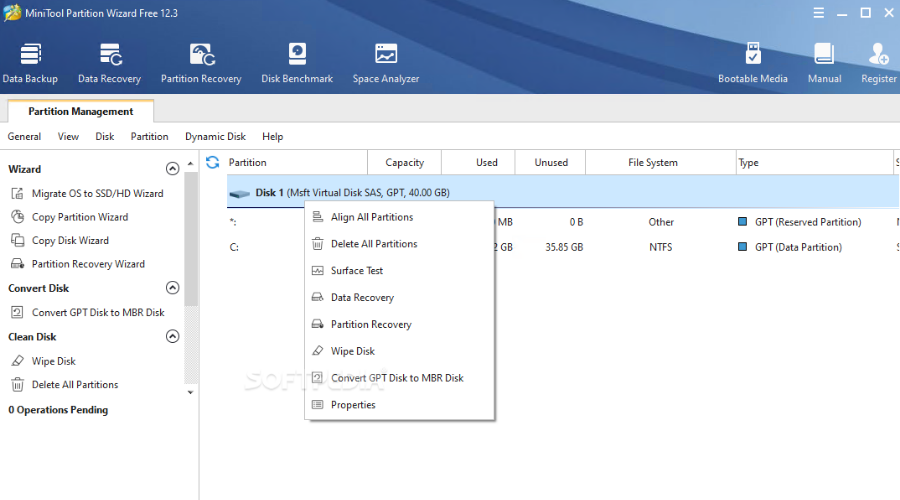
MiniTool Partition Wizard is a great partition manager that you can download and use for personal and business purposes. The application is packed with an easy-to-use interface and has a wizard that helps you complete all partition-related tasks in just a few steps.
MiniTool Partition Wizard is an all-in-one utility with full partition control to create, format, delete, copy partitions, and organize your hard drive to ensure storage media capacity and performance.
With Minitool, you have access to a space analyzer to check which files are taking up too much space on your disk so you know exactly how to clean your partition
It’s an incredibly intuitive Windows application that comes bundled with easy wizards to help you swiftly carry out various operations related to disks, partitions, and volumes.
In addition, you can use several customization features to set partitions as active or inactive, show labels, change drive letters, change partition type IDs, change serial numbers, etc.
The tool also offers a solution for users concerned about storing sensitive data. With MiniTool, you can show or hide partitions with just a few clicks, ensuring that no one can access your information without your knowledge.
The key features of MiniTool Partition Wizard include:
- Copy system and non-system disk
- Migrates OS to SSD/HDD
- Disk Cleanup
- Disk benchmark
- Convert FAT to NTFS
The software’s Partition Recovery Wizard works like a charm and enables users to recover all partitions. MiniTool Partition Wizard also supports all hard disks such as IDE, SCSI, and external USB disks.
MiniTool Partition Wizard
Take full control over partitions and keep your computer in top shape with this intuitive software.
Paragon Hard Disk Manager – Robust boot correction wizard
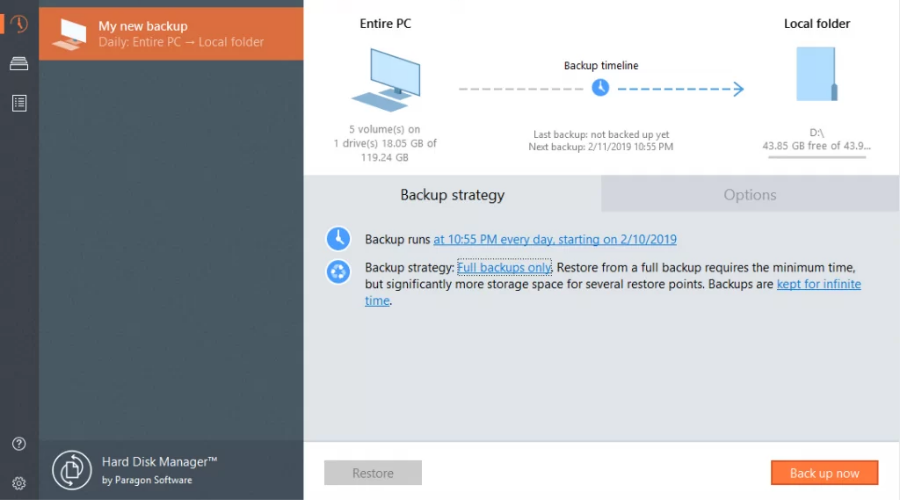
Part of Paragon Hard Disk Manager, Paragon Rescue Kit is a Windows 10 boot repair software solution with excellent compatibility and usability features.
It works with older Windows versions, too, including Windows XP. This program boasts a wide range of features, works fast and safely, and has a user-friendly interface.
Also, this software allows you to repair drive letters in the System Registry of a selected Windows installation, fixes boot.ini issues, restores BCD files from partitions, fixes booting records, and also enables you to change serial numbers or partition IDs.
Additionally, you can easily repair the MBR executable code, reorder primary partitions to fit your needs, and allow you to create, display, and save a boot correction report, which can be very useful if performing any back-end troubleshooting on your system.
Furthermore, all these elements are contained in an easy-to-understand interface that enables quick access to any of these options and provides efficiency. Additionally, the software automatically creates a log for each change performed to ensure no information is lost after performing any action.
To ensure the security of your system even further, the Paragon Hard Disk Manager enables you to create back-ups for your system’s sectors efficiently and allows you to recover them with just a few clicks of your mouse.
The recovery feature can also be optimized further to take effect on an entire disk, on separate partitions, and even when it comes down to specific files.
Like all the other Windows 10 boot repair software solutions presented in this article, Paragon’s tool can create a system recovery environment using a CD, DVD, or USB flash drive.
Finally, its Boot Correction Wizard is among the most powerful features on the market.
Some other useful features:
- Robust Recovery Media Builder
- Easy sector backup to save on-disk information
- Backup to local or externally mounted storage
- Backup to network shares and virtual disks (VHD, pVHD, VMDK, VHDX)
- File Transfer Wizard
- Undelete Partition Wizard
- Network Configurator Wizard
Paragon Hard Disk Manager
Repair windows and easily manage computer settings with Paragon Hard Disk Manager.
Iolo System Mechanic Pro – Complete PC health provider
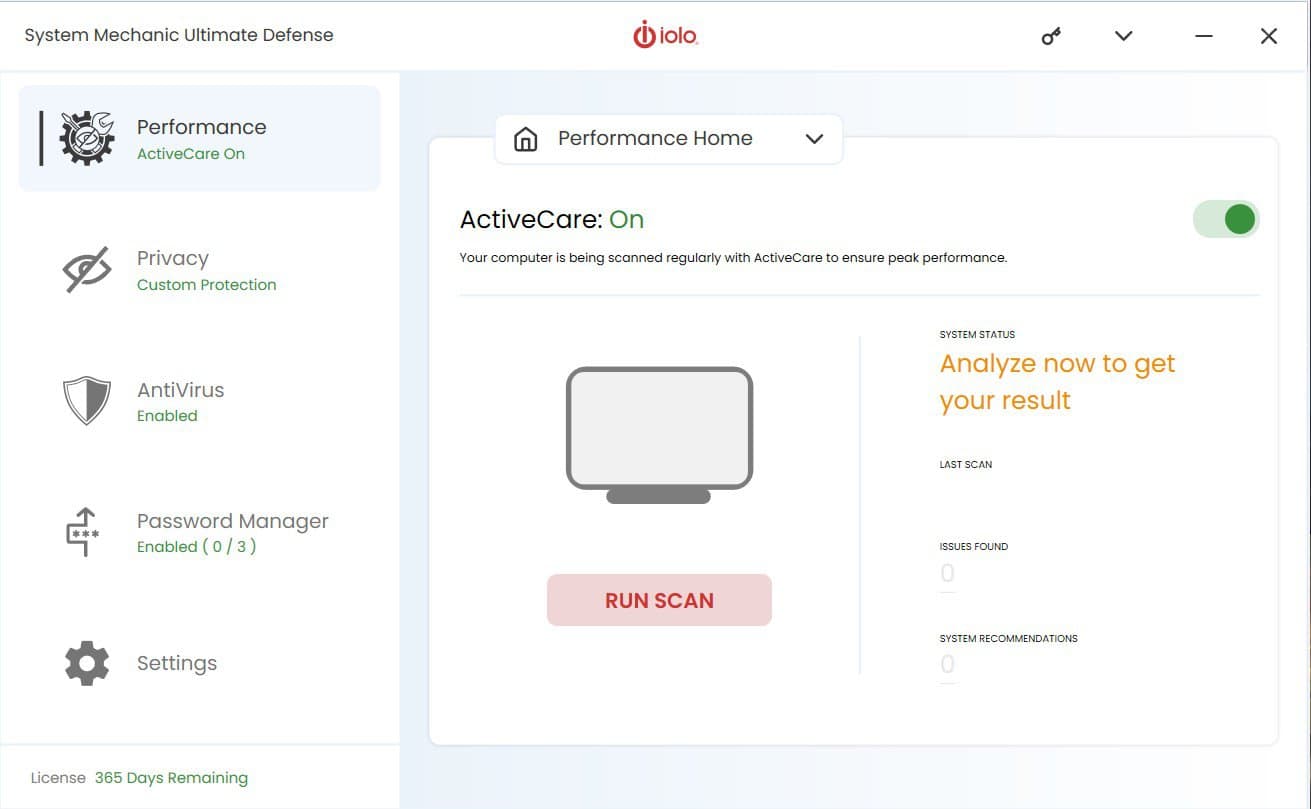
Iolo System Mechanic is an overall health PC provider and Windows 10 boot fix tool for many operations.
This solution has your name if you want to achieve high computer safeguarding through AI protection. And about booting issues, it detects and fixes all the system problems automatically.
So, this tool can deliver various services that help any PC to function properly. Thus, it increases CPU and RAM availability speed, removes bloatware, or eliminates confidential browsing activity.
Decluttering your system while detecting and removing malware threats using AI Technology, the System Mechanic offers a complete set of recovery tools for your system.
Additionally, it can repair a whopping number of 30.000 issues by replacing the damaged files with the correct ones stored in the IOLO Labs database.
Furthermore, regarding System Mechanic’s functions, it’s good to inform you about services like advanced cleaning of risky files, removal of bloatware at startup, or optimizing the internet speed.
Finally, this strong software will perfectly support your system in combating operational issues in no time.
Some other useful features:
- Removes slowing down bloatware from the system
- Protection of data security and privacy
- Cleans up more than 5 types of junk files
- Accelerate boot time considerably
Iolo System Mechanic
Repair any Windows 10 issue with this professional tool.
AOMEI Partition Assistant – The all-round partition help

AOMEI Partition Assistant is an extremely practical tool that resolves any partition requests.
This solution is a fit for anyone who needs to make hard drive or partition changes, free up the storage, or perform any other tasks related to disk partition management.
Additionally, the partition manager helps you be completely safe before making any major changes on a PC that may cause boot problems.
Thus with this free partition tool, you can manage everything, from changing partition labels, merging partitions, moving, cloning and others.
On the other hand, you can clone your disk, test the disk surface, or completely erase the hard drive. Also, it comes with different wizards to help computer beginners with clone disk wizards.
Some other useful features:
- Initializes disk surface test and checks partition
- Converts file system between FAT32 and NTFS
- Allocates free space
- Splits partitions
- Hides or unhides partitions
- Changes drive letter or disk labels
- Create, format or merge partitions
- Partially wipes disks or hard drive
- Disk copy wizard
AOMEI Partition Assistant
Take control over hard drive impediments while protecting your PC with this partition assistant.
Ultimate Boot CD – Lightweight boot repair tool

Ultimate Boot CD is a lightweight Windows 10/11 boot repair tool that can help you troubleshoot and rescue your damaged PC.
Firstly, it creates a bootable ISO on a CD, DVD, or USB pen drive and offers some great diagnostic tools.
Also, because floppy drives are already a thing of the past, Ultimate Boot CD can run floppy-based diagnostics from CD-ROM or USB drives at a higher speed.
Wrapped in an interface similar to BIOS, the Windows 10/11 boot repair software utility works by creating a virtual instance of the floppy. It also has a script you can use to access its features from a removable drive.
Developed over 15 years, Ultimate Boot CD is a bootable collection of the best freeware tools for various rescue tasks.
Lastly, you can easily use it directly from your USB device without requiring installation.
Some other useful features:
- Clone or selectively copy from dying drives
- Check individual hardware components
- Update the BIOS to the latest version
- Determine what’s gone wrong with your hardware
- CPUID V2.19, ASTRA V6.50, G4u V2.6, and HDClone V.7 support
- Q&D Unit/Track/Head/Sector
- Q&D Vital Data Manager
⇒ Get Ultimate Boot CD
Hiren Boot CD – Free repair option

Hiren’s Boot CD is a popular system rescue solution specially made for Windows computers. It has every required tool to make your computer operational again.
Also, this Windows 10/11 boot repair software tool is a pre-installation environment with bonus tools.
This way of dealing with your Windows 10/11 booting problems offers you a Windows-like visual platform that will run beside your damaged Windows installation.
Hiren’s Boot CD is made for modern workstations, which supports UEFI booting and requires a minimum of 2 GB RAM. You can solve many PC issues with useful tools inside the BootCD ISO. Besides, it’s completely free to use.
Additionally, after the installation, Hiren’s BootCD pre-installation environment sets up the graphics card, sound, wireless, and Ethernet card drivers for your specific hardware configuration.
One of its most valuable features is the support for UEFI booting from DVD and USB flash drives. Hiren’s Boot CD has an ISO2USB portable tool specifically designed to accomplish that process more efficiently.
Lastly, it requires administrator privileges to run it, but it’s free for commercial and non-commercial use.
Let’s quickly look at its key features:
- BCD-MBR tools: – BootIce, EasyBCD
- HDD defrag – Defraggler v2.22
- HDD diagnostic – GSmart Control, HDDSCAN
- Hard Disk tools/ Data recovery
- HDD imaging – Acronis TrueImage, Macrium Reflect PE
- HDD security – HDD Low-Level Format Tool
- Antivirus – ESET Online Scanner
- System tools – Speccy v1.32, Ccleaner v5.4, Windows PowerShell
- Network – TeamViewer, Chrome, PENetwork
⇒ Get Hiren Boot CD
- Windows 10/11 won’t boot
- Accidentally deleted Windows 10/11 recovery/boot partition
- How to enter recovery mode in Windows 10
- 10 best Windows 10/11 repair software to fix all problems
- Fix: Could not find the recovery environment [Windows 10/11]
Does Windows 10 have a repair tool?
Yes, Windows 10 does come with a built-in repair tool that aids in troubleshooting common computer problems. But frequently, it can turn out to be insufficient.
Windows 10 has a useful feature called the Windows Startup Repair Tool. The Windows Startup Repair Utility can be used to resolve problems if Windows is not starting up correctly or if you have other issues that point to system corruption.
How do you repair Windows 10 if it does not boot?
Don’t give up if Windows 10 won’t boot; many workarounds are available, and any of the following fixes would be a good call:
- Clear or reset the CMOS – Your device’s BIOS can be reset to help you progress with a computer that won’t boot. However, it is essential to remember that this strategy is more straightforward to use on a desktop than on a laptop.
- Boot from a USB – This is a workaround that gives you access to your computer and an opportunity to investigate and repair the damaged files.
- Repair corrupted system files – Once you gain access to your computer, probably by booting with a USB, you should run some script to repair damaged files.
Once you have tried any of these abovementioned solutions, you should be able to boot your Windows 10 PC.
How do I run Startup Repair from the Command Prompt?
- Press the power button to force your PC to shut down and repeat this operation a few times (until Windows automatically boots into the Recovery Environment).
- Then, select Troubleshoot.
- Go to Advanced options, and Command Prompt.
- Once the CMD windows open, there are several commands you can try:
sfc /scannow rstrui.exe systemreset -cleanpc BootRec
Some might require a bootable installation media, downloading a repair utility, etc. In contrast, others imply that previous measures should be implemented (such as creating a system restore point) to work.
As you can see, a fair amount of tweaking is involved, and the procedures can be laborious, risky, and time-consuming. Not to mention that these native tools are not infallible themselves.
How do I fix Windows 10/11 without boot repair tools?
Windows 10 has many recovery options, such as Safe Mode, Last Known Good Configuration, and Startup Repair. You can even take action if the factory reset doesn’t work.
However, if these tools don’t fix the issue and you don’t want to reset your system, you have to turn to software specialized in Windows 10/11 boot repair, system rescue, and data recovery. Here are some of the cases a repair tool would help:
- Boot-Repair-Disk
- Boot-Repair USB
- Boot-repair GRUB
For instance, if your problems are caused by malware, you can explore antivirus tools with a boot scan. But malware removal isn’t enough if critical system files or even the hard drive structure is damaged.
It’s time to look into solutions to fix your Windows 10 boot. In this article, we are exploring the best Windows 10 boot repair software for 2022.
This article suggested some of the best Windows 10/11 boot repair software solutions.
Even if you don’t currently have any issues with the boot sequence, downloading, installing, and using one of the programs on this list is still a good idea.
Note that you should only try PC repair tools that are safe to use to avoid introducing malware into your computer.
This way, you can prepare for the worst-case scenario and create an emergency disk to salvage your Windows operating system if disaster strikes.
Finally, let us know your opinion about our software picks and if you have other Windows 10/11 boot repair recommendations, and feel free to share them with us via the comments section below.
Milan Stanojevic
Windows Toubleshooting Expert
Milan has been enthusiastic about technology ever since his childhood days, and this led him to take interest in all PC-related technologies. He’s a PC enthusiast and he spends most of his time learning about computers and technology.
Before joining WindowsReport, he worked as a front-end web developer. Now, he’s one of the Troubleshooting experts in our worldwide team, specializing in Windows errors & software issues.
Реаниматор Windows 10 флешка или диск 2018 скачать торрент — это всё что понадобится для обслуживания вашего ноутбука или компьютера. Если нужно протестировать жёсткий диск или оперативную память, создать резервную копию или образ диска, восстановления данных после необратимых сбоев или повреждений системы, поиск и удаления вирусов, которые из под обычной windows нет возможности справится. Загрузочный windows 10 PE x64 или загрузочный windows 8 x86, также применяется для установки Windows.
Версия Windows 10: загрузочный windows 10 PE — реаниматор v.2018.02.07
Официальный сайт: www.microsoft.com sergeistrelec.ru
Язык интерфейса: Русский (Rus)
Лечение: не требуется
Автор сборки: by Sergei Strelec
Размер ISO: 3,04Gb
Контрольные суммы: WinPE10_8_Sergei_Strelec_x86_x64_2018.02.07_Russian.iso
MD5: 0660837871BE7DF61D19E8021AB1EE3E
CRC32: 89303264
SHA-1: 9D7F3271DBC777419C5B1AEFAAD2E21285B0EDF2
Скачать реаниматор Windows 10 торрент
Системные требования
Поскольку данное ПО является универсальным сборником программ и компонентов, ее воспроизведение доступно практически на всех ПК. Конечно, могут быть некоторые трудности на компьютерах старше 10 лет, так как там идет несколько другой алгоритм работы обеспечения и деталей процессора, но конкретных ограничений нет.
Относительно версий операционной системы следует отметить, что данный реаниматор не совместим с XP. По мнению разработчиков, ХР в наше время используется в очень редких случаях и если ее включить в сборку, это лишь повлечет лишние потери свободного пространства на компьютере и затянет процесс загрузки. Но для установки такого обеспечения на ХР, также существует специальная версия Win PE 10.
Общий вес документа составляет чуть больше 2ГБ. Следовательно, желательно иметь достаточно свободного пространства на диске. Также рекомендуется установить графический драйвер DirectX хотя бы 0.9. версии. Реаниматор Win PE 10 Sergei Strelec доступен для двух видов разрядности операционок: х86/х64.
Процесс загрузки реаниматора Windows 10 2018
Перед тем как создать флешку реаниматор windows 10 usb или диск реаниматор windows 10, рекомендуем посмотреть это видео, для общего понимания.
Список интегрированных программ
Универсальность реаниматора обеспечена обширным перечнем интегрированных программ и утилит. Каждый компонент сборки подобран по критерию эффективности и скорости действия. Предлагается детально рассмотреть список всех компонентов Win PE 10:
Диагностика:
Программа — HD Tune Pro 5.70
Программа — Check Disk GUI (Rus)
Программа — Victoria 4.47 (Eng)
Программа — HDDScan 3.3 (Eng)
Программа — Hard Disk Sentinel Pro 5.01 Build 8557 (Rus)
Программа — Western Digital Data LifeGuard Diagnostics 1.31.0 (Eng)
Программа — CrystalDiskInfo 7.5.1
Программа — CrystalDiskMark 6.0.0
Программа — AIDA64 Extreme Edition 5.95.4500 (Rus)
Программа — BurnInTest Pro 8.1 Build 1025 (Eng)
Программа — PerformanceTest 9.0 Build 1022 (Eng)
Программа — ATTO Disk Benchmark 3.05
Программа — Everything 1.4.1.877
Программа — CPU-Z 1.83
Программа — PassMark MonitorTest 3.2 Build 1004
Программа — HWiNFO32 5.72 Build 3333
Программа — OCCT Perestroika 4.5.1
Программа — Keyboard Test Utility 1.4.0
Программа — HDD Regenerator 2011
Программа — IsMyLcdOK 3.01
Программа — MemTest64 1.0
Бэкап и восстановление
Программа — Acronis True Image 2017 20.0 Build 8058 (Rus)
Программа — Acronis True Image Premium 2014 Build 6673 (Rus)
Программа — Acronis Backup Advanced 11.7 (Rus)
Программа — Active Disk Image Professional 7.0.4 (Rus-мой перевод)
Программа — R-Drive Image 6.1 Build 6109 (Rus)
Программа — StorageCraft Recovery Environment 5.2.5.37836 (Rus)
Программа — Symantec Ghost 12.0.0.10561 (Eng)
Программа — Paragon Hard Disk Manager 15 Premium 10.1.25.1137 (Rus)
Программа — TeraByte Image for Windows 3.16 (Rus)
Программа — AOMEI Backupper 4.0.6 (Rus)
Программа — Drive SnapShot 1.45.0.17689 (Eng)
Программа — Macrium Reflect 7.1.2801 (Eng)
Программа — Symantec Veritas System Recovery 16.0.2.56166 (Rus)
Программа — QILING Disk Master 4.3.6.20170806
Программа — Disk2vhd 2.01 (Rus)
Программа — Vhd2disk v0.2 (Eng)
Жесткий диск
Управление дисками, системное
Программа — Acronis Disk Director 12.0.3297 (Rus)
Программа — EASEUS Partition Master 12.8 WinPE Edition
Программа — Paragon Hard Disk Manager 15 Premium 10.1.25.1137 (Rus)
Программа — MiniTool Partition Wizard 10.2.2 (Eng)
Программа — AOMEI Partition Assistant 6.6.0 (Rus)
Программа — AOMEI Dynamic Disk Manager 1.2.0 (Eng)
Программа — PartitionGuru 4.9.5.508 (Eng)
Программа — NIUBI Partition Editor Pro 7.0.7 (Eng)
Программа — FarStone DriveClone 11.10 Build 20150827 (Русская версия Wylek)
Программа — Defraggler 2.21.993 (Rus)
Программа — Auslogics Disk Defrag 7.1.0 (Rus)
Программа — HDD Low Level Format Tool 4.40 (Eng)
Программа — Active KillDisk 10.1.1 (Eng)
Программа — Active Disk Editor 7.0.15 (Eng)
Сетевые программы
Программа — Opera 46 (Rus)
Программа — QtWeb Browser 3.8.5 (build 108)
Программа — Qupzilla 1.8.9 (Rus)
Программа — TheWorld Browser (Rus)
Программа — Download Master 6.5.1.1471 (Rus)
Программа — PENetwork 0.58.2 (Rus)
Программа — TeamViewer 6 (Rus)
Программа — Ammyy Admin 3.5 (Rus)
Программа — AeroAdmin 4.3 Build 2867 (Rus)
Программа — µTorrent 3.1.3 (Rus)
Программа — FileZilla 3.24.0 (Rus)
Программа — OpenVpn 2.4.4 (Rus)
Программа — PuTTY 0.70 (Eng)
Программа — Другие программы
Программа — Active Password Changer 7.0.9.1 (Eng)
Программа — Reset Windows Password 4.2.0.470 (Rus)
Программа — PCUnlocker 4.5.0 (Eng)
Программа — OO UserManager 1.0.1.4965 (Rus)
Программа — Password Reset 5.0 (Rus)
Программа — UltraISO 9.7.1.3519 (Rus)
Программа — Total Commander 9.00 (Rus)
Программа — FastStone Capture 7.7 (Rus)
Программа — IrfanView 4.38 (Rus)
Программа — STDU Viewer (Rus)
Программа — Bootice 1.3.3.2 (Eng)
Программа — Unlocker 1.9.2 (Rus)
Программа — 7-ZIP (Rus)
Программа — WinNTSetup 3.8.8.5 (Rus)
Программа — Check Device 1.0.1.70 (Rus)
Программа — Double Driver 4.1.0 (Rus)
Программа — Imagex
Программа — GImageX 2.1.1 (Rus)
Программа — Media Player Classic (Rus)
Программа — EasyBCD 2.3 (Rus)
Программа — EasyUEFI 3.0 (Eng)
Программа — SoftMaker Office (Rus)
Программа — MInstAll 1.0.1.20 (Rus)
Программа — Fab’s AutoBackup 4 Tech
Программа — Far Manager 3.0 Build 5100 (Rus)
Программа — BitLocker
Программа — Dism++10.1.1000.52B
Программа — WinHex 19.3
Программа — FastCopy 3.41
Программа — UltraSearch 2.12
Программа — Everything 1.4.1.877
Программа — Linux Reader 2.6
Программа — WinDirStat 1.1.2
Программа — NirLauncher 1.20.27
Программа — Recover Keys 10.0.4.201
Программа — Радактор удаленного реестра
Программа — Средство восстановления Windows
Восстановление данных
Программа — R-Studio 8.5 Build 170117 (Rus)
Программа — Active File Recovery 15.0.7 (Eng)
Программа — Active Partition Recovery 15.0.0 (Eng)
Программа — Runtime GetDataBack for NTFS 4.33 (Rus)
Программа — Runtime GetDataBack for FAT 4.33 (Rus)
Программа — DM Disk Editor and Data Recovery 2.10.0 (Rus)
Программа — UFS Explorer Professional Recovery 5.23.1 (Rus)
Программа — Hetman Partition Recovery 2.7 (Rus)
Программа — EaseUS Data Recovery Wizard 11.9 (Rus)
Программа — Eassos Recovery 4.2.1.297 (Eng)
DOS программы:
Программа — HDD Regenerator 2011
Программа — HDDaRTs 09.01.2018
Программа — MHDD 4.6
Программа — Victoria 3.52
Программа — MemTest86+ 5.01
Программа — MemTest86 6.3.0 (PassMark)
Программа — HDAT2 6.0 beta 7
Программа — GoIdMemory PRO 7.85
Программа — Active Password Changer Professional 5.0
Программа — Ghost 11.5
Программа — BootIt Bare Metal 1.45
Программа — Eassos PartitionGuru
Программа — Kon-Boot for Windows 2.5.0
Антивирусы:
SmartFix Tool 1.5.9.0
Kaspersky Rescue Disk. Примечание — Запуск из меню Grub4Dos, только с USB FAT32
Dr.Web CureIt! и Kaspersky Virus Removal Tool
Windows – это популярнейшая во всем мире операционная система, которая еще 30 лет назад была всего лишь графической надстройкой, а уже сегодня является диктатором информационной эпохи. Данная платформа на сегодняшний адаптирована на портативных ПК, смартфонах, умных часах и других гаджетах. Словом, пока что не придумано системной платформы, которая смогла бы подвинуть Windows, что и на сегодняшний день способствует ее уверенному процветанию.
Вопреки той популярности и доверию, которыми располагает указанная операционная система, все же она далека от идеала. В это трудно поверить, ведь казалось бы куда уже лучше, все что нужно уже есть. Но все несколько не так. Данная ОС восприимчива к воздействию вирусов, склонна к системным сбоям и может вылететь просто любую минуту.
Множество современных программистов в поисках комплексного решения, которое одним нажатием клавиши решит все вышеизложенные проблемы. К счастью, существует разряд программного обеспечения, который называется «Реаниматоры». Их задача восстанавливать работу операционки после поломок, сбоев, вирусов, шпионажа и других вредоносных инцидентов.
Вашему вниманию предлагается универсальный реаниматор для Windows созданный при помощи самых эффективных на сегодняшний день инструментов для стабилизации работы ПК.
Реаниматор для Windows
Реаниматор WinPE 10 Sergei Strelec – это универсальное решение для восстановления оптимальных показателей производительности компьютера. Данный пакет документов представляет собой сборку файлов различных программ, позволяющих эффективно бороться с неполадками и восстанавливать пораженные процессы.
Установка такого обеспечения позволит самостоятельно без вмешательства специалистов, вернуть свой ПК к работе. Эта прога относится к разряду защитных ПО, которая обеспечивает защиту и восстановление за счет комплексного действия встроенных бэкапов и утилит.
Дата релиза первой сборки этой программы припадает на 2016 год. Поскольку актуальность реаниматора устоялась и в 2017 и в начале 2018 года, ее состав регулярно обновляется и интегрируются более новые дополнения, обеспечивающие действующую и оперативную помощь. Данная прога представлена на русском языке, что существенно упростило используемость обеспечения для русскоязычного населения.
Все компоненты сборки являются доверенными во всем мире ПО от опытных производителей. Наибольшим ее преимуществом является общедоступность, и чтобы установить эту программу не потребуется осуществлять финансовых вложений. При этом все права сборки защищены, а для большей уверенности в ее эффективности, можно ознакомиться с отзывами и видео-инструкциями.
*Средняя продолжительность рабочего процесса предлагаемого реаниматора с учетом установки и монтирования, составляет около 30 минут.
Функции
Поскольку реаниматор для Windows является комплексом различных программ и библиотек, функционал данного обеспечения позволяет осуществлять эффективную и всестороннюю борьбу с операционными неполадками. Преимуществом такого подхода является возможность пользователя разобраться со всем за один сеанс без установки других ПО.
Итак, основные функции реаниматора:
• Восстановление старых данных Windows;
• Бэкап, то есть возвращение того состояния устройства, которое было до поломки, посредством считывания истории документов и ее возобновления;
• Оптимизация рабочих процессов;
• Обслуживание жесткого диска (защита, оптимизация, восстановление);
• Грамотная расстановка приоритетов;
• Ремонт сломанных файлов с сохранением их данных;
• Удаление источника заражения и восстановление пораженного участка;
Каждая функция этой программы производится посредством аналитики и считывания кода поломок. Поскольку сборка распознает только предусмотренные разработчиком проблемы, рекомендуется отслеживать существующие обновления или при наличии соответствующего опыта – самостоятельно подыскать нужное обеспечение в интернете.
Интерфейс
Поскольку такой реаниматор предназначен для работы с системными процессами и их корректировкой, в этом деле ошибки недопустимы. Пользовательский интерфейс сборки оформлен в самой элементарной форме. Все вкладки и категории изложены на русском языке, клавиши и другие рычаги навигации предельно просты и доступны к использованию.
Программой не предусмотрено звукового, видео или фото сопровождения. Все сориентировано сугубо на оперативное лечение персонального компьютера. Чтобы это обеспечение было доступно даже новичку, разработчиком была включена стандартная настройка всех необходимых функций. Пользователю при запуске программы необходимо просто следовать логической череде нажатий, и программа самостоятельно приступит к поиску и искоренению поломок.
Главное меню реаниматора содержит в себе стандартный набор вкладок и инструментов. Приступая к лечению Виндовса это ПО самостоятельно заморозит все процессы на компьютере, а от пользователя потребуется лишь дождаться завершения.
Для более опытных пользователей доступна возможность изменения параметров аналитики, исправления и бэкапа. При установке сборки пользователю предлагается краткое описание ресурса и его программные характеристики, что так же существенно повышает юзабилити программного обеспечения.
Запуск программы возможно производить как через флешку USB, так и через записанный диск. После запуска открывается программное окошко с возможностью полноэкранного и оконного режима использования. Во время работы над поломкой пользователю экранизируется отсчет о проделываемых операциях в текущий момент.
Безопасность
Поскольку ресурс содержит в себе множество различных инструментов, утилит и других расширений, у пользователя могут возникнуть подозрения в его безопасности. В защиту данной сборки следует сказать, что каждый файл является абсолютно защищенным и протестированным обеспечением, не несущим в себе вреда.
Некоторые антивирусные обеспечения могут конфликтовать с файлами, проникающими в данные компьютера от имени администратора, но это ожидаемая реакция защитника, так как эти действия могут распознаваться как шпионские.
В данном случае следует опасаться не возможности вирусного заражения, а риска сбить все настройки и нарушить производительность ПК окончательно. Такой исход возможен только в случае не соблюдения инструкции по установке и использованию, и неудачной попытке самостоятельной настройки работы программы.
Также рекомендуется с опаской относиться к сомнительным сайтам и отдавать предпочтение официальным ресурсам. Не доверяйте рекламе и будьте внимательны в процессе установки. Множество хакеров используют такое обеспечение для скрепления установочного пакета со своими ссылками, что в результате по невнимательности пользователя производит к загрузке не нужного ПО, которое тормозит систему.
Инструкция к реаниматору
Поскольку использование данного ПО предназначено для самостоятельного решения глобальных проблем с ПК, рекомендуется тщательно соблюдать основным требованиям инструкции.
Прежде всего необходимо учесть, что реаниматор для Windows это программа, которая вносит изменения в структуру системных документов и их работу в целом и неправильное обращение к нему может привести к поломке всего ПК.
Итак, сразу после загрузки реаниматора следует открыть папку программы на компьютере. Пользователю представится два варианта документов. Папка «Запись на флешку» — для USB реаниматора, а файл формата ISO. – для монтирования образа диска. Поскольку установка файла на USB является наиболее удобным и популярным способом создания образа реаниматора, предлагается подробнее рассмотреть именно этот вариант.
Если антивирусное обеспечение препятствует продолжению работы с реаниматором, следует отключить антивирус и продолжить работу от имени администратора. Все другие процессы на ПК также рекомендуется закрыть (Скайп, Хром, несохраненные документы и т.д.), так как для решения некоторых трудностей программа может запросить перезагрузку компьютера.
Итак, открыв папку «Запись на флешку» следует вставить свою USB (желательно 16-32 ГБ) и открыть файл с названием «simboot.exe». После этого следует выбрать свою флешку, если программа не определила ее автоматически. Далее следует подтвердить удаление всех данных на USB. Спустя 1-2 минуты флешка обретет загрузочный характер и на ней появится папка «boot», которую не следует удалять, открывать и в общем что-либо другое, так как она содержит важные коды, создающие сам образ загрузочного USB.
Теперь необходимо перейти в папку с реаниматором и открыть файл формата ISO. с помощью Daemoon Tools или другой соответствующей программы (на Виндовс 10 монтирование диска производится автоматически). Открыв файлы реаниматора после монтирования следует скопировать их все и переместить на носитель.
Заключение
Каждому пользователю Win PE 10 предоставляется возможность обратной связи и оценки программы. Благодаря данному ПО диагностика, восстановление и исправление ошибок стали по плечу даже для новичка. Это существенно сэкономит деньги на оплату услуг и время на очереди в ремонтном сервисе.
Забота о своем ПК является неотъемлемой частью его использования. Всего 30 минут в неделю посвященные заботе о своем компьютере способны подарить производительность и оперативность в решении любых пользовательских задач. К тому же Win PE 10 самостоятельно позаботиться обо всех нюансах и адаптирует свой рабочий процесс под те или иные условия и степень сложности. В ISO образах допускается установщик браузера и некоторые пользовательские изменения по умолчнию для браузера Chrome, каждый может без проблем изменить настройки браузера на свои предпочтительные. Все авторские сборки перед публикацией на сайте, проходят проверку на вирусы. ISO образ открывается через dism, и всё содержимое сканируется антивирусом на вредоносные файлы.