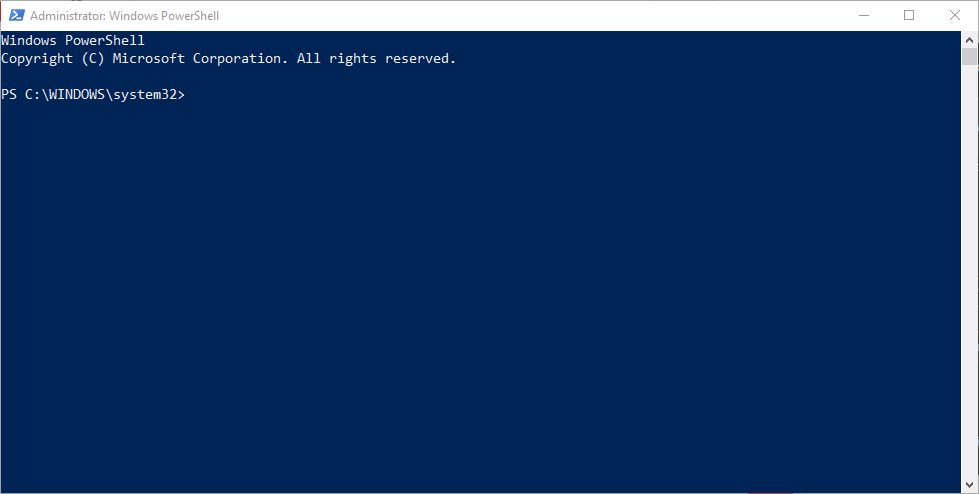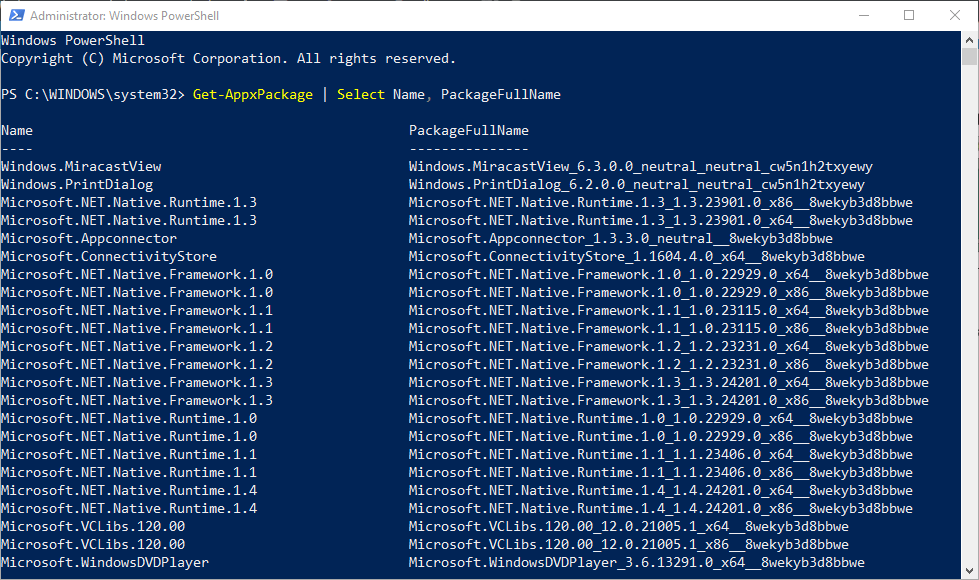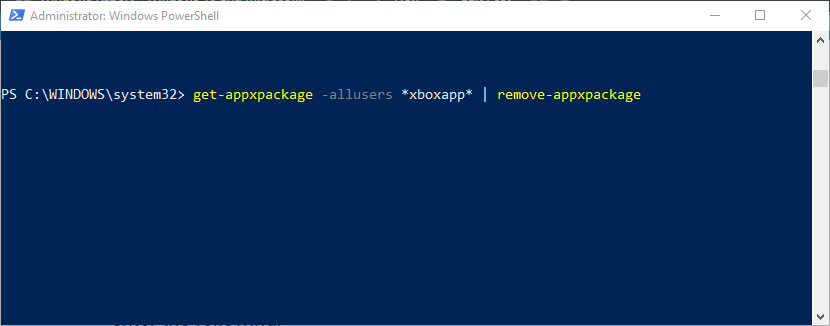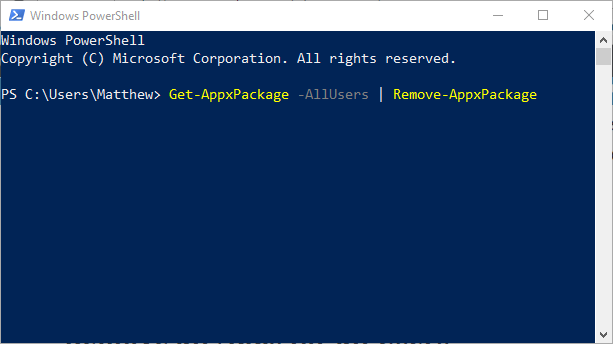В Windows 10 предустановлен набор стандартных приложений (программ для нового интерфейса), таких как OneNote, календарь и почта, погода, карты и другие. При этом не все из них можно легко удалить: их получается убрать из меню Пуск, но из списка «Все приложения» они не удаляются, равно как и нет пункта «Удалить» в контекстном меню (для тех приложений, что вы установили сами, такой пункт имеется). См. также: Удаление программ Windows 10.
Тем не менее, удаление стандартных приложений Windows 10 возможно с помощью команд PowerShell, что и будет по шагам продемонстрировано далее. Сначала — об удалении встроенных программ по одной, а затем — про то, как удалить все приложения для нового интерфейса (ваши программы не будут затронуты) сразу. См. также: Быстрое удаление встроенных приложений Windows 10 в деинсталляторе Bulk Crap Uninstaller.
Удаление отдельного приложения Windows 10
Для начала запустите Windows PowerShell, для этого начните набирать в строке поиска в панели задач «powershell», а когда соответствующая программа будет найдена, кликните по ней правой кнопкой мыши и выберите пункт «Запустить от имени администратора».
Для удаления встроенных программ будут использоваться две встроенные команды PowerShell — Get-AppxPackage и Remove-AppxPackage, о том, как именно ими пользоваться для этой цели — далее.
Если вы введете в PowerShell команду Get-AppxPackage и нажмете Enter, вы получите полный список всех установленных приложений (имеются в виду только приложения для нового интерфейса, а не стандартные программы Windows, которые вы можете удалить через панель управления). Правда, после ввода такой команды, список будет не очень удобным для анализа, поэтому рекомендую использовать следующий вариант этой же команды: Get-AppxPackage | Select Name, PackageFullName

В этом случае мы получим удобный для просмотра список всех установленных программ, в левой части которого отображается краткое имя программы, в правой — полное. Именно полное имя (PackageFullName) и требуется использовать для удаления каждого из установленных приложений.
Для удаления конкретного приложения используется команда Get-AppxPackage PackageFullName | Remove-AppxPackage
Однако, вместо написания полного имени приложения, имеется возможность применить символ «звездочка», который заменяет любые другие символы. Например, для удаления приложения «Люди», мы можем выполнить команду: Get-AppxPackage *people* | Remove-AppxPackage (во всех случаях также можно использовать краткое имя из левой части таблицы, окруженное звездочками).

При выполнении описанных команд, приложения удаляются только для текущего пользователя. Если вам нужно удалить его для всех пользователей Windows 10, то используйте параметр allusers следующим образом: Get-AppxPackage -allusers PackageFullName | Remove-AppxPackage
Приведу список имен приложений, которые вы с большой вероятностью захотите удалить (я привожу краткие имена, которые можно использовать со звездочками в начале и конце для удаления конкретной программы, как это было показано выше):
- people — приложение Люди
- communicationsapps — Календарь и Почта
- zunevideo — Кино и ТВ
- 3dbuilder — 3D Builder
- skypeapp — загрузить Skype
- solitaire — Microsoft Solitaire Collection
- officehub — загрузить или улучшить Office
- xbox — приложение XBOX
- photos — Фотографии
- maps — Карты
- calculator — Калькулятор
- camera — Камера
- alarms — Будильники и часы
- onenote — OneNote
- bing — Приложения Новости, спорт, погода, финансы (все сразу)
- soundrecorder — Запись голоса
- windowsphone — Диспетчер телефонов
Как удалить все стандартные приложения
Если вам требуется удалить все имеющиеся встроенные приложения, вы можете использовать команду Get-AppxPackage | Remove-AppxPackage без каких-либо дополнительных параметров (хотя можно так же использовать параметр allusers, как это было продемонстрировано ранее, чтобы удалить все приложения для всех пользователей).

Однако, в этом случае рекомендую быть осторожными, поскольку в список стандартных приложений входит также магазин Windows 10 и некоторые системные приложения, обеспечивающие правильную работу всех остальных. В ходе удаления, вы можете получить сообщения об ошибках, но приложения все равно будут удалены (кроме браузера Edge и некоторых системных приложений).

Как восстановить (или переустановить) все встроенные приложения
Если результаты предыдущих действий вас не порадовали, то вы также можете переустановить все встроенные приложения Windows 10 с помощью команды PowerShell:
Get-AppxPackage -allusers | foreach {Add-AppxPackage -register "$($_.InstallLocation)\appxmanifest.xml" -DisableDevelopmentMode}
Ну и в заключение о том, где хранятся ярлыки программ из списка «Все программы», а то пришлось уже несколько раз ответить: нажмите клавиши Windows + R и введите: shell:appsfolder после чего нажмите Ок и вы попадете в ту самую папку.
O&O AppBuster — бесплатная утилита для удаления приложений Windows 10
Небольшая бесплатная программа O&O AppBuster позволяет удалить встроенные приложения Windows 10 как от Майкрософт, так и от сторонних разработчиков, а при необходимости — заново установить те из них, которые входят в комплект поставки ОС.

Подробно об использовании утилиты и её возможностях в обзоре Удаление встроенных приложений Windows 10 в O&O AppBuster.
Удаление встроенных приложений Windows 10 в CCleaner
Как сообщили в комментариях, новая версия CCleaner, вышедшая 26 октября, имеет возможность удалять предустановленные приложения Windows 10. Найти данную функцию вы можете в разделе Сервис — Удаление программ. В списке вы обнаружите как обычные программы для рабочего стола, так и приложения меню пуск Windows 10.

Если вы не были ранее знакомы с бесплатной программой CCleaner, рекомендую почитать Использование CCleaner с пользой — утилита действительно может быть полезной, упрощая и ускоряя многие привычные действия по оптимизации работы компьютера.
Образ Windows 10 и 11 поставляется с набором предустановленных приложений Microsoft Store (UWP/APPX приложения), таких как Календарь, Почта, Кортана, Карты, Новости, OneNote, ZuneMusic и т.д. Эти приложения автоматически устанавливаются из встроенного хранилища пакетов в образе Windows (provisioned apps) в профиль каждого пользователя при первом входе в систему. Большинство бизнес-пользователей не используют эти встроенные приложения Windows, поэтому для освобождения места на диске и очистки лишних элементов в стартовом меню, их можно удалить.
Содержание:
- Удаление встроенных приложений из меню Параметры Windows
- Как удалить предустановленное приложение Windows с помощью PoweShell?
- Удаляем сразу все ненужные UWP приложения Windows
Удаление встроенных приложений из меню Параметры Windows
Пользователь может удалить встроенное приложение из своего профиля из панели Параметры. Перейдите в раздел Settings -> Apps -> Installed apps (Параметры -> Приложения -> Установленные приложение). Найдите приложение в списке и нажмите Uninstall (Удалить).

Это удаляет встроенное UWP приложение только в профиле текущего пользователя. При входе нового пользователя, это приложение будет автоматически установлено из системного хранилища.
Кроме того, у некоторых предустановленных современных приложений просто недоступна кнопка Uninstall.

Удалить такие системные приложения Windows можно только из командной строки PowerShell.
Как удалить предустановленное приложение Windows с помощью PoweShell?
В Windows есть два типа UWP приложений:
- пользовательские (находятся в
C:\Program Files\WindowsApps\
) - системные приложения (
C:\Windows\SystemApps\
)
При первом входе пользователя в Windows в его профиль устанавливаются ряд встроенных пользовательских приложений (AppX provisioned packages). Затем каждый пользователь может устанавливать собственные приложения из Microsoft Store или APPX/MSIX пакетов.
С помощью PowerShell можно вывести список Microsoft Store приложений, установленных для текущего пользователя:
Get-AppxPackage | select Name,NonRemovable,PackageUserInformation,PackageFullName

Если вы удалили приложение из графического интерфейса панели Settings, оно пропадет из этого списка.
Вывести список установленных приложений для всех пользователей и сохранить результаты в текстовый файл (для более удобного поиска):
Get-AppxPackage -AllUsers | Format-List -Property Name, PackageFullName >c:\ps\windows_uwp_apps.txt

Чтобы найти приложение по имени и вывести имена и SID пользователей, у которых оно установлено (в этом примере мы ищем приложение Weather):
Get-AppxPackage -AllUsers | select Name, PackageFullName, PackageUserInformation| where-object {$_.Name -like "*Weather*"} | FL

Для некоторых приложений указан статус Staged. Это значит, что приложение будет автоматически установлено в новую учетную запись при входе.
Чтобы удалить приложение для текущего пользователя, скопируйте имя пакета из столбца PackageFullName и укажите его в качестве параметра команды Remove-AppxPackage:
Remove-AppxPackage Microsoft.BingWeather_4.53.60911.0_x64__8wekyb3d8bbwe
Чтобы удалить приложение у всех пользователей компьютера, добавьте параметр AllUsers:
Get-AppxPackage *BingWeather* -AllUsers| Remove-AppPackage –AllUsers -verbose
Чтобы удалить приложение у определенного пользователя системы, укажите его имя в параметре —User <user_name>.
В Windows 11 эта команда удалит приложение из профилей всех пользователей и из системного хранилища. Однако в Windows 10 такое приложение все еще остается в системе в состоянии Staged (и фактически остается на диске в каталоге C:\Program Files\WindowsApps).
Вывести список Staged приложений, которые встроены в образ Windows и автоматически устанавливаются всем пользователям:
Get-AppxProvisionedPackage -online |select DisplayName,PackageName

Чтобы полностью удалить определенное приложение из образа Windows , нужно указать его имя в команде Remove-AppxProvisionedPackage:
Get-AppxProvisionedPackage -online | where-object {$_.PackageName -like "*Microsoft.ZuneVideo*"} | Remove-AppxProvisionedPackage -online –Verbose

Теперь это приложение не будет автоматически устанавливаться новым пользователям.
Удаляем сразу все ненужные UWP приложения Windows
Удалять встроенные приложения по одному – задача довольно утомительная. Для автоматического удаления из образа Windows предустановленных приложений можно использовать скрипт PowerShell.
Важно. Не в коем случае не удаляйте все UWP приложения подряд командой типа:
Get-AppXProvisionedPackage -online | Remove-AppxProvisionedPackage -online
Не удаляйте системные приложения, такие как Microsoft.VCLibs, Microsoft.NET.Native.Framework, Microsoft.NET.Native.Runtime, Microsoft.WindowsAppRuntime. Microsoft.WindowsStore (случайно удаленное приложение Microsoft Store можно восстановить). Ряд UWP приложений в Windows 10 и 11 отвечает за работу различных системных панелей управления. Например windows.immersivecontrolpane – это современная панель Параметры (Settings), Microsoft.SecHealthUI – панель управления Антивирусом и безопасностью Windows и т.д.
Список системных UWP приложений Windows, которые нельзя удалять без веского основания можно получить так:
Get-AppxPackage| ? { $_.SignatureKind -eq "System" }|select Name,InstallLocation

Список ненужных приложений меняется в зависимости от билда Windows. В этом примере я буду удалять встроенные приложения, которые лично я не использую в Windows 11 23H2.
Откройте PowerShell ISE с правами администратора, скопируйте в него указанный код и запустите скрипт (F5).
$UWPAppstoRemove = @(
"Microsoft.BingNews",
"Microsoft.GamingApp",
"Microsoft.MicrosoftSolitaireCollection",
"Microsoft.WindowsCommunicationsApps",
"Microsoft.WindowsFeedbackHub",
"Microsoft.XboxGameOverlay",
"Microsoft.XboxGamingOverlay",
"Microsoft.XboxIdentityProvider",
"Microsoft.XboxSpeechToTextOverlay",
"Microsoft.YourPhone",
"Microsoft.ZuneMusic",
"Microsoft.ZuneVideo",
"MicrosoftTeams",
"Microsoft.OutlookForWindows",
"Microsoft.Windows.DevHome",
"Microsoft.MicrosoftOfficeHub",
"Microsoft.MicrosoftStickyNotes",
"Microsoft.People",
"Microsoft.ScreenSketch",
"microsoft.windowscommunicationsapps",
"Microsoft.WindowsFeedbackHub",
"Microsoft.WindowsMaps"
)
# Удаление установленные приложений у всех пользователей и из образа Windows
foreach ($UWPApp in $UWPAppstoRemove) {
Get-AppxPackage -Name $UWPApp -AllUsers | Remove-AppxPackage -AllUsers -verbose
Get-AppXProvisionedPackage -Online | Where-Object DisplayName -eq $UWPApp | Remove-AppxProvisionedPackage -Online -verbose
}

Таким образом, все новые учетные записи будут создаваться без встроенных приложений Windows 10 (профили новых пользователей будут создаваться быстрее). Также можно подготовить собственный образ Windows, из которого будут сразу удалены все встроенные приложения.
Все способы:
- Вариант 1: Встроенные приложения
- Вариант 2: Сторонние приложения
- Восстановление стандартных приложений
- Вопросы и ответы: 2
Вариант 1: Встроенные приложения
Для того чтобы удалить предустановленное в Windows 10 приложение через консольную утилиту «PowerShell», необходимо сначала узнать наименование установочного пакета, а затем подставить его в специальную команду и выполнить ее.
- Запустите «PowerShell». Это можно сделать через поиск или контекстное меню «Пуск», которое вызывается нажатием правой кнопки мышки (ПКМ) по данному элементу, (потребуется выбрать там соответствующий пункт), а также несколькими другими способами, рассмотренными нами в отдельной статье.
Подробнее: Как запустить «ПоверШел» в Виндовс 10
Обратите внимание! Запуск в обязательном порядке необходимо осуществлять от имени Администратора, что потребуется подтвердить в отдельном окне.
- Скопируйте представленную ниже команду и вставьте ее в консоль, кликнув для этого ПКМ. Для подтверждения нажмите «Enter».
Get-AppxPackage | Select Name, PackageFullName - Практически сразу в «ПоверШел» отобразится список всех предустановленных программ.
Нас интересует то, что указано в колонке «Name», так как именно это значение потребуется подставлять в следующего вида команду:
Get-AppxPackage *Name* | Remove-AppxPackageНапример, чтобы удалить Skype, следует ввести и выполнить в «PowerShell» вот такой запрос:
Get-AppxPackage *Microsoft.SkypeApp* | Remove-AppxPackageУказанное внутри символов
**«Name» мы заменили на «Microsoft.SkypeApp» (без кавычек), соответствующее зарезервированному в системе названию программы.Команды для удаления приложений выглядят следующим образом:
Компонент Команда для удаления Office Get-AppxPackage *officehub* | Remove-AppxPackage Карты Get-AppxPackage *WindowsMaps* | Remove-AppxPackage Люди Get-AppxPackage *People* | Remove-AppxPackage Для того чтобы убедиться в эффективности рассматриваемой процедуры, достаточно открыть меню «Пуск» —
указанные выше, уже удаленные нами приложения исчезли из списка установленных в операционной системе.



Далее просто приведем список команд, с помощью которых можно деинсталлировать большинство стандартных для Windows 10 программ.
Обратите внимание! Удалять Microsoft Store категорически не рекомендуется, это может и скорее всего негативно скажется на функционировании операционной системы и ее компонентов.
Читайте также: Как установить Магазин приложений в Виндовс 10
| Компонент | Команда для удаления |
|---|---|
| 3D Builder | Get-AppxPackage *3dbuilder* | Remove-AppxPackage |
| 3D-просмотр | Get-AppxPackage *Microsoft3DViewer* | Remove-AppxPackage |
| Candy Crush Soda Saga | Get-AppxPackage *CandyCrushSodaSaga* | Remove-AppxPackage |
| Get-AppxPackage *Facebook* | Remove-AppxPackage | |
| Microsoft Solitaire Collection | Get-AppxPackage *MicrosoftSolitaireCollection* | Remove-AppxPackage |
| Microsoft Store (не рекомендуется удалять) | Get-AppxPackage *WindowsStore* | Remove-AppxPackage |
| Minecraft: Windows 10 Edition | Get-AppxPackage *MinecraftUWP* | Remove-AppxPackage |
| Netflix | Get-AppxPackage *Netflix* | Remove-AppxPackage |
| OneNote | Get-AppxPackage *OneNote* | Remove-AppxPackage |
| Paint 3D | Get-AppxPackage *MSPaint* | Remove-AppxPackage |
| Xbox | Get-AppxPackage *XboxApp* | Remove-AppxPackage |
| Будильник и часы | Get-AppxPackage *WindowsAlarms* | Remove-AppxPackage |
| Записки | Get-AppxPackage *MicrosoftStickyNotes* | Remove-AppxPackage |
| Запись голоса | Get-AppxPackage *soundrecorder* | Remove-AppxPackage |
| Калькулятор | Get-AppxPackage *WindowsCalculator* | Remove-AppxPackage |
| Камера | Get-AppxPackage *WindowsCamera* | Remove-AppxPackage |
| Кино и ТВ | Get-AppxPackage *ZuneVideo* | Remove-AppxPackage |
| Музыка Groove | Get-AppxPackage *ZuneMusic* | Remove-AppxPackage |
| Начало работы | Get-AppxPackage *getstarted* | Remove-AppxPackage |
| Новости | Get-AppxPackage *BingNews* | Remove-AppxPackag |
| Погода | Get-AppxPackage *bingweather* | Remove-AppxPackage |
| Почта и Календарь | Get-AppxPackage *windowscommunicationsapps* | Remove-AppxPackage |
| Связь с телефоном | Get-AppxPackage *windowsphone* | Remove-AppxPackage |
| Советы | Get-AppxPackage *Getstarted* | Remove-AppxPackage |
| Спорт | Get-AppxPackage *bingsports* | Remove-AppxPackage |
| Финансы | Get-AppxPackage *bingfinance* | Remove-AppxPackage |
| Фотографии | Get-AppxPackage *Photos* | Remove-AppxPackage |
| Центр отзывов | Get-AppxPackage *WindowsFeedbackHub* | Remove-AppxPackage |
Читайте также: Как удалить Cortana / Microsoft Edge / OneDrive через «PowerShell» в Windows 10
Вариант 2: Сторонние приложения
С помощью «PowerShell» также можно удалить и некоторые программы от сторонних разработчиков, однако стоит иметь в виду, что консольная утилита (по сути – служебная команда), которая будет использоваться для решения данной задачи, на сегодняшний день считается устаревшей. Windows 10, начиная с версии 21H1, поддерживает ее лишь частично. Выражается это в том, что система обнаружит и отобразит далеко не полный список установленного ПО, а значит, в нем вполне может не оказаться того, от чего вы хотите избавиться.
- Запустите «ПоверШел» от имени администратора.
- Поочередно введите две указанных ниже команды, оба раза нажимая «Enter» для их выполнения.
wmic
product get name


Подождите несколько секунд, пока Виндовс обнаружит и отобразит список установленных вами приложений, которые можно удалить, после чего введите и выполните команду следующего вида:
product where name=”название программы” call uninstall
(в примере ниже нами удаляется приложение «Microsoft Update Health Tools»)

После того как вы нажмете «Enter»,

потребуется предоставить дополнительное подтверждение – ввести букву Y и еще раз нажать клавишу «Enter» (возможно, эта строка будет отображаться в окне утилиты не полностью, а потому придется пролистать ее интерфейс немного вправо).

Примечание: Если добавить к указанной команде параметр
/nointeractive, деинсталляция ПО будет выполнена сразу без какого-либо подтверждения.

После появления уведомления об успешном завершении процедуры появится возможность ввода новой команды. Таким образом вы сможете удалить все те ненужные программы, которые были обнаружены «ПоверШел».

Восстановление стандартных приложений
Если вы по ошибке деинсталлировали нужную стандартную для Windows 10 программу или же просто хотите восстановить все их, достаточно запустить «PowerShell» от имени администратора, ввести и выполнить одну из следующих команд:
для всех учетных записей:
Get-AppXPackage -AllUsers | Foreach {Add-AppxPackage -DisableDevelopmentMode -Register “$($_.InstallLocation)\AppXManifest.xml”}
для текущей учетной записи:
Get-AppXPackage | Foreach {Add-AppxPackage -DisableDevelopmentMode -Register “$($_.InstallLocation)\AppXManifest.xml”}

Обратите внимание! Указанные команды можно либо ввести вручную, либо скопировать и вставить в «ПоверШел», но строго с помощью правой кнопки мышки, а не клавиш «Ctrl+V» (в противном случае, по непонятным причинам, будет изменен синтаксис).
Сама же процедура восстановления займет некоторое время и даже может завершиться с некоторыми ошибками, хотя по факту это не проблема: система будет пытаться переустановить в том числе изначально отсутствующие (например, из-за региональных ограничений) в конкретной редакции Виндовс компоненты и/или те, что используются в настоящий момент, а значит, уже установлены.

Наша группа в TelegramПолезные советы и помощь
Readers help support Windows Report. We may get a commission if you buy through our links.
Read our disclosure page to find out how can you help Windows Report sustain the editorial team. Read more
Windows 10 includes a series of preinstalled apps that you can’t uninstall by selecting Uninstall options on their Start menu context menus or via Control Panel.
This is a nuisance for users who do not wish to use those apps and want them home from their computers as soon as possible.
Can I uninstall the built-in Windows 10 apps?
Yes, you can actually get rid of preinstalled apps that come with your Windows 10, even though the traditional method does not work.
There is a workaround for this and it involves using Powershell. Read on to find out more.
-
1. Press the Windows button on your keyboard to open the Windows search box.
-
2. Type PowerShell in the search box.
-
3. Right-click on the result and select Run as Administrator from the list of options.
-
4. PowerShell will now be opened on your device and you can begin typing commands into it.
-
5. Input the following command and then press Enter to run it:
Get-AppxPackage | Select Name, PackageFullNameThis command will display a list of all the apps that are installed on your Windows 10 PC. Each of them will have a specific package name in the column on the right, called PackageFullName.
This is an example of a package full name: Microsoft.XboxApp_41.41.18005.0_x64__8wekyb3d8bbwe.
You can copy the package names for all the apps and note them down in a text document of your choosing, such as Notepad.
Note that you can shorten the package full names by including wildcards (**) around them. For example, you can enter *xboxapp* instead of Microsoft.XboxApp_41.41.18005.0_x64__8wekyb3d8bbwe for the Xbox app .
-
6. Now you can begin uninstalling apps. You can choose to uninstall an app for one or all users on your device.
In order to only remove an app from a single user account, you would type the following command, and then press Enter :
Get-AppxPackage PackageFullName | Remove-AppxPackage -
7. However, to uninstall the app from all user accounts you need to include -AllUsers in the command. Thus, the command becomes:
Get-AppxPackage -AllUsers PackageFullName | Remove-AppxPackageFor example, to uninstall the Xbox app you would enter the following:
get-appxpackage -AllUsers *xboxapp* | remove-appxpackage -
8. Now, if you want to uninstall all the preinstalled apps for all user accounts, you need to type the following command:
Get-AppxPackage -AllUsers | Remove-AppxPackage
How can I delete Windows 10 apps for all users?
If you’re looking to remove the default apps from a Windows 10 image, you can quickly do that with PowerShell. It is a built-in command line tool that can modify your PC via commands.
With PowerShell, you can remove built-in UWP apps from all your laptop’s or desktop’s user accounts. You can quickly uninstall one or all the preinstalled apps for all the user accounts on your device through the usage of the remove-appxpackage all users script command.
- 4 Fixes if Windows PowerShell has Stopped Working on W10/11
- Full Fix: Run as administrator not working in Windows 10/11
- How to manage users and groups in Windows 10
- How to Set Up Passwordless Login in Windows 10
Can I reinstall the preinstalled apps on Windows 10?
You can also reinstall those built-in apps if required. To do so, you need to use PowerShell with admin rights once more.
Once you open PowerShell, type Get-AppxPackage -allusers | foreach {Add-AppxPackage -register "$($_.InstallLocation)appxmanifest.xml" -DisableDevelopmentMode} and press Enter.
To reinstall a single app, enter Add-AppxPackage -register "C:Program FilesWindowsAppsPackageFullNameappxmanifest.xml" -DisableDevelopmentMode in PowerShell instead.

If you need additional info on what to do if the Windows 10 default apps are missing, check out our dedicated article.
So that’s how you can uninstall preinstalled Windows 10 apps you really don’t need for all users. Just make sure the other users don’t need the apps before you uninstall them using the remove-appxpackage all users command.
Better yet, you can remove common group apps if you just want to get rid of them from your Start Menu to ensure other users are not affected.
If you have any other questions or suggestions, feel free to leave them in the comments section below.
Matthew Adams
Windows Hardware Expert
Matthew is a freelancer who has produced a variety of articles on various topics related to technology. His main focus is the Windows OS and all the things surrounding it.
He is passionate about the tech world, always staying up-to-date with the latest and greatest. With an analytical view, he likes problem-solving, focusing on errors and their causes.
In his free time, he likes to read and write about history and tries to always develop new skills.
Windows 10 comes with many in-built apps that are useful in their own ways. However, the majority of the users hardly use any of these bloatware programs, and they unnecessarily occupy the hard disk space.
Though it is quite straightforward to uninstall the apps in Windows 10, unfortunately, Microsoft does not provide any direct ways to remove the bloatware.
To fix various Windows 10/11 problems, we recommend Outbyte PC Repair:
This software will repair common computer errors, protect you from file loss, malware damage, hardware failure, and optimise your computer for peak performance. In three simple steps, you can resolve PC issues and remove virus damage:
- Download Outbyte PC Repair Software
- Click Start Scan to detect Windows 10/11 issues that may be causing PC issues.
- Click Repair All to fix issues with your computer’s security and performance.
This month, Outbyte has been downloaded by 23,167 readers.
In this guide, we would discuss getting rid of the in-built apps from the Windows 10 system.
Uninstall In-Built Apps One by One using PowerShell
For uninstalling the bloatware from the Windows 10, there are many third-party uninstallers available, though we would use the Windows PowerShell.
Note that Contact Support, Cortana, Edge, and Windows Feedback CANNOT BE REMOVED.
Follow these steps to continue.
-
First of all, you need to open Windows PowerShell with administrative rights. For that, right-click on the windows icon, and select Windows PowerShell (Admin) from the menu.
-
Click Yes on the UAC prompt.
-
Before applying the commands, take a look at the list of apps and the commands to remove them. (The list is at the end of the steps)
-
To remove the app you desire, you just need to copy its command from the list. Paste the command on the PowerShell command line, and hit the enter key.
-
Likewise, you can remove every single app that you don’t require.
Commands for Uninstalling Built-in Apps using PowerShell
| App Name | Uninstall Command |
| 3D Builder | get-appxpackage *3dbuilder* | remove-appxpackage |
| Alarms & Clock | get-appxpackage *windowsalarms* | remove-appxpackage |
| App Connector | get-appxpackage *appinstaller* | remove-appxpackage |
| Calendar and Mail apps together | get-appxpackage *communicationsapps* | remove-appxpackage |
| Calculator | get-appxpackage *calculator* | remove-appxpackage |
| Camera | get-appxpackage *camera* | remove-appxpackage |
| Feedback Hub | get-appxpackage *feedback* | remove-appxpackage |
| Office | get-appxpackage *officehub* | remove-appxpackage |
| Get Started or Tips | get-appxpackage *getstarted* | remove-appxpackage |
| Skype | get-appxpackage *skypeapp* | remove-appxpackage |
| Groove Music | get-appxpackage *zunemusic* | remove-appxpackage |
| Groove Music and Movies & TV apps together | get-appxpackage Microsoft.Zune* | remove-appxpackage |
| Maps | get-appxpackage *maps* | remove-appxpackage |
| Messaging and Skype Video apps together | get-appxpackage *messaging* | remove-appxpackage |
| Microsoft Solitaire Collection | get-appxpackage *solitaire* | remove-appxpackage |
| Microsoft Wallet | get-appxpackage wallet | remove-appxpackage |
| Microsoft Wi-Fi | get-appxpackage connectivitystore | remove-appxpackage |
| Money | get-appxpackage bingfinance | remove-appxpackage |
| Money, News, Sports, and Weather apps together | get-appxpackage bing | remove-appxpackage |
| Movies & TV | get-appxpackage *zunevideo* | remove-appxpackage |
| News | get-appxpackage *bingnews* | remove-appxpackage |
| OneNote | get-appxpackage *onenote* | remove-appxpackage |
| Paid Wi-Fi & Cellular | get-appxpackage *oneconnect* | remove-appxpackage |
| Paint 3D | get-appxpackage *mspaint* | remove-appxpackage |
| People | get-appxpackage people | remove-appxpackage |
| Phone | get-appxpackage *commsphone* | remove-appxpackage |
| Phone Companion | get-appxpackage *windowsphone* | remove-appxpackage |
| Phone and Phone Companion apps together | get-appxpackage *phone* | remove-appxpackage |
| Photos | get-appxpackage *photos* | remove-appxpackage |
| Sports | get-appxpackage *bingsports* | remove-appxpackage |
| Sticky Notes | get-appxpackage *sticky* | remove-appxpackage |
| Sway | get-appxpackage *sway* | remove-appxpackage |
| View 3D | get-appxpackage *3d* | remove-appxpackage |
| Voice Recorder | get-appxpackage *soundrecorder* | remove-appxpackage |
| Weather | get-appxpackage *bingweather* | remove-appxpackage |
| Windows Holographic | get-appxpackage *holographic* | remove-appxpackage |
| Windows Store (Be very careful!) | get-appxpackage *windowsstore* | remove-appxpackage |
| Xbox | get-appxpackage *xbox* | remove-appxpackage |
Uninstall All In-Built Windows 10 Apps Together using PowerShell
In the previous section, you have learned how you can remove the Windows 10 bloatware one by one. If you are someone, who does not require a single built-in Windows 10 app, you can uninstall them together using a single command on Windows PowerShell.
- Open Windows PowerShell with administrator rights
- Copy and paste this command on the command line: get-AppxPackage | Remove-AppxPackage
- Hit the enter key. It would instantly start to remove all built-in apps from your system.
- If you see some red error codes, don’t worry; they appear because some apps might be already removed or never present on the device.
Remove OneDrive from the System
Microsft OneDrive is a stubborn app, and completely deleting it is impossible using the methods we have explained till now. To remove OneDrive, follow these steps.
- First, you need to open the command prompt with administrative rights. Search for “CMD” in the windows search bar. Then right-click on its icon and choose run as administrator.
- Click Yes on the UAC prompt.
- Now copy and paste the following two commands on the command windows and hit the enter key after each one. The first command would kill any running using the OneDrive, and the second command would uninstall it entirely from the system.
Final Words
Though deleting the bloatware from the system free up the disk space, removing one app might cripple some other app’s functionality. For example, eliminating Alarms and Clock might break the digital assistant’s ability to set reminders. So before uninstalling an in-built app, verify that it does not affect any other app’s working. For more detailed information, check out the attached video.
1. What are Bloatware?
Bloatware are the software programs that comes in-built whenever you buy a new device. They are mostly security solution programs that are affiliated to the device manufacturers. Mostly bloatwares are useless and unnecessarily occupy the hard disk space.
2. How can I uninstall Microsoft apps?
To uninstall Microsoft apps, you need admin rights to your system and then use the PowerShell commands to remove the unwanted Microsoft apps from your system. Follow this guide for detailed instructions.
Peter is an Electrical Engineer whose primary interest is tinkering with his computer. He is passionate about Windows 10 Platform and enjoys writing tips and tutorials about it.