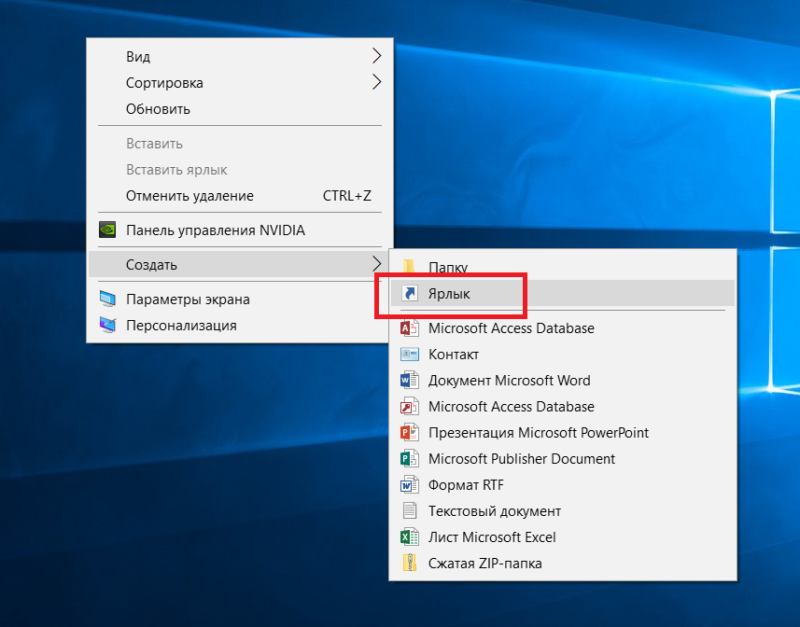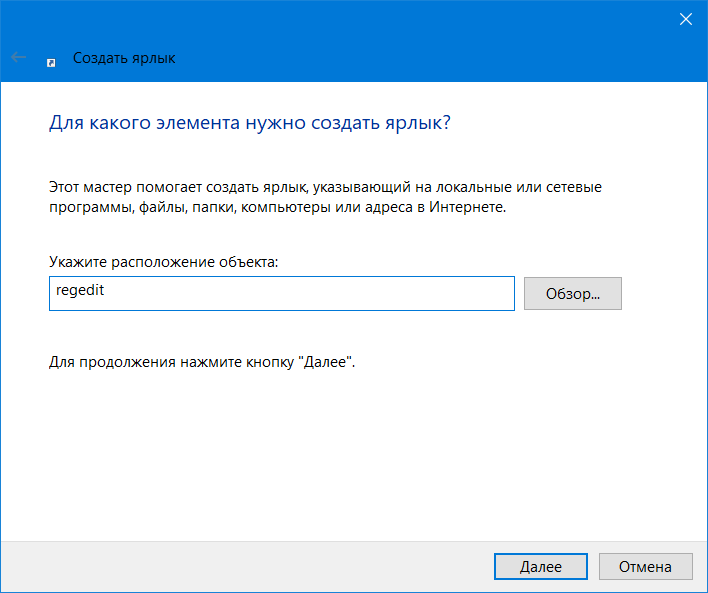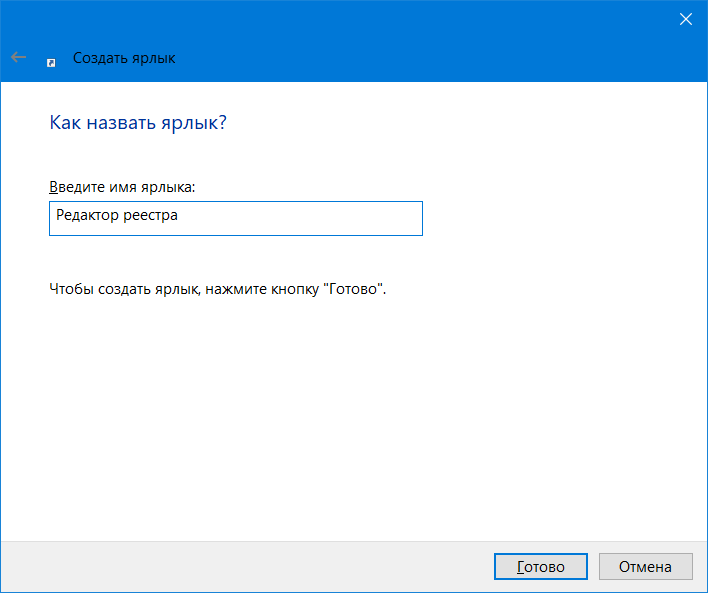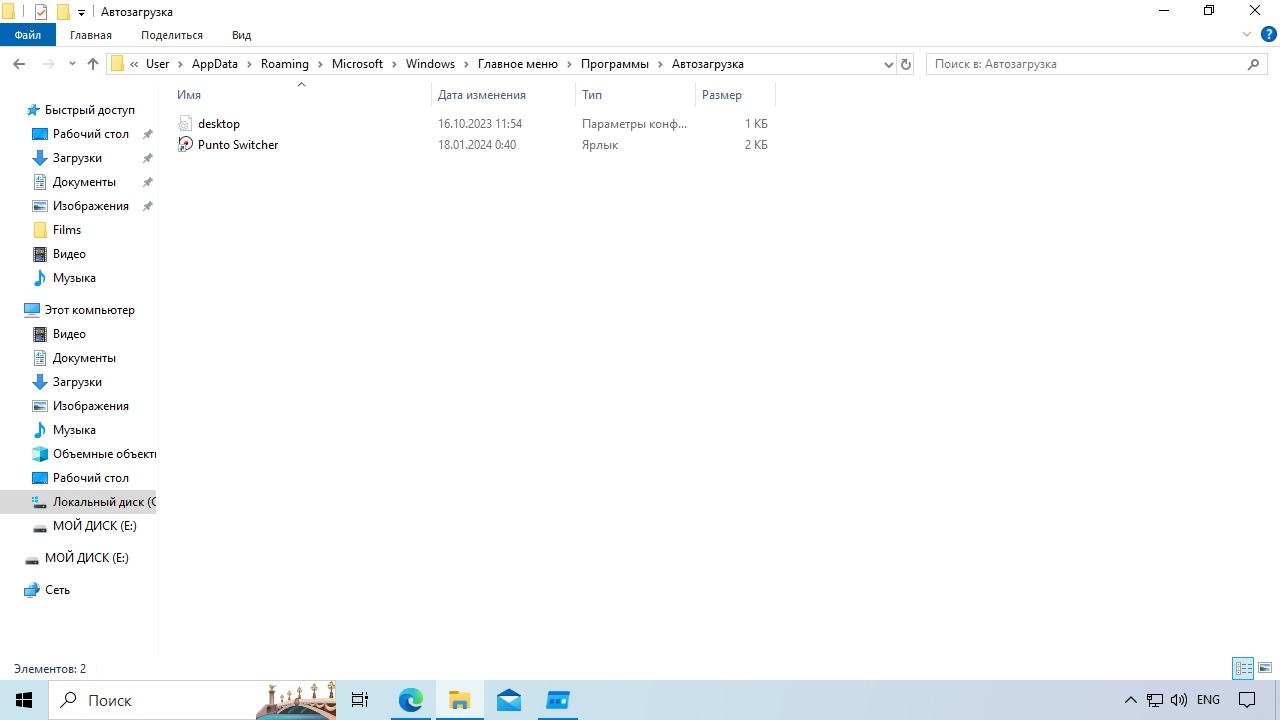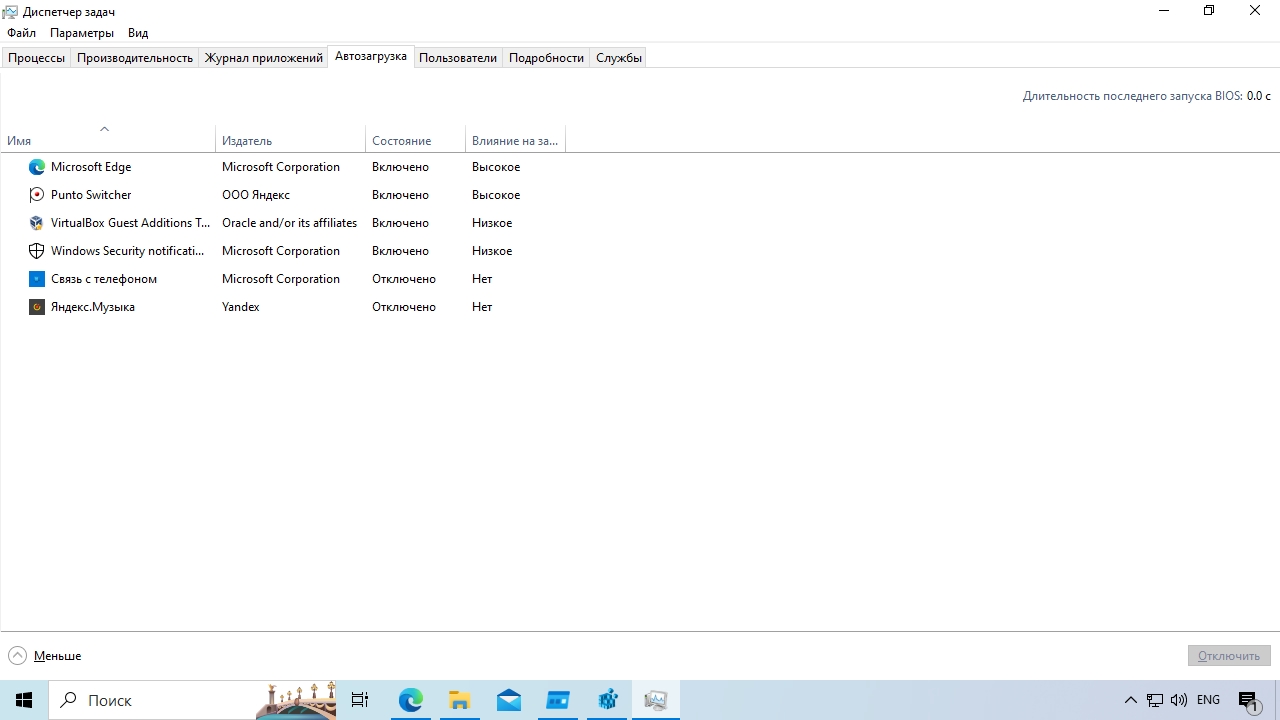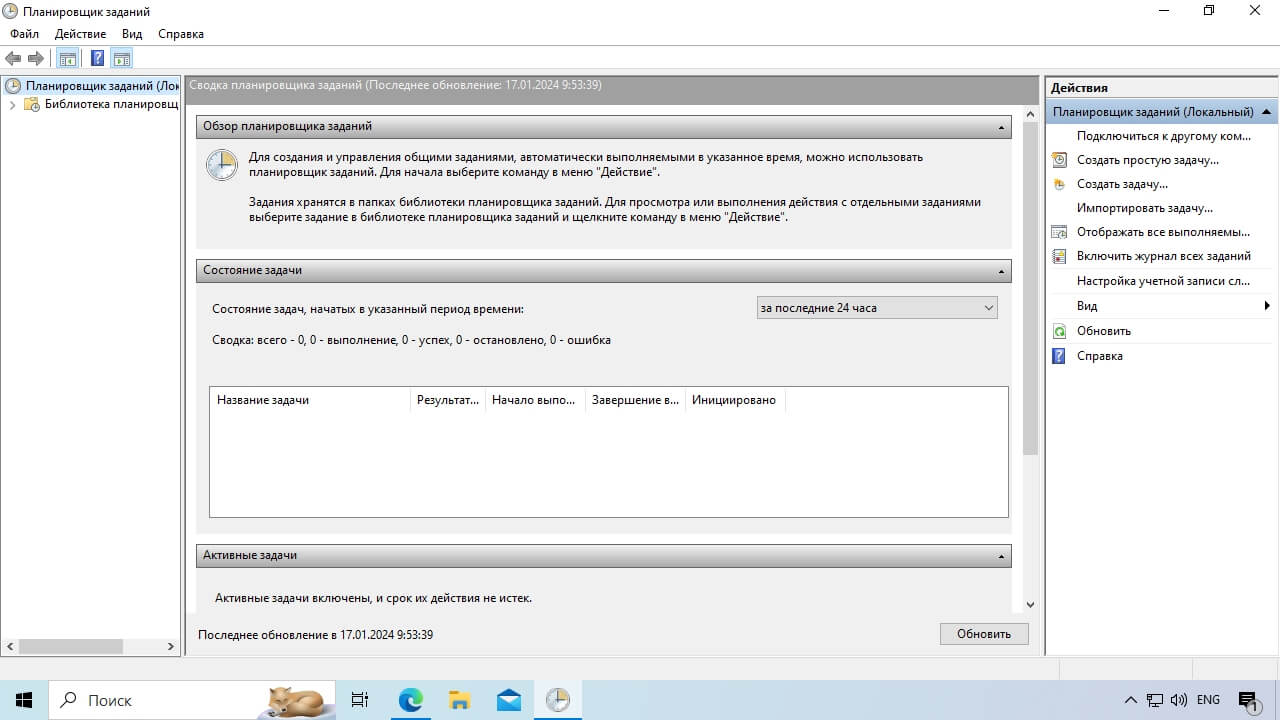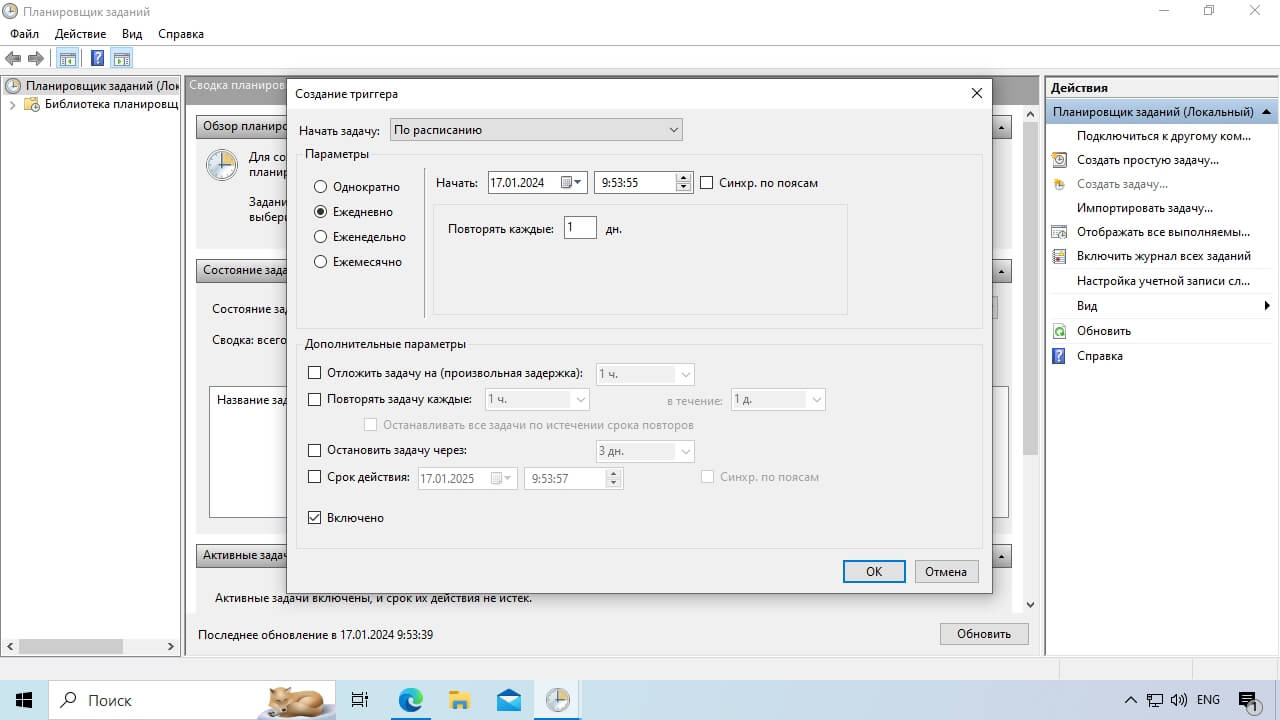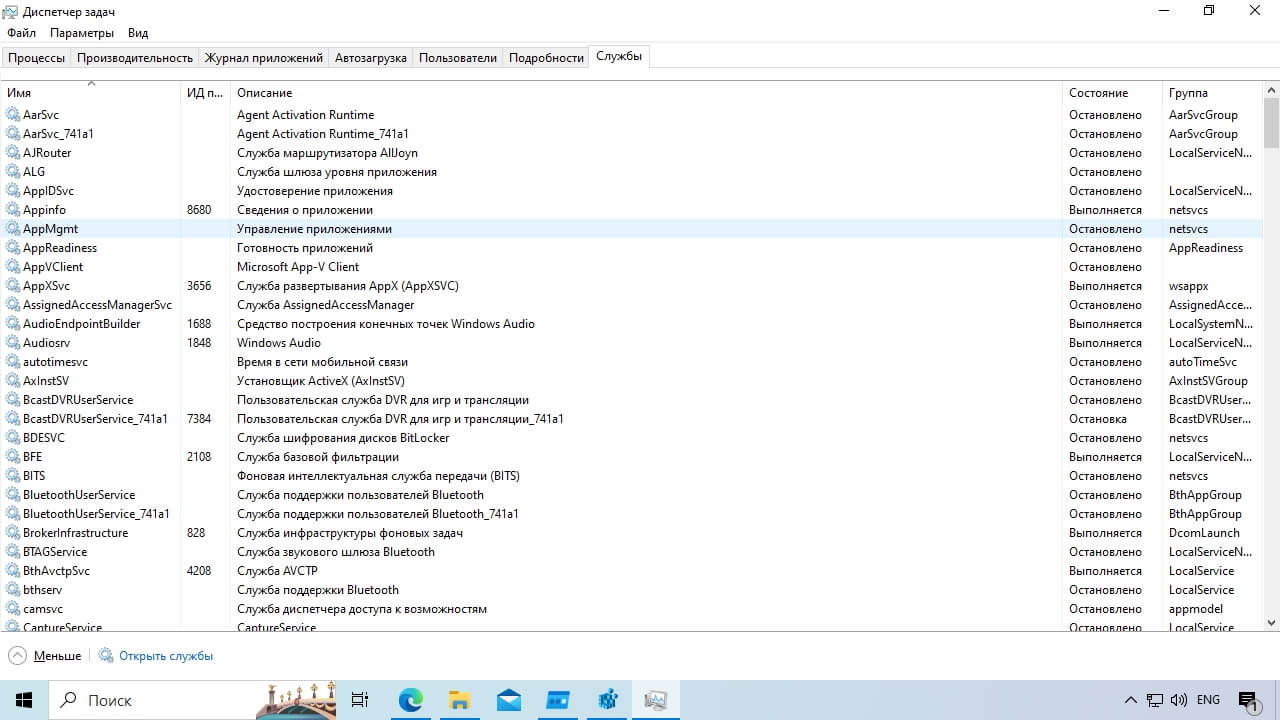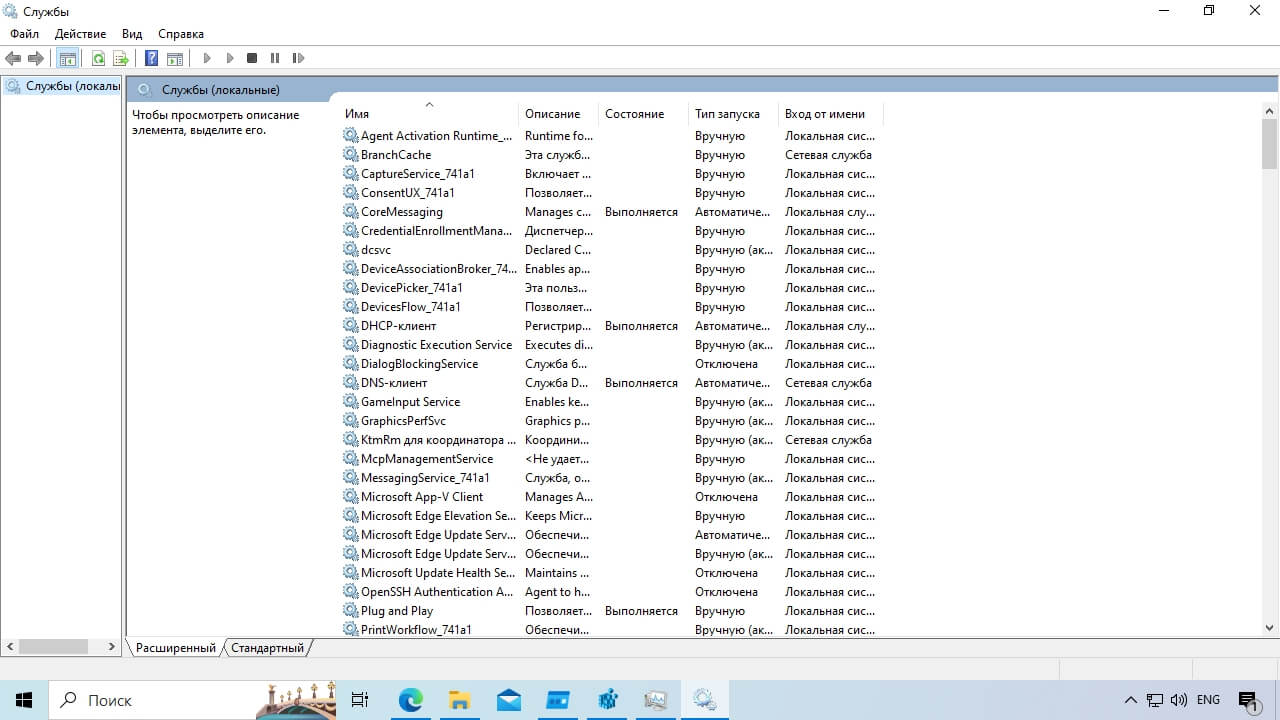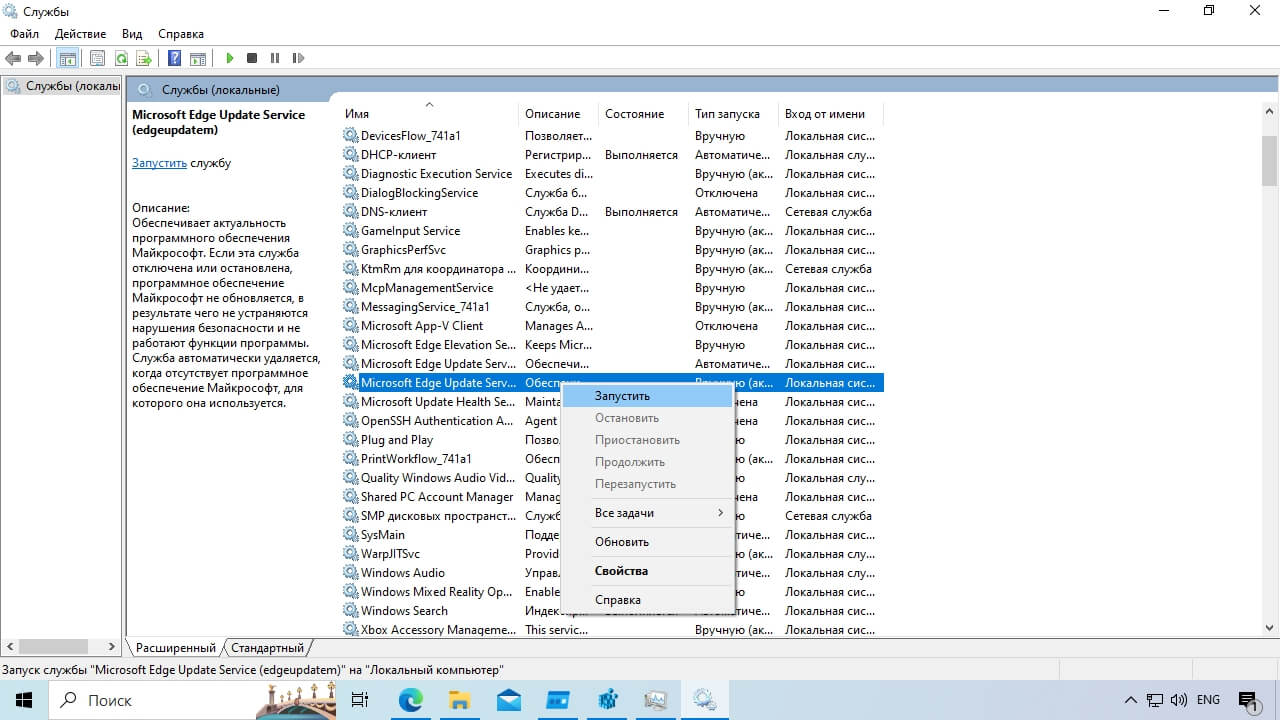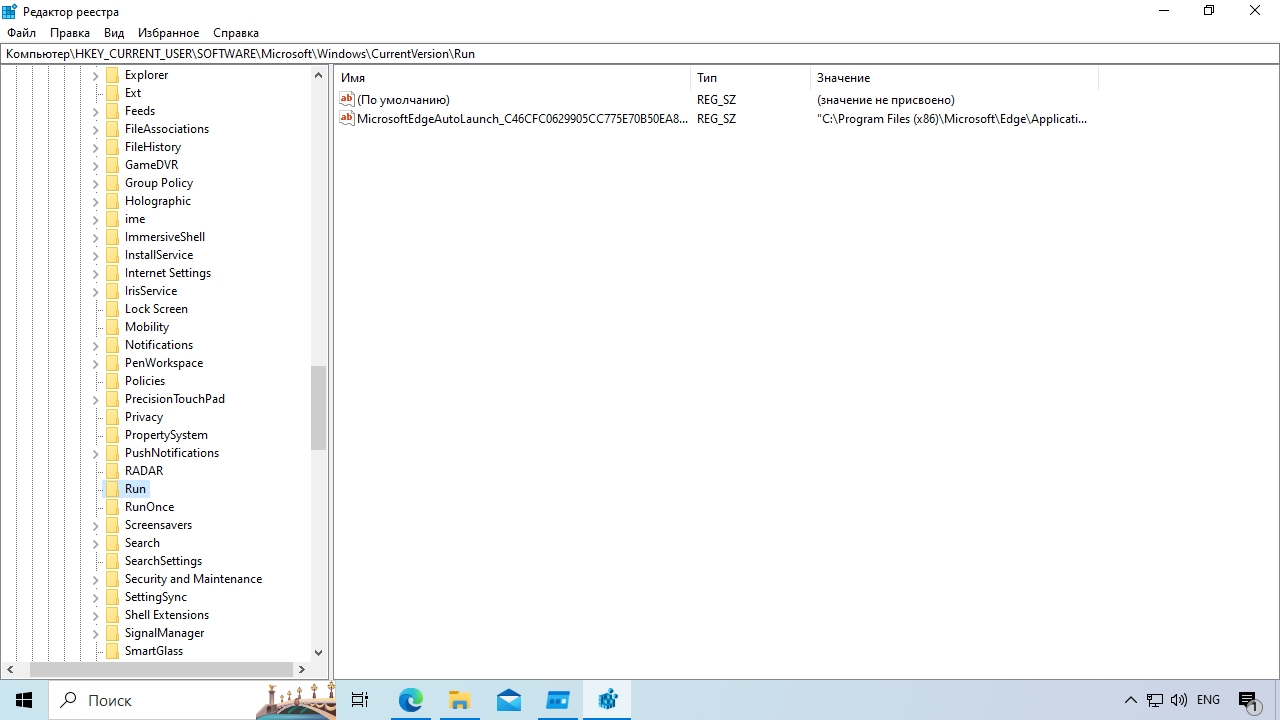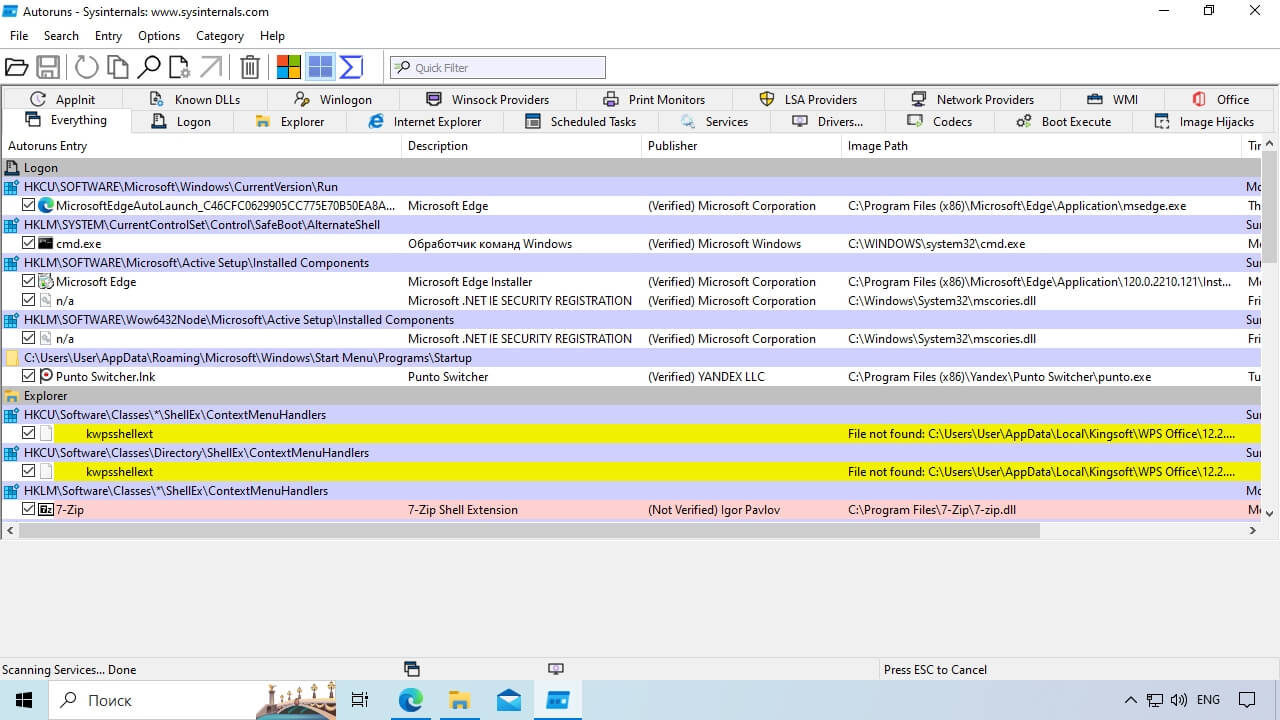Очень большое количество инструкций на нашем сайте (да и в интернете в общем) предусматривают выполнение определенных действий через Редактор реестра Windows. Зачастую в подобных инструкциях мы указываем самый быстрый способ запустить встроенный Редактор реестра, чтобы пользователь не тратил время на поиск этого приложения. Тем не менее, бывают случаи, когда этот метод может не сработать (не работает клавиатура, к примеру), а запустить Редактор реестра очень надо. Для таковых случаев, да и для общего развития в целом, мы собрали все возможные способы открыть редактор реестра в Windows.
Для справки: если вы новичок в среде Windows или просто хотите расширить круг своих познаний, рекомендуем вам прочитать соответствующую статью, где мы подробно рассказываем о том, что такое системный реестр, из чего он состоит, что такое «ключи реестра» и какими они бывают. Ознакомьтесь с этим материалом, чтобы в будущем возникало меньше вопрос при работе с реестром Windows.
Самый быстрый способ открыть Редактор реестра
Этот метод вы найдете в большом количестве статей на нашем сайте. Он позволяет запустить Редактор реестра всего в пару нажатий на клавиатуре. Для этого вам надо воспользоваться диалоговым окном Запустить и ввести команду запуска Редактора.
Нажмите Win + R и введите regedit. Затем нажмите Enter или Ок, после чего Windows запустит Редактор реестра.
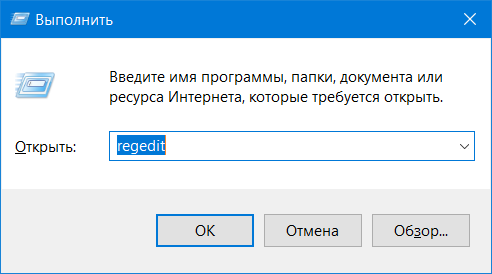
Работа с реестром Windows – процесс, который требует от пользователя определенных прав доступа. Поэтому вы можете увидеть окно UAC, запрашивающее разрешение Администратора на открытие Редактора реестра (смотрите также «Как отключить контроль учетных записей в Windows 10»). Если ваша учетная запись имеет соответствующие права, просто согласитесь на выполнение действия. Если нет – надо ввести пароль Администратора.
Использование комбинации Win + R – regedit удобно тем, что таким образом можно быстро запустить редактор реестра из любого уголка операционной системы.
Как открыть Редактор реестра через поиск
Тоже весьма удобный и быстрый метод запустить редактор реестра. Вам надо открыть меню Пуск и начать вводить regedit. Операционная система выведет на экран ярлык редактора даже до того, как вы полностью закончите вводить название приложение.
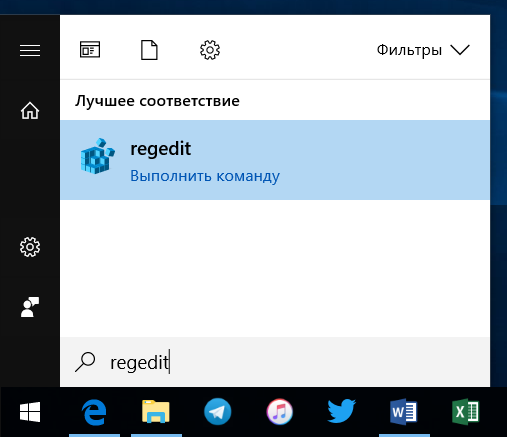
В каком-то смысле поиск будет даже быстрее Win + R, поскольку надо лишь нажать на кнопку Пуск (читайте также «Как отключить клавишу Windows на клавиатуре») и начать вводить первые буквы regedit. Разумеется, вам самим решать, что для вас удобнее.
Как запустить Редактор реестра из Проводника
Как и масса других системных компонентов Windows, Редактор реестра – это почти что самая обыкновенная программа, исполняемый файл которой можно найти в недрах системных файлов. По сути, вводя в окно выполнить команду regedit вы приказываете системе самой перейти по адресу с файлами Редактора и запустить исполняемый файл. Если по каким-то причинам вы не можете воспользоваться поиском или сочетанием клавиш Win + R, тогда можете вручную открыть Проводник и найти редактор реестра на системном диске.
Конечно, пользователь, предпочитающий этот метод предыдущим, будет выглядеть немного странно, но, как уже было сказано выше, с Windows бывает всякое. Поэтому надо и такие методы знать.
Примечательно, что исполняемый файл редактора реестра расположен сразу в нескольких местоположениях. В 32 и 64-разрядных операционных системах он по умолчанию расположен в папке C:\Windows. Просто пролистайте список файлов и папок внутри этой директории, и вы найдете файл regedit.exe с соответствующей иконкой из нескольких кубиков.
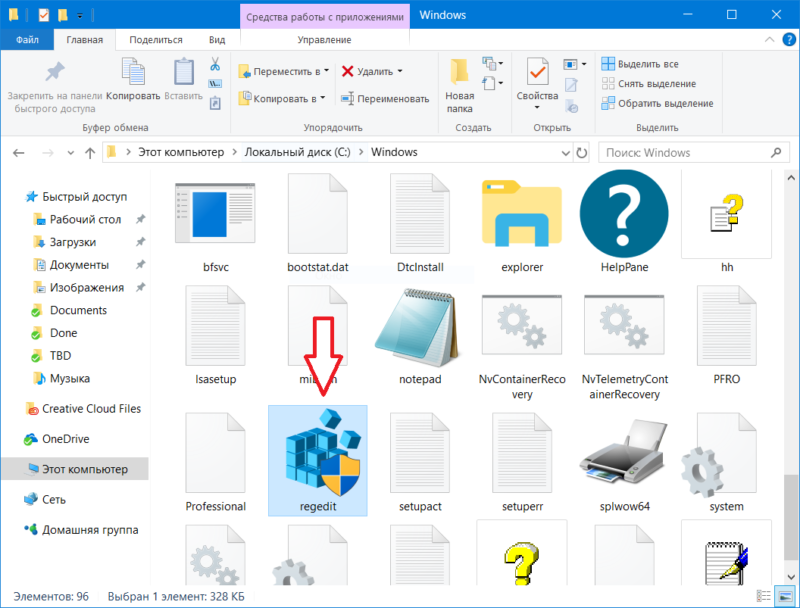
На 64-разрядных ОС Редактор реестра можно также найти в папке C:\Windows\SysWOW64, а также C:\Windows\system32. В первой будет расположен обычный regedit.exe, а во второй regedit32.exe. Последний по своей сути является таким же редактором реестра, только 32-разрядным. На 32-разрядных Windows Редактор реестра можно найти также в папке C:\Windows\system32, а вот папки SysWOW64 там нет, ввиду особенностей 32-разрядной архитектуры (читайте также «Какую выбрать разрядность Windows 10»).
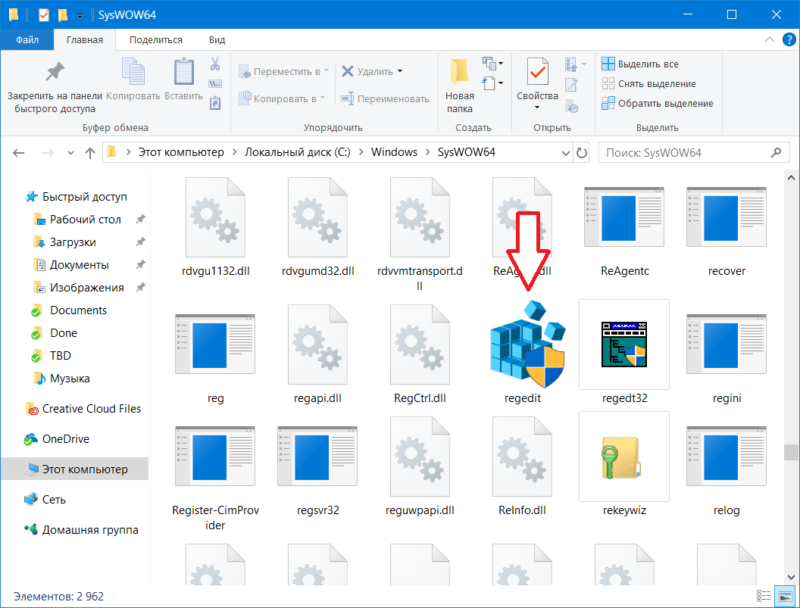
Бонус: оказывается, что найти исполняемый файл Редактора реестра можно еще и в папке WinSxS. Непонятно зачем системе столько копий, но факт остается фактом – Редактор реестра расположен и там. Если в предыдущих папках по каким-то причинам не оказалось Редактора реестра, тогда откройте папку C:\Windows\WinSxS, а затем введите в строку поиска Проводника regedit. В поисковой выдаче система может отобразить вам даже два файла regedit.exe. Запускайте любой из них на свое усмотрение.
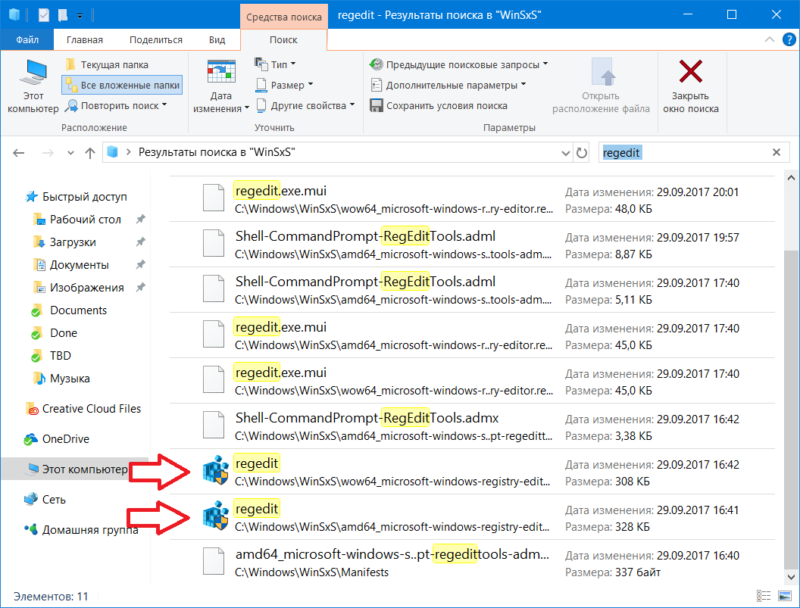
Как создать ярлык Редактора реестра
Если вы хотите, можно создать ярлык Редактора реестра и закрепить его на панели задач или рабочем столе. Тогда вы будете прямо-таки убер-быстро запускать Редактор реестра. Такой-себе вариант для тех, кто дня не может прожить, чтобы не твикнуть какой-нибудь ключ в реестре.
- Нажмите правой кнопкой мыши по рабочему столу и выберите Создать – Ярлык.
- На первом окне в строке расположения объекта введите просто regedit. Система сама найдет путь к файлу, как и находит его при использовании Win + R.
- Назовите ваш ярлык и нажмите Готово.
- На рабочем столе появится уже готовый к использованию ярлык с соответствующей иконкой. Оставьте его на рабочем столе, либо перетащите на панель задач. В таком случае Редактор реестра можно будет запускать одним простым кликом.
Когда вы уже знаете, что такое системный реестр Windows, а также как открыть Редактор реестра, рекомендуем также почистить реестр Windows от лишнего мусора.
,
In a previous article I showed you how to add any program to Windows 10 startup by placing the program in the Windows Startup folder. In this tutorial I will show you how to run any program when you start Windows using Registry.
Running a program at startup using the Registry is a commonly used method when you want users to be unable to modify their computer settings.
- Related article: How to Add a Program at Windows 10 Startup folder.
How to Add a Startup Program in Registry on Windows 10/8/7 OS.
Step 1. Find and Copy the Path of the Program that you want to run at Startup.
1. Create a shortcut of the program that you want to run at startup on your desktop (if you haven’t done this already).
2. Right-click on the program shortcut and select Properties.
3. Highlight and Copy (CTRL + C) the Target path.
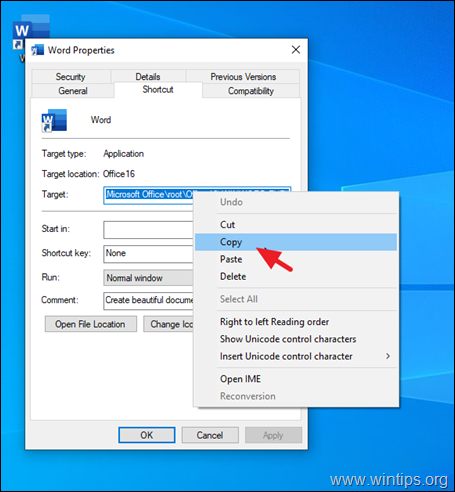
Step 2. Add the Startup Program in Registry. *
* Note: This is the usual method to run any program at Windows startup (by using registry), but applies only to programs that does not need administrative privileges in order to run. If you want to run at startup, a program that needs administrative privileges to run, follow the instructions in this tutorial.
1. Open Registry Editor. To do that:
1. Simultaneously press the Win + R keys to open the run command box.
2. Type regedit and press Enter to open Registry Editor.
2. Now, depending on your wish, go to the corresponding registry location, as listed below:
Case A. If you want to start the program only at the current user, navigate to this registry location:
- HKEY_CURRENT_USER\Software\Microsoft\Windows\CurrentVersion\Run
Case B: If you want to start the program at every user on the PC, navigate to this location:
- HKEY_LOCAL_MACHINE\Software\Microsoft\Windows\CurrentVersion\Run
3. At the right pane, right-click at an empty space and choose New > String Value.
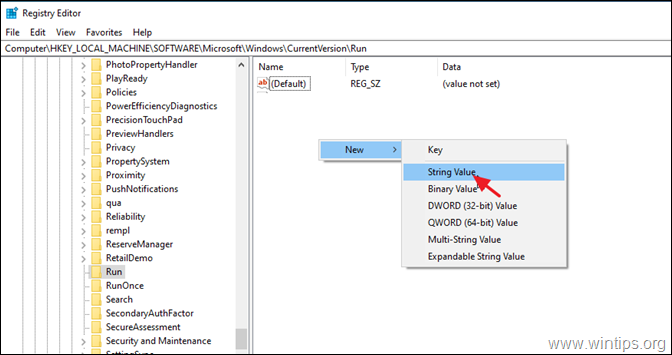
4. Name the new value with the name of the program you want to run. (e.g. If you want to run the Microsoft Word at startup (as in this example), type «Word».)
5. Now double click at the newly created value and at the Value data box, Paste (CRL + V) the copied path from the clipboard. When done, click OK.
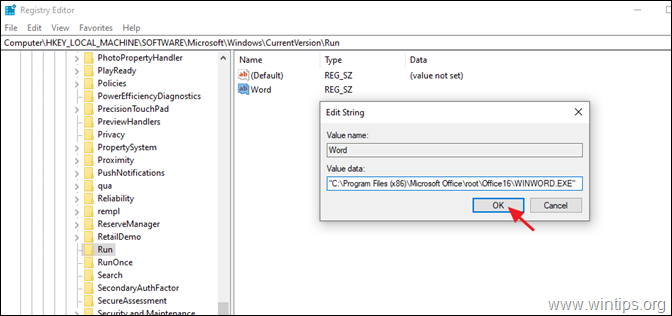
6. Close the Registry Editor and restart your PC to apply the change. *
* Note: If after applying the above steps, the desired program not launching at Windows startup, read this tutorial.
That’s it! Let me know if this guide has helped you by leaving your comment about your experience. Please like and share this guide to help others.
If this article was useful for you, please consider supporting us by making a donation. Even $1 can a make a huge difference for us in our effort to continue to help others while keeping this site free:
- Author
- Recent Posts
Konstantinos is the founder and administrator of Wintips.org. Since 1995 he works and provides IT support as a computer and network expert to individuals and large companies. He is specialized in solving problems related to Windows or other Microsoft products (Windows Server, Office, Microsoft 365, etc.).
В этой статье подробно об автозагрузке в Windows 10 — где может быть прописан автоматический запуск программ; как удалить, отключить или наоборот добавить программу в автозагрузку; о том, где находится папка автозагрузки в «десятке», а заодно о паре бесплатных утилит, позволяющих более удобно всем этим управлять.
Программы в автозагрузке — это то ПО, которое запускается при входе в систему и может служить для самых разных целей: это антивирус, мессенджеры, сервисы облачного хранения данных — для многих из них вы можете видеть значки в области уведомлений справа внизу. Однако, точно так же в автозагрузку могут добавляться и вредоносные программы. Более того, даже избыток «полезных» элементов, запускаемых автоматически, может приводить к тому, что компьютер работает медленнее, а вам, возможно, стоит удалить из автозагрузки какие-то необязательные из них.
- Автозагрузка приложений в параметрах Windows 10
- Просмотр и отключение программ автозагрузки в диспетчере задач
- Где находится папка Автозагрузка Windows 10
- Автозагрузка программ в реестре
- Планировщик заданий
- Sysinternals Autoruns и другие утилиты для управления автозагрузкой
- Видео инструкция
Внимание: в последних версиях Windows 10 программы, которые не были закрыты при завершении работы, автоматически запускаются при следующем входе в систему и это не автозагрузка. Подробнее: Как отключить перезапуск программ при входе в Windows 10.
Просмотр и отключение программ в автозагрузке в параметрах Windows 10
Один из самых простых способов просмотреть программы в автозагрузке Windows 10 — использовать соответствующих пункт в Параметрах:
- Откройте Параметры Windows 10 (клавиши Win+I или через меню Пуск).
- Перейдите в раздел Приложения — Автозагрузка.
- Ознакомьтесь со списком программ в автозагрузке, отключите ненужные.
Если вы не знаете, что можно отключить, а чего лучше не отключать, в общих чертах ситуация следующая: даже отключив все элементы, вы не навредите системе, но может оказаться, что какие-то постоянно нужные программы (мессенджеры, антивирусы, программы облачных хранилищ) придется запускать вручную. В любом случае, можете смело экспериментировать.
Автозагрузка в диспетчере задач
Следующее расположение, где можно изучить программы в автозагрузке Windows 10 — диспетчер задач, который легко запустить через контекстное меню кнопки Пуск, открываемое по правому клику. В диспетчере задач нажмите кнопку «Подробнее» внизу (если такая там присутствует), а затем откройте вкладку «Автозагрузка».

Вы увидите список программ в автозагрузке для текущего пользователя (в этот список они берутся из реестра и из системной папки «Автозагрузка»). Кликнув по любой из программ правой кнопкой мыши, вы можете отключить или включить ее запуск, открыть расположение исполняемого файла или, при необходимости, найти информацию об этой программе в Интернете. Также в колонке «Влияние на запуск» можно оценить, насколько указанная программа влияет на время загрузки системы. Правда здесь стоит отметить, что «Высокое» не обязательно означает, что запускаемая программа в действительности тормозит ваш компьютер.
Папка автозагрузки в Windows 10
Частый вопрос, который задавался и по поводу предыдущей версии ОС — где находится папка автозагрузки в новой системе. Находится она в следующем расположении:
%userprofile%\AppData\Roaming\Microsoft\Windows\Start Menu\Programs\Startup
Достаточно ввести указанный путь в адресную строку проводника и нажать Enter. Еще один простой способ открыть эту папку — нажать клавиши Win+R и ввести в окно «Выполнить» следующее: shell:startup после чего нажмите Ок, сразу откроется папка с ярлыками программ для автозапуска.

Чтобы добавить программу в автозагрузку, вы можете просто создать ярлык для этой программы в указанной папке. Примечание: по некоторым отзывам, это не всегда срабатывает — в этом случае помогает добавление программа в раздел автозагрузки в реестре Windows 10.
Автоматически запускаемые программы в реестре
Запустите редактор реестра, нажав клавиши Win+R и введя regedit в поле «Выполнить». После этого перейдите к разделу (папке)
HKEY_CURRENT_USER\SOFTWARE\Microsoft\Windows\CurrentVersion\Run
В правой части редактора реестра вы увидите список программ, запускаемых для текущего пользователя при входе в систему. Вы можете удалить их, или добавить программу в автозагрузку, нажав по пустому месту в правой части редактора правой кнопкой мыши — создать — строковый параметр. Задайте параметру любое желаемое имя, после чего дважды кликните по нему и укажите путь к исполняемому файлу программы в качестве значения.

Это не единственный раздел, программы в автозагрузке могут также находиться в следующих разделах реестра Windows 10 (учитывайте, что последние два раздела могут отсутствовать на вашей системе):
HKEY_LOCAL_MACHINE\SOFTWARE\Microsoft\Windows\CurrentVersion\Run HKEY_CURRENT_USER\SOFTWARE\Wow6432Node\Microsoft\Windows\CurrentVersion\Run HKEY_LOCAL_MACHINE\SOFTWARE\Wow6432Node\Microsoft\Windows\CurrentVersion\Run
Изменять список можно аналогичным способом.
Планировщик заданий Windows 10
Следующее место, откуда может запускаться различное ПО — планировщик заданий, открыть который можно, нажав по кнопке поиска в панели задач и начав вводить название утилиты.
Обратите внимание на библиотеку планировщика заданий — в ней находятся программы и команды, автоматически выполняемые при определенных событиях, в том числе и при входе в систему. Вы можете изучить список, удалить какие-либо задания или добавить свои.

Более подробно об использовании инструмента вы можете прочитать в статье про использование планировщика заданий.
Sysinternals Autoruns и другие утилиты для контроля программ в автозагрузке
Существует множество различных бесплатных программ, позволяющих просматривать или удалять программы из автозагрузки, лучшая из них, на мой взгляд — Autoruns от Microsoft Sysinternals, доступная на официальном сайте https://docs.microsoft.com/en-us/sysinternals/downloads/autoruns
Программа не требует установки на компьютер и совместима со всеми последними версиями ОС, включая Windows 10. После запуска вы получите полный список всего, что запускается системой — программы, службы, библиотеки, задания планировщика и многое другое.

При этом, для элементов доступны такие функции как (неполный список):
- Проверка на вирусы с помощью VirusTotal
- Открытие места расположения программы (Jump to image)
- Открытие места, где программа прописана для автоматического запуска (пункт Jump to Entry)
- Поиск информации о процессе в Интернете
- Удаление программы из автозагрузки
Отдельно в Autoruns можно просмотреть и дополнительные элементы, такие как запускаемые службы, выполняемые при входе в систему задачи, элементы планировщика заданий и отключить их при необходимости.
Возможно, для начинающего пользователя программа может показаться сложной и не совсем понятной, но инструмент действительно мощный, рекомендую. Также управление программами в автозагрузке присутствует почти в любых утилитах для очистки и оптимизации системы, о которых подробнее в обзоре Лучшие программы для очистки Windows 10.
Видео инструкция
Если у вас остаются вопросы, имеющие отношение к затронутой теме — задавайте ниже в комментариях, а я постараюсь ответить на них.
Most Windows settings are stored in its registry — a database of keys and values that lets Windows know what settings to use for your apps, features, drivers, hardware devices, etc. If you need to access it and change some settings, you must run the regedit command to open the Registry Editor or start it using one of its many shortcuts in Windows. Here are all the ways to open the Registry Editor in Windows 10 and Windows 11:
1. How to access the Registry Editor using Search
One of the fastest ways to open any app is to use Search. This is also true for opening the Registry Editor as admin. Here’s how it works:
1.1 Search for regedit in Windows 10
If you’re using Windows 10, click or tap inside the Search box on the taskbar, and type regedit. When you see the search results list, press the Enter key on your keyboard or click or tap Registry Editor.
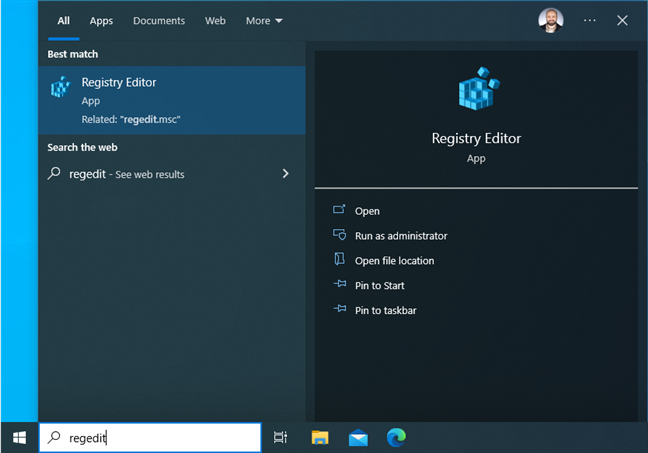
Search for regedit in Windows 10
Before the Registry Editor opens, you see a UAC prompt asking for your confirmation to run this app because it requires administrator permissions. Click or tap Yes to run it.
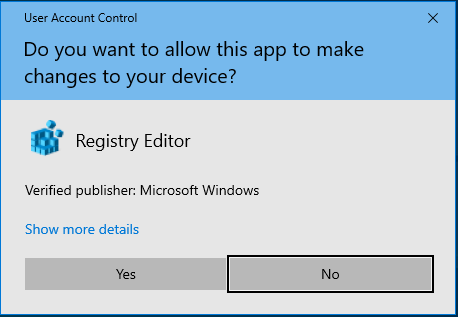
UAC asks for confirmation to run regedit
Now you see the Registry Editor window, similar to the screenshot below, and you can edit or view the Windows 10 registry.
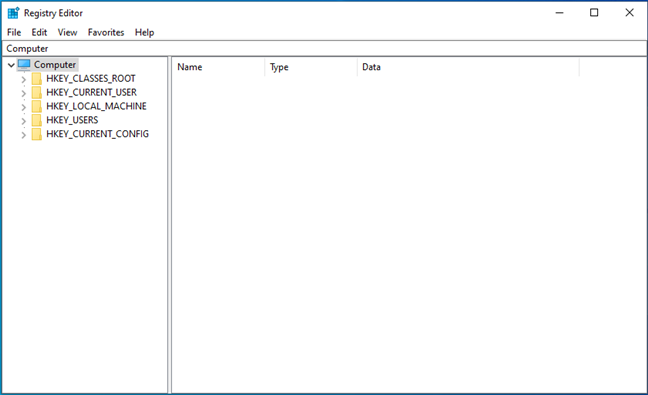
The Registry Editor in Windows 10
TIP: Here’s how Search works in Windows 10.
1.2 Search for regedit in Windows 11
In Windows 11, things work the same as in Windows 10, even though the operating system looks different. Click or tap inside the Search box on the taskbar, type regedit or Registry Editor, and then press the Enter key or click/tap the appropriate search result.
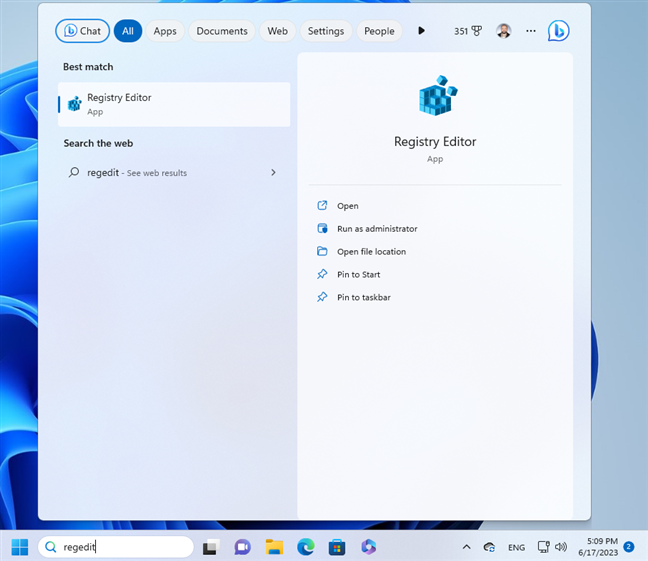
Search for regedit in Windows 11
A UAC prompt pops up, asking you to confirm allowing this app to make changes. Press Yes, and the Registry Editor is then run as admin.
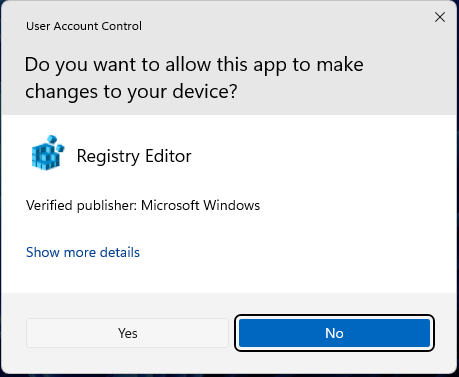
Click Yes in the UAC prompt
As you can see in the screenshot below, the Windows 11 Registry Editor looks and works the same as the one in Windows 10. The only difference is the rounded corners design.
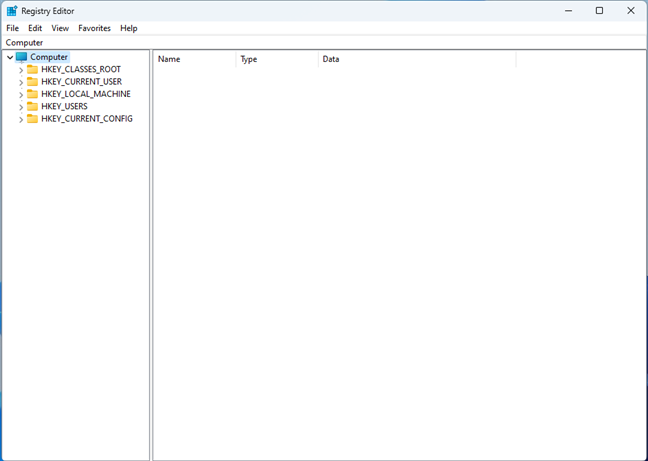
The Registry Editor in Windows 11
TIP: Here’s how to use Windows 11’s Search to find what you need.
2. How to open the Registry Editor using a Run command
Another quick way to open the Registry Editor is to type a command inside the Run window. Press Windows + R on your keyboard to open the Run window. Then, type this Registry Editor run command:
regedit
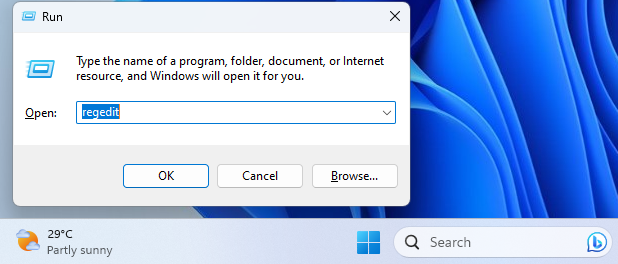
The Registry Editor Run command
Press Enter or click or tap OK to run this command.
3. How to run Regedit as admin via CMD, PowerShell, or Windows Terminal
Another way to access the Registry Editor is to run the regedit command inside a command-line app like the Command Prompt, PowerShell, or Windows Terminal. For example, you can open CMD as admin, type this command, and press Enter to execute:
regedit
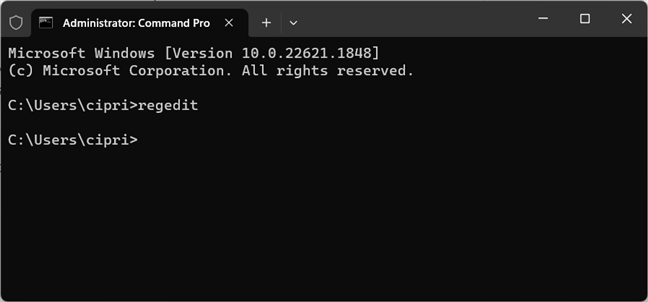
Run regedit in CMD, PowerShell, or Windows Terminal
TIP: If you like the Command Prompt, here are the 20 best CMD commands you should know.
4. How to access the Registry Editor from the Start Menu
The Start Menu includes a shortcut for the Registry Editor but it’s harder to find if you don’t know where to look.
4.1 Where to find the Registry Editor shortcut in the Windows 10 Start Menu
In Windows 10, click or tap the Windows logo on the taskbar to open the Start Menu. In the list of apps, scroll down to those that start with the letter W, and open the Windows Administrative Tools folder. Find the Registry Editor shortcut inside and click or tap on it.
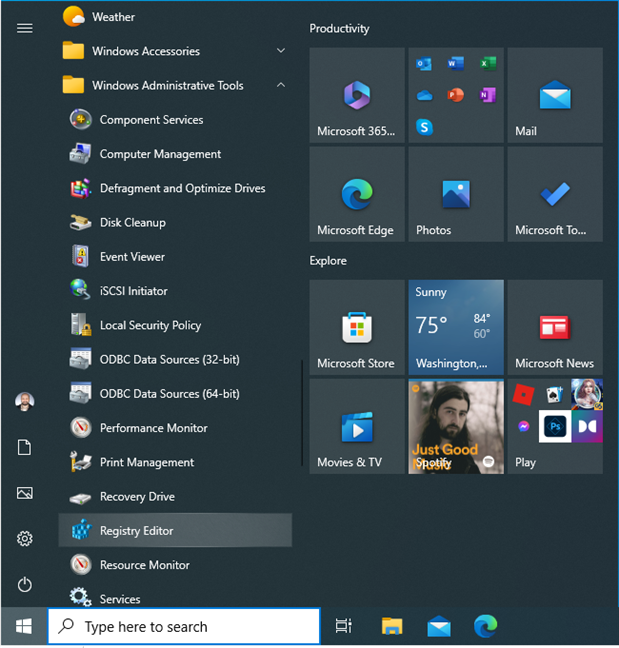
The Registry Editor shortcut in the Windows 10 Start Menu
Don’t forget to press Yes when you see the UAC prompt.
TIP: If the Start Menu is not big enough for you, here’s how to resize the Start Menu in Windows 10.
4.2 Where to find the Registry Editor shortcut in the Windows 11 Start Menu
In Windows 11, click or tap the Windows logo to open the Start Menu. Then, go to All apps in the top-right corner.
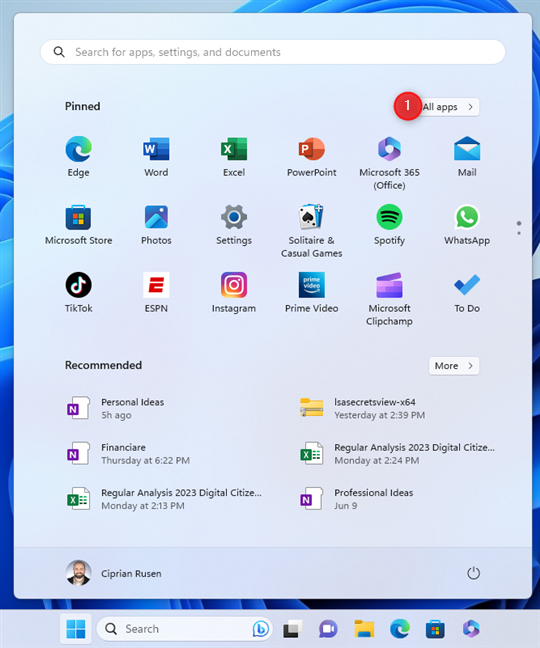
Open the Windows 11 Start Menu and go to All apps
Scroll down the list of apps to those that start with the letter W, and click or tap Windows Tools.
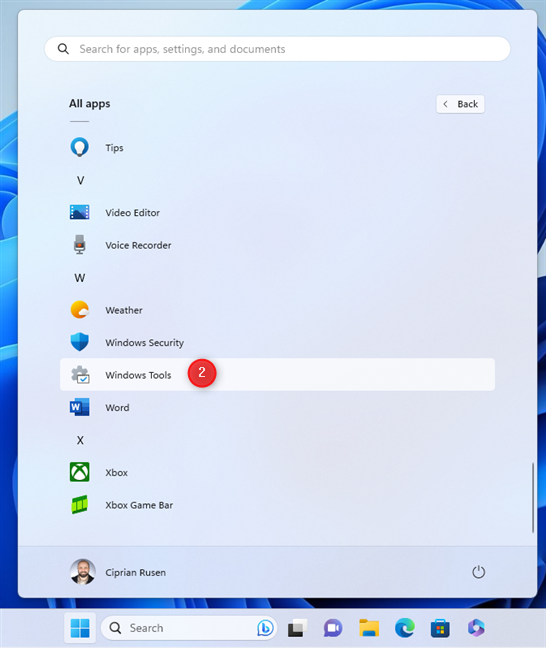
Scroll down and open Windows Tools
Double-click (or double-tap) the Registry Editor shortcut in the open window.
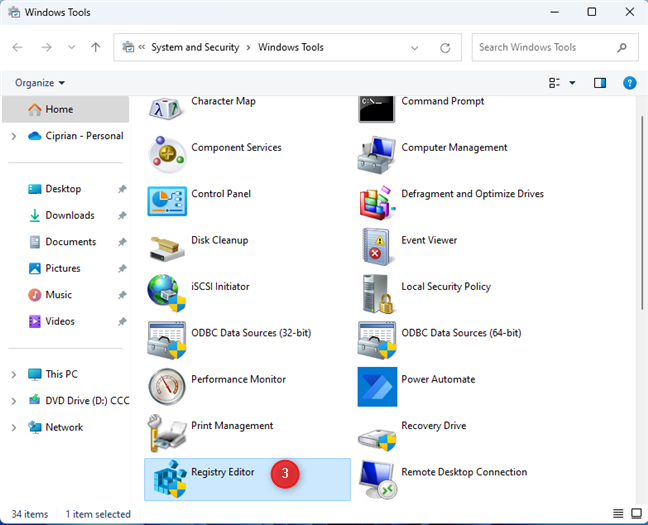
The Registry Editor shortcut
When you see the UAC prompt, press Yes to run the Registry Editor as administrator.
5. How to access the Registry Editor from the Control Panel
Another method entails opening the Control Panel. Then, go to System and Security. If you’re using Windows 10, click Administrative Tools. In Windows 11, the same entry is renamed to Windows Tools. Click or tap on it.
In Control Panel, go to System and Security > Administrative Tools
In the window that opens, you see many shortcuts to Windows tools. Find the Registry Editor and double-click on it.
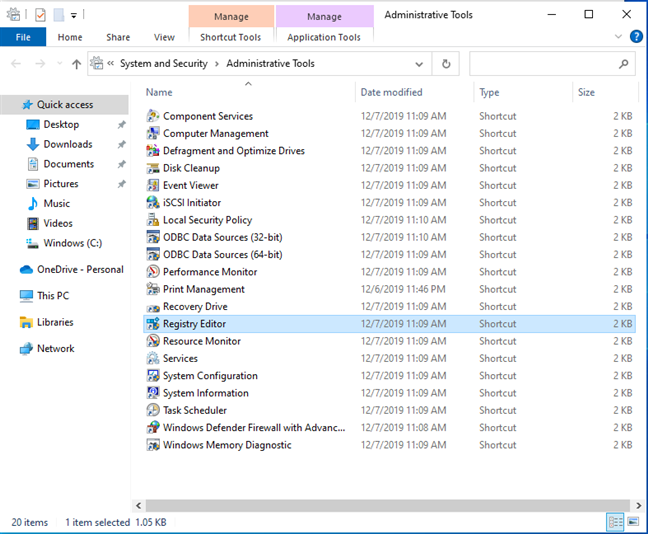
Double-click the Registry Editor shortcut
Click or tap Yes when you see the UAC prompt.
6. How to run the Registry Editor from File Explorer
Another way to access the Registry Editor is to open File Explorer (Windows + E). Then, navigate to this location:
C:\Windows\regedit.exe
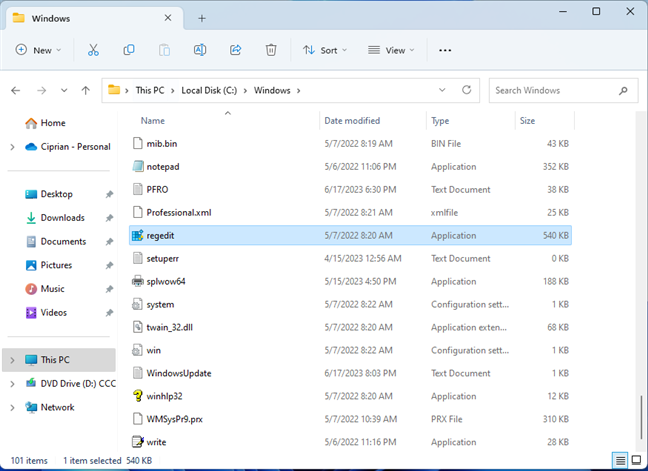
Run regedit.exe from File Explorer
You can also type the regedit command in the address bar of File Explorer and press Enter on your keyboard.
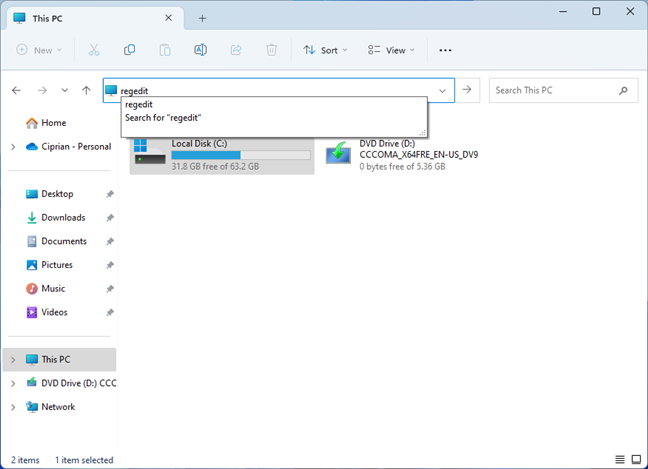
Run regedit from the address bar
As soon as you do that, you see the mandatory UAC prompt, and, after you press Yes, the Registry Editor opens.
7. Create your own Registry Editor shortcut
If you work relatively frequently with the Registry Editor, right-click or press-and-hold on the desktop, and choose New > Shortcut. In the Create Shortcut wizard, type regedit as the target, press Next, and follow the remaining steps.
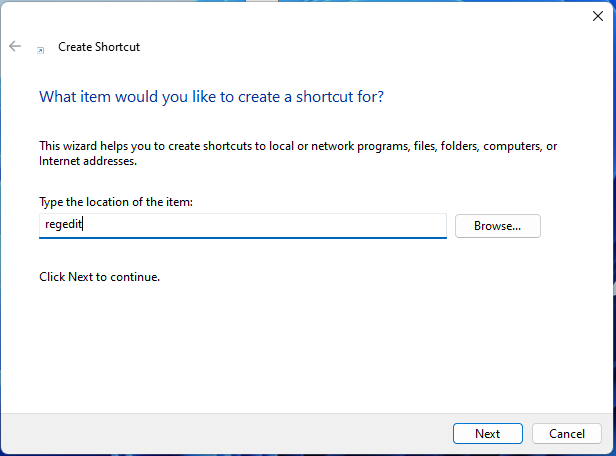
Create a shortcut to regedit
If you want to, you can name the shortcut Registry Editor.
You now have a Registry Editor shortcut on your desktop
You can move your new shortcut anywhere you want. The mandatory UAC prompt appears every time you double-click (or double-tap) on it.
8. How to start the Registry Editor using Cortana
If you want, you can also tell Cortana what you want to do. In either Windows 11 or Windows 10, open Cortana using her shortcut or by saying “Cortana” (if you enabled her to answer anytime you call for her). Then, type or say “open Registry Editor.”
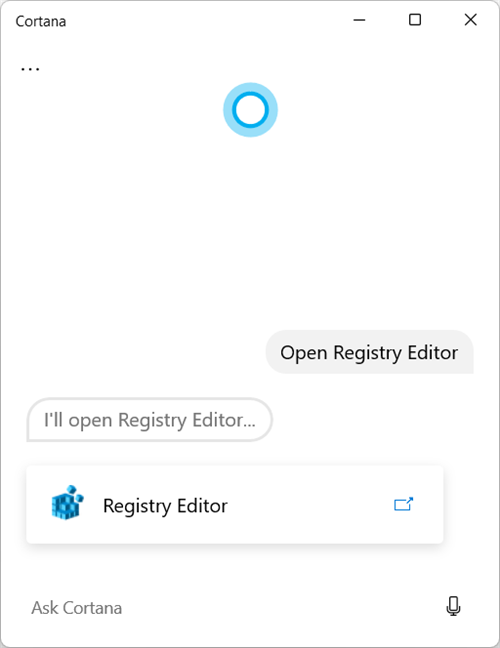
Cortana can open Registry Editor for you
A UAC prompt is shown, and you need to press Yes to open the Registry Editor and use it.
NOTE: Unfortunately, Microsoft will end support for Cortana on Windows starting in late 2023.
Why are you using the Registry Editor?
Now you know how to open the Registry Editor in Windows 10 and Windows 11. Most users don’t even know about its existence, let alone access it. I’m curious why you’re using the Registry Editor: is it to change some advanced setting? Is it to troubleshoot some problems with Windows? Or did you want to open it just because you’re curious to see what’s inside? I would love to hear from you in the comments section below.