ReFS, Resilient File System, is a new file system which was added in Windows 8 and now available for Windows 8 and later. Basically, it is a local file system and has many features for Windows users.
It is designed to prioritize the data Availability. and if corruption occurs the online salvage process localized requiring no volume downtime to the area where a corruption occurred. ReFS stay online when any corruption occurred.
It also provides Integration and stores data to avoid data loss. All the metadata of file system remains protected. If any corruption is detected, ReFS will correct it automatically and recover your data quickly without any loss.
ReFS provide Scalability that it can scale any data size whether it is new or old.
App Compatibility feature of ReFS supports NTFS features and Win32 APIs and that are highly adopted.
Proactive Error Identification feature of ReFS identifies and detects the error rapidly by a scanner call “Scrubber”. After finding any error or corruption, this feature of ReFS will recover from the corruption as soon as possible.
You can format your drive with ReFS to have more features and security of your data. Windows 10 version 1703 comes with ReFS 3.2 version, but for compatibility reasons with NTFS you can still format your drives with ReFS version 1.2.
Format drive with ReFS
Following steps will guide you to format your drive with ReFS.
- Press “Window key +R” to open Run dialog and type “regedit.exe”, this will open the Registry Editor window.
- Now go to following registry “HKEY_LOCAL_MACHINE\System\CurrentControlSet\Control”. And create a new key with name “MiniNT”.
- In this key you have to create a DWORD value and name it “AllowRefsFormatOverNoMirrorVolume” and set its value to 1 to unblock the ReFS.
- Now you have created ReFS entry in Registry Editor. Close the window. Next, you have to run few commands. You still need to format your drive with ReFS 1.2 version for the compatibility purposes.
- Run “format e: /u /fs:refs /i:enable”. This command will format the drive “e” with ReFS 3.2. You can specify your drive name according to your need that which drive you want to format in ReFS.
- Run “format e: /u /fs:refsv1 /i:enable”. This command will format the drive “e” with ReFS 1.2 version.
- So your formatting is done. And your drive will be formatted with ReFS. After formatting, delete the MiniNT key which you created in the Registry Editor window to prevent any issue in your Windows.
ReFS supports large volume up to 1 yobibyte or 1.2 trillion terabytes. And provides integrity for data and metadata. Have you ever tried ReFS?
In the File Explorer window, click the References tab to open a list of all applications that have registered object libraries with the operating system. To open a specific reference, simply scroll through the list or click the Browse button to find the executable file or object library. If the reference does not appear in the list, click the checkbox and the file will be selected in your project. You can also select the references you would like to add by clicking the Add button.
Creating a reference image is a necessary first step. After creating a reference image, you must configure the deployment share and import the required files. Once you’ve done that, you can deploy it to your virtual machines. To deploy it, run Prepare for Deployment with MDT and select the appropriate folder for the deployment image. You can also set a password to protect the reference image. After creating the reference image, make sure you run the tool as a contosoadministrator or the relevant administrative account.
How Do I Enable ReFS File System?
To enable ReFS file system, format a new partition on your computer or external storage device. Right-click on the partition and choose properties. Click the File System tab. Now, you can confirm whether the file system is ReFS by selecting “ReFS” from the drop-down menu. Once you have done this, you can use ReFS file system in your Windows 10 computer. To learn how to enable ReFS file system in Windows 10 or any other Windows-based operating system, continue reading!
If your system is running NTFS, change the DWORD value of AllowRefsFormatOverNoMirrorVolume to 1. After that, re-open the registry editor and click “File System” again. Afterward, you can type “ffs -a” to select ReFS as the file system for the volume. After this, click “Refresh” to see the new settings.
You’ve probably wondered how to use ReFS in Windows 10 for your data storage needs. This new file system was introduced with Windows 8 and is based on NTFS, which means it has many of the same features as NTFS. However, if you plan to use this new system only for storage purposes, you must first format your data drives in ReFS format. Here are some useful tips:
Creating a MiniNT key. You can use the right-click menu and choose “New” to create a key called ReFS. This key will contain the following information:
Formatting an old partition with ReFS is not possible with Windows 10. This new format can only be used with Windows Server 2016. This means that you cannot use it on your Windows 10 desktop. ReFS is designed for file servers and cannot be used on old partitions. Only volumes formatted with Storage Spaces can use ReFS. In fact, you can use ReFS for virtual machines. But, you must keep in mind that ReFS is only compatible with Windows 10 versions 1703 and newer.
Is ReFS Available in Windows 10?
Is ReFS Available in Windows 10? Let’s look at the benefits of the new file system. The ReFS file system is a new file system created by Microsoft that is similar to NTFS but is designed to handle more data. It is designed to avoid data corruption and perform well under specific workloads. Furthermore, it prioritizes availability of data. ReFS has been incorporated into Windows 10 Pro for Workstations.
While ReFS will be removed from Windows 10 Pro with the Fall Creators Update, it will remain compatible with the other Windows versions. Existing ReFS volumes will still work in these versions. However, users should prepare for the end of ReFS support in Windows 10.
NTFS is the most popular file system for computers. But it can’t be used on removable disks, and it isn’t compatible with removable media. But you can backup and restore your data to another drive. ReFS is also compatible with Windows 10 Pro for Workstations and Windows 10 Enterprise. Besides, it requires two hard drives in a two-way mirror. However, you can use virtual drives to simulate two hard drives.
What Happened to Windows ReFS?
If you’re wondering what happened to Windows ReFS, you’ve come to the right place. Microsoft’s Fall Creators Update disabled the ability to create ReFS volumes in Windows 10 Pro. Existing ReFS volumes will still work, but you will no longer be able to create any new ones. For now, you should consider switching to NTFS instead. For those who want the best of both worlds, Windows 10 Pro offers more storage and performance than its predecessor.
ReFS has the same fundamentals as NTFS, but is more compatible with it. It was built on the NTFS file system, but it features enhanced data integrity and greater availability. It’s also designed to combat bit rot. The ReFS codebase was derived from the NTFS code base, and Microsoft added support for Win32 APIs to make it more compatible with the other file systems on Windows.
How Do I Change NTFS to ReFS?
To change from NTFS to ReFS in Windows 10, you must first create a storage space or pool. When creating a storage space, you need to select the file system called ReFS. ReFS is a more scalable file system than NTFS. However, it does not support file system level compression and encryption. Unlike NTFS, ReFS is not recommended for boot drives. In addition, it doesn’t support storage quotas, and you cannot place a pagefile on a ReFS volume. Unfortunately, Microsoft removed the ability to create new volumes using ReFS in the Fall Creators Update, but any existing volumes you created with the file system will still work.
However, it has several advantages over NTFS. ReFS is more secure and has more features. ReFS supports NTFS file systems and enables users to isolate corrupted data while still allowing uninterrupted access to the rest of the volume. As a result, ReFS is the best choice for many users. However, it is important to note that it is not compatible with all systems.
Should I Use NTFS Or ReFS?
When it comes to file system, should you use NTFS or ReFS in Windows 10? Both have their advantages and disadvantages. NTFS is more widely known, but ReFS has more advanced features. If you’re planning to use your file server as a backup device, ReFS is your best choice. ReFS files can automatically detect errors and protect your data. However, Microsoft removed the ability to create ReFS files in Windows 10 Home and Pro Editions. Nonetheless, all editions of Windows 10 can read ReFS files.
NTFS supports long file names and paths. Unlike ReFS, NTFS will no longer restrict long file names to 255 characters. ReFS file names can contain up to 32768 characters. You can also disable the short character limit in NTFS file systems, but that limitation will remain in ReFS. This means that renaming files in ReFS will cause the file name to change as well.
What is ReFS in Windows 10?
ReFS is an alternative file system for Windows. It supports NTFS as a file system and helps isolate corrupted data to keep the rest of the volume intact. It has been widely used in the past and is now available on many computer systems, including those made by Apple, Samsung, and HP. It is available on both 64 and 32-bit systems. To try ReFS on your computer, you will need two virtual drives and a physical hard drive. In Windows 10, you can format these drives by using the Disk Management window and the Create VHDX option.
The ReFS file system is an alternative to NTFS, which is not suitable for a home or small-scale enterprise. ReFS enables storage systems to perform backups of important files and applications. It also protects data from common errors and provides enhanced integrity. Users can set ReFS to protect their data on a per-volume, directory, and/or file level. When ReFS is configured with Storage Spaces, it can detect and correct file system corruption. This feature also helps recover from system errors in a rapid manner, allowing data to be preserved without loss.
Learn More Here:
1.) Windows Help Center
2.) Windows – Wikipedia
3.) Windows Blog
4.) Windows Central
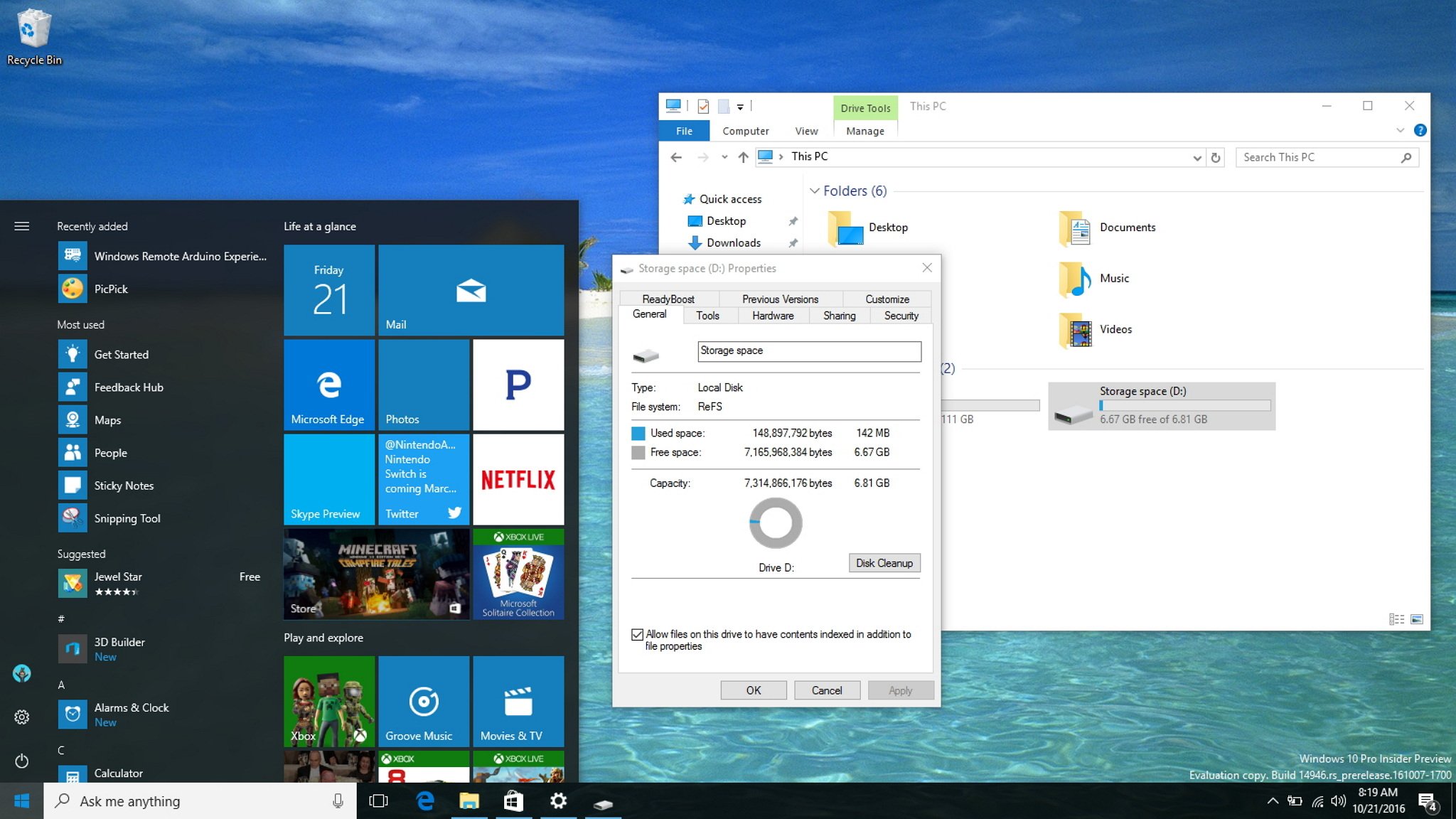
Like on any other operating system, Windows features a file system to control how data is stored and retrieved from disk. Windows 10, similar to its predecessors, continues to use NTFS as the default file system, which is one of the most popular feature-rich file system in use today.
However, even though NTFS provided us with many performance, reliability, and advanced features you can’t find on other file system, NTFS has been designed years ago. Today, we face new storage challenges that NTFS just can’t handle, and to overcome the limitations Microsoft created from the ground up a new file system called «ReFS» (Resilient File System).
ReFS was first introduced with Windows 8, and it’s now part of Windows 10. The new file system is also built on the foundation of NTFS, which means that it’s compatible with the most critical features found in the old file system while introducing new storage technologies.
While ReFS will primarily benefit large corporations with large data centers, the new file system is also very useful for users who work with large amounts of data, such as photographers, video editors, and others.
With this in mind, in this Windows 10 guide, we’ll walk you through the steps to try ReFS on your computer, and we also provide the information you need to know moving to the new file system.
How to give ReFS a try on Windows 10
Currently, there is one proper way you can use to try ReFS on Windows 10, and it involves to create a two-way mirror with two hard drives and use Storage Spaces to format the storage using ReFS.
Alternatively, if you’re simply looking to test how everything works, and you don’t have the required number of extra hard drives, you can use two virtual drives.
All the latest news, reviews, and guides for Windows and Xbox diehards.
How to create virtual drives on Windows 10
On Windows 10, you can easily create a new VHDX using Disk Management.
- Use the Windows key + X keyboard shortcut to open the Power User menu and select Disk Management.
- Click the Action menu and select Create VHDX.
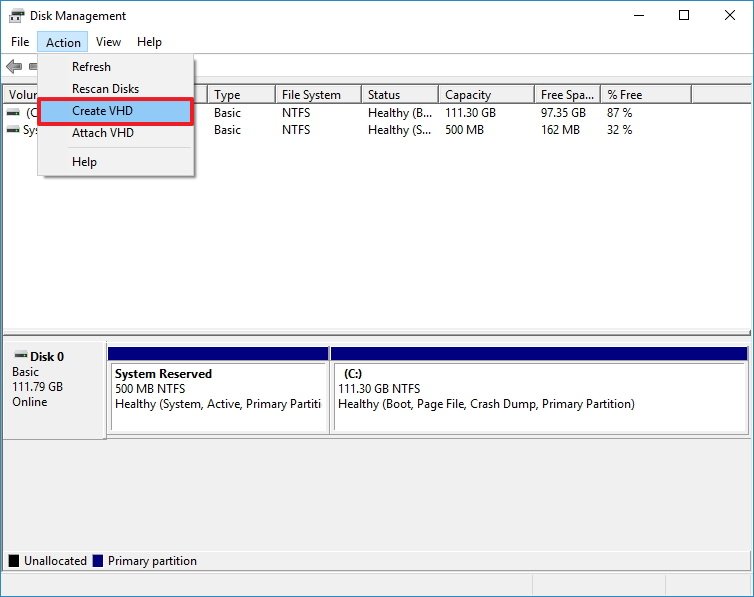
- Click the browse button to find a location to store the VHDX file.
- Choose a name for the new drive and click Save.
- Set how big you want to the virtual hard drive to be. For example, 10GB.
- Select the VHDX option.
- Select the Fixed size (Recommended) option.
- Click OK to complete the task.
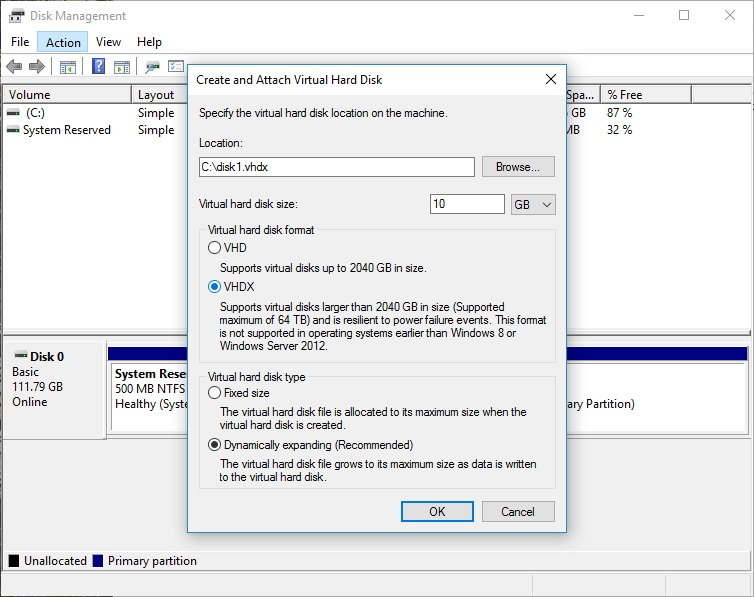
Repeat the same steps to create a second virtual hard drive, and then you’ll notice two new drives listed as Unknown and Not Initialized.
To complete setting up the two virtual drives, do the following:
- Right-click the Disk tile and click on Initialize Disk.
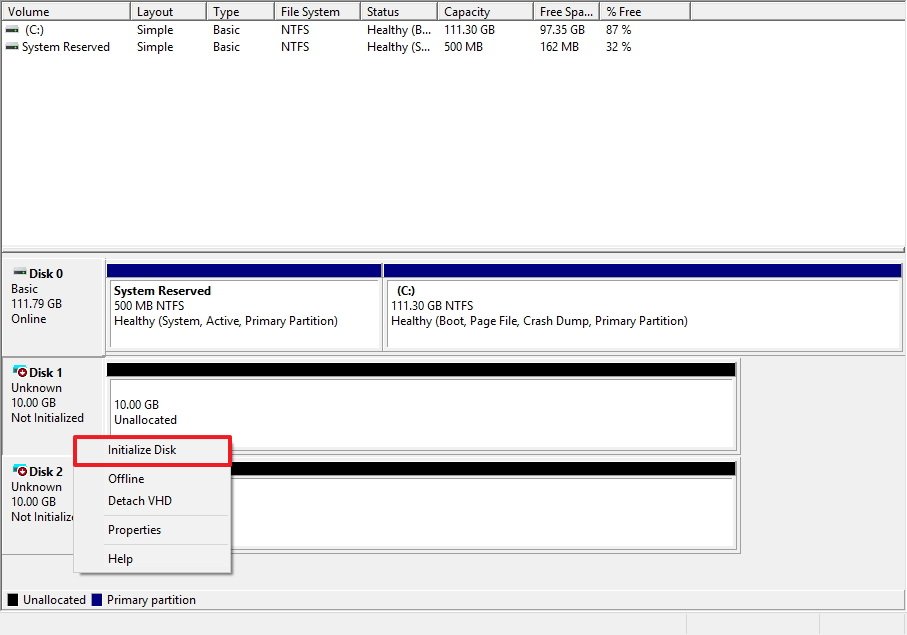
- You’ll get a list of all the disks you can initialize, make sure both drives are selected, and click OK.
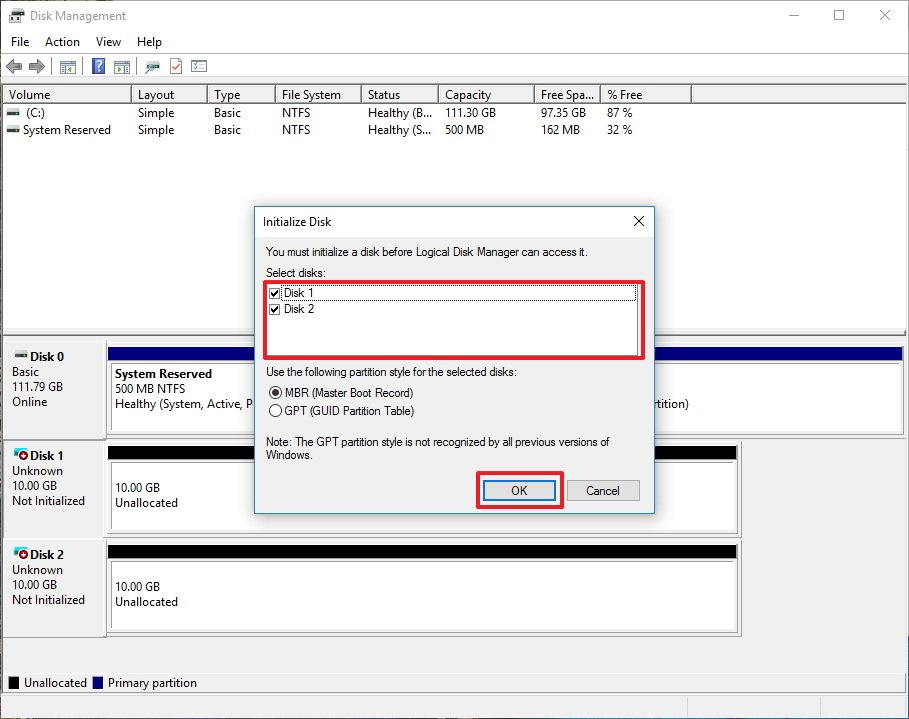
After you initialize the virtual hard drives, they should now appear as Online, and now you can move forward to create a storage using Microsoft’s Resilient File System.
How to create a storage using ReFS on Windows 10
The tool that makes it all happen is Storage Spaces, which is Microsoft’s storage virtualization technology that allows you to group multiple drives together to create a Storage Pool, which then you can use to create a new storage using the new file system.
Once you connected the required drives, you can proceed to use Storage Spaces to create a new storage using ReFS.
To create and format a storage using ReFS, do the following:
- Open Start.
- Do a search for Storage Spaces and click the result.
- Click the Create a new pool and storage space link.
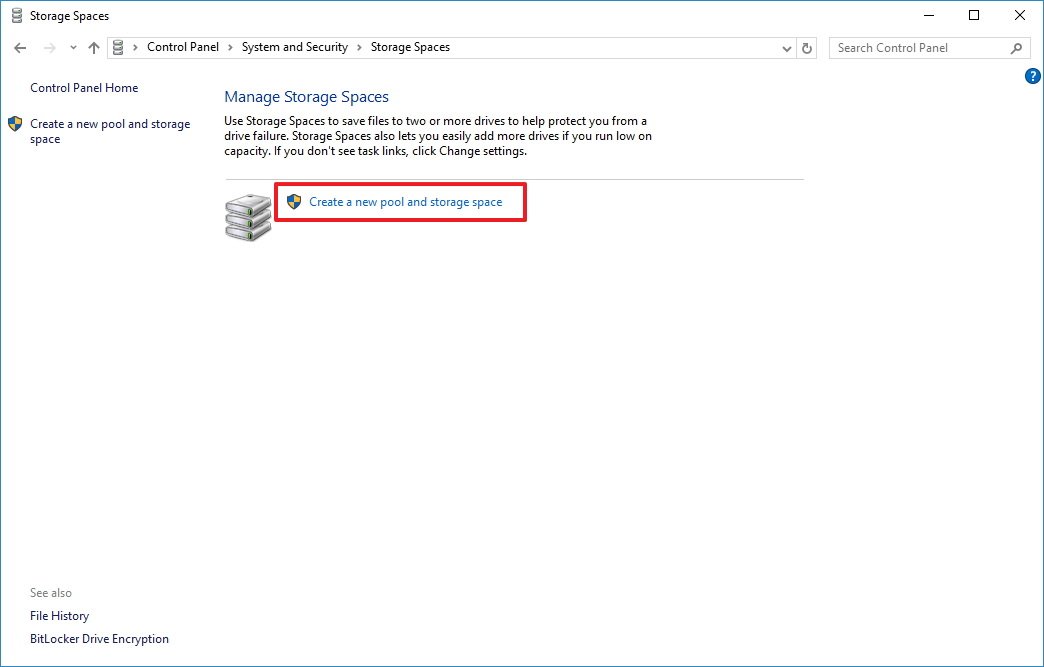
- Select the two hard drives you intend to use with ReFS.
- Click Create pool.
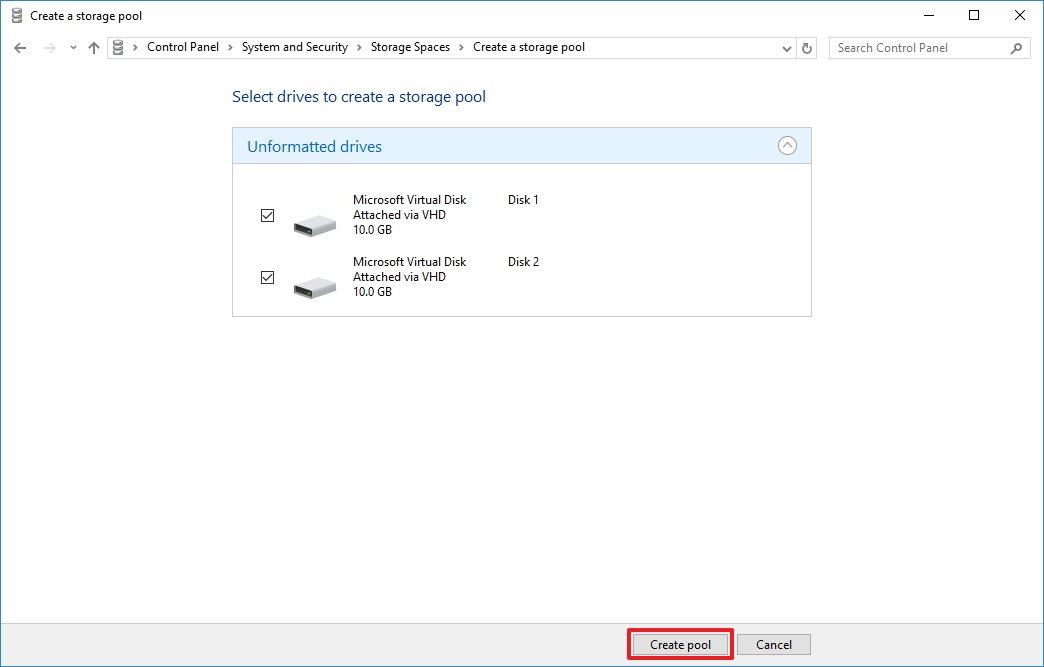
- On the newly created storage space, enter a name for the new drive. You can use anything you want but make the name descriptive.
- Pick a drive letter.
- On File System, select REFS from the drop-down menu.
- This next step is very important. On «Resiliency,» you must pick the Two-way mirror to correctly format the storage using ReFS.Although, you may be able to select Simple (no resiliency) or Parity, both of these options will fail the process. And the file system doesn’t support Three-way mirror.
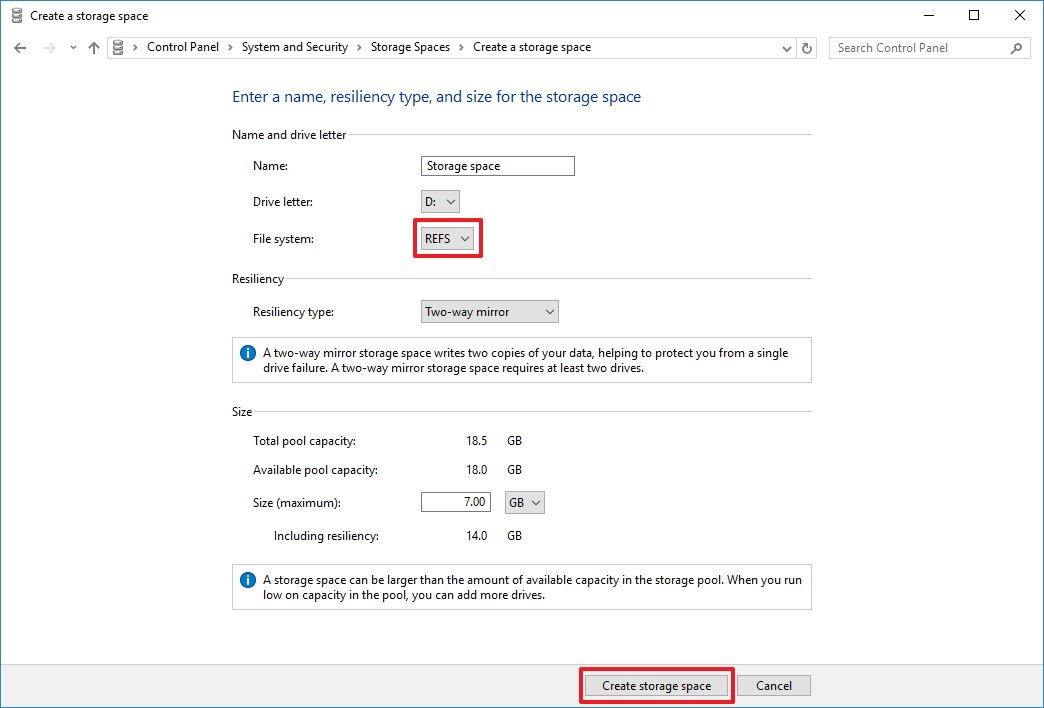
- On size, you can leave the default settings, or you can make it larger, and when you’re running low on capacity, you can always add more storage.
- Click the Create storage space button to complete the task.
To verify you’re in fact using ReFS, simply open This PC on File Explorer, right-click the newly created drive, and select Properties.
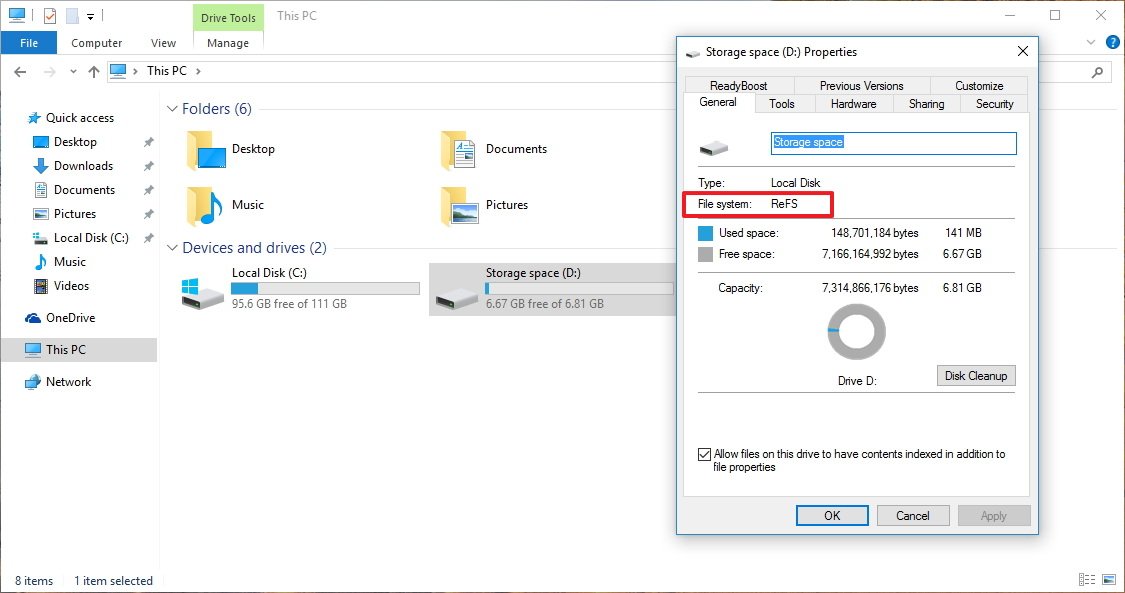
Resilient File System goals
Microsoft developed the new file system with these goals in mind:
- Compatibility: Maintain support for key NTFS features to offer compatibility, as it’s a widely adopted file system.
- High availability: On the event of data corruption ReFS is capable of isolating the section with the problem while offering uninterrupted access to the rest of the volume.
- Data verification and auto-correct: When less expected data will get corrupted, the file system features a mechanism verify and correct data on the fly.
- Scalability: ReFS has been thought out to provide extreme storage scalability.
- Resiliency: The new file system can provide full resiliency architecture when it’s implemented using Storage Spaces on Windows.
Resilient File System key features
Microsoft has built ReFS from the ground up, and it includes the following key set of features:
- Resiliency to data corruption with a built-in mechanism with salvage that offers maximum volume availability.
- Data and metadata integrity.
- Large volume support up to 1 yobibyte (that’s 1.2 trillion terabytes).
- Maximum folder size of 18.4 × 10^18.
- Maximum file size of 16 exabytes (16 million terabytes).
- Improves data striping performance and redundancy for fault tolerance.
- Disk scrubbing (error correction) for protection against latent disk errors.
- Shared storage pools across computers to provide additional failure tolerance and load balancing.
- Data stored on disks using ReFS can be easily accessed using the same mechanism employed by any operating system that can access files on NTFS volumes.
Important information about ReFS on Windows 10
ReFS in its current state is not meant to be a replacement of NTFS. Instead, ReFS ships with Windows 10 to provide an alternative solution for situations where NTFS can’t handle certain storage scenarios.
It’s important to note that you can’t use the new file system on a boot drive (the drive where you have Windows installed); it’s only suitable for drives you’ll be using exclusively for storage.
You can’t use ReFS on removable drives, such as USB flash drives, and there is not a mechanism to convert a drive formatted using ReFS to another file system. However, you can always backup your data to another drive, format the ReFS storage using another file system (e.g., exFAT, FAT32, NTFS), and then restore the data.
ReFS was built on the foundation of NTFS to offer compatibility. If you move to the new file system, you’ll find a number of features inherit from NTFS, including access-control list for security, BitLocker encryption, USN journal, mount points, reparse points, junction points, volume snapshots, change notifications, symbolic links, file IDs, and oplocks.
On the other hand, you’ll be losing several features moving to the Resilient File System, including object IDs, named streams, extended attributes, short names, file level encryption (EFS), compression, user data transactions, sparse, hard-links, and quotas.
Wrapping things up
We probably should have been using ReFS as the primary file system for Windows 10 for quite some time now, but it seems that Microsoft is still not ready to faze out NTFS, as there are still some features missing and the company has to ensure reliability of data on every scenario. However, until that day comes, you can at least try the new file system using our guide.
While the new file system emphasizes on «resiliency,» you shouldn’t take for granted that once you move to ReFS, your data will live forever. There are still many factors that can cause data loss, and it’s always recommended to keep a full backup of all your data.
There is also a known registry tweak that allows you to try ReFS on a single drive without the need to use Storage Spaces, but after a number of tests, I noticed that it doesn’t work on the Windows 10 Anniversary Update — it only works up to version 1511. In addition, even if it worked, you wouldn’t be able to take advantage of data resiliency, which is one of the main features of the file system, as such I’m not including the tweak in this guide.
What do you think about Microsoft’s new file system? Tell us in the comments below.
More Windows 10 resources
For more help articles, coverage, and answers on Windows 10, you can visit the following resources:
- Windows 10 on Windows Central – All you need to know
- Windows 10 help, tips, and tricks
- Windows 10 forums on Windows Central
Mauro Huculak has been a Windows How-To Expert contributor for WindowsCentral.com for nearly a decade and has over 15 years of experience writing comprehensive guides. He also has an IT background and has achieved different professional certifications from Microsoft, Cisco, VMware, and CompTIA. He has been recognized as a Microsoft MVP for many years.
Сначала в Windows Server, а теперь и в Windows 10 появилась современная файловая система REFS (Resilient File System), в которой вы можете отформатировать жесткие диски компьютера или созданные системными средствами дисковые пространства.
В этой статье — о том, что представляет собой файловая система REFS, о её отличиях от NTFS и возможных применениях для обычного домашнего пользователя.
Что такое REFS
Как уже было отмечено выше, REFS — новая файловая система, недавно появившаяся в «обычных» версиях Windows 10 (начиная с версии Creators Update ее можно использовать для любых дисков, ранее — только для дисковых пространств). Перевести на русский можно примерно как «Устойчивая» файловая система.
REFS была разработана для того, чтобы устранить некоторые недостатки файловой системы NTFS, повысить устойчивость, минимизировать возможные потери данных, а также работать с большим количеством данных.
Одна из главных особенностей файловой системы REFS — защита от потери данных: по умолчанию, на дисках хранятся контрольные суммы для метаданных или файлов. При операциях чтения-записи данные файлов сверяются с хранимыми для них контрольными суммами, таким образом, в случае повреждения данных есть возможность сразу «обратить на это внимание».
Изначально REFS в пользовательских версиях Windows 10 была доступна только для дисковых пространств (см. Как создать и использовать дисковые пространства Windows 10).
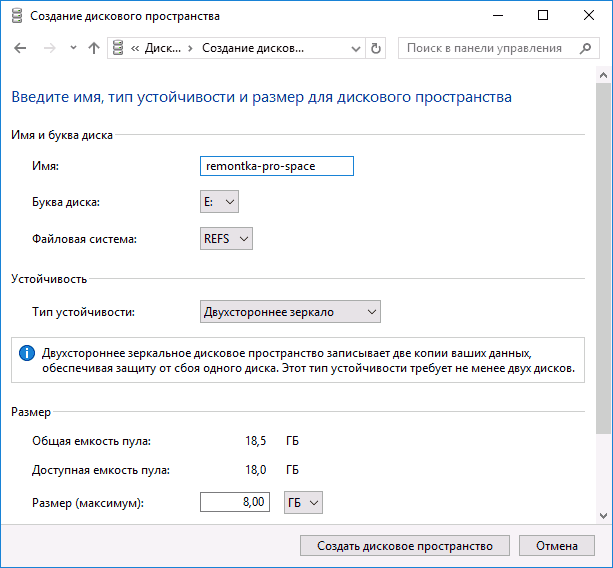
В случае с дисковыми пространствами её особенности могут быть наиболее полезными при обычном использовании: например, если вы создаете зеркальные дисковые пространства с файловой системой REFS, то при повреждении данных на одном из дисков, поврежденные данные сразу будут перезаписаны неповрежденной копией с другого диска.
Также новая файловая система содержит другие механизмы проверки, поддержки и исправления целостности данных на дисках, причем они работают в автоматическом режиме. Для обычного пользователя это означает меньшую вероятность повреждения данных в случаях, например, внезапного отключения питания при операциях чтения-записи.
Отличия файловой системы REFS от NTFS
Помимо функций, связанных с поддержкой целостности данных на дисках, REFS имеет следующие основные отличия от файловой системы NTFS:
- Обычно более высокая производительность, особенно в случае использования дисковых пространств.
- Теоретический размер тома 262144 экзабайта (против 16 у NTFS).
- Отсутствие ограничения пути к файлу в 255 символов (в REFS — 32768 символов).
- В REFS не поддерживаются имена файлов DOS (т.е. получить доступ к папке C:\Program Files\ по пути C:\progra~1\ в ней не получится). В NTFS эта возможность сохранялась в целях совместимости со старым ПО.
- В REFS не поддерживается сжатие, дополнительные атрибуты, шифрование средствами файловой системы (в NTFS такое есть, для REFS работает шифрование Bitlocker).
В настоящий момент времени нельзя отформатировать системный диск в REFS, функция доступна только для не системных дисков (для съемных дисков не поддерживается), а также для дисковых пространств, и, пожалуй, только последний вариант может быть действительно полезным для обычного пользователя, которого беспокоит сохранность данных.
Обратите внимание, что после форматирования диска в файловой системе REFS, часть места на нем сразу будет занято контрольными данными: например, для пустого диска 10 Гб это около 700 Мб.
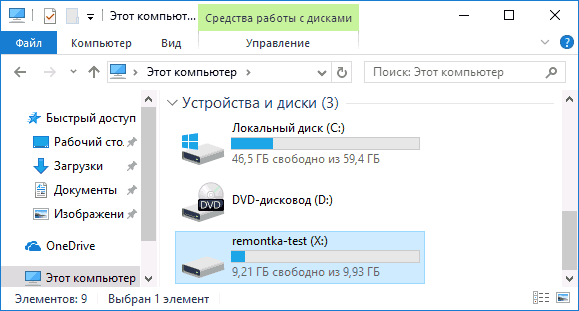
Возможно, в будущем REFS может стать основной файловой системой в Windows, однако на данный момент этого не произошло. Официальная информация по файловой системе на сайте Майкрософт: https://docs.microsoft.com/en-us/windows-server/storage/refs/refs-overview
-
Home
-
Partition Magic
- News Express: Microsoft Removed Full ReFS Support from Win10 Pro
By Rodin | Follow |
Last Updated
Do you know Microsoft is removing support for ReFS in the Windows 10 Pro in the Fall Creators Update? Luckily, the existing ReFS volumes will continue to work. In this post, there are detailed information about ReFS volumes and some useful tips.
Microsoft to Remove Full ReFS Support from Windows 10 Pro
Microsoft is removing support for ReFS in the Windows 10 Pro in the Fall Creators Update, which means Windows 10 Pro will no longer be able to create new ReFS partitions. The good news is that existing ReFS volumes will continue to work.
Microsoft explains that Windows 10 Enterprise and the upcoming Windows 10 Pro for Workstations will be the only versions of Windows 10 to retain the ability to create ReFS volumes.
ReFS (Resilient File System) is a Microsoft proprietary file system introduced in Windows Server 2012. Microsoft added support for ReFS in Windows Server 2016 and all editions of Windows 8.1 and 10, intending to make it become the “next generation” file system after NTFS because it offers several advantages over NTFS such as integrity checks, protection against data degradation, handling of long paths, storage virtualization, built-in hard drive redundancy and disk failure protection.
Just because of these advantages, Microsoft is removing support for ReFS in the Windows 10 Pro really shocks numerous of Windows users. Current Windows 10 Pro already supports ReFS and can be used to create ReFS volumes on Storage Spaces. However, Windows machines must still use the traditional NTFS file system for certain roles, as ReFS is not yet bootable even in Windows 10 Pro for Workstations.
ReFS setup is not as easy as simply selecting ReFS as the desired file system while creating volume, as you need to create virtual disks, initialize them together, and use Storage Spaces to create a storage pool to select ReFS as the file system for the storage pool.
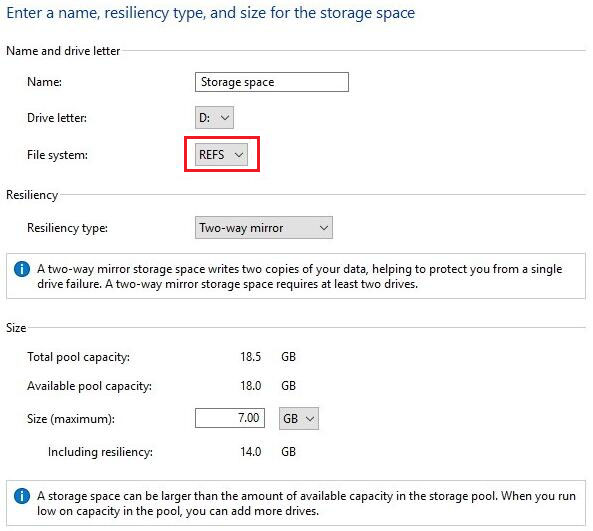
But it is easy to format a volume with ReFS in Windows 10 Pro. Users can make it in Windows built-in Disk Management Utility.
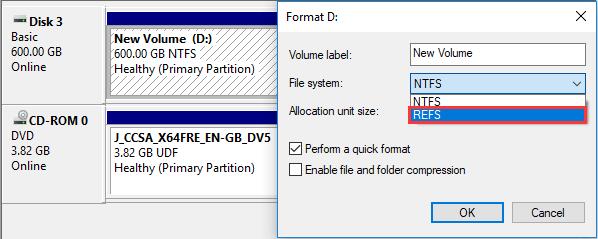
It looks as if the difference between Windows 10 Home and Pro is narrowed. Windows 10 Pro is gradually turned into a Windows 10 Semi-Pro edition that sits between Windows 10 Home and the editions of Windows 10 for business and enterprise. Those who are interested in ReFS partition should hurry up to create a ReFS partition before Windows 10 to drop ReFS support from Windows 10 Pro.
About The Author
Position: Columnist
Rodin is an enthusiastic IT writer focusing on Windows trends, disk partition management and data recovery. She loves to write and share her idea about the useful tips and tricks on personal computers’ maintenance.
If you are looking for methods to improve your computer performance, manage hard drives and recover data from different devices, Rodin can provide reliable solutions for data management.



