Если вы пользуетесь удалённым компьютером для запуска одного/двух приложений в RDP сессии, скорее всего вам будет удобнее запускать эти программы в режиме RemoteApp. Технология RemoteApp это одна из возможностей терминальной службы Remote Desktop Services, которая позволяет запускать приложения, установленные на удаленном RDS (RDP) сервере так, как будто они запускаются на клиенте локально. Т.е. на монитор клиента доставляется не весь рабочий стол удаленного Windows хоста, а только окно опубликованного приложения.
Несмотря на то, что официально RemoteApp поддерживаются только в Windows Server с развернутой ролью RDS, вы можете опубликовать любое установленное приложение в виде RemoteApp в том числе и на десктопных версиях, таких как Windows 10 или 11. В этой статье мы покажем, как создать RemoteApp приложение и запустить его на удаленном компьютере с Windows 11 (требуется Pro или Enterprise редакции.)
Настройка удаленного компьютера (RDP сервера), на котором будет выполняться приложение RemoteApp:
- Включите RDP доступ к компьютеру
- Установите приложение
- Добавьте пользователя, который будет запускать приложение в локальную группу
Remote Desktop Users
или в локальную политику безопасности Alow log on through Remote Desktop Services - Разрешите запуск любого локального приложения в виде RemoteApp. Для этого откройте редактор локальной GPO (
gpedit.msc
), перейдите в раздел Computer Configuration -> Administrative Templates -> Windows Components -> Remote Desktop Services -> Remote Desktop Session Host -> Connections. Включите политику Allow remote start of unlisted programsЛибо создайте параметр реестра fAllowUnlistedRemotePrograms со значением 1:
reg add "HKEY_LOCAL_MACHINE\SOFTWARE\Policies\Microsoft\Windows NT\Terminal Services" /v fAllowUnlistedRemotePrograms /t REG_DWORD /d 1
- Перезагрузите удаленный компьютер.
Если вы хотите ограничить список локальных приложений, которые удаленный пользователь может запускать в виде RemoteApp, нужно для каждого приложения создать отдельную ветку в ветке реестра
HKLM\SOFTWARE\Microsoft\Windows NT\CurrentVersion\Terminal Server\TSAppAllowList\Applications
. Пример описания REG файла для публикации Adobe Reader в виде RemoteApp на RDS в рабочей группе без домена:
Windows Registry Editor Version 5.00 [HKEY_LOCAL_MACHINE\SOFTWARE\Microsoft\Windows NT\CurrentVersion\Terminal Server\TSAppAllowList\Applications\MyAdobeReaderApp] "CommandLineSetting"=dword:00000000 "RequiredCommandLine"="" "Name"="Adobe Reader" "Path"="C:\\Program Files\\Adobe\\Acrobat DC\\Acrobat\\Acrobat.exe" "ShortPath"="C:\\PROGRA~1\\Adobe\\Acrobat DC\\Acrobat\\Acrobat.exe" "IconPath"="C:\\PROGRA~1\\Adobe\\Acrobat DC\\Acrobat\\Acrobat.exe" "IconIndex"=dword:00000000 "ShowInTSWA"=dword:00000001 "SecurityDescriptor"=""
Настройка RDP клиента.
Теперь, на клиенте (на котором вы хотите показывать окно RemoteApp приложение), нужно настроить ярлык для RDP подключения.
- Откройте клиент
mstsc.exe
, введите имя (IP) удаленного RDP сервера и имя пользователя для входа - (Опционально) Настройте необходимые параметры удаленного подключения на остальных вкладках клиента RDP (проброс устройств, дисков, буфера обмена и т.д.)
- Сохраните настроенное подключение в файл с расширением
*.RDP
(Save As) - Откройте этот *.RDP файл с помощью любого текстового редактора. Добавьте в конец файла строки:
remoteapplicationmode:i:1
RemoteApplicationName:s:КАК ДОЛЖЕН НАЗЫВАТЬСЯ ЗАГОЛОВОК ОКНА ПРОГРАММЫ В ПАНЕЛИ
RemoteApplicationProgram:s:"ПУТЬ К ИСПОЛЬНЫЕМОМУ ФАЙЛУ ПРИЛОЖЕНИЯ НА RDP СЕРВЕРЕ"
DisableRemoteAppCheck:i:1
Prompt for Credentials on Client:i:0
Alternate Shell:s:rdpinit.exe - Если нужно задать дополнительные параметры запуска приложения, добавьте строку:
RemoteApplicationCmdLine:s:АРГУМЕНТЫ ЗАПУСКА ПРИЛОЖЕНИЯУбедитесь, что указанные опции не заданы выше в имеющихся параметрах RDP подключения. Это может вызвать конфликт.
- Сохраните файл с настройками RDP подключения.
Например, для запуска обычного блокнота (
notepad.exe
) в виде RemoteApp, добавьте такие строки в RDP файл:
remoteapplicationmode:i:1
RemoteApplicationName:s:Remote_Notepad
RemoteApplicationProgram:s:"%windir%\notepad.exe"
DisableRemoteAppCheck:i:1
Prompt for Credentials on Client:i:0
Alternate Shell:s:rdpinit.exe

Запустите сохраненный RDP файл. Должно появится окно с запросом пароля, подтверждение что вы доверяете RDP сертификату и через некоторое время на вашем компьютере появится окно запущенного RemoteApp приложения.

Для запуска приложения Microsoft Store в виде RemoteApp, нужно указать его имя в поле RemoteApplicationProgram в таком формате:
start shell:AppsFolder\Microsoft.WindowsCalculator_8wekyb3d8bbwe!App
В данном случае имя APPX нужно скопировать из значения
PackageFamilyName
и добавить в !App конце.
Get-AppxPackage | Select-Object Name, PackageFamilyName | Where-Object { $_.Name -like "*calc*" }

Если вам часто приходится создавать ярлыки для запуска RemoteApp, для удобной генерации RDP или MSI файлов для клиентов можно использовать бесплатную RemoteApp Tool (https://github.com/kimmknight/remoteapptool). Утилита позволяет в том числе настроить ассоциации файлов, изменить иконку и другие параметры RemoteApp приложения (позволяет в том числе настроить RDP хост, в том числе таймауты завершения отключенных сессий).

Описанный способ публикации RemoteApp на десктопных компьютерах с Windows 10 или 11 не требует развертывание отдельного сервера лицензирования RDS и приобретения терминальных лицензий (RDS CAL). Однако вы сможете подключиться к такому компьютеру только одной одновременной RemoteApp сессией (для обхода ограничения на количество одновременных RDP соединения с Windows 10/11 можно использовать RDP Wrapper).
Технология RemoteApp, входящая в состав Remote Desktop Services (RDS), позволяет запускать приложения на удаленном сервере так, будто они выполняются локально. Вместо полного рабочего стола на клиентском устройстве отображается только окно выбранного приложения. Хотя RemoteApp официально поддерживается на Windows Server с ролью RDS, её можно настроить и на десктопных версиях Windows 10 или Windows 11 (редакции Pro или Enterprise). В этой статье мы разберем, как опубликовать приложение в режиме RemoteApp и настроить его запуск на клиентском компьютере.
Приобрести оригинальные ключи активации Windows Server можно у нас в каталоге от 1190 ₽
Настройка удаленного компьютера для RemoteApp
Для запуска приложения в режиме RemoteApp необходимо подготовить удаленный компьютер (RDP-сервер), на котором установлено приложение.
Шаги настройки
1. Включите Удаленный рабочий стол:
— Откройте Параметры → Система → Удаленный рабочий стол.
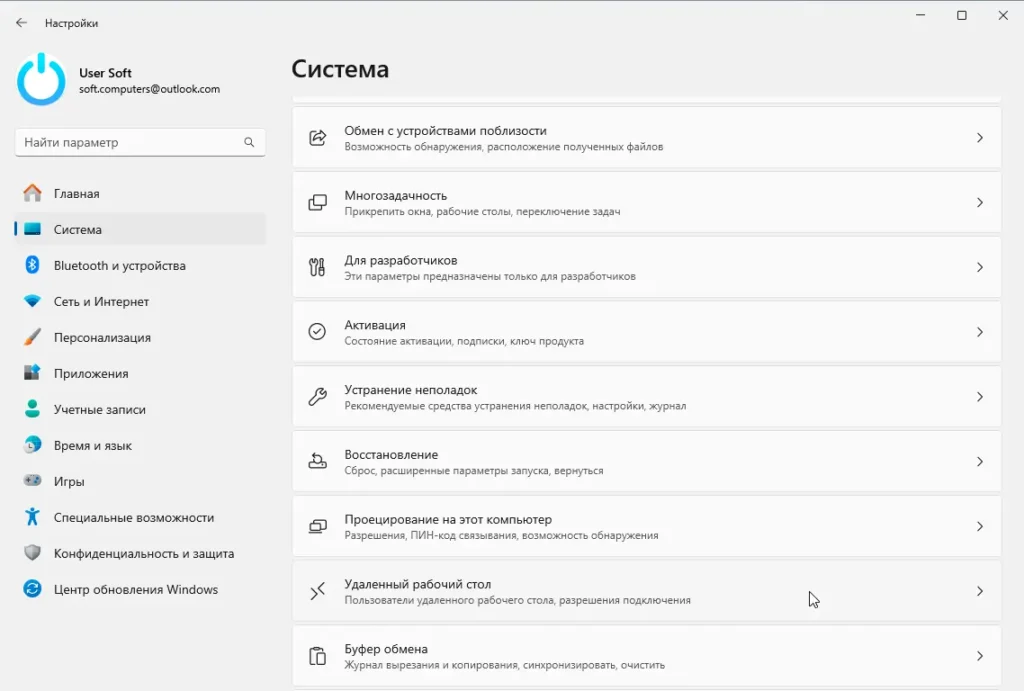
— Активируйте переключатель Включить удаленный рабочий стол.
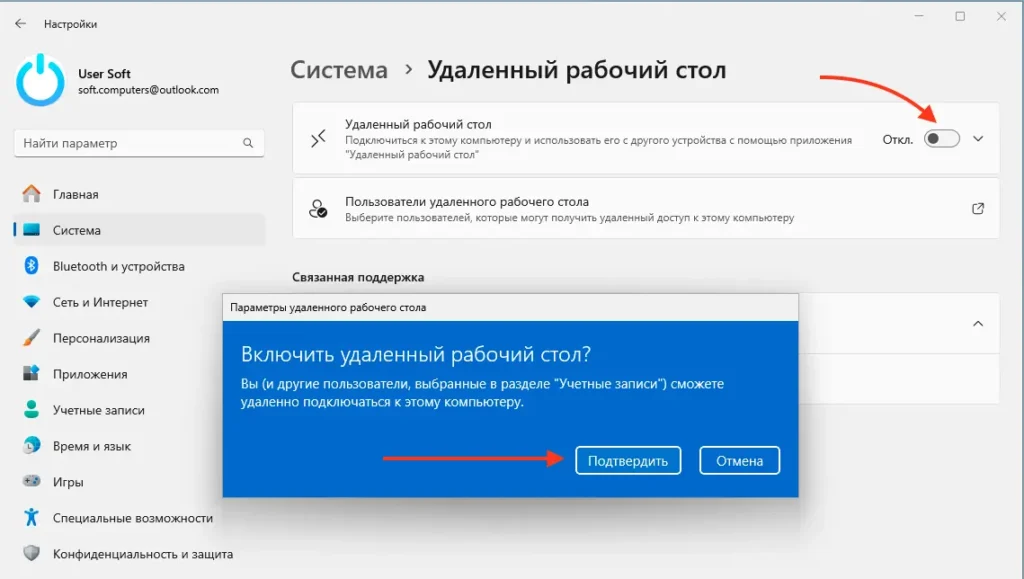
2. Установите приложение:
— Убедитесь, что нужное приложение (например, Adobe Reader или Блокнот) установлено на удаленном компьютере.
3. Настройте доступ пользователя:
— Добавьте учетную запись пользователя в локальную группу Пользователи удаленного рабочего стола:
— Откройте Управление компьютером (Win+R, введите compmgmt.msc).
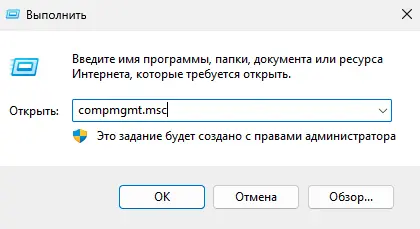
— Перейдите в Локальные пользователи и группы → Группы.
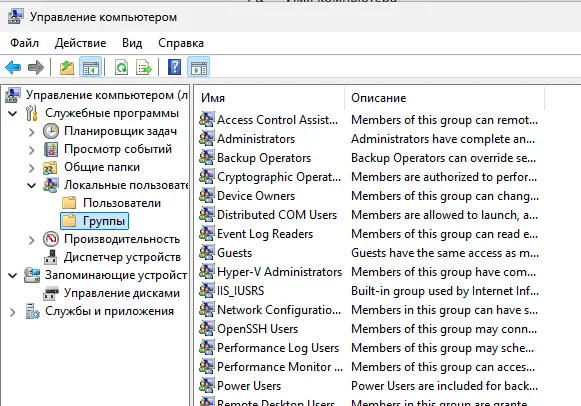
— Добавьте пользователя в группу Пользователи удаленного рабочего стола.
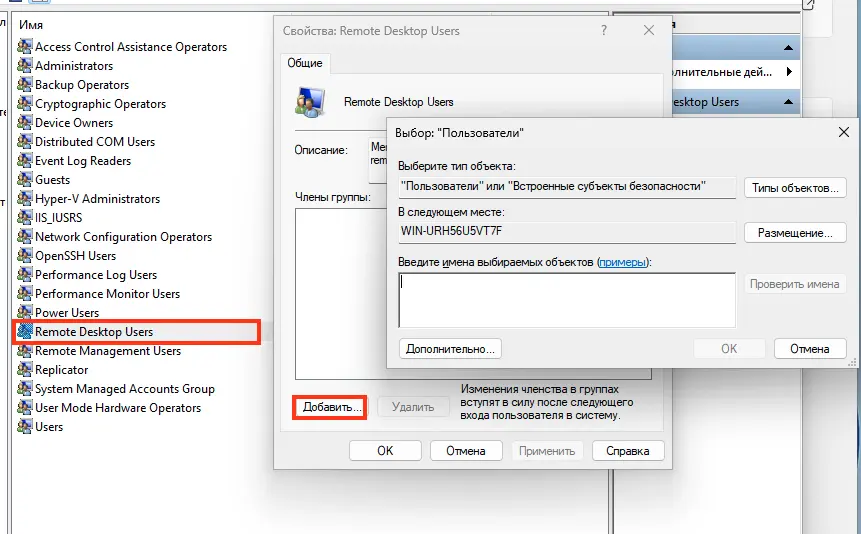
— Или разрешите вход через Удаленный рабочий стол в локальной политике:
— Откройте Редактор локальной политики безопасности (Win+R, введите secpol.msc).
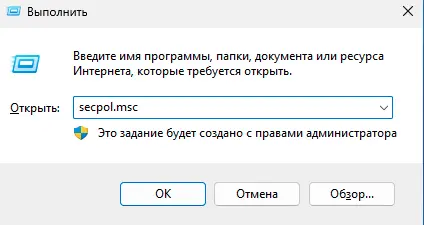
— Перейдите в Локальные политики → Назначение прав пользователя.
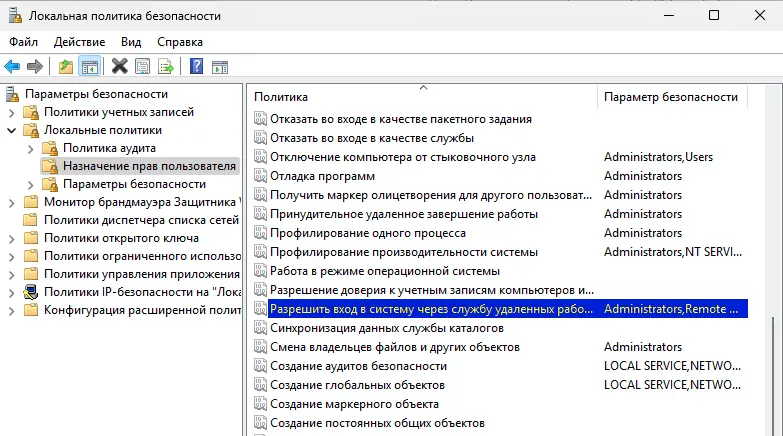
— В параметре Разрешить вход через службы удаленного рабочего стола добавьте пользователя.
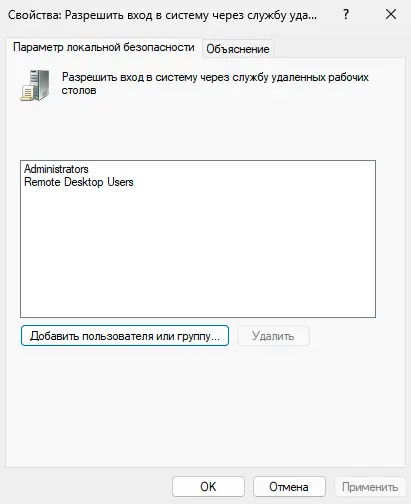
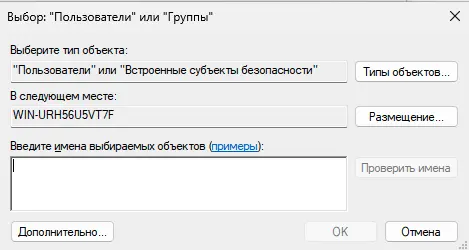
4. Разрешите запуск любых приложений в режиме RemoteApp:
– Откройте Редактор локальной групповой политики (Win+R, введите gpedit.msc).
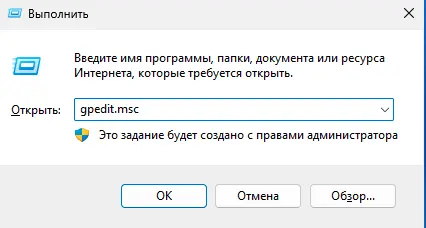
– Перейдите в Конфигурация компьютера → Административные шаблоны → Компоненты Windows → Службы удаленного рабочего стола → Узел сеансов удаленных рабочих столов → Подключения.
– Включите политику Разрешить удаленный запуск неперечисленных программ.
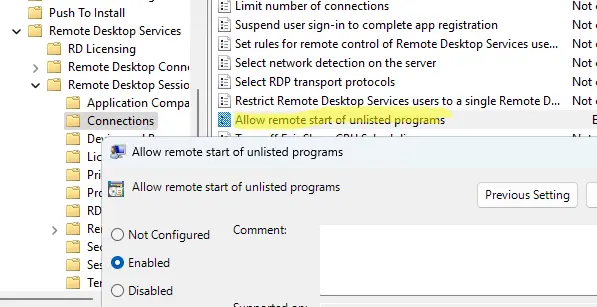
– Или создайте параметр реестра:
reg add "HKEY_LOCAL_MACHINE\SOFTWARE\Policies\Microsoft\Windows NT\Terminal Services" /v fAllowUnlistedRemotePrograms /t REG_DWORD /d 1
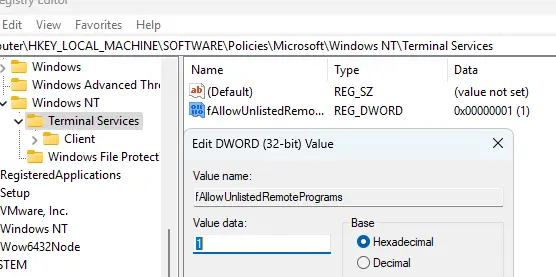
5. Перезагрузите удаленный компьютер.
Настройка RDP-клиента
На клиентском компьютере, где будет отображаться окно RemoteApp, создайте и настройте RDP-файл для подключения.
Создание RDP-файла
1. Запустите Подключение к удаленному рабочему столу:
– Нажмите Win+R, введите mstsc.exe и нажмите Enter.
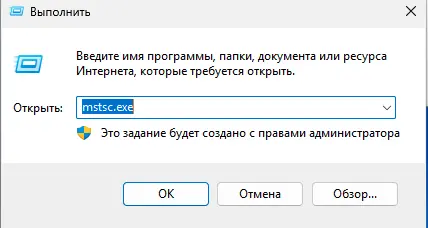
2. Укажите параметры подключения:
– Введите имя или IP-адрес удаленного компьютера.
– Укажите имя пользователя для входа.
– (Опционально) Настройте параметры на вкладках Экран, Локальные ресурсы (например, проброс дисков или буфера обмена).
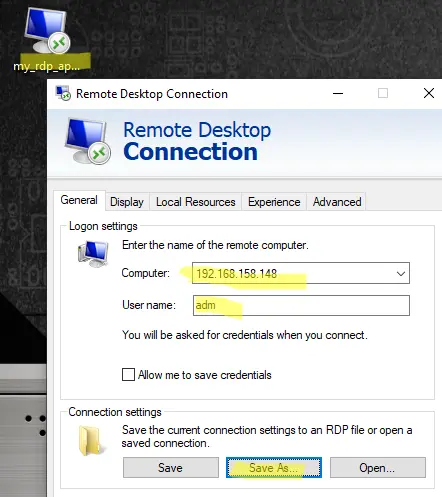
3. Сохраните подключение:
– Нажмите Сохранить как и сохраните файл с расширением .rdp (например, RemoteApp.rdp).
Редактирование RDP-файла
1. Откройте сохраненный .rdp-файл в текстовом редакторе (например, Блокнот).
2. Добавьте в конец файла следующие строки для запуска приложения в режиме RemoteApp:
remoteapplicationmode:i:1
RemoteApplicationName:s:Название окна приложения
RemoteApplicationProgram:s:"Путь к исполняемому файлу на сервере"
DisableRemoteAppCheck:i:1
Prompt for Credentials on Client:i:0
Alternate Shell:s:rdpinit.exe
3. (Опционально) Добавьте параметры запуска приложения:
RemoteApplicationCmdLine:s:Аргументы запуска
4. Пример для запуска Блокнота:
remoteapplicationmode:i:1
RemoteApplicationName:s:Remote_Notepad
RemoteApplicationProgram:s:"%windir%\notepad.exe"
DisableRemoteAppCheck:i:1
Prompt for Credentials on Client:i:0
Alternate Shell:s:rdpinit.exe
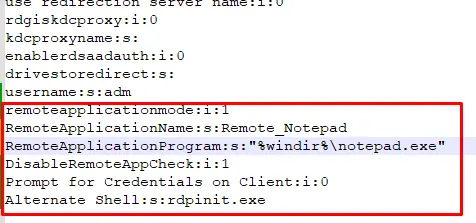
5. Убедитесь, что новые параметры не конфликтуют с существующими в файле.
6. Сохраните файл.
Запуск RemoteApp
1. Дважды щелкните по .rdp-файлу.
2. Введите пароль для учетной записи, если требуется.
3. Подтвердите доверие сертификату RDP.
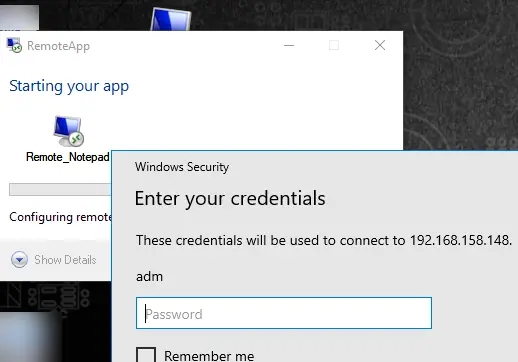
4. Через несколько секунд откроется окно приложения, запущенного на удаленном компьютере.
Запуск приложений Microsoft Store в RemoteApp
Для запуска приложений из Microsoft Store (например, Калькулятора) в режиме RemoteApp нужно указать их PackageFamilyName.
Поиск PackageFamilyName
Выведите список приложений Microsoft Store и найдите нужное (например, Калькулятор):
Get-AppxPackage | Select-Object Name, PackageFamilyName | Where-Object { $_.Name -like "*calc*" }
Пример вывода:
Name: WindowsCalculator
PackageFamilyName: Microsoft.WindowsCalculator_8wekyb3d8bbwe

Настройка RDP-файла
Добавьте в .rdp-файл строку с именем приложения:
RemoteApplicationProgram:s:start shell:AppsFolder\Microsoft.WindowsCalculator_8wekyb3d8bbwe!App
Сохраните и запустите файл.
Использование RemoteApp Tool
Для упрощения создания RemoteApp-подключений используйте бесплатную утилиту RemoteApp Tool.
Возможности утилиты
– Генерация RDP— и MSI-файлов для клиентов.
– Настройка ассоциаций файлов для приложений.
– Изменение иконок и параметров подключения.
– Управление таймаутами отключенных сессий.
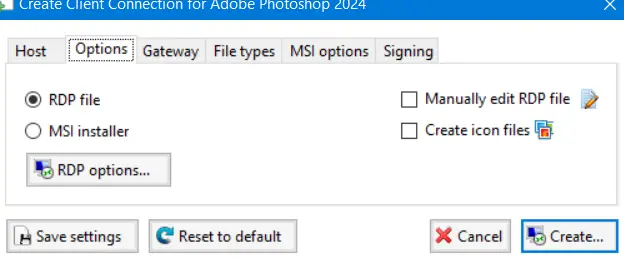
Использование
1. Скачайте и установите RemoteApp Tool.
2. Укажите путь к приложению, имя сервера и параметры подключения.
3. Сгенерируйте RDP-файл или MSI-пакет для распространения.
Рекомендации и ограничения
– Ограничение подключений: На Windows 10/11 (Pro/Enterprise) поддерживается только одна одновременная RDP-сессия. Для обхода этого ограничения можно использовать RDP Wrapper, но это неофициальный метод.
– Лицензирование: Настройка RemoteApp на десктопных версиях не требует лицензий RDS CAL, в отличие от Windows Server.
– Безопасность: Используйте сложные пароли и включите Сетевую проверку подлинности (NLA) в настройках Удаленного рабочего стола.
– Производительность: Для улучшения работы RemoteApp настройте сжатие и отключите ненужные визуальные эффекты в RDP-клиенте.
Настройка RemoteApp на Windows 10 или Windows 11 позволяет запускать приложения на удаленном компьютере, отображая только их окна на клиентском устройстве. Настройка через Групповые политики, реестр и RDP-файлы делает этот процесс доступным без развертывания RDS-сервера. Утилита RemoteApp Tool упрощает создание подключений, а поддержка приложений Microsoft Store расширяет возможности. Этот метод идеально подходит для сценариев, где требуется доступ к одному или нескольким приложениям без передачи полного рабочего стола.
Поддержка RDP — протокола удаленного рабочего стола присутствует в Windows начиная с версии XP, однако далеко не все знают, как пользоваться (и даже о наличии) Microsoft Remote Desktop для удаленного подключения к компьютеру с Windows 10, 8 или Windows 7, в том числе и не используя никаких сторонних программ.
В этой инструкции описывается, как использовать удаленный рабочий стол Microsoft с компьютера на Windows, Mac OS X, а также с мобильных устройств Android, iPhone и iPad. Хотя процесс мало чем отличается для всех этих устройств, за исключением того, что в первом случае все необходимое является частью операционной системы. См. также: Лучшие программы для удаленного доступа к компьютеру.
Примечание: подключение возможно только к компьютерам с редакцией Windows не ниже Pro (при этом подключаться можно и с домашней версии), но в Windows 10 появилась новая очень простая для начинающих пользователей возможность удаленного подключения к рабочему столу, которая подойдет в тех ситуациях, когда она требуется однократно и необходимо подключение через Интернет, см. Удаленное подключение к компьютеру с помощью приложения Быстрая помощь в Windows 10.
Перед использованием удаленного рабочего стола
Удаленный рабочий стол по протоколу RDP по умолчанию предполагает, что вы будете подключаться к одному компьютеру с другого устройства, находящегося в той же локальной сети (В домашних условиях это обычно означает подключенного к тому же роутеру. Есть способы подключения и по Интернету, о чем поговорим в завершении статьи).
Для подключения требуется знать IP адрес компьютера в локальной сети или имя компьютера (второй вариант работает только в случае, если включено сетевое обнаружение), а с учетом того, что в большинстве домашних конфигураций IP-адрес постоянно меняется, прежде чем начать, рекомендую назначить статический IP адрес (только в локальной сети, к вашему провайдеру Интернета этот статический IP не имеет отношения) для компьютера, к которому будет выполняться подключение.
Могу предложить два способа сделать это. Простой: зайдите в панель управления — Центр управления сетями и общим доступом (или правый клик по значку соединения в области уведомлений — Центр управления сетями и общим доступом. В Windows 10 1709 пункт отсутствуют в контекстном меню: открываются параметры сети в новом интерфейсе, внизу которых есть ссылка для открытия Центра управления сетями и общим доступом, подробнее: Как открыть Центр управления сетями и общим доступом в Windows 10). В разделе просмотра активных сетей, кликните по подключению по локальной сети (Ethernet) или Wi-Fi и нажмите кнопку «Сведения» в следующем окне.

Из этого окна вам потребуется информация об IP-адресе, шлюзе по умолчанию и DNS серверах.
Закройте окно сведений о подключении, и нажмите «Свойства» в окне состояния. В списке используемых подключением компонентов выберите Протокол Интернета версии 4, нажмите кнопку «Свойства», после чего введите параметры, полученные ранее в окно конфигурации и нажмите «Ок», затем еще раз.

Готово, теперь у вашего компьютера статический IP адрес, который и потребуется для подключения к удаленному рабочему столу. Второй способ назначить статический IP адрес — использовать настройки сервера DHCP вашего роутера. Как правило, там имеется возможность привязки конкретного IP по MAC-адресу. В детали вдаваться не буду, но, если вы умеете самостоятельно настроить роутер, с этим тоже справитесь.
Разрешение подключения к удаленному рабочему столу Windows
Еще один пункт, который следует выполнить — включить возможность подключений RDP на компьютере, к которому вы будете подключаться. В Windows 10 начиная с версии 1709 разрешить удаленное подключение можно в Параметры — Система — Удаленный рабочий стол.

Там же, после включения удаленного рабочего стола отобразится имя компьютера, по которому можно подключиться (вместо IP-адреса), однако для использования подключения по имени вы должны изменить профиль сети на «Частная» вместо «Общедоступная» (см. Как изменить частную сеть на общедоступную и наоборот в Windows 10).
В предыдущих версиях Windows зайдите в панель управления и выберите пункт «Система», а затем в списке слева — «Настройка удаленного доступа». В окне параметров включите «Разрешить подключения удаленного помощника к этому компьютеру» и «Разрешить удаленные подключения к этому компьютеру».

При необходимости, укажите пользователей Windows, которым нужно предоставить доступ, можно создать отдельного пользователя для подключений удаленного рабочего стола (по умолчанию, доступ предоставляется тому аккаунту, под которым вы вошли и всем администраторам системы). Все готово, для того чтобы начать.
Подключение к удаленному рабочему столу в Windows
Для того, чтобы подключиться к удаленному рабочему столу, вам не требуется устанавливать дополнительные программы. Просто начните вводить в поле поиска (в меню пуск в Windows 7, в панели задач в Windows 10 или на начальном экране Windows 8 и 8.1) «подключение к удаленному рабочему столу», для того чтобы запустить утилиту для подключения. Или нажмите клавиши Win+R, введите mstsc и нажмите Enter.
По умолчанию, вы увидите только окно, в которое следует ввести IP-адрес или имя компьютера, к которому нужно подключиться — вы можете ввести его, нажать «Подключить», ввести имя пользователя и пароль на запрос данных аккаунта (имя и пароль пользователя удаленного компьютера), после чего увидите экран удаленного компьютера.

Можно также настроить параметры изображения, сохранения конфигурации подключения, передачи звука — для этого нажмите «Показать параметры» в окне подключения.

Если все было сделано правильно, то через короткое время вы увидите экран удаленного компьютера в окне подключения удаленного рабочего стола.
Microsoft Remote Desktop в Mac OS X
Для подключения к компьютеру Windows на Mac, вам потребуется скачать приложение Удаленный рабочий стол (Microsoft Remote Desktop) из App Store. Запустив приложение, нажмите кнопку со знаком «Плюс», чтобы добавить удаленный компьютер — дайте ему имя (любое), введите IP-адрес (в поле «PC Name»), имя пользователя и пароль для подключения.

При необходимости, установите параметры экрана и другие детали. После этого, закройте окно настроек и дважды кликните по имени удаленного рабочего стола в списке для подключения. Если все было сделано правильно, вы увидите рабочий стол Windows в окне или на полный экран (зависит от настроек) на вашем Mac.

Лично я использую RDP как раз в Apple OS X. На своем MacBook Air я не держу виртуальных машин с Windows и не устанавливаю ее в отдельный раздел — в первом случае система будет тормозить, во втором я значительно сокращу время работы от аккумулятора (плюс неудобство перезагрузок). Поэтому я просто подключаюсь через Microsoft Remote Desktop к своему крутому настольному ПК, если мне требуется Windows.
Android и iOS
Подключение к удаленному рабочему столу Microsoft почти ничем не отличается для телефонов и планшетов Android, устройств iPhone и iPad. Итак, установите приложение Microsoft Remote Desktop для Android или «Удаленный рабочий стол (Майкрософт)» для iOS и запустите его.

На главном экране нажмите «Добавить» (в версии для iOS далее выберите «Добавить ПК или сервер») и введите параметры подключения — так же, как и в предыдущем варианте это имя подключения (на ваше усмотрение, только в Android), IP-адрес компьютера, логин и пароль для входа в Windows. При необходимости задайте другие параметры.
Готово, можно подключаться и удаленно управлять компьютером с вашего мобильного устройства.
RDP через Интернет
На официальном сайте Microsoft присутствует инструкция о том, как разрешить подключения удаленного рабочего стола через Интернет (только на английском). Заключается она в пробросе на роутере порта 3389 на IP адрес вашего компьютера, а затем — подключение к публичному адресу вашего роутера с указанием данного порта.
На мой взгляд, это не самый оптимальный вариант и безопасней, а может и проще — создать VPN подключение (средствами роутера или Windows) и подключаться по VPN к компьютеру, после чего использовать удаленный рабочий стол так, как если бы вы находились в той же локальной сети (правда, проброс портов все равно потребуется).
Содержание
- Как запустить приложение через RDP в Windows 10
- Что такое Windows 10 rdp и зачем он нужен?
- Как настроить Windows 10 rdp для запуска приложений?
- Подготовка вашего компьютера для работы с Windows 10 rdp
- Шаги по установке и настройке Windows 10 rdp
- 1. Установка удаленного рабочего стола
- 2. Настройка удаленного рабочего стола
- Как использовать Windows 10 rdp для запуска приложений?
- Преимущества и возможности работы с Windows 10 rdp
- Лучшие практики использования Windows 10 RDP для запуска приложений
Как запустить приложение через RDP в Windows 10
Windows 10 предлагает множество инструментов и функций, которые значительно облегчают работу с компьютером. Одной из самых полезных функций является удаленный рабочий стол (RDP), которая позволяет пользователю подключаться к удаленному компьютеру и управлять им, как если бы он находился перед ним.
Однако, возможность запуска приложений с помощью RDP может показаться непонятной и сложной. Но не беспокойтесь, в этой статье мы расскажем вам, как запустить приложение на удаленном компьютере с помощью RDP в Windows 10.
Первым шагом является установка удаленного рабочего стола на вашем компьютере. Для этого перейдите в «Параметры» и найдите «Удаленные настройки системы». Здесь вы должны убедиться, что опция «Разрешить удаленные соединения с этого компьютера» включена.
Далее, вы должны настроить доступ к вашему компьютеру через RDP. Для этого нажмите правой кнопкой мыши на «Пуск» и выберите «Свойства». Затем перейдите на вкладку «Дополнительные настройки системы» и нажмите на кнопку «Параметры», находящуюся рядом с разделом «Удаленный рабочий стол».
В открывшемся окне убедитесь, что опция «Разрешить подключение только с использованием нешифрованного пароля» не отмечена, чтобы обеспечить безопасное соединение с вашим компьютером. Если вы хотите использовать пароль, выберите соответствующую опцию и установите пароль для RDP.
Теперь, когда ваш компьютер настроен для удаленного доступа, вы можете запускать приложения на удаленном компьютере. Для этого вам необходимо подключиться к удаленному компьютеру через RDP. Введите IP-адрес удаленного компьютера и нажмите кнопку «Подключиться». Введите свои учетные данные и нажмите «ОК».
Когда вы будете успешно подключены к удаленному компьютеру, откройте меню «Пуск» и найдите нужное вам приложение. Просто щелкните по иконке приложения, чтобы запустить его.
Теперь у вас есть все необходимые знания, чтобы запускать приложения на удаленном компьютере с помощью RDP в Windows 10. Это отличный способ упростить вашу работу и обеспечить гибкость в доступе к приложениям и данным на удаленном компьютере.
Не бойтесь экспериментировать и использовать новые возможности, которые предлагает Windows 10. Удачи в использовании удаленного рабочего стола и запуске приложений!
Уведомление: Запуск приложений на удаленном компьютере через RDP имеет ряд ограничений и требует административных прав на компьютере.
Что такое Windows 10 rdp и зачем он нужен?
Благодаря Windows 10 rdp пользователи получают возможность работать из любой точки мира, не привязываясь к одному конкретному местоположению. Он особенно полезен для тех, кто часто путешествует или работает в удаленном режиме, таких как фрилансеры или сотрудники, занимающиеся продажами. С помощью Windows 10 rdp можно подключаться к рабочему компьютеру или серверу и получать доступ к необходимым файлам и приложениям, не упуская возможности приступить к работе.
Windows 10 rdp также может быть полезен для тех, кто хочет получить доступ к своим файлам и приложениям из дома или с другого компьютера в офисе, без необходимости перемещения или копирования данных. Это удобно для тех, кто желает сохранить синхронизацию или работать с различными версиями документов и программ.
Как настроить Windows 10 rdp для запуска приложений?
Сначала убедитесь, что на удаленной машине установлен и активирован удаленный рабочий стол. Затем перейдите к компьютеру, с которого вы хотите управлять удаленным компьютером, и откройте Панель управления. Далее найдите «Системы и безопасность» и выберите «Система». В открывшемся окне выберите «Удаленный доступ к компьютеру». Здесь вам необходимо включить опцию «Разрешить удаленные подключения к этому компьютеру».
Теперь, когда вы настроили удаленный доступ к компьютеру, вам необходимо установить RDP клиент на свой компьютер. Вы можете скачать официальный RDP клиент от Microsoft или использовать другие программы, такие как TeamViewer или AnyDesk. После установки клиента запустите его и введите IP адрес или имя удаленной машины, к которой вы хотите подключиться.
Когда соединение установлено, вы можете запустить приложение на удаленном компьютере. Для этого щелкните правой кнопкой мыши на панели задач и выберите «Задача диспетчера». В открывшемся окне выберите вкладку «Приложения» и нажмите кнопку «Новая задача». Введите имя приложения, которое вы хотите запустить, и нажмите «ОК». После этого приложение будет запущено на удаленном компьютере.
Подготовка вашего компьютера для работы с Windows 10 rdp
Windows 10 предоставляет удобную функцию удаленного рабочего стола (RDP), которая позволяет подключаться к удаленному компьютеру и работать с ним так, как будто вы находитесь рядом. Чтобы воспользоваться этой функцией, вам необходимо правильно настроить свой компьютер и сделать несколько предварительных шагов.
Прежде всего, убедитесь, что ваш компьютер имеет операционную систему Windows 10 Pro или Windows 10 Enterprise. RDP не доступен в версиях Windows 10 Home. Если у вас установлена одна из этих версий операционной системы, вы можете продолжать настройку.
Вторым шагом является включение удаленного рабочего стола на вашем компьютере. Для этого откройте «Панель управления» и найдите раздел «Система». В разделе «Система» выберите вкладку «Удаленный доступ» и установите галочку напротив пункта «Разрешить соединения с этого компьютера». Теперь ваш компьютер готов принимать удаленные подключения через RDP.
Кроме того, для безопасности рекомендуется установить пароль на учетную запись пользователя вашего компьютера. Чтобы это сделать, перейдите в раздел «Система» в «Панели управления» и выберите «Учетные записи пользователей». Затем выберите свою учетную запись пользователя и нажмите кнопку «Создать пароль». Задайте пароль и сохраните изменения. Это поможет обезопасить ваш компьютер от несанкционированного доступа.
Теперь ваш компьютер готов к работе с Windows 10 RDP. Вы можете подключаться к удаленным компьютерам, используя RDP-клиент или встроенный инструмент «Подключение к удаленному рабочему столу» в Windows 10. Не забудьте указать имя удаленного компьютера или его IP-адрес, а также ввести свои учетные данные для аутентификации. После подключения вы сможете работать с удаленным компьютером так, как будто вы находитесь рядом с ним.
Шаги по установке и настройке Windows 10 rdp
Установка и настройка удаленного рабочего стола (RDP) в Windows 10 может быть полезной функцией для тех, кто хочет получить доступ к своему компьютеру из любого места. RDP позволяет пользователям подключаться к своему компьютеру удаленно и использовать его как будто они находятся рядом с ним. В этой статье мы рассмотрим основные шаги по установке и настройке RDP в Windows 10.
1. Установка удаленного рабочего стола
Первый шаг — это установка службы удаленного рабочего стола на вашем компьютере с Windows 10. Для этого необходимо открыть «Панель управления» и выбрать «Система». Затем нажмите «Дополнительные параметры системы» и перейдите на вкладку «Удаленный доступ». Здесь вы найдете «Настройки» для удаленного рабочего стола. Установите флажок рядом с «Разрешить подключение к этому компьютеру» и нажмите «ОК». Теперь служба удаленного рабочего стола будет установлена на вашем компьютере.
2. Настройка удаленного рабочего стола
После установки службы удаленного рабочего стола на вашем компьютере необходимо настроить параметры доступа и безопасности. Чтобы это сделать, откройте «Панель управления» и выберите «Система». Затем перейдите на вкладку «Удаленный доступ» и нажмите на кнопку «Дополнительные параметры». В открывшемся окне выберите вкладку «Удаленное подключение». Здесь вы можете настроить разрешение экрана, установить пароль и настроить другие параметры безопасности по вашему усмотрению. После настройки нажмите «ОК», чтобы сохранить изменения.
Теперь у вас есть все необходимые шаги для установки и настройки RDP в Windows 10. Помните, что удаленный рабочий стол может быть полезным инструментом, но также может представлять риск безопасности. Убедитесь, что вы настраиваете пароли и другие параметры безопасности, чтобы защитить свой компьютер от несанкционированного доступа. Хорошей практикой также является обновление Windows 10 и установка антивирусного программного обеспечения, чтобы защитить себя от вредоносного ПО.
Как использовать Windows 10 rdp для запуска приложений?
Windows 10 предлагает удобный и надежный способ удаленного доступа к компьютеру с помощью технологии RDP (Remote Desktop Protocol). С использованием функции RDP вы можете не только управлять удаленным рабочим столом, но также запускать приложения, находящиеся на удаленном компьютере. Это позволяет выполнять задачи и использовать программы на удаленной машине, даже находясь в другом месте.
Для запуска приложений с помощью Windows 10 RDP вам необходимо настроить удаленное подключение на обоих компьютерах. Сначала убедитесь, что на удаленном компьютере включена функция RDP и вы имеете административные права для доступа к системе. Затем настройте соединение RDP на локальном компьютере, чтобы можно было подключиться к удаленному компьютеру.
После настройки соединения вы можете запустить удаленное приложение. Для этого подключитесь к удаленному рабочему столу, используя RDP. Затем найдите и откройте папку, в которой находятся нужные приложения на удаленном компьютере. Выберите приложение, которое хотите запустить, и дважды щелкните по нему. Приложение будет открыто на удаленном рабочем столе и вы сможете начать его использовать.
Важно отметить, что при использовании Windows 10 RDP для запуска приложений на удаленном компьютере требуется надежное и стабильное подключение к сети. Проверьте свое интернет-соединение перед использованием RDP, чтобы избежать возможных проблем при подключении или запуске приложений.
Преимущества и возможности работы с Windows 10 rdp
Windows 10 RDP (Служба удаленного рабочего стола) предоставляет пользователю множество преимуществ и возможностей для эффективной работы на удаленном компьютере. Он позволяет пользователям подключаться к удаленному компьютеру с помощью интернета и получать полный доступ ко всем его ресурсам, приложениям и файлам.
RDP является надежным и защищенным способом удаленного доступа, который поддерживает различные протоколы шифрования и аутентификации. Это обеспечивает конфиденциальность и безопасность передаваемых данных, что особенно важно для предприятий и организаций, где безопасность информации является приоритетом.
Одной из главных преимуществ работы с Windows 10 RDP является мобильность. Пользователи могут подключаться к удаленному компьютеру с любого места и в любое время, используя свое устройство на базе Windows, такое как ноутбук, планшет или смартфон. Это облегчает работу в поездках, в командировках или даже из дома, позволяя быть всегда на связи и получать доступ к необходимым данным и приложениям.
Windows 10 RDP также обеспечивает простоту использования и удобство. Пользователи могут легко настроить и подключиться к удаленному компьютеру с помощью нескольких простых шагов. Интерфейс RDP интуитивно понятен и позволяет легко управлять удаленным рабочим столом, передавать файлы, устанавливать шрифты и настраивать другие параметры, чтобы создать наилучший пользовательский опыт.
- Windows 10 RDP также поддерживает множество дополнительных функций и возможностей, таких как масштабирование и адаптация интерфейса под разные типы устройств, поддержка многих одновременных подключений к удаленному рабочему столу, а также возможность передачи аудио и видео.
- Кроме того, Windows 10 RDP позволяет пользователям работать совместно над проектами и документами, обеспечивая возможность совместной работы и обмена данными с коллегами и партнерами.
- Все эти преимущества делают Windows 10 RDP идеальным инструментом для удаленной работы, обеспечивая гибкость, доступность и эффективность.
Таким образом, Windows 10 RDP предоставляет множество преимуществ и возможностей для работы на удаленном компьютере. Он обеспечивает мобильность, безопасность, удобство использования и поддерживает широкий спектр функций, которые делают удаленную работу более эффективной и продуктивной.
Лучшие практики использования Windows 10 RDP для запуска приложений
1. Настройка удаленного рабочего стола на целевом компьютере: Прежде чем запускать приложение через RDP, убедитесь, что удаленный компьютер настроен для принятия удаленных подключений. Для этого откройте «Свойства системы» на удаленном компьютере, перейдите на вкладку «Удаленный доступ» и установите флажок «Разрешить подключение к этому компьютеру».
2. Установка правильных настроек экрана: При запуске приложений через RDP может возникнуть проблема с масштабированием и разрешением экрана. Чтобы избежать этого, убедитесь, что настраиваемый компьютер имеет подходящие настройки экрана и разрешение, совместимое с вашим клиентским компьютером.
3. Использование клиента RDP с поддержкой локального ресурса: Если вам требуется запускать приложения, использующие локальные ресурсы, такие как принтеры или диски, убедитесь, что ваш клиент RDP поддерживает передачу этих ресурсов на удаленный компьютер.
4. Надежность и безопасность: При использовании RDP для запуска приложений необходимо обеспечить надежность и безопасность соединения. Рекомендуется использовать защищенное соединение, такое как VPN, и установить сложные пароли для доступа к удаленному компьютеру.
5. Многопользовательский режим: Если вы планируете запускать приложения через RDP для нескольких пользователей, убедитесь, что установлен многопользовательский режим на удаленном компьютере. Это позволит нескольким пользователям работать одновременно на удаленном компьютере, каждый со своим набором приложений и настроек.
В итоге, использование Windows 10 RDP для запуска приложений является удобным и эффективным способом работы с удаленными компьютерами. Следуя вышеперечисленным лучшим практикам, вы можете максимально оптимизировать процесс запуска приложений на удаленных компьютерах и повысить производительность вашей работы.


