Windows 10 finally caught up on the virtual desktop train a while back. While the implementation was mostly well done, it wasn’t to everyone’s satisfaction. If you’re a power user, you probably wish for features like the ability to set different wallpapers for each virtual desktop. But then, that’s what Windows 10 is about. A progressive OS that gets regular updates and new features. Windows 10 now natively supports such a feature.
Why would anyone want to set a different wallpaper for each virtual desktop? Well, for one, it makes each desktop easily identifiable. This is also possible by giving each desktop a different name. Although, wallpaper is much easier to see than a piece of text. The ability to rename each virtual desktop was also added later in an update. Before you jump to the steps given below, don’t forget to check out these 25 Windows 10 keyboard shortcuts to get things done more quickly and professionally.
Third-party apps that allow you to change virtual desktop backgrounds individually have existed for a long time. However, nothing quite beats the convenience of a built-in option. The feature that lets you set different wallpapers for virtual desktops in Windows 10 is natively available only on Windows 10 build 21337 or later.

- Press the Windows + Tab keys to open and view all the available virtual desktops. Alternatively, you can click on the task view button in the taskbar.
- Right-click on the virtual desktop that you want to set the wallpaper for.
- From the context menu, select Change background.
- This will open up the Settings > Personalization > Background page.
- Select one of the recently used images or click the Browse button to use another image.
- Navigate the image and double-click on it to select and change the background of the virtual desktop.
Changing Virtual Desktop Background via File Explorer
Another way to change the desktop background of a specific virtual desktop is to do it from within. And then you can change the background as you normally do.

- Switch to the virtual desktop for which you want to set the wallpaper.
- Launch the File Explorer.
- Browse to the image you want to set as a desktop background.
- Right-click on the image and select Set as desktop background.
The image will be the wallpaper for only the current virtual desktop.
Set Wallpaper for Virtual Desktops via Settings
You can also achieve the same results using the Settings app on Windows 10.
- Open the Settings app.
- Select Personalization.
- From the left column select Background.
- Left-click on a background to set it as the wallpaper for the current virtual desktop.
- Right-click on a background, and you can see options to change the background for a specific virtual desktop.
When you switch to the virtual desktop you should see the wallpaper you applied. As of this writing, Windows 10 build 21337 is available only to Windows Insiders on the Dev channel. We can expect this feature to roll out to everyone with the Windows 10 update that typically arrives in May.
Read Next: How to Turn Off Background Apps in Windows 10
Was this Article helpful?
YesNo
Blogger, Android nerd, Cosmic geek (yes, geek and nerd are not the same, see I know), certified Superman encyclopedia (bragging), local Tech guru.
I have been contributing for Technastic and its sister sites for a decade.
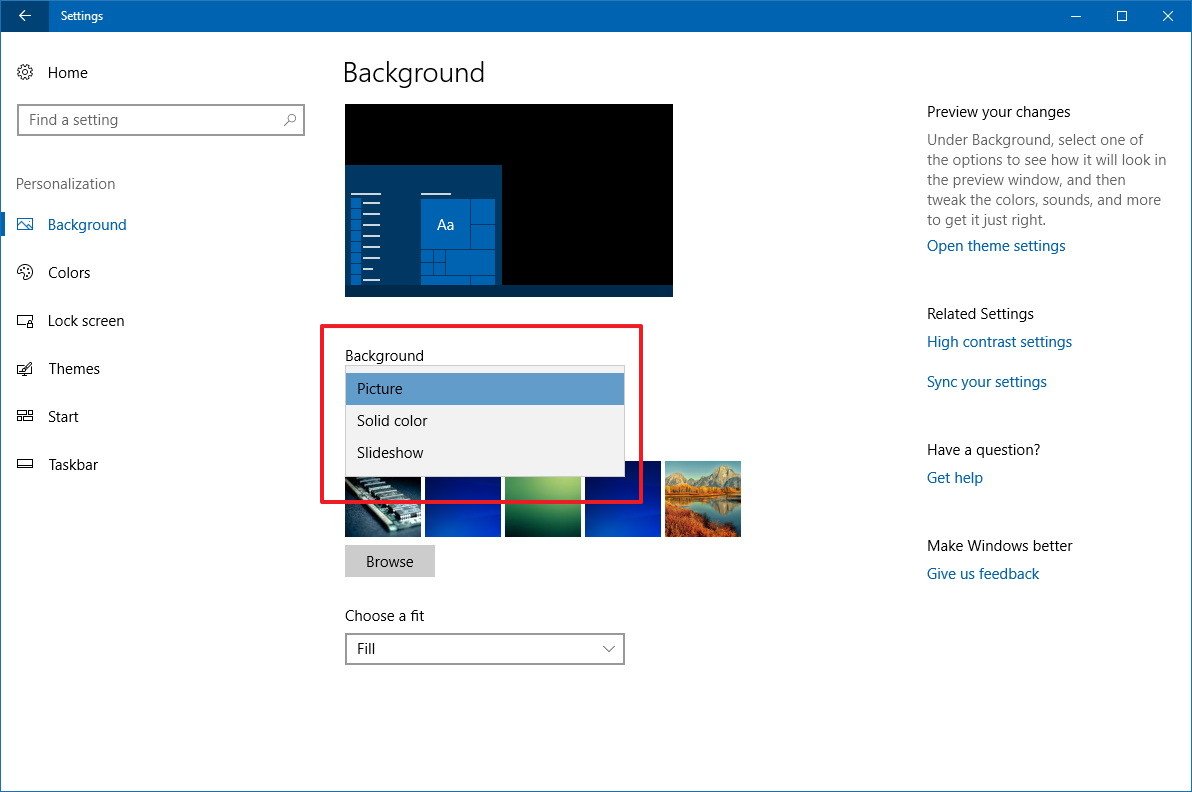
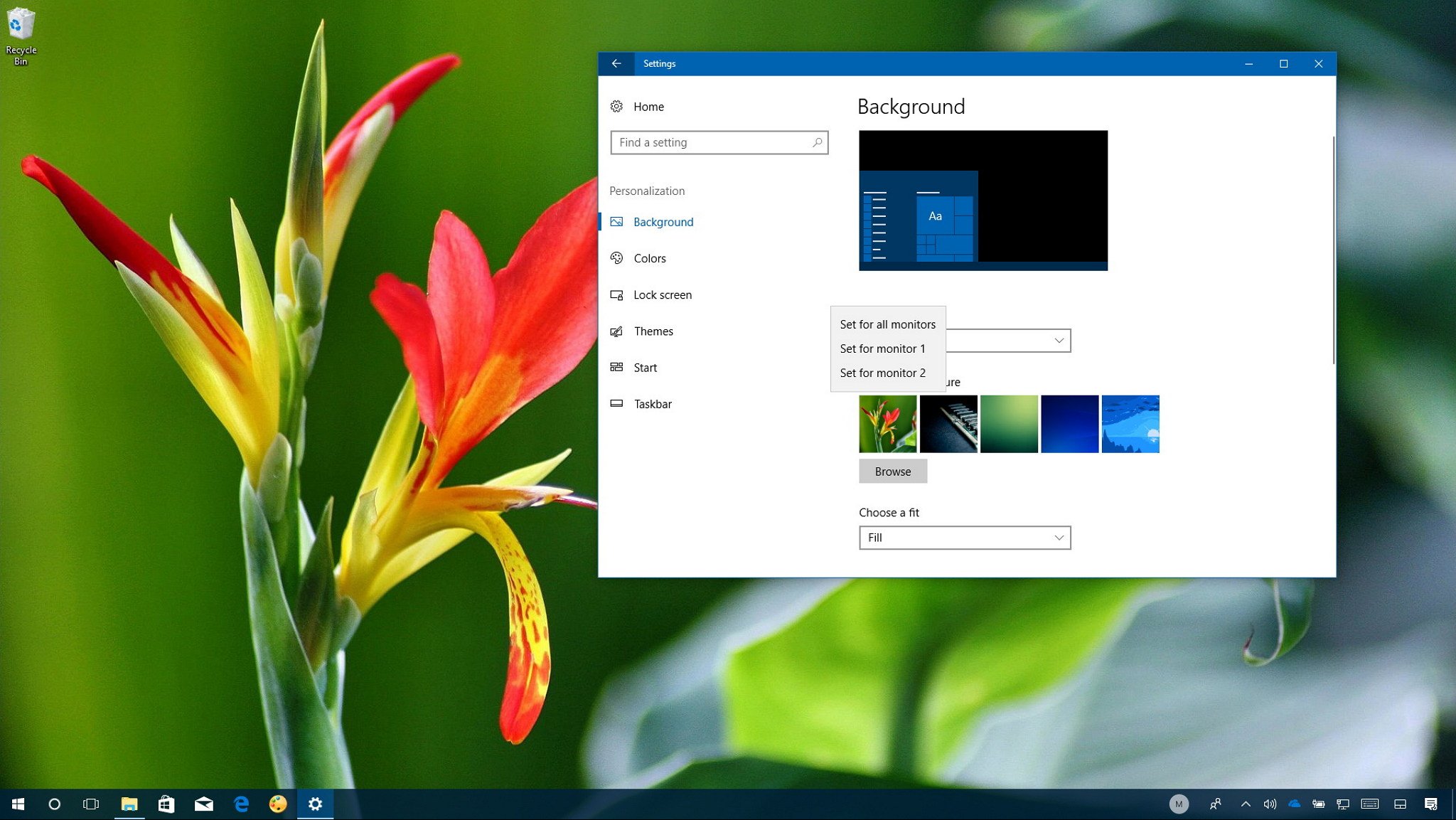
Although Windows 10 has been improving its multi-monitor support with every release, if you have a dual-monitor setup or one with even more displays, the OS still doesn’t offer an easy way to pick a different wallpaper for each of your monitors.
However, you don’t need to resort to third-party tools because the option to set a different wallpaper is there, it’s just not obvious to find.
In this Windows 10 guide, we’ll walk you through the easy steps to customize your multi-monitor setup with a different wallpaper on each display.
How to customize each monitor with a different wallpaper
Personalizing monitors with different wallpapers on Windows 10 is a straightforward process, just follow these steps:
- Open Settings.
- Click on Personalization.
- Click on Background.
- Quick Tip: You can always right-click on an empty space on the desktop, and select Personalize from the context menu to get background settings more quickly. Also, you can always type the control /name Microsoft.Personalization /page pageWallpaper path using the Run command (Windows key + R) and clicking OK to access the background settings.
- Using the «Background» drop-down menu and select Picture.
- Click the Browse button.
- Browse to the location with your images, pick the wallpaper, and click Choose picture.
- Right-click the image and select the monitor you want the wallpaper to show.
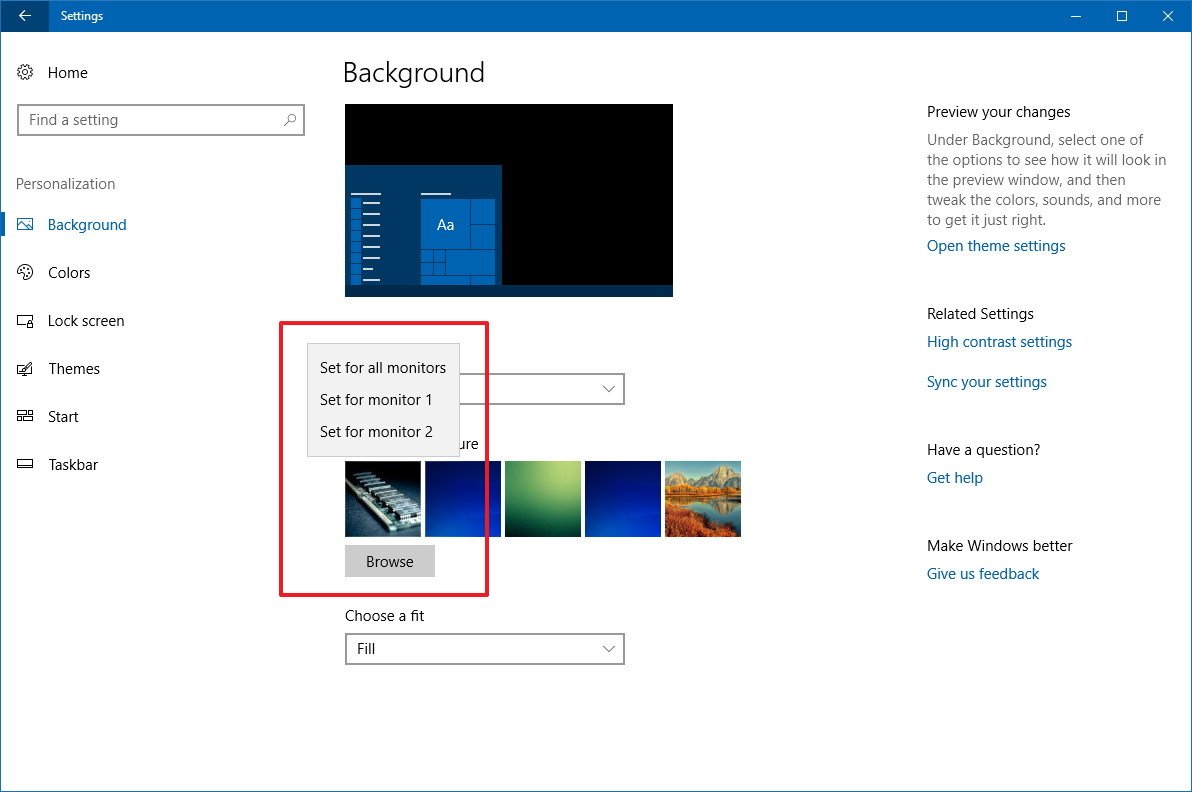
After completing the steps, you can repeat step No. 5, 6, 7 to set a different wallpaper on each of your monitors.
More Windows 10 resources
For more helpful articles, coverage, and answers to common questions about Windows 10, visit the following resources:
- Windows 10 on Windows Central – All you need to know
- Windows 10 help, tips, and tricks
- Windows 10 forums on Windows Central
All the latest news, reviews, and guides for Windows and Xbox diehards.
Mauro Huculak has been a Windows How-To Expert contributor for WindowsCentral.com for nearly a decade and has over 15 years of experience writing comprehensive guides. He also has an IT background and has achieved different professional certifications from Microsoft, Cisco, VMware, and CompTIA. He has been recognized as a Microsoft MVP for many years.
Sign in to your How-To Geek account
Quick Links
-
Set a Wallpaper in the Settings App on Windows 10
-
Set a Wallpaper in the Settings App on Windows 11
Summary
- To set different desktop backgrounds on Windows 10, navigate to Settings > Personalization > Background, then right-click the image you want to use and select «Set for Monitor.»
- To pick different desktops background on Windows 11, go to Settings > Personalization > Background, right-click an image, then mouse over «Set for Desktop» and select the appropriate monitor.
Setting different wallpapers has been a mixed experience for decades. Luckily, the process has been streamlined in both Windows 10 and Windows 11, and you don’t need to rely on hacky workarounds anymore. Here’s how you do it.
Set a Wallpaper in the Settings App on Windows 10
To change desktop backgrounds individually for each monitor, head to Settings > Personalization > Background. Under Choose Your Picture, right-click a background image and select «Set For Monitor 1,» «Set For Monitor 2,» or whichever other monitor you want to use it on.
To add additional images to this list, click «Browse» and select a wallpaper you want to use. Windows will set it as your default on all desktops. Right-click the wallpaper icons and choose which monitor you want to use each on.
Set a Wallpaper in the Settings App on Windows 11
To set different wallpapers on multiple monitors on Windows 11, you need to access the Settings app. Press Windows+i to open the Settings app, then navigate to Personalization > Background. Alternatively, you can right-click empty space on your desktop and select «Personalization,» then navigate to «Background.»
Once you’re in the Background window, make sure that the drop-down menu next to Personalize Your Background is set to «Picture.»
Right-click the image you want to set for one (or both) monitors and mouse over «Set for Desktop.» You’ll have options for each individual monitor, or the option to change all of them at once—pick whichever you like.
If you use a third-party app with more advanced wallpaper customization options, you should skim through that app’s settings instead. The Settings app won’t work correctly with whatever additional features the third-party app includes. Sadly, it isn’t possible to set multiple monitors to each have a separate desktop loaded from Windows Spotlight.
Applies ToWindows 11 Windows 10
Поддержка Windows 10 прекратится в октябре 2025 г.
После 14 октября 2025 г. корпорация Майкрософт больше не будет предоставлять бесплатные обновления программного обеспечения из Центра обновления Windows, техническую помощь и исправления безопасности для Windows 10. Ваш компьютер по-прежнему будет работать, но мы рекомендуем перейти на Windows 11.
Подробнее
Изменение фона рабочего стола — это простой, но эффективный способ персонализации устройства с Windows и сделать его более похожим на свое. Независимо от того, предпочитаете ли вы спокойный пейзаж, любимую фотографию или сплошной цвет, Windows предлагает различные варианты настройки рабочего стола в соответствии с вашим стилем.
Ниже приведены действия по изменению фона рабочего стола.
-
В приложении «Настройки» на устройстве с Windows, выберите Персонализация или используйте следующий ярлык:
Персонализация
Совет: Вы также можете щелкнуть правой кнопкой мыши рабочий стол и выбрать Персонализировать .
Выбор фона
В разделе Персонализация фона выберите один из следующих параметров:
-
Рисунок. Выберите одно изображение в качестве фона рабочего стола. Вы можете выбрать один из образов по умолчанию или выбрать Обзор , чтобы выбрать изображение с устройства.
Совет: Вы можете задать рисунок в качестве фона рабочего стола, щелкнув правой кнопкой мыши файл изображения и выбрав Пункт Установить в качестве фона рабочего стола. Кроме того, если вы просматриваете рисунок в приложении «Фотографии», выберите меню с тремя точками > Задать как > фон.
-
Сплошной цвет: выберите один цвет для фона
-
Слайд-шоу: выберите папку изображений для циклического просмотра в качестве фона рабочего стола. Вы можете задать интервал для частоты изменения изображений и для перемешивать изображения. Кроме того, можно щелкнуть правой кнопкой мыши рабочий стол и выбрать Следующий фон рабочего стола, чтобы перейти к следующему рисунку.
-
В центре внимания Windows. Этот параметр ежедневно отображает новое изображение со всего мира. Дополнительные сведения см. в статье Центр внимания Windows.
Выбор подходящих образов рабочего стола
При выборе рисунка или слайд-шоу для фона рабочего стола можно выбрать несколько типов подходящих. Каждый тип соответствия определяет, как изображения будут отображаться на экране. Ниже приведены подробные сведения.
-
Заливка: этот параметр увеличивает изображение для заполнения всего экрана. Части изображения могут быть обрезаны, чтобы он полностью охватывал экран
-
Fit: этот параметр настраивает изображение так, чтобы оно помещалось на экране, сохраняя пропорции. Если пропорции изображения не соответствуют экрану, вы можете увидеть полосы по бокам или сверху и снизу
-
Растянуть: этот параметр растягивает изображение, чтобы покрыть весь экран, что может исказить изображение, если его пропорции отличаются от пропорций экрана
-
Плитка: этот параметр повторяет изображение на экране. Это полезно для небольших изображений, которые требуется отобразить несколько раз
-
Центр: этот параметр помещает изображение в центр экрана без изменения его размера. Если изображение меньше экрана, вокруг него появится граница
-
Span: этот параметр охватывает изображение на нескольких мониторах. Это идеальное решение для настройки с несколькими мониторами, когда требуется, чтобы одно изображение охватывал все экраны

Фон рабочего стола и несколько дисплеев
Если у вас несколько дисплеев, вот несколько советов:
-
Если выбрать рисунок в качестве фона, можно задать один и тот же рисунок для всех дисплеев или другой рисунок для каждого дисплея. Щелкните правой кнопкой мыши изображение и выберите нужный вариант.
Примечание: Этот параметр недоступен, если вы используете несколько рабочих столов.
-
Если выбрать слайд-шоу в качестве фона, на каждом экране будет отображаться другое изображение из выбранной папки.

Фон рабочего стола и несколько рабочих столов
Если вы используете несколько рабочих столов, ниже приведены некоторые советы и рекомендации.
-
Для каждого рабочего стола можно выбрать разные фоновые рисунки. Для этого щелкните правой кнопкой мыши предварительный просмотр изображения в разделе Последние изображения, а затем выберите Задать для всех рабочих столов или выберите определенный рабочий стол, к который будет применен фон.
-
Настройка фонового рисунка для каждого монитора не поддерживается
-
Слайд-шоу в качестве фона не поддерживается

Похожие файлы
Приложение «Обои Bing» — это еще один отличный способ каждый день принести свежий и вдохновляющий взгляд на ваш рабочий стол Windows. Это приложение автоматически обновляет фон рабочего стола с изображением Bing дня, демонстрируя потрясающие фотографии со всего мира. Каждое изображение содержит краткое описание, позволяющее узнать больше о расположении или теме, показанной на фотографии. Приложение «Обои Bing» легко установить и использовать, обеспечивая удобный способ сохранить ваш рабочий стол визуально привлекательным и информативным.
Установка обои «Bing»
Нужна дополнительная помощь?
Нужны дополнительные параметры?
Изучите преимущества подписки, просмотрите учебные курсы, узнайте, как защитить свое устройство и т. д.

