Время на прочтение1 мин
Количество просмотров36K
Наверно я не один такой, кто столкнулся с проблемой отсутствия границ окон в новых системах windows, ведь зачем-то их убрали с одним из обновлений. Спрашивают многие, а вот ответа нет однозначного нигде. С данной неожиданной неприятностью легко справиться, сменив руками настройки системы, а если это терминальный сервер и пользователей много? По умолчанию, пользователям выставляется наилучшее быстродействие, что отключает тени, в придачу по умолчанию в системе отключены границы окон, что приводит к полному сливанию окон друг с другом, в итоге невозможно отличить где кончается одно и начинается другое окно. Когда я решил централизованно решить эту проблему для всех пользователей, оказалось что найти решение не так уж и просто, поскольку нет ни одного ответа в интернете, дающего однозначное решение. В итоге перелопатив весь RU и EN сегменты сети, перепробовав разные варианты, я решил проблему. Если вас беспокоит та же проблема, прошу под кат.
Распинаться не стану, достаточно пары картинок, чтобы было понятно, что требуется сделать для централизованного решения в пределах домена. Статью пишу скорее как памятка, вдруг самому когда-нибудь пригодится?
Итак, вы имеете ситуацию как на картинке выше. Ваш путь лежит в редактор GPO, где надо сделать манипуляции, согласно следующей картинке:
|
Key Path |
Value name |
Type |
Data |
|
Software\Microsoft\Windows\DWM |
EnableWindowColorization |
REG_DWORD |
1 |
|
Software\Microsoft\Windows\DWM |
ColorPrevalence |
REG_DWORD |
1 |
После добавления изменений в GPO системе требуется перезагрузка для их применения. Когда вы войдете в систему, появятся рамки и стандартные цвета системы:
В общем-то, на этом все, вы успешно избавились от безрамья и мелкомягкой, весьма странной «фичи».
Если эта публикация вас вдохновила и вы хотите поддержать автора — не стесняйтесь нажать на кнопку
Download Windows Speedup Tool to fix errors and make PC run faster
Windows 11/10 offers no Settings panel which can help you customize or change Desktop Window Metrics. In Windows 7, you could access it through Advanced Appearance Settings in the Window Color and Appearance panel. Using this panel, in Windows 7 and earlier, you could customize or change the width of the window border, icon spacing, and other settings.
Presumably, Microsoft removed these settings because they primarily affected the Classic themes, and since Windows 8 did not support Classic themes, these were not of much use now. All themes are now based on Visual Styles.
However, if you wish, you can still access most of these settings via the Windows Registry. To do so, open regedit and navigate to the following registry key:
HKEY_CURRENT_USER\Control Panel\Desktop\WindowMetrics
Here you will see the required settings like:
- BorderWidth
- PaddedBorderWidth
- IconSpacing
- IconVerticalSpacing
Change thickness or width of the window borders in Windows 11/10
Using the registry, therefore you can still change the thickness or width of the windows borders. For that, you will be required to modify the values of BorderWidth and PaddedBorderWidth.

To begin with, double-click on BorderWidth and change its value to say, 0. This value determines the current setting for the width of the borders around all the windows with borders that can be sized. The range for this value is from 0 to -750 ( twips ) with the default, as is seen in my Windows 8 Pro x64 RTM installation being -12 (12 twips). Values entered in twips (negative or minus values) are rounded to the nearest pixel value. For instance, -17 converts to 1 pixel, and -28 converts to 2 pixels.

Similarly, double-click on PaddedBorderWidth and change its value from the default -60, to say, 0.
Log off or restart your computer to see the change. You will see the borders to be marginally thin.
Read: Windows icon spacing is messed up.
Horizontal
Change the value of IconSpacing:
- The default value is -1128.
- The minimum amount of space is -480
- The maximum is -2730.
Vertical
Change the value of IconVerticalSpacing
- The default value is -1128.
- The minimum amount of space is -480
- The maximum is -2730.
Choose suitable values according to your requirements.
It is always a good idea to create a system restore point before trying out any registry tweak so that you can revert your computer to a good state if you do not like the changes or if something goes wrong.
Read next: Simulate the effect of a finger touching the LCD screen on your Windows PC.
Anand Khanse is the Admin of TheWindowsClub.com, a 10-year Microsoft MVP (2006-16) & a Windows Insider MVP (2016-2022). Please read the entire post & the comments first, create a System Restore Point before making any changes to your system & be careful about any 3rd-party offers while installing freeware.
В Windows 10 каждое окно имеет цветную границу и тень. Вы можете изменить цвет границ окна и даже отключить тень, если хотите. В сборках Windows 10 version 1903 (19H1) цвет границы окна по умолчанию серый, как и тень, но вы можете включить цветные границы окна.
Как выбрать цвет границы окна

В апрельском обновлении и более ранних версиях Windows 10, система автоматически выбирает цвет окна, в зависимости от фона рабочего стола. Чтобы выбрать цвет границы пользовательского окна, откройте «Параметры» → «Персонализация» → «Цвета». В разделе «Выбор цвета элементов» отключите опцию «Автоматический выбор главного цвета фона» и выберите нужный цвет.

Система предлагает ряд готовых цветов, но вы можете кликнуть опцию «Дополнительный цвет» в нижней части списка, чтобы выбрать любой цвет, который вам нравится.
Обновление Windows 10 version 1903 (19H1), которое будет выпущено в этом году, использует по умолчанию серый цвет. Чтобы применить свой цвет акцента к границам окна, прокрутите вниз до раздела «Отображать цвет элементов на следующих поверхностях», а затем включите опцию «Заголовки окон и Границы окон».

Как отключить (или включить) тени окна.
Windows 10 создает тени для каждого окна по умолчанию. Однако вы можете отключить эту опцию, если хотите. Например — Windows 8 не использовала тени и имела чистый, плоский вид с цветными границами окон.
На момент написания статьи, данный параметр доступен в классическом окне системных настроек. Чтобы открыть его, откройте приложение «Параметры», перейдите в «Система» → «О Системе» и в разделе «Сопутствующие параметры» нажмите на ссылку «Сведения о системе».

Вы также можете зайти в «Панель управления» → «Система и безопасность» → «Система» → «Дополнительные параметры системы».

На вкладке «Дополнительно», нажмите кнопку «Параметры» в разделе «Быстродействие».

В списке «Визуальные эффекты», выберите «Особые эффекты», теперь найдите и отключите опцию «Отображение теней, отбрасываемых окнами» и нажмите кнопку «ОК».
Все! Тени окна исчезнут. Вы можете вернуться, если захотите снова включить их.
В редакторе реестра перейдите в следующий раздел:
HKEY_CURRENT_USER\Control Panel\Desktop\WindowMetrics
В правой части окна необходимо изменить два значения: BorderWidth и PaddedBorderWidth.
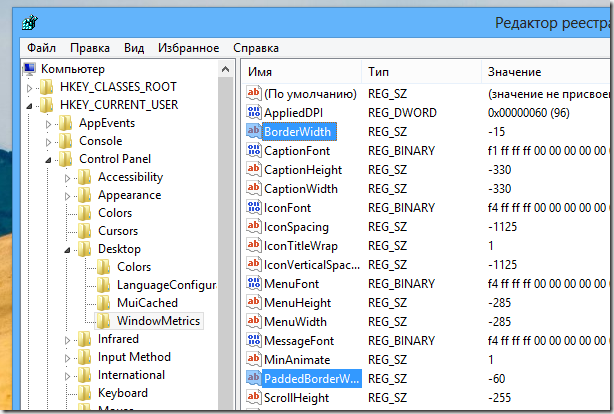
Чтобы сделать границы окон как можно меньше, дважды щелкните по параметру BorderWidth и установите его значение на 0, затем щелкните на PaddedBoderWidth и снова установите значение на 0.
Для активации новых значений, выйдите и снова войдите в систему.
Если вздумаете вернуться к значениям по умолчанию, установите значение для BorderWidth до -15 и до -60 для PaddedBorderWidth.
Источник http://windowstips.ru/notes/1855
Как настроить цвет границы и тени окна в Windows 10.
Публикация: 23 Май 2018 Обновлено: 9 Июль 2020
В Windows 10 каждое окно имеет цветную границу и тень. Вы можете изменить цвет границ окна и даже отключить тень, если хотите. В сборках Windows 10 version 1903 (19H1) цвет границы окна по умолчанию серый, как и тень, но вы можете включить цветные границы окна.
Как выбрать цвет границы окна

В апрельском обновлении и более ранних версиях Windows 10, система автоматически выбирает цвет окна, в зависимости от фона рабочего стола. Чтобы выбрать цвет границы пользовательского окна, откройте «Параметры» → «Персонализация» → «Цвета». В разделе «Выбор цвета элементов» отключите опцию «Автоматический выбор главного цвета фона» и выберите нужный цвет.

Система предлагает ряд готовых цветов, но вы можете кликнуть опцию «Дополнительный цвет» в нижней части списка, чтобы выбрать любой цвет, который вам нравится.
Обновление Windows 10 version 1903 (19H1), которое будет выпущено в этом году, использует по умолчанию серый цвет. Чтобы применить свой цвет акцента к границам окна, прокрутите вниз до раздела «Отображать цвет элементов на следующих поверхностях», а затем включите опцию «Заголовки окон и Границы окон».

Как отключить (или включить) тени окна.
На момент написания статьи, данный параметр доступен в классическом окне системных настроек. Чтобы открыть его, откройте приложение «Параметры», перейдите в «Система» → «О Системе» и в разделе «Сопутствующие параметры» нажмите на ссылку «Сведения о системе».

Вы также можете зайти в «Панель управления» → «Система и безопасность» → «Система» → «Дополнительные параметры системы».

На вкладке «Дополнительно», нажмите кнопку «Параметры» в разделе «Быстродействие».

В списке «Визуальные эффекты», выберите «Особые эффекты», теперь найдите и отключите опцию «Отображение теней, отбрасываемых окнами» и нажмите кнопку «ОК».
Все! Тени окна исчезнут. Вы можете вернуться, если захотите снова включить их.
Источник
Фишки Windows 10: как просто взаимодействовать с окнами и рабочими столами


Содержание
Содержание
В статье мы расскажем о практичности работы в операционной системе Windows 10 по сравнению с предыдущими версиями.
Работа с окнами
Windows 10 предлагает гибкий инструмент работы с окнами для тех, кто работает в нескольких окнах одновременно. При этом функция доступна независимо от того, какой у вас монитор и сколько их вы используете. Неважно также, какие характеристики у вашего ПК или ноутбука. Работа с окнами доступна бесплатно и включается парой нажатий на клавиатуру. Единственным ограничением является количество окон на один экран — это 4 окна при условии, что вы доверили ОС определить их расположение. В ручном же режиме подобных окон можно открыть в несколько раз больше (но нужно ли?).
Для примера, окна трех приложений можно расположить таким образом:

Чтобы воспользоваться данным функционалом, сперва необходимо запустить все необходимые приложения в любом порядке. Рекомендуем открывать не более четырех окон.
После этого вам необходимо сделать окно активным, просто нажав на него. Теперь с помощью комбинации клавиши Win и клавиш-стрелок выбрать направление, в котором окно должно «прилипнуть».

Для примера: комбинация «Win + ←» расположила окно слева на всю высоту экрана.

Если хотите, чтобы окно заняло четверть рабочего стола, то комбинация «Win + ↓» или «Win + ↑» разместит окно снизу или сверху соответственно.

Следующий пример был получен сначала нажатием «Win + →», а затем «Win + ↓», что «прилепило» окно снизу и справа соответственно.

Такими же комбинациями можно настроить оптимальное расположение и размер остальных окон, переключаясь между ними. Все окна можно расположить в том порядке, который вам необходим.

Если у вас есть еще один монитор, вы можете таким же образом расположить окна в нем, расширив работу до 8 окон одновременно. Вероятно, такой способ кому-то покажется нагруженным и непрактичным, но тем, кто не хочет постоянно переключаться между окнами, он будет в самый раз.
Работа с рабочими столами
Работа с виртуальными рабочими столами повысит продуктивность и расширит понятие многозадачности при работе в Windows 10. Этот инструмент позволит увеличить кол-во окон, в которых можно работать одновременно, и отделить одну группу окон от другой. Например, если в одной группе окон вы работаете с текстом, а в другой — с фото. Как уже говорилось ранее, завышенных требований к характеристикам вашего ПК нет, платить за это тоже не надо.
Как только вам необходимо дополнительное пространство — новый рабочий стол для работы с необходимыми приложениями или даже играми, — нажмите комбинацию «Win + Tab».

Вы увидите менеджер работы с окнами и рабочими столами.

В верхнем левом углу, в блоке рабочих столов, вы можете создать необходимое количество рабочих столов.

Создав рабочий стол, вы получаете виртуальное пространство, аналогичное вашему основному рабочему столу, но только без запущенных в нем окон. Также вы можете переключаться на окна предыдущего рабочего стола, чтобы не загромождать рабочее пространство.
Если вам необходимо переключиться на предыдущий или следующий рабочий стол, воспользуйтесь комбинациями «Ctrl+Win+←» или «Ctrl+Win+→» соответственно. Переключение происходит почти мгновенно, нет необходимости ждать загрузки.

Виртуальные рабочие столы имеют общий буфер обмена, которым вы можете воспользоваться для того, чтобы скопировать и перенести информацию на любой из ваших рабочих столов.
Используя полученный опыт использования «многооконности» и «мультизадачности», вы можете приумножить скорость и удобство работы в приложениях. Это применимо к работе, общению, играм, разработке и так далее.
Источник
Изменяем размер окна предпросмотра в Windows 10
Каждый пользователь Windows 10 наверняка хоть раз пользовался функцией предварительного просмотра окна открытой программы. Увидеть такое окно можно при наведении курсора мышки на иконку открытой программы в «Панели задач». По умолчанию изменить его размер нельзя. Однако есть способ, который поможет все исправить. Именно о том, как изменить размер окна предварительного просмотра в Windows 10, вы и узнаете из данной статьи.
Как изменить размер окна предварительного просмотра Windows 10
Ответ на вопрос «для чего это все делать» весьма банален и очевиден – для удобства. Размер окна предпросмотра стандартен и одинаковый для всех устройств. И если на устройствах с небольшим экраном все будет смотреться красиво и гармонично, то на больших мониторах окно превью будет весьма маленьким.
Для изменения размера упомянутого окна от вас не потребуется специальных знаний. Необходимо лишь внести небольшие изменения в реестр операционной системы. Давайте же наконец поговорим о том, как изменить размер окна предварительного просмотра в Windows 10.
Внесение изменений в реестр
Для реализации данного способа нужно выполнить следующие простые действия:
Таким образом, вы узнали как изменить размер окна предварительного просмотра в Windows 10. Если вы захотите по каким-то причинам вернуть все на свои места, то достаточно будет удалить файл «MinThumbSizePx», который вы создавали в процессе. Если вы знаете дополнительные рабочие способы изменения размера окна предпросмотра, то пишите в комментарии. Материал будет актуализироваться.
Понравился материал и хотите отблагодарить автора? Переходите на данную страницу и поддержите проект.
Источник
Как изменить размер текста заголовков окон и других элементов рабочего стола и Проводника Windows 10

В данной статье показаны действия, с помощью которых можно изменить изменить размер текста элементов рабочего стола и Проводника Windows в операционной системе Windows 10.
В Windows 10 имеется несколько настроек с помощью которых можно изменить размер текста элементов рабочего стола и Проводника Windows, таких как Заголовки окон, Меню:, Окна сообщений, Названия панелей, Значки, Подсказки.
Необязательно изменять размер всех элементов, можно изменить размер текста только для определенного элемента при этом не затрагивая масштабирования системы в целом, связанного с изменением размера всех элементов интерфейса.
Если вы используете Windows 10 Creators Update (версия 1703 и более поздние версии), то для настроек элементов рабочего стола и проводника Windows читайте инструкцию в статье ➯ Как изменить размер текста элементов рабочего стола и проводника в Windows 10 Creators Update
Как изменить размер текста заголовков окон и других элементов рабочего стола и Проводника Windows 10
Чтобы изменить размер текста какого-либо элемента, откройте классическую панель управления, в выпадающем списке Просмотр: выберите Мелкие значки и нажмите Экран.

Также открыть окно с настройками размера текста можно используя диалоговое окно Выполнить которое открывается при нажатии сочетания клавиш + R, скопируйте и вставьте следующую команду:
или вот такую команду:
В открывшемся окне Экран в разделе Изменение только размера текста, в выпадающем списке выберите элемент, размер которого вы хотите изменить.

Размер текста может быть равен от 6px до 24px.
По умолчанию размер текста всех элементов равен 9px.

Ниже на скриншотах показаны результаты выполненных действий.
Контекстное меню рабочего стола. Слева по умолчанию, справа размер текста 14px полужирный.
Проводник Windows по умолчанию.


Вы не можете изменить шрифт по умолчанию или цвет шрифта, применяемый в Windows для таких элементов как заголовки окон, меню или подсказки.
Источник
Как настроить границы окон и тени в Windows 10
В Windows 10 каждое окно имеет цветную рамку и тень. Вы можете изменить цвет границ вашего окна и даже отключить тень, если хотите.
Инсайдерские превью сборки Redstone 5 изменяют цвет границы по умолчанию на серый, чтобы он сливался с тенью, но вы также можете снова включить границы цветных окон в Redstone 5.
Как выбрать цвет границы
В апрельском обновлении 2018 года и более ранних версиях Windows 10 Windows автоматически выбирает цвет окна, соответствующий фону вашего рабочего стола.
Чтобы выбрать пользовательский цвет рамки окна, перейдите в «Настройки»> «Персонализация»> «Цвета». В разделе «Выберите свой цвет» отключите параметр «Автоматически выбирать цвет акцента на моем фоне» и вместо этого выберите предпочитаемый цвет.
Windows предлагает здесь несколько предлагаемых цветов, но вы можете выбрать опцию «Пользовательский цвет» внизу списка, чтобы выбрать любой понравившийся вам цвет.
В обновлении Windows 10 Redstone 5, которое будет выпущено для стабильной сборки Windows осенью 2018 года, по умолчанию используется граница серого окна. Чтобы применить цвет акцента к границам окна, прокрутите вниз до раздела «Показать цвет акцента на следующих поверхностях», а затем включите опцию «Строки заголовка и границы окна».
Вы увидите цветные вкладки в заголовках вместо полноцветных заголовков благодаря функции «Наборы».
Как отключить (или включить) тени
Windows 10 по умолчанию включает тени для каждого окна. Однако вы можете отключить эти тени, если хотите. Например, Windows 8 не использовала тени и имела чистый плоский вид с цветными рамками окон.
Этот параметр доступен в старом окне Advanced System Settings. Чтобы открыть его, нажмите «Пуск», введите «Дополнительные параметры системы» в поле поиска и нажмите клавишу ВВОД. Вы также можете перейти в Панель управления> Система и безопасность> Система> Расширенные настройки системы, чтобы запустить ее.
На вкладке «Дополнительно» окна «Свойства системы» нажмите кнопку «Настройки» в разделе «Производительность».
В списке «Визуальные эффекты» выберите параметр «Пользовательский», отключите параметр «Тени под окнами» и нажмите кнопку «ОК».
Окно тени мгновенно исчезнут. Вы можете вернуться сюда, если захотите снова включить их.
Источник
