Симптомы
После установки технической апробации 10 Windows построения 9879, блокировка черный или пустой экран предотвращает входа в систему Windows. При возникновении этой проблемы, компьютер не отвечает на действия клавиатуры или похищения.
Причина
Эта проблема возникает из-за изменения в поведение процесса LogonUI и WinLogon. Это изменение предоставляет возможность возникновения взаимоблокировки.
Решение
Доступно обновление для устранения этой проблемы.
Получение и установка данного обновления
Центр обновления Windows
Предварительные условия
Чтобы применить это обновление, необходимо иметь Windows 10 технической апробации построения установлены 9879.
Сведения о реестре
Чтобы применить это обновление, нет необходимости вносить изменения в реестр.
Необходимость перезагрузки
После установки этого обновления необходимо перезагрузить компьютер.
Это обновление содержит файлы, перечисленные в следующей таблице.
|
Имя файла |
Версия файла |
Размер файла |
Дата |
Время |
Хэш-коды |
|
Authui-ppdlic.xrm-ms |
Неприменимо |
2,894 |
08-Nov-2014 |
11:30 |
Неприменимо |
|
Authui.dll |
6.4.9879.2 |
2,473,472 |
08-Nov-2014 |
10:08 |
MD5: 6FB773CE32A5B1F8F0CB5E8C07A13946SHA1: 876AA0C92FE7503240A36E8401307BE3AEB9D1D9 |
|
Actxprxy.dll |
6.4.9879.2 |
4,164,608 |
08-Nov-2014 |
10:08 |
MD5: 44F9C4F4E0D31B9F3EE0AAD73ADB6630SHA1: A9F4AB399CCD5B186F74DDADEB385F79E94ADE31 |
|
Logonui.exe |
6.4.9879.2 |
13,824 |
08-Nov-2014 |
10:09 |
MD5: 8DD38771E7A783C35AF3E30A7022A40CSHA1: 357A4543175D28AEEFB3D35BA0C77BBF9866ED6B |
|
Authext.dll |
6.4.9879.2 |
71,680 |
08-Nov-2014 |
10:08 |
MD5: 2EF729E2D4BC9A0DAF292DC6AA9BCEFCSHA1: C63E32B0DC57DC97634BDD75B48E0B12A281F94A |
|
Logoncontroller.dll |
6.4.9879.2 |
401,920 |
08-Nov-2014 |
10:09 |
MD5: 71DACF2BA1F0B66D9B2F7B3B1B347B80SHA1: 282D0D0D9E95327A6944678D1B7D4FEE902581F0 |
|
Pdc-mw.ptxml |
Неприменимо |
4,531 |
08-Nov-2014 |
04:33 |
Неприменимо |
|
Pdc.sys |
6.4.9879.2 |
85,024 |
08-Nov-2014 |
11:29 |
MD5: 7D0BD069F6804B38771638D63EA40181SHA1: DF69BB70039A4ABF29D78031971A25F2C7B157FD |
|
Shcore.dll |
6.4.9879.2 |
688,192 |
08-Nov-2014 |
11:31 |
MD5: 316E350487F43B33C3F3CB6A2759DA41SHA1: F7E19B03B7E58FBB2FD31D1B787165D62D9FBB58 |
|
@tileempty1x1image.png |
Неприменимо |
120 |
05-May-2014 |
05:57 |
Неприменимо |
|
Twinui.dll |
6.4.9879.2 |
14,028,800 |
08-Nov-2014 |
10:09 |
MD5: 17D2A53121F47D9040BB7C06CB2F08A5SHA1: 0D7AC0290682B0909E4ECFCB350576FB93E81430 |
|
Windows.systemtoast.autoplay.lnk |
Неприменимо |
1454 |
08-Nov-2014 |
04:32 |
Неприменимо |
|
Windows.systemtoast.devices.lnk |
Неприменимо |
1,446 |
08-Nov-2014 |
04:32 |
Неприменимо |
|
Windows.systemtoast.share.lnk |
Неприменимо |
1,547 |
08-Nov-2014 |
04:32 |
Неприменимо |
|
Usercpl.dll |
6.4.9879.2 |
1,306,624 |
08-Nov-2014 |
10:09 |
MD5: D091E39A70135371492DC074EA5B2DEBSHA1: 6AB6E8D587488D9A7E3D120D3065DF61D9790C3E |
|
Usercpl.ptxml |
Неприменимо |
789 |
08-Nov-2014 |
04:34 |
Неприменимо |
|
Wininitext.dll |
6.4.9879.2 |
32,288 |
08-Nov-2014 |
11:34 |
MD5: 6E6BA516A119AD49B0E8280D909B3CEBSHA1: 9481A5DF68384EAC1FDE61672346490A790FA1F7 |
|
Wininit.exe |
6.4.9879.2 |
225,408 |
08-Nov-2014 |
11:34 |
MD5: C76B88310712E3F3AB7F250F7750C782SHA1: 45C5055EFE1A8C9E700515203D9598AC4A709BA2 |
|
Wmsgapi.dll |
6.4.9879.2 |
16,896 |
08-Nov-2014 |
10:09 |
MD5: 16D9CF51544197E74E59740410C213C6SHA1: B455B28D1D8B3579EFC96D6BEB4D228D86BFF00A |
|
Winlogon.exe |
6.4.9879.2 |
550,400 |
08-Nov-2014 |
10:09 |
MD5: 5811886282186EEEFAAE6D1B224C0115SHA1: 7E5621EC78381E43936070823A465B26A1A838AF |
|
@tileempty1x1image.png |
Неприменимо |
120 |
30-Jul-2014 |
23:19 |
Неприменимо |
|
Twinui.dll |
6.4.9879.2 |
12,641,280 |
08-Nov-2014 |
09:11 |
MD5: F791AD77ACFC4C99FA8D493AAE44EB7ESHA1: E1D1B1641B0EAEC37BD84D462B308BF4D1E9BF2C |
|
Wmsgapi.dll |
6.4.9879.2 |
13,312 |
08-Nov-2014 |
09:11 |
MD5: DA2CD91B467D2FFD14FA6AFC4D893456SHA1: 093FF2B0E348790A7C133562890FE7E464C1814D |
|
Authui-ppdlic.xrm-ms |
Неприменимо |
2,894 |
08-Nov-2014 |
09:29 |
Неприменимо |
|
Authui.dll |
6.4.9879.2 |
2,223,616 |
08-Nov-2014 |
09:11 |
MD5: BA507C9A06281684EB539806A4FAA3A9SHA1: F4E8B838ABAF38B2B9DD243C0B0E1B82E4BBE6FB |
|
Actxprxy.dll |
6.4.9879.2 |
1,583,104 |
08-Nov-2014 |
09:11 |
MD5: E3F551449DC84441F8DFB29FFE3B526FSHA1: C74B7F273B680B02B2FE502ADEB27A29BE028356 |
|
Authext.dll |
6.4.9879.2 |
59 392 |
08-Nov-2014 |
09:11 |
MD5: 3C62AE6BEE735BA161BA10CA6E40C9ABSHA1: C465F273ECF81A04CB81E90EAB2416AB6BC19B8E |
|
Logoncontroller.dll |
6.4.9879.2 |
316,416 |
08-Nov-2014 |
09:11 |
MD5: 9A144E7904D1961D382D95098DF1D43ESHA1: 61E57A54495EC628FC776B0ACF62625D83F241ED |
|
Shcore.dll |
6.4.9879.2 |
544,632 |
08-Nov-2014 |
09:34 |
MD5: 5AF92E28A1BEF5E6038712965E43BC9DSHA1: A763080BB04F4A075765CE1134C1A47C418D7600 |
|
Usercpl.dll |
6.4.9879.2 |
1,222,144 |
08-Nov-2014 |
09:11 |
MD5: 9260E275CE08B068BBFA2C3746D7F48DSHA1: 531AB1F771785944DE8F60CCF2F16222291CA1EB |
|
Usercpl.ptxml |
Неприменимо |
789 |
08-Nov-2014 |
04:35 |
Неприменимо |
|
Wininitext.dll |
6.4.9879.2 |
27,160 |
08-Nov-2014 |
09:37 |
MD5: DA92F510A5BBD5543ECC5A2C2E7A194BSHA1: 4709E8E03D052CECD67A0A10DEA988D82820659D |
Статус
Корпорация Майкрософт подтверждает, что это проблема продуктов Майкрософт, перечисленных в разделе «Относится к».
Нужна дополнительная помощь?
Нужны дополнительные параметры?
Изучите преимущества подписки, просмотрите учебные курсы, узнайте, как защитить свое устройство и т. д.
Экран входа в Windows 10 не отображается? Вы ищете способ получить доступ к своему компьютеру, когда Windows 10 нет экрана входа в систему?
Довольно сбивает с толку то, что вы не видите стартовый экран Windows после загрузки компьютера. В некоторых случаях окно пароля Windows 10 отсутствует, и вы не можете ввести пароль для своей учетной записи.

На самом деле, это довольно распространенная проблема, которая Windows 10 нет экрана входа в систему, экран входа пустой, или же поле пароля отсутствует. Не волнуйтесь, здесь, в этом посте, мы хотели бы поделиться некоторыми полезными советами, которые помогут вам решить проблему отсутствия экрана входа в Windows 10.
- Часть 1. Первая попытка исправить Windows 10 без экрана входа в систему
- Часть 2. Перезагрузите компьютер, чтобы исправить Windows 10 без входа в систему
- Часть 3. Используйте сочетание клавиш, чтобы исправить пустой экран входа в Windows 10
- Часть 4. Загрузитесь в безопасном режиме, чтобы вернуть экран входа в Windows 10
- Часть 5. Запустите восстановление при загрузке, чтобы исправить отсутствие экрана входа в Windows 10
- Часть 6. Удалить или обойти пароль, если не удается войти в Windows 10
- Часть 7. Часто задаваемые вопросы о сбросе пароля Windows 8
Часть 1. Первая попытка исправить Windows 10 без экрана входа в систему
Как правило, вы можете увидеть экран запуска Windows 10, чтобы войти в свою учетную запись после загрузки ПК или включения экрана. Если экран входа в Windows 10 не отображается, вы можете Нажмите любую кнопку на клавиатуре, чтобы вызвать его.
Однако по некоторым причинам экран входа в Windows 10 не загружается, даже если вы несколько раз нажмете разные клавиши. Теперь мы делимся простым советом, который поможет вам вернуть экран входа в систему.

Вы можете щелкнуть в любой точке внизу экрана, нажать и удерживать мышь, а затем переместить указатель мыши снизу вверх. Сделав это, вы увидите, что экран входа в Windows 10 выглядит как обычно.
Часть 2. Перезагрузите компьютер, чтобы исправить Windows 10 без входа в систему
Если первый способ у вас не сработал, можно попробовать другой простой способ, перезагрузка компьютера чтобы исправить проблему с отсутствием экрана входа в Windows 10. Это также может помочь вам, когда ПИН-код Windows 10 не работает на экране приветствия.
Вы можете заметить, что перезагрузка является одним из эффективных способов решения различных проблем. Итак, если у вас все еще нет экрана входа в систему, вы можете попробовать перезапустить его. Здесь вы можете нажать кнопку питания вашего компьютера не менее чем на 5 секунд, чтобы выключить его. Подождите несколько секунд, а затем нажмите кнопку Сила кнопку еще раз, чтобы перезапустить его. На этот раз вы можете увидеть экран входа в Windows 10.
Часть 3. Используйте клавиши Ctrl + Alt + Delete, чтобы исправить пустой экран входа в Windows 10
Некоторые пользователи сообщают, что использование сочетания клавиш Ctrl + Alt + Delete может решить проблему отсутствия экрана входа в Windows 10. Итак, когда вы столкнетесь с проблемой, вы можете попробовать нажать Ctrl + Alt + Удалить одновременно, чтобы вернуть экран входа в систему.

Часть 4. Загрузитесь в безопасном режиме, чтобы вернуть экран входа в Windows 10
Иногда вы можете вернуть экран входа в систему Windows с помощью освистывания. Безопасный режим. Когда вы это сделаете, Windows предоставит вам доступ к основной системе. Затем вы можете войти в свой компьютер в обычном режиме. Вы можете выполнить следующие шаги, чтобы загрузить компьютер с Windows 10 в безопасном режиме.
Шаг 1Выключите компьютер с Windows 10, а затем нажмите кнопку питания, чтобы перезапустить его. Нажмите и удерживайте кнопку питания, как только компьютер запустится. Вам нужно повторять этот процесс, пока вы не войдете Windows RE (Среда восстановления). Здесь вы также можете удерживать клавишу Shift и одновременно нажимать кнопку «Перезагрузить». Выберите опцию страница. Шаг 2Выбрать Устранение неполадок вариант, нажмите Расширенные опции а затем перейти к Параметры запуска. Когда вы доберетесь туда, нажмите Запустить снова кнопку для подтверждения операции.

Шаг 3После перезагрузки вы можете увидеть список опций. Выберите Безопасный режим возможность загрузить компьютер в безопасном режиме. Когда весь процесс будет завершен, вы можете проверить, решена ли проблема Windows 10 без экрана входа в систему.
Безопасный режим кажется универсальным решением для устранения распространенных проблем Windows, таких как Пин-код Windows 10 не работает, циклический перезапуск Windows и многое другое.
Часть 5. Запустите восстановление при загрузке, чтобы исправить отсутствие экрана входа в Windows 10
Если описанные выше методы по-прежнему не могут помочь вам войти в свою учетную запись Windows, вы можете обратиться к Восстановление запуска Windows помогает.
Шаг 1Выключите компьютер, а затем нажмите кнопку питания, чтобы перезапустить его. Нажмите и удерживайте кнопку питания, пока компьютер не выключится автоматически. Вам нужно повторить этот процесс более 2 раз, пока вы не увидите Подготовка к автоматическому ремонту появляется на экране.

После этого Windows автоматически продиагностирует ваш компьютер и попытается решить проблему самостоятельно.
Шаг 2Нажми на Расширенные опции кнопка для входа в Windows RE экран.

Шаг 3Выбрать Устранение неполадок вариант, когда вы являетесь Windows RE. После этого выберите Расширенные опции.

Шаг 4Теперь вы можете выбрать Восстановление при загрузке особенность. Windows автоматически устранит различные проблемы, включая отсутствие экрана входа в систему.

Когда восстановление будет завершено, вы можете перезагрузить компьютер с Windows 10 и проверить, можете ли вы нормально войти в свою учетную запись.
Часть 6. Удалить или обойти пароль, если не удается войти в Windows 10
По некоторым причинам Windows 10 не может войти в систему, даже если вы введете правильный пароль. Вы должны обойти или удалить текущий пароль учетной записи Windows. Здесь мы настоятельно рекомендуем мощное программное обеспечение для удаления паролей Windows, imyPass сброс пароля Windows для вас. После сброса пароля вы можете измените пароль Windows 10 чтобы сделать его сильнее.
4 000 000+ загрузок
Обход, сброс или удаление забытого пароля Windows 10/8/7.
Восстановите пароли Windows 10, включая пароли учетной записи Windows и администратора.
Создайте USB или компакт-диск для сброса пароля Windows, чтобы сбросить забытый пароль Windows 10.
Поддержка файловых систем, таких как FAT32, FAT16, NTFS и т. д., и жестких дисков, таких как IDE, SCSI, SATA, USB, SAS и RAID.
Поддержка Windows 10/8/7/Vista/XP и любых брендов ноутбуков, таких как HP, Lenovo, Dell, Sony и других.
Шаг 1Если вы не можете пройти через экран входа в систему в Windows 10, вы можете бесплатно загрузить, установить и запустить эту программу сброса пароля Windows на своем ПК. Затем вы можете следовать инструкциям, чтобы создать загрузочный USB-накопитель или диск на другом компьютере. Шаг 2Он предлагает 2 способа удаления пароля Windows 10, Создать CD/DVD для сброса пароля, а также Создать флешку для сброса пароля. Вы можете выбрать любой из них в зависимости от ваших потребностей.

Шаг 3Нажмите Записать CD/DVD или же Записать USB приступить к созданию. Нажмите ХОРОШО когда весь процесс создания завершен. Шаг 4Перезагрузите заблокированный компьютер с Windows 10. Как только он начнет загружаться, нажмите F12 или же ESC ключ для входа в Меню загрузки. Затем выберите USB-накопитель для сброса пароля Windows или диск, который вы только что сделали, и нажмите Войти.

Шаг 5Ваш компьютер автоматически перезагрузится. После этого вы можете выбрать учетную запись Windows, в которую вы не можете войти, и использовать Сброс пароля функция удаления текущего пароля.

Шаг 6Выбирать Да когда вас спросят, хотите ли вы установить пароль пользователя пустым. Нажмите Перезагрузить кнопку, чтобы снова перезагрузить этот ПК с Windows 10.

Когда вы вернетесь к экрану входа в систему, вы можете напрямую войти в свою учетную запись без пароля. Если вы не можете пройти через экран входа в систему в Windows 10, окно пароля Windows 10 отсутствует или вы просто забыли текущий пароль, вы можете положиться на этот метод, чтобы обойти пароль виндовс 10 легко.
Часть 7. Часто задаваемые вопросы о Windows 10 без экрана входа в систему
Вопрос 1. Почему экран запуска Windows 10 пуст?
Пустой экран запуска Windows 10 может быть вызван различными причинами, такими как устаревшие графические драйверы, неудачное обновление системы Windows, прерывания обновления, сбой питания, поврежденные порты, сбои в работе приложения экрана блокировки и многое другое.
Вопрос 2. Как получить права администратора в Windows 10?
Если вы хотите изменить одну учетную запись Windows на администратора, вы можете перейти в «Настройки». Выберите «Учетные записи», а затем выберите «Семья и другие пользователи» в разделе «Ваша информация». Щелкните раздел «Другие пользователи», выберите нужную учетную запись, чтобы получить права администратора, а затем нажмите «Изменить тип учетной записи». После этого щелкните тип учетной записи и выберите «Администраторы» в раскрывающемся списке. Нажмите кнопку «Изменить тип учетной записи» в правом нижнем углу, а затем нажмите «ОК», чтобы подтвердить операцию.
Вопрос 3. Как сделать пароль Windows 10 видимым?
В Windows есть функция раскрытия пароля, которая позволяет вам увидеть свой пароль в поле пароля. В конце поля пароля появится значок «Показать пароль». Вы можете нажать на нее, чтобы сделать пароль Windows 10 видимым.
Вывод
Вы столкнулись с ситуацией, которая Windows 10 нет экрана входа в систему? Здесь, в этом посте, вы можете получить 5 полезных советов по устранению проблемы. Кроме того, вам рекомендуется отличный imyPass сброс пароля Windows инструмент, который поможет вам удалить или обойти забытый пароль.
Подробнее Чтение
- Учебное пособие по 5 способам получения прав администратора Windows 10
- Учебник по входу в Windows 10 без пароля администратора
- Диск для сброса пароля Windows 7 — сброс пароля с диском или без него
Обновлено:
Опубликовано:
Описание
При загрузке Windows (после логотипа или входа в учетную запись) появляется пустой черный экран (или черный экран с курсором мыши).
Проблема актуальная для всех используемых версий Windows от XP до 10.
Причина
- По умолчанию, выбран неправильный монитор.
- Неудачная установка обновлений Windows или драйвера видеокарты.
- Агрессивное поведение антивирусной системы.
- Повреждение файла explorer.exe или его автозапуска.
- Конфликт программного обеспечения.
Решение
Обратите внимание на похожие симптомы.
- Если мы наблюдаем черный экран сразу при включении компьютера (на мониторе не появляется заставка Windows или БИОС), переходим к статье Не включается компьютер.
- Если загрузка зависает до заставки операционной системы, возможно, с мигающим курсором (знаком подчеркивания), проблема может быть в дисковом накопителе или загрузчике. Подробнее в инструкции Загрузка компьютера зависает на начальной заставке или черном фоне с мигающим курсором.
- Если перед нами загружается меню на черном фоне, пробуем выбрать обычную загрузку Windows.
- Если на черном фоне есть текст с кодом ошибки, необходимо изучить ее, воспользовавшись поисковой системой.
Ниже представлены решения для ситуации, когда Windows загрузилась, но вместо рабочего стола мы видим пустой черный экран без надписей и текста (может присутствовать только стрелка курсора мыши).
Так как на экране ничего не отображается, большинство описанных ниже решений выполняется в безопасном режиме или в командной строке. Последнюю можно вызвать, нажав комбинацию Ctrl + Shift + Esc — Файл — Запустить новую задачу.
1. Перезагрузка или ожидание
Перед тем, как приступить к решению, попробуйте следующее:
- еще раз перезагрузить компьютер — вполне возможно, проблема решится.
- подождать, часа 2-3 — система может начать проверку состояния без отображения процесса на экране, из-за чего и складывается впечатление, что она не загрузилась корректно.
2. Переустановка драйвера видеокарты
Если проблема началась после установки/обновления драйвера для видеокарты, запускаем компьютер в безопасном режиме и пробуем удалить драйвер видеокарты. Для этого заходим в Диспетчер устройств (команда devmgmt.msc) — раскрываем Видеоадаптеры — удаляем используемый адаптер:
После перезагружаем компьютер и устанавливаем новый драйвер.
3. Восстановление системных файлов
В результате потери части файлов операционной системы, она может работать нестабильно, в частности, не загружать проводник, оставив нас с черным экраном.
Для проверки системы на наличие файлов с повреждениями или их отсутствие запускаем командную строку от имени администратора (нажав комбинацию Ctrl + Shift + Esc — Файл — Запустить новую задачу — вводим команду «cmd» и ставим галочку «Создать задачу с правами администратора»).
Вводим команду:
sfc /scannow
Если проверка покажет ошибки и не сможет их исправить, выполним команду:
DISM.exe /Online /Cleanup-image /Restorehealth
4. Откат системы
Может помочь откат системы. Подробнее в статье Как сделать откат системы.
Запустить откат можно из безопасного режима или в режиме восстановления.
5. Несколько дисплеев и монитор по умолчанию
а) Нажимаем комбинацию WIN + P — справа откроется окно выбора режима работы нескольких дисплеев. Пробуем выбрать Только экран компьютера или Только второй экран:
б) При использовании нескольких мониторов, пробуем отключить все, кроме основного и перезагрузить компьютер. Если изображение появится, проверяем настройку основного дисплея.
в) Открываем диспетчер устройств (команда devmgmt.msc) — в разделе Мониторы удаляем монитор:
… и перезагружаем компьютер.
6. Удаление антивируса
В некоторых случаях, средства удаления вредоносного ПО может стать причиной блокировки важного системного файла.
Пробуем удалить антивирусную программу. Для этого пробуем войти в безопасный режим. Для надежности, с сайта разработчика стоит скачать специализированную утилиту для удаления антивируса.
7. Проверка диска
Проверяем диск на наличие ошибок. Для этого выполняем команду:
chkdsk c:
* где c: — имя диска, на котором установлена система.
Если проверка покажет ошибки, выполняем проверку с исправлением ошибок:
chkdsk c: /f
Отвечаем на запрос проверки диска при запуске системы:
Невозможно выполнить команду CHKDSK, так как указанный том используется
другим процессом. Следует ли выполнить проверку этого тома при
следующей перезагрузке системы? [Y(да)/N(нет)] Y
… и перезапускаем компьютер.
Если проверка не показала ошибок, также стоит проверить состояние диска программой CrystalDiskInfo и просканировать его на наличие физических ошибок программой HD Tune. Если будут найдены ошибки поверхности дискового накопителя, необходимо его заменить на новый.
8. Удаление обновлений
Пробуем удалить последние исправления. Для этого открываем Панель управления (команда control или воспользоваться поиском Windows) — Программы — Программы и компоненты — Установленные обновления:
Сортируем обновления по дате установки и удаляем последние установленные:
* список обновлений разбит по категориям, что делает сортировку не логичной, таким образом, приходится прокрутить скрол.
9. Проблема с проводником Windows
Проводник — это основная программа в Windows, отвечающая за отображение окон. При сбоях в ее работе могут наблюдаться проблемы пустого отображения рабочего стола.
Запустить проводник можно через диспетчер задач. Подробнее в статье Пропал рабочий стол.
10. Уменьшение разрешения экрана
Заходим в безопасный режим и меняем разрешение экрана, например, на 1024 х 768.
Запустите компьютер в обычном режиме — при корректной загрузке, возвращаем прежнее разрешение. При этом, если проблема не решиться и снова мы увидим черный экран, необходимо убедиться в работоспособности блока питания (если не хватит мощности, то видеокарта не сможет работать на оптимальных настройках) или самой видеокарты.
11. Автозапуск приложений
Проблема может возникать при попытке запуска программы, которая работает не корректно или не совместима с версией Windows. Пробуем отключить все из автозапуска. Если проблема решится, включаем по одной программе обратно, чтобы найти ту, которая приводит к проблеме. Подробнее про отключение программ из автозагрузки Windows.
12. Антивирусная проверка
Проверяем компьютер на вирусы. Для этого можно воспользоваться одноразовыми утилитами, например, CureIt.
13. Отключение быстрого запуска или режима гибернации
Быстрый запуск позволяет сохранять состояние системы, что в свою очередь, позволяет ее загружать быстрее. В некоторых случаях, такой запуск системы может привести к проблемам различного характера. Решаются они отключением режима быстрого запуска.
Необходимые настройки делаем в командной строке. Сначала пробуем отключить режим гибернации:
powercfg -h off
… и перезагружаем компьютер. Если он загрузится нормально, можно попробовать снова включить гибернацию командой:
powercfg -h on
Если отключение гибернации не помогло решить проблему, пробуем отключить быстрый запуск. В Windows 8 и ранних версиях 10-ки это можно было сделать в настройках электропитания. В новых версиях только через реестр, поэтому разберем именно этот способ, как универсальный.
Запускаем командную строку и вводим команду:
reg add «HKLM\SYSTEM\CurrentControlSet\Control\Session Manager\Power» /v HiberbootEnabled /t REG_DWORD /d 0 /f
* данной командой мы задали значение 0 параметру HiberbootEnabled в ветке HKLM\SYSTEM\CurrentControlSet\Control\Session Manager\Power.
Пробуем перезагрузиться.
14. Проверка оперативной памяти
Проверяем, нет ли у нам проблем с оперативной памятью:
- Пробуем переставить планки в разные слоты на материнской плате.
- Если модулей несколько, пробуем извлечь по очереди по одному и проверить работу компьютера.
- Делаем тест оперативной памяти, например, с помощью программу memtest86.
15. Переустановка Windows
Если предыдущие варианты не помогли решить проблему, переустанавливаем систему.
Если на диске есть ценная информация, можно загрузиться с диска Windows LiveCD и скопировать данные на внешний носитель. После переустановить Windows.
16. Замена видеокарты
Если предыдущие варианты не помогли или помогает на время смена разрешения, проблема может быть в видеокарте.
Можно попробовать переключиться на встроенную (при условии, что ранее использовался дискретный адаптер) или заменить видеокарту на другую.
17. Замена блока питания
При нехватки электропитания видеокарте может не хватить мощности для отображения видео. Со временем, блок питания может терять свою мощность. Также требования к электропитанию может вырасти при установке более модных комплектующих.
В итоге, замена блока питания может решить проблему.
В чем была проблема?
Если вам удалось решить проблему, поделитесь своим опытом для других. Что помогло:
* в процентах показаны результаты ответов других посетителей.
-
#1
After Windows 10 update to version 1709.16299.129 I do not get more the lock screen picture but a blank ( blue ) screen
with date and clock on it.
However, when I logon and pressing (Win-key + L) I would get the lock screen with a picture.
How to restore this lost functionality in Window 10 ?
Regards
-
#3
Bastet,
Your recommended solution includes a batch file. I am not sure whether the created batch file may harm my PC.
Therefore, I would neglect this solution.
Regards.
-
#4
The file is safe to run as I have used it many times & have even saved it for future reference but it is your choice, all it does is delete files from the assets folder amongst others used for Spotlight & reset the settings.
-
#5
Look, you suggested is clearing problems with Windows Spotlight for the lock screen.
There are three options: spotlights, pictures and slideshow.
I am interested only to restore in background — pictures not windows spotlight feature.
-
#6
All,
I found a solution to the described issue in Windows 10 Fall Creator.
The wrong setting in Windows registry forced to disable any selected background image except blue background
( that blue or blank screen image is in Screen folder as file img105.png ).
To enable a selection of any available picture images for lock and logon screens it is required the following steps:
1. Depress Win+R keys and run regedit command
2. Access to directory HKLM\Software\Policies\Microsoft\Windows\System
3. Right-click on right-sided pane where is key DisableLogonBackgroundImage
4. Set the DWORD value from
1 to 0
When this value is set for 1 instead of 0 then the lock screen image will be always blank ( blue background ).
-
#7
All,
I found a solution to the described issue in Windows 10 Fall Creator.
The wrong setting in Windows registry forced to disable any selected background image except blue background
( that blue or blank screen image is in Screen folder as file img105.png ).
To enable a selection of any available picture images for lock and logon screens it is required the following steps:1. Depress Win+R keys and run regedit command
2. Access to directory HKLM\Software\Policies\Microsoft\Windows\System
3. Right-click on right-sided pane where is key DisableLogonBackgroundImage
4. Set the DWORD value from1 to 0
When this value is set for 1 instead of 0 then the lock screen image will be always blank ( blue background ).
I went all through the registry searching for ‘DWORD’ and I could not find a single result matching the location you specified, there were however loads of them in seemingly random places!
Windows 10 is supposed to be quicker to load upon startup, but countless users are experiencing delayed loading upon entering password. A black screen after entering password Windows 10 is a common issue discussed at official Microsoft forums. There are different solutions provided by independent advisors, so we have done our part to make these solutions even easier for our readers. This detailed guide will talk about why Windows 10 black screen appears after login and how to resolve this issue.
Why Is Black Screen After Entering Password Windows 10?
Not every user faces the same situation as the above issue. Some users need to wait 2-3 minutes for Windows to successfully log in, while some users have a black screen that does not exit. The following are some common situations: no desktop after logging in to Windows 10, CPU is running but the system does not proceed, the screen goes black for 5 minutes or the cursor cannot be seen after entering the password, cannot enter the system, etc.
Common Causes of Windows 10 Black Screen after Password:
✅ Outdated or incompatible graphics card drivers can cause the black screen issue.
✅ Certain software or applications can conflict with the operating system.
✅ Malware infections can cause various issues, including the black screen issue.
✅ Incorrect display settings, such as a resolution that is not supported by the monitor.
✅ System file corruption can cause various issues.
How to Fix Black Screen After Entering Password Windows 10?
If you want to fix the black screen of death, you might have to try some available solutions. As your situation of black screen of death may be different from the rest of the users, you need to have a basic understanding of available solutions for quick fixes. Here are a few things that you can try for Windows 10 black screen after entering a password error.
- Disable all automatic applications
- Start explorer.exe
- Install a new graphics driver
- Switch between screens
- Check for loose connections
- Try a Windows key sequence to wake the screen
- Perform a system restore
- Roll back the display adapter driver
Disable all automatic applications
Automatic applications running at startup can cause conflicts with the system and result in the black screen issue. To disable these applications, press Ctrl + Shift + Esc to open Task Manager. Then, click on the Startup tab and disable all applications that are set to start automatically.
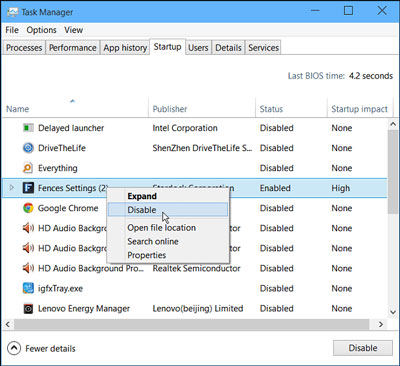
Start explorer.exe
If the explorer.exe process is not running, it can cause the black screen issue. To start the process, press Ctrl + Shift + Esc to open Task Manager. Then, click on the File menu, select Run new task, type “explorer.exe” in the box, and click Bestart.
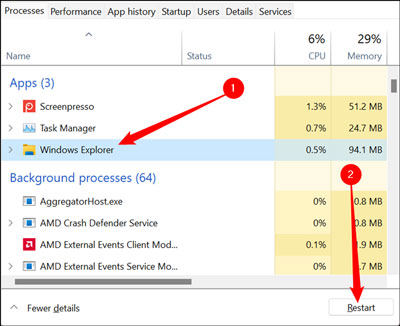
Install a new graphics driver
Outdated or incompatible graphics card drivers can cause the black screen issue. To install a new graphics driver, go to the manufacturer’s website and download the latest driver for your graphics card. Then, install the driver and restart your computer.
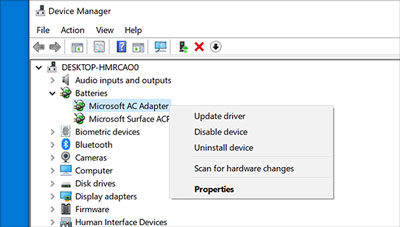
Switch between screens
Sometimes, the black screen issue can be caused by a problem with the monitor. To fix this, try switching between screens by pressing the Windows key + P. Then, select Duplicate or Extend to see if the display appears on another screen.
Check for loose connections
Loose connections between the computer and the monitor can cause the black screen issue. Check all cables and connections to ensure they are securely plugged in.

Try a Windows key sequence to wake the screen
Pressing the Windows key + Ctrl + Shift + B can help wake the screen if it is stuck in sleep mode.
Perform a system restore
If the black screen issue occurred after a recent change to the system, such as a software or driver update, performing a system restore can help. Go to Control Panel > System and Security > System > System Protection, then select System Restore and follow the prompts.
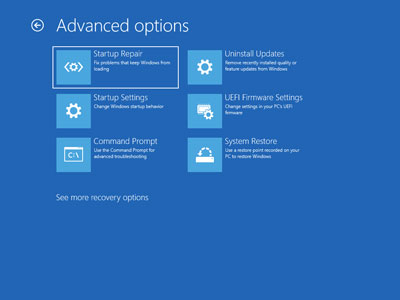
Roll back the display adapter driver
If the black screen issue occurred after a recent update to the display adapter driver, rolling back to the previous version can help. To do this, go to Device Manager, expand the Display adapters section, right-click on the display adapter, and select Properties. Then, go to the Driver tab, select Roll Back Driver, and follow the prompts.
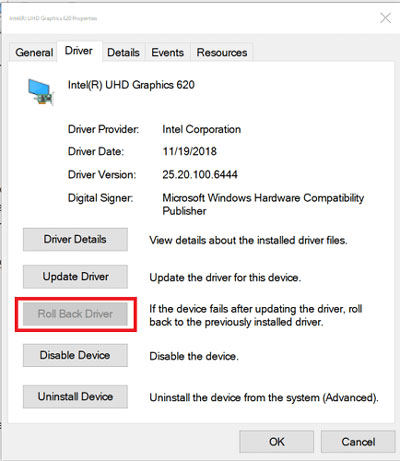
Tip: How to Reset Forgotten Windows Password
Even if all of these solutions are not working and you still need to access or reset your Windows password, you can rely on UnlockGo – Windows Password Recovery tool. It is known to offer the best results with the highest success rate for different Windows password-related issues. If you are unable to pass the Windows password login screen, here are simple steps you need to follow to reset Windows password with UnlockGo (Windows):
Step 1 Insert the previously created password reset disk into your computer and confirm startup with UnlockGo (Windows) interface. Here, select your Windows version and click next.

Step 2 Select your target user account and choose “Reset Account Password” from the given options. You can also remove the account password here.

Step 3 Now, enter the new password in the popup window and click on the reset button. Once the process is done, click on the Next button, and your system will restart, and you will be able to use the newly reset password.

Final Thoughts
The black screen issue after entering a password in Windows 10 can be caused by various reasons. However, by following the solutions outlined in this guide, users can easily fix the issue and regain access to their computers. Additionally, if a user forgets their Windows password, they can use UnlockGo – Windows Password Recovery to reset it easily and quickly.
For anyone experiencing the black screen issue or needing to reset their Windows password, we highly recommend using the solutions and tools mentioned in this guide to resolve the issue and gain access to their computer.
