Проводник — важное приложение для управления файлами. Независимо от того, используете вы мышь или вы просто предпочитаете использовать командную строку, есть много способов открыть проводник в Windows 10.
С помощью значка на панели задач
ПК с Windows поставляются с определенным набором приложений, предварительно закреплёнными на панели задач, включая проводник; просто кликните значок проводника на панели задач, чтобы открыть его.

Если вы удалили значок проводника с панели задач, вы можете использовать один из других способов ниже, чтобы запустить его, а затем повторно закрепить его на панели задач.
Для этого после того, как вы открыли проводник, нажмите его значок на панели задач правой кнопкой мыши и выберите «Закрепить на панели задач», чтобы он был там всегда. Затем вы можете перетащить его в любое место на панели задач.
Используйте сочетание клавиш
Почти на каждой клавиатуре ПК с Windows есть клавиша Windows (та, что со логотипом Windows). Вы можете открыть проводник, нажав одновременно Windows E.

С помощью поиска Windows
Вы можете найти любое приложение на своем компьютере используя поиск. В поле поиска слева на панели задач просто введите «Проводник», а затем кликните (или используйте клавиши со стрелками для выбора) «Проводник» в результатах поиска, чтобы запустить его.

С помощью меню «Пуск»
Есть три способа открыть проводник из меню «Пуск». Во-первых, нажмите кнопку «Пуск», затем прокрутите список приложений и откройте папку «Служебные — Windows». В подменю нажмите «Проводник», чтобы открыть его.

Вы также можете закрепить проводник на боковой панели над кнопкой «Пуск». Для этого нажмите «Параметры» → «Персонализация» → «Пуск», а затем нажмите «Выбрать, какие папки будут отображаться в меню «Пуск».

На следующем экране включите опцию «Проводник» передвинув ползунок переключателя в положение «Вкл.».

Проводник теперь появится на боковой панели меню «Пуск»; кликните на нем, чтобы запустить проводник.

Вы также можете добавить плитку проводника на начальный экран меню «Пуск». Для этого откройте меню «Пуск», введите «Проводник» в поле поиска, а затем на панели, которая появляется справа от результатов поиска, нажмите «Закрепить на начальном экране».
В качестве альтернативы, если вы закрепили проводник на боковой панели меню «Пуск», вы можете кликнуть правой кнопкой мыши значок проводника и выбрать «Закрепить на начальном экране».

Проводник теперь появится в меню «Пуск»; просто кликните на плитке, чтобы запустить его.

Из меню опытного пользователя
Вы также можете открыть проводник из меню опытного пользователя. Чтобы получить к нему доступ, нажмите Windows X или кликните правой кнопкой мыши кнопку «Пуск» и выберите «Проводник».

Спросите Кортану
Если на вашем компьютере есть микрофон, и вы можете использовать Кортану, попросите ее открыть проводник. Для этого нажмите значок Кортаны (кружок) на панели задач.
Нажмите значок микрофона и произнесите «Open File Explorer» (то, что вы говорите, также отобразится на экране).
Если у вас нет микрофона, вы можете просто ввести «File Explorer» в поле поиска Кортаны.
Используйте приложение «Выполнить»
Вы также можете запустить проводник в диалоговом окне выполнить «Выполнить». Нажмите Windows R, чтобы открыть окно «Выполнить». В поле «Открыть:» введите «Explorer», нажмите «ОК», и проводник откроется.

Запустите исходный файл
По умолчанию Windows хранит EXE-файл проводника в папке «Windows» на диске C :. Перейдите в папку «Windows», найдите «Explorer.exe» в длинном списке, а затем дважды кликните его, чтобы открыть проводник.

Добавить ярлык на рабочий стол
Для более быстрого доступа к проводнику вы можете создать ярлык на рабочем столе. Для этого нажмите кнопку «Пуск» в левом нижнем углу.
Прокрутите список приложений вниз и откройте папку «Служебные — Windows». В подменю с помощью мыши перетащите «Проводник» на рабочий стол. Вы также можете перетащить проводник из закрепленных плитки на начальном экране меню «Пуск».

Теперь вы можете просто дважды кликнуть ярлык на рабочем столе, чтобы открыть проводник в любое время.

Из диспетчера задач
Диспетчер задач предназначен не только для завершения работы приложений или мониторинга процессов и производительности – с его помощью можно запускать приложения. Чтобы запустить проводник таким образом, нажмите Ctrl Shift Esc, чтобы открыть диспетчер задач. Затем нажмите «Файл» и выберите «Запустить новую задачу».

Появится окно «Создать новую задачу». Введите «Explorer» в текстовое поле «Открыть:», и нажмите «ОК», откроется проводник.

С помощью командной строки
Вы можете запустить практически любое приложение на своем ПК, включая проводник, из командной строки. Для этого введите «cmd» в поле поиска Windows, а затем выберите «Командная строка» в результатах поиска, чтобы открыть его.
В командной строке введите следующую команду и нажмите Enter:
Откроется проводник.

С помощью PowerShell
Вы также можете запустить проводник из PowerShell. Для этого введите «PowerShell» в поле поиска Windows, а затем выберите «Windows PowerShell» в результатах поиска, чтобы открыть его.
В PowerShell введите следующую команду и нажмите Enter:
После этого откроется проводник.

Все! Если вы знаете другие способы открыть проводник в Windows 10, поделитесь с нами в комментариях ниже.
Рекомендуем: Сочетания клавиш для Проводника Windows 10.
Все способы:
- Открываем «Проводник» в Виндовс 10
- Способ 1: Комбинация клавиш
- Способ 2: Поиск по системе
- Способ 3: «Выполнить»
- Способ 4: «Пуск»
- Способ 5: Контекстное меню кнопки «Пуск»
- Способ 6: «Диспетчер задач»
- Способ 7: Исполняемый файл
- Дополнительно: Настройка быстрого доступа
- Заключение
- Вопросы и ответы: 9
Одним из важнейших компонентов любой версии Windows является «Проводник», ведь именно через него можно получить доступ ко всем файлам и папкам, которые есть на диске. «Десятка», несмотря на ощутимое изменение ее интерфейса и общую переработку функциональности, тоже не лишена данного элемента, и в нашей сегодняшней статье мы расскажем о различных вариантах его запуска.
Открываем «Проводник» в Виндовс 10
По умолчанию «Проводник» или, как он называется на английском, «Explorer» закреплен на панели задач Windows 10, но ради экономии места или просто по неосторожности он может быть удален оттуда. Именно в таких случаях, а также просто для общего развития, будет полезно знать, какие существуют способы открытия этого системного компонента в «десятке».
Способ 1: Комбинация клавиш
Самый простой, удобный, да и наиболее быстрый (при условии отсутствия ярлыка на панели задач) вариант запуска «Эксплорера» заключается в использовании горячих клавиш «WIN+E». Буква E – логичное сокращение от Explorer, и зная это, наверняка вам будет проще запомнить данную комбинацию.

Способ 2: Поиск по системе
Одним из ключевых достоинств Виндовс 10 является ее проработанная функция поиска, благодаря которой можно не только находить различные файлы, но и запускать приложения и компоненты системы. Открыть с ее помощью «Проводник» тоже не составит большого труда.

Воспользуйтесь кнопкой поиска на панели задач или клавишами «WIN+S» и начните вводить в строку запрос «Проводник» без кавычек. Как только он появится в поисковой выдаче, вы сможете запустить его одинарным кликом.

Способ 3: «Выполнить»
В отличие от упомянутого выше поиска, окно «Выполнить» используется исключительно для запуска стандартных приложений и компонентов системы, к коим и относится герой нашей сегодняшней статьи. Нажмите «WIN+R» и введите в строку представленную ниже команду, после чего нажмите «ENTER» или кнопку «ОК» для подтверждения.
explorer

Как видите, для запуска «Explorer» можно воспользоваться и одноименной командой, главное, вводить ее без кавычек.
Способ 4: «Пуск»
Конечно же, «Проводник» есть в списке всех установленных приложений, просмотреть который можно через меню «Пуск». Оттуда же мы с вами можем его открыть.
- Запустите стартовое меню Windows, нажав по соответствующей кнопке на панели задач, или воспользуйтесь аналогичной клавишей на клавиатуре – «WIN».
- Пролистайте перечень представленных там программ вплоть до папки «Служебные Windows» и разверните ее, воспользовавшись указывающей вниз стрелкой.
- В открывшемся списке найдите «Проводник» и запустите его.



Способ 5: Контекстное меню кнопки «Пуск»
Многие стандартные программы, системные утилиты и прочие важные элементы ОС могут быть запущены не только через «Пуск», но и через его контекстное меню, вызываемое нажатием правой кнопки мышки по данному элементу. Можно воспользоваться и исключительно клавишами «WIN+X», которые вызывают это же меню. Какой бы из способов открытия вы не использовали, просто найдите в представленном списке «Проводник» и запустите его.

Способ 6: «Диспетчер задач»
Если вы хотя бы время от времени обращаетесь к «Диспетчеру задач», то наверняка видели в списке активных процессов и «Проводник». Так вот, из данного раздела системы можно не только завершить его работу, но и инициировать запуск. Делается это следующим образом.
- Правой кнопкой мышки нажмите по пустому месту на панели задач и выберите в открывшемся меню пункт «Диспетчер задач». Вместо этого можно просто нажать клавиши «CTRL+SHIFT+ESC».
- В открывшемся окне кликните по вкладке «Файл» и выберите пункт «Запустить новую задачу».
- Введите в строку команду
«explorer», но без кавычек, и нажмите «ОК» или «ENTER».



Как видите, здесь работает та же логика, что и с окном «Выполнить» — для запуска нужного нам компонента используется его оригинальное название.
Способ 7: Исполняемый файл
«Проводник» мало чем отличается от обычных программ, поэтому у него тоже есть свой исполняемый файл, который и может использоваться для запуска. explorer.exe находится по представленному ниже пути, практически в самом низу этой папки. Отыщите его там и откройте двойным кликом ЛКМ
C:\Windows

Как вы могли заметить из всего вышесказанного, в Windows 10 существует довольно много способов запуска «Проводника». Вам достаточно запомнить всего один или два из них и пользоваться ими по мере необходимости.
Дополнительно: Настройка быстрого доступа
Ввиду того, что «Explorer» приходится вызывать постоянно, помимо запоминания представленных выше способов, можно и нужно закрепить данное приложение на самом видном и просто доступном месте. Таковых в системе как минимум два.
Панель задач
Любым из описанных выше способов запустите «Проводник», а затем нажмите по его значку на панели задач правой кнопкой мышки. Выберите в контекстном меню пункт «Закрепить на панели задач» и, если посчитаете нужным, переместите его в наиболее удобное место.

Стартовое меню «Пуск»
Если вы не хотите постоянно искать «Explorer» в данном разделе системы, можно закрепить ярлык для его запуска на боковой панели, рядом с кнопками «Завершение работы» и «Параметры». Делается это следующим образом:
- Откройте «Параметры», воспользовавшись меню «Пуск» или клавишами «WIN+I».
- Перейдите к разделу «Персонализация».
- В боковом меню переместитесь во вкладку «Пуск» и нажмите по ссылке «Выберите, какие папки будут отображаться в меню…».
- Переведите в активное положение переключатель напротив «Проводника».
- Закройте «Параметры» и повторно откройте «Пуск», чтобы убедиться в наличии там ярлыка для быстрого запуска «Эксплорера».





Читайте также: Как сделать панель задач прозрачной в Windows 10
Заключение
Теперь вы знаете не только обо всех возможных вариантах открытия «Проводника» на компьютере или ноутбуке с Виндовс 10, но и о том, как не потерять его из виду ни при каких обстоятельствах. Надеемся, эта небольшая статья была полезна для вас.
Наша группа в TelegramПолезные советы и помощь
Если вы видите это сообщение, значит, произошла проблема с загрузкой файлов в стилей (CSS) нашего сайта. Попробуйте сбросить кэш браузера (Ctrl+F5).
Если это не поможет, а вы находитесь в регионе, где возможны ограничения интернет-трафика с российских серверов — воспользуйтесь VPN.
Как сделать на рабочем столе ярлык перезапуска проводника?zamorochca 7 лет назад
Как сделать ярлык перезапуска проводника? Гурус 7 лет назад Для запуска дубля проводника, по простому надо в папке Windows найти программу explorer.exe. Щелкнуть по ней правой кнопкой и выбрать «создать ярлык». Затем перетащит ярлык на стол и все. Но для перезапуска нужно отключить уже запущенный проводник. Тут нужен скрипт — маленькая программа которая сама все сделает. Пишем в блокноте: Затем сохраняем куда-нибудь (а можно и прямо на стол) поименовав как хочется и добавив расширение com или bat. При двойном щелчке произойдет перезапуск проводника. автор вопроса выбрал этот ответ лучшим комментировать
в избранное
ссылка
отблагодарить Знаете ответ? |
Содержание
- Как создать ярлык проводника в Windows 10 — пошаговая инструкция
- Что такое ярлык проводника Windows 10 и как его создать?
- Шаги по созданию ярлыка проводника на рабочем столе в Windows 10
- Как создать ярлык проводника Windows 10 в панели задач
- Создание быстрого доступа к проводнику Windows 10 через меню «Пуск»
Как создать ярлык проводника в Windows 10 — пошаговая инструкция
Путь к вашим файлам стал немного длиннее? Не волнуйтесь, создание ярлыка проводника Windows 10 — это простой способ упростить доступ к вашим часто используемым папкам и файлам. В новой операционной системе Windows 10 у вас есть возможность создавать ярлыки для быстрого доступа к папкам и файлам на вашем компьютере или в сети.
В этой статье мы подробно расскажем, как создать ярлык проводника Windows 10, чтобы вы могли с легкостью настроить свою рабочую область и упростить свою повседневную работу.
Для начала, давайте определим, что такое ярлык проводника Windows. Ярлык проводника Windows — это ссылка, которая позволяет вам быстро открывать определенные папки или файлы без необходимости каждый раз пролистывать многочисленные папки и подпапки. Они упрощают работу с компьютером и экономят ваше время.
Теперь, чтобы создать ярлык проводника Windows 10, вам понадобится выполнить несколько простых шагов. Первым шагом является открытие проводника Windows 10. Для этого вы можете нажать на значок проводника на панели задач или воспользоваться комбинацией клавиш «Win+E».
После открытия проводника Windows 10, перейдите в папку или файл, для которого вы хотите создать ярлык. Щелкните правой кнопкой мыши на выбранном объекте и выберите «Создать ярлык» в контекстном меню.
Теперь у вас есть ярлык проводника Windows 10! Просто перетащите его на рабочий стол или в другую папку, чтобы удобно расположить его на вашем компьютере.
Что такое ярлык проводника Windows 10 и как его создать?
Создание ярлыка проводника Windows 10 очень простое. Вот пошаговая инструкция:
- Щелкните правой кнопкой мыши на свободном пространстве рабочего стола или в любой папке на вашем компьютере.
- В контекстном меню выберите опцию «Создать» и затем выберите «Ярлык».
- В появившемся окне введите путь к проводнику Windows 10. Обычно это «C:\Windows\explorer.exe».
- Нажмите кнопку «Далее» и введите название ярлыка. Например, «Проводник».
- Щелкните кнопку «Готово» и вы успешно создали ярлык проводника Windows 10!
Теперь, чтобы открыть проводник, вам просто нужно дважды щелкнуть на ярлыке, и он откроется. Вы можете перемещать ярлык на рабочем столе или в любую другую папку, чтобы облегчить доступ к проводнику.
Ярлык проводника Windows 10 — это простой и удобный способ организовать вашу работу с файлами и папками. Создайте свой собственный ярлык проводника уже сегодня и улучшите свой рабочий процесс!
Шаги по созданию ярлыка проводника на рабочем столе в Windows 10
Вот несколько простых шагов, которые помогут вам создать ярлык проводника на рабочем столе в Windows 10:
- Щелкните правой кнопкой мыши на пустом месте на рабочем столе.
- В выпадающем меню выберите «Новый», а затем «Ярлык».
- В открывшемся окне «Создать ярлык» введите следующий путь: %windir%\explorer.exe.
- Нажмите кнопку «Далее».
- Теперь введите имя для ярлыка, например, «Проводник».
- Нажмите кнопку «Завершить».
Теперь у вас есть ярлык проводника на рабочем столе! Вы можете дважды кликнуть по нему, чтобы открыть проводник и быстро получить доступ к файлам и папкам на вашем компьютере. Убедитесь, что ярлык находится на удобном для вас месте на рабочем столе, чтобы легко находить его и использовать постоянно.
Как создать ярлык проводника Windows 10 в панели задач
Создание ярлыка проводника Windows 10 в панели задач довольно просто и займет всего несколько шагов. Вот пошаговая инструкция:
- Щелкните правой кнопкой мыши на пустом месте рабочего стола или на панели задач и выберите пункт «Новый».
- Затем выберите «Ярлык» из всплывающего меню.
- Появится окно «Создание ярлыка». В поле «Расположение элемента» введите «explorer» без кавычек и нажмите кнопку «Далее».
- Затем введите название для ярлыка проводника, например «Проводник».
- Нажмите кнопку «Готово» и ярлык будет создан.
Теперь вы можете увидеть ярлык проводника Windows 10 на панели задач. Просто щелкните на него, и проводник Windows откроется, готовый к использованию.
Создание быстрого доступа к проводнику Windows 10 через меню «Пуск»
Чтобы создать ярлык проводника Windows 10 через меню «Пуск», следуйте этим простым шагам:
- Щелкните правой кнопкой мыши на свободном месте на рабочем столе или в любой пустой области меню «Пуск».
- В контекстном меню выберите «Новый» и затем «Ярлык».
- В появившемся окне «Создание ярлыка» введите следующий путь: %windir%\explorer.exe
- Нажмите кнопку «Далее».
- Введите название для ярлыка, например, «Проводник».
- Нажмите кнопку «Готово».
Теперь вы можете найти ярлык проводника в меню «Пуск» и использовать его для быстрого доступа к проводнику Windows 10. Просто щелкните на ярлыке, и файловый менеджер откроется, позволяя вам управлять файлами и папками на вашем компьютере.
Чтобы добавить значок к ярлыку, вам нужно щелкнуть правой кнопкой мыши по ярлыку, выбрать «Свойства» и перейти на вкладку «Ярлык». Затем вы можете выбрать значок из предложенного списка или загрузить собственное изображение. Если вы хотите изменить свойства ярлыка, вы можете задать команды, параметры и начальные пути для быстрого доступа к нужной информации.
Помимо этого, вы также можете изменить имя ярлыка, чтобы сделать его более понятным и информативным. Вы можете добавить комментарий, который будет отображаться при наведении курсора на ярлык, а также выбрать отображение ярлыка в виде панели инструментов, чтобы быстро получать доступ к важным файлам и папкам.
При настройке ярлыков проводника Windows 10 важно помнить, что эти изменения касаются только локального компьютера. Если вы хотите, чтобы ваши настройки были доступны на другом компьютере или с другого аккаунта, вам придется повторить эти действия на каждом устройстве.
В целом, настройка и персонализация ярлыков проводника Windows 10 помогает создать удобную и организованную рабочую среду, которая отвечает вашим потребностям и предпочтениям. Эти простые шаги позволят вам быстро находить и получать доступ к нужной информации, повышая вашу эффективность и продуктивность в работе на компьютере.

Наличие на вашем ПК надежной и быстрой операционной системы позволит вам работать лучше. Например, Windows со временем эволюционировала, и, к счастью для Microsoft, этот рост был к лучшему. так скачать и установить Windows 10 с нуля в так эта операционная система на вашем компьютере будет лучшим решением.
Фактически, по самым последним данным, он установлен на более чем 500 миллионах компьютеров. И похоже, что это число будет расти, поскольку компания предлагает достичь 1 000 миллионов.
При таком большом количестве пользователей это нормально, что новые секреты и скрытые функции, которые включает эта ОС, обнаруживаются каждый день. Один из них связан с этой программой, которая позволяет нам удобно просматривать все наши сохраненные файлы и документы.
По этой причине ниже мы покажем вам очень полезную функцию: создать сокращенный для проводника Windows 10.
В настоящее время есть несколько способов добавить ярлык в проводник. Если вы хотите разместить это на столе , В Меню Пуск или в Барре из задачи . А если ваш рабочий стол Windows 10 не отображается, есть способ заставить его появиться, ниже мы объясним, как добавить ярлык для проводника в Windows 10:
Метод 1 : добавить ярлык на рабочий стол . Для этого вам необходимо сделать следующее:
- Иди в дом ».
- Введите в строке поиска «Проводник».
- Перетащите результат на рабочий стол. Это создаст прямой доступ к этому приложению.
Метод 2 : Закрепить проводник в Меню Пуск . Для этого действуйте следующим образом.
- Иди в дом ».
- Введите в строке поиска «Проводник».
- Щелкните правой кнопкой мыши нужное приложение.
- Выберите параметр «Закрепить в начале».
Когда вы закончите, когда вы войдете в меню «Пуск», проводник появится в фиксированном списке, он не меняется. Это позволяет вам быстро и эффективно получать доступ к вашим файлам.
Метод 3 : закрепить проводник на Барре де крючков de Windows 10. Для этого выполните следующие действия.
- Иди в дом ».
- Введите в строке поиска «Проводник».
- Щелкните правой кнопкой мыши нужное приложение.
- Выберите опцию «Брать на заметку» .
Еще один немного более быстрый способ выполнить последнее действие — открыть проводник и щелкнуть правой кнопкой мыши запущенное приложение на панели задач. Затем выберите «Закрепить на панели задач», и все готово. При закрытии приложения значок останется в этом месте.
После этих простых шагов у вас будет привязанный файловый менеджер на панели задач вашего компьютера. Когда вам нужно его схватить, вам просто нужно найти его на этом сайте и выбрать его.
Windows — это операционная система, в которой есть много советов и ярлыков в проводнике. С самого начала его разработчики настраивали аспекты и функции его файлового проводника, которые служат для максимальной эффективности работы и улучшить пользовательский опыт. Среди новинок можно загрузите проводник Windows 10 вкладками . Благодаря этим улучшениям вы можете легко просматривать свои файлы.
Чтобы получить доступ ко всем этим функциям, вы должны открыть соответствующее приложение, выбрать опцию «Файл», затем щелкнуть «Папка и параметры поиска».
После этого появится меню, в котором вы сможете конфигурировать некоторые аспекты работы браузера когда вам будет удобно . Например, вы можете открывать папки двойным или однократным щелчком по ним. Вы также можете сделать так, чтобы все папки отображали скрытые файлы, которые они содержат.
Кроме того, вы можете выбрать, как отображать папки в панели навигации , либо отображая все их содержимое, либо скрывая их.
В этом разделе вы можете получить доступ ко многим другим функциям. Кроме того, благодаря новым функциям Windows 10 вы сможете настройте панель задач и назовите ее . Мы рекомендуем вам изучить каждый из этих аспектов в свободное время, чтобы ознакомьтесь с работой твоя команда. Так что в кратчайшие сроки вы сможете максимально использовать все возможности, которые предлагает эта операционная система.
Проводник — важное приложение для управления файлами. Независимо от того, используете вы мышь или вы просто предпочитаете использовать командную строку, есть много способов открыть проводник в Windows 10.
С помощью значка на панели задач
ПК с Windows поставляются с определенным набором приложений, предварительно закреплёнными на панели задач, включая проводник; просто кликните значок проводника на панели задач, чтобы открыть его.

Если вы удалили значок проводника с панели задач, вы можете использовать один из других способов ниже, чтобы запустить его, а затем повторно закрепить его на панели задач.
Для этого после того, как вы открыли проводник, нажмите его значок на панели задач правой кнопкой мыши и выберите «Закрепить на панели задач», чтобы он был там всегда. Затем вы можете перетащить его в любое место на панели задач.
Используйте сочетание клавиш
Почти на каждой клавиатуре ПК с Windows есть клавиша Windows (та, что со логотипом Windows). Вы можете открыть проводник, нажав одновременно Windows E.

С помощью поиска Windows
Вы можете найти любое приложение на своем компьютере используя поиск. В поле поиска слева на панели задач просто введите «Проводник», а затем кликните (или используйте клавиши со стрелками для выбора) «Проводник» в результатах поиска, чтобы запустить его.

С помощью меню «Пуск»
Есть три способа открыть проводник из меню «Пуск». Во-первых, нажмите кнопку «Пуск», затем прокрутите список приложений и откройте папку «Служебные — Windows». В подменю нажмите «Проводник», чтобы открыть его.

Вы также можете закрепить проводник на боковой панели над кнопкой «Пуск». Для этого нажмите «Параметры» → «Персонализация» → «Пуск», а затем нажмите «Выбрать, какие папки будут отображаться в меню «Пуск».

На следующем экране включите опцию «Проводник» передвинув ползунок переключателя в положение «Вкл.».

Проводник теперь появится на боковой панели меню «Пуск»; кликните на нем, чтобы запустить проводник.

Вы также можете добавить плитку проводника на начальный экран меню «Пуск». Для этого откройте меню «Пуск», введите «Проводник» в поле поиска, а затем на панели, которая появляется справа от результатов поиска, нажмите «Закрепить на начальном экране».
В качестве альтернативы, если вы закрепили проводник на боковой панели меню «Пуск», вы можете кликнуть правой кнопкой мыши значок проводника и выбрать «Закрепить на начальном экране».

Проводник теперь появится в меню «Пуск»; просто кликните на плитке, чтобы запустить его.

Из меню опытного пользователя
Вы также можете открыть проводник из меню опытного пользователя. Чтобы получить к нему доступ, нажмите Windows X или кликните правой кнопкой мыши кнопку «Пуск» и выберите «Проводник».

Спросите Кортану
Если на вашем компьютере есть микрофон, и вы можете использовать Кортану, попросите ее открыть проводник. Для этого нажмите значок Кортаны (кружок) на панели задач.
Нажмите значок микрофона и произнесите «Open File Explorer» (то, что вы говорите, также отобразится на экране).
Если у вас нет микрофона, вы можете просто ввести «File Explorer» в поле поиска Кортаны.
Используйте приложение «Выполнить»
Вы также можете запустить проводник в диалоговом окне выполнить «Выполнить». Нажмите Windows R, чтобы открыть окно «Выполнить». В поле «Открыть:» введите «Explorer», нажмите «ОК», и проводник откроется.

Запустите исходный файл
По умолчанию Windows хранит EXE-файл проводника в папке «Windows» на диске C :. Перейдите в папку «Windows», найдите «Explorer.exe» в длинном списке, а затем дважды кликните его, чтобы открыть проводник.

Добавить ярлык на рабочий стол
Для более быстрого доступа к проводнику вы можете создать ярлык на рабочем столе. Для этого нажмите кнопку «Пуск» в левом нижнем углу.
Прокрутите список приложений вниз и откройте папку «Служебные — Windows». В подменю с помощью мыши перетащите «Проводник» на рабочий стол. Вы также можете перетащить проводник из закрепленных плитки на начальном экране меню «Пуск».

Теперь вы можете просто дважды кликнуть ярлык на рабочем столе, чтобы открыть проводник в любое время.

Из диспетчера задач
Диспетчер задач предназначен не только для завершения работы приложений или мониторинга процессов и производительности – с его помощью можно запускать приложения. Чтобы запустить проводник таким образом, нажмите Ctrl Shift Esc, чтобы открыть диспетчер задач. Затем нажмите «Файл» и выберите «Запустить новую задачу».

Появится окно «Создать новую задачу». Введите «Explorer» в текстовое поле «Открыть:», и нажмите «ОК», откроется проводник.

С помощью командной строки
Вы можете запустить практически любое приложение на своем ПК, включая проводник, из командной строки. Для этого введите «cmd» в поле поиска Windows, а затем выберите «Командная строка» в результатах поиска, чтобы открыть его.
В командной строке введите следующую команду и нажмите Enter:
Откроется проводник.

С помощью PowerShell
Вы также можете запустить проводник из PowerShell. Для этого введите «PowerShell» в поле поиска Windows, а затем выберите «Windows PowerShell» в результатах поиска, чтобы открыть его.
В PowerShell введите следующую команду и нажмите Enter:
После этого откроется проводник.

Все! Если вы знаете другие способы открыть проводник в Windows 10, поделитесь с нами в комментариях ниже.
Рекомендуем: Сочетания клавиш для Проводника Windows 10.
Содержание
- Как создать ярлык на рабочем столе в windows 10
- Создаём ярлык на рабочем столе в Windows 10
- 12 способов открыть Проводник в Windows 10
- С помощью значка на панели задач
- Используйте сочетание клавиш
- С помощью поиска Windows
- С помощью меню «Пуск»
- Из меню опытного пользователя
- Спросите Кортану
- Используйте приложение «Выполнить»
- Запустите исходный файл
- Добавить ярлык на рабочий стол
- Из диспетчера задач
- С помощью командной строки
- С помощью PowerShell
- Как создать ярлык на рабочем столе в Windows 10
- Как вывести ярлык на рабочий стол Windows 10
- Закрепление приложений и папок на панели задач или рабочем столе
- Закрепление приложений на панели задач
- Добавление ярлыков на рабочий стол
- Закрепление приложений на панели задач
- Добавление ярлыков на рабочий стол
- Как добавить ярлык «Этот компьютер» на «Рабочий стол» в Windows 10
- Что сделать, чтобы добавить ярлык «Этот компьютер» на «Рабочий стол» в ОС Windows 10
- Через «Персонализацию»
- За счёт «Редактора реестра»
- Открываем настройки персонализации через «Панель управления»
- Используя меню «Пуск»
- За счёт команды в окне «Выполнить»
- Видео: добавление иконки «Этот компьютер» на «Рабочий стол» в Windows 10
Как создать ярлык на рабочем столе в windows 10
Здравствуйте, друзья! Я продолжаю писать статьи в свою рубрику компьютерная грамотность. Напомню, что рубрика создана для людей со слабыми техническими навыками. Сегодня разберёмся как создать ярлык на рабочем столе в windows 10. Это может показаться сложным новичку, но на самом деле всё достаточно просто.
Вообще, когда начинаешь осваивать компьютер, то всё на самом деле оказывается проще чем кажется. Я рекомендую вам кликнуть по баннеру в левой колонке. В этом случае вы получите двадцать пять уроков по компьютерной грамотности. Причём совершенно бесплатно. Просто подобный курс нужно пройти один раз, чтобы не лазить потом в поисковики за ответами на простые вопросы. Теперь по теме.
Самое главное— нужно знать где на вашем компьютере находится нужная вам папка или программа. Если вы не знаете этого, то воспользуйтесь поиском в левом нижнем углу. Нажмите на значок поиска. В открывшейся строке введите название программы. Нужная вам программа должна отобразится в верхней части окна поиска.
Я знаю три способа как создать ярлык на рабочем столе в windows 10. Но вам покажу только один. Он самый-самый простой. Вообще много ярлыков на рабочем столе делать не надо. Большое их количество занимает много оперативной памяти. Но иногда всё-таки такая необходимость возникает. Например для быстрого доступа к программе которая нужна для работы.
Создаём ярлык на рабочем столе в Windows 10
Первым делом открываем проводник левой кнопкой мыши.
Ищем нужную нам программу или папку и щёлкаем по ней правой кнопкой. В открывшемся окне выбираем пункт отправить.
И в открывшемся окне справа выбираем пункт рабочий стол (создать ярлык). По нему щёлкаем левой кнопкой мыши. Всё. Ярлык появится на рабочем столе.
Как видите ничего страшного и сложного в этом процессе нет. Главное, найти нужную программу или папку. Надеюсь, что объяснил вам всё просто и понятно. Теперь вы знаете как создать ярлык на рабочем столе в windows 10. Кстати, в других версиях этой операционной системы, и в семёрке, и в восьмёрке всё делается совершенно таким же способом. Если у вас остались какие-то вопросы, задавайте их в комментариях. Или на странице “Контакты”. Я обязательно всем отвечу.
На этом у меня всё. Всем успехов в освоении своего компьютера. Удачи и до встречи!
Источник
12 способов открыть Проводник в Windows 10
Публикация: 6 November 2020 Обновлено: 6 November 2020
С помощью значка на панели задач
ПК с Windows поставляются с определенным набором приложений, предварительно закреплёнными на панели задач, включая проводник; просто кликните значок проводника на панели задач, чтобы открыть его.

Если вы удалили значок проводника с панели задач, вы можете использовать один из других способов ниже, чтобы запустить его, а затем повторно закрепить его на панели задач.
Для этого после того, как вы открыли проводник, нажмите его значок на панели задач правой кнопкой мыши и выберите «Закрепить на панели задач», чтобы он был там всегда. Затем вы можете перетащить его в любое место на панели задач.
Используйте сочетание клавиш

С помощью поиска Windows
Вы можете найти любое приложение на своем компьютере используя поиск. В поле поиска слева на панели задач просто введите «Проводник», а затем кликните (или используйте клавиши со стрелками для выбора) «Проводник» в результатах поиска, чтобы запустить его.

С помощью меню «Пуск»

Вы также можете закрепить проводник на боковой панели над кнопкой «Пуск». Для этого нажмите «Параметры» → «Персонализация» → «Пуск», а затем нажмите «Выбрать, какие папки будут отображаться в меню «Пуск».

На следующем экране включите опцию «Проводник» передвинув ползунок переключателя в положение «Вкл.».

Проводник теперь появится на боковой панели меню «Пуск»; кликните на нем, чтобы запустить проводник.

Вы также можете добавить плитку проводника на начальный экран меню «Пуск». Для этого откройте меню «Пуск», введите «Проводник» в поле поиска, а затем на панели, которая появляется справа от результатов поиска, нажмите «Закрепить на начальном экране».
В качестве альтернативы, если вы закрепили проводник на боковой панели меню «Пуск», вы можете кликнуть правой кнопкой мыши значок проводника и выбрать «Закрепить на начальном экране».

Проводник теперь появится в меню «Пуск»; просто кликните на плитке, чтобы запустить его.

Из меню опытного пользователя
Вы также можете открыть проводник из меню опытного пользователя. Чтобы получить к нему доступ, нажмите Windows X или кликните правой кнопкой мыши кнопку «Пуск» и выберите «Проводник».

Спросите Кортану
Если на вашем компьютере есть микрофон, и вы можете использовать Кортану, попросите ее открыть проводник. Для этого нажмите значок Кортаны (кружок) на панели задач.
Нажмите значок микрофона и произнесите «Open File Explorer» (то, что вы говорите, также отобразится на экране).
Если у вас нет микрофона, вы можете просто ввести «File Explorer» в поле поиска Кортаны.
Используйте приложение «Выполнить»

Запустите исходный файл
По умолчанию Windows хранит EXE-файл проводника в папке «Windows» на диске C :. Перейдите в папку «Windows», найдите «Explorer.exe» в длинном списке, а затем дважды кликните его, чтобы открыть проводник.

Добавить ярлык на рабочий стол
Для более быстрого доступа к проводнику вы можете создать ярлык на рабочем столе. Для этого нажмите кнопку «Пуск» в левом нижнем углу.

Теперь вы можете просто дважды кликнуть ярлык на рабочем столе, чтобы открыть проводник в любое время.

Из диспетчера задач

Появится окно «Создать новую задачу». Введите «Explorer» в текстовое поле «Открыть:», и нажмите «ОК», откроется проводник.

С помощью командной строки
Вы можете запустить практически любое приложение на своем ПК, включая проводник, из командной строки. Для этого введите «cmd» в поле поиска Windows, а затем выберите «Командная строка» в результатах поиска, чтобы открыть его.
В командной строке введите следующую команду и нажмите Enter :

С помощью PowerShell
Вы также можете запустить проводник из PowerShell. Для этого введите «PowerShell» в поле поиска Windows, а затем выберите «Windows PowerShell» в результатах поиска, чтобы открыть его.
В PowerShell введите следующую команду и нажмите Enter :
После этого откроется проводник.

Все! Если вы знаете другие способы открыть проводник в Windows 10, поделитесь с нами в комментариях ниже.
Источник
Как создать ярлык на рабочем столе в Windows 10
Если ярлык установленной программы не отображается на рабочем столе Windows 10 или был удален по ошибке, наше небольшое руководство поможет его создать.

Иногда возникает такая ситуация, когда иконки пропадают с рабочего стола и начинающему пользователю сложно разобраться, как восстановить ярлык или просто добавить значок для определенного приложения.
Как вывести ярлык на рабочий стол Windows 10
Для вывода значка на рабочий стол нужной программы, откройте меню пуск и найдите ее используя прокрутку, после чего зажмите иконку мышкой и переместите на рабочий стол.

Или щелкните правой кнопкой мыши на рабочем столе, наведите курсор на «Создать» и нажмите «Ярлык«.

Найдите необходимое приложение через кнопку «Обзор«, выберите его и нажмите «OK«.

Еще вариант, зайдите в папку нужной программы, щелкните по исполняемому файлу правой кнопкой мыши, выберите «Отправить» и нажмите «Рабочий стол (создать ярлык)».
Источник
Закрепление приложений и папок на панели задач или рабочем столе
Закрепление приложений на панели задач
Нажмите и удерживайте приложение на начальном экране или щелкните его правой кнопкой мыши, а затем выберите пункт Дополнительно > Закрепить на панели задач.
Если приложение уже открыто на рабочем столе, нажмите и удерживайте кнопку приложения на панели задач или щелкните ее правой кнопкой мыши, а затем выберите команду Закрепить на панели задач..
Примечание: Для удаления закрепленного приложения с панели задач откройте список переходов приложения, а затем выберите команду Изъять программу из панели задач.
Добавление ярлыков на рабочий стол
Нажмите и удерживайте любое место на рабочем столе либо щелкните рабочий стол правой кнопкой мыши, а затем последовательно выберите пункты Создать > Ярлык.
Укажите расположение элемента или нажмите кнопку Обзор и найдите элемент в проводнике.
Чтобы удалить ярлык с рабочего стола, нажмите и удерживайте его (или щелкните правой кнопкой мыши) и выберите команду Удалить.
При удалении ярлыка удаляется только сам ярлык, но не исходный объект.
Для приложений Магазина Windows невозможно создавать ярлыки.
Закрепление приложений на панели задач
Нажмите и удерживайте приложение на начальном экране или щелкните его правой кнопкой мыши, а затем выберите пункт Дополнительно > Закрепить на панели задач.
Если приложение уже открыто на рабочем столе, нажмите и удерживайте кнопку приложения на панели задач или щелкните ее правой кнопкой мыши, а затем выберите команду Закрепить на панели задач..
Примечание: Для удаления закрепленного приложения с панели задач откройте список переходов приложения, а затем выберите команду Изъять программу из панели задач.
Добавление ярлыков на рабочий стол
Нажмите и удерживайте любое место на рабочем столе либо щелкните рабочий стол правой кнопкой мыши, а затем последовательно выберите пункты Создать > Ярлык.
Укажите расположение элемента или нажмите кнопку Обзор и найдите элемент в проводнике.
Чтобы удалить ярлык с рабочего стола, нажмите и удерживайте его (или щелкните правой кнопкой мыши) и выберите команду Удалить.
При удалении ярлыка удаляется только сам ярлык, но не исходный объект.
Для приложений Магазина Windows невозможно создавать ярлыки.
Источник
Как добавить ярлык «Этот компьютер» на «Рабочий стол» в Windows 10

Как поступить, если у вас на «Рабочем столе» случайным образом пропал значок под названием «Этот компьютер»? Можно ли восстановить его в Windows 10? Если да, то как? Сегодня расскажем обо всех доступных методах, которые позволяют поместить указанный значок на экран устройства. В результате у вас снова будет под рукой быстрый доступ к «Проводнику Windows» и, соответственно, к данным на ваших локальных дисках.
Что сделать, чтобы добавить ярлык «Этот компьютер» на «Рабочий стол» в ОС Windows 10
Все знают, для чего нужна иконка под названием «Этот компьютер» в виде монитора и клавиатуры. Она необходима пользователям ПК для вызова начальной страницы «Проводника Windows» прямо с «Рабочего стола».
На этой странице уже можно открывать все локальные диски и съёмные носители для поиска тех или иных файлов. Если у вас внезапно пропал этот ярлык, верните его, воспользовавшись любым удобным для вас методом, описанным ниже.
Через «Персонализацию»
В блоке визуальных настроек Windows под названием «Персонализация» можно не только изменить тему или обои для «Рабочего стола», но и восстановить на нём всем известные значки операционки (например, «Корзина» и «Панель управления»). В их числе и потерявшийся элемент «Этот компьютер». Предлагаем подробную инструкцию по добавлению:
За счёт «Редактора реестра»
Данный метод не пользуется большой популярностью среди новичков, так как он подразумевает работу в неизвестном для них окне редактора. Многие даже его боятся, поэтому и не открывают. Однако о существовании этого интересного способа всё же нужно знать. Расскажем о нём более подробно и доступно:
Имейте в виду, что этот метод сработает у вас на устройстве только в том случае, если вы ранее никогда не отключали стандартные значки ОС в меню «Персонализации».
Открываем настройки персонализации через «Панель управления»
Блок с настройками стандартных иконок можно вызвать и другим способом: через стандартный раздел Windows «Панель управления». С ним могут быть знакомы даже начинающие пользователи, так как там собраны различные настройки всей системы. Однако указанный ниже путь длиннее, чем через контекстное меню, которое вызывается на «Рабочем столе».
Используя меню «Пуск»
Небольшое окошко «Пуск» в Windows 10, которое открывается с помощью кнопки в левом нижнем углу экрана, — необычный способ вернуть иконку «Этот компьютер» на «Рабочий стол». Не многие пользователи о нём знают. Тем не менее нужно иметь его в виду. Он также может пригодиться. Расскажем о нём детально:
За счёт команды в окне «Выполнить»
Третий и самый быстрый метод открыть окно «Параметры значков рабочего стола» — сервис «Выполнить», если, конечно, знать какую команду в нём вводить. За счёт разнообразных кодов этот сервис позволяет запускать практически все утилиты и окна на устройстве. Что конкретно необходимо сделать?
Видео: добавление иконки «Этот компьютер» на «Рабочий стол» в Windows 10
Если вы совершенно случайно удалили иконку «Этот компьютер» или если она просто пропала по неизвестным вам причинам, не паникуйте. Всегда будет возможность вернуть её на место, причём не одним способом. Самый лёгкий — через «Персонализацию» и сервис «Выполнить», который быстро запускает окно «Параметры значков рабочего стола».
Источник

Проводник позволяет пользователю буквально в несколько нажатий получать доступ к файлам на жёстком диске. Классическое приложение проводника пришло с предыдущих версий операционной системы в обновленную Windows 10. А также рекомендуем попробовать открыть по умолчанию скрытый новый проводник.
Данная статья расскажет как открыть проводник в Windows 10. Каждый пользователь использует проводник в повседневной работе за компьютером. Нажимая на иконку компьютера по факту пользователь уже переходит в проводник. Но способов запуска классического проводника существует значительно больше. Узнав простое сочетание клавиш для запуска проводника пользователь уже сэкономит множество времени.
Меню пуск
В обновленной системе пуск играет ключевую роль, так как его уже перерабатывали множество раз. Современное меню пуск обладает значительно расширенными возможностями в сравнении с предыдущими версиями операционной системы.
- Достаточно нажать правой кнопкой мыши по кнопке пуск и в открывшемся контекстном меню выбрать пункт Проводник.
- По аналогии с классическим приложением выполнить по пути: Пуск > Служебные — Windows выберите Проводник.
- Ну и все помнят об встроенном поиске, после открытия меню пуст достаточно начать вводить Проводник, и в результатах поиска нажать кнопку Открыть.

При необходимости пользователь может добавить проводник не только на панель задач, но и закрепить на начальном экране. По умолчанию после установки операционной системы хоть и на рабочем столе нет иконки компьютера, но на панели задач присутствует закрепленный значок проводника. Смотрите также: Как добавить Мой компьютер на рабочий стол Windows 10.
Окно выполнить
Вызвать проводник можно выполнив буквально одну команду. Смотрите также другие полезные команды выполнить в Windows 10. Как упоминалось ранее пользователю достаточно вместо поиска исполняемого файла на системном диске ввести его точное имя в окне выполнить.
Откройте проводник выполнив команду explorer в окне Win+R. А также текущую команду можно выполнить в стандартной командной строке или обновленной оболочке Windows PowerShell. После выполнения команды в любом из приложений будет мгновенно запущен проводник.

По факту запустить приложение проводника также можно через диспетчер задач. Аналогично мы уже делали, когда нужно было перезапустить проводник в Windows 10.
Сочетание клавиш
Обновленная версия получила множество новых функций, а в месте с ними и новые горячие клавиши. Для запуска проводника достаточно нажать сочетание клавиш Win+E. Остальные полезные сочетания смотрите в статье: горячие клавиши Windows 10.
Как найти новый проводник в Windows 10
Начиная с Windows 10 версии 1703 обновления Creators Update в систему был добавлен скрытый новый проводник. По интерфейсу он немного похож на доверенные приложения файловых менеджеров с магазина. Смотрите также: Лучшие файловые менеджеры для Windows 10.
Достаточно быстро открыть новый проводник можно выполнив команду: explorer shell:AppsFolderc5e2524a-ea46-4f67-841f-6a9465d9d515_cw5n1h2txyewy!App в окне Win+R.
После запуска скрытого проводника также рекомендуем закрепить его на панели задач. Это даст возможность запускать приложение проводника без необходимости выполнения вышеуказанной команды.
Для создания ярлыка нового проводника нужно на рабочем столе в контекстном меню выбрать пункт Создать > Ярлык. В открывшемся окне ярлыка указать следующее расположение объекта: explorer.exe shell:AppsFolderc5e2524a-ea46-4f67-841f-6a9465d9d515_cw5n1h2txyewy!App.

После создания открыть скрытый проводник можно будет двойным нажатием на только что созданный ярлык. По факту это тот самый проводник с полностью измененным дизайном интерфейса. Возможно он будет использоваться на устройствах со сенсорными экранами для повышения комфорта использования операционной системы в целом. Смотрите также: Как включить темную тему проводника в Windows 10.
Заключение
Новый от классического проводника полностью отличается интерфейсом и в некоторой степени функциональностью. Разработчики добавили его скорее всего для внутреннего тестирования и сильно сомневаюсь что он придет на замену привычного нам проводника в ближайшее время, как обновленные параметры пришли на замену стандартной панели управления.
(1 оценок, среднее: 5,00 из 5)
Администратор и основатель проекта Windd.ru. Интересуюсь всеми новыми технологиями. Знаю толк в правильной сборке ПК. Участник программы предварительной оценки Windows Insider Preview. Могу с лёгкостью подобрать комплектующие с учётом соотношения цены — качества. Мой Компьютер: AMD Ryzen 5 3600 | MSI B450 Gaming Plus MAX | ASUS STRIX RX580 8GB GAMING | V-COLOR 16GB Skywalker PRISM RGB (2х8GB).
Ярлык – иконка, с помощью которой можно запустить какое-либо приложение, документ Ворд и т. д. Это ссылка на файл, а не сам файл. И весит она гораздо меньше, чем документ. В том и польза: на рабочем столе лучше не размещать тяжелые файлы, иначе компьютер начнет подвисать. По удобству ярлык можно сравнить с горячими клавишами – только здесь не нужно запоминать комбинации кнопок. Нажал дважды на значок – окно открылось.
Содержание
- 1 Как добавлять ярлык на рабочий стол в Windows 10
- 1.1 С помощью «Проводника Виндовс»
- 1.2 Через мастер создания иконок
- 1.3 Добавляем значок «Мой компьютер» на рабочий стол
- 1.4 Создаем ярлык «Спящий режим»
- 1.5 Ярлык для «Выключения компьютера»
- 2 Как добавить ярлык на разные панели в Windows 10
- 2.1 Меню «Пуск»
- 2.2 Автозагрузка
- 2.3 Панель задач
- 2.4 В трей
Чтобы отличить файл от ярлыка: на последнем стоит стрелка, в левом нижнем углу иконки. Если удалить ярлык, сам документ останется в системе.

Добавить ярлык на рабочий стол можно двумя методами: через «Проводник Виндовс» либо через мастер создания иконок, встроенный в ОС.
Для стандартных значков ОС («Мой компьютер», «Корзина» и т. д.) действуют другие методы, поэтому рассмотрим их отдельно.
С помощью «Проводника Виндовс»
«Проводник» – встроенное приложение ОС, в котором можно искать файлы, хранящиеся на жестком диске ПК или на флешке.
Чтобы создать иконку программы, нужно найти в «Проводнике» файл для ее запуска. Как это сделать:
- Нажать на значок лупы, расположенный справа от иконки «Пуск» в левом нижнем углу. Если его нет, кликнуть по значку «Пуск» правой кнопкой мышки и перейти к пункту «Найти».
- Ввести название приложения/файла/документа в строку для поиска. Через некоторое время в верхней части панели появится искомый файл.
- Нажать на приложение правой кнопкой мыши. Появится меню, в нем выбрать строку «Перейти к расположению файла». Загрузится окно «Проводник Windows», а в нем каталог с файлом, который запускает программу.
- Выделить файл левой кнопкой мыши, а затем правой. В меню нажать на строку «Создать ярлык».

- Если в текущей папке запрещено создавать иконки, появится уведомление с предложением перенести ярлык на рабочий стол. Нажать «Да», чтобы согласиться.
- Если иконку сразу разместят в «Проводнике Виндовс», перетащить ее курсором мышки на рабочий стол Виндовс. Для этого зажать левой кнопкой значок и передвинуть его за пределы окна «Проводник». Отпустить мышку. При желании передвинуть иконку в нужную область стола.

Можно использовать и другой пункт в сером меню, чтобы добавить ссылку программы на стол. Нужно кликнуть правой клавишей по файлу в «Проводнике», навести стрелку на строку «Отправить». В дополнительном меню выбрать значение «Рабочий стол (создать ярлык)».
Через мастер создания иконок
В Виндовс есть встроенное приложение, которое создает ссылки на файлы. В нем требуется обозначить, в какой папке находится документ, а также ввести название для будущего значка.
Покажем наглядно, как воспользоваться мастером:
- Щелкнуть правой кнопкой мыши по пустому месту на столе (то есть там, где нет никаких иконок). В сером меню навести стрелку на строку «Создать». В новом окошке нажать «Ярлык». Откроется мастер создания иконок.
- Кликнуть по «Обзор».
- В новом окне открыть папку, в которой находится файл для запуска программы. Обычно все приложения устанавливаются в папку Program Files на системном диске С.
- Выделить левой кнопкой мыши файл для запуска. Обычно у него расширение exe (стоит сразу после названия файла). Нажать ОК.
- В окне мастера щелкнуть по «Далее».
- При желании ввести другое имя для иконки. По умолчанию название будущей ссылки совпадает с названием файла. Нажать «Готово».

Когда иконка будет добавлена на рабочий стол, можно передвинуть ее на более удобное место.
Добавляем значок «Мой компьютер» на рабочий стол
Значок «Мой компьютер» можно случайно удалить. Паниковать незачем: чтобы вернуть кнопку, нужно зайти в настройки Виндовс и обратно ее включить.
Наглядная инструкция:
- Открыть меню «Пуск» и нажать на шестеренку. Либо одновременно зажать две клавиши – Windows и I.
- В окне «Параметры» выбрать плитку «Персонализация».
- В списке слева перейти в блок «Темы». Прокрутить страницу справа и кликнуть по ссылке «Параметры значков рабочего стола».
- В новом окне поставить галочку рядом с пунктом «Компьютер». Нажать «Применить», а затем ОК.
- Если не нравится стандартная картинка ярлыка, можно поставить другую. Для этого выделить значок «Этот компьютер» левой кнопкой мыши, а затем нажать «Сменить значок».
- Выбрать картинку и кликнуть по ОК.
На иконку «Мой компьютер» можно поставить комбинацию горячих клавиш. С помощью нее можно быстро запускать главную страницу «Проводника Windows», даже не нажимая на сам ярлык.
Как установить комбинацию:
- Кликнуть по значку правой кнопкой – выполнить действие «Создать ярлык».
- Теперь щелкнуть правой кнопкой по только что созданному ярлыку. Зайти в «Свойства» иконки.
- В строке «Быстрый вызов» написать слово «Нет».
- Придумать комбинацию горячих клавиш и зажать ее. Комбинация тут же появится в строке «Быстрый вызов». Нажать «Применить» и ОК.
- Удалить первую иконку, которая идет без стрелки на значке. Для этого зажать ее левой кнопкой мыши и перетащить на значок «Корзина».
В Windows 10 иконка «Мой компьютер» имеет немного другое название – «Этот компьютер».
Предлагаем прочитать статью про горячие клавиши и их установку.
Создаем ярлык «Спящий режим»
Ярлык способен не только запускать программу, но и вводить компьютер в какое-либо состояние: завершать его работу, включать «Спящий режим» или «Гибернацию», перезагружать.
Как создать ярлык «Спящий режим» классическим способом:
- Зажать на клавиатуре сочетание клавиш Windows и R на пару секунд. В окне «Выполнить» написать cmd. Зажать одновременно кнопки Ctrl + Shift + Enter. Это позволит запустить «Командную строку» от имени администратора.
- В «Командной строке» написать код powercfg -hibernate off. Нажать на Enter для выполнения команды. Она позволит отключить режим гибернации. Если не выполнить этот шаг, ярлык будет переводить ПК в состояние гибернации, а не сна. Закрыть окно черного редактора.
- Нажать на пустую часть стола правой кнопкой. Выполнить действие «Создать ярлык» в появившемся списке опций.
- Скопировать команду rundllexe powrprof.dll,SetSuspendState 0,1,0. Для этого выделить левой кнопкой мыши сам код, а затем зажать вместе клавиши Ctrl и C. Вставить ее в поле «Указать расположение» с помощью кнопок Ctrl + V. (читайте более подробно про буфер обмена) Нажать «Далее».
- Дать ярлыку какое-либо имя. Любое на ваше усмотрение, но чтобы было понятно, для чего иконка. Кликнуть по «Готово».

Есть еще один способ – использовать любой текстовый редактор для создания иконки. Что нужно сделать:
- Нажать на значок лупы рядом с кнопкой «Пуск» в левом нижнем углу экрана.
- Ввести слово «Блокнот» либо название другого текстового редактора, установленного на компьютере. Подойдет и обычный Microsoft Word. Открыть приложение в результатах.
- Скопировать и вставить команду rundll32.exe powrprof.dll,SetSuspendState 0,1,0 в текстовый редактор.
- Нажать «Файл», а затем «Сохранить как».
- В списке слева выделить «Рабочий стол», чтобы документ сохранился именно там. В названия файла ввести «Спящий режим.bat». Нажать «Сохранить».

На столе вы увидите документ с расширением bat и шестеренками. Если по нему дважды кликнуть, компьютер «заснет».
Ярлык для «Выключения компьютера»
Как добавить ярлык «Выключить компьютер»:
- В пустой области рабочего стола нажать правой кнопкой мыши. Щелкнуть по строчке «Создать ярлык» в списке.
- Ввести в строке команду Shutdown.exe /s /t 00. Если выключать ПК нужно через несколько секунд после запуска ярлыка, вместо 00 поставить время в секундах. Нажать «Далее».
- Написать название ярлыка, например «Завершение работы». Кликнуть по «Готово».

На рабочий стол добавится новый ярлык, но он будет без картинки. Инструкция, как поставить изображение на иконку, находится чуть выше в этой статье – в разделе о значке «Мой компьютер».
Кнопку для выключения ПК можно сделать и с помощью файла bat, как и в случае со «Спящим режимом». Нужно выполнить все те же шаги из предыдущего раздела, только в сам текстовый файл вставить такую команду: shutdown.exe /s /t 00.
Вместо 00 можно поставить интервал в секундах, после которого устройство должно выключиться.
Также предлагаем ознакомиться с правилами выключения компьютера.
Как добавить ярлык на разные панели в Windows 10
Иконки приложений можно добавлять не только на рабочий стол. Есть еще панели:
- меню «Пуск»,
- панель задач (нижняя полоса, с помощью которой можно переключаться между окнами программ),
- автозагрузка,
- трей Виндовс.
Меню «Пуск»
В Windows 10 панель «Пуск» разделили на две части: в первой находится перечень программ, установленных на ПК, во второй – начальный экран с плитками приложений, которые пользователь чаще всего открывает. Там же может располагаться виджет погоды и другие значки.
В левом списке могут быть указаны не все программы. Если обнаружилось, что какого-то приложения там нет, нужно добавить туда ярлык вручную. Каким образом:
- Открыть «Проводник Windows» с помощью иконки «Этот компьютер» на рабочем столе.
- Перейти на вкладку «Вид». В разделе «Показать и скрыть» поставить отметку на строке «Скрытые элементы». Это действие откроет доступ к некоторым системным папкам Виндовс.
- Теперь открыть локальный диск С либо диск с другой буквой, но тот, на котором установлен Windows. Последовательно перейти в такие папки: Users («Пользователи») – «Имя текущего аккаунта» – AppData – Roaming – Microsoft – Windows – «Главное меню» – «Программы».
- Перетащить ярлык приложения с рабочего стола в папку «Программы». Для этого зажать значок левой кнопкой мыши и передвинуть его на окно «Проводника». Когда появится фраза «Переместить в «Программы», отпустить мышку. Кстати, более подробно о программе Skype можно почитать тут.

Вместо программы в левый список, можно добавить какой-либо пользовательский файл. Ход действий будет таким же.
Как еще добавить иконку в меню «Пуск» (в правую область с плитками): отыскать ярлык приложения на рабочем столе, щелкнуть по нему правой кнопкой. В сером меню нажать на действие «Закрепить на начальном экране».
Также разрешается открыть саму панель «Пуск». В левом перечне отыскать приложение, щелкнуть по нему правой кнопкой, а затем закрепить его на начальном экране.

То же самое можно сделать, если отыскать файл приложения в «Проводнике Windows» (документ с расширением exe для его запуска).
Автозагрузка
В Виндовс 7 и версиях ниже на панели «Пуск» есть папка «Автозагрузка». Туда можно добавлять иконки программ, которые запускаются вместе с компьютером.
В Виндовс 10 этой папки нет, но только в меню «Пуск», из системы она никуда не исчезла. Этот каталог можно найти с помощью «Проводника Windows» на системном диске С. В него нужно поместить ярлык приложения – тогда система начнет его автоматически запускать вместе с входом в Виндовс.
Покажем, как добавить ярлык в автозагрузку:
- Зажать клавиши Windows и R. В окне «Выполнить» ввести команду shell:startup. Нажать ОК – откроется папка «Автозагрузка» в «Проводнике».
- Если нужно, чтобы приложение запускалось вместе с системой для всех учетных записей на ПК, в окне «Выполнить» написать shell:common startup.
- Зажать левой клавишей ярлык программы на рабочем столе и перетащить его на область программы «Проводник». Когда появится фраза «Переместить в автозагрузку», отпустить кнопку мыши – ярлык появится в перечне приложений на автозапуск.
Панель задач
Чтобы добавить значок какого-либо приложения на панель задач, зажать мышкой иконку на рабочем столе и перетащить ее на линию в нижней части дисплея. Когда появится слово «Закрепить», отпустить кнопку мыши – приложение появится на панели.

Есть немного другой способ:
- Запустить приложение любым удобным способом – через некоторое время его окно сразу появится на нижней панели.
- Щелкнуть по этому окну правой кнопкой. В меню выполнить предпоследнее действие «Закрепить».
- Закрыть приложение – значок останется на месте. Теперь с помощью него можно быстро открывать программу.
Также на нижней панели можно включить некоторые системные кнопки. Для этого нажать на свободную область панели правой клавишей. Навести стрелку на первую строчку «Панели». В новом меню отметить галочками значки, которые нужно включить: адрес, ссылки, голосовой помощник, языковая панель.

Также в главном меню можно активировать кнопку «Просмотр задач». Если потом нажать на эту кнопку, на экране появятся мини-окна приложений, которые сейчас запущены в Виндовс.
Через экран «Просмотр задач» можно создать еще несколько рабочих столов.
Чтобы включить кнопку «Поиск», навести стрелку на второй пункт и выбрать второе или третье значение – «Показать значок поиска» и «Показать поле поиска». Рядом с «Пуском» вы увидите иконку в виде лупы. Если на нее нажать, откроется панель, в которой можно искать приложения, файлы, разделы настроек Виндовс и т. д.

В трей
Трей Виндовс находится на панели задач, это ее правый конец. В нем располагаются как системные иконки (время, громкость, заряд батареи и т. д.), так и значки различных приложений, установленных на ПК.
Как добавить что-либо в трей Виндовс пошагово:
- Щелкнуть правой кнопкой мыши по свободному полю панели задач. Нажать на последнюю строку «Параметры».
- В новом окне прокрутить страницу до раздела «Область уведомлений» (это другое название трея Виндовс). Перейти по ссылке «Выберите значки, отображаемые в панели задач».
- Включить с помощью тумблеров те или иные значки программ.
- Перейти также по второй ссылке «Выключение и включение системных иконок», чтобы активировать либо удалить такие значки Виндовс: часы, громкость, питание, сеть и т. д.

Теперь вы умеете добавлять ярлыки с помощью «Проводника Виндовс» и специального мастера по созданию иконок. Самое важное в этих способах – найти папку, в которой находится файл для запуска приложения. Стандартные значки «Этот компьютер», «Корзина» и прочие включаются в настройках Виндовс, а не с помощью «Проводника». Также мы знаем, как добавить на рабочий стол кнопки «Выключение ПК» и «Спящий режим». Для более быстрого запуска окон можно перенести ярлыки на такие панели: в меню «Пуск», панель задач, трей Виндовс, папку «Автозагрузка».
Как создать ярлык для проводника?
Нажмите Win + E на клавиатуре
Клавиатура предлагает очень быстрые сочетания клавиш для запуска всевозможных вещей, включая проводник. Просто нажмите Win + E и смотрите, как сразу запускается проводник.
Где находится ярлык проводника?
1. Откройте проводник (Windows), нажав Win + E на клавиатуре. Клавиатура предлагает быстрые сочетания клавиш для запуска всевозможных вещей, включая проводник и проводник Windows. Нажмите клавиши Win + E на клавиатуре и смотрите, как сразу запускается проводник или проводник Windows.
Чтобы создать ярлык для Internet Explorer на рабочем столе, выполните следующие действия:
- Щелкните Пуск, а затем найдите значок Internet Explorer в меню Пуск. …
- Щелкните правой кнопкой мыши и перетащите значок Internet Explorer из меню «Пуск» на рабочий стол, а затем нажмите «Создать ярлыки здесь» или «Копировать сюда».
Как создать ярлык для пути к файлу?
Чтобы создать значок или ярлык на рабочем столе, сделайте следующее:
- Найдите файл на жестком диске, для которого вы хотите создать ярлык. …
- Щелкните правой кнопкой мыши файл, для которого вы хотите создать ярлык.
- Выберите в меню «Создать ярлык». …
- Перетащите ярлык на рабочий стол или в любую другую папку.
- Переименуйте ярлык.
1 колода 2016 г.
Как создать ярлык для панели задач в проводнике?
Чтобы закрепить (добавить) проводник на панель задач
- Откройте меню «Пуск» ().
- Разверните откройте системную папку Windows в списке Все приложения. (см. снимок экрана ниже)
- Щелкните правой кнопкой мыши или нажмите и удерживайте проводник, нажмите / коснитесь «Еще» и нажмите / коснитесь «Закрепить на панели задач».
25 центов 2018 г.
Как называется проводник в Windows 10?
В Windows 10 он называется проводником.
Что такое Ctrl F?
Что такое Ctrl-F? … Также известен как Command-F для пользователей Mac (хотя новые клавиатуры Mac теперь включают клавишу Control). Ctrl-F — это ярлык в вашем браузере или операционной системе, который позволяет быстро находить слова или фразы. Вы можете использовать его, просматривая веб-сайт, в документе Word или Google, даже в формате PDF.
Какова комбинация клавиш для открытия нового файла?
Ctrl + N — открыть новый документ. Ctrl + P — открыть диалоговое окно печати. Ctrl + S — Сохранить. Ctrl + Z — отменить последнее действие.
Как включить Explorer EXE?
Просто нажмите Ctrl + Shift + Esc, чтобы открыть диспетчер задач. Щелкните меню «Файл» и выберите «Запустить новую задачу» в Windows 8 или 10 (или «Создать новую задачу» в Windows 7). Введите «explorer.exe» в поле «Выполнить» и нажмите «ОК», чтобы перезапустить проводник Windows.
Как разместить ярлык на рабочем столе в Windows 10?
Вот как заставить его работать:
- Щелкните правой кнопкой мыши или коснитесь и удерживайте любое пустое место на рабочем столе Windows 10.
- Выберите «Создать»> «Ярлык».
- Выберите одно из приложений ms-settings, перечисленных ниже, и введите его в поле ввода. …
- Нажмите «Далее», дайте ярлыку имя и нажмите «Готово».
3 июн. 2015 г.
Как создать ярлык на рабочем столе в Windows 10?
Метод 1: только настольные приложения
- Нажмите кнопку Windows, чтобы открыть меню «Пуск».
- Выберите Все приложения.
- Щелкните правой кнопкой мыши приложение, для которого хотите создать ярлык на рабочем столе.
- Выберите Еще.
- Выберите Открыть расположение файла. …
- Щелкните правой кнопкой мыши значок приложения.
- Выберите Создать ярлык.
- Выберите «Да».
Как разместить значок на рабочем столе в Windows 10?
Чтобы добавить на рабочий стол значки, такие как «Этот компьютер», «Корзина» и другие:
- Нажмите кнопку «Пуск», а затем выберите «Параметры»> «Персонализация»> «Темы».
- В разделе «Темы»> «Связанные настройки» выберите «Настройки значка рабочего стола».
- Выберите значки, которые хотите разместить на рабочем столе, затем нажмите «Применить» и «ОК».
Как создать ссылку на папку?
Щелкните правой кнопкой мыши любой файл или папку в папке Sync. Выберите «Создать ссылку» в меню файла. Ссылка будет скопирована в ваш буфер обмена. Затем вы можете вставить его в электронное письмо (Gmail, Outlook, Office 365, Apple Mail и т. Д.), В сообщение, на веб-сайт или в любое другое место, где вы хотите, чтобы люди получали к нему доступ.
Как скопировать путь к файлу в виде ссылки?
Удерживая нажатой клавишу Shift на клавиатуре, щелкните правой кнопкой мыши файл, папку или библиотеку, для которых вы хотите создать ссылку. Затем в контекстном меню выберите «Копировать как путь». Если вы используете Windows 10, вы также можете выбрать элемент (файл, папку, библиотеку) и щелкнуть или коснуться кнопки «Копировать как путь» на вкладке «Главная» проводника.
Какой ярлык для копирования пути к файлу?
Скопируйте полный путь к папке с помощью сочетаний клавиш
- В проводнике (Win + E) нажмите клавиши Alt + D или Ctrl + L, чтобы отобразить полный путь к текущей папке в адресной строке. (…
- Нажмите клавиши Ctrl + C, чтобы скопировать полный путь без кавычек в буфер обмена.
- Теперь вы можете вставить (Ctrl + V) полный путь в нужное место.
28 апр. 2019 г.
Открыть Проводник в Windows 10 можно несколькими способами, используя средства операционной системы (ОС). В качестве альтернативы есть возможность создать ярлык быстрого запуска на рабочем столе, который впоследствии переместить на нижнюю панель или в любую директорию жесткого диска. Устанавливать дополнительное программное обеспечение для выполнения поставленной задачи не потребуется.
Содержание
- Как зайти в Проводник на Windows 10
- С помощью горячих клавиш
- Через ярлык на панели задач
- Путем ввода поискового запроса
- Из контекстного меню кнопки Пуск
- Через меню «Пуск»
- При помощи ввода консольной команды
- Создание ярлыка для быстрого запуска на рабочем столе
- Заключение
Чтобы запустить файловый менеджер Проводник в Windows 10, потребуется воспользоваться системными средствами и возможностями, которые предоставляются пользователю по умолчанию.
С помощью горячих клавиш
В Windows 10 на системном уровне заложен набор специальных комбинаций клавиш, посредством нажатия на которые можно инициализировать запуск программного обеспечения или выполнить определенные действия. Чтобы включить и вывести на экран файловый менеджер, необходимо нажать сочетание Win + E.
Через ярлык на панели задач
После инсталляции ОС значок менеджера файлов по умолчанию закреплен на панели задач — находится в нижней части интерфейса. Чтобы вызвать окно программы, требуется один раз нажать левой кнопкой мыши по иконке в виде желтой папки.
Если пользователь вносил изменения в параметры компьютера и значок на панели отсутствует, потребуется предварительная настройка. Пошаговое руководство:
- Развернуть меню «Пуск».
- В списке установленных приложений зайти в каталог «Служебные — Windows».
- Кликнуть правой кнопкой мыши по иконке Проводника.
- Выбрать опцию «Дополнительно» → «Закрепить на панели задач».
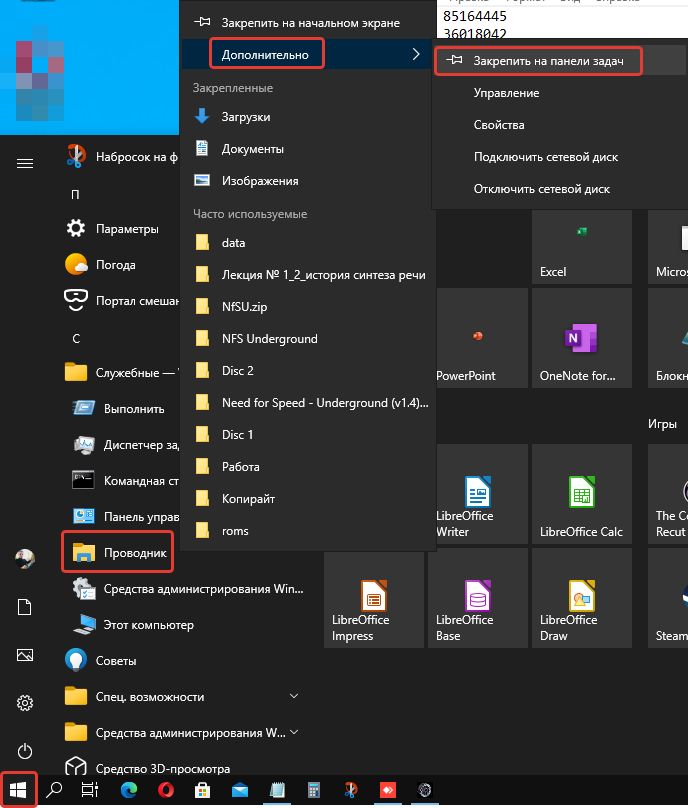
После выполнения инструкции соответствующая иконка сразу отобразится в указанном ранее месте.
Путем ввода поискового запроса
Для быстрого запуска определенного приложения можно воспользоваться системным поиском. Пошаговое руководство:
- Кликнуть по поисковой строке в нижней части экрана или нажать сочетание клавиш Win + S.
- Ввести запрос «Проводник».
- Щелкнуть один раз по соответствующему результату.
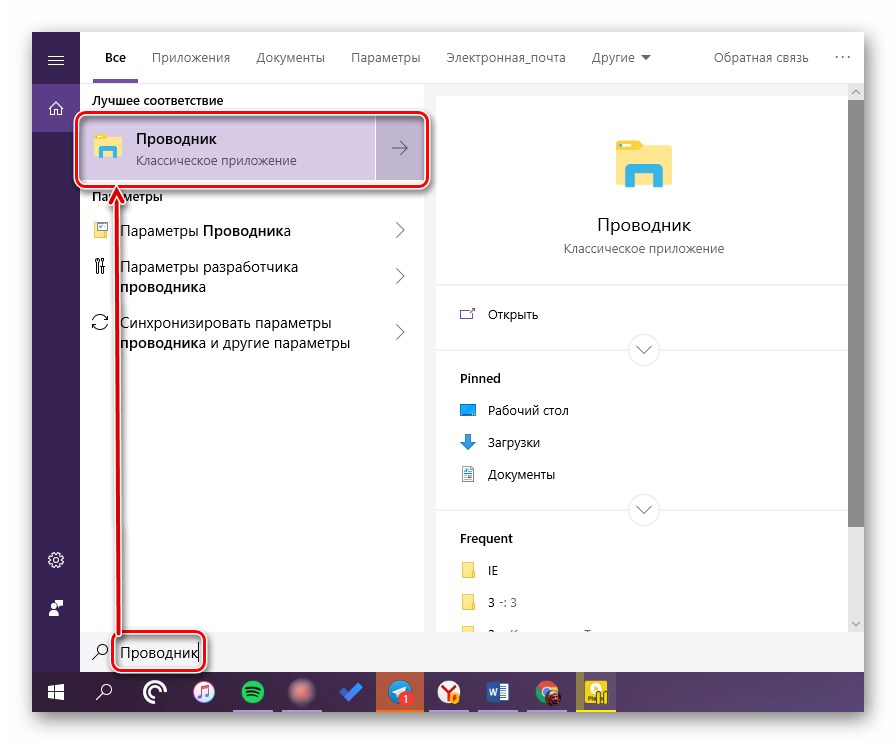
Обратите внимание! В качестве альтернативы для поиска можно использовать англоязычное название приложения — explorer.exe.
Из контекстного меню кнопки Пуск
Этот элемент вмещает в себя инструменты для запуска наиболее значимых пользователю приложений и функций. Чтобы запустить менеджер через соответствующее меню интерфейса, необходимо:
- Кликнуть ПКМ по иконке «Пуск», которая располагается в нижнем левом углу экрана.
- Нажать по строке «Проводник».

Обратите внимание! Альтернативный способ открытия контекстного меню — нажать комбинацию клавиш Win + X.
Через меню «Пуск»
В «Пуске» находится список всех установленных в ОС приложений — оттуда можно запустить файловый менеджер. Пошаговое руководство:
- Открыть «Пуск».
- В списке программ войти в директорию «Служебные — Windows».
- Кликнуть по значку «Проводник» левой кнопкой мыши для запуска.
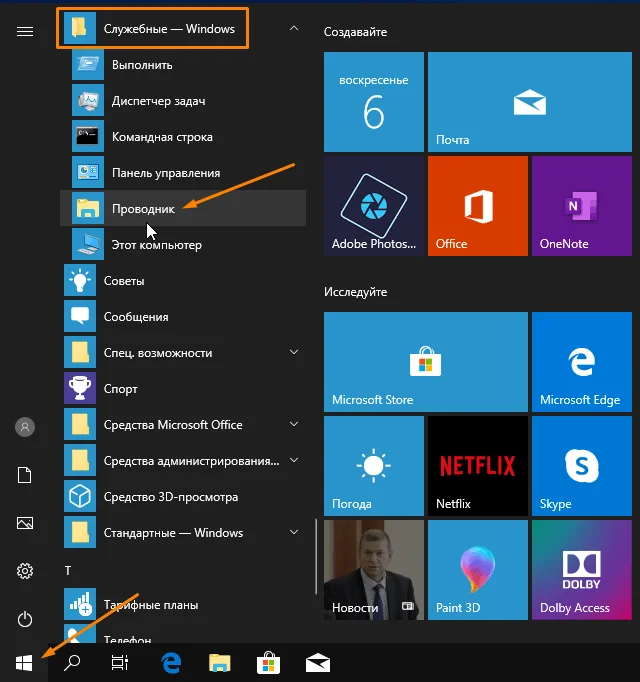
Важно! Для быстрой инициализации файлового менеджера в будущем можно разместить соответствующий ярлык на начальном экране меню «Пуск». Необходимо при выполнении третьего шага инструкции нажать ПКМ по иконке и выбрать опцию «Закрепить на начальном экране».
При помощи ввода консольной команды
Вызвать окно диспетчера файлов можно посредством ввода консольной команды explorer.exe. Делается это в специальных средствах ОС.
Пошаговое руководство по использованию в «Командной строке»:
- Развернуть окно «Пуск».
- В перечне программ открыть папку «Служебные — Windows».
- Запустить соответствующее приложение и ввести команду.
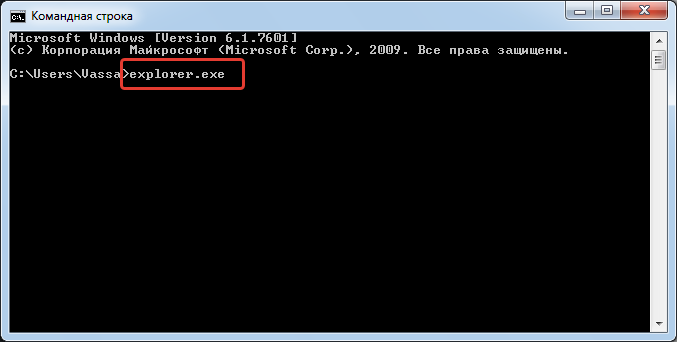
Запуск менеджера через оболочку PowerShell:
- Раскрыть контекстное меню Пуск.
- Кликнуть по строке Windows PowerShell.
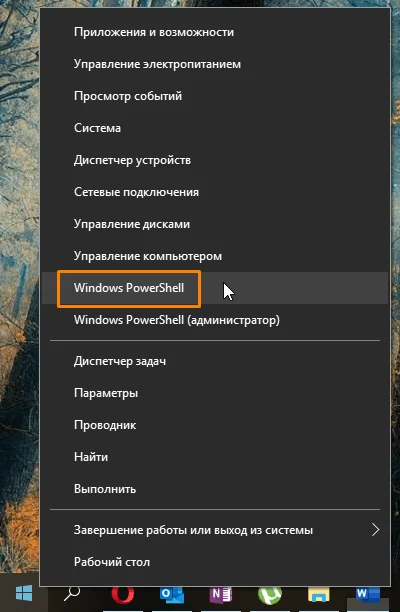
- После запуска консоли выполнить команду explorer.
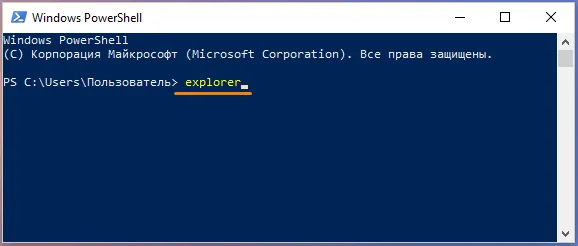
Вход в диспетчер файлов с помощью интерпретатора команд:
- Нажать комбинацию клавиш Win + R.
- Вписать explorer.exe.
- Нажать Enter или кнопку ОК.

Создание ярлыка для быстрого запуска на рабочем столе
Настроить быстрый запуск менеджера можно путем создания специального значка на рабочем столе. Пошаговое руководство:
- Кликнуть ПКМ в любом свободном месте заглавного экрана. Выбрать опцию «Создать» → «Ярлык».
- В появившемся окне ввести команду explorer.exe, нажать Далее.
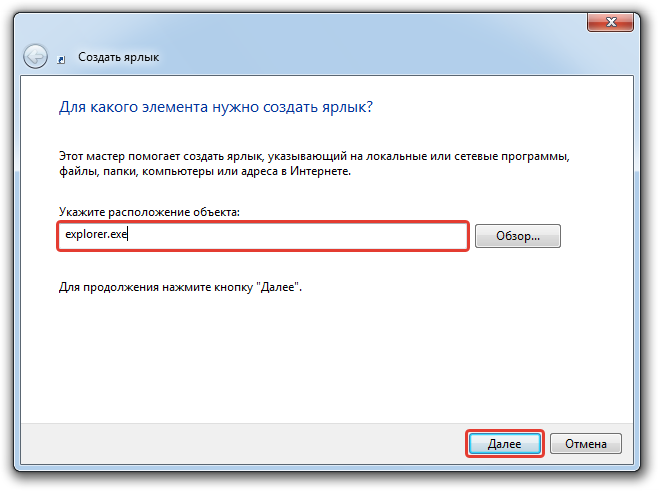
- Вписать название элемента (любое).
- Щелкнуть по кнопке Готово.
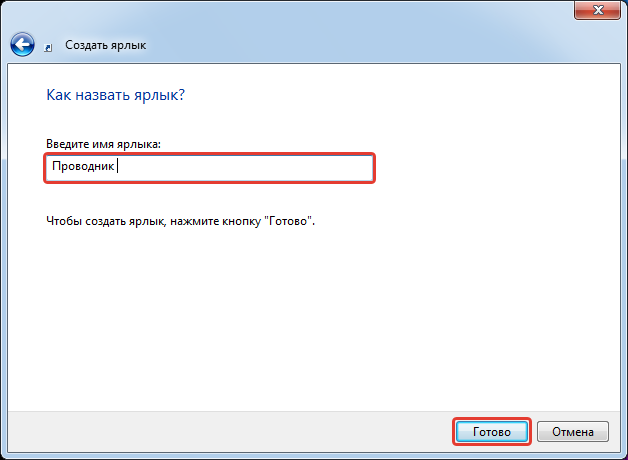
Обратите внимание! После добавления на рабочий стол ярлыка, элемент можно переместить на нижнюю панель или в любую директорию жесткого диска.
Заключение
Все перечисленные методы запуска приложения не являются опасными для неопытного пользователя — неверное выполнение не может причинить вред системе. Но для быстрого достижения поставленной задачи рекомендуется воспользоваться ярлыком на нижней панели или рабочем столе, горячими клавишами или контекстным меню кнопки «Пуск». Остальные способы проигрывают в скорости выполнения.
( 1 оценка, среднее 5 из 5 )
Проводник открывается более чем одним способом и в этой статье будут рассмотрены девять из них.
В системе Windows 10 Проводник является важным встроенным инструментом. Он даёт доступ к файлам, возможность удалять их, создавать, перемещать и копировать. При этом файлы могут хранится на компьютере как локально, так и в сети или облачном хранилище вроде Dropbox.
Открыть файловый менеджер просто, но конкретный вариант зависит от того, где в данный момент вы находитесь в системе.
В этой статье по Windows 10 будет рассказано почти обо всех способах запуска проводника.
Запуск проводника с панели задач
В Windows 10 есть много способов открыть проводник, но описанные ниже самые быстрые.
Открытие на панели задач
- Нажмите на иконку проводника в виде жёлтой папки с синим держателем.
Также можно использовать сочетание клавиш Windows + E.
Запуск из меню быстрых ссылок
- Нажмите правой кнопкой мыши на кнопку «Пуск», чтобы открыть меню быстрых ссылок.
- Нажмите на Проводник.
Описанные ниже действия показывают несколько способов доступа к менеджеру приложений по умолчанию.
Как открыть проводник из меню «Пуск»
- Нажмите на кнопку «Пуск».
- Выберите Служебные — Windows.
- Нажмите на Проводник.
Левая панель меню «Пуск»
- Нажмите на кнопку «Пуск».
- Нажмите на иконку Проводник в панели слева.
Если данный вариант отсутствует, нужно активировать его в приложении «Параметры».
Как включить иконку проводника в меню «Пуск»
- Откройте приложение «Параметры».
- Перейдите в раздел «Персонализация».
- Нажмите раздел «Пуск».
- Нажмите на ссылку «Выберите, какие папки будут отображаться в меню «Пуск».
- Активируйте переключатель Проводник.
Поиск Windows
Для запуска проводника из поиска Windows:
- Нажмите на кнопку «Пуск».
- Введите в поиск «проводник».
Ещё можно прикрепить приложение к разделу плиток, нажав на иконку Проводник в меню «Пуск» правой кнопкой мыши и выбрав команду «Закрепить на начальном экране».
Как открыть Проводник из окна «Выполнить»
- Нажмите на кнопку «Пуск».
- Наберите в поиске «выполнить».
- Наберите в окне команду и нажмите OK:
explorer
Как открыть проводник из места его расположения
Хотя это может выглядеть лишним, можно открыть файловый менеджер из места его расположения.
- Нажмите на кнопку «Пуск».
Подсказка: можно использовать сочетание клавиш Windows + R для запуска окна «Выполнить». - Введите в поиск «выполнить» и нажмите на верхний результат.
- Наберите следующую команду и нажмите OK.
C:Windows - Дважды кликните на файл explorer.exe для запуска приложения.
После этого второй экземпляр приложения открывается на рабочем столе.
Как открыть проводник из диспетчера задач
- Нажмите на кнопку «Пуск».
- Наберите в поиске «диспетчер задач» и запустите приложение.
Подсказка: можно нажать правой кнопкой мыши на панель задач и выбрать команду «Диспетчер задач». Или можно воспользоваться сочетанием клавиш Ctrl + Shift + Esc. - Нажмите на меню «Пуск».
- Нажмите «Запустить новую задачу».
- Наберите следующую команду и нажмите OK:
explorer
Как открыть проводник из командной строки
- Нажмите на кнопку «Пуск».
- Введите в поиск cmd и нажмите на верхний результат.
- Наберите следующую команду и нажмите ввод:
explorer
Как открыть проводник из PowerShell
- Нажмите на кнопку «Пуск».
- Введите в поиск PowerShell и нажмите на верхний результат.
- Наберите следующую команду и нажмите ввод:
explorer
Как открыть проводник иконкой на рабочем столе
Для запуска проводника через иконку «Этот компьютер» на рабочем столе:
- Откройте приложение «Параметры».
- Перейдите в раздел «Персонализация».
- Нажмите «Темы».
- Под заголовком «Сопутствующие параметры» нажмите на ссылку «Параметры значков рабочего стола».
- В разделе «Значки рабочего стола» поставьте галочку напротив «Компьютер».
- Нажмите «Применить» и ОK.
После этого иконка «Этот компьютер» появится на рабочем столе. При двойном нажатии на неё открывается Проводник в разделе «Этот компьютер».
Как открыть проводник ярлыком
Для создания ярлыка проводника:
- Нажмите правой кнопкой мыши на рабочем столе.
- Выберите команду Создать > Ярлык.
- Наберите следующий путь к Проводнику и нажмите кнопку «Далее»:
C:Windowsexplorer.exe - Введите название ярлыка, вроде «Проводник».
- Нажмите кнопку «Завершить».
После этого ярлык появится на рабочем столе с соответствующей иконкой. Двойное нажатие по нему будет открывать Проводник.
В статье показываю, как запустить проводник (открыть программу для просмотра папок) во всех основных версиях Windows: 11, 10, 8.1, 8, 7 различными способами. Инструкцию составил специально для пользователей новичков, совсем без опыта работы на компьютере.
Умение по-разному открывать и перезапускать проводник критически важно для полноценного взаимодействия с ПК. Как минимум если он аварийно прекращает работу. К тому же, из-за неправильных параметров системы, последствий вирусов и неосторожных действий пользователя, простые методы запуска могут не работать, а без этого не получится перейти ни в какую директорию. В целом, работа за компьютером станет проблематичной.
Следуйте за мной по шагам и у вас все получится. А если останется вопрос, нужна будет помощь, то смело обращайтесь ко мне в комментариях внизу страницы 😉
Как открыть проводник в Windows 10 и любых других версиях
Для начала важно понимать, что проводник — обычная программа в папке Windows, предназначенная для навигации по папкам. Исполняемый файл во всех выпусках системы расположен по пути C:Windowsexplorer.exe. Его можно открыть прямо оттуда, но это неудобно.
Поэтому вариантов запуска проводника хоть отбавляй. Начну с самых простых, а более сложные могут потребоваться в случае нарушения нормальной работы Windows, например, после вирусной активности.
1. Значок проводника (папки) на панели задач
Если в Windows ничего не менялось, то начиная с версии Vista, иконка запуска проводника (в виде папки) расположена по умолчанию прямо на панели задач. Это такая «полоска» внизу экрана, на которой слева кнопка «Пуск», а справа часы, выбор языка и другие значки.
Просто кликните по ней и проводник сразу откроется.

Кратко, как запустить программу проводник в Windows c панели задач
Если на панельке не будет иконки папки, смотрим следующие способы. В одной из глав я покажу, как закрепить проводник там где вам удобно для быстрого открытия.
2. Как открыть проводник горячими клавишами
Со времен самых старых Windows, чтобы открыть проводник можно использовать горячие клавиши Win+E. Зажмите Win ⊞, удерживая и не отпуская ее, нажмите E. Проводник запустится.

Как открыть проводник сочетанием клавиш
Клавиша Win всегда расположена в нижнем ряду клавиатуры в левой части, между Ctrl и Alt и имеет значок Windows.
Знание и использование горячих клавиш — очень полезные навык, ускоряющий действия на компьютере многократно.
Еще один простой способ вызова проводника — кликнуть правой кнопкой мыши по меню «Пуск» и выбрать пункт «Проводник» или «Открыть проводник» (в зависимости от версии Windows).



Начиная с Windows 8, клик правой кнопкой мышки можно заменить комбинацией клавиш Win+X. В XP и 7 эти горячие клавиши не сработают.

Комбинация Win+X на клавиатуре для запуска меню опытного пользователя Windows 8, 8.1, 10, 11
Те, кто не привык пользоваться быстрыми кнопками (хотя это невероятно полезный навык, рекомендую!), найти ярлык запуска проводника смогут через каталог приложений в интерфейсе меню «Пуск».
Инструкция для Windows 8, 11:
- Откройте «Пуск»;
- Перейдите к списку программ;
- Найдите «Проводник» и запустите.


Инструкция для Windows 10, 7, XP:
- Перейдите в «Пуск»;
- В перечне программ найдите каталог «Стандартные» (в Виндовс 7 и XP) или «Служебные» (в 10-й Windows);
- Внутри папки запустите «Проводник».

Как включить проводник в Windows 10, 7 и XP с помощью директории в меню «Пуск»
5. Найти проводник по поиску Windows
В каждой Windows есть встроенный системный поиск, позволяющий искать не только всякие документы и фото, но и программы.
Просто откройте поисковую строку, наберите «проводник» и запустите.

Примеры для Windows 7 и 10: как найти проводник с через поиск
Поиск в каждом выпуске системы открывается по-разному. В семерке — это строка, расположенная внизу меню «Пуск». В Windows 10 и 11 есть кнопка в форме «лупы» прямо на панели задач (если не отключена пользователем).
6. Запуск проводника через диспетчер задач и окошко «Выполнить»
Настоятельно рекомендую запомнить данный метод открыть проводник! Он может пригодиться в случае зависания компьютера, когда работать будет, например, только диспетчер задач. Панель внизу при этом может не отображаться, как и не будут работать многие функции операционной системы, пока не запустите проводник.
Инструкция:
- Зажмите комбинацию
Win+R, откроется окно «Выполнить». - Введите команду
explorerи щелкните на кнопку «ОК». Проводник запустится.

Как вызвать проводник в окне «Выполнить» командой explorer.exe
В случае если система зависает или пропадают иконки, панели и при неработоспособности горячих клавиш Win+R и Win+E:
- Запустите диспетчер клавишами
Ctrl+Shift+Esc(все расположены слева клавиатуры, снизу вверх, от Ctrl до Esc). Как правило, они срабатывают даже в самых сложных случаях. Также вы можете открыть диспетчер, найдя его по поиску или воспользоваться другими вариантами запуска, о которых рассказал в отдельной заметке: «как открыть диспетчер задач». - В верхнем меню выберите «Файл» — «Запустить новую задачу».
- Введите
explorerи кликните «ОК».

Как зайти в проводник через диспетчер задач Windows
7. Как открыть проводник через командную строку и PowerShell
Данный метод пригодится разве что администраторам, причем в совсем уже тяжелой ситуации с Windows, когда приходится «лечить» ее, в том числе восстанавливать работу проводника.
Во всех Windows добавлена командная строка (CMD), а, начиная с 7-й Microsoft внедрили дополнительно доступ к консоли PowerShell. Для новичка разницы между ними нет никакой, даже CMD является намного привычней.
- Откройте ее любым способом, например, зажав
Win+Rи введяcmd. Также можете найти через поиск. О всех вариантах рассказал отдельно в статье: «как открыть командную строку». - Введите единственную команду «
explorer» (без кавычек), Для исполнения нажмите клавишу Enter и проводник сразу запустится.

Как запустить проводник через командную строку
Аналогичные действия выполняются через PowerShell. Открыть ее можно теми же способами что и командную строку Windows.
Настройка быстрого запуска проводника
Уметь запускать проводник любыми способами — это хорошо, но сделать это максимально удобным для себя еще лучше 😊 В этом разделе покажу, создать ярлык быстрого запуска проводника на рабочем столе, панели задач или в меню «Пуск».
Самый простой путь:
- Перейдите на диск «С», в папку «Windows».
- Найдите файл «explorer» и кликните по нему правой кнопкой мыши.
- Из контекстного меню выберите удобный вам вариант из опций: закрепить на начальном экране (иконка включения появится в меню «Пуск»); на панели задач (внизу).
- Или перейдите в подменю «Отправить» и выберите вкладку «Рабочий стол, создать ярлык».

Как закрепить проводник на рабочем столе, панели задач или в «Пуск» Windows
FAQ (вопрос— ответ)
Что делать если проводник закрылся и пропали все значки?
Воспользуйтесь способом №6 (диспетчером задач) для перезапуска проводника всего в несколько нажатий.
Где находится файл запуска проводника?
Встроенный в ОС Windows файловый менеджер File Explorer расположен в папке C:Windows. Утилита называется explorer.exe.
Основные выводы
Зная, как запустить проводник в любых Windows всеми способами, вы не только сможете легко перемещаться по папкам компьютера, но и всегда перезапустите проводник его в случае аварийного завершения из-за сбоя системы.
Практически каждый сталкивался со случаем: работаем за ПК и вдруг пропадает панель задач, все значки, и остается пустой экран с фоновым изображением. Это симптом внезапного закрытия приложения «Проводник». При помощи разных изученных методов вы сможете его снова запустить, чтобы не перезагружать компьютер, теряя все несохраненные изменения в вашей работе. В сложных ситуациях выручает только диспетчер задач или командная строка.
В крайнем случае сделайте перезагрузку ПК.
На этом завершу. Надеюсь, вам помогла инструкция. Пожалуйста, напишите, нашли ответ, закрыли свой вопрос, все ли понятно рассказал? Если что-то не получилось, то напишите мне их ниже в комментариях. Стараюсь разбирать каждую ситуацию. Ни один вопрос не оставлю без ответа 😊























