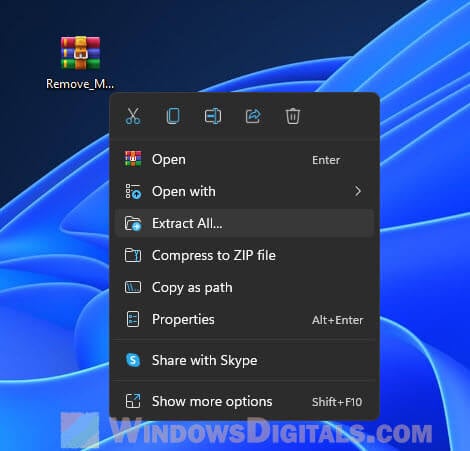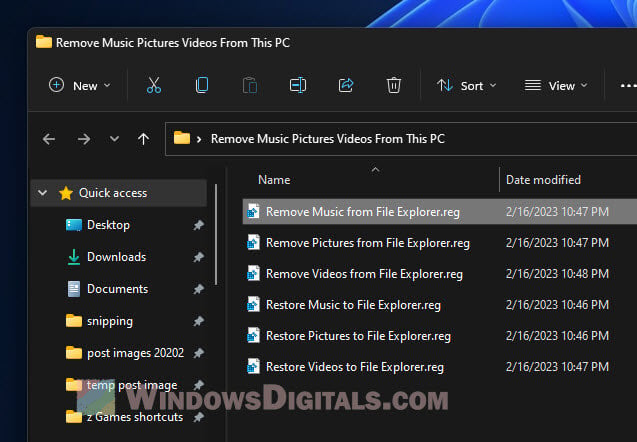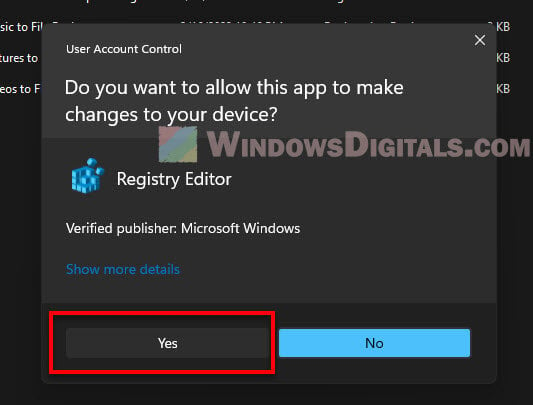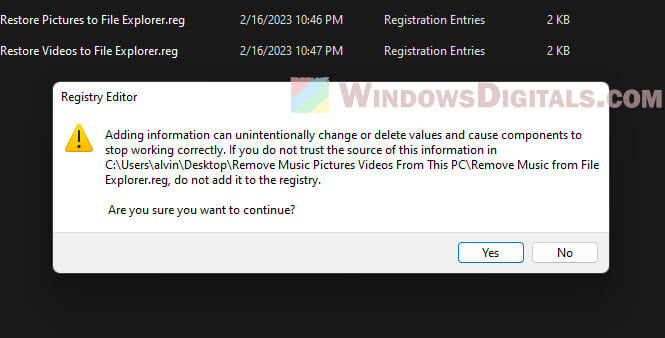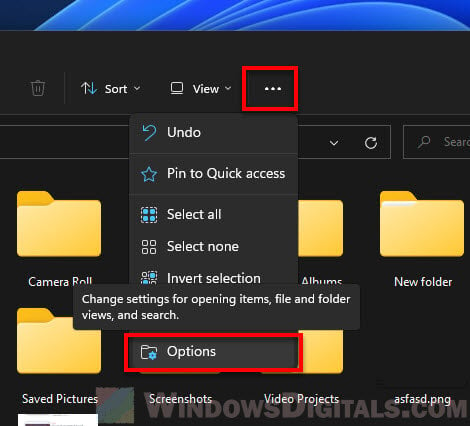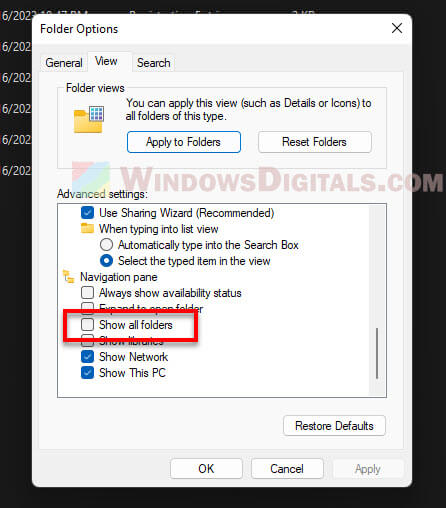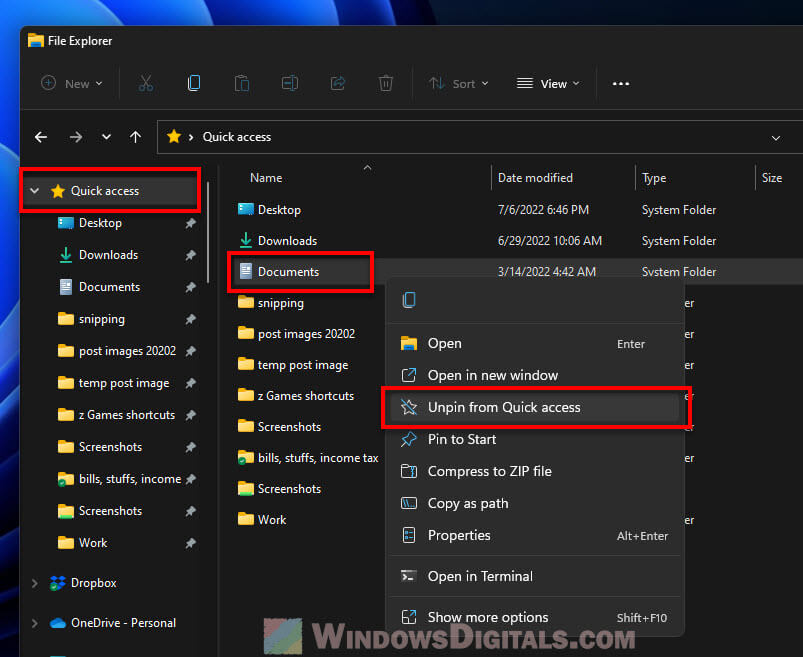Если открыть в ОС Windows 10 в Проводнике раздел — «Этот компьютер», в дополнение к вашему диску С:, проводник также покажет полдюжины файлов, папок, среди которых есть папки «Видео, Документы, Загрузки, Изображения, Музыка, Объёмные объекты, Рабочий стол».
В итоге мы получаем несколько дублей данных папок, может кому-то из пользователей это нравится, но я решил навести порядок и настроить папки, удалив лишние — Видео, Документы, Загрузки, Изображения, Музыка, Объёмные объекты, Рабочий стол.
Многие с радостью избавились бы от этих папок. Есть хороший способ скрыть эти папки в Windows 10.
Способы, которые работали в 8.x, основанные на реестре Windows больше не работают поскольку Корпорация Microsoft изменила ключи в реестре. Но зная новые ключи, возможность скрыть папки «Изображения, Рабочий стол, Документы, Музыка и др.» с помощью реестра Windows 10 все таки осталась.
Два способа — Как удалить папки Видео, Документы, Загрузки, Изображения, Музыка, Объёмные объекты, Рабочий стол -из Этот компьютер в Windows 10

Способ 1
Как удалить папки из Этот компьютер в Windows 10
1. Откройте редактор реестра.
Перейдите в следующую ветку реестра:
HKEY_LOCAL_MACHINE\SOFTWARE\Microsoft\Windows\CurrentVersion\Explorer\MyComputer\NameSpace
Примечание: Рекомендуем сделать резервную копию реестра перед внесением изменений.

2. Ниже перечислены разделы реестра для папок, которые отображаются в Этот компьютер
Удалить папку «Загрузки»:
HKEY_LOCAL_MACHINE\SOFTWARE\Microsoft\Windows\CurrentVersion\Explorer\MyComputer\NameSpace\{088e3905-0323-4b02-9826-5d99428e115f}
Удалить папку «Изображения»:
HKEY_LOCAL_MACHINE\SOFTWARE\Microsoft\Windows\CurrentVersion\Explorer\MyComputer\NameSpace\{24ad3ad4-a569-4530-98e1-ab02f9417aa8}
Удалить папку «Музыка»:
HKEY_LOCAL_MACHINE\SOFTWARE\Microsoft\Windows\CurrentVersion\Explorer\MyComputer\NameSpace\{3dfdf296-dbec-4fb4-81d1-6a3438bcf4de}
Удалить папку «Документы»:
HKEY_LOCAL_MACHINE\SOFTWARE\Microsoft\Windows\CurrentVersion\Explorer\MyComputer\NameSpace\{d3162b92-9365-467a-956b-92703aca08af}
Удалить папку «Видео»:
HKEY_LOCAL_MACHINE\SOFTWARE\Microsoft\Windows\CurrentVersion\Explorer\MyComputer\NameSpace\{f86fa3ab-70d2-4fc7-9c99-fcbf05467f3a}
Удалить папку «Рабочий стол»:
HKEY_LOCAL_MACHINE\SOFTWARE\Microsoft\Windows\CurrentVersion\Explorer\MyComputer\NameSpace\{B4BFCC3A-DB2C-424C-B029-7FE99A87C641}
Удалить папку «Объёмные объекты»:
HKEY_LOCAL_MACHINE\SOFTWARE\Microsoft\Windows\CurrentVersion\Explorer\MyComputer\NameSpace\{0DB7E03F-FC29-4DC6-9020-FF41B59E513A}
3. После удаления выбранных вами разделов реестра, практически мгновенно, соответствующая папка исчезнет из проводника, но останется в левой панели Этот компьютер, пока вы не перезагрузите проводник или ваш ПК.
Способ 2

Как скрыть папки в навигационном меню Этот компьютер в Проводнике Windows 10.
1 Шаг: Откройте редактор реестра, нажав на клавиатуре сочетание клавиш Win + R и введя в диалоговом окне Выполнить — regedit нажмите Enter.
2 Шаг: В редакторе реестра перейдите или скопируйте и вставьте следующий путь:
HKEY_LOCAL_MACHINE\SOFTWARE\Microsoft\Windows\CurrentVersion\Explorer\FolderDescriptions\
3 Шаг: В разделе реестра «FolderDescriptions», вы увидите папки с длинными именами, например {0ddd015d-b06c-45d5-8c4c-f59713854639} – данная отвечает за папку Изображения.

Для того чтобы включить или отключить отображение папок в пункте Этот компьютер
Необходимо изменить Параметры для следующих папок.
▪ Изображения: {0ddd015d-b06c-45d5-8c4c-f59713854639} \PropertyBag
▪ Видео: {35286a68-3c57-41a1-bbb1-0eae73d76c95} \PropertyBag
▪ Рабочий стол: {B4BFCC3A-DB2C-424C-B029-7FE99A87C641} \PropertyBag
▪ Музыка: {a0c69a99-21c8-4671-8703-7934162fcf1d} \PropertyBag
▪ Загрузка: {7d83ee9b-2244-4e70-b1f5-5393042af1e4} \PropertyBag
▪ Документы: {f42ee2d3-909f-4907-8871-4c22fc0bf756} \PropertyBag
4 Шаг: Найдите и перейдите в необходимый раздел согласно указанным названиям
5 Шаг: В папке PropertyBag найдите запись ThisPCPolicy, дважды кликните на ней и установите значение Show или Hide, в зависимости что вы хотите — показать или скрыть данную папку.

Примечание: Вы должны знать, что для папки рабочего стола необходимо создать новый Строковой параметр с именем запись ThisPCPolicy

и установить его значение Show или Hide, чтобы показать или скрыть папку Рабочий стол.
Надеюсь это поможет.
Рекомендуем: Как в Windows 10 удалить папку «Объемные объекты»
Один из первых вопросов, который мне был задан после выхода Windows 10 Fall Creators Update — что за папка «Объемные объекты» в «Этот компьютер» в проводнике и как её удалить оттуда.
В этой короткой инструкции подробно о том, как убрать папку «Объемные объекты» из проводника, если она вам не нужна, а с большой вероятностью большинство людей никогда ей не воспользуются.
Сама по себе папка, как можно понять из названия, служит для хранения файлов объемных объектов: например, при открытии (или сохранении в формате 3MF) файлов в Paint 3D по умолчанию открывается именно эта папка.

Удаление папки «Объемные объекты» из «Этот компьютер» в проводнике Windows 10
Для того, чтобы убрать папку «Объемные объекты» из проводника потребуется использовать редактор реестра Windows 10. Порядок шагов будет следующим.
- Нажмите клавиши Win+R на клавиатуре (где Win — клавиша с эмблемой Windows), введите regedit и нажмите Enter.
- В редакторе реестра перейдите к разделу (папки слева)
HKEY_LOCAL_MACHINE\SOFTWARE\Microsoft\Windows\CurrentVersion\Explorer\MyComputer\NameSpace\
- Внутри этого раздела найдите подраздел с именем {0DB7E03F-FC29-4DC6-9020-FF41B59E513A}, нажмите по нему правой кнопкой мыши и выберите «Удалить».
- В 64-разрядной системе удалите разделы реестра
HKEY_LOCAL_MACHINE\SOFTWARE\Microsoft\Windows\CurrentVersion\Explorer\MyComputer\NameSpace\{0DB7E03F-FC29-4DC6-9020-FF41B59E513A} HKEY_LOCAL_MACHINE\SOFTWARE\Wow6432Node\Microsoft\Windows\CurrentVersion\Explorer\MyComputer\NameSpace\{0DB7E03F-FC29-4DC6-9020-FF41B59E513A} - Закройте редактор реестра.
Для того, чтобы изменения вступили в силу и из «Этот компьютер» исчезли объемные объекты вы можете перезагрузить компьютер или же перезапустите проводник.
Для перезапуска проводника вы можете нажать правой кнопкой мыши по пуску, выбрать «Диспетчер задач» (если он представлен в компактном виде, внизу нажмите кнопку «Подробнее»). В списке программ найдите «Проводник», выберите его и нажмите кнопку «Перезапустить».

Готово, «Объемные объекты» были удалены из проводника.

Примечание: несмотря на то, что папка исчезает из панели в проводнике и из «Этот компьютер», сама по себе она остается на компьютере в C:\ Пользователи\ Ваше_имя_пользователя.

Удалить её оттуда можно простым удалением (но я не уверен на все 100, что это не окажет влияние на какие-либо приложения 3D от Майкрософт).
Возможно, в контексте текущей инструкции также полезными окажутся материалы: Как убрать Быстрый доступ в Windows 10, Как удалить OneDrive из проводника Windows 10.
If you’re using Windows 11 or Windows 10, you would have surely noticed that when you open the File Explorer or “This PC”, you will see some folders like “Music”, “Pictures”, and “Videos” on the left pane. These shortcuts are meant for you to quickly access to these folders, but they can sometimes get in the way or you just don’t like them listed on the quick access area. In this guide, we’ll show you just how to remove them from the left pane of the File Explorer.
Also see: How to disable recent files and frequent folders in Windows 11
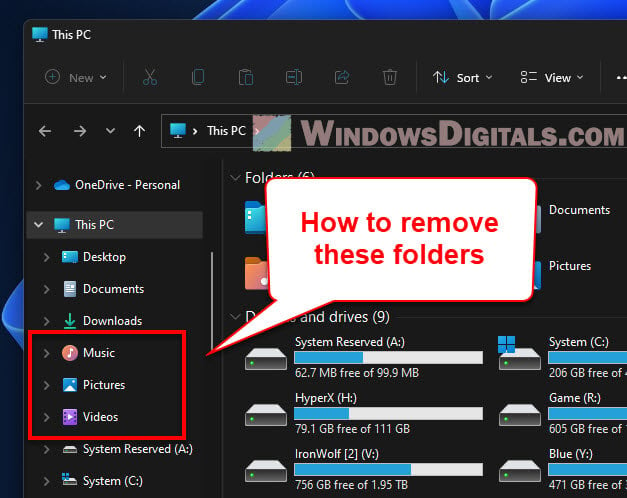
Use our registry hack
We’ve put together some .reg files that you can use to remove the Music, Pictures, or Videos folder from “This PC” on Windows 11 and Windows 10 64-bit. After you run these registry files, the folder will vanish from both the left and right sides of “This PC”. Here’s a simple guide on how to use our registry trick to remove the folder from This PC.
Before we start, please be warned that messing with your computer’s registry can be very risky if you’re not sure what you’re doing. You should back up your registry or create a restore point before you make any changes at all.
- Download our “Remove Music, Pictures and Videos from This PC” registry hack.
- Unzip the file.
- Open the registry hack for the folder you wish to remove. Say you want to get rid of the Music folder from This PC, run the “Remove Music from File Explorer.reg” file.
- If a User Account Control window pops up asking for confirmation, click Yes to continue.
- The Registry Editor will then warn you about making changes. Click Yes to go ahead.
- Open or refresh File Explorer or This PC. The Music folder will be gone.
- If you want to get rid of other folders like Pictures or Videos, just run the specific .reg files for those folders.
Suggested read: How to preview files, images, and videos in File Explorer on Windows 11
Restoring the folders
If you change your mind and want those folders back in the left pane in “This PC,” you can find the restore .reg files in the zip you downloaded. Just run those files, and like magic, the folders will be back. For instance, if you removed the Music folder from This PC, running the “Restore Music to File Explorer.reg” file will bring the Music folder back to This PC.
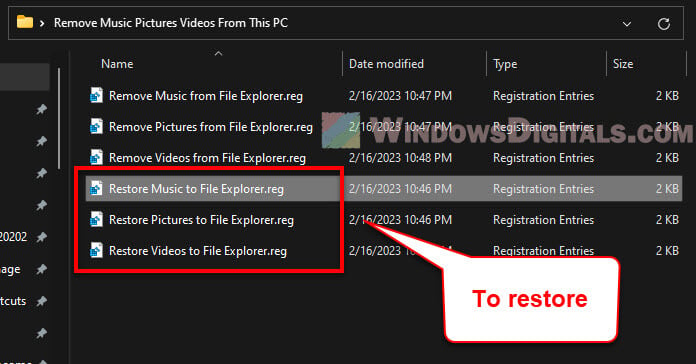
Remove other folders from the left pane in This PC
If your goal is to clear out all folders from the left pane in This PC or File Explorer on Windows 11 or Windows 10, just follow these steps:
- Open File Explorer by clicking the folder icon on the taskbar or pressing Win + E.
- Hit the three-dots option icon in the File Explorer menu.
- Press the “Options” button.
- In the Folder Options dialog, go to the “View” tab.
- Look for the “Show all folders” option and uncheck it.
- Hit “Apply” and then “OK” to save your changes.
Remove pinned folders from Quick access
If there are folders like Desktop, Downloads, Documents, or any you’ve pinned to Quick access that you want to remove from the left pane in This PC, you can just unpin them. Here’s how:
- Open File Explorer or This PC.
- Click on Quick access in the left pane.
- Right-click on the folder you wish to remove.
- Choose Unpin from Quick access.
Doing so will remove the folder from the Quick access area, and it won’t show under Quick access in the left pane of This PC anymore.
Check your Windows version
Before you start using the registry hack, make sure you’re running a 64-bit version of Windows 11 or 10. These instructions are designed for these versions. You can quickly check your system information to see which version you have.
Understand what you’re doing
If you decided to run our registry fix, it’s a good idea to understand what changes it will make. This can help prevent surprises down the line. If you’re not comfortable making these changes, you might want to ask someone more experienced for help, or use another way to change the behavior of File Explorer.
По-умолчанию в проводнике Windows отображаются различные стандартные папки: папки библиотек (Видео, Загрузки, Музыка, Документы, Изображения, Рабочий, Объемные объекты), панель быстрого доступа (Quick Access), значок сетевого окружения и OneDrive, последние открытые файлы и папки. Если ваши пользователи не используют эти папки, вы можете скрыть ненужные стандартные папки и библиотеки, чтобы они не занимали лишнее место в проводнике Windows.

В Windows нет нормальных встроенных средств для скрытия стандартных папок в проводнике. Вы можете скрыть файлы стандартных библиотек в проводнике Windows через реестр. Ниже указан список путей реестра для стандартных библиотек Windows:
| Папка | Путь в реестре |
| Pictures |
HKLM\SOFTWARE\Microsoft\Windows\CurrentVersion\Explorer\FolderDescriptions\{0ddd015d-b06c-45d5-8c4c-f59713854639}\PropertyBag
|
| Videos |
HKLM\SOFTWARE\Microsoft\Windows\CurrentVersion\Explorer\FolderDescriptions\{35286a68-3c57-41a1-bbb1-0eae73d76c95}\PropertyBag
|
| Downloads |
HKLM\SOFTWARE\Microsoft\Windows\CurrentVersion\Explorer\FolderDescriptions\{7d83ee9b-2244-4e70-b1f5-5393042af1e4}\PropertyBag
|
| Music |
HKLM\SOFTWARE\Microsoft\Windows\CurrentVersion\Explorer\FolderDescriptions\{a0c69a99-21c8-4671-8703-7934162fcf1d}\PropertyBag
|
| Desktop |
HKLM\SOFTWARE\Microsoft\Windows\CurrentVersion\Explorer\FolderDescriptions\{B4BFCC3A-DB2C-424C-B029-7FE99A87C641}\PropertyBag
|
| Documents |
HKLM\SOFTWARE\Microsoft\Windows\CurrentVersion\Explorer\FolderDescriptions\{f42ee2d3-909f-4907-8871-4c22fc0bf756}\PropertyBag
|
| 3D Objects (Объемные объекты) |
HKLM\SOFTWARE\Microsoft\Windows\CurrentVersion\Explorer\FolderDescriptions\{31C0DD25-9439-4F12-BF41-7FF4EDA38722}\PropertyBag
|
| Removable drives |
HKEY_LOCAL_MACHINE\SOFTWARE\Microsoft\Windows\CurrentVersion\Explorer\Desktop\NameSpace\DelegateFolders\{F5FB2C77-0E2F-4A16-A381-3E560C68BC83}
(это только скроет, но не запретит доступ в внешним USB накопителям) |
Например, чтобы скрыть в проводнике папку Pictures:
- Откройте редактор реестра
regedit.exe
; - Перейдите в раздел
HKLM\SOFTWARE\Microsoft\Windows\CurrentVersion\Explorer\FolderDescriptions\{0ddd015d-b06c-45d5-8c4c-f59713854639}\PropertyBag - Измените значение параметра ThisPCPolicy на Hide;
По умолчанию здесь указано Show.
- Перезагрузите компьютер и проверьте, что папка Pictures исчезла из проводника.
По аналогии можно скрыть и все остальные папки.
В сети с доменом Active Directory вы можете скрыть папки библиотек в проводнике File Explorer на всех компьютерах с помощью групповых политик.
- Откройте консоль
GPMC.msc
и назначьте новую политику на OU с компьютерами; - Перейдите в раздел Computer Configuration -> Preferences -> Windows Settings -> Registry -> New -> Registry Item;
- Для каждого их ключей в таблице создайте значение вида:
Action: Update Hive: HKEY_LOCAL_MACHINE Key Path: SOFTWARE\Microsoft\Windows\CurrentVersion\Explorer\FolderDescriptions\{0ddd015d-b06c-45d5-8c4c-f59713854639}\PropertyBag Value name: ThisPCPolicy Value type: REG_SZ Value date: Hide - По аналогии создайте параметры реестра для всех библиотек, которые вы хотите скрыть;
- Перезагрузите компьютер, чтобы обновить настройки GPO и убедитесь, что указанные библиотеки исчезли из проводника.
Дополнительно вы можете скрыть в проводнике следующие стандартные папки:
Скрыть папку быстрого доступа (Quick Access):
- Путь:
HKEY_LOCAL_MACHINE\SOFTWARE\Microsoft\Windows\CurrentVersion\Explorer - Тип: REG_DWORD
- Параметр:
HubMode - Значение: 1
Спрятать значок доступа к сетевому окружению (Network):
- Путь:
HKEY_CURRENT_USER\Software\Microsoft\Windows\CurrentVersion\Explorer\CLSID\{F02C1A0D-BE21-4350-88B0-7367FC96EF3C}\ShellFolder - Параметр:
Attributes - Тип: REG_DWORD
- Значение: 00100000
Скрыть значок OneDrive
- Путь:
HKEY_CURRENT_USER\Software\Classes\CLSID\{018D5C66-4533-4307-9B53-224DE2ED1FE6} - Параметр:
System.IsPinnedToNameSpaceTree - Тип: REG_DWORD
- Значение: 0
Таким образом можно сделать интерфейс проводника Windows максимально компактным.

Также через реестр можно изменить папку по-умолчнаию, которая открывается при запуске проводника.
- Путь:
HKEY_CURRENT_USER\Software\Microsoft\Windows\CurrentVersion\Explorer\Advanced - Тип: REG_DWORD
- Параметр:
LaunchTo
Возможные значения: 1 (Этот компьютер), 2 (Быстрый доступ), 3 (Папка Downloads)
Это параметр настраивает опцию Open File Explorer to в свойствах проводника.
Также вы можете отключить показ в проводнике последних открытых папок и файлов:
- Путь:
HKEY_CURRENT_USER\Software\Microsoft\Windows\CurrentVersion\Explorer - Тип: REG_DWORD
-
ShowFrequent
= 0 (скрыть последние открытые папки) -
ShowRecent
= 0 (скрыть последние открытые файлы)
Это будет работать как в Windows 10/11, так и в Windows Server 2022/2019/2016 (в моем примере я скрыл папки стандартные библиотеки в проводнике на RDS сервере).