Стандартная функциональность операционной системы Windows 10 не позволяет пользователю открывать новые директории в отдельных вкладках Проводника, что часто вызывает неудобства. Однако существуют сторонние средства в виде программного обеспечения, после установки которых в Виндовс добавляется данная функция. Сегодня мы предлагаем ознакомиться с четырьмя различными вариантами создания вкладок в Проводнике, чтобы в итоге выбрать подходящий и использовать его на постоянной основе.
Способ 1: Clover
Функциональность программы Clover сосредоточена именно на добавлении вкладок в Проводник. Их внешний вид реализован в стиле вкладок браузеров, поэтому многим пользователям даже не придется привыкать к изменениям. Единственная трудность возникает на этапе инсталляции, поскольку установщик Clover выполнен на китайском языке.
Скачать Clover с официального сайта
- На официальном сайте утилиты вас интересует «Free Download».
- После завершения загрузки исполняемого файла запустите его через браузер или место, куда он был помещен на локальном хранилище.
- Сейчас предстоит разобраться с двумя пунктами, которые по умолчанию отмечены галочками. Некоторые пользователи ошибочно полагают, что они отвечают за автоматическую установку рекламных приложений или ненужного контента, однако в данном случае это не так. При установке первой галочки подтверждаются условия лицензионного соглашения, а вторая отвечает за автоматический запуск Clover при старте операционной системы. Отметьте эти два пункта, а затем кликните по большой кнопке для начала инсталляции.
- Этот процесс не займет много времени, а за прогрессом можно будет следить при помощи полоски с процентами.
- После появится уведомление об успешном окончании инсталляции. Закройте данное окно и запустите Clover для того, чтобы вкладки в Проводник интегрировались автоматически.
- Слева возле вкладок появится значок гаечного ключа. Нажмите по нему для открытия всплывающего меню и перейдите в настройки.
- Здесь устанавливается русский язык интерфейса.
- Дополнительно ознакомьтесь со стандартными сочетаниями клавиш, которые позволяют быстро управлять утилитой, например, открывая новые вкладки или возвращая закрытые ранее.
- Если вы хотите открыть каталог в качестве новой вкладки, зажмите его ЛКМ и передвиньте на верхнюю панель.
- Вкладка автоматически добавилась. Теперь ее можно перемещать или закрыть по необходимости.










Способ 2: BrightExplorer
BrightExplorer — самая простая и легкая в освоении программа из нашего сегодняшнего списка, однако она может не понравиться некоторым пользователям из-за особенностей реализации внешнего вида. Если вас не устраивают рассмотренные выше варианты, следует обратить внимание на эту утилиту, установить ее и проверить работоспособность.
Скачать BrightExplorer с официального сайта
- Воспользуйтесь предыдущей ссылкой, чтобы перейти на официальный сайт BrightExplorer и загрузить оттуда данный софт.
- После скачивания следуйте простой инструкции по инсталляции, которая отобразится в соответствующем окне.
- При первом же запуске BrightExplorer будет интегрирована в Проводник. Здесь при помощи раздела «Favourites» вы можете настраивать панель быстрого доступа, добавляя различные каталоги и файлы.
- Новая вкладка открывается путем выбора соответствующего пункта из контекстного меню или перемещением каталога на верхнюю панель.




Больше никаких особенностей у BrightExplorer не имеется, но хотелось бы уточнить одну деталь. Если уже открыто одно окно Проводника и вы запускаете второе, например, выбрав раздел «Изображения» в Пуске или любую папку на рабочем столе, это расположение автоматически создастся в виде новой вкладке в уже активном окне, что не всегда является удачным решением.
Способ 3: Explorer++
В качестве последнего способа сегодняшнего материала хотим рассмотреть программу Explorer++, которая является заменой стандартного Проводника с расширенной функциональностью. Стоит учитывать, что этот софт не добавляет вкладки в обозреватель, а устанавливается параллельно и запускается как отдельное приложение.
Скачать Explorer++ с официального сайта
- При скачивании Explorer++ со страницы разработчиков учитывайте разную разрядность сборок, чтобы точно получить совместимую с операционной системой версию.
- Вы можете распаковать исполняемый файл из архива или каждый раз запускать его из этого каталога. Explorer++ работает в портативном режиме, поэтому не требует предварительной инсталляции.
- После запуска ПО обратите внимание на реализацию обозревателя. Все каталоги выполнены в древовидном виде, а на панели справа отображается текущее расположение и все активные вкладки.
- Щелкните ПКМ по любому из каталогов, чтобы открыть его в новой вкладке, выбрав для этого пункт «Open in New Tab» в соответствующем контекстном меню.
- Логический том жесткого диска только что открылся в новой вкладке, к которой можно переместиться и начать взаимодействие.
- Все настройки, связанные с работой Explorer++, находятся в разделе «Options», переход к которому происходит через меню «Tools».
- Здесь вы самостоятельно выбираете принцип открытия, закрытия вкладок и дополнительные параметры, связанные с ними.







Как видите, управление рассмотренным приложением не является чем-то сложным. Однако не всех пользователей устраивает подобная альтернатива стандартному Проводнику, поэтому мы поставили программу Explorer++ на последнее место.
Конечно, это были далеко не все программы, которые добавляют вкладки в обозреватель Виндовс 10, но их все мы не можем рассмотреть в рамках одного материала, поэтому и выбрали только самые интересные и популярные решения.
Наша группа в TelegramПолезные советы и помощь
Проводник Windows тяжело назвать полноценным инструментом для работы с дисками и файлами операционной системы. Скорее это весьма неплохая реализация организации пространства компьютера в стиле минимализма.

Рано или поздно любому «повзрослевшему» новичку нужна будет более производительная альтернатива в виде сторонних файловых менеджеров. Практически все сторонние файловые менеджеры, помимо наличия дополнительного функционала, позволяют работать с файлами системы в нескольких мини-окнах внутри окна самой программы или в отдельных вкладках. Естественно, это не может не способствовать более эффективной работе с компьютером.
Компания Microsoft совершенствовать системный проводник не спешит. Даже в готовящейся к официальному выходу в этом году версии Windows 10 в проводнике, кроме изменённого дизайна иконок, мы не увидим ничего кардинально нового. Что касается работы с вкладками, складывается мнение, что софтверному гиганту эта идея и вовсе не по душе. Взять хотя бы историю эволюции штатного браузера Internet Explorer. Возможностью открытия сайтов в разных вкладках в рамках единого окна, а не в отдельных окнах, штатный браузер Windows обзавёлся гораздо позднее, нежели сторонние браузеры, в частности, Opera и Mozilla Firefox.
Зря разработчики Windows не рассматривают идею постепенного развития функционала проводника (хотя бы мелкими шажочками). К примеру, та же возможность работать с несколькими вкладками в едином окне проводника вряд ли бы усложнила работу новичков с операционной системой. Всего лишь одна несчастная кнопка открытия новой вкладки, как в браузере, даже была бы и незаметна. Это был бы тот же системный проводник с древовидным отображением разделов и папок компьютера слева и показом их содержимого в окне справа. Только при работе с несколькими активными окнами было бы больше порядка и удобств.
Эффективная работа с проводником Windows, поддерживающим несколько вкладок, наподобие браузера
Идею с вкладками системного проводника можно реализовать и без участия разработчиков из Microsoft. Всё то, что не сделали они, обязательно сделают, если ещё не сделали, сторонние разработчики. Так, придать однооконному системному проводнику удобный интерфейс с поддержкой множества открытых вкладок поможет небольшая программка Clover от китайских разработчиков, инсталлятор которой можно скачать с Яндекс.Диска.
Программу Clover можно использовать совершенно бесплатно. Clover не является твикером, это небольшая надстройка для системного проводника, которая встраивается в него, добавляя механизм работы с множеством вкладок по аналогии с браузером.
Обновлённый интерфейс проводника Windows наверняка понравится любителям браузера №1 в мире — Google Chrome. После инсталляции программы Clover системный проводник будет очень похож на Хром: панель появившихся вкладок будет выполнена в стиле вкладок браузера от Google.

Проводник Windows преобразится в подобие браузера Google Chrome сразу же после установки программы Clover. Не потребуется даже никакой перезагрузки компьютера. При деинсталляции программы весь её функционал бесследно исчезнет, а системный проводник примет прежний вид, и также не потребуется перезарузка.
Точно так, как и браузерах, контекстное меню, вызванное на вкладках проводника Windows с обновлённым дизайном, предложит опции для упорядочивания этих вкладок.

Удерживая вкладки системного проводника левой клавишей мышки, их, как и вкладки браузера, можно менять местами.
Помимо реализации вкладок в системном проводнике, программа Clover запоминает ранее открытые вкладки и восстанавливает их при открытии проводника. Как и в браузерах, ранее открытые вкладки проводника Windows при его запуске откроются ровно в том состоянии, в котором были закрыты. Единственное, что необходимо проверить, включена ли эта опция в настройках, появившихся в системном проводнике благодаря программе Clover. Кнопка настроек будет находиться в левом верхнем углу. Жмём её, выбираем «Настройки» и, если галочка опции «Последние открытые страницы» не выставлена, выставляем её.

Программа Clover добавляет в проводник Windows ещё и панель закладок. Экспортированные в файл «.html» закладки любого браузера можно добавить на панель системного проводника, чтобы можно было оперативно попасть на избранные сайты во время работы с файлами компьютера. Экспортируем закладки браузера и добавим их в проводник Windows. Как и в предыдущем случае, жмём кнопку в левом верхнем углу, выбираем «Настройки», кликаем «Импортировать закладки из файла HTML» и выбираем экспортированный файл «.html». Проверяем, выставлена ли галочка опции «Всегда показывать панель закладок».

Некоторые из закладок можем удалить, оставив на панели проводника только самые посещаемые сайты, чтобы не искать их в мишуре прочих избранных веб-ресурсов, как это происходит в закладках браузера у многих пользователей.

На панель проводника Windows, помимо закладок избранных сайтов, можно добавлять также локальные ярлыки приложений, папок, файлов. Чтобы последние удобно разместились вверху системного проводника, достаточно их перетащить на панель.

Превратить проводник в подобие браузера Google Chrome с помощью программы Clover можно во всех версиях Windows. Как уже упоминалось, Clover – это лишь надстройка к системному проводнику, а не отдельный файловый менеджер, потому и работать детище китайских разработчиков будет в едином с «explorer.exe» процессе, при этом не потребляя в отдельности ресурсы компьютерного устройства. И это замечательная новость для владельцев бюджетных нетбуков и стареньких сборок ПК, ведь они смогут улучшить эффективность своей работы, не боясь, что добавление нового функционала может сказаться на общем быстродействии системы.
One of the most frustrating things about Windows File Explorer is that you can’t have different folders open in separate tabs. It’s a great all-around solution to save time and declutter your desktop, but Windows has historically been against the change.
In 2019, Microsoft added the “Sets” tab management feature to Windows 10, but they soon removed the feature for good. So, what are your options? This article will share eight of the best Windows 10 file management tools that enable tabs in File Explorer.
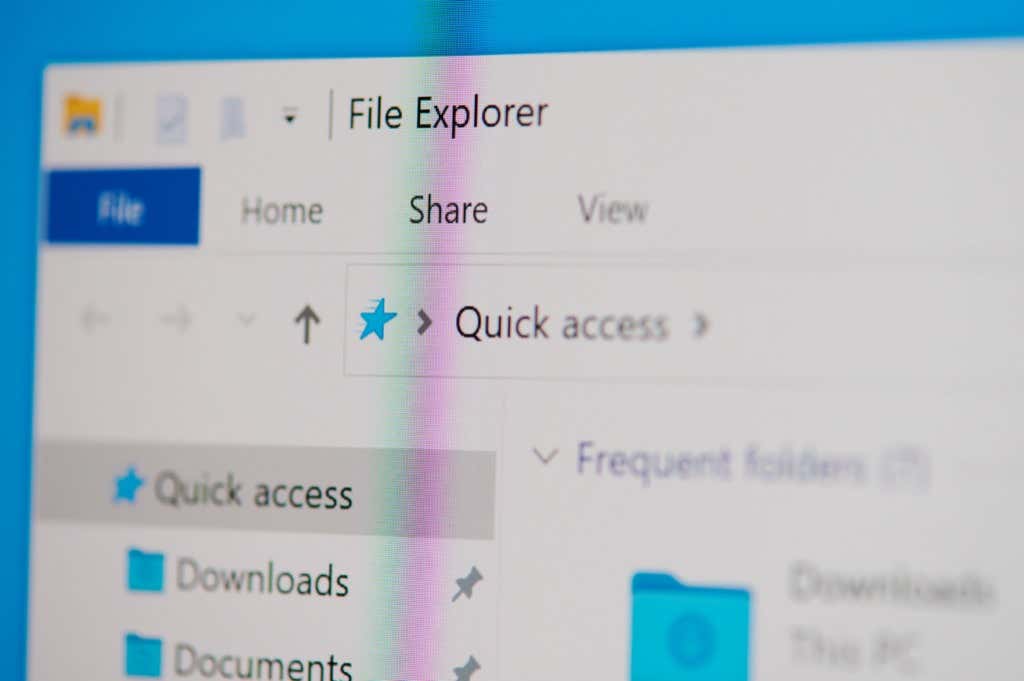
1. XYplorer
XYplorer is often cited as one of the best File Explorer alternatives and has been around for over 20 years. One of the benefits of XYplorer is that it’s an entirely portable app requiring no installation. This means you can transport it on a USB drive and quickly access it on any computer.
Besides a tabbed browser, XYplorer offers several functions, including an advanced search, a customizable interface, dual pane view, and support for scripts. XYplorer also has a very clean, modern UI and is easy to use. The latest version (22.50.0100) supports Windows Server 2003 to Windows 11.
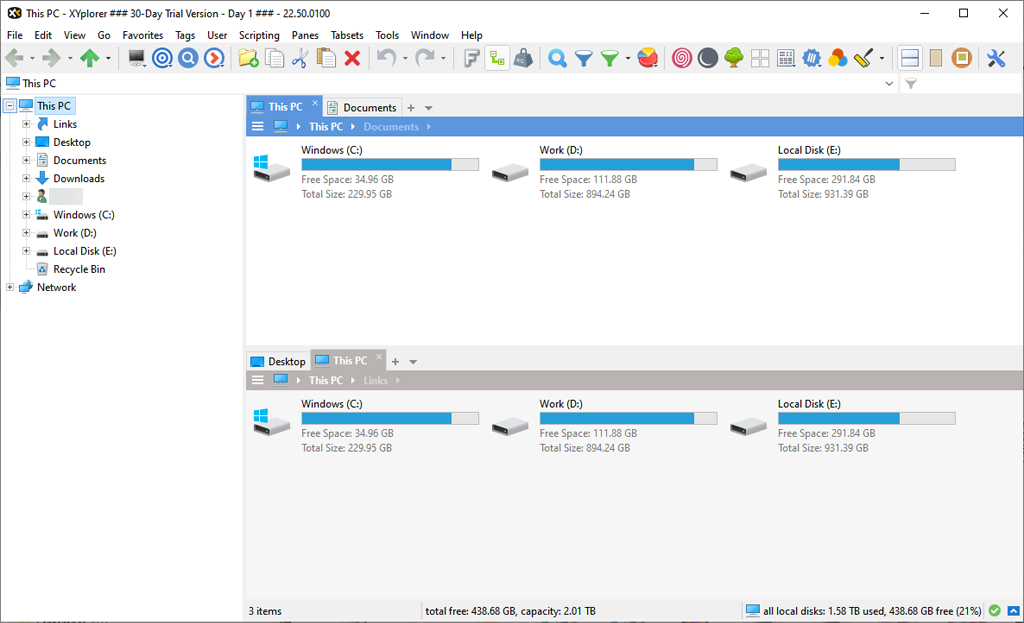
XYplorer is available as a 30-day free trial, and the full version has a one-time fee of $39.95.
2. Total Commander
Total Commander is probably the most well-known file manager for Windows and has been around for around the same time as XYplorer. It even has an Android version.
Total Commander offers several features that users find helpful, including a dual-pane view, an enhanced search function, a tabbed interface, and several tools for organizing and synchronizing directories. The downside is that Total Commander has an old-looking UI that’s cluttered and relatively confusing.
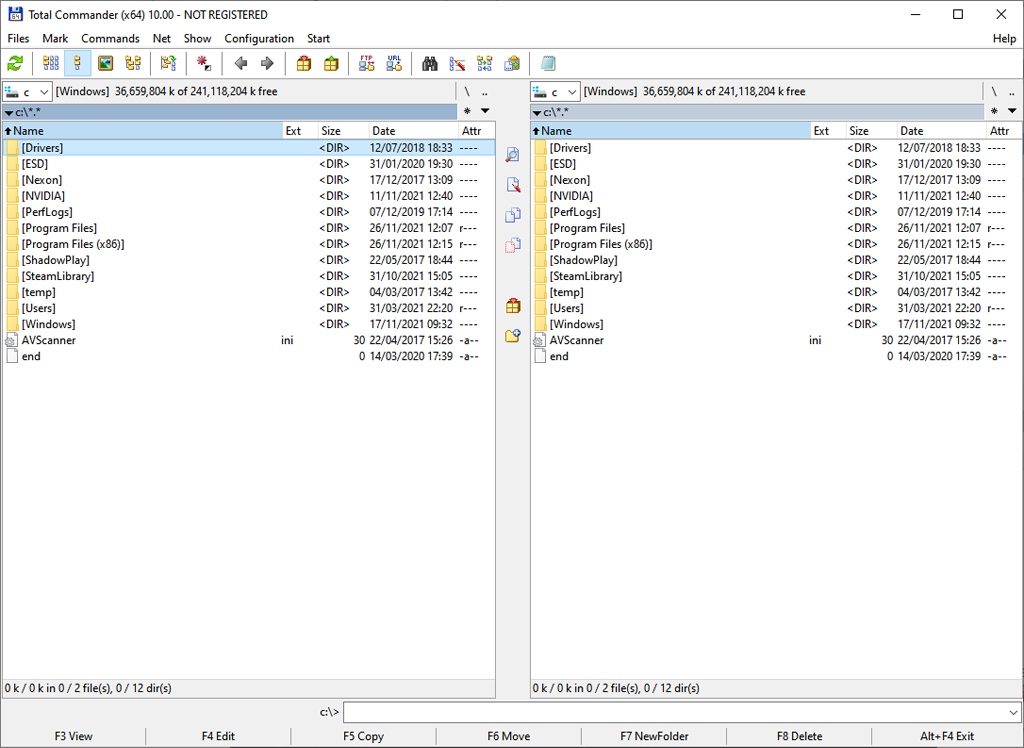
Total Commander version 10.00 is downloadable as a 5MB executable file and supports all versions of Windows up to Windows 11 (32-bit and 64-bit). Total Commander offers a functional demo of the program, which lasts for 30 days, then it must be registered. A lifetime registration costs approximately $42.00.
3. Directory Opus
Directory Opus has support from Windows Server 2003 to Windows 11. Its features are similar to Total Commander and XYplorer, including a dual-pane, tabbed interface, multiple customizations, powerful searching, support for various file types and archives, and a portable USB version.
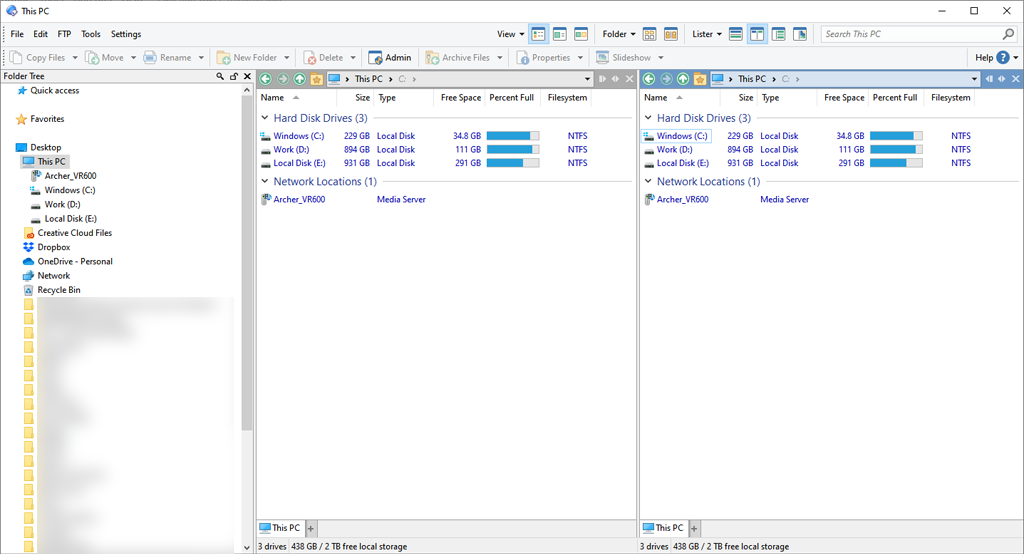
Directory Opus has two versions: Directory Opus Light ($40.00) and Directory Opus Pro ($70.00). The Light version includes all the features a home user needs, while the Pro edition contains highly configurable and much more complex functionalities. For the Pro version, dual and five computer licenses are also available at additional cost. Directory Opus also offers a 60-day free trial.
4. QTTabBar
While the first three apps in this list are standalone file managers, QTTabBar is an addition to File Explorer. Beyond a tabbed interface, it also supports plugins, scripting, and limited customizations.
To activate QTTabBar, download and install the program from their official download page. Next, open File Explorer and select the View tab.
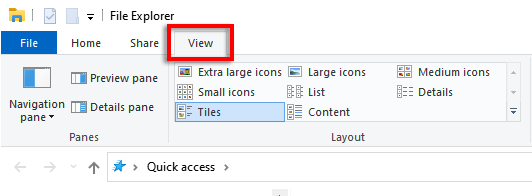
Then, select Options and click QTTabBar.
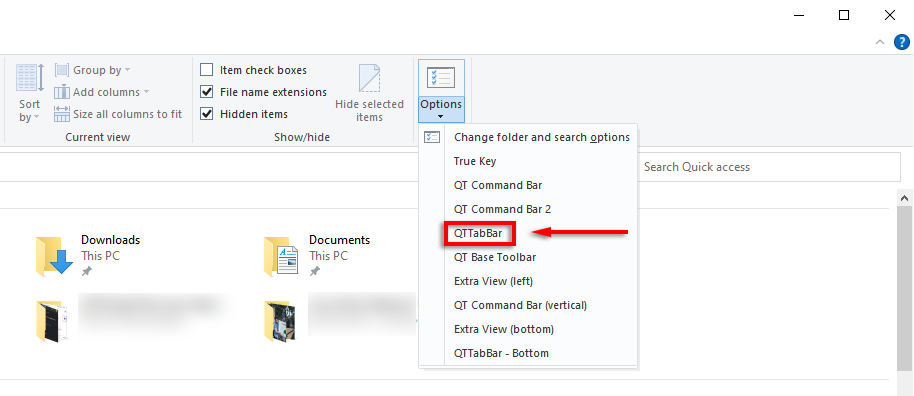
You will now have access to tabs in the normal Windows File Explorer.
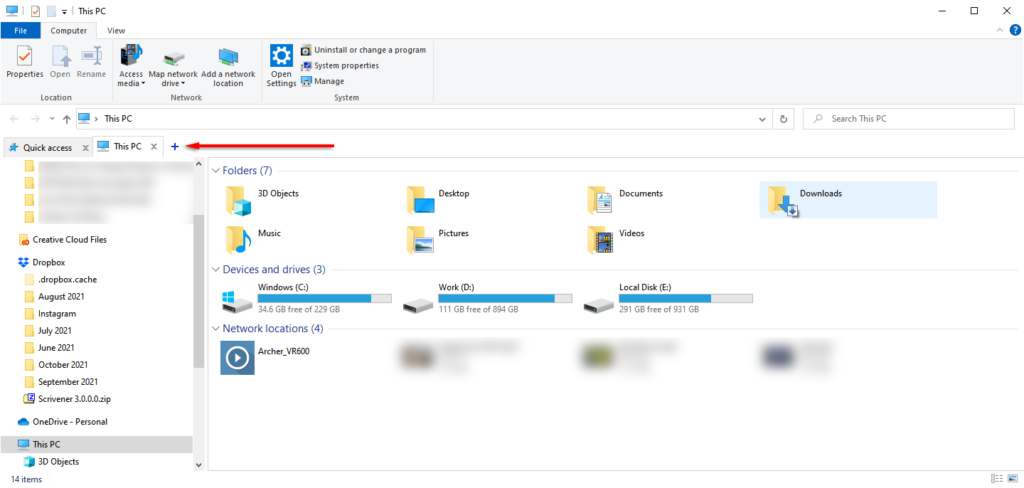
QTTabBar is free donationware available for Windows 7, 8, 8.1, 10, and 11.
5. Altap Salamander
Atlap Salamander is another free two-panel file manager for Windows. It looks similar to Total Commander, though much more modern, and has all the necessary features a light user would require.

Atlap stands out from its alternatives because it features a handful of networking features, including FTP, FTPS, SCP, and SCFP protocol support. It also integrates with a password manager and provides the option to encrypt files.
Atlap Salamander is a freeware that supports Windows 10, 8.1, and 7 (32-bit and 64-bit).
6. Free Commander
Free Commander is a great free alternative to some of the paid file managers we’ve listed. It has a stack of features, including a tabbed dual-pane interface, an optional tree view, a built-in file viewer, and much more.
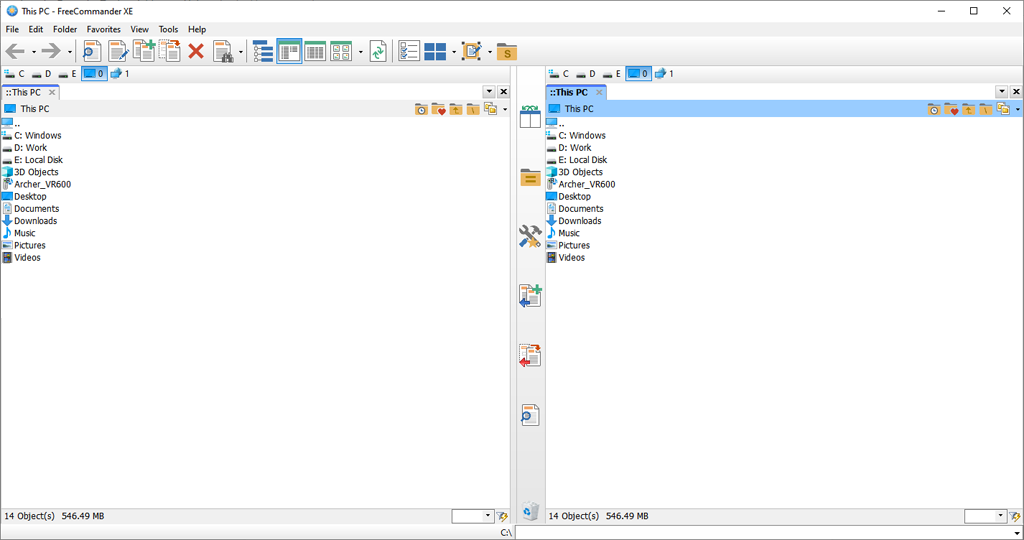
Free Commander’s straightforward interface resembles Total Commander or Atlap Salamander but is much cleaner. It takes a simple approach to adding features to Windows File Explorer without confusing elements that most people wouldn’t use.
Free Commander is entirely free, portable, and supports Windows XP, Vista, 7, 8, and 10 in 32-bit or 64-bit.
Explorer++ is another free tabbed interface file manager designed to increase your productivity in Windows without using system resources. It’s portable, lightweight, and effortless. It largely resembles File Explorer but has more features.

If you’re looking for a file manager that’s simply a more advanced File Explorer, this is the choice for you. It doesn’t have as many functions and customizations as other options on this list, but it’s a great introduction to file managers.
Since it’s entirely portable, Explorer++ is available for all versions of Windows. It’s also completely free.
8. Double Commander
Last but not least, we have Double Commander. Like Free Commander, Double Commander is a free and entirely open-source mimic of the original Total Commander.
If the UI of the alternatives wasn’t for you, Double Commander might be the right choice. It has all the necessary features, including a two-pane view, built-in file viewer, archive support, an extended search function, and support for commands and plug-ins.
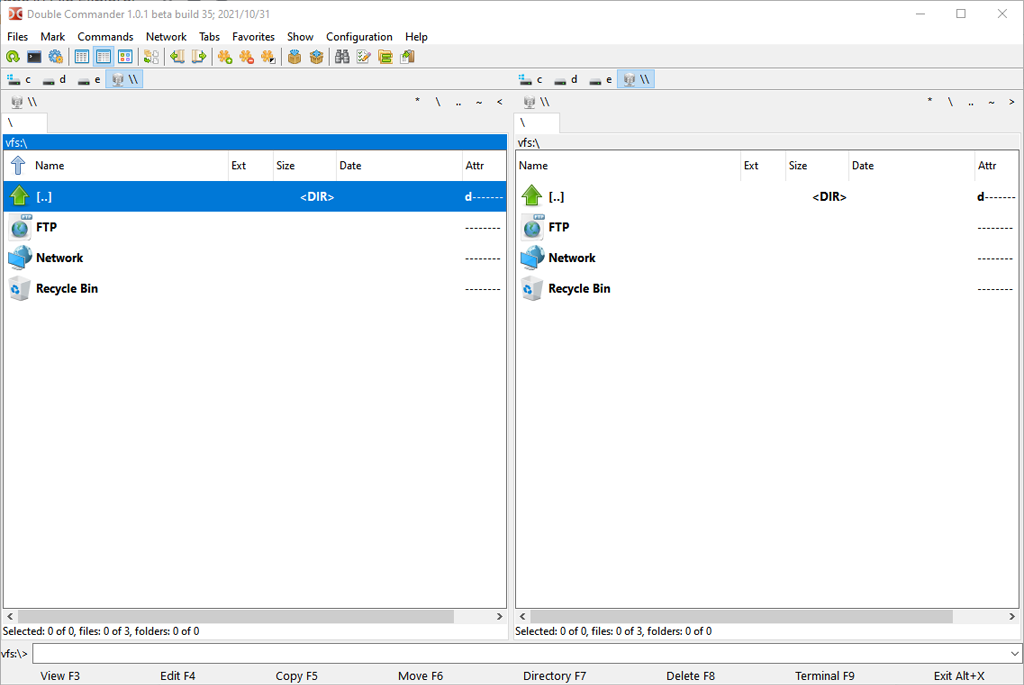
The most recent version is multi-platform and should work on all current versions of Windows, including Windows 10 and Windows 11. Double Commander also offers a portable version.
A New Level of Productivity
To the dismay of many users, File Explorer has remained essentially unchanged throughout the years. So if you’re looking for a file manager that can provide the features neglected by Windows Explorer, hopefully this list will help you decide.
Do you use a different file manager? Let us know in the comments!
Related Posts
- How to Fix a “This file does not have an app associated with it” Error on Windows
- How to Fix an Update Error 0x800705b4 on Windows
- How to Resolve “A JavaScript error occured in the main process” Error on Windows
- How to Fix the Network Discovery Is Turned Off Error on Windows
- How to Change Folder Icons in Windows
Проводник Windows 10 теперь умеет работать с вкладками, благодаря новой функции «Вкладки в приложениях», ожидается, что она будет доступна в конце этого года.
Вкладки в Проводнике появятся в Windows 10 с выпуском обновления Redstone 5, которое вероятно станет доступным в октябре 2018 года.
Возможность использования вкладок в Проводнике не является отдельной функцией. Фактически это возможно благодаря обновленной версии Sets — функции — это реализация оболочки с вкладками для Windows 10, которая позволит группировать приложения точно так же, как вкладки в браузере. Это позволяет использовать в одном окне вкладки разных приложений. Так же, как вы можете переключаться между веб-страницами с вкладками, каждая открытая вкладка будет представлять собой запущенное приложение.

В новой версии функция добавляет множество новых улучшений, включая поддержку классических (win32) приложений, Проводника файлов, а также других приложений, таких как PowerShell, Командная строка (Command Prompt) и Блокнот.
Функция «Вкладки в приложениях» доступна и для приложений из магазина Microsoft, таких как Почта, Edge, Новости, OneNote и Календарь и Др. Включить функцию можно в приложении «Параметры» → «Система» → «Многозадачность».
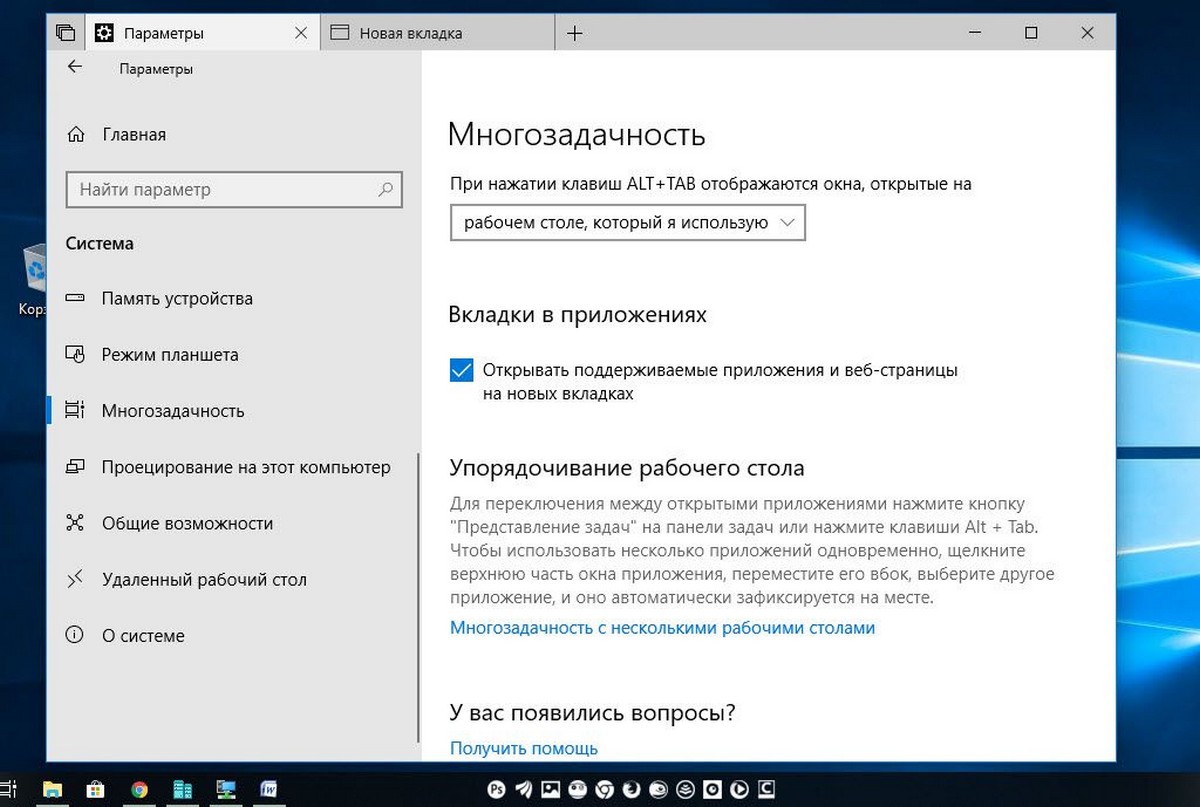
Если вы являетесь участником Инсайдерской программы Windows, вкладки в Проводнике файлов доступны, начиная с сборки 17618, используя опцию Skip Ahead.
Теперь вы можете запускать приложения в новой вкладке, не открывая десятки окон.
Интерфейс вкладок теперь показывает значки, включая значки веб-сайта и значки приложений.
Вот несколько сочетаний клавиш, которые вы можете попробовать:
- Ctrl + Win + Tab – переход на следующую вкладку.
- Ctrl + Win + Shift + Tab – переход на предыдущую вкладку.
- Ctrl + Win + T – открыть новую вкладку.
- Ctrl + Win + W – закрыть текущую вкладку.
Хотя эта функция уже доступна для тестирования, Microsoft до сих пор официально не объявила, что она станет частью набора функций для следующего большого обновления Windows 10 . Тем не менее, похоже, что «Вкладки в приложениях» может прийти к нам с обновлением Redstone 5.
Мечта сбывается? Вкладки в Проводнике файлов Windows 10. Многие уже давно хотят подобную функцию и пока это было возможно только с помощью сторонних инструментов.
Для многих обычный проводник в Windows является вполне приемлемым средством для перемещения по папкам компьютера. И только одна причина заставляет таких пользователей устанавливать дополнительные файловые менеджеры — двухпанельность. Мы настолько привыкли к удобству использования двух панелей в менеджерах файлов, что не можем отказаться от этого. В большинстве случаев первоочередным преимуществом таких менеджеров является именно их двухпанельность, и уже потом — все остальные “фишки”. Windows Double Explorer — файловый менеджер, который реализует возможность использования двух панелей в обычном проводнике.
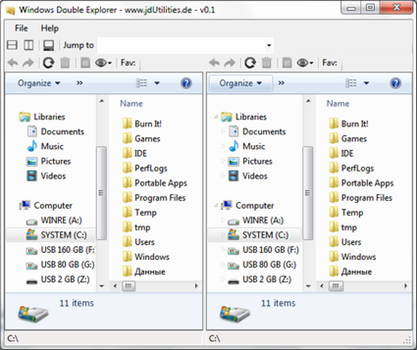
Программа небольшая за счет того, что работает с помощью .Net, так что посмотрите, чтобы этот пакет был установлен. Панели в Windows Double Explorer могут располагаться как вертикально, так и горизонтально, а можно переключиться в обычный, стандартный вид. Контекстное меню в программе используется из дефолтного проводника, поэтому в нем не будет непонятных пунктов. Для быстрого перемещения есть строка Jump to, с помощью которой можно быстро перейти в любую папку. По умолчанию в список для быстрого перемещения уже добавлено несколько десятков папок, которые есть на любом компьютере под управлением Windows, но те, что вы добавите, тоже будут сохранены. Так же есть меню избранных папок.
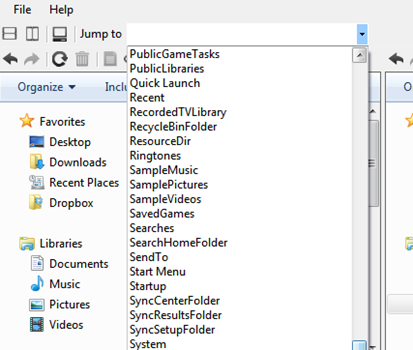
Windows Double Explorer будет интересен прежде всего приверженцам классического проводника и тем, кому нравятся простые и минималистичные программы.
Скачать Windows Double Explorer: http://wde.codeplex.com/.
