С тех пор как в ноябре 1985-го года появилась операционная система Windows, пользователи получили удобный интерфейс и возможность легко работать с компьютером на самых разных уровнях. Сейчас Windows стала одной из самых популярных операционных систем, используемых миллионами людей по всему миру. Она постоянно развивается и изменяется, становясь все более стабильной и надежной. Однако, даже с таким впечатляющим наследием, мы все еще сталкиваемся с проблемами, требующими восстановления системы Виндовс. И благодаря усилиям Microsoft больше не нужно вызывать компьютерного мастера, чтобы вернуть своей операционной системе способность работать быстро и без накопленных за время использования ошибок. Как запустить восстановление системы Windows самостоятельно? Об этом и поговорим в нашей статье.
Как восстановить Windows 10
У каждой версии операционной системы свои особенности восстановления. К примеру, Windows 10 можно восстановить несколькими способами: с внешнего накопителя, с помощью обращения к серверам Microsoft и локально, используя файлы текущей системы. Рассмотрим два наиболее востребованных варианта: самый простой — локальное восстановление — и более сложный, для которого потребуется загрузочная флешка.
Откат Windows через меню восстановления
Восстановление системы на Виндовс 10 максимально упрощено, чтобы каждый пользователь мог без проблем исправить ошибки на своем компьютере. Процесс запускается в разделе «Обновление и безопасность» настроек системы (их можно открыть из меню «Пуск», нажав на шестерню в левом боковом меню).
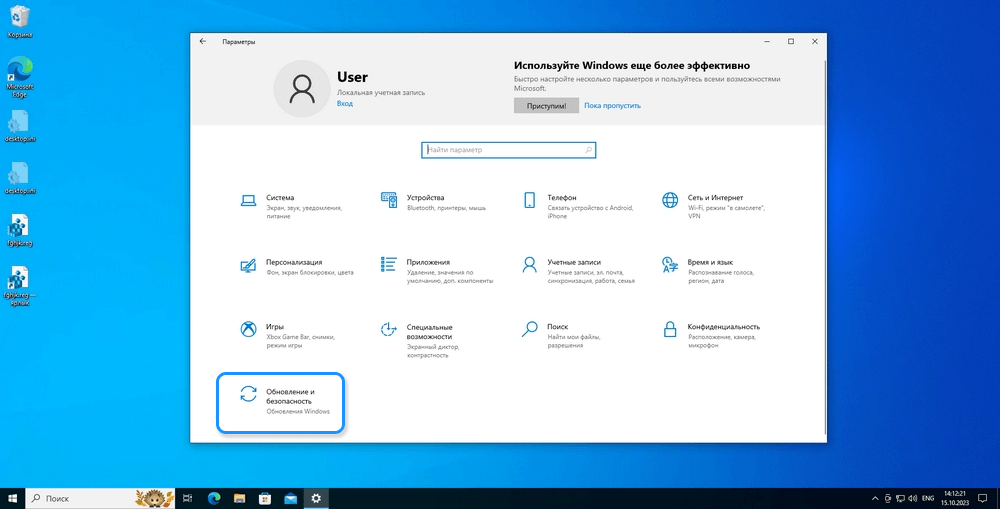
Расположение пункта «Обновление и безопасность» в настройках системы
Когда пользователь заходит в раздел «Обновление и безопасность», он видит боковое меню с различными настройками. В нем есть пункт «Восстановление», его и нужно открыть. Справа откроется страница с нестандартными вариантами загрузки системы, в том числе, пункт «Вернуть компьютер в исходное состояние». Это и есть один из возможных вариантов восстановления системы Windows 10. Чтобы использовать его, нажмите на кнопку «Начать».
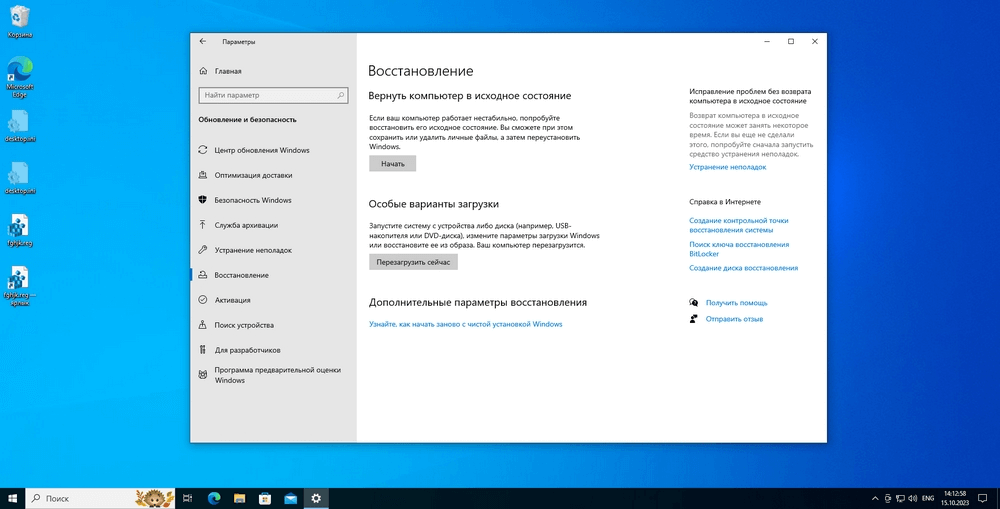
Страница восстановления системы в Windows 10
Сразу после нажатия кнопки система вас спросит, нужно ли сохранять все файлы или необходимо их удалить. Не забывайте, что при сохранении файлов некоторые ошибки системы, ради которых вы и решили ее восстановить, могут быть не исправлены.
Совет! Независимо от того, какой вариант вы выберете, мы рекомендуем заранее сделать резервные копии всех важных файлов!
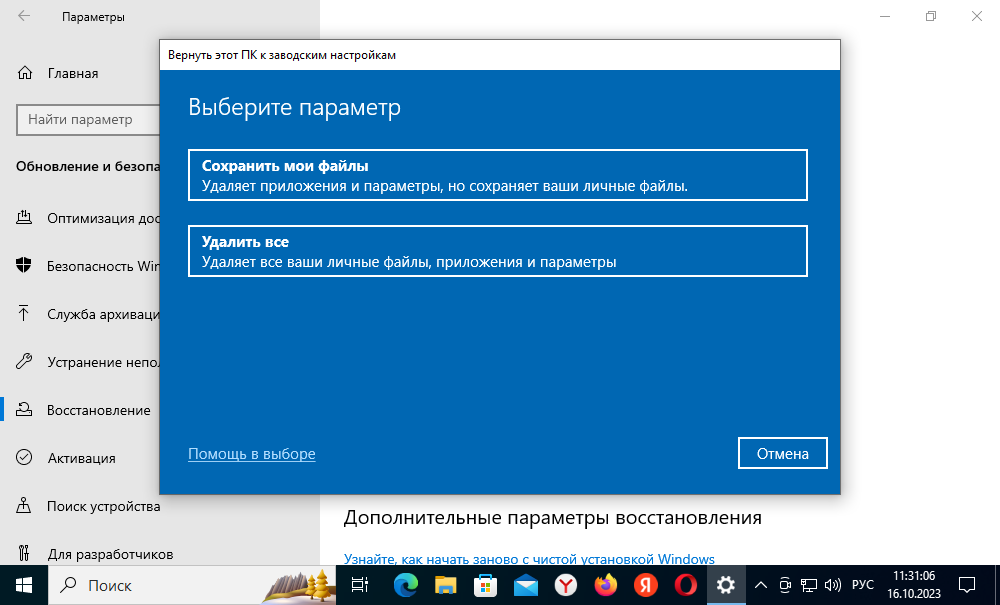
Окно, в котором пользователь выбирает, будут ли сохранены его файлы
Следующий этап — выбор места, откуда будет восстанавливаться система. В данном случае мы выбираем пункт «Локальная переустановка», которая позволяет воспользоваться специальными файлами восстановления, хранящимися в системе.
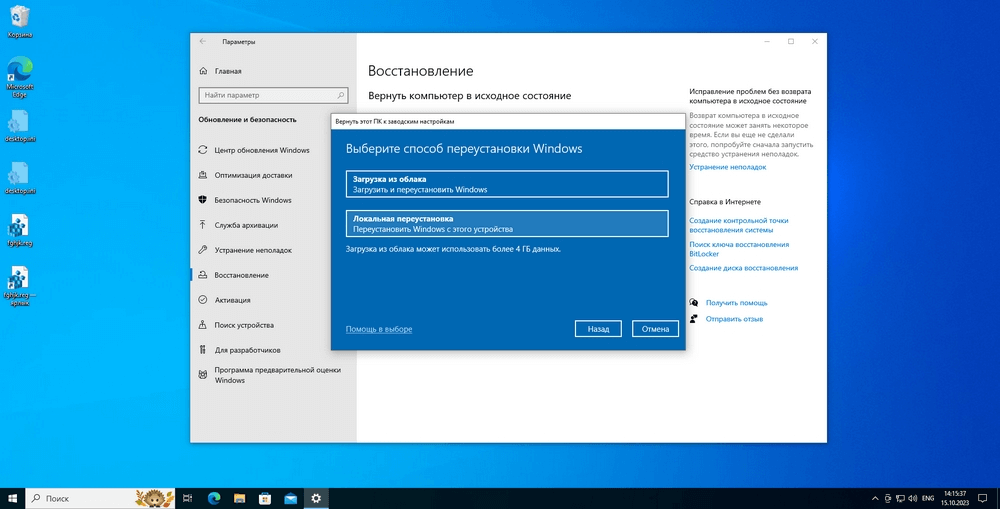
Меню выбора пункта «Локальная переустановка»
Далее ОС предложит вам немного подождать и предупредит о последствиях. Восстановление означает, что все настройки будут возвращены к значениям по умолчанию, а все программы и приложения — удалены. Если вас это устраивает, необходимо подтвердить восстановление кнопкой «Сбросить».
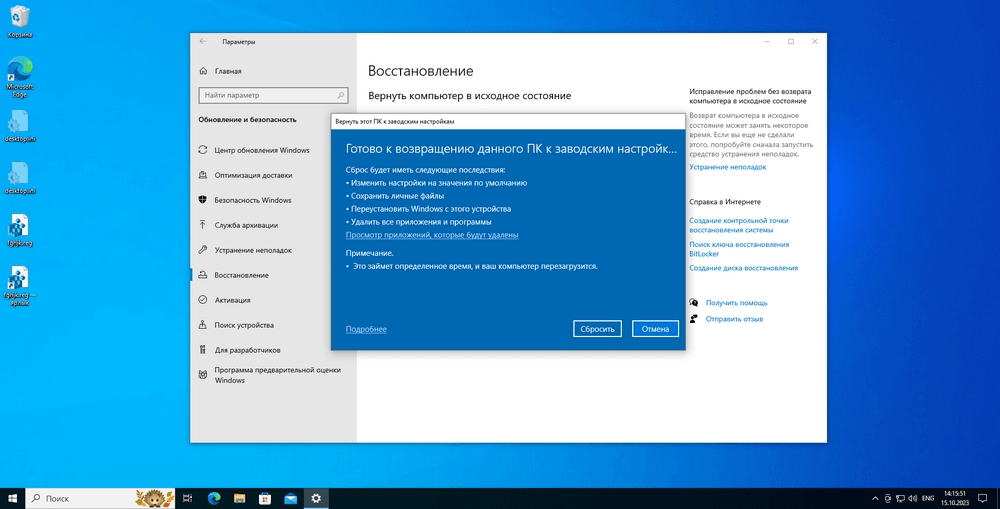
Окно восстановления системы для возвращения к заводским настройкам
После нажатия кнопки необходимо немного подождать. Сначала процесс восстановления будет идти прямо в текущей Windows, а после компьютер перезагрузится. До перезагрузки сброс еще можно остановить, после — уже нет.
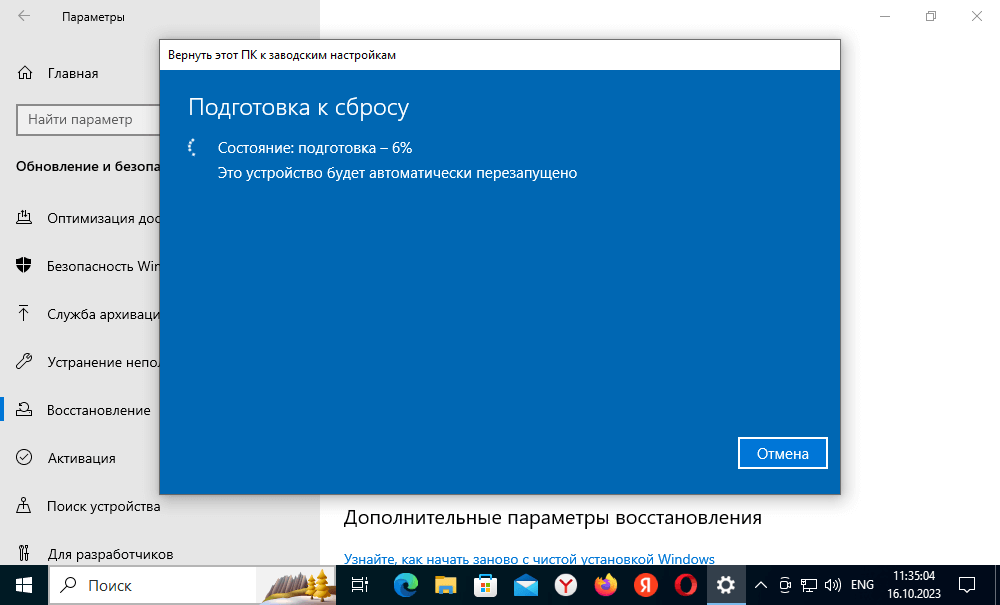
Подготовка компьютера к восстановлению
Восстановление системы через описанное выше меню позволяет быстро сбросить большую часть данных на рабочей ОС. Это может потребоваться, если вы, например, хотите разом удалить все установленные программы и игры. Или подобный способ может подойти для восстановления настроек реестра. Но, если операционная система уже не работает, способ не подходит. В таком случае необходимо использовать загрузочную флешку и восстановить Windows с нее.
Восстановление системы с загрузочного накопителя
Не всегда возможно переустановить или восстановить файлы системы средствами самой ОС. Нередко Windows повреждена настолько, что пользователь не может даже ее даже загрузить, не говоря уже о том, чтобы открывать настройки и использовать встроенные функции. Как запустить восстановление системы Windows 10 в этом случае? Необходимо использовать загрузочный диск. Его нужно создать заранее на другом устройстве.
Создание загрузочного диска
Для создания загрузочного накопителя (диска или флешки) вам необходимо скачать средство установки Windows с официального сайта Microsoft. Для скачивания нажмите на кнопку «Скачать средство сейчас» и, когда программа будет загружена, кликните на ссылку «Открыть файл».
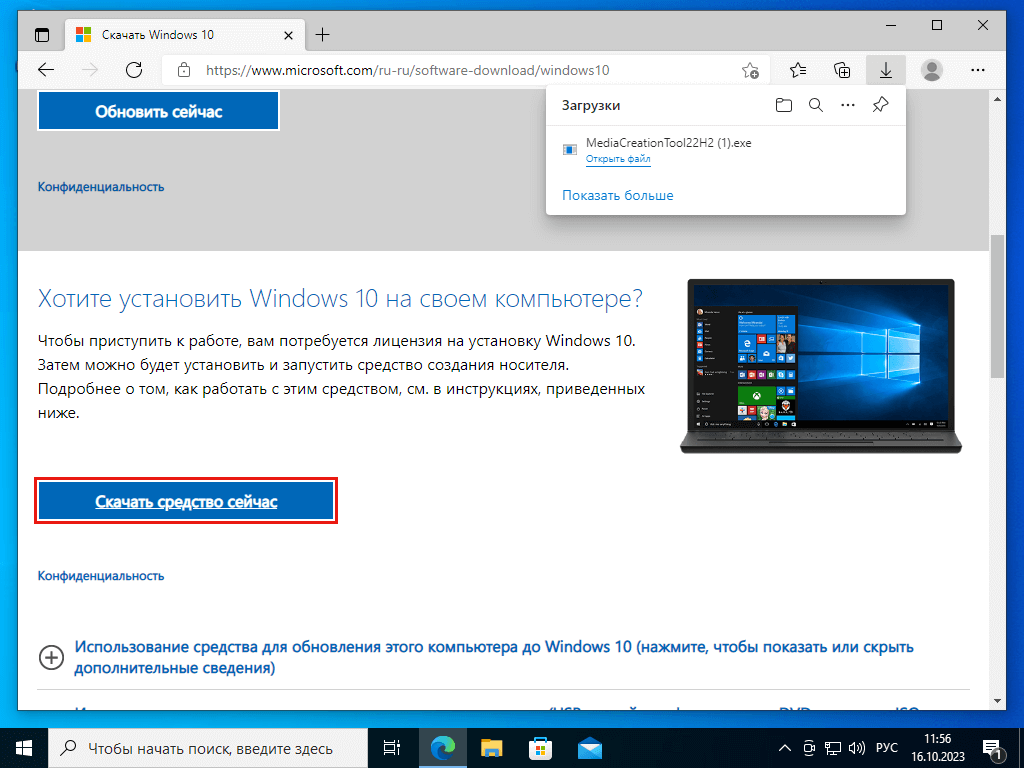
Скачивание средства для создания загрузочного диска
После запуска программы система спросит, можно ли ей вносить изменения на этом устройстве. Необходимо разрешить это действие.
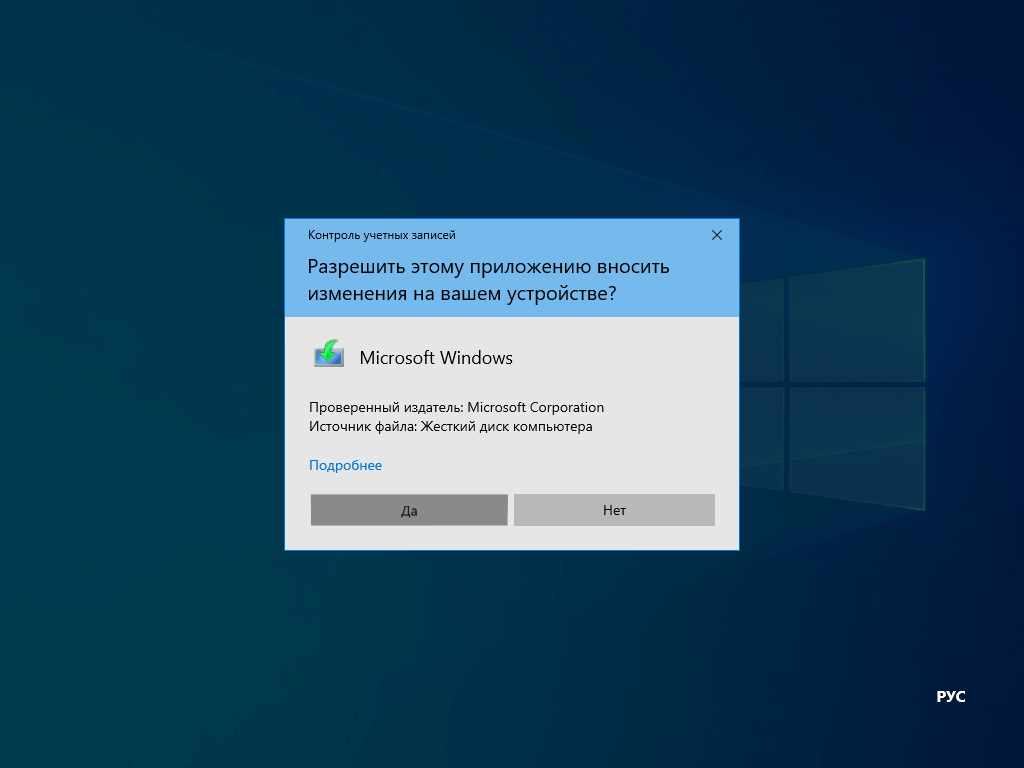
Запрос разрешения на изменения
Далее программа какое-то время будет выполнять подготовку, а после откроется окно с лицензией. Лицензионное соглашение необходимо принять.
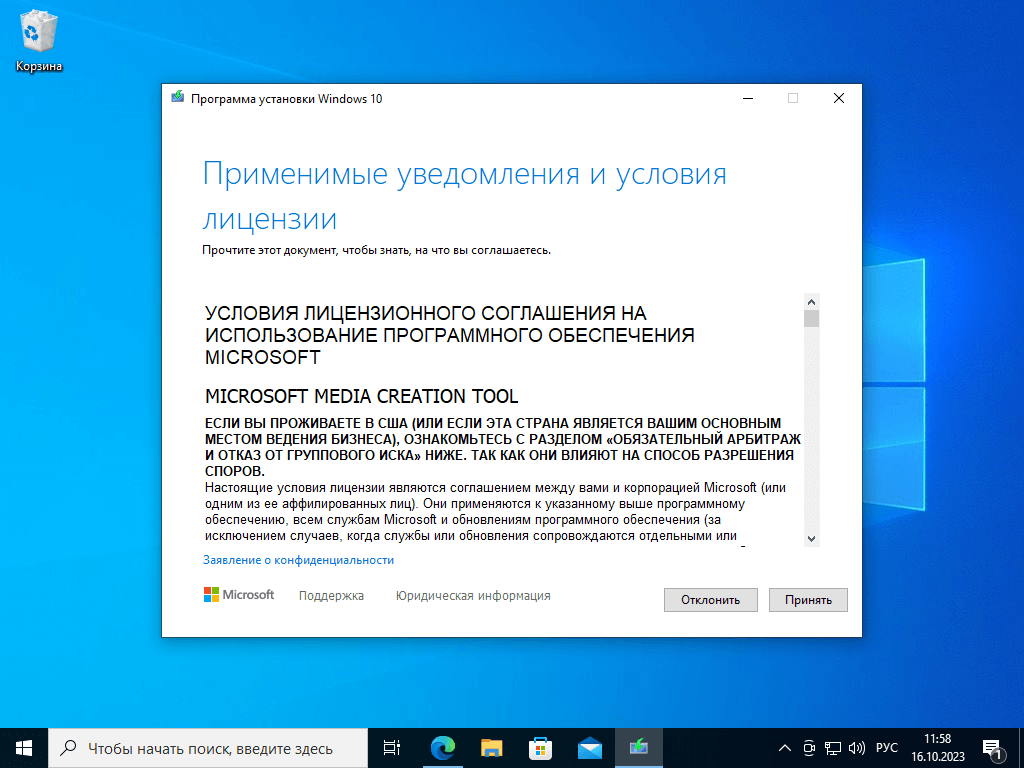
Окно лицензионного соглашения
Следующее действие — указание для программы, зачем ее скачали. Данный софт может быть либо установщиком обновлений, которые по какой-то причине не ставятся с помощью вашей ОС, либо создателем установочного носителя. Для восстановления системы Windows через данный способ требуется выбрать второй пункт.
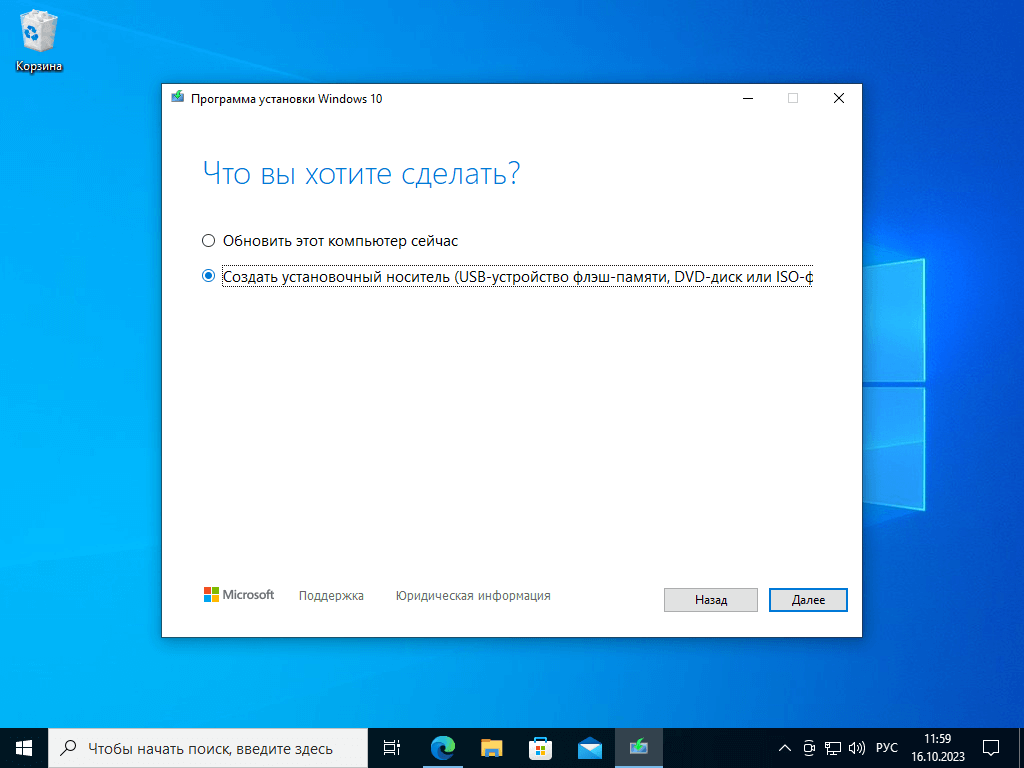
Выбор задачи для программы (на текущую сессию)
Следующим шагом определяются характеристики операционной системы, которую хочет создать пользователь. Выбирать язык можно на свое усмотрение, обычно ставится русский или английский. О разнице между 32-разрядной и 64-разрядной операционными системами мы писали в отдельной статье. Если вы не знаете, что выбрать, изучите ее: «Как изменить разрядность системы Windows с 32 бит на 64 бит».
Обратите внимание, что программа выбирает лучшие настройки для компьютера, на котором запущена. Если он по характеристикам сильно отличается от того, для которого делается установочный носитель, необходимо обязательно выставить параметры вручную.
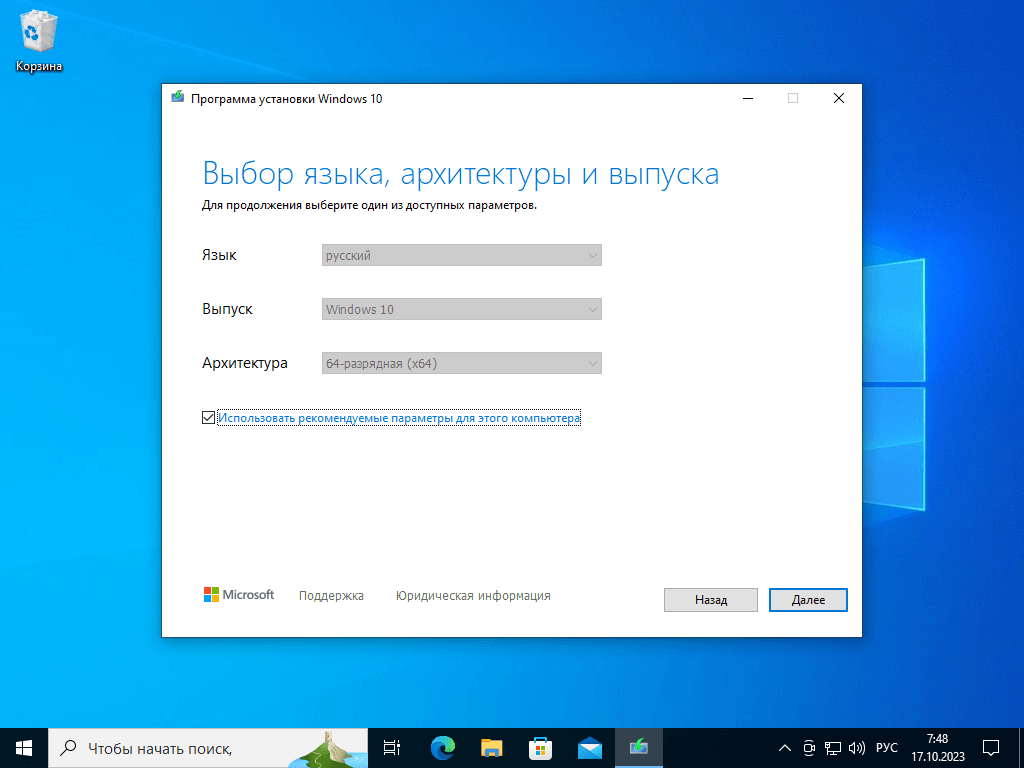
Выбор характеристик будущего образа
При создании установочного носителя необходимо в первую очередь сделать выбор, где именно будет использоваться будущий образ операционной системы: на флешке или на диске. Так как большинство компьютеров сейчас поставляются без дискового привода, необходимо выбрать вариант USB-устройство флэш-памяти. Не забудьте вставить устройство в USB-порт и предварительно удалить с него все данные, т. к. иначе они будут стерты. В качестве загрузочного диска должна выступать только полностью пустая флешка.
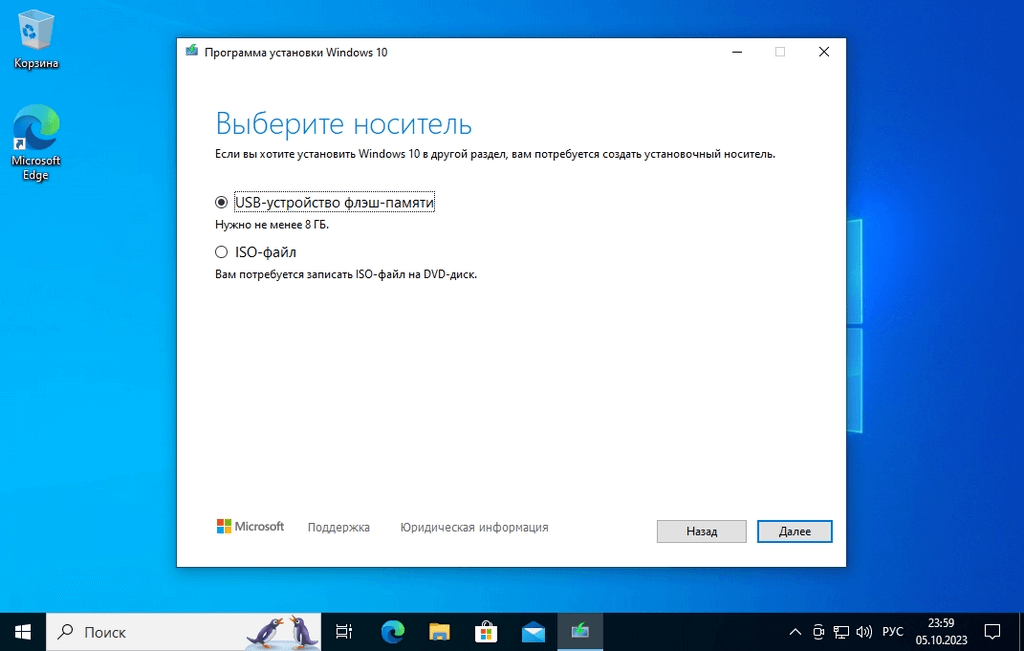
Меню выбора носителя — флешки или диска
Следующий шаг — загрузка Windows. Программа скачает образ операционной системы и сохранит его таким образом, чтобы вы могли использовать его для восстановления своего компьютера. Просто подождите.
Совет! Воспользуйтесь ожиданием, чтобы сделать резервную копию файлов на вашем компьютере, если он загружается. Если нет, можно отключить жесткий диск и подключить его к другому компьютеру, чтобы скачать данные.
Загрузка с загрузочного диска
После создания загрузочного диска вставьте эту флешку в USB-порт компьютера, систему которого нужно восстановить, и загрузитесь с нее. Для этого во время загрузки нажмите определенную клавишу на клавиатуре. Какую именно — зависит от вашей модели техники. Чаще всего используются F2, Del, F10, Tab, F1, F11, ESC. Если вы все сделали верно, то на экране появится выбор места загрузки операционной системы.
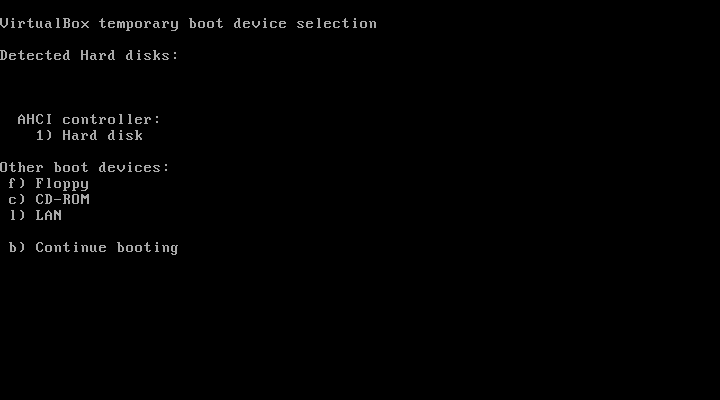
Меню выбора места загрузки
После выбора варианта загрузки система попросит подтвердить решение, нажатием любой кнопки на клавиатуре.
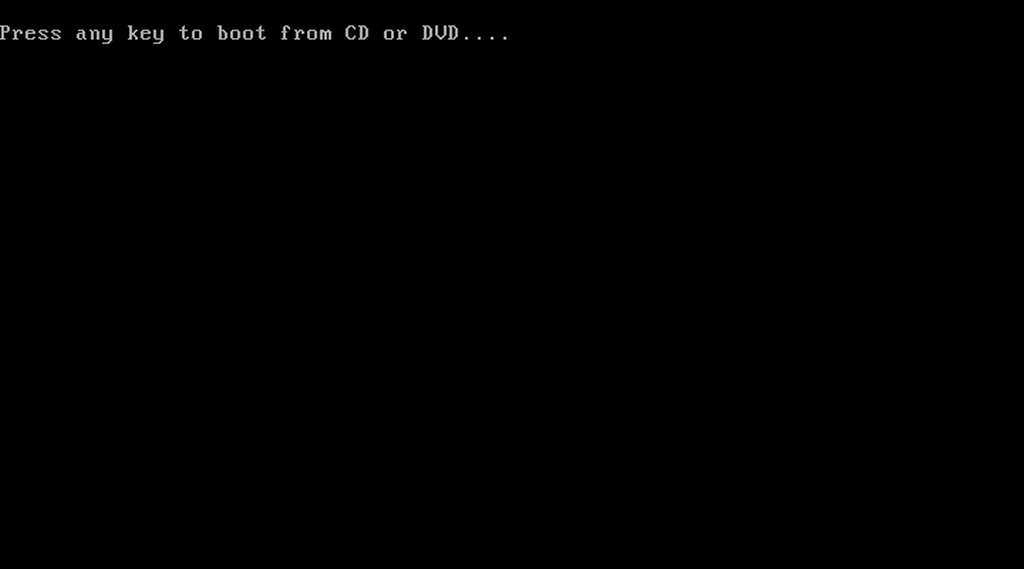
Экран, на котором нужно нажать любую клавишу
После этого действия вы сможете запустить процесс восстановления Windows.
Восстановление и переустановка Windows
Первое, что необходимо сделать при восстановлении диска с загрузочной флешки — указать подходящий язык для вашей ОС.
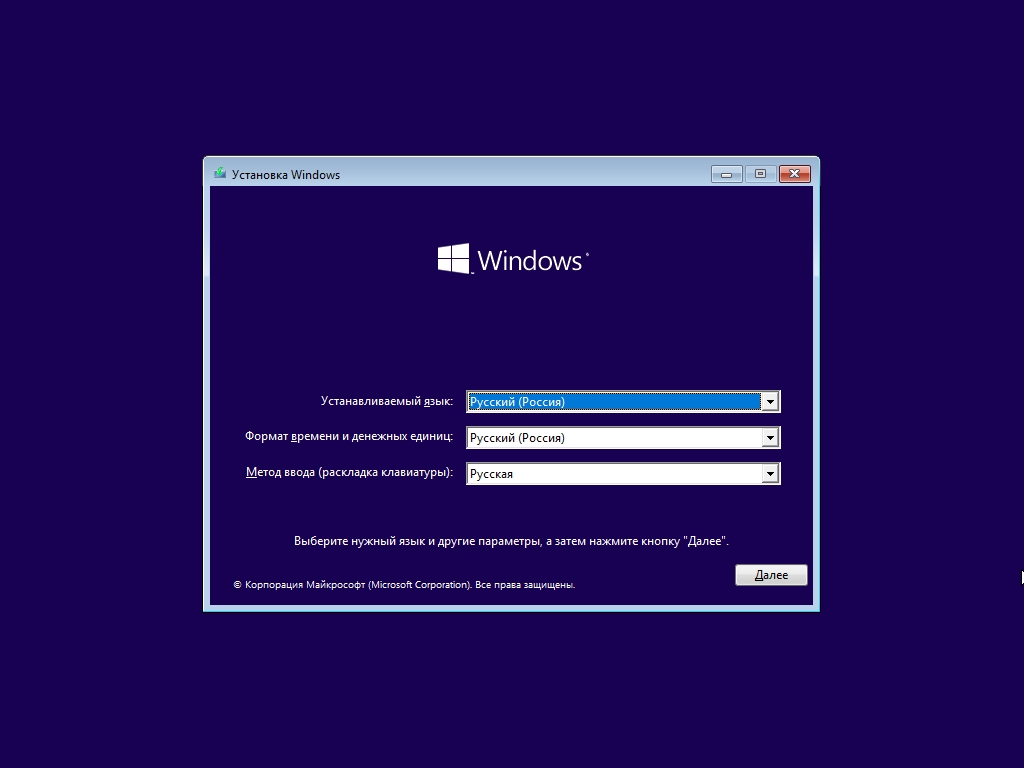
Меню выбора языка
Далее появится экран, на котором можно выбрать установку и восстановление системы. Здесь мы рекомендуем сначала попробовать разные методы восстановления. Если при попытках возникает ошибка, переустановите Windows поверх.
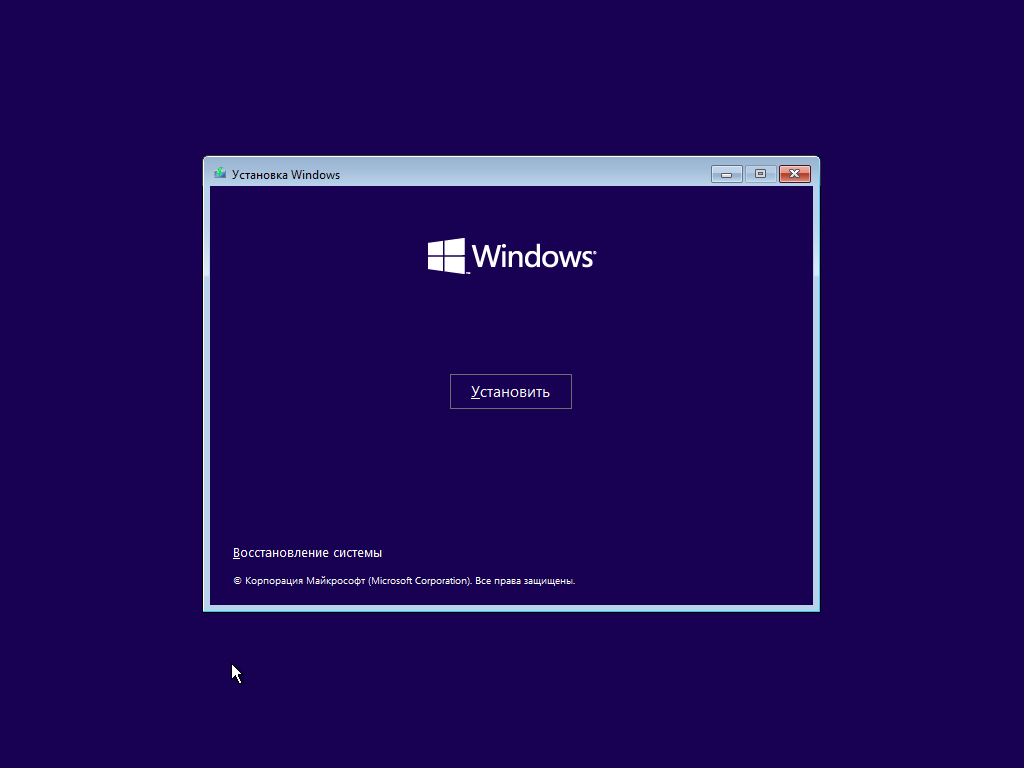
Экран установки и восстановления
Среди методов восстановления, которые доступны пользователю, есть устранение неполадок при загрузке, восстановление из образа и с точки сохранения, а также возможность удалить последние обновления (способ подходит тем, у кого компьютер перестал работать после обновлений).
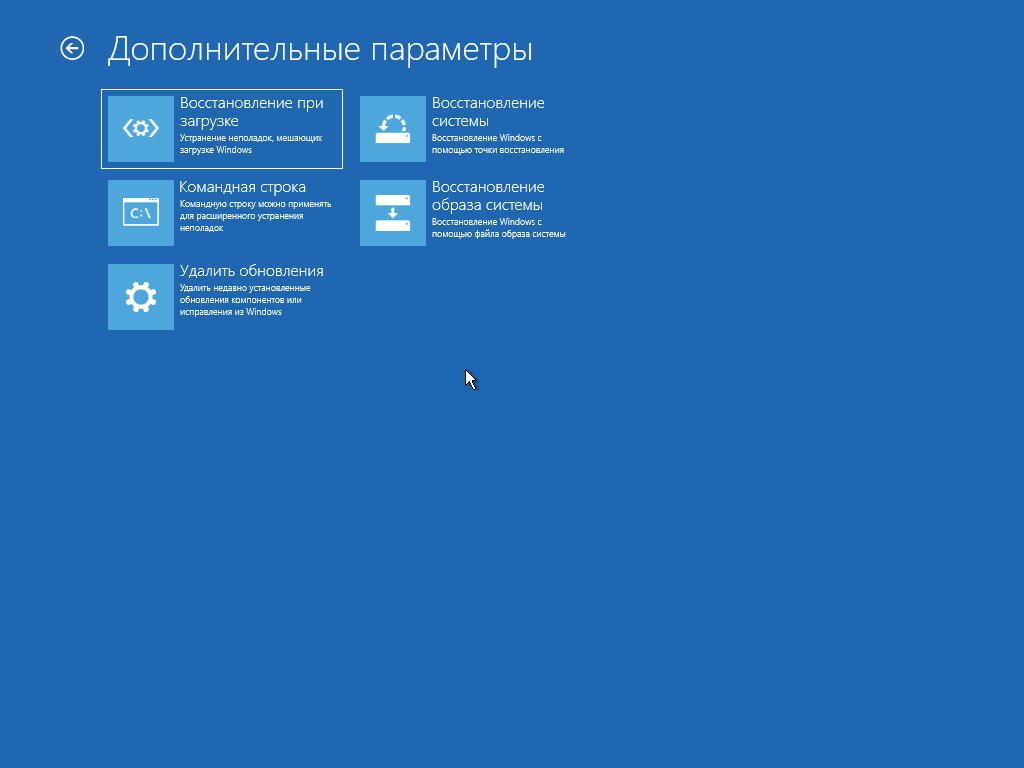
Варианты восстановления ОС
Ничего не помогает? Универсальное решение — поставить новую Windows 10 поверх старой. Для этого после выбора языка нажмите кнопку «Установить» и следуйте указаниям мастера установки. Вам потребуется ввести лицензионный ключ продукта, выбрать, какую ОС установить (указывайте ту, что у вас уже установлена), принять условия лицензии и так далее. Более подробную инструкцию по установке операционной системы вместо запуска восстановления Windows можно прочитать в статье о смене разрядности ОС (в конце текста).
Как восстановить Windows 7
Зная, как сделать восстановление системы Windows 10, справиться с той же задачей для «семерки» несложно. Правда, у этой операционной системы есть только два варианта восстановления: с предварительно созданной точки и с помощью полной переустановки.
Возврат системы к работе с помощью стандартных точек восстановления
Если вы хотите воспользоваться возможностью восстановить систему, откройте меню «Пуск». Там в разделе программ «Стандартные» будет папка «Служебные», где и можно найти пункт «Восстановление системы».
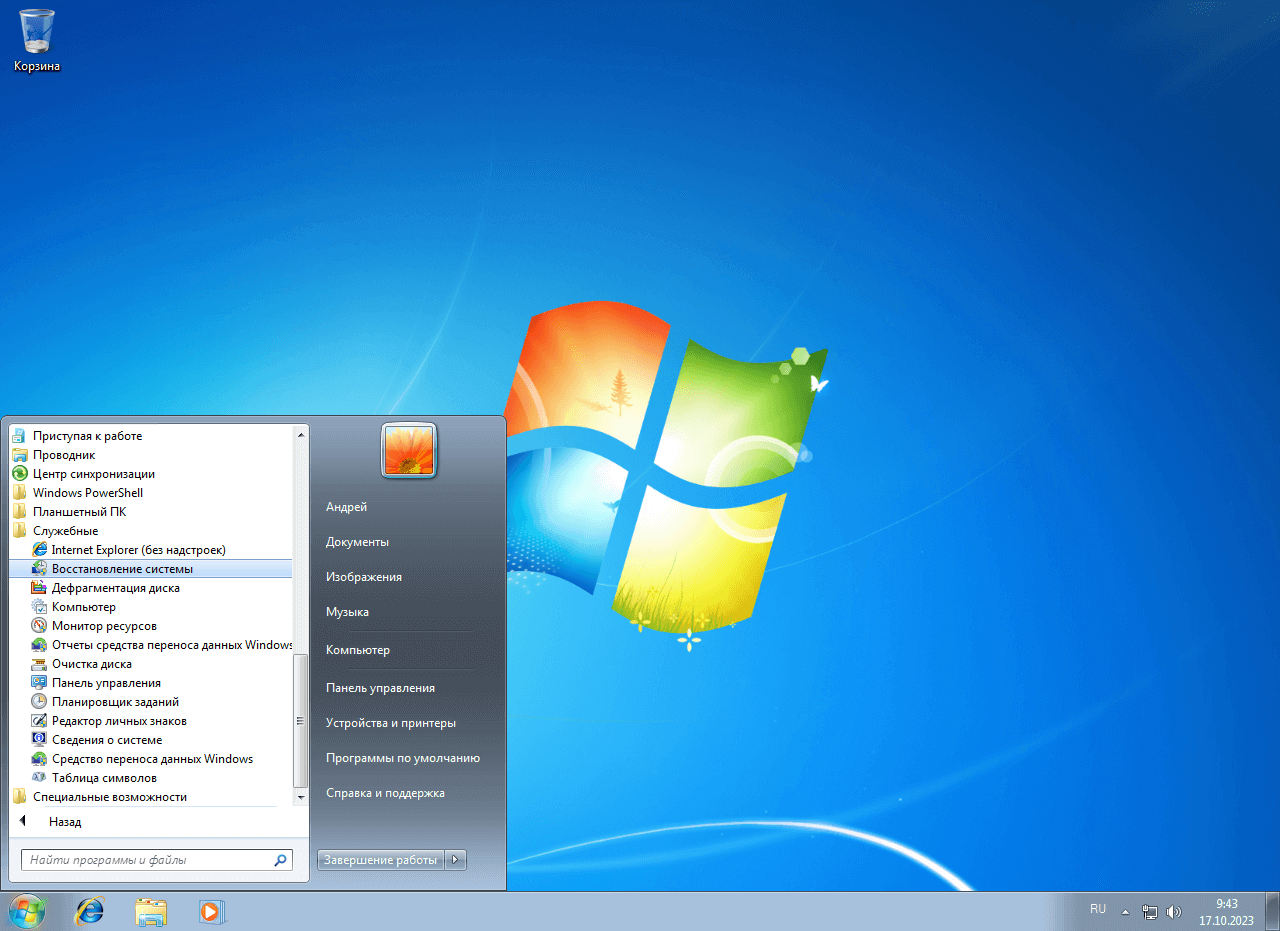
Вызов стандартного мастера восстановления в Windows 7
Мастер восстановления работает только с точками восстановления. Это особые «слепки» системы, которые создаются автоматически при важных обновлениях. На первом экране вы можете либо выбрать рекомендуемую точку восстановления, либо — открыть полный список и найти подходящий вариант там.
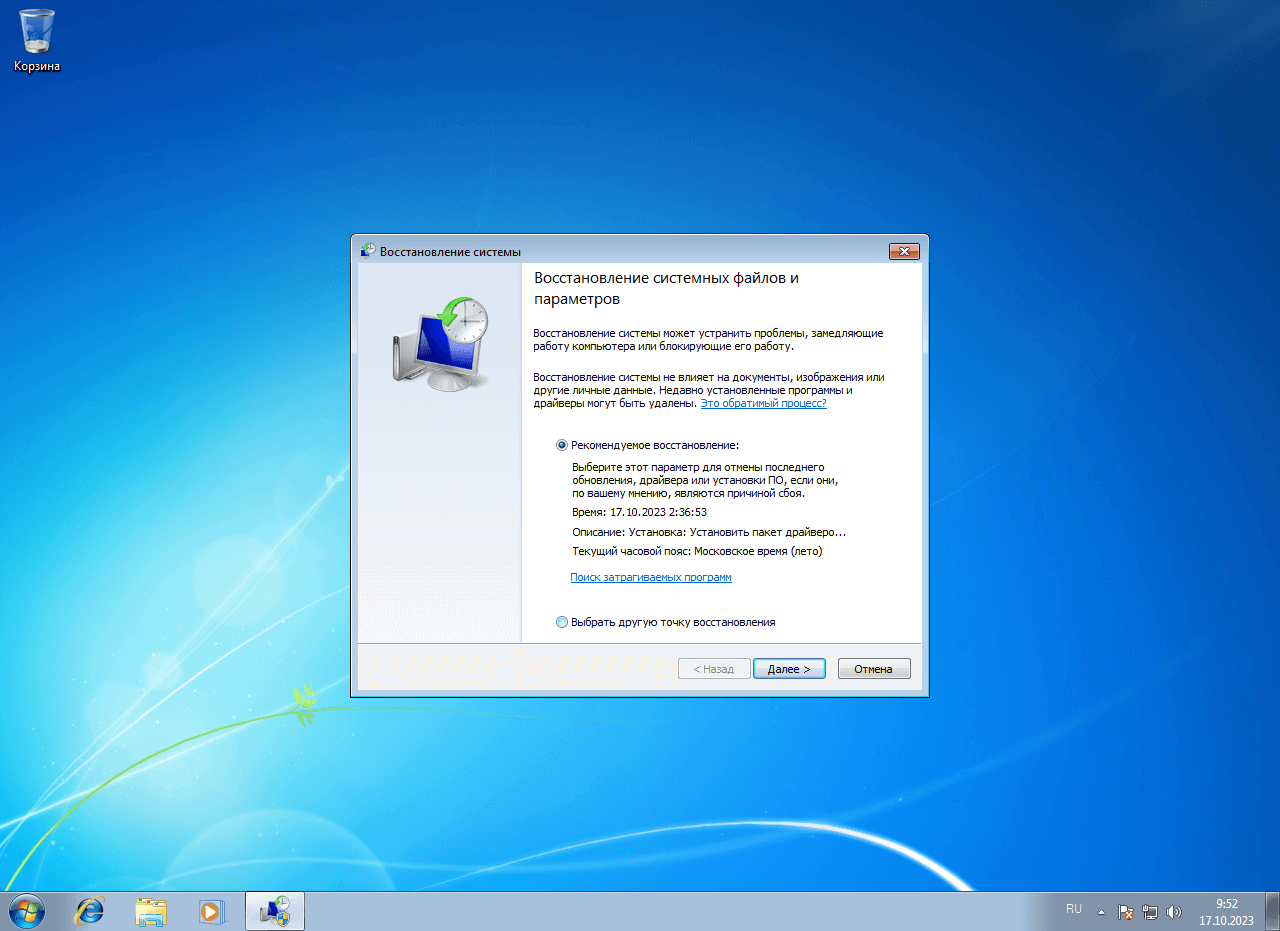
Окно мастера восстановления с выбором подходящей точки
Для запуска восстановления необходимо выбрать подходящую точку и подтвердить свое решение: сначала нажатием кнопки «Готово», потом кнопки «Да» во всплывающем окне. Обратите внимание, что после нажатия кнопки «Да», процесс восстановления остановить нельзя. Вам придется просто ждать, пока система все сделает сама и перезагрузится.
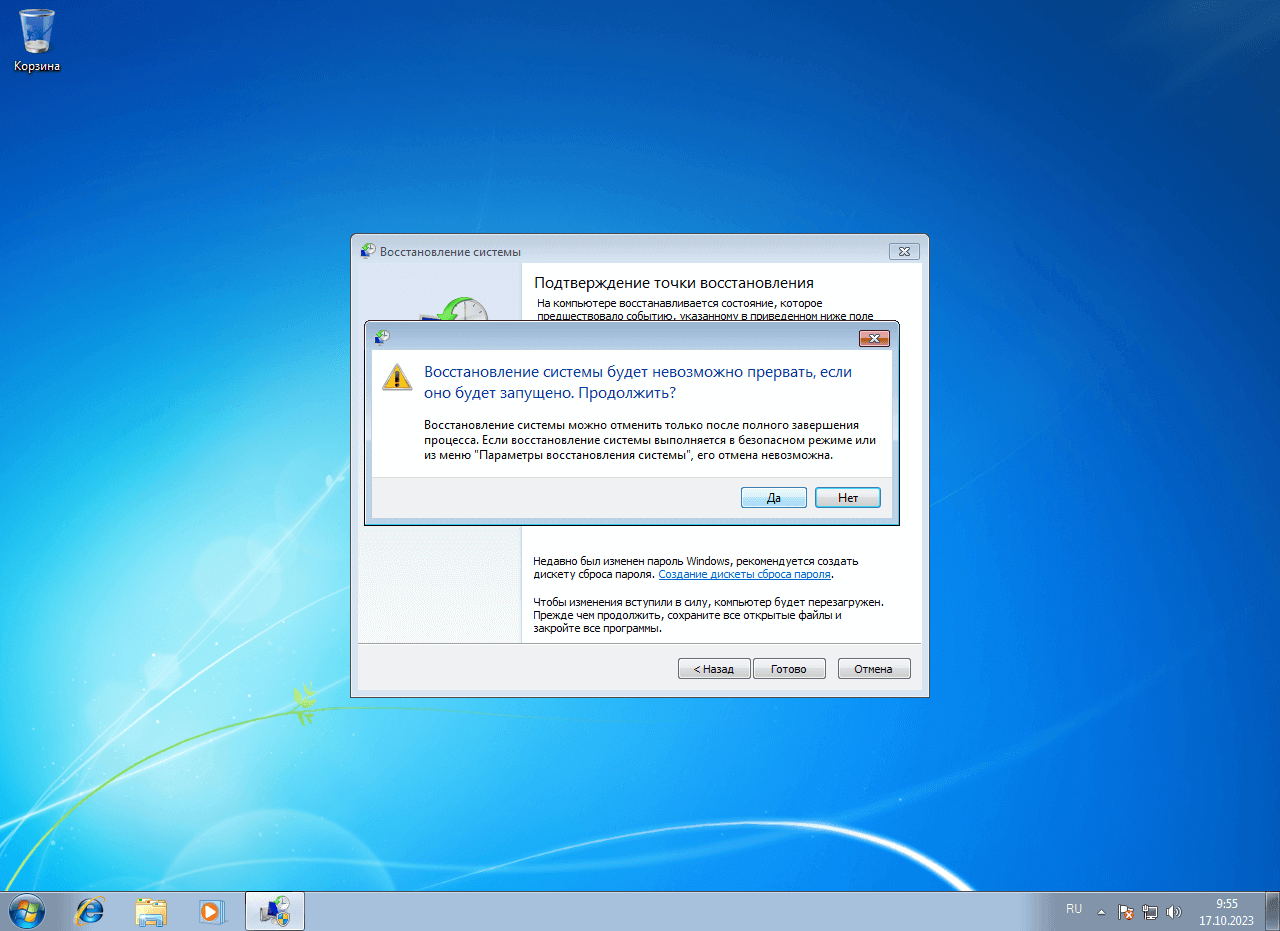
Последнее подтверждение перед восстановлением системы
После перезагрузки вы получите сообщение о том, что все готово.

Сообщение об успешном восстановлении
Случается так, что пользователь отключает создание точек восстановления, например, с целью экономии места. Или подходящей точки просто нет: имеющиеся сбрасывают настройки системы лишь частично, не решая проблему, из-за которой вообще потребовалось запускать восстановление системы Windows 7. В этом случае решение одно: вам необходимо переустановить ОС.
Восстановление Windows 7 с помощью переустановки
В целом процедура переустановки системы Виндовс 7 для ее восстановления очень похожа на то же действие, которое мы разбирали для «десятки». Вам необходимо найти или создать загрузочный диск (флешку), загрузиться с него и запустить мастера восстановления. Единственная проблема в том, что никаких средств создания загрузочных накопителей для Windows 7 нет, т. к. Microsoft официально прекратила поддержку этой операционной системы. Вам придется воспользоваться либо тем образом, который вы использовали для установки (у вас могли сохраниться диски с Windows 7), либо скачать операционную систему из надежного источника. Независимо от того, где вы именно взяли изначальный образ «семерки», не забудьте установить обновления, чтобы сделать ее настолько безопасной и неуязвимой к вирусам, насколько это возможно.
Процедура загрузки с установочного накопителя точно такая же, как в Windows 10: перезагрузитесь и во время загрузки ОС нажмите одну из клавиш: F2, Del, F10, Tab, F1, F11, ESC. Какая именно клавиша подойдет, зависит от вашего устройства. Далее вам предложат устройства для загрузки и попросят нажать любую клавишу. После этого вы попадете в установщик Windows 7 и сможете выбрать язык. Нажмите «Установить», когда появится эта кнопка, и начнется восстановление системы.
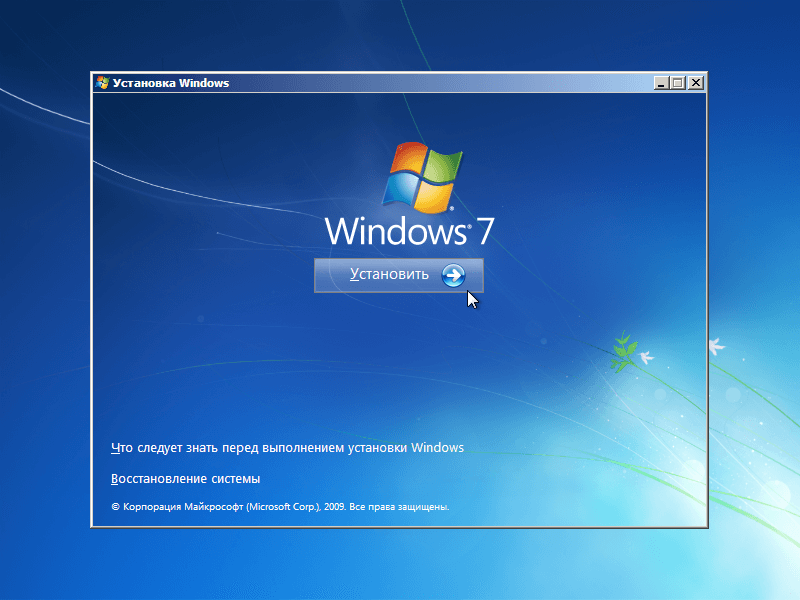
Кнопка «Установить» в инсталляторе Windows 7
Далее вам потребуется принять условия лицензии и выбрать метод установки. Если ваша система работает, можно указать вариант «Обновление», но с большой вероятностью вам подойдет второй способ установки — полный. На следующем экране укажите раздел, куда будет установлена операционная система. Не забывайте: все файлы при установке Windows будут удалены. Если на диске есть что-то важное, необходимо скопировать это заранее, например, подключив жесткий диск к другому компьютеру.
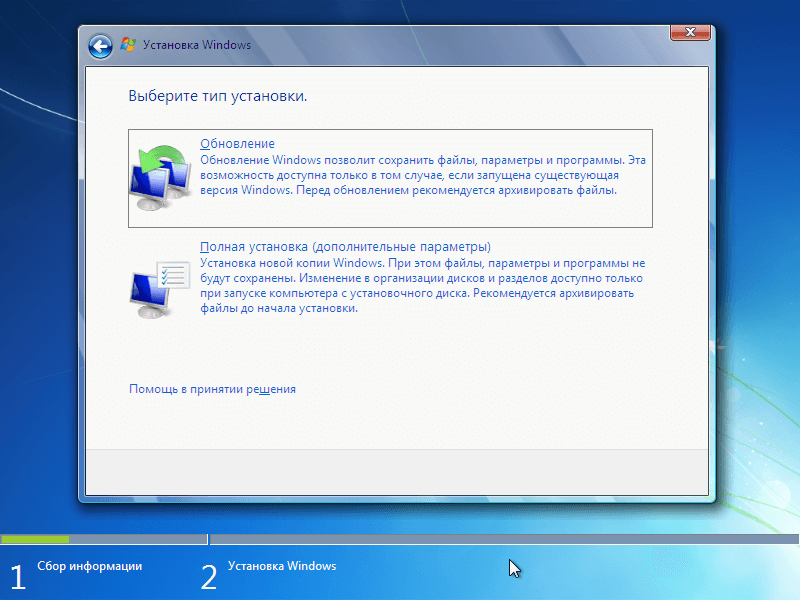
Выбор полной установки ОС и ее обновления
После выбора диска начнется установка операционной системы. Вам нужно просто немного подождать, пока ОС скопирует и распакует собственные файлы, установит компоненты, обновления и завершит установку.

Диалог установки операционной системы
После установки необходимо выполнить стандартные настройки новой ОС: указать имя пользователя компьютера, установить пароль на учетную запись, выбрать, нужно ли защищать компьютер от внешних угроз, убедиться, что дата и время выставлены правильно и так далее. Большую часть работы за пользователя установщик сделает сам. Вам нужно лишь читать, что именно требуется ввести, и вводить эти данные. После переустановки у вас будет полностью новая, исправная и «чистая» операционная система. Останется только установить обновления и все необходимые программы.
Ошибки при восстановлении ОС — как их решать?
Теперь вы знаете, как сделать восстановление системы на самых популярных ОС. Но в процессе вполне можно столкнуться с ошибками установщика. Они могут быть связаны с тремя факторами:
- Отсутствие ресурсов для восстановления. Точек восстановления или бэкапов системы может не быть, в таком случае программа будет выдавать ошибку. Используйте переустановку.
- Некорректный образ диска. Создавая установочный диск или флешку, пользователь может ошибиться, например, в разрядности. Или файлы могут неправильно записаться. Попробуйте пересоздать установочный носитель.
- Неисправное оборудование. Если ОС по какой-то причине не восстанавливается и не ставится на компьютер, возможно, у вас проблемы с устройствами, входящими в ее состав. Обратитесь к мастеру.
Ситуации, когда во время работы отказывает операционная система крайне губительны для бизнеса. Мы рекомендуем не пытаться искать ошибки системы и способы восстановления Windows, а просто обратиться в нашу компанию. «Роксис» занимается настройкой и обслуживанием компьютерных и информационных систем малого и среднего бизнеса. К нам можно обратиться за монтажом СКУД или услугами системного администратора. Мы обеспечиваем грамотный и надежный сервис, полностью беря на себя все вопросы, которые касаются компьютерной техники в офисе. Интересуют подробности? Позвоните, менеджер ответит на все вопросы.
Поддержка Windows 10 прекратится в октябре 2025 г.
После 14 октября 2025 г. корпорация Майкрософт больше не будет предоставлять бесплатные обновления программного обеспечения из Центра обновления Windows, техническую помощь и исправления безопасности для Windows 10. Ваш компьютер по-прежнему будет работать, но мы рекомендуем перейти на Windows 11.
Подробнее
Если у вас возникли проблемы с устройством с Windows, следующая таблица поможет вам решить, какой вариант восстановления следует использовать:
|
Проблема |
Вариант восстановления |
|---|---|
|
Возникли проблемы с установкой, скачиванием или применением обновления Windows |
Переустановка Windows с помощью клиентский компонент Центра обновления Windows |
|
Ваш компьютер работает неправильно, и вы недавно установили приложение |
«Восстановление системы» |
|
Ваш компьютер работает не так хорошо, и прошло некоторое время с момента установки приложения или изменения параметров системы |
Восстановить |
|
Windows не запускается или продолжает загружаться |
Восстановление при загрузке |
|
Windows не запускается, а восстановление при запуске не работает |
«Восстановление системы» |
|
Windows не запускается, восстановление системы не работает, и у вас есть диск восстановления |
Переустановка Windows с помощью диска восстановления |
|
Windows не запускается, у вас нет диска восстановления, и восстановление системы не работает |
Переустановка Windows с помощью установочного носителя |
|
Вы подозреваете, что ваше устройство заражено |
Переустановка Windows с помощью установочного носителя |
|
Компьютер работает неправильно, и вы недавно установили обновление |
Удаление обновления |
|
Компьютер работает неправильно, и вы недавно установили новую версию Windows |
Назад к предыдущей версии Windows |
Нужна дополнительная помощь?
Нужны дополнительные параметры?
Изучите преимущества подписки, просмотрите учебные курсы, узнайте, как защитить свое устройство и т. д.
Windows Repair — инструмент все-в-одном для ремонта системы. Предназначен для восстановления различных параметров Windows к их значениям по умолчанию. Помогает исправить большинство известных проблем, в том числе ошибки реестра и права доступа к файлам, а также проблемы с Internet Explorer, Windows Update, Windows Firewall и многое другое.
Перед запуском программы будет предложено выполнить 4 простых действия предупреждающие ошибки в работе системы: проверка на вирусы, проверка жесткого диска, проверка на поврежденные файлы системы и создание точки восстановления. Затем можно выбрать один из трех режимов Basic, Advanced и Custom, каждый из которых предлагает различные варианты ремонта системы.
Основные функции программы:
- Исправление ошибок реестра
- Исправление прав доступа к файлам
- Ремонт WMI
- Ремонт Windows Firewall
- Ремонт Internet Explorer
- Ремонт MDAC и MS Jet
- Ремонт Hosts файлов
- Удаление установленных вирусами ограничений
- Ремонт иконок
- Ремонт Winsock и DNS Cache
- Удаление временных файлов
- Исправление настроек Proxy
- Исправление Windows Updates и многое другое.
Что нового в Windows Repair 4.14.0?
- Обновлены компоненты программы
ТОП-сегодня раздела «Реестр, Автозагрузка»
Reg Organizer 9.50
Reg Organizer — мощная программа, позволяющая следить за состоянием системного реестра и…
Autoruns 14.11
Autoruns — программа для контроля автоматической загрузки различных приложений, сервисов и компонентов, стартующих при загрузке операционной системы…
RegScanner 2.75
RegScanner — небольшая бесплатная утилита, которая в соответствии с заданными критериями…
RecentFilesView 1.32
RecentFilesView — небольшая системная утилита для просмотра всех файлов, которые в последнее время открывались на компьютере…
Отзывы о программе Windows Repair
Игорь Анатольевич про Windows Repair 4.14.0 [12-03-2024]
После загрузки программы проверил её на вирус тотал (www.virustotal.com). Проверка не показывает вирусов, но сам файл программы оказывается иным: «suf_launch.exe». Нашёл в Гугле, что это Троян, вредоносная программа, которая может установить удалённое управление Вашим компьютером, либо повредить файлы. Размер файла: 55,43 МБ. Ставить не советую. Также при проверке на VirusTotal обращайте внимание на реальное наименование загруженного файла. Если файл «не тот», лучше сразу удалите его с компьютера. Остерегайтесь также файла «WEXTRACT.EXE». Это системный файл. Если Вы его загрузили вместо нужной Вам программы — дело не чисто! Он может заменить Ваш «родной» файл, чем это может закончиться — можно только догадываться…
Одним словом — всё загруженное — проверяйте на Вирус Тотал. Если что-то заподозрили — сразу удаляйте!
2 | 4 | Ответить
lexx87 про Windows Repair 4.9.0 [04-08-2020]
прогу ставить не советую,наживёте проблем ещё больше чем было..самое лучшее решение самому ..в ручную
9 | 7 | Ответить
ole1215 про Windows Repair 4.4.2 [02-02-2019]
Прога РЕАЛЬНО выручила!
Пропали несколько windows программ несколько стали глючить-после неосмотрительной установки (чего попало)!
После запуска Windows Repair — пришлось подождать около часа-
Результат -ДОВОЛЕН!
Восстановлены windows программы !
Удалены лишние обрывки!
15 | 24 | Ответить
АХМАТ про Windows Repair 3.9.35 [03-07-2017]
Я тоже жертва windows-repair.При первом запуске, комп завис намертво.Черный экран и ни малейшей реакции. Включение и выключение через шнур питания.Пришлось удалять виндовс без сохранения данных.И вот полмесяца мучаюсь востановлением.Может кто посоветует качественную прогу- оптимизатор.Жду с нетерпением.
10 | 18 | Ответить
Metalcore3009 в ответ АХМАТ про Windows Repair 4.0.9 [19-11-2017]
Auslogics Boostspeed гугли
10 | 9 | Ответить
Андрей про Windows Repair 3.9.28 [27-04-2017]
Программа выдаёт ошибку: «Failed to create empty document».
9 | 12 | Ответить
Редко кому из пользователей операционных систем Windows удаётся избежать периодических проблем с работоспособностью. Причинами возникающих неполадок часто бывает проникший в систему вирус или инсталляция новых программ, загруженных с сомнительных сайтов. Неисправность может даже блокировать нормальную загрузку системы.
К счастью, в системе Windows предусмотрен «внутренний доктор», именуемый средой восстановления. Эти встроенные средства позволяют пользователю, без привлечения сторонних программ, самостоятельно восстановить работоспособность компьютера практически всегда. Рассмотрим оптимальную последовательность действий пользователя с этой целью.
Окна среды восстановления
Прежде всего, попробуем оперативно решить проблему с помощью двух окон среды восстановления.
Окно «Дополнительные варианты загрузки» будет вызвано, если с началом процесса загрузки Windows часто нажимать клавишу F8 клавиатуры. Выбранная по умолчанию первая строка этого меню – «Устранение неполадок компьютера» – как раз открывает путь в среду восстановления. Внизу окна выведено описание этого пункта. Чуть позже мы к нему вернёмся.

Выбираем
Другие пункты меню, непосредственно не относясь к среде восстановления, предназначены для диагностики и отладки системы. Один из них – «Последняя удачная конфигурация» – может помочь нам оперативно решить проблему. Дело в том, что в реестре некоторое время хранится информация о хронологически последней удачной загрузке, и мы попытаемся ею воспользоваться, щёлкнув этот пункт. При удачном стечении обстоятельств после перезагрузки система будет восстановлена.
В противном случае щёлкаем «Устранение неполадок компьютера». После перезагрузки, подтверждения выбранной раскладки клавиатуры и ввода пароля пользователя с правами администратора возникает окно «Параметры восстановления системы». В нём рекомендуется попробовать пункты, подчёркнутые красной чертой.
Если неисправность связана с нарушением нормальной загрузки, то в некоторых случаях пункт «Восстановление запуска» оперативно устраняет проблему. Из этого же окна можно продиагностировать микросхемы памяти компьютера, и, при необходимости, заменить их.

Выбираем параметры восстановления
Пункты «Восстановление системы» и «Восстановление образа системы» подробно рассмотрены в следующих двух блоках. Для большей наглядности они будут вызываться альтернативным способом.
Использование точек восстановления
После стандартной инсталляции Windows, на компьютере, незаметно для пользователя, начинают создаваться так называемые точки восстановления системы. Они представляют собой запись совокупности системных файлов на текущую дату. При возникновении нештатных ситуаций пользователь имеет возможность вернуть («откатить») систему к работоспособному состоянию, заменив повреждённые системные файлы на запомненные. Для этого от пользователя требуется только указать дату, к которой встроенная «машина времени» вернёт систему. В большинстве случаев этот способ позволяет вернуть систему к работоспособному состоянию.
Важно подчеркнуть, что документы, созданные или изменённые в период между датами отката и его инициации, не будут затронуты восстановлением, что очень удобно. Но если в этот период на компьютере обезвреживались вирусы, то они, будучи программами (вредными), могут «ожить».
Как откатить систему к выбранной точке восстановления
- В контекстном меню (открываемым щелчком правой клавиши мыши) значка «Компьютер» на рабочем столе щёлкаем пункт «Свойства».
Выбираем «Свойства»
- В появившемся окне щёлкаем пункт «Защита системы».
Выбираем «Защиту системы»
- Через несколько секунд после открытия окна «Свойства системы» на вкладке «Защита системы» активируется пункт «Восстановление».
Выбираем «Восстановление»
Щёлкаем его.
- В окне «Восстановление системы» щёлкаем «Далее».
Входим в восстановление
- В новом окне первоначально видна хронологически последняя точка восстановления из имеющихся на компьютере. Для наблюдения полного списка ставим галочку в пункте «Показать другие точки восстановления».
Выбираем точку восстановления
Проанализируем появившийся список. «Автоматически созданная точка восстановления» по умолчанию создаётся системой еженедельно. Ее отсутствие в последние две недели связано с созданием мною накануне двух точек восстановления вручную (Manual). Такие точки создаются пользователем при предстоящих изменениях на компьютере в тех случаях, когда есть ненулевая вероятность нарушения его работоспособности. Иными словами, пользователь гарантирует себе возможность отката к состоянию, предшествовавшему изменениям.
В списке также видно, что 04.07.2019 на компьютере была произведена операция восстановления. После неё появляется возможность её отмены на случай, если пользователь не получил ожидавшегося эффекта от осуществлённого восстановления.
- Выбираем ту или иную точку восстановления и щёлкаем «Далее».
- Подтверждаем выбранную точку восстановления, щёлкнув «Готово».
Подтверждаем точку восстановления
- В следующем осведомительном окне пользователь предупреждается о невозможности прервать начавшееся восстановление. Щёлкаем «Да», инициируя запуск процесса восстановления. Во время него пользователь информируется о его этапах, компьютер перезагружается, а после завершения восстановления появляется последнее информационное окно, на котором щёлкаем «Закрыть».
Откатываем систему к выбранной точке восстановления
В заключение отметим, что, если возникшая неисправность блокирует нормальную загрузку системы, то вышеописанную последовательность действий можно будет осуществить, перейдя в безопасный режим в окне «Дополнительные варианты загрузки». Подробная статья об этом режиме есть на нашем сайте.
Создание новой точки восстановления
Как отмечалось выше, создание регулярных точек восстановления осуществляется системой с недельной периодичностью. Кроме этого, точка восстановления на всякий случай автоматически создаётся до инсталляции новой программы. В некоторых случаях пользователю рекомендуется самому создать точку восстановления перед началом потенциально опасных действий. Например, ему нужно посетить небезопасный сайт или скачать программы из сомнительного источника.
В окне «Свойства системы» (его вызов рассмотрен выше) щёлкаем пункт «Создать».

Начинаем создавать новую точку восстановления
В окне «Защита системы» набираем название создаваемой точки восстановления, после чего щёлкаем «Создать». По прошествии десятка-другого секунд она создаётся, после чего щёлкаем «Закрыть».

Создаём новую точку восстановления
Проверка и настройка функции восстановления
Настройка функции восстановления производится в том же окне «Свойства системы» (см. выше) отдельно для каждого диска компьютера. В следующем окне выбран системный диск C. Для просмотра его настройки щёлкаем пункт «Настроить».

Входим в окно настройки
В открывшемся окне «Защита системы» для диска System (C) пользователю доступны три возможности настройки. По умолчанию в разделе «Параметры восстановления» для системного диска выбирается всеобъемлющий вариант «Восстановить параметры системы и предыдущие версии файлов». Усечённый вариант «Восстановить только предыдущие версии файлов» малоприменим. Для системного диска совершенно неприемлем вариант «Отключить защиту системы», лишающий пользователя возможности восстановления по точкам.
Грамотный пользователь перед началом эксплуатации компьютера должен убедиться, что защита системного диска не отключена. Как ни странно, такой вариант не исключён в некоторых магазинах при подготовке компьютера к продаже. Экономя дисковое пространство, пользователю оказывают медвежью услугу.
Объём диска, по умолчанию отводимый под хранение точек восстановления, составляет 10% для всех дисков. Опыт показывает, что его можно без ущерба для восстановления уменьшить вдвое. В таком случае будут храниться последние четыре-пять точек восстановления вместо десятка, чего вполне достаточно.
В третьем разделе исследуемого окна имеется возможность удаления всех точек восстановления, что вряд ли может быть рекомендовано. При острой необходимости освобождения дискового объёма можно воспользоваться популярной программой CCleaner, удаляющей все точки, кроме последней.

Настраиваем параметры восстановления
Как видно, защита моего второго диска, на котором расположен архив, выключена. Его окно настройки выглядит следующим образом.

Архивный диск часто не защищается
Восстановление из образа системы
Если попытка восстановления системы её откатом не удалась, то следует обратиться к другому встроенному средству – образу диска, гарантированно возвращающего систему к состоянию на момент создания образа. Он представляет собой точную копию системного диска, включая и документы пользователя. Грамотный пользователь не станет дожидаться возникновения неприятностей, а заблаговременно создаст этот образ в рабочей системе. Время, потраченное на это, многократно окупается в дальнейшем.
Предварительное создание образа
В контекстном меню «Пуск» щёлкаем пункт «Панель управления».

Вызываем панель управления
- В открывшемся окне выбираем режим просмотра в виде значков и щёлкаем пункт «Архивация и восстановление».
- В появившемся новом окне пользователю предлагается ещё одна сервисная возможность, отмеченная синим цветом. При необходимости можно инициировать («Архивировать») и настроить («Управление пространством») периодическое создание копий выбранных пользователем личных файлов. Обратим также внимание на подчёркнутое чёрной чертой предложение «Создать диск восстановления системы». Эта возможность будет рассмотрена позже. Сейчас мы не будем отвлекаться на это, поэтому щёлкаем пункт «Создание образа системы».
Инициируем создание образа
В новом одноимённом окне следует выбрать место, где будет храниться создаваемый образ диска. Необходимо иметь в виду существенный объём этого образа. Наилучшее решение – внешний USB-винчестер на данном компьютере или в сети. В описываемом случае это невозможно, и выбор должен быть произведён между альтернативным системному C логическим диском D и внешними носителями в виде DVD-дисков. Последний вариант технически неудобен с учётом значительно объёма образа системного диска (потребуются десятки DVD-дисков). Поэтому, щёлкнув «Далее», соглашаемся с его размещением на логическом диске D, хотя система и напоминает нам, что диски C и D располагаются на общем физическом диске. Его физический выход из строя – явление редкое, поэтому будем надеяться, что нас оно не постигнет.
Выбираем место хранения образа
- Окно «Создание образа системы» сообщает нам о предполагаемом объёме образа диска и его составляющих, а также предлагает перед началом ответственной операции создания образа подтвердить выбранные для него параметры. Щёлкаем «Архивировать».
Подтверждаем архивацию образа
- По окончании довольно длительного процесса создания образа системного диска на втором появившимся окне щёлкаем «Закрыть».
Создаём образ
После этого пользователь получает предложение создать ещё один диск – восстановления системы. К этому вопросу мы вернёмся в конце статьи, поэтому пока щёлкаем «Нет».

Отложим создание диска восстановления
Созданный образ системного диска будет выглядеть как файл с расширением VHD в папке Windows ImageBackup на диске D.
Восстановление системы из образа диска
- В окне панели управления щёлкаем пункт «Восстановление».
Начинаем восстановление из образа
- В открывшемся одноимённом окне щёлкаем пункт «Расширенные методы восстановления».
Переходим к расширенным методам восстановления
- В новом одноимённом окне выбираем восстановление посредством созданного образа.
Выбираем восстановление из образа
- Восстановление системы из ранее созданного образа распространяется и на личные файлы пользователя. Они будут заменены на существовавшие на момент создания образа. Если пользователь хочет сохранить самые последние версии своих файлов, то он может сделать это посредством их архивации. Иными словами, перед восстановлением из образа системы и прежних версий личных файлов при необходимости можно сохранить рядом с ним их нынешние варианты (эта возможность предлагалась пользователю и раньше). В настоящий момент нас это не интересует, поэтому щёлкаем «Перезапустить».
Не отвлекаемся на создание личных файлов
- Последующая перегрузка необычна: она проводится в рамках восстановления системы. После загрузки вместо появления рабочего стола как бы начинается переинсталляция системы: пользователю предлагается подтвердить выбранную раскладку клавиатуры и ввести имя пользователя. После этого на экране появляется уже знакомое нам окно «Параметры восстановления системы».
Выбираем восстановления из образа
- После выбора третьего пункта в режиме диалога с пользователем произойдёт восстановление системы из созданного образа.
Создание и использование диска восстановления системы
В процессе создания образа системы нам дважды предлагалось создать «Диск восстановления системы». Подобная настойчивость не случайна. Ведь описанный в предыдущем заголовке процесс восстановления системы из заранее созданного образа проводился в предположении, что устраняемая неисправность не нарушила нормальную загрузку системы. В противном случае оба окна среды восстановления могут не загружаться. В результате рассмотренные выше способы восстановления будут недосягаемыми.
Выход из этой неприятной ситуации – в создании автономного загрузочного диска с записанной на нём копией среды восстановления. В результате создаётся возможность восстановления системы со сколь угодно серьёзными неполадками. Поэтому наличие заранее созданного диска восстановления – ещё одно непременное условие грамотной эксплуатации компьютера.
Создание
В окне «Архивация и восстановление» (см. выше) щёлкаем «Создать диск восстановления системы».

Начинаем создавать диск восстановления
В появившемся одноимённом окне пользователь информируется о возможностях создаваемого загрузочного диска с копией среды восстановления. Вставляем в дисковод чистый DVD-диск, после чего щёлкаем «Создать диск».

Создаём диск восстановления
Через пару минут процесс завершается. Записавшиеся папки и файлы занимают 164 МБ на диске.

Диск восстановления создан!
Использование
В стандартных параметрах BIOS первое загрузочное устройство – дисковод. После вставки в него диска восстановления будем внимательны, чтобы не пропустить предложение загрузиться с дисковода. После его загрузки и традиционного подтверждения метода ввода с клавиатуры на экране возникает окно, открывающее доступ к рассмотренным выше средствам восстановления операционной системы.

Выбор метода восстановления с диска восстановления
Post Views: 5 871
Программы по умолчанию в Windows 10, как и в предыдущих версиях ОС — те программы, которые запускаются автоматически при открытии определенных типов файлов, ссылок и других элементов — т.е. те программы, которые сопоставлены с этим типом файлов как основные для их открытия (к примеру, вы открывает файл JPG и автоматически открывается приложение «Фотографии»).
В некоторых случаях может потребоваться изменить программы по умолчанию: чаще всего — браузер, но иногда это может быть полезным и нужным и для других программ. В целом это не сложно, но иногда могут возникать проблемы, например, если требуется установить portable программу по умолчанию. Способы установки и изменения программ и приложений по умолчанию в Windows 10 и будут рассмотрены в этой инструкции.
Установка приложений по умолчанию в параметрах Windows 10
Основной интерфейс установки программ по умолчанию в Windows 10 находится в соответствующем разделе «Параметров», открыть которые можно, нажав по значку шестеренки в меню Пуск или с помощью горячих клавиш Win+I.
В параметрах присутствует несколько возможностей настройки приложений по умолчанию.
Настройка основных программ по умолчанию
Основные (по мнению Майкрософт) приложения по умолчанию вынесены отдельно — это браузер, приложение электронной почты, карт, просмотрщик фото, проигрыватель видео и музыки. Для их настройки (например, чтобы изменить браузер по умолчанию), выполните следующие шаги.
- Зайдите в Параметры — Приложения — Приложения по умолчанию.
- Нажмите по приложению, которое нужно изменить (например, для смены браузера по умолчанию, нажмите по приложению в разделе «Веб-браузер»).
- Выберите из списка нужную программу по умолчанию.
На этом действия завершены и в Windows 10 будет установлена новая стандартная программа для выбранной задачи.
Однако не всегда требуется изменение только для указанных типов приложений.
Как изменить программы по умолчанию для типов файлов и протоколов
Ниже списка приложений по умолчанию в Параметрах можно увидеть три ссылки — «Выбор стандартных приложений для типов файлов», «Выбор стандартных приложений для протоколов» и «Задать значения по умолчанию по приложению». Сначала рассмотрим первые два.

Если вам требуется, чтобы определенный тип файлов (файлы с указанным расширением) открывались определенной программой, используйте пункт «Выбор стандартных приложений для типов файлов». Аналогично в пункте «для протоколов» настраиваются приложения по умолчанию для разного типа ссылок.
Например, нам требуется, чтобы файлы видео в определенном формате открывались не приложением «Кино и ТВ», а другим проигрывателем:
- Заходим в настройку стандартных приложений для типов файлов.
- В списке находим нужное расширение и нажимаем по указанному рядом приложению.
- Выбираем нужное нам приложение.
Аналогично для протоколов (основные протоколы: MAILTO — ссылки электронной почты, CALLTO — ссылки на номера телефонов, FEED и FEEDS — ссылки на RSS, HTTP и HTTPS — ссылки на веб-сайты). Например, если требуется, чтобы все ссылки на сайты открывались не Microsoft Edge, а другим браузером — устанавливаем его для протоколов HTTP и HTTPS (хотя проще и правильнее установить просто как браузер по умолчанию как в предыдущем способе).
Сопоставление программы с поддерживаемыми типами файлов
Иногда при установке программы в Windows 10 она автоматически становится программой по умолчанию для некоторых типов файлов, но для остальных (которые также можно открыть в этой программе) настройки остаются системными.
В случаях, когда нужно «передать» этой программе и остальные поддерживаемые ею типы файлов, вы можете:
- Открыть пункт «Задать значения по умолчанию по приложению».
- Выбрать нужное приложение.
- Отобразится список всех типов файлов, которые это приложение должно поддерживать, но часть из них не будет ассоциировано с ним. При необходимости вы можете изменить это.
Установка portable программы по умолчанию
В списках выбора приложений в параметрах не отображаются те программы, которые не требуют установки на компьютер (portable), а потому их не получается установить в качестве программ по умолчанию.
Однако это можно достаточно просто исправить:
- Выберите файл того типа, который нужно по умолчанию открывать в требуемой программе.
- Нажмите по нему правой кнопкой мыши и выберите в контекстном меню «Открыть с помощью» — «Выбрать другое приложение», а затем — «Еще приложения».
- Внизу списка нажмите «Найти другое приложение на этом компьютере» и укажите путь к требуемой программе.
Файл откроется в указанной программе и в дальнейшем она появится и в списках в параметрах приложений по умолчанию для этого типа файлов и в списке «Открыть с помощью», где можно будет установить отметку «Всегда использовать это приложение для открытия…», что также делает программу используемой по умолчанию.
Задание программ по умолчанию для типов файлов с помощью командной строки
Существует способ задать программы по умолчанию для открытия определенного типа файлов с помощью командной строки Windows 10. Порядок действий будет следующим:
- Запустите командную строку от имени администратора (см. Как открыть командную строку Windows 10).
- Если нужный тип файла уже зарегистрирован в системе, введите команду assoc .расширение (под расширение имеется в виду расширение зарегистрированного типа файла, см. скриншот далее) и запомните тип файла, который ему соответствует (на скриншоте — txtfile).
- Если нужное расширение никак не зарегистрировано в системе, введите команду assoc .расширение=тип_файла (тип файла указывается в одно слово, см. на скриншоте).
- Введите команду
ftype тип_файла="путь_к_программе" %1
и нажмите Enter, чтобы в дальнейшем этот файл открывался указанной программой.
Дополнительная информация
И некоторые дополнительные сведения, которые могут оказаться полезными в контексте установки программ по умолчанию в Windows 10.
- На странице параметров приложений по умолчанию присутствует кнопка «Сбросить», которая может помочь, если вы что-то настроили не так и файлы открываются не той программой, которой нужно.
- В ранних версиях Windows 10 настройка программ по умолчанию также была доступна в панели управления. На текущий момент времени там остается пункт «Программы по умолчанию», но все настройки открываемые в панели управления автоматически открывают соответствующий раздел параметров. Тем не менее существует способ открыть старый интерфейс — нажмите клавиши Win+R и введите одну из следующих команд
control /name Microsoft.DefaultPrograms /page pageFileAssoc
control /name Microsoft.DefaultPrograms /page pageDefaultProgram
О том, как пользоваться старым интерфейсом настройки программ по умолчанию можно почитать в отдельной инструкции Ассоциации файлов Windows 10.
- И последнее: описанный выше способ установки portable приложений в качестве используемых по умолчанию не всегда удобен: например, если речь о браузере, то его необходимо сопоставить не только с типами файлов, но и с протоколами и другими элементами. Обычно в таких ситуациях приходится прибегать к редактору реестра и изменять пути к portable приложениями (или указывать свои) в HKEY_CURRENT_USER\Software\Classes и не только, но это, пожалуй, выходит за рамки темы текущей инструкции.























