Applies ToWindows 10
Помощник по клиентский компонент Центра обновления Windows скачивает и устанавливает обновления компонентов на вашем устройстве. Обновления компонентов предоставляют новые функциональные возможности и помогают обеспечить безопасность систем. Эти обновления автоматически устанавливаются после загрузки Центра обновлений.
Если вы не хотите ждать автоматического обновления или хотите проверка для обновления качества (которые являются более частыми и включают небольшие исправления и обновления для системы безопасности), вы можете обновить Windows 11 себя.
Если вы являетесь ИТ-специалистом, вы можете отложить обновления. Перейдите к Windows 11 параметры обслуживания.
Необходимо знать, какая версия Windows 11 работает на вашем устройстве? Вы можете проверить легко и быстро. В поле поиска на панели задач введите winver и выберите winver из результатов.
Хотите знать о требуемом дисковом пространстве, кодах ошибок, удалении установленных обновлений или других вопросах обновления? Узнайте больше в разделе Часто задаваемые вопросы по Центру обновления Windows.
Примечание: помощник по обновлению Windows 11 не работает на компьютерах под управлением ARM. Поддерживаются только ПК с процессорами x86/64.
Нужна дополнительная помощь?
Нужны дополнительные параметры?
Изучите преимущества подписки, просмотрите учебные курсы, узнайте, как защитить свое устройство и т. д.
Характеристики
Описание
Версии
Обновлено
Язык
Другое, Русский, Английский
Описание
Windows 10 Upgrade Assistant — программа, которая поможет обладателям ПК на Windows 10 без лишних усилий скачать и установить на свой компьютер последние обновления операционной системы.
О программе
Перед вами удобный помощник по установке обновлений для Windows 10, разработанный компанией Microsoft. Этот инструмент будет полезен для всех пользователей «Десятки», желающих получить доступ ко всем новым возможностям, не дожидаясь поступления автоматического обновления. Таким образом, Windows 10 Upgrade Assistant позволяет скачать обновление Windows 10 May 2019 Update (версия 1903) и установить его на ваш компьютер всего в несколько кликов. Всё, что для этого потребуется — это следовать несложным инструкциям на экране ПК.
С нашего сайта вы можете скачать Помощник по обновлению до Windows 10 совершенно бесплатно, без регистрации и СМС.
Версии
Нет официального представителя разработчика на сайте
Нажмите, для быстрой оценки
Оставить отзыв
Похожие приложения
Актуальные статьи
Microsoft выпускает новые обновления безопасности для своих продуктов как минимум один раз в месяц. В большинстве случаев служба Windows Update прекрасно справляется с автоматическим получением и установкой обновлений Windows. Также вы можете вручную найти, скачать и установить актуальное кумулятивное обновление безопасности для вашей редакции и версии Windows. Например, на компьютерах с отключенной службой wususerv, в изолированных от интернета сетях (если у вас не используется WSUS сервер, где можно вручную управлять тестированием и одобрением обновлений Windows), в локальной сети с лимитным подключением (metered connection) и т.д.
Содержание:
- Узнать дату установки последних обновлений Windows
- Как найти и скачать последние обновления безопасности для вашей версии Windows?
- Ручная установка кумулятивных обновлений в Windows
- Ручное обновление билда Windows 10 (Feature Update)
Каждый второй вторник месяца Microsoft выпускает новые обновления для всех поддерживаемых редакций Windows (исправления для особо критичных уязвимостей могут выпускаться быстрее, не дожидаясь этой даты. Также имейте в виду, что в Windows используется кумулятивная модель обновлений. Это означает, что для обновления Windows достаточно установить только один, последний, кумулятивный пакет безопасности.
Узнать дату установки последних обновлений Windows
Проверьте дату установки последних обновлений на вашем компьютере с помощью PowerShell команды:
gwmi win32_quickfixengineering |sort installedon -desc

Source Description HotFixID InstalledBy InstalledOn PCname1 Security Update KB5011352 NT AUTHORITY\SYSTEM 2/9/2022 12:00:00 AMН
В данном случае видно, что последний раз на этом компьютере обновление безопасности устанавливалось 9 февраля 2022 года.
Так же вы можете вывести историю установки обновлений с помощью командлета
Get-WUHistory
из модуля PSWindowsUpdate:
Get-WUHistory|Where-Object {$_.Title -match "KB*"} |Sort-Object date -desc
Затем вам нужно узнать версию и номер билда вашей Windows. Воспользуйтесь командой:
Get-ComputerInfo | select WindowsProductName, WindowsVersion, OsHardwareAbstractionLayer, OsArchitecture
WindowsProductName WindowsVersion OsHardwareAbstractionLayer, OsArchitecture Windows 10 Pro 2009 10.0.19041.1566 64-bit

В моем случае мне нужно скачать последние обновления безопасности для Windows 10 20H2 x64.
Как найти и скачать последние обновления безопасности для вашей версии Windows?
Вы можете вручную скачать последние обновления для продуктов Microsoft из каталога обновлений Microsoft Update Catalog — https://www.catalog.update.microsoft.com/Home.aspx. В каталоге вы можете найти обновления для всех поддерживаемых версий Windows (также поддерживается прямой импорт обновлений через консоль WSUS). Главная проблема, что в каталоге отсутствует удобная система поиска. Если вы не знаете номер KB, который вам нужно установить, найти и скачать пакет с обновлением довольно трудно.
Рассмотрим, как сформировать правильный запрос для поиска обновлений для вашей редакции Windows в каталоге обновлений Microsoft. Статья пишется 9 марта 2022 года, соответственно последние обновления безопасности были выпушены вчера, 8 марта (второй вторник месяца). Для поиска обновлений безопасности для Windows 10 20H2 x64 за март 2022 года, воспользуйтесь таким поисковым запросом, который нужно вставить в поисковую строку в верхнем правом углу:
windows 10 20h2 x64 3/%/2022

Каталог Microsoft Update вернул список из 3 обновлений.
Как решить какие из этих обновлений нужно скачать и установить? Конечно, можно скачать и установить вручную все эти обновления, но можно сэкономить время. Т.к. Microsoft перешла на кумулятивные обновления, вам достаточно скачать и установить последнее Cumulative Update для вашей системы.
В моем случае доступно одно большое кумулятивное обновление для Windows 10:
- 2022-03 Cumulative Update for Windows 10 Version 20H2 for x64-based Systems (KB5011487), Windows 10 version 1903 and later, Security Updates, 3/7/2022 — 655.6 MB
Щелкните по названию обновления безопасности KB5011487. В открывшемся окне с информацией об обновлении перейдите на вкладку Package Details. На этой вкладке видно какие обновления заменяет данное обновление (This update replaces the following updates:), и каким обновлением заменяется в свою очередь оно (This update has been replaced by the following updates).

Как вы это обновление ничем не заменяется: This update has been replaced by the following updates: n/a. Значит это самое последнее и актуальное кумулятивное обновление безопасности для вашей версии Windows 10.
Нажмите на кнопку Download, в открывшемся окне появится прямая ссылка на загрузку MSU файла обновлений. Скачайте файл и сохраните его на диск.

Также вы можете найти номер KB актуального кумулятивного обновления для вашей версии Windows 10 с помощью страницы https://support.microsoft.com/en-us/topic/windows-10-update-history-7dd3071a-3906-fa2c-c342-f7f86728a6e3.
В списке слева выберите вашу версию Windows 10 (в моем примере это Windows 10 20H2), затем обратите внимание на список In this release. Самая первая запись ссылается на статью базы знаний для последнего кумулятивного обновления Windows этой редакции. В нашем примере это March 8, 2022—KB5011487 (OS Builds 19042.1586, 19043.1586, and 19044.1586). Именно это обновление мы и скачали согласно методике выше.

Затем скачайте последнее доступное обновление служебного стека Windows 10 (SSU — Servicing Stack Updates). Это обновление также можно найти в Windows Update Catalog по ключевой фразе:
servicing stack windows 10 20h2

Обязательно установите Servicing Stack Update до установки накопительного обнолвения безопасности Windows.
C марта 2021 года, Microsoft перестала выпускать отдельные обновления SSU для билдов Windows 10 2004 и старше. Теперь они интегрируются в последнее кумулятивное обновление LCU (Latest Cumulative Update).
Скачать файлы обновлений Windows с помощью PowerShell
Для скачивания файлов MSU обновлений из Microsoft Update Catalog можно использовать командлет Save-KBFile из модуля KBUpdate (KB Viewer, Saver, Installer and Uninstaller) — https://github.com/potatoqualitee/kbupdate
Установите модуль из PowerShell Gallery:
Install-Module kbupdate -Scope CurrentUser
Для загрузки определенных файлов обновлений выполните команду PowerShell:
Save-KBFile -Name KB5011487, 5005260 -Architecture x64 -Path C:\Updates
Ручная установка кумулятивных обновлений в Windows
После того, как вы скачали MSU файл с актуальным кумулятивным обновлением для вашей редакции Windows 10, вы можете его установить.
Щелкните дважды по скачанному msu файлу и следуйте шагам мастера автономного установщика обновлений Windwows.
После окончания установки пакета обновлений нужно перезагрузить компьютер (если после установки обновления вы наблюдаете проблемы с работой ОС или приложений, вы можете удалить его).
Также вы можете установить обновление Windows из командной строки в тихом режиме с помощью утилиты wusa.exe (Windows Update Standalone Installer). Следующая команда установит указанное обновление в тихом режиме и отложит автоматическую перезагрузку системы после завершения установки:
wusa C:\updates\windows10.0-kb5011487-x64_2190163dcb84974d93ecdc32bdae277b57ebb95c.msu /quiet /norestart
Ручное обновление сигнатур Windows Defender
Если на вашем устройстве Windows включен встроенный Windows Defender Antivirus, вы можете вручную обновить его сигнатуры. Обновление с новым набором сигнатур можно скачать с Microsoft Update Catalog, либо (проще) со страницы https://www.microsoft.com/en-us/wdsi/defenderupdates#manual.
Скачайте файл офлайн установки для вашей версии Window. Например, Microsoft Defender Antivirus for Windows 10 and Windows 8.1 64-bit.

Запустите и установите файл
fpam-fe.exe
для обновления антивирусных баз.
Ручное обновление билда Windows 10 (Feature Update)
Также вы можете вручную обновить билд Windows 10 (Feature Update). Например, вы хотите вручную обновить билд Windows 10 на своем компьютере с 20H2 (окончание поддержки 10 мая 2022) на 21H2.
Для этого перейдите на страницу https://www.microsoft.com/en-us/software-download/windows10 и нажмите кнопку Update Now.

Скачайте и запустите файл Windows 10 Update Assistant (
Windows10Upgrade9252.exe)
.
Мастер предложит вам обновится до последней версии Windows 10 (Windows 10 November 2021 Update). Для такого обновления требуется подключение к интернету.
Чтобы выполнить оффлайн обновление билда Windows 10, сформируйте установочный ISO образ с новый билдом Windows 10 с помощью Media Citation Tool (позволяет создать iso образ или загрузочную флешку с Windows 10).
Затем смонтируйте ISO образ в виртуальный привод и запустите файл setup.exe. Следуйте шагам мастера обновления Windows. Подробнее это описано в статье про обновление билда Windows 10 из командной строки.
After ending support for the 21H2 Home and Pro editions of Windows 10 back in January 2023, Microsoft has announced that support for Windows 10 21H2 Enterprise and Education will run out on June 10th, 2024. If, for any reason, you haven’t upgraded to the latest 22H2 version of Windows 10, which was released way back in October 2022, your only choice is to upgrade to it as soon as possible. After June 10th, not even business customers will receive security updates and bug patches. One way to upgrade to Windows 10 22H2 is to use Windows Update and check for updates, while another is the Windows 10 Update Assistant — a small tool that does all the work for you. Here’s how the Windows 10 Update Assistant works:
NOTE: Some people also asked us through our contact form if Windows 10 Update Assistant is necessary for upgrading to the latest Windows 10 version. The answer is that it is not. It’s just one way to upgrade to Windows 10 22H2. If you prefer using it instead of Windows Update, this guide is for you.
Step 1. Download the Windows 10 Update Assistant
To upgrade to Windows 10 2022 Update, open your favorite web browser and go to this page to download Windows 10. On the top half of this page, you can see a section named “Windows 10 2022 Update | Version 22H2.” Click or tap the Update now button in it.
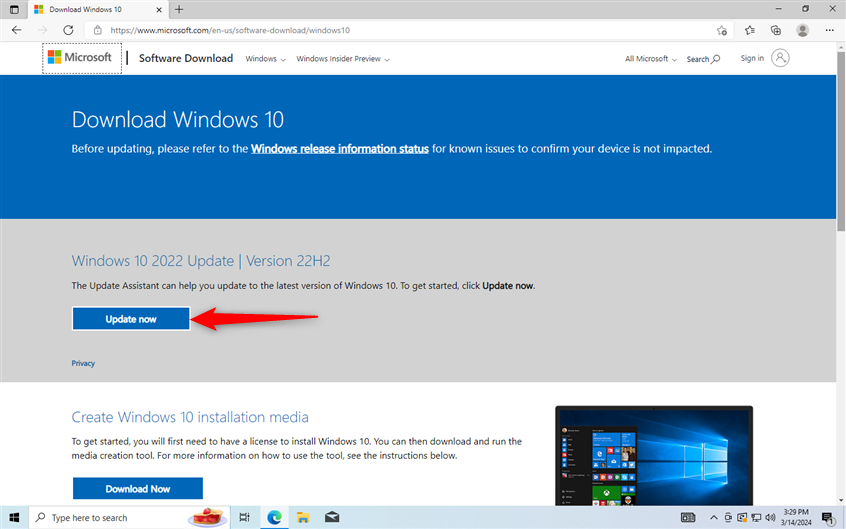
Download the Windows 10 Update Assistant
TIP: If you don’t know which version or edition of Windows 10 you’re using, here’s how to find out your Windows 10 version.
This action triggers the download of a tiny 3.18 MB executable file called:
Windows10Upgrade9252.exe
Save it somewhere on your Windows 10 computer or device. By default, your web browser should save it to your Downloads folder.
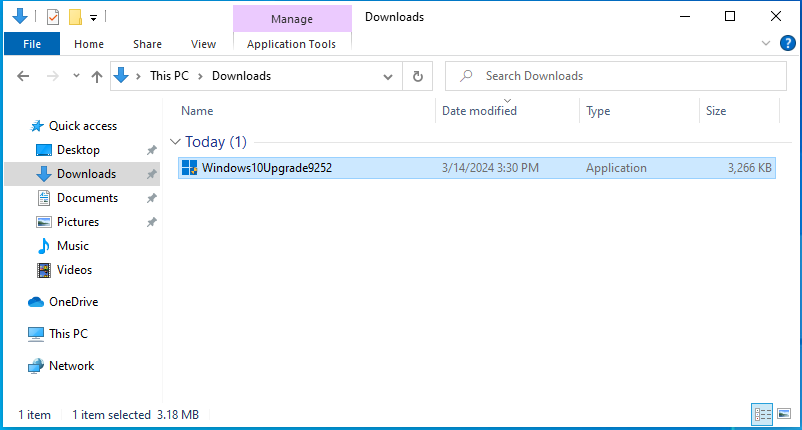
You download a file named Windows10Upgrade9252.exe
TIP: Here are other ways to download the latest version of Windows 10, including as an ISO file, straight from Microsoft’s servers.
Step 2. Run the Windows10Upgrade9252.exe and upgrade to Windows 10 22H2
Make sure you’re using an administrator account on your Windows 10 PC, laptop, or 2-in-1 device. Open File Explorer and go to where you saved the Windows10Upgrade9252.exe file. As I mentioned earlier, it’s most likely in the Downloads folder. Double-click (or double-tap) on Windows10Upgrade9252, and a User Account Control (UAC) prompt pops up. Press Yes to confirm that you want to run the Windows 10 Update Assistant.
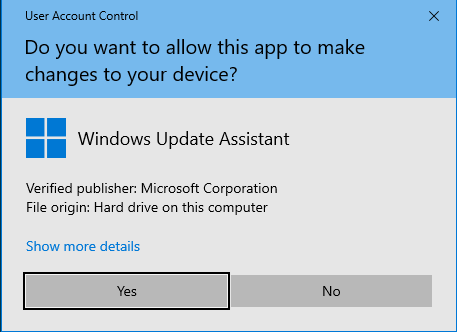
Run Windows10Upgrade9252.exe and press Yes
The Windows 10 Update Assistant loads and allows you to update to the latest Windows 10 version. It will indicate if you’re running an outdated version. For instance, with a message like “[…] This PC is running version 21H2. The latest version is 22H2.” To proceed and update to Windows 10 22H2, click or tap Update now in the bottom-right corner of Windows 10 Update Assistant.
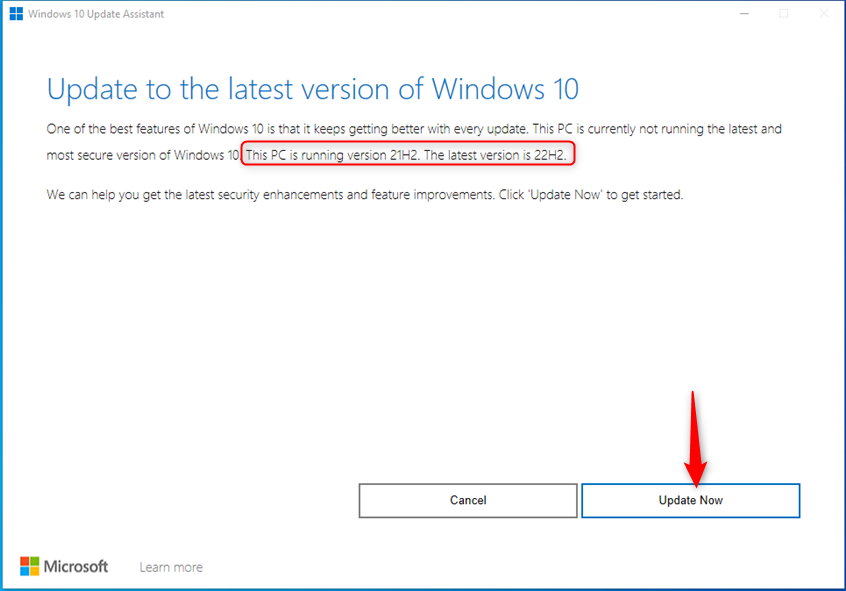
Press Update Now in the Windows 10 Update Assistant
Windows 10 Update Assistant verifies whether your PC, laptop, or 2-in-1 device meets the requirements for installing the latest Windows 10 version. Since this operating system is already installed, the only thing that could go wrong is needing more free disk space to download and install the latest version. Make sure you have at least 10-12 GB of free space on your C: drive, and everything should go smoothly.
The Windows 10 Update Assistant automatically starts the download of the latest version in about ten seconds. If you’re in a hurry, you can start it manually by clicking or tapping Next.
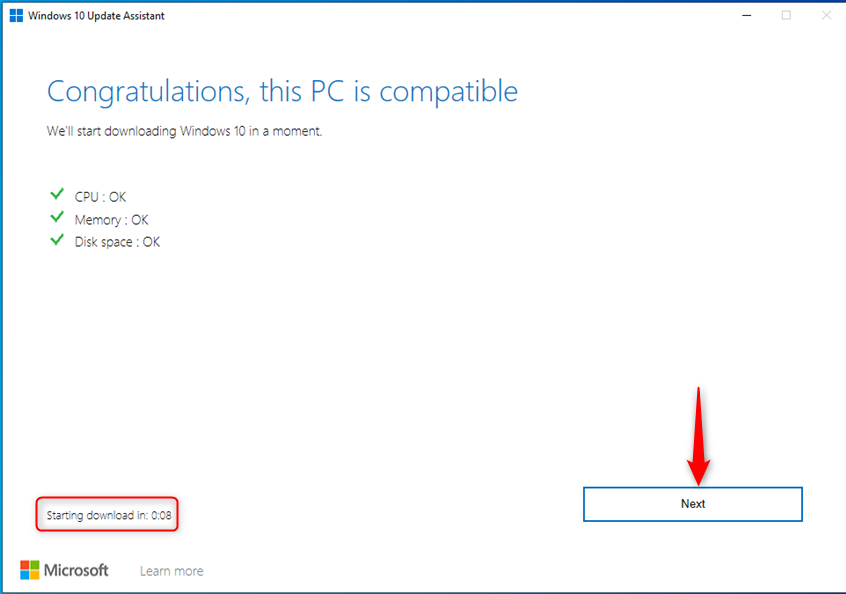
Windows 10 Update Assistant checks if your PC is compatible with Windows 10 22H2
Windows 10 Update Assistant begins downloading all the required files, which takes a lot of time, especially if you have a slow internet connection. If you use a Windows 10 laptop or a tablet, ensure its power cord is plugged in so you don’t run out of battery. Then, grab yourself a cup of coffee or tea and relax. The download progress is displayed as a percentage, like in the screenshot below.
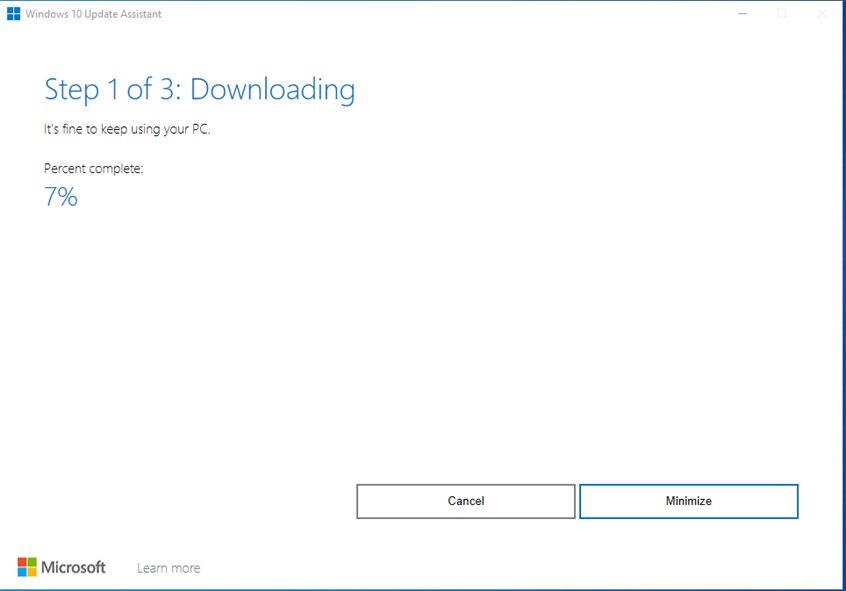
Windows 10 Update Assistant downloads Windows 10 22H2
When the download is finished, the Windows 10 Update Assistant verifies it for integrity. The progress for Verifying download is also shown in percentages, just like the Downloading stage, but it takes very little time. On my Windows 10 computer, it took just a few seconds, and I barely had the time to take the screenshot below.
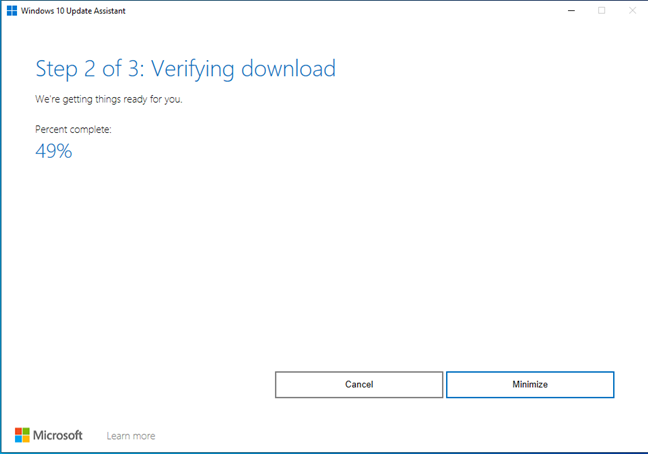
Windows 10 Update Assistant is verifying the files it downloaded
Finally, you get to the step where Windows 10 Update Assistant installs the latest version of Windows 10. If you don’t want to sit idle while the installation is performed, press Minimize and go about your business.
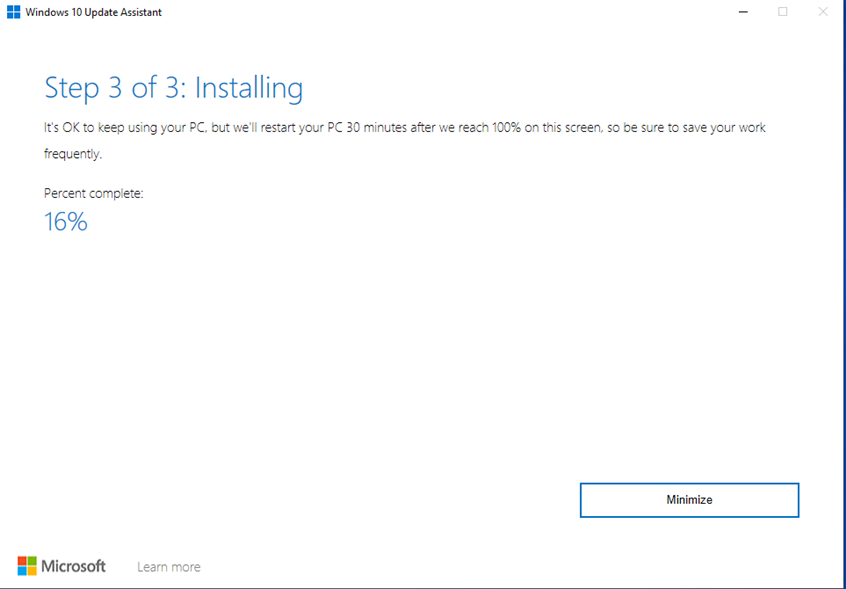
Windows 10 Update Assistant is upgrading to Windows 10 22H2
This part of the update process can take several minutes to finish. Depending on which Windows 10 version you’re using (the older your version, the slower the process), a clean Windows 10 installation of the latest version may be somewhat faster. However, you don’t get to keep all your apps, files, and settings as you do when using Windows 10 Update Assistant.
After a while, you are notified that “Your PC needs to restart to update Windows 10.” You can wait 30 minutes for the automatic reboot or press Restart now. However, make sure you have no apps or files open before restarting.
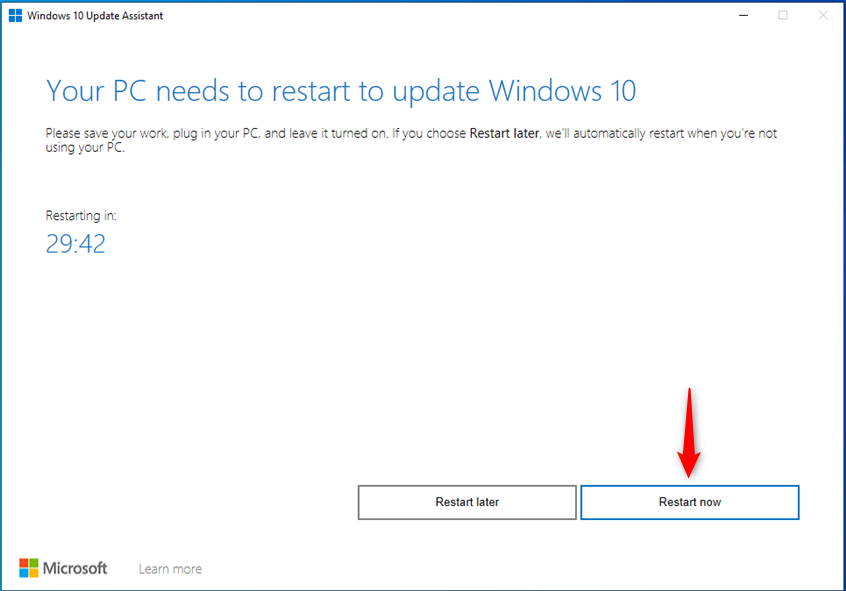
Press Restart now to finalize the upgrade
When it’s time to reboot, you get this message: “You’re about to be signed out. Windows 10 Update Assistant will reboot your device to complete the update.” Click or tap Close, and your computer or device restarts in a couple of seconds.
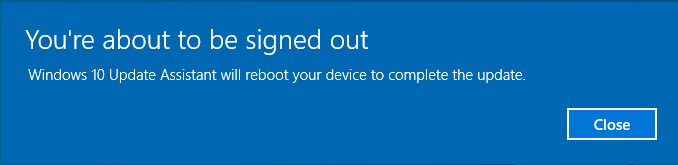
Windows 10 Update Assistant will reboot your device
After the restart, the Windows 10 upgrade process continues. You will see messages like “Getting Windows ready. Don’t turn off your computer” or “Working on updates.” Also, your Windows 10 computer or device might reboot several times, not just once. My system rebooted three times. This is normal, and all you have to do is wait for the upgrade process to do its thing.
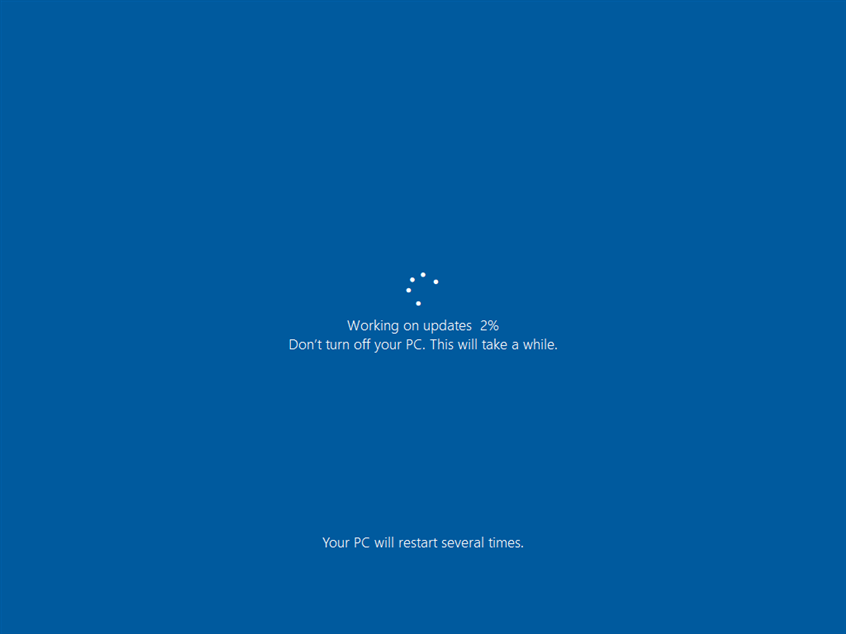
Finalizing the Windows 10 upgrade process takes a few minutes
After you sign in to Windows 10 again, the final waiting period arrives: a minute or two is required for the upgrade process to make its last round of changes. You mustn’t shut down your system during this time.
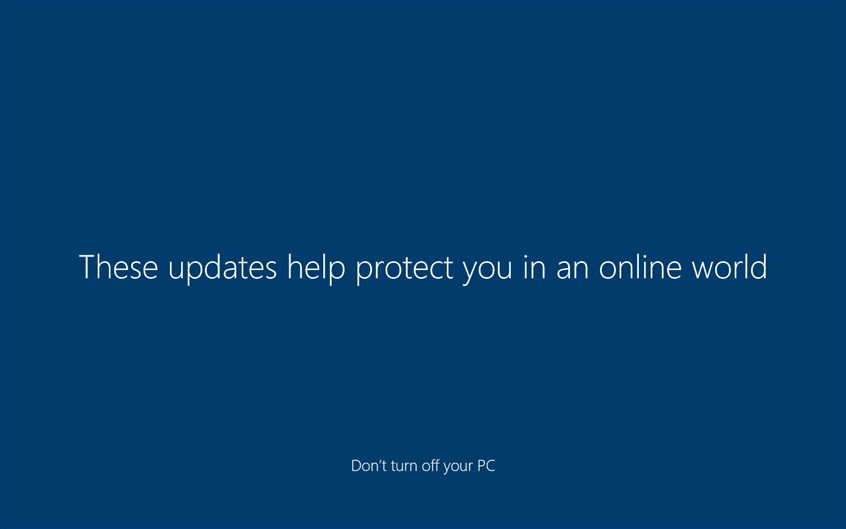
The finishing touches take another couple of minutes
Windows 10 has been upgraded to the latest 22H2 version, and you finally see the desktop.
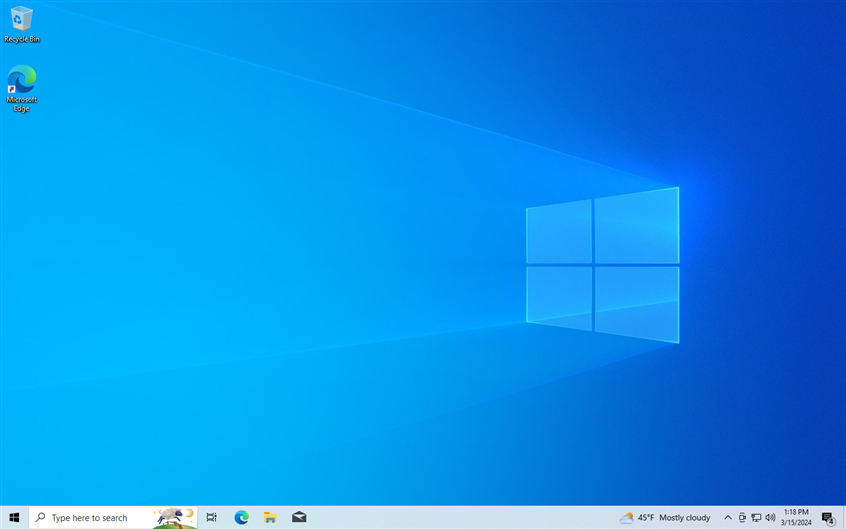
Enjoy using Windows 10 22H2
IMPORTANT: Some readers also asked whether there is a 23H2 version available for Windows 10. Unfortunately, there isn’t such a version. 23H2 is available only for Windows 11. Windows 10 is no longer getting any feature updates, and Microsoft’s support will end on October 14th, 2025. After that date, Windows 10 users won’t get any new updates, and they’ll be forced to upgrade from Windows 10 to Windows 11. Or, who knows, maybe we will have Windows 12 by then.
BONUS: How do I resume Windows 10 Update Assistant?
Suppose you minimized the Windows 10 Update Assistant while downloading Windows 10 22H2. In that case, you can restore it by clicking the Show hidden icons arrow on the taskbar and then the Windows icon representing Windows 10 Update Assistant. The app will be shown again on your desktop, displaying its progress.
The Windows 10 Update Assistant icon in the system tray
If you change your mind and no longer want to upgrade to the latest Windows 10 version, you can press Cancel. When you do that, the Windows 10 Update Assistant asks for confirmation. Pressing Cancel one more time closes the app and stops the entire process.
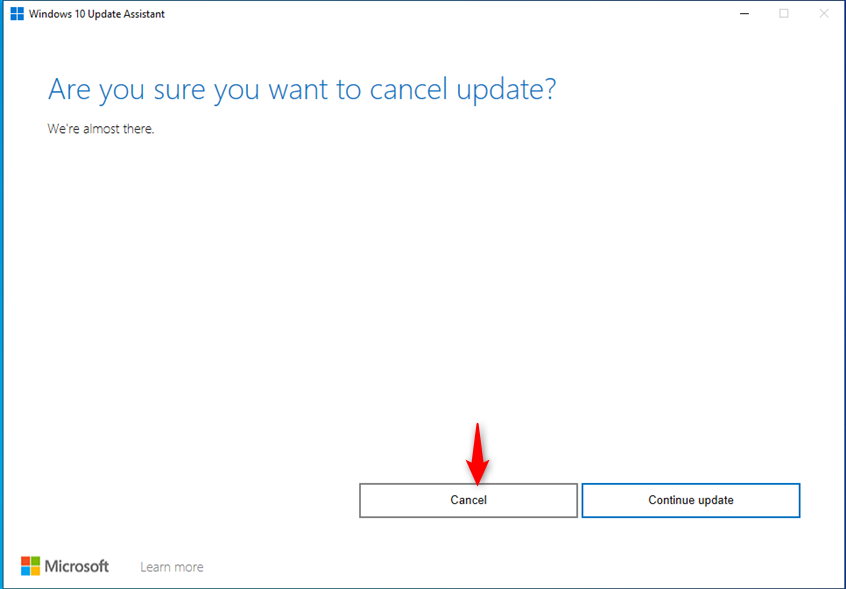
How to cancel the Windows 10 update
If you change your mind again and decide to resume Windows 10 Update Assistant, simply open File Explorer, go to the folder where you downloaded the Windows10Upgrade9252 file, and double-click (or double-tap) on it to run it. Then, go through the same steps shown above. Windows 10 Update Assistant should resume from where it left off when you pressed Cancel during the previous run.
How well did the Windows 10 Update Assistant work for you?
Now you know how to upgrade to Windows 10 22H2 anytime you want. If you’re using an older version of Windows 10, I highly recommend that you perform this upgrade as soon as possible so that your computer won’t be left unprotected by security updates and bug fixes. As you have seen in this guide, the process is not difficult, and you only need to ensure that you have about 12 GB of free space on your C: drive. The Windows 10 Update Assistant (Windows10Upgrade9252.exe) is easy to download and use. Although the upgrade process takes some time, things should run smoothly, and your files, apps, and settings should remain just as they are before running the Windows 10 Update Assistant. If things didn’t work out for you, don’t hesitate to comment using the options below and share your experience.
Windows 10 Update Assistant – программа, помогающая обновлять ОС «Виндовс» версии 7, 8 и 8.1 до «десятки». Благодаря ей загрузка и установка свежей сборки от «Майкрософт» будут осуществляться в автоматическом режиме.
Помощник Win10 Update PC Assistant позволяет бесплатно обновлять систему «Виндовс» до 10-й версии. Установить приложение рекомендуется пользователям ОС «семерки» и «восьмерки» Windows. Все, что требуется сделать, –осуществить запуск установочного файла и выполнять появляющиеся на экране пункты инструкции. После этого надо определиться с подходящими параметрами: языком, датой и так далее. Останется лишь нажать на кнопку установки. В ту же секунду специализированный инструмент от «Майкрософт» автоматически запустит закачку и установку апгрейда. Необходимо дождаться, пока процесс загрузки компонентов завершится, а ПК перезагрузится.
Многие пользователи рассчитывают на выход автообновления для конкретной сборки. А рассматриваемое ПО позволяет быстро и просто обновить установленную на компьютере версию «Виндовс» до «десятки». И для этого требуется лишь одно нажатие кнопки.
Требования системы
- ОЗУ: для 32-битной версии – 1 Гб, а для 64-битной – 2 Гб.
- Процессор: минимум 1 ГГц.
- На жестком диске должно быть не менее 32 Гб свободного пространства.
- Подходящая видеокарта: 9-я версия DirectX и выше.
- Минимальное разрешение для монитора: 800 x 600.
Каковы возможности софта
- Помогает в обновлении «Виндовс» до 10-й версии.
- Можно настраивать язык и часовой пояс.
- Чтобы открыть панель ассистента, требуется лишь одно нажатие.
- Совместимость с утилитой «Виндовс Инсайдер».
- Пользовательская конфиденциальность находится под надежной защитой.
- Выход новых релизов проверяется автоматически.
- Пользователь может заходить в учетную запись «Майкрософт» и магазин приложений этой корпорации.
- Создание резервной копии настроек и возможность отката ОС до предыдущей сборки.
- Упрощение и ускорение процедуры апдейта для пользователей «семерки» и «восьмерки».
Достоинства
- Нет никакого вредоносного ПО.
- Подходит даже для слабых персональных компьютеров.
- Интерфейс является удобным в использовании и простым в управлении.
- Запускается как с жесткого диска, так и с загрузочной флеш-карты.
- Нет необходимости в наличии штатного центра обновления «Виндовс».
- Некоторые конфигурации можно задавать вручную.
- Возможна активация лицензионного ключа (окошко быстрой активации доступно), но это не является обязательным, ведь действие старой лицензии не аннулируется.
- На официальном ресурсе корпорации «Майкрософт» постоянно появляются обновления программного пакета.
Минусы
- Проведение апдейта невозможно на двух версиях ОС «Виндовс» – XP и Vista.
- Не получится обновить до Windows 10 Creators Update.
- Как только версия «Виндовс» обновится, на жестком компьютерном диске остается практически не удаляемая папка windows.old.
- Установка обновления ОС до «десятки» может затянуться надолго. Это будет зависеть от мощностных характеристик ПК и стабильности интернет-соединения.
- Невозможность выбора более старой сборки, к примеру, «Виндовс 10» November 2019 Update (1909), иди выполнения блокировки непонравившегося продукта. Производится установка лишь актуальной версии.
