Виндовс 10, операционная система разработанная компанией Microsoft, постоянно развивается и совершенствуется. Однако, несмотря на все усовершенствования, по умолчанию в ОС Windows 10 включен Windows Defender — антивирусное ПО, которое обеспечивает базовую защиту компьютера от вредоносных программ и вирусов.

Но что делать, если вы предпочитаете использовать другое антивирусное ПО или вам необходимо отключить Windows Defender по определенным причинам? В таком случае вы можете воспользоваться функцией «tweak no defender» в Windows 10.
Что такое «tweak no defender»?
Итак, что же означает «tweak no defender»? Прежде всего, стоит отметить, что это неофициальная функция, доступная только для опытных пользователей и требующая наличия административных прав для внесения изменений в систему.

«Tweak no defender» представляет собой набор настроек, которые позволяют отключить Windows Defender и убрать все его следы из операционной системы Windows 10. Это дает пользователям возможность использовать альтернативное антивирусное ПО или просто отключить защиту системы, если они считают, что это необходимо.
Почему может быть необходимо отключение Windows Defender?
Существует несколько причин, по которым пользователи могут захотеть отключить Windows Defender в операционной системе Windows 10:
- Хотя Windows Defender обеспечивает базовую защиту компьютера, некоторым пользователям может быть необходимо использовать антивирусное ПО с более широкими возможностями или функциями.
- Некоторые программы и утилиты могут конфликтовать с Windows Defender, что может снизить производительность или привести к непредвиденным ошибкам в работе системы.
- В редких случаях, пользователи могут столкнуться с ситуацией, когда Windows Defender ложно обнаруживает определенные файлы или программы как вредоносные и блокирует их работу.
В таких ситуациях отключение Windows Defender может быть вполне обоснованным решением.
Как использовать «tweak no defender»?
Предупреждение: перед внесением изменений в систему, убедитесь сохранить все важные данные и создайте точку восстановления системы, чтобы иметь возможность вернуться к предыдущему состоянию в случае возникновения проблем.
Для использования «tweak no defender» в Windows 10, выполните следующие шаги:
- Откройте командную строку от имени администратора.
- Введите следующую команду и нажмите Enter: reg add «HKEY_LOCAL_MACHINE\SOFTWARE\Policies\Microsoft\Windows Defender» /v DisableAntiSpyware /t REG_DWORD /d 1 /f
- После этого, откройте «Параметры Windows» и выберите «Обновление и безопасность».
- Перейдите в раздел «Защита от вредоносного ПО» и убедитесь, что Windows Defender выключен и все его функции отключены.
Общий итог
Виндовс 10 про «tweak no defender» дает пользователям возможность отключить Windows Defender и использовать альтернативное антивирусное ПО или просто отключить защиту системы, если они считают, что это необходимо. Тем не менее, использование «tweak no defender» требует определенных знаний и административных прав, поэтому перед внесением изменений в систему рекомендуется создать точку восстановления и сохранить все важные данные.
И помните, что безопасность вашего компьютера — важный аспект работы в сети. Поэтому, если вы отключаете Windows Defender, убедитесь, что ваш альтернативный антивирусный софт обеспечивает надежную защиту от вредоносных программ и вирусов.
Виндовс 10 про tweak no defender что значит
Виндовс 10 – самая популярная операционная система от Microsoft, использующаяся миллионами пользователей по всему миру. Она постоянно обновляется и совершенствуется, чтобы предоставить своим пользователям лучший опыт работы на компьютере. Однако, как и в любой другой системе, есть некоторые мелкие недочеты и настройки, которые можно изменить, чтобы улучшить функциональность и скорость работы операционной системы.
Tweak no defender
Одной из таких опций является «tweak no defender». Что это значит? Tweak – это настройка, изменение или модификация системы с целью улучшения ее работы или функциональности. No defender – отключение защитника Windows, встроенного антивирусного программного обеспечения в операционной системе.
Windows Defender – это антивирусная программа, включенная по умолчанию в Виндовс 10. Она предназначена для защиты компьютера от вредоносного программного обеспечения, включая вирусы, шпионское ПО и другие угрозы. Однако, некоторые пользователи предпочитают использовать другие антивирусные программы, которые предлагают более широкий спектр функций и возможностей. В таких случаях, отключение защитника Windows может быть полезным, чтобы избежать конфликтов между различными антивирусными программами и обеспечить более гибкую настройку системы.
Отключение Windows Defender может быть осуществлено несколькими способами. Один из них – это использование tweak no defender. Это внесение изменений в системные параметры, чтобы антивирусная программа была отключена и не запускалась при каждом включении компьютера.
Плюсы и минусы отключения защитника Windows

Отключение Windows Defender имеет как положительные, так и отрицательные стороны. Рассмотрим их подробнее.
- Плюсы:
- Минусы:
1. Увеличение скорости работы компьютера. Ресурсы системы, которые ранее использовались для работы антивируса, могут быть направлены на другие задачи, что улучшит производительность системы.
2. Возможность использования другой антивирусной программы с более расширенными функциями.
3. Уменьшение вероятности ложных срабатываний антивирусной программы на файлы или процессы, которые не представляют угрозы.
1. Ухудшение уровня защиты компьютера. Windows Defender предлагает базовую защиту от вредоносного ПО, и его отключение может повысить риск заражения системы.
2. Необходимость использования других антивирусных программ для обеспечения полной защиты системы.
3. Возможность появления конфликтов между антивирусными программами, если они несовместимы друг с другом.
Как использовать tweak no defender?
Использование tweak no defender может быть полезным в случае, если вы предпочитаете использовать другую антивирусную программу или несовместимость Windows Defender с другими программами приводит к проблемам. Однако, перед тем, как использовать эту опцию, необходимо учитывать возможные риски и негативные последствия.
Для использования tweak no defender в Виндовс 10 можно выполнить следующие шаги:
- Откройте меню «Пуск» и перейдите в «Параметры».
- В открывшемся окне выберите «Обновление и Безопасность».
- Перейдите на вкладку «Windows Defender».
- Нажмите на кнопку «Открепить» и подтвердите свое решение.

После выполнения этих шагов будет отключена защита Windows Defender, и вы сможете использовать другую антивирусную программу или настроить систему по своему усмотрению.
Итог
«Tweak no defender» – это опция в Виндовс 10, которая позволяет отключить встроенного антивирусного программного обеспечения Windows Defender. Она может быть полезна в тех случаях, когда пользователю требуется использовать другую антивирусную программу или возникают проблемы с совместимостью. Однако, необходимо помнить о возможных рисках, таких как снижение уровня защиты компьютера и возможные конфликты между антивирусными программами. Поэтому перед использованием tweak no defender необходимо взвесить все плюсы и минусы и принять обоснованное решение.
Виндовс 10 про tweak no defender что значит
Виндовс 10 — это операционная система, которая получила огромную популярность среди пользователей всего мира. Она обладает множеством полезных функций и инструментов, которые позволяют легко управлять компьютером и настраивать его под свои потребности. Одним из таких инструментов является Tweak No Defender, и в данной статье мы рассмотрим, что это означает и какие возможности предлагает.
Что такое Tweak No Defender?
Tweak No Defender — это функция операционной системы Виндовс 10, которая позволяет отключить встроенную антивирусную защиту Windows Defender. Windows Defender является стандартным антивирусным программным обеспечением, которое предлагает Microsoft для защиты компьютера от вредоносных программ и угроз. Однако, хотя Windows Defender является хорошей линией защиты, некоторым пользователям может потребоваться отключить его по разным причинам.
Для чего нужно отключение Windows Defender?

Есть несколько основных причин, по которым пользователи могут хотеть отключить Windows Defender:
- Установка сторонних антивирусных программ: Некоторые пользователи предпочитают использовать другие антивирусные программы, такие как Avast или AVG, вместо встроенного Windows Defender. Они могут считать, что эти сторонние программы предлагают более широкий спектр функций и лучшую защиту.
- Повышение производительности: Встроенная антивирусная защита может потреблять значительные ресурсы компьютера. Отключение Windows Defender может помочь ускорить работу системы и повысить ее производительность.
- Необходимость установки определенного ПО: Некоторые программы или игры могут требовать отключения Windows Defender для нормальной работы. Это может быть связано с конфликтующими процессами или блокировкой файлов.
Как отключить Windows Defender с помощью Tweak No Defender?
Отключение Windows Defender с помощью Tweak No Defender — это простой процесс. Вот пошаговая инструкция:
- Скачайте и установите программу Tweak No Defender с официального сайта разработчика.
- Запустите Tweak No Defender и выберите пункт меню «Отключить Windows Defender».
- Следуйте инструкциям на экране и дождитесь завершения процесса.
- Перезагрузите компьютер, чтобы изменения вступили в силу.
После выполнения этих шагов Windows Defender будет полностью отключен, и вы можете установить любую другую антивирусную программу или использовать компьютер без дополнительной защиты.
Заключение

Tweak No Defender — это удобная функция операционной системы Виндовс 10, которая позволяет пользователю легко отключить встроенную антивирусную защиту Windows Defender. Отключение Windows Defender может быть полезным для тех, кто предпочитает использовать сторонние антивирусные программы или нуждается в повышении производительности компьютера. С помощью Tweak No Defender вы можете быстро и легко выполнить эту задачу и настроить свою систему под свои потребности.
Надеемся, эта статья помогла вам разобраться в теме «Виндовс 10 про tweak no defender что значит» и узнать, как использовать эту функцию. Теперь вы можете принять решение, отключить или оставить включенным Windows Defender, основываясь на своих потребностях и предпочтениях.
На чтение 4 мин Опубликовано Обновлено
Windows 10 Pro Tweak No Defender (англ. «тонкая настройка Windows 10 Pro без Защитника») — это возможность изменить настройки операционной системы Windows 10 Pro, отключив встроенный антивирус Защитник.
Защитник Windows (ранее Windows Defender) — это встроенное антивирусное программное обеспечение, которое предлагает защиту компьютера от вредоносных программ, включая вирусы, шпионское ПО и другие угрозы.
Однако иногда пользователи предпочитают использовать свои собственные антивирусные программы или полагаться на другие методы защиты, в таком случае возникает необходимость отключить Защитник Windows. Это позволяет пользователю иметь больше контроля над своей системой и использовать альтернативные решения для защиты от вредоносного ПО.
Важно помнить, что отключение Защитника Windows повышает риск заражения компьютера вредоносными программами, особенно если не установлена надежная антивирусная программа. Поэтому перед внесением изменений в настройки операционной системы рекомендуется консультироваться с опытным специалистом.
Безопасность вашего компьютера должна быть на первом месте!
Содержание
- Что такое Windows 10 pro tweak no defender
- Значение и особенности
- Возможности использования
Windows Defender является одним из ключевых компонентов безопасности в Windows 10 и предлагает базовую защиту от вредоносных программ и других угроз. Однако некоторым пользователям может понадобиться отключить Windows Defender по разным причинам, например, для установки и использования альтернативного антивирусного программного обеспечения или для оптимизации производительности системы.
Windows 10 Pro Tweak No Defender позволяет быстро и легко отключить Windows Defender в операционной системе Windows 10 Pro, предотвращая его автоматическое включение и обновления.
Однако важно отметить, что отключение Windows Defender может повлиять на безопасность системы и повысить риск заражения вредоносными программами. Поэтому перед отключением Windows Defender рекомендуется установить и использовать альтернативное антивирусное программное обеспечение, чтобы обеспечить надежную защиту компьютера.
Значение и особенности
Основная особенность Windows 10 Pro Tweak No Defender заключается в возможности полного отключения Windows Defender без необходимости внесения изменений в реестр или другие системные настройки. Это позволяет пользователям иметь полный контроль над своей системой и решать, когда и как они хотят использовать антивирусную защиту.
Отключение Windows Defender может быть полезно во многих ситуациях, например:
- Если у пользователя уже установлен другой антивирусный программный продукт, и он хочет избежать конфликтов между двумя программами.
- Если пользователь самостоятельно заботится о безопасности своей системы и предпочитает использовать другие инструменты и методы защиты.
- Если пользователь заметил, что Windows Defender замедляет работу его компьютера и хочет отключить его для повышения производительности.
Однако следует помнить, что отключение Windows Defender может увеличить риск заражения компьютера вредоносными программами. Поэтому рекомендуется использовать Windows 10 Pro Tweak No Defender только для опытных пользователей, которые явно осознают возможные последствия и принимают соответствующие меры безопасности.
Важно отметить, что Microsoft рекомендует пользователю всегда иметь активную антивирусную защиту на своем компьютере, чтобы минимизировать риск заражения и сохранить личные данные в безопасности.
Возможности использования
Windows 10 Pro Tweak No Defender предоставляет ряд возможностей для изменения и настройки системы Windows 10 Pro, включая отключение антивирусной программы Windows Defender. Вот несколько важных способов использования этой функции:
- Улучшение производительности: Отключение Windows Defender может помочь увеличить скорость работы системы, особенно при выполнении ресурсоемких задач.
- Использование альтернативной антивирусной программы: Если вы предпочитаете другую антивирусную программу, отключение Windows Defender позволяет избежать конфликтов между двумя программами и обеспечивает более эффективную защиту от вредоносных программ.
- Повышение безопасности: Если вы являетесь опытным пользователем и имеете надежные методы защиты, вы можете отключить Windows Defender и полагаться на альтернативные меры безопасности. Это позволяет вам точно настроить механизмы защиты и обеспечить более индивидуальный подход к безопасности вашей системы.
- Установка специализированных программ: В случае, если вы используете специализированные программы или приложения, которые могут быть ложно распознаны как вредоносные программы, отключение Windows Defender позволяет избежать блокировки или удаления этих программ.
Важно отметить, что отключение Windows Defender может привести к снижению уровня безопасности системы, особенно если вы не используете альтернативные меры защиты. Поэтому перед отключением Windows Defender рекомендуется тщательно проанализировать риски и убедиться, что вы обладаете достаточными знаниями и инструментами для обеспечения безопасности вашей системы.
Windows 10 является одной из самых популярных операционных систем в мире, и многие пользователи сталкиваются с ее различными функциями и настройками. Одна из таких функций — Windows Defender, антивирусное программного обеспечение, встроенное в операционную систему.
Однако, не все пользователи хотят использовать Windows Defender по разным причинам. Именно поэтому был создан Tweak No Defender — инструмент, который позволяет отключить Windows Defender и все его компоненты. Это может быть полезно, если у вас уже установлен другой антивирус или если вы просто не хотите, чтобы Windows Defender работал на вашем компьютере.
Tweak No Defender предоставляет возможность отключить Windows Defender на постоянной основе. Он предоставляет простой интерфейс, который позволяет выбрать, какие компоненты Windows Defender вы хотите отключить. Вы можете отключить его полностью или выбрать отдельные компоненты, такие как антивирус, защита от вредоносных программ, защита браузера и другие.
Использование Tweak No Defender — простой способ отключить Windows Defender и настроить его работу в соответствии с вашими потребностями. Убедитесь, что вы понимаете последствия отключения антивируса и применяйте этот инструмент с осторожностью.
Содержание
- Что такое Tweak No Defender и его роль в Windows 10?
- Как использовать Tweak No Defender в Windows 10?
- Преимущества использования Tweak No Defender в Windows 10
- Недостатки использования Tweak No Defender в Windows 10
- Вопрос-ответ
- Что такое Tweak No Defender?
- Как использовать Tweak No Defender?
- Можно ли после отключения Windows Defender использовать альтернативное антивирусное ПО?
Что такое Tweak No Defender и его роль в Windows 10?
Tweak No Defender — это программа, предназначенная для отключения или временного выключения антивирусной защиты Windows Defender в операционной системе Windows 10. Windows Defender – это интегрированное в Windows 10 средство безопасности, которое защищает компьютер от вредоносных программ, вирусов и других угроз.
Однако, не всегда пользователи желают использовать данное средство безопасности или имеют особые требования для своей работы, когда включенный Windows Defender может вызывать некоторые проблемы или ограничения. В таких случаях Tweak No Defender приходит на помощь, позволяя быстро и просто отключить его.
Несмотря на то, что Windows Defender является достойным средством безопасности, некоторым пользователям нужна возможность отключить его в определенные моменты времени или настройки, чтобы сделать определенные действия, которые могут вызвать ложные срабатывания антивируса или замедлить работу системы.
Tweak No Defender предлагает гибкие настройки, позволяющие включать и выключать Windows Defender по вашему усмотрению. Благодаря ему вы можете временно отключать антивирус при установке программ, запуске специфических задач или просто для улучшения производительности системы.
Важно отметить, что отключение Windows Defender может создавать определенный риск для безопасности компьютера. При отключении антивируса следует быть особенно внимательным при скачивании файлов из ненадежных источников и при работе с веб-сайтами, содержащими потенциально опасный контент. Поэтому рекомендуется использовать Tweak No Defender с осторожностью и только при необходимости.
В целом, Tweak No Defender представляет собой удобный инструмент для управления антивирусной защитой Windows Defender в Windows 10. Он позволяет пользователю легко настраивать и контролировать работу антивирусной программы, что делает его полезным инструментом для пользователей, которым требуется гибкий и быстрый доступ к настройкам защиты.
Как использовать Tweak No Defender в Windows 10?
Tweak No Defender — это инструмент, который позволяет отключить Windows Defender, встроенный антивирусный программный продукт в операционной системе Windows 10. Если у вас установлен альтернативный антивирус или вы просто не нуждаетесь в дополнительной защите от Windows Defender, вы можете использовать Tweak No Defender для его отключения. Позвольте мне рассказать, как использовать этот инструмент:
- Скачайте Tweak No Defender с официального сайта разработчика или из проверенного источника.
- Установите программу на свой компьютер. Обычно установка допускает выбор директории, где будет размещена программа.
- После установки запустите Tweak No Defender.
- В главном окне программы вы увидите кнопку «Отключить Windows Defender». Нажмите на нее.
- Программа выполнит несколько действий для отключения Windows Defender, включая изменение настроек реестра и отключение службы Windows Defender.
- Когда процесс завершится, вы увидите сообщение о успешном отключении Windows Defender.
Обратите внимание, что отключение Windows Defender может создать уязвимость в вашей системе, особенно если у вас нет альтернативной защиты от вредоносного программного обеспечения. Убедитесь, что вы используете надежный антивирус или другую программу для борьбы с вирусами перед отключением Windows Defender.
Если вы захотите снова включить Windows Defender, вы можете использовать Tweak No Defender для этого. В главном окне программы нажмите кнопку «Включить Windows Defender», и программа выполнит необходимые действия для включения службы Windows Defender и восстановления настроек реестра.
Tweak No Defender — это полезный инструмент для тех, кто предпочитает использовать альтернативные программы для борьбы с вирусами или для тех, кто хочет улучшить производительность своей системы путем отключения Windows Defender. Однако помните, что без антивирусной защиты ваша система может быть уязвима для вредоносного ПО и других угроз, поэтому будьте осторожны и рассмотрите все плюсы и минусы перед отключением Windows Defender.
Преимущества использования Tweak No Defender в Windows 10
Tweak No Defender — это инструмент, который позволяет отключить Windows Defender в операционной системе Windows 10. Он предоставляет пользователям возможность полностью отключить антивирусную защиту и защиту от вредоносных программ, предоставляемую Windows Defender.
Использование Tweak No Defender может быть полезно по нескольким причинам:
- Увеличение производительности: Windows Defender непрерывно сканирует файлы и процессы в поисках вредоносного ПО, что может замедлить работу системы, особенно на более старых или слабых компьютерах. Отключение Windows Defender с помощью Tweak No Defender может улучшить общую производительность вашей системы.
- Снижение нагрузки на процессор и ресурсы системы: Отключение Windows Defender позволяет освободить ресурсы процессора и памяти, которые обычно используются антивирусным ПО. Это может быть полезно при выполнении ресурсоемких задач или запуске игр.
- Контроль за другим антивирусным ПО: Если у вас установлено другое антивирусное ПО, которое вы предпочитаете использовать, то отключение Windows Defender с помощью Tweak No Defender позволит вам избежать конфликтов между двумя антивирусными программами и обеспечить более эффективную защиту.
- Избежание ложных срабатываний: Иногда Windows Defender может ложно срабатывать, объявляя безопасные файлы или программы вредоносными. Отключение антивируса с помощью Tweak No Defender позволит избежать таких ситуаций и упростит использование легитимного программного обеспечения.
Важно отметить, что отключение Windows Defender с помощью Tweak No Defender удалит его из системы и вам придется установить другое антивирусное ПО для обеспечения защиты вашего компьютера. При использовании альтернативного антивирусного ПО необходимо убедиться, что оно настроено и обновлено для обеспечения надежной защиты.
Недостатки использования Tweak No Defender в Windows 10
1. Уязвимость системы:
Отключение Windows Defender может привести к нежелательным последствиям для безопасности вашей операционной системы. Windows Defender является встроенным антивирусным программным обеспечением, которое защищает ваш компьютер от вредоносных программ. При отключении защиты вы можете стать уязвимыми перед новыми угрозами.
2. Потенциальные проблемы совместимости:
Использование Tweak No Defender может вызвать проблемы совместимости с другими программами, особенно с программами, которые требуют наличия антивирусного программного обеспечения. Некоторые приложения могут отказываться работать, если определенные компоненты системы отключены.
3. Отсутствие обновлений и защиты:
Отключение Windows Defender означает, что ваша система не будет получать обновления для антивирусной базы данных и других компонентов Windows Defender. Это может привести к ухудшению защиты и открытию дверей для новых угроз.
4. Потеря доверия к системе:
Пользователи могут начать терять доверие к вашей системе, если вы отключаете Windows Defender. Это может произойти, потому что отключение антивирусного программного обеспечения может считаться несерьезным подходом к безопасности компьютера, что может повлиять на вашу репутацию как пользователя.
В целом, использование Tweak No Defender без должной осторожности может привести к серьезным проблемам безопасности и совместимости. Рекомендуется внимательно взвесить все плюсы и минусы, прежде чем принимать решение об отключении Windows Defender на компьютере под управлением Windows 10.
Вопрос-ответ
Что такое Tweak No Defender?
Tweak No Defender — это небольшая утилита, позволяющая отключить Windows Defender на компьютере под управлением операционной системы Windows 10.
Как использовать Tweak No Defender?
Для использования Tweak No Defender необходимо скачать эту утилиту с официального сайта разработчика и запустить ее на компьютере. После этого будет предоставлена возможность отключить Windows Defender, просканировать систему на наличие вредоносных программ и выполнить другие операции.
Можно ли после отключения Windows Defender использовать альтернативное антивирусное ПО?
Да, после отключения Windows Defender вы можете установить и использовать альтернативное антивирусное ПО на своем компьютере. Важно только выбрать проверенное и надежное программное обеспечение, чтобы обеспечить безопасность своей системы.
Windows 10 – это одна из самых популярных операционных систем, разработанная корпорацией Microsoft. Ее функционал включает большое количество инструментов и приложений, в том числе и антивирусную защиту под названием Windows Defender. Тем не менее, некоторым пользователям может потребоваться отключить этот антивирусный модуль, чтобы использовать сторонние программы. В этом случае, приходит на помощь Tweak No Defender.
Tweak No Defender – это небольшая программа, которая позволяет очень просто и быстро отключить Windows Defender на компьютере под управлением Windows 10. Это происходит путем изменения настроек системного реестра. Кроме того, Tweak No Defender предоставляет возможность восстановить операционку в исходное состояние, включив обратно антивирусную защиту.
Однако, стоит отметить, что отключение Windows Defender может повредить систему и сделать компьютер уязвимым перед вредоносными программами. При этом, Tweak No Defender не гарантирует полной защиты от вирусов и других угроз. Поэтому, перед использованием этого инструмента, рекомендуется установить надежную антивирусную программу от ведущих разработчиков, чтобы обеспечить безопасность своего компьютера.
Содержание
- Виндовс 10: принцип работы Tweak No Defender
- Зачем нужен Tweak No Defender?
- Преимущества использования Tweak No Defender
- Как работает Tweak No Defender в операционной системе Windows 10
- Рекомендации по использованию Tweak No Defender
- Вопрос-ответ
- Как работает функция Tweak No Defender в Windows 10?
Виндовс 10: принцип работы Tweak No Defender
Tweak No Defender — это инструмент, предназначенный для изменения настроек безопасности в операционной системе Windows 10. Он позволяет отключить Windows Defender, встроенный антивирусный и антишпионский программный компонент Windows, если пользователь считает, что он не требуется или использование стороннего антивируса предпочтительнее.
Принцип работы Tweak No Defender заключается в изменении настроек реестра, отвечающих за запуск и работу Windows Defender. По умолчанию в Windows 10 антивирусная защита Windows Defender включена, и она автоматически проверяет файлы, загружаемые из Интернета, и сканирует систему на предмет вирусов и других вредоносных программ.
Однако некоторым пользователям может понадобиться отключить Windows Defender по разным причинам, например, если они предпочитают использовать альтернативное антивирусное программное обеспечение или не хотят, чтобы Windows Defender потреблял ресурсы системы. Tweak No Defender позволяет сделать это в несколько простых шагов.
Для использования Tweak No Defender пользователю необходимо скачать этот инструмент с официального сайта или другого надежного источника, затем запустить его на своем компьютере с Windows 10. После запуска Tweak No Defender отобразит интерфейс с кнопкой «Disable Windows Defender». После нажатия на эту кнопку Tweak No Defender изменит настройки реестра таким образом, что Windows Defender будет отключен в системе.
Зачем нужен Tweak No Defender?
Программа «Tweak No Defender» предназначена для пользователей операционной системы Windows 10, которым необходимо отключить программу Windows Defender. Зачем это нужно?
Windows Defender – это встроенный антивирусный программный продукт от Microsoft, который предназначен для защиты компьютера от вредоносного программного обеспечения, включая вирусы, трояны и шпионское ПО. Однако, некоторым пользователям может понадобиться отключить Windows Defender в связи с различными целями.
Например, некоторые пользователи предпочитают использовать альтернативное антивирусное программное обеспечение или они не считают необходимым использовать антивирусную программу вовсе. Некоторые программы или приложения могут также требовать отключения Windows Defender для своей нормальной работы.
Tweak No Defender предоставляет удобный инструмент для отключения Windows Defender в одно нажатие. Программа позволяет временно отключить или полностью удалить антивирусное программное обеспечение от Windows 10, предотвращая его автоматическое включение при каждой перезагрузке системы.
Таким образом, Tweak No Defender предоставляет пользователям возможность более гибкой настройки системы безопасности Windows, в зависимости от их потребностей и предпочтений.
Преимущества использования Tweak No Defender
Tweak No Defender — это программа, разработанная специально для пользователей операционной системы Windows 10, которая позволяет отключить службы Windows Defender, ответственные за обнаружение и удаление потенциально опасных программ. Использование этой утилиты может иметь несколько преимуществ:
- Увеличение производительности. Службы Windows Defender могут занимать значительное количество системных ресурсов, работая в фоновом режиме. Отключение этих служб позволяет освободить ресурсы компьютера и повысить его общую производительность.
- Улучшение совместимости. Некоторые программы и игры могут быть несовместимы с Windows Defender и вызывать конфликты при его использовании. Отключение служб Windows Defender с помощью Tweak No Defender позволяет избежать подобных проблем и обеспечить стабильную работу программ.
- Дополнительные настройки защиты. Помимо отключения служб Windows Defender, Tweak No Defender предоставляет дополнительные настройки безопасности, позволяющие пользователю полностью контролировать систему защиты компьютера. Например, можно изменить параметры выявления угроз, настроить расписание проверок компьютера и многое другое.
- Возможность использования альтернативных антивирусных программ. Отключение служб Windows Defender позволяет пользователю установить и использовать альтернативные антивирусные программы, которые могут обладать большей функциональностью и эффективностью в обнаружении и удалении вредоносного ПО.
Несмотря на перечисленные преимущества использования Tweak No Defender, необходимо помнить, что отключение служб Windows Defender может снизить уровень защиты компьютера от вредоносных программ и угроз из Интернета. Поэтому перед применением данной утилиты рекомендуется внимательно оценить уровень риска и обдумать все плюсы и минусы данного решения.
Как работает Tweak No Defender в операционной системе Windows 10
Tweak No Defender — это небольшой инструмент, который позволяет пользователю отключить защитника Windows (Windows Defender), антивирусную программу, встроенную в операционную систему Windows 10. Этот инструмент может быть полезен, например, если у пользователя уже установлена другая антивирусная программа, которой он предпочитает доверять.
Для работы Tweak No Defender не требуется специальных навыков или изучения сложных настроек. Программа имеет простой и понятный интерфейс, который позволяет пользователю с легкостью отключить Windows Defender. Просто запустите программу и нажмите на соответствующую кнопку.
Однако, следует быть осторожным при использовании Tweak No Defender. Поскольку Windows Defender является встроенным антивирусом и брандмауэром в операционной системе, отключение его может сделать компьютер уязвимым для различных угроз и вирусов, если у пользователя нет другого надежного антивирусного программного обеспечения. Поэтому перед использованием Tweak No Defender рекомендуется убедиться, что на компьютере установлена альтернативная антивирусная программа и она работает должным образом.
Также стоит отметить, что отключение Windows Defender может привести к нарушению функционирования некоторых приложений, которые полагаются на наличие антивирусной защиты в системе. Поэтому перед отключением Windows Defender с помощью Tweak No Defender необходимо пройти проверку совместимости и убедиться, что ни одно установленное приложение не будет пострадать от этой операции.
Рекомендации по использованию Tweak No Defender
Tweak No Defender — это инструмент, который позволяет настраивать Windows 10, включая системный антивирус Windows Defender. Хотя отключение антивируса может увеличить производительность и снизить нагрузку на систему, необходимость в использовании Tweak No Defender может быть субъективной и зависит от индивидуальных предпочтений пользователя.
Одним из советов по использованию Tweak No Defender является аккуратное отключение антивируса только в случае, если вы доверяете другому антивирусному программному обеспечению и уверены в его эффективности. Не рекомендуется отключать антивирус, если вы не имеете альтернативы или не понимаете потенциальные риски беззащитного использования.
Если вы решили использовать Tweak No Defender, необходимо внимательно ознакомиться с функционалом программы и убедиться, что вы правильно настроили ее. Неправильная настройка может привести к снижению защиты компьютера и повышению уязвимости перед вредоносными программами.
Также стоит отметить, что использование Tweak No Defender может быть недопустимо в некоторых условиях, например, если вы используете компьютер в корпоративной сети или подчиняетесь внутренним политикам безопасности. В таких случаях рекомендуется обратиться к системному администратору или консультанту по безопасности.
Независимо от того, используете ли вы Tweak No Defender или нет, рекомендуется регулярно обновлять антивирусные базы данных и проводить сканирования системы для обнаружения и удаления вредоносных программ. Безопасность вашего компьютера — это важный аспект, который необходимо учитывать при использовании любых инструментов для настройки операционной системы.
Вопрос-ответ
Как работает функция Tweak No Defender в Windows 10?
Функция Tweak No Defender в Windows 10 представляет собой способ отключения программы Windows Defender, которая является встроенным антивирусным решением в операционной системе. Для его работы необходимо открыть программу и включить режим отключения. Это позволяет пользователю использовать сторонние антивирусные программы, а также повышает производительность компьютера, так как Windows Defender больше не будет выполнять сканирование файлов и процессов на постоянной основе.
Windows 10 Pro Tweak No Defender — это модификация операционной системы Windows 10 Pro, которая позволяет отключить функцию Windows Defender. Windows Defender — это антивирусная программа, встроенная непосредственно в операционную систему, которая предназначена для защиты компьютера от вредоносного программного обеспечения. Однако, в некоторых случаях пользователи могут захотеть отключить эту функцию и использовать другие антивирусные программы.
Отключение Windows Defender может быть полезным, если у пользователя уже установлен другой антивирус или если он предпочитает использовать сторонние решения для защиты своего компьютера. Также отключение Windows Defender может помочь в улучшении производительности компьютера, особенно на слабых системах, где работа антивирусной программы может замедлять общую работу системы.
Windows 10 Pro Tweak No Defender позволяет отключить Windows Defender исключительно для пользователей операционной системы Windows 10 Pro. Данная модификация не предназначена для других версий Windows 10 или для версий операционной системы Windows, таких как Windows 7 или Windows 8.
Пользователи, желающие отключить Windows Defender с помощью Windows 10 Pro Tweak No Defender, должны быть осторожны и понимать, что отключение антивирусной программы может повысить риск заражения компьютера вредоносным программным обеспечением. Поэтому рекомендуется использовать сторонние антивирусные программы для обеспечения надежной защиты компьютера.
Содержание
- Что такое Windows 10 Pro Tweak No Defender?
- Значение безопасности и производительности
- Возможности использования
- Инструкции по отключению
- Влияние на систему
Что такое Windows 10 Pro Tweak No Defender?
Windows 10 Pro Tweak No Defender – это набор оптимизаций и настроек операционной системы Windows 10 Pro, который позволяет отключить Windows Defender – встроенное антивирусное программное обеспечение от Microsoft.
Windows Defender является стандартным антивирусным решением в Windows 10. Он обеспечивает защиту от вирусов, троянов, шпионского и вредоносного программного обеспечения. Однако, для некоторых пользователей Windows Defender может создавать некоторые проблемы, например, замедлять работу системы, мешать работе определенных программ или конфликтовать с другими антивирусными продуктами.
Windows 10 Pro Tweak No Defender предоставляет возможность отключить Windows Defender для улучшения производительности системы или для использования альтернативного антивирусного программного обеспечения. Набор настроек и оптимизаций позволяет полностью отключить Windows Defender, остановить его службы и удалить все связанные файлы.
Однако, перед отключением Windows Defender, необходимо убедиться, что у вас есть альтернативное антивирусное решение, которое будет обеспечивать защиту компьютера от вредоносных программ.
Значение безопасности и производительности
Вопросы безопасности и производительности являются критическими для любой операционной системы, включая Windows 10 Pro. Безопасность означает защиту данных и системы от внешних угроз, таких как вирусы, вредоносные программы и несанкционированный доступ. Производительность, с другой стороны, определяет эффективность работы пользователей и системы в целом.
Windows 10 Pro имеет встроенные механизмы безопасности, такие как Windows Defender, который предлагает базовую защиту от вредоносных программ. Однако некоторым пользователям может потребоваться дополнительное настраиваемое решение, чтобы повысить безопасность своей системы. Отключение Windows Defender может быть одним из таких шагов.
Удаление Windows Defender может снизить ресурсоемкость системы, освободив процессорное время и оперативную память для других задач. Это может повысить производительность системы и общую отзывчивость. Однако это также может повысить уязвимость системы, поскольку удаление защиты от вредоносных программ может оставить вашу систему незащищенной и более подверженной атакам.
Поэтому важно обеспечить баланс между безопасностью и производительностью при выполнении таких изменений. Рекомендуется использовать другие меры безопасности, такие как антивирусное программное обеспечение сторонних производителей, файрволлы и регулярно обновлять систему, чтобы минимизировать риски и сохранить надежность системы.
Если вы решите отключить Windows Defender, убедитесь, что вы полностью понимаете последствия этого действия и предпринимаете соответствующие меры безопасности для защиты вашей системы.
Возможности использования
Windows 10 Pro Tweak No Defender предлагает ряд возможностей для пользователей операционной системы Windows 10 Pro. Вот некоторые из них:
- Отключение Windows Defender: Windows Defender — это антивирусное программное обеспечение, встроенное в Windows 10 Pro. Оно предлагает базовую защиту от вредоносных программ. Тем не менее, некоторые пользователи предпочитают использовать другие антивирусные программы или считают, что Windows Defender замедляет их систему. Windows 10 Pro Tweak No Defender позволяет полностью отключить Windows Defender, чтобы пользователи могли использовать другие решения для защиты своих компьютеров.
- Настройка реестра: Реестр Windows содержит множество настроек, которые могут влиять на производительность и функциональность операционной системы. Windows 10 Pro Tweak No Defender предоставляет возможность быстро и легко вносить изменения в реестр, чтобы оптимизировать работу системы и настроить ее под свои потребности.
- Управление автозагрузкой: Автозагрузка позволяет определенным программам запускаться автоматически при запуске операционной системы. Слишком много программ в автозагрузке может замедлить загрузку системы и использование памяти. Windows 10 Pro Tweak No Defender предлагает инструменты для управления автозагрузкой, позволяя пользователям выбирать, какие программы должны запускаться при запуске системы, и отключать те, которые не нужны.
- Управление службами: Службы — это программы, которые выполняются на фоне операционной системы. Некоторые службы могут потреблять большое количество ресурсов системы, что может замедлить ее работу. Windows 10 Pro Tweak No Defender предлагает возможность управления службами, позволяя пользователям включать или отключать определенные службы в соответствии с их потребностями и предпочтениями.
- Настройки безопасности: Windows 10 Pro Tweak No Defender предоставляет ряд настроек безопасности, которые позволяют пользователям установить требования пароля, настроить уровень защиты аккаунта и многое другое. Это помогает защитить компьютер от несанкционированного доступа, вредоносных программ и других угроз.
В целом, Windows 10 Pro Tweak No Defender — это мощный инструмент, который дает пользователям больше контроля над своей системой и позволяет им оптимизировать работу операционной системы Windows 10 Pro в соответствии с их потребностями и предпочтениями.
Инструкции по отключению
Если вы хотите отключить Windows Defender в операционной системе Windows 10 Pro, следуйте следующим инструкциям:
- Откройте меню «Пуск» и выберите «Настройки».
- В окне «Настройки» выберите «Обновление и безопасность».
- На панели слева выберите «Windows Security».
- В открывшемся окне нажмите на ссылку «Защита от вирусов и угроз».
- Прокрутите вниз и нажмите на ссылку «Управление настройками защитника Windows».
- Снимите флажок рядом с опцией «Защитник Windows включен».
- Появится окно с предупреждением, в котором нужно нажать на кнопку «Да».
После выполнения данных шагов Windows Defender будет отключен в операционной системе Windows 10 Pro.
Важно: Отключение Windows Defender может увеличить риск заражения компьютера вредоносными программами. Поэтому перед отключением рекомендуется установить другое программное обеспечение для обеспечения безопасности компьютера.
Влияние на систему
Изменение параметров Windows 10 Pro Tweak No Defender может оказать влияние на работу системы и ее безопасность. Ниже приведены несколько важных моментов, которые следует учитывать при настройке системы.
- Отключение Windows Defender: Отключение Windows Defender может повлиять на безопасность компьютера, так как этот антивирус предназначен для защиты от различных угроз и вредоносного ПО. Важно учитывать, что отключение антивируса может увеличить риск заражения системы.
- Антивирусная защита: При отключении Windows Defender рекомендуется установить и настроить альтернативное антивирусное программное обеспечение для защиты компьютера от вредоносного ПО. Это позволит сохранить уровень защиты системы.
- Регулярные обновления: Настройка системы должна быть сопровождена регулярными обновлениями операционной системы и установленного антивирусного программного обеспечения. Обновления содержат исправления ошибок и уязвимостей, а также новые функции, которые позволяют обеспечить безопасность и производительность системы.
- Резервное копирование: Важно создавать резервные копии важных данных системы и хранить их на отдельном носителе. Такая мера поможет защитить важные данные от потери в случае возникновения проблем с системой.
Важно учитывать, что каждая система имеет свои особенности и требует индивидуального подхода в настройке. Перед внесением изменений следует ознакомиться со всей доступной информацией и в случае необходимости проконсультироваться с опытными специалистами в области информационной безопасности.
Приветствую друзья, хотите ли вы чтобы комп работал быстро? Хотите наверно! И я хочу)) А что для этого нужно? Мощный процессор. Но если хочется сделать ПК быстрее и при этом не покупать новый процессор.. то можно оптимизировать винду..
Для оптимизации винды есть много программ, утилит, всяких твикеров.. в общем есть много таких программ. Вот сегодня мы про одну из таких и поговорим — Win 10 Tweaker. Я постараюсь рассказать о ней простыми словами, чтобы все было понятно. Ну что, поехали разбираться? Поехали!

Win 10 Tweaker — что это такое?
Итак, покопавшись в интернете вот что выяснил:
Win 10 Tweaker — бесплатная небольшая утилита, но очень мощная, позволяет оптимизировать и очистить систему.
В этой проге например есть:
- Опции отключения телеметрии.
- Персональная настройка интерфейса.
- Настройка контекстного меню.
- Отключение неиспользуемых служб.
- Удаление предустановленных приложений.
- Управление автозагрузкой.
Особенно мне понравилось отключение неиспользуемых служб. Хм, интересно.. зачем их отключать если они все равно не используются?))
Может кому-то интересно будет — разработчик утилиты JailbreakVideo.
Некоторые особенности
- Есть подсказки для каждого пункта. Может они появляются, если навести мышку на пункт..
- Прога не сохраняет логи, не создает записи в реестре. Вроде даже не создает точку восстановления перед изменениями. С одной стороны это плюс, что не засоряет винду.. а с другой — точку восстановления все таки можно было создавать перед изменениями. Поэтому если что — вам нужно будет вручную создать эту точку в целях безопасности.
- Не нужно сохранять параметры и настройки. Здесь не совсем понятно — имеется ввиду что просто нет кнопки ОК чтобы сохранить настройки? Если так — то бред.. Во многих прогах настройки сохраняются автоматом сразу при изменении их))
- Есть опция восстановления значений по умолчаний. То есть некоторые настройки можно вернуть к заводскому состоянию, даже если они были изменены другим твикером. Интересная опция))
- Вот написано что есть полноценная совместимость с Windows 7 и Windows 8.1.. это конечно хорошо. Но тут у меня вопрос.. а как там на Windows 10? Сможет ли утилита настроить эту операционку так чтобы не сделать хуже? Что вообще за бред я пишу.. название проги какое? Win 10 Tweaker! Уже по названию можно сделать вывод, что Windows 10 уж точно поддерживает!!))
- А вот это реально полезная опция — быстрое и удобное удаление метро-приложений.
В общем примерно все понятно. Твикер, то есть небольшая утилита, которая поможет настроить винду.. такие утилиты были всегда, даже еще во времена Windows XP)) Но не могу сказать, что они особо полезные или нужные. Правда иногда в них можно встретить полезные настройки..
Win 10 Tweaker — внешний вид
Теперь давайте посмотрим на внешний вид утилиты.. вот что не говори, а для меня дизайн проги — далеко не на последнем месте стоит! Да, согласен, это не столь важно. Но все равно..
Итак, вот первая картинка и я уже хочу отметить — мне нравится интерфейс проги, он простой, тут просто разделы и галочки, ну и кнопка Применить:

Все сделано реально удобно! А по поводу опций.. хм.. могу сказать только что они неплохие. Но вы должны понимать что значат опции, например отключать Защитник Windows .. SmartScreen.. все это нужно отключать если у вас установлен современный и мощный антивирус. Например Касперский, не реклама, просто кажется неплохой, недавно пробовал бесплатную версию — не тормозит (разумеется если не сканирует комп на вирусы).
Такс, смотрим дальше — вот нашел интересную картинку.. правда плохо видно и это косяк интерфейса — два окошка имеют почти одинаковое оформление, поэтому даже тут на картинке плохо видно границы окошка:

Так вот, не суть, я не про окошко хотел сказать, а про функции в нем — окошко называется Оптимизация системы и в нем можно сжать системные и программные файлы на системном диске.. я не совсем понимаю о каком сжатии идет речь. Что за нано-функции? Сжимать работающую виндовс? Но скорее всего имеется ввиду то сжатие, которое уже есть в винде.. например откройте свойства диска и там будет галочка такая:

То есть прога наверно использует эту функцию. А может и нет.. просто в окошке свойств диска нет опции чтобы указывать степень сжатия.. Такс, в том окошке Оптимизация системы еще есть опция очистка хранилища WinSxS от старых обновлений — скажу сразу, это полезная опция. Может сэкономить место на диске. И вторая функция очистка системы от устаревших драйверов — тоже хорошая функция. Но.. перед использованием этих функций.. я бы все таки сделал контрольную точку восстановления.. ну мало ли..
Оказывается в проге можно создать точку восстановления.. и сразу есть даже опция восстановления:

И опять мы видим этот косяк — у нас выше два окошка. Но из-за цветовой схемы они сливаются!
Ух ты.. ребята.. оказывается есть версия Win 10 Tweaker PRO:

Тут я вижу больше опций. Знаете, все таки должен признать что функции в проге и правда полезные:

Ребята, я посмотрел эти опции. Ну что я могу сказать — реально годные. Однако если у вас современный ПК, то даже если эти опции не отключать, быстродействие компа почти не изменится. Но это если современный комп.. а если старый комп, например процессор Пентиум, то стоит и оптимизировать винду по максимум))
Итак, вот еще картинка — тут можем увидеть какие есть разделы в проге:

Если коротко о них, то:
- Конфиденциальность — это настройки приватности, тут опции, которые будут запрещать например.. слежку за вами, сбор всякой информации для улучшения продукции в будущем и подобное этому. То есть чтобы ничего в винде не следило за вами и собирало инфу. Шутки шутками, но если у вас платный мобильный интернет, то отключение всего этого может сэкономить трафик!
- Контекстное меню — скорее всего тут опции чтобы.. удалить ненужные вам пункты из меню, когда нажимаете правой кнопкой мышки. Если на ПК установлено много софта, то в этом меню может быть… мягко говоря много пунктов)) да и не все пункты ведь вам нужны. Вот в разделе Контекстное меню скорее всего есть функции для удаления ненужных пунктов))
- Интерфейс — тут как понимаю собраны настройки чтобы улучшить внешний вид винды.. а если точнее — то проводника. Опять же, лишнее удалить и все такое)) Могут быть полезные опции, не спорю.
- Система — системные опции. Осторожно использовать, а лучше все таки создавать перед — точку восстановления.
- Службы — тут все для отключения служб. Системные службы отключить нужно тоже осторожно.. хотя не спорю, есть много, которых можно отключить, но стоит еще учитывать зависимость одной службы от другой. Короче какой вывод? Тут тоже стоит заранее сделать точку восстановления. Такс, вот вспомнил — один раз.. уже точно не помню, в Windows XP или в Windows 10.. короче я какую-то службу отключил и потом не смог вообще зайти в винду! Поэтому будьте осторожны!
- Очистка — тут все стандартно, удаление временных файлов, всяких ненужных файлов например логов.. ну что сказать. Все это хорошо. Но я советую чистить систему чистилкой CCleaner))
- Приложения — полезный раздел, тут как раз и можно удалить метро-приложения. Такс, стоп, надеюсь что встроенные приложения тоже можно удалить? Иначе это будет нереальный косяк проги))
Так, стоп.. а вот собственно как и работают подсказки — вы наводите мышку или нажимаете на настройку и в левом нижнем углу будет написано кратко описание опции:

Но разделов в проге может быть больше.. или меньше.. это зависит от версии проги — старая или новая, а также от того — бесплатная версия или платная:

Как видите, есть даже проверка на вирусы! В общем все хорошо. Вот еще вижу раздел Автозагрузка — чтобы можно было что-то отключить из нее.. особенно что-то левое..
А вот настройки проги, но опять же.. все зависит от версии проги:

Вот совсем другой вид настроек уже — и наверно из-за другой версии Win 10 Tweaker:

И опять мы видим косяк — интерфейс настроек сливается с основным окном проги.. ведь на самом деле тут два окна..
Ну и вот еще одна картинка — открыт раздел Системная информация:

Ну польза от вкладки конечно небольшая, но в принципе неплохо, особенно то.. что тут показывается не только банальная информация, но и скорость интернета (в самом низу), а также сколько по времени уже работает компьютер.
Win 10 Tweaker — как удалить прогу?
Если вы решили что вам эта прога не нужна — понимаю. Тогда ее лучше удалить. Вот вам мини-инструкция как это сделать:
- Зажмите Win + R, напишите команду appwiz.cpl, нажмите ОК.
- Откроется окно всех установленных программ на компьютере.
- Здесь вам нужно найти Win 10 Tweaker, нажать правой кнопкой, выбрать Удалить.
- Далее следовать инструкциям на экране. Обычно нужно нажимать Далее/Next/Удалить/Uninstall.
В общем ничего нет сложного и у вас точно все получится))
Заключение
Такс, давайте сделаем выводы теперь:
- Win 10 Tweaker — прога с настройками для Windows 10, одним словом — твикер. Содержит полезные опции, но перед применением советую создавать точку восстановления.
- Прога бесплатная. Но есть и платная версия, в ней наверно больше функций. О качестве проги не скажу, но посмотрев опции могу сказать — что думаю прога качественная.
- Но все эти настройки, все это хорошо. Но на деле прирост производительности не такой уж и велик.. Windows 10 сама по себе быстро работает на современном железе. А если стоит SSD — то думаю нет смысла в твикерах. Да, если вы параноик, то опции отключения всякого слежения и сбора инфы вам будут полезны))
Мое мнение — прогу стоит по крайней мере попробовать.
На этом все господа. Удачи вам и до новых встреч!
На главную!
30.07.2019
На чтение4 мин
Опубликовано
Обновлено
Windows 10 — одна из самых популярных операционных систем в мире. Она представляет собой мощный инструмент, который способен удовлетворить потребности самых требовательных пользователей. Однако, несмотря на все преимущества этой ОС, некоторым пользователям может понадобиться больше возможностей для настройки своего компьютера. В этом случае приходит на помощь Tweak No Defender — утилита, которая позволяет полностью отключить Windows Defender.
Windows Defender — это встроенный антивирус и защитник операционной системы Windows 10. Он предназначен для обнаружения и блокировки потенциальных угроз, таких как вирусы, шпионское ПО и вредоносные программы. Однако, некоторым пользователям может потребоваться отключить Windows Defender по разным причинам, например, для установки альтернативного антивирусного программного обеспечения или из-за конфликта с определенными программами.
Tweak No Defender предоставляет возможность полностью отключить Windows Defender в Windows 10. Это может быть полезно для тех, кто хочет использовать альтернативное антивирусное ПО, так как одновременное функционирование нескольких антивирусных программ может привести к конфликтам и падению производительности системы. Однако, следует помнить, что отключение Windows Defender может снизить уровень защиты компьютера, поэтому рекомендуется быть осторожным при выборе альтернативного антивирусного программного обеспечения.
Определение Tweak No Defender
Windows Defender — это встроенный антивирус и защитник от вредоносных программ, который обеспечивает базовую безопасность компьютера. Однако некоторым пользователям может потребоваться отключить или изменить его настройки, чтобы совместимость с другими антивирусными программами, оптимизировать производительность системы или настроить свои собственные политики безопасности.
Tweak No Defender позволяет управлять настройками Windows Defender, такими как отключение реального времени сканирования, отключение автоматических обновлений, отключение уведомлений и многое другое. Однако важно быть осторожным при использовании этой утилиты, так как отключение некоторых функций может уменьшить уровень защиты компьютера.
Функционал Tweak No Defender в Windows 10
Установка и использование Tweak No Defender очень просты. Программа не требует установки и может быть запущена сразу после скачивания. После запуска откроется окно с двумя кнопками — «Enable Defender» и «Disable Defender». Для отключения Windows Defender достаточно нажать на кнопку «Disable Defender». Если вы захотите снова включить Windows Defender, просто нажмите на кнопку «Enable Defender».
Использование Tweak No Defender может быть полезным в целом, но необходимо помнить, что отключение Windows Defender может сделать вашу систему уязвимой перед новыми угрозами. Если вы не уверены, что ваш антивирусный софт полностью защищает вашу систему, лучше оставить Windows Defender включенным.
Надеемся, что эта информация была полезной для вас и поможет вам лучше понять функционал Tweak No Defender в Windows 10.
Как установить Tweak No Defender на Windows 10
- Скачайте файл установки Tweak No Defender с официального сайта разработчика.
- Распакуйте скачанный архив и откройте папку с программой.
- Запустите файл установки, следуя инструкциям на экране.
- После завершения установки Tweak No Defender, вам может потребоваться перезагрузить компьютер.
- После перезагрузки компьютера откройте программу Tweak No Defender из меню «Пуск» или рабочего стола.
- В программе Tweak No Defender выберите нужные настройки для отключения Windows Defender.
- Нажмите кнопку «Применить» для сохранения изменений.
- Теперь Windows Defender будет полностью отключен на вашем компьютере.
Обратите внимание, что отключение Windows Defender может снизить уровень защиты вашей операционной системы. Убедитесь, что у вас установлено надежное антивирусное программное обеспечение для обеспечения безопасности вашего компьютера.
Плюсы и минусы использования Tweak No Defender
Плюсы:
- Инструмент для отключения Windows Defender, встроенного антивирусного ПО в Windows 10.
- Позволяет повысить производительность системы за счет высвобождения системных ресурсов, которые были заняты антивирусным ПО.
- Упрощает процесс настройки и управления Windows Defender.
- Обеспечивает возможность использования альтернативных антивирусных программ или решений.
Минусы:
- Отключение Windows Defender может повлечь за собой потерю защиты от вредоносного ПО и увеличение уязвимости системы.
- При использовании Tweak No Defender может возникнуть риск заблокирования доступа к некоторым интернет-ресурсам или программам, которые требуют обязательного наличия антивирусного ПО.
- В случае отключения Windows Defender и использования альтернативного ПО, некоторые функции, связанные с защитой и безопасностью операционной системы, могут быть недоступны.
Перед использованием Tweak No Defender рекомендуется оценить плюсы и минусы данного инструмента, а также принять во внимание особенности и требования своей системы.
Рекомендации по использованию Tweak No Defender
Если вы решили использовать Tweak No Defender для отключения Windows Defender на вашем компьютере с операционной системой Windows 10, вам следует учитывать несколько важных рекомендаций, чтобы обеспечить безопасность и стабильность работы вашей системы.
1. Проверьте наличие антивирусной программы
Перед отключением Windows Defender убедитесь, что на вашем компьютере установлена и активирована антивирусная программа стороннего производителя. Это необходимо для защиты от вирусов и других вредоносных программ, так как если Windows Defender будет отключен, компьютер останется без защиты.
2. Будьте внимательны при скачивании инструмента
Обратите внимание, что при использовании Tweak No Defender вы скачиваете инструмент, разработанный сторонними разработчиками. Убедитесь, что скачиваете файл только с надежных и проверенных источников для исключения возможности загрузки вредоносного ПО.
3. Используйте инструмент с осторожностью
Tweak No Defender предназначен для опытных пользователей, так как отключение Windows Defender может привести к уязвимостям в безопасности системы. Перед использованием инструмента внимательно ознакомьтесь с его функциональностью и возможными последствиями.
4. Регулярно обновляйте свою систему
Отключение Windows Defender может сделать вашу систему более уязвимой для новых угроз и вирусов. Чтобы минимизировать возможность инфицирования компьютера, убедитесь, что операционная система и все установленные программы регулярно обновляются.
5. Пользуйтесь дополнительными мерами безопасности
Помимо отключения Windows Defender, рекомендуется использовать другие меры безопасности, такие как брандмауэр, анти-шпионское программное обеспечение и резервное копирование данных. Это поможет сохранить вашу систему защищенной и снизить риск возникновения проблем.
Следуя этим рекомендациям, вы сможете безопасно использовать Tweak No Defender и достичь желаемых результатов без необходимости включения Windows Defender.
Содержание
- Win 10 Tweaker — что это за программа и нужна ли она?
- Win 10 Tweaker — что это такое?
- Некоторые особенности
- Win 10 Tweaker — внешний вид
- Win 10 Tweaker — как удалить прогу?
- Заключение
- Как полностью отключить Защитник Windows на Windows 10
- Как отключить Защитник Windows через настройки безопасности Windows
- Как отключить Защитник Windows через групповые политики
- Как отключить Защитник Windows через реестр
- Как отключить Защитник Windows 10 навсегда или на время
- Как отключить Защитник Windows 10 на время
- Как отключить Защитник Windows 10 навсегда
- Отключение Защитника через редакторы реестра и групповых политик
- Отключение Windows Defender с помощью Win 10 Tweaker
- Замена штатного Защитника сторонним антивирусом
- Стоит ли отключать Защитник Windows 10?
- Win 10 Tweaker — быстрая оптимизация Windows в несколько кликов, которая может сломать систему
- Опции
- Скрытая угроза
- Вывод
- Как отключить Защитник в Windows 10 20H1 и 20H2
- Отключение Защитника в Win 10 Tweaker
- 7 комментариев
Win 10 Tweaker — что это за программа и нужна ли она?
Приветствую друзья, хотите ли вы чтобы комп работал быстро? Хотите наверно! И я хочу)) А что для этого нужно? Мощный процессор. Но если хочется сделать ПК быстрее и при этом не покупать новый процессор.. то можно оптимизировать винду..
Для оптимизации винды есть много программ, утилит, всяких твикеров.. в общем есть много таких программ. Вот сегодня мы про одну из таких и поговорим — Win 10 Tweaker. Я постараюсь рассказать о ней простыми словами, чтобы все было понятно. Ну что, поехали разбираться? Поехали!

Win 10 Tweaker — что это такое?
Итак, покопавшись в интернете вот что выяснил:
Win 10 Tweaker — бесплатная небольшая утилита, но очень мощная, позволяет оптимизировать и очистить систему.
В этой проге например есть:
Особенно мне понравилось отключение неиспользуемых служб. Хм, интересно.. зачем их отключать если они все равно не используются?))
Может кому-то интересно будет — разработчик утилиты JailbreakVideo.
Некоторые особенности
В общем примерно все понятно. Твикер, то есть небольшая утилита, которая поможет настроить винду.. такие утилиты были всегда, даже еще во времена Windows XP)) Но не могу сказать, что они особо полезные или нужные. Правда иногда в них можно встретить полезные настройки..
Win 10 Tweaker — внешний вид
Теперь давайте посмотрим на внешний вид утилиты.. вот что не говори, а для меня дизайн проги — далеко не на последнем месте стоит! Да, согласен, это не столь важно. Но все равно..
Итак, вот первая картинка и я уже хочу отметить — мне нравится интерфейс проги, он простой, тут просто разделы и галочки, ну и кнопка Применить:

Такс, смотрим дальше — вот нашел интересную картинку.. правда плохо видно и это косяк интерфейса — два окошка имеют почти одинаковое оформление, поэтому даже тут на картинке плохо видно границы окошка:

Так вот, не суть, я не про окошко хотел сказать, а про функции в нем — окошко называется Оптимизация системы и в нем можно сжать системные и программные файлы на системном диске.. я не совсем понимаю о каком сжатии идет речь. Что за нано-функции? Сжимать работающую виндовс? Но скорее всего имеется ввиду то сжатие, которое уже есть в винде.. например откройте свойства диска и там будет галочка такая:

То есть прога наверно использует эту функцию. А может и нет.. просто в окошке свойств диска нет опции чтобы указывать степень сжатия.. Такс, в том окошке Оптимизация системы еще есть опция очистка хранилища WinSxS от старых обновлений — скажу сразу, это полезная опция. Может сэкономить место на диске. И вторая функция очистка системы от устаревших драйверов — тоже хорошая функция. Но.. перед использованием этих функций.. я бы все таки сделал контрольную точку восстановления.. ну мало ли..
Оказывается в проге можно создать точку восстановления.. и сразу есть даже опция восстановления:

И опять мы видим этот косяк — у нас выше два окошка. Но из-за цветовой схемы они сливаются!
Ух ты.. ребята.. оказывается есть версия Win 10 Tweaker PRO:

Тут я вижу больше опций. Знаете, все таки должен признать что функции в проге и правда полезные:

Ребята, я посмотрел эти опции. Ну что я могу сказать — реально годные. Однако если у вас современный ПК, то даже если эти опции не отключать, быстродействие компа почти не изменится. Но это если современный комп.. а если старый комп, например процессор Пентиум, то стоит и оптимизировать винду по максимум))
Итак, вот еще картинка — тут можем увидеть какие есть разделы в проге:

Если коротко о них, то:
Так, стоп.. а вот собственно как и работают подсказки — вы наводите мышку или нажимаете на настройку и в левом нижнем углу будет написано кратко описание опции:

Но разделов в проге может быть больше.. или меньше.. это зависит от версии проги — старая или новая, а также от того — бесплатная версия или платная:

Как видите, есть даже проверка на вирусы! В общем все хорошо. Вот еще вижу раздел Автозагрузка — чтобы можно было что-то отключить из нее.. особенно что-то левое..
А вот настройки проги, но опять же.. все зависит от версии проги:

Вот совсем другой вид настроек уже — и наверно из-за другой версии Win 10 Tweaker:

И опять мы видим косяк — интерфейс настроек сливается с основным окном проги.. ведь на самом деле тут два окна..
Ну и вот еще одна картинка — открыт раздел Системная информация:

Ну польза от вкладки конечно небольшая, но в принципе неплохо, особенно то.. что тут показывается не только банальная информация, но и скорость интернета (в самом низу), а также сколько по времени уже работает компьютер.
Win 10 Tweaker — как удалить прогу?
Если вы решили что вам эта прога не нужна — понимаю. Тогда ее лучше удалить. Вот вам мини-инструкция как это сделать:
В общем ничего нет сложного и у вас точно все получится))
Заключение
Такс, давайте сделаем выводы теперь:
Мое мнение — прогу стоит по крайней мере попробовать.
На этом все господа. Удачи вам и до новых встреч!
Источник
В Windows 10 имеется встроенный антивирус Windows Defender («Защитник Windows»), защищающий компьютер и данные от нежелательных программ: вирусов, шпионских программ, программ-вымогателей и многих других типов вредоносных программ и действий хакеров.
И хотя встроенного решения для защиты достаточно для большинства пользователей, бывают ситуации, в которых вы можете не захотеть пользоваться этой программой. К примеру, если вы настраиваете устройство, которое не будет выходить в сеть; если вам необходимо выполнить задачу, блокируемую этой программой; если вам нужно уложиться в требования политики безопасности вашей организации.
Единственная проблема связана с тем, что полностью удалить или отключить Windows Defender у вас не выйдет – эта система глубоко интегрирована в Windows 10. Однако есть несколько обходных путей, при помощи которых вы можете отключить антивирус – это использование локальной групповой политики, реестра или настроек Windows в разделе «Безопасность» (временно).
Как отключить Защитник Windows через настройки безопасности Windows
Если вам нужно выполнить определённую задачу, и не нужно отключать Защитника полностью, вы можете сделать это временно. Для этого при помощи поиска в кнопке «Пуск» найдите раздел «Центр безопасности Защитника Windows», и выберите в нём пункт «Защита от вирусов и угроз».
Там перейдите в раздел «Параметры защиты от вирусов и других угроз» и кликните по переключателю «Защита в режиме реального времени».
После этого антивирус отключит защиту компьютера в реальном времени, что позволит вам устанавливать приложения или выполнять определённую задачу, которая была недоступна вам из-за того, что антивирус блокировал необходимое действие.
Чтобы снова включить защиту в реальном времени, перезапустите компьютер или заново пройдите все этапы настроек, но на последнем шаге включите переключатель.
Это решение не является постоянным, но лучше всего подходит для отключения антивируса Windows 10 для выполнения определённой задачи.
Как отключить Защитник Windows через групповые политики
В версиях Windows 10 Pro и Enterprise вам доступен редактор локальных групповых политик, где можно навсегда отключить Защитника следующим образом:
Через кнопку «Пуск» запустите исполняемый скрипт gpedit.msc. Откроется редактор политик. Перейдите по следующему пути: Конфигурация компьютера > Административные шаблоны > Компоненты Windows > Антивирусная программа «Защитник Windows».
Двойным нажатием откройте пункт «Выключить антивирусную программу „Защитник Windows“». Выберите настройку «Включено» для включения этой опции, и, соответственно, отключения Защитника.
Нажмите «ОК» и перезапустите компьютер.
После этого антивирус будет навсегда отключён на вашем устройстве. Но вы заметите, что иконка со щитом останется в панели задач – так и должно быть, поскольку эта иконка принадлежит к приложению «Безопасность Windows», а не самому антивирусу.
Если вы передумаете, вы всегда можете заново включить Защитника, повторив эти шаги, и на последнем шаге выбрав вариант «Не задано», после чего снова нужно будет перезагрузить компьютер.
Как отключить Защитник Windows через реестр
Если у вас нет доступа к редактору политик, или у вас установлена Windows 10 Home, вы можете отредактировать реестр Windows, отключив тем самым Защитника.
Напоминаю, что редактировать реестр рискованно, и ошибки в этом деле могут нанести непоправимый ущерб текущей установленной копии Windows. Лучше сделать резервную копию системы перед тем, как начинать редактирование.
Чтобы полностью отключить Защитиника через реестр, запустите через кнопку «Пуск» программу regedit, и перейдите в ней по следующему пути:
Совет: этот путь можно скопировать и вставить в адресную строку редактора реестра.
Затем правой клавишей нажмите на ключ (каталог) Windows Defender, выберите «Новый» и DWORD (32-bit) Value. Назовите новый ключ DisableAntiSpyware и нажмите «Ввод». Затем двойным щелчком откройте редактор ключа и задайте ему значение 1.
Нажмите ОК, и перезапустите компьютер.
После этого Защитник Windows уже не будет защищать вашу систему. Если вы захотите отменить эти изменения, повторите все шаги, но в конце удалите этот ключ или назначьте ему значение 0.
Источник
Как отключить Защитник Windows 10 навсегда или на время
Операционная система Windows 10 поставляется со встроенным антивирусным продуктом, именуемым Защитник Windows. Предназначается он для базовой защиты компьютера от разных типов вирусных угроз, но в некоторых случаях он может стать для пользователя источником проблем. В частности, Windows Defender может неадекватно реагировать на работу модифицированного программного обеспечения, он же не позволяет редактировать файл HOSTS, который нередко используется для блокировки доступа в интернет.
Решить эту проблему можно путем добавления программы или файла в список исключений, но иногда может понадобиться полное отключение Защитника. Деактивировать встроенную защиту можно в настройках безопасности, но Windows 10 будет всячески препятствовать полному отключению антивируса и, скорее всего, через некоторое время отключенный Защитник будет запущен системой автоматически. Если вы хотите отключить Защитник полностью, следуйте изложенным ниже инструкциям.
Как отключить Защитник Windows 10 на время
Если Защитник препятствует выполнению какого-либо разового действия, его можно временно отключить.
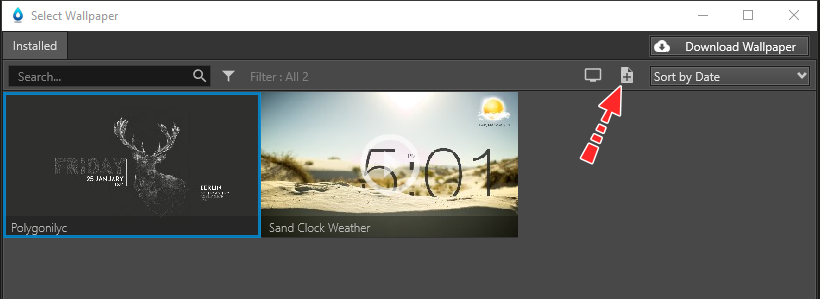
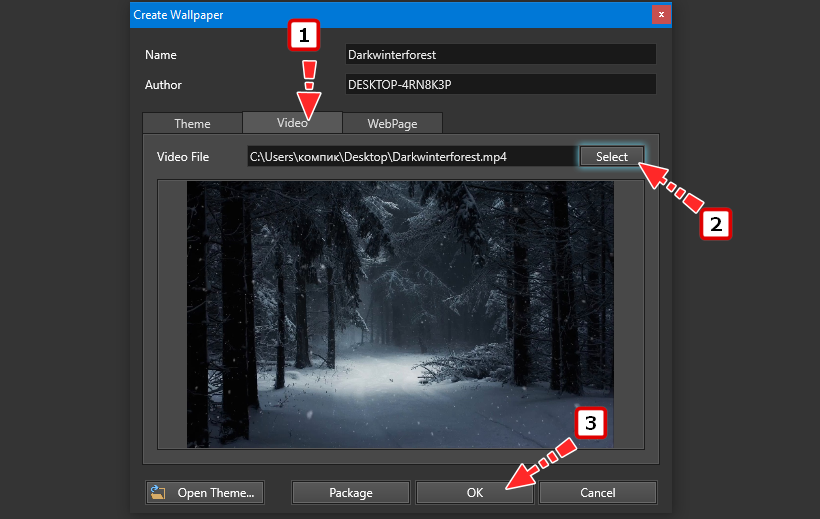
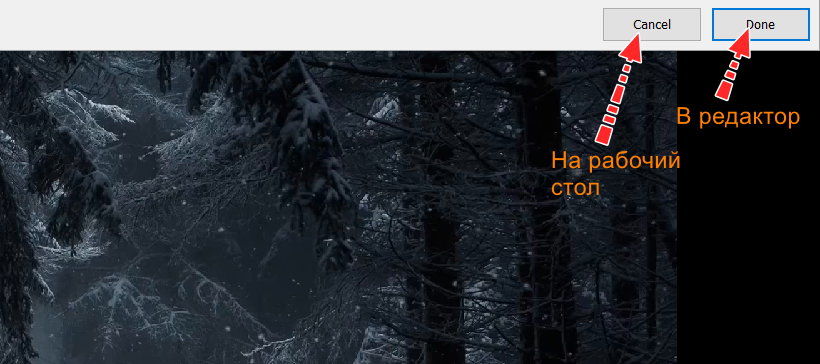
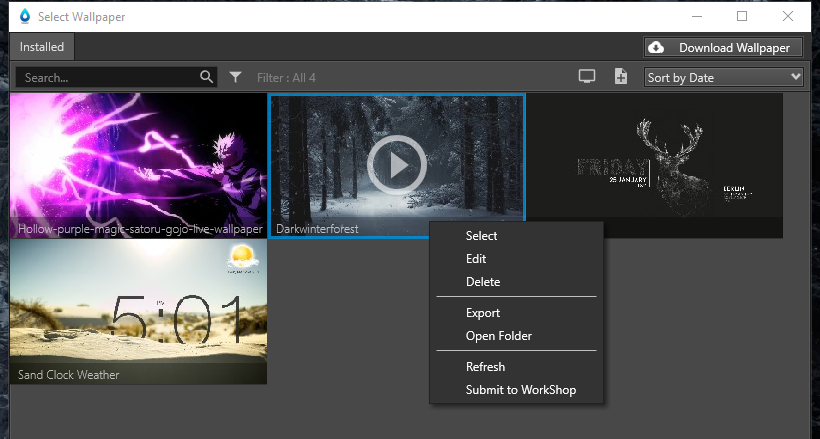
Через некоторое время Защитник включится автоматически.
Как отключить Защитник Windows 10 навсегда
Полному отключению средств встроенной защиты система препятствует, тем не менее, она может быть отключена. Это можно сделать собственными средствами Windows 10, но лучше всё же использовать для этих целей сторонние инструменты.
Отключение Защитника через редакторы реестра и групповых политик
Этот способ доступен только в Windows 10 Pro и выше, так как в Домашней версии редактор политик отсутствует. Перед тем как приступать к работе с редактором политик, нужно отключить функцию «Защита от подделки», которая блокирует несанкционированное изменение настроек безопасности, а также внести изменения в системный реестр.

создайте в правой колонке новый параметр типа DWORD, назовите его DisableAntiSpyware и установите в качестве его значения 1. Закройте редактор реестра;


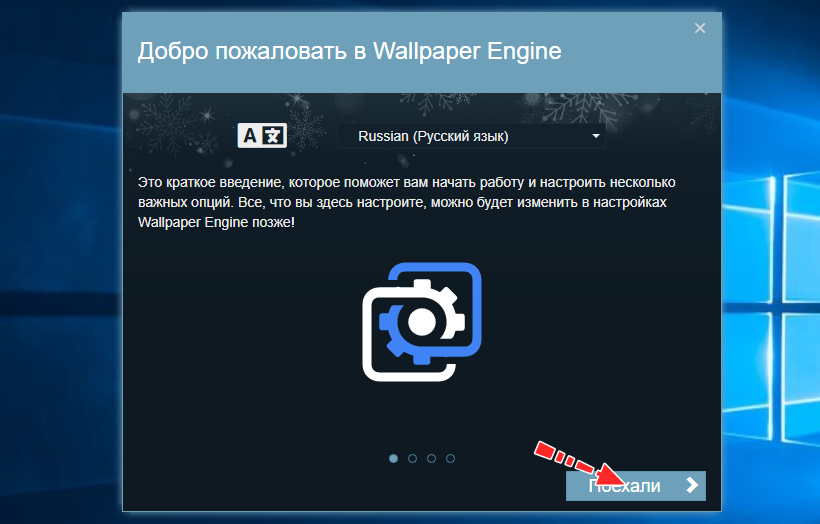
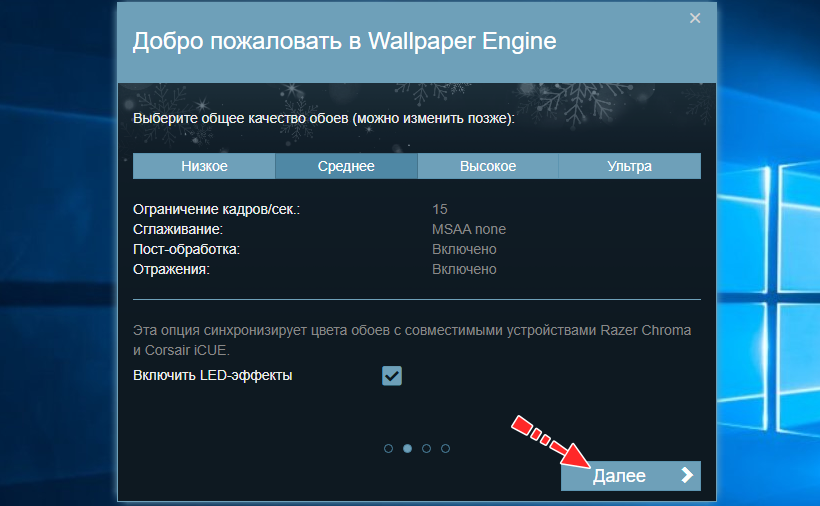
Если вы теперь откроете панель настроек безопасности, то увидите, что защита в режиме реального времени отключена. При этом переключатель защиты окажется недоступным.
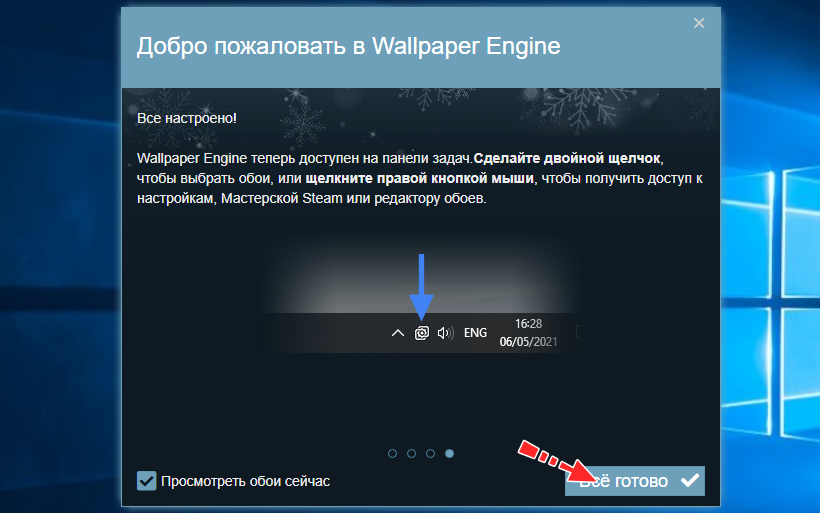
Отключение Windows Defender с помощью Win 10 Tweaker
Если твердо намерены отключить Защитник Windows 10 2004 или 20H2 раз и навсегда, есть смысл воспользоваться таким инструментом как Win 10 Tweaker. Эта утилита представляет собой твикер, позволяющий отключать встроенные системные компоненты. Использовать ее можно и для отключения Защитника в Windows 10 Home, в которой редактор локальных политик отсутствует.
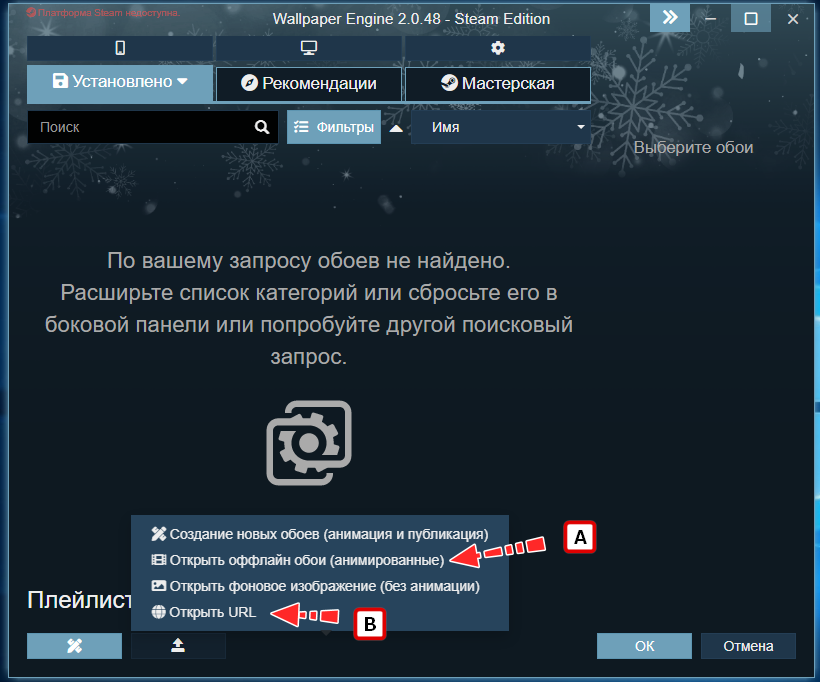
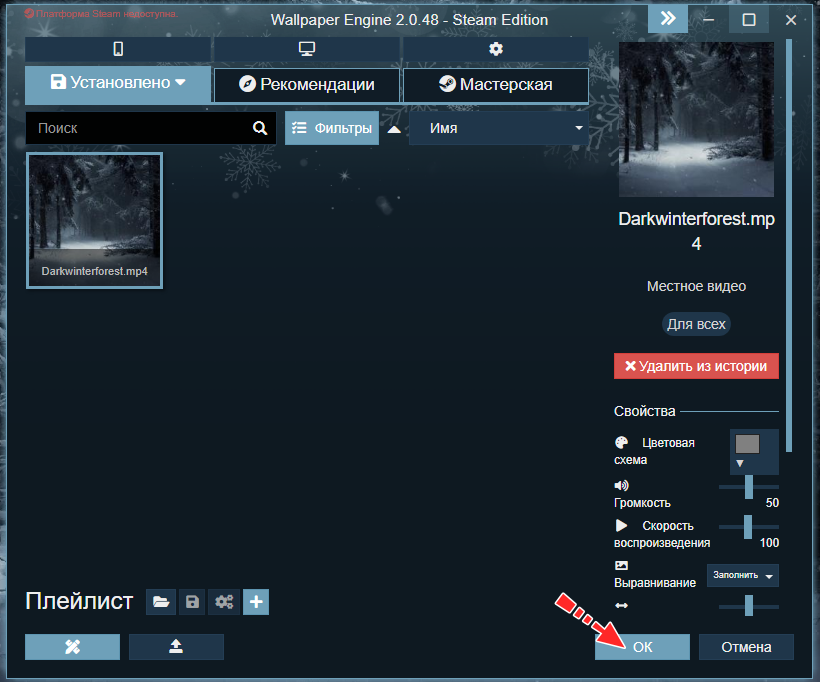
В результате будут отключены главный процесс и службы Защитника, отправка им уведомлений, удалены его элементы автозагрузки и пункты из контекстных меню. Дополнительно в Windows 10 будет отключен SmartScreen. При попытке открыть настройки защиты вы увидите вот такое окно.
Замена штатного Защитника сторонним антивирусом
Наконец, отключить штатный Защитник Windows 10 можно, установив любой сторонний антивирус, например, Dr.Web или Avast. Штатные службы защиты в режиме реального времени будут автоматически отключены, никаких действий с вашей стороны не потребуется. С другой стороны, вы можете продолжать пользоваться Windows Defender, но исключительно для периодического ручного сканирования.
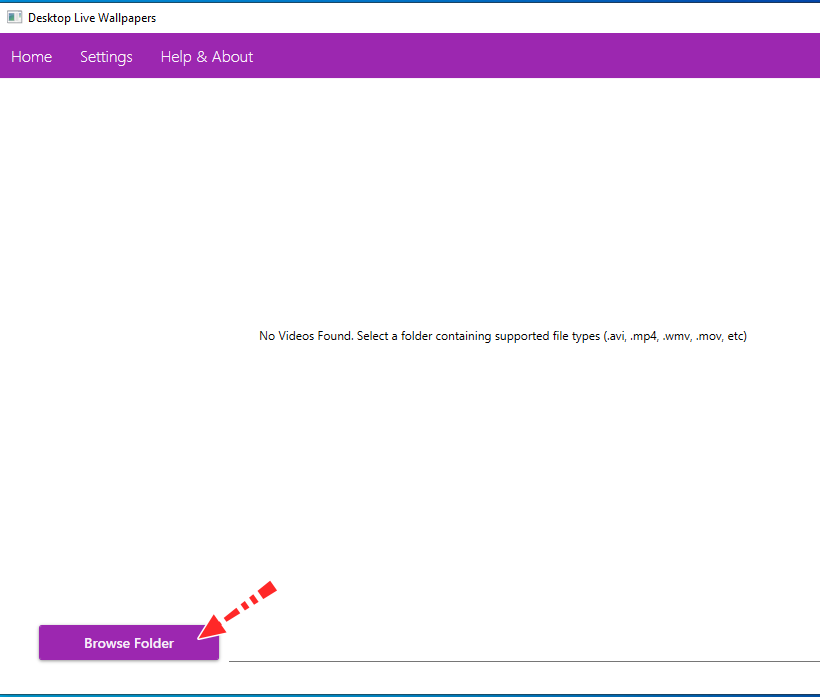
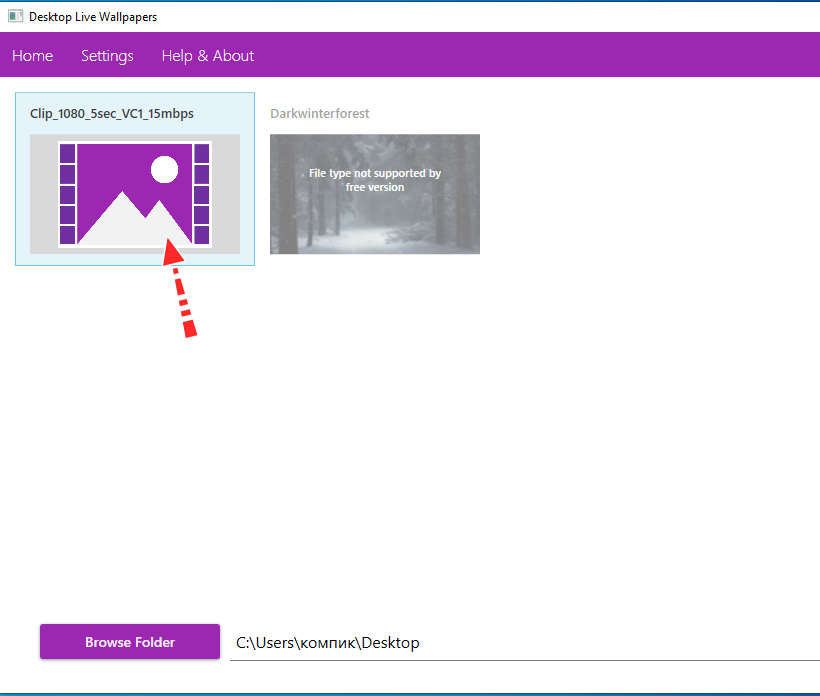
Стоит ли отключать Защитник Windows 10?
Особых требований к системным ресурсам Windows Defender не предъявляет, если он и загружает процессор, то только на время активного сканирования файлов. Что касается недостатков Защитника Windows, к таковым можно отнести ложные срабатывания, но вряд ли это можно считать серьезной проблемой. Следовательно, особых причин для отключения встроенной защиты в Windows 10 нет. Однако, если вы не используете компьютер для интернет-серфинга, если Windows 10 установлена на виртуальную машину, если Защитник препятствует тестированию программного обеспечения, его с некоторой долей риска можно отключить.
Источник
Win 10 Tweaker — быстрая оптимизация Windows в несколько кликов, которая может сломать систему

Всем привет! Меня зовут Тилек, и я пользуюсь Windows. Меня эта операционная система вполне устраивает. У меня видавший виды б/у-ный служебный ноутбук HP ProBook 4540s, который у меня с 2015 года. Модель старая, да и сам ноут не новый, и с тех пор он успел побывать несколько раз в ремонте. В начале прошлого года я перешел с Windows 7 на Windows 10, и тогда скорость работы ноутбука заметно снизилась. Я искал программы по оптимизации ОС, которые могли бы увеличить производительность и быстродействие. Тогда я и наткнулся на Win 10 Tweaker.
Сначала я перепробовал несколько других программ, которые поисковик выдавал в топ-листе типа «15 лучших программ для оптимизации вашего компьютера». Толку от таких программ мало: ноут быстрее не станет, но теперь будет еще и с рекламными уведомлениями. На YouTube я наткнулся на ролик «Заметки о разработке Win 10 Tweaker», где автор рассказывал о своей программе по оптимизации ОС Windows. Посмотрев ролик, я скачал программу (всего полтора мегабайта). Установка не требовалась. Запустив файл exe, можно сразу приступать к оптимизации сделав несколько кликов.
После запуска Твикер начинает считывать все параметры системы, не сохраняя никаких надстроек, ничего не записывая в реестр (по словам автора). Перед применением программы настоятельно рекомендуется вручную создать точку восстановления системы (а лучше и вовсе резервную копию Windows 10). Автор Win 10 Tweaker отдельно предупреждает о том, что предполагает, что утилита будет запущена в чистой Windows 10, а не в какой-либо сборке или иным образом модифицированной системе — в этом случае вероятность того, что что-то пойдет не так возрастает.
Есть большая вероятность, что ваш антивирус может заблокировать запуск Win 10 Tweaker или сообщить о том, что это потенциально нежелательное ПО, такой же отчет вы увидите и в VirusTotal (не исключено, что, это действительно так).
После запуска программы и принятия лицензионного соглашения вы увидите интерфейс, типичный для твикеров — возможности, отсортированные по категориям, в каждой из которых можно выбрать нужные параметры оптимизации и применить их кнопкой слева внизу. В Win 10 Tweaker при наведении указателя мыши на заголовки настроек в панели слева отображается описание этого пункта, для некоторых разделов описание дается для всего раздела целиком.
Опции
Конфиденциальность — параметры для отключения различных функций телеметрии (слежки).
Контекстное меню — добавление полезных и удаление ненужных пунктов контекстного меню.
Интерфейс — варианты оптимизации внешнего вида.
Система — изменение некоторых опций системы, отключение компонентов Windows 10 (например, возможность отключить Защитник Windows 10, включить старый просмотр фотографий, удалить OneDrive).
Службы — отключение «ненужных» служб Windows 10 и служб, отвечающих за обновления, некоторые возможности телеметрии. Состояние (включена-отключена) служб изменяется путем нажатия по её названию.
Очистка — удаление временных и других ненужных файлов, кэша браузеров и игр, кэша установщиков и других элементов.
Приложения — удаление (с возможность восстановления) встроенных приложений.
Автозагрузка — программы и другие объекты в автозагрузке с возможностью их отключения и включения. На эту тему: Как удалить и добавить программы в автозагрузку Windows 10.
Оптимизация — опции сжатия ОС и системных файлов, хранилища WinSxS, очистки от устаревших драйверов, возможность удаления дубликатов файлов с диска.
Проверка на вирусы — возможность проверки файлов в интерфейсе Win 10 Tweaker через API VirusTotal.
Системная информация — базовые сведения об операционной системе и оборудовании компьютера.
Скрытая угроза
Проблема у меня случилась через пару дней после применения Твикера. У меня пропал доступ в корпоративную сеть. Я не применял все подряд твики, я читал инструкцию и соглашение. Я применял твики по очистке кэша, по отключению ненужных служб диагностики и службы телеметрии, а все что касалось сервера и общего доступа не трогал. Но для корпоративной сети я стал невидим. Откат всех примененных твиков не помогал. В итоге несколько дней системный администратор заново устанавливал и настраивал доступ моей учетной записи.
Работает ли Win 10 Tweaker? Да, работает. Все заявленные опции программы применяются. Но помимо этого программа может заниматься побочной деятельностью, что чревато для пользователя проблемами. Результат может быть самым разнообразным. Если по прошествии какого-то времени вы столкнетесь с тем, что какие-то компоненты системы отказываются работать, программы, «завязанные» на серверы Майкрософт, сообщают об ошибках, нужная служба не запускается, ссылаясь на зависимые службы (Не удалось запустить дочернюю службу или группу), не исключено, что причина в проделанной когда-то оптимизации.
Чтобы грамотно использовать программу вы должны хорошо разбираться в работе и настройке операционной системы. Но если вы разбираетесь, то вы и так сможете оптимизировать работу ОС, без этой программы. Лично для меня это будет хорошим уроком, не устанавливать направо и налево первые попавшиеся утилиты.
Вывод
Но Твикеры — не панацея. То что они работают без проблем у большинства, не гарантирует того, что у вас все пойдет как по маслу. Операционная система не простая вещь, разбираться в ней трудно, но нужно. Первый шаг для этого — открыть диспетчер задач и посмотреть какие процессы идут в данный момент, и на сколько загружены память и процессор. В Windows много ошибок, но работа конкретно вашего ПК или ноутбука зависит от вас.
Источник
Как отключить Защитник в Windows 10 20H1 и 20H2
Например, утилиту Win 10 Tweaker, разработчик которой внимательно следит за всеми изменениями в новых сборках операционной системы.
Впрочем, можно обойтись и без Win 10 Tweaker, поскольку отключить Защитник можно средствами самой Windows 10, главное знать, как это сделать.
Потребуется для этого не так уже и много — изменить несколько политик в редакторе Gpedit. Перед тем как приступать к изменению политик, зайдите в настройки Защитника и отключите на всякий случай опцию «Защита от подделки».
За сим откройте командой gpedit.msc редактор групповых политик и перейдите по указанной на изображении цепочке настроек.
В правой колонке окна редактора вам нужно изменить настройки политик, выделенных на скриншоте желтым маркером.
Для этого дважды кликаем по элементу левой кнопкой мыши и в открывшемся окне переключаем радиокнопку в указанное положение.
Открыв теперь настройки Защитника, вы обнаружите, что он отключен и что в окне настроек красуется сообщение «Этим параметром управляет ваш администратор».
Отключение Защитника в Win 10 Tweaker
Инструмент полностью отключает процесс Защитника и связанные с ним системные службы, кроме того, утилита удаляет Windows Defender из автозагрузки, системного трея и контекстных меню.
Скачайте утилиту с сайта разработчика win10tweaker.pro, запустите, примите лицензионное соглашение и выберите в меню слева раздел «Система».
Справа найдите пункт «Остановить и отключить Защитник Windows и SmartScreen» и нажмите кнопку «Применить».
На изменение статуса укажет смена цвета опции с белого на голубой. При этом значок Защитника в трее должен исчезнуть, также пустым у вас должно оказаться окно настроек Защитника.
7 комментариев
А можно использовать простую, но мощную утилиту Defender Control. Которая отключает/включает Защитник одним нажатием кнопки. Просто и удобно.
защитник удаляет defender control
Это не работает.
Защитник будет отключен, надпись «Этим параметром управляет ваш администратор» и т.п., но тем не менее, «защитник» продолжает удалять то, что он считает вредоносным.
Не работает эта программа. Просто ничего не происходит.
Источник
x64 & x86 ОС Windows 10 [LTSC] Корпоративная LTSC 2019
В дистрибутиве модификации на выбор:
Вариант с твиками, отключенным Windows Defender и обновлениями.
Вариант с твиками и обновлениями.
Вариант с обновлениями без изменений.
Требования для нормального функционирования:
— 32/64-разрядный процессор с тактовой частотой 1 гигагерц (ГГц) или выше;
— от 2 ГБ оперативной памяти (ОЗУ) для х64, рекомендуется от 4 ГБ;
— от 20 ГБ пространства на жестком диске;
— графическое устройство DirectX 9 с драйвером WDDM версии 1.0 или старше.
Торрент Windows 10 Enterprise LTSC x64-x86 WPI by AG 08.2021 [17763.2114], возможности и способности:
Образы не предназначены для установки из под установленной ОС.
Перед установкой убедитесь в качестве установленной оперативной памяти программой memtest >>.
Во избежании появления аномалий при загрузке пользуйтесь программой Rufus >> для записи образа на флэшку.
Сборка основана на официальных релизах MICROSOFT MSDN:
ru_windows_10_enterprise_ltsc_2019_x64_dvd_74865958.iso
ru_windows_10_enterprise_ltsc_2019_x86_dvd_97449f83.iso
Минимизировано количество вопросов инсталятора, autounattend.xml и его скромные возможности
Система ставится по файлу автоматических ответов на вопросы инсталятора.
В начале установки нужно выбрать редакцию ОС и сделать разметку диска. (не оставляйте старые разделы на системном диске)
Если при установке с флэшки это не так, то можно попробовать другой USB порт.
В системе создается один профиль пользователя «Professional» с правами администратора, временной регион Россия GMT +3:00.
Сетевое имя машины присваивается User-PC, а не традиционно от фонаря.
*************************************************************
Autounattend создает один профиль «Professional» администратора (по умолчанию)
Параметры:
UTC +3:00 — Временная зона https://technet.microsoft….
false контроль учетных записей, true — включить / false — не включать
User-PC имя машины включая сетевое
cmd /C wmic useraccount where «name=’Professional’» set PasswordExpires=false Не ограничивать срок «жизни» пароля для пользователя ‘Professional’
Список программ в составе оболочки MInstAll:
(Предустановленного софта нет, поскольку системы не были в режиме аудита.)
Установка программ производится с помощью оболочки MInstall по таймеру задержки после установки ОС.
Есть возможность выбора софта, что нужно ставить а что нет. Разрядность ОС и софта определяются автоматически.
Архиваторы:
WinRAR v6.2.0, 7-ZIP v21.03
Браузеры:
Opera v77.0, Firefox ESR v78.12
Плееры:
AIMP Player v4.70, KMPlayer v4.2.2.54, MPC-HC Player v1.9.14, PotPlayer v1.7.21526, GomPlayer v2.3.67.5331
Редакторы:
Notepad ++ v8.1.2, HxD Hex Editor v2.5
Офисные:
PDF XChange Viewer v2.5.322, WinDjView v2.1
Microsoft Office 2019 VL v16.0.10377 (Состав: Word, Excel, PowerPoint, Outlook, Project, Visio, Access и Publisher) Корпоративный канал с долгосрочным обслуживанием.
Активация Office следующим пунктом KMS_VL
Системные:
Microsoft Visual C++ (Lib) 2005…2022
CD-DVD-ISO:
ImgBurn v2.5.8, UltraISO v9.7.6.3819
Информация:
HashTab v6.0.0.34, CrystalDiskInfo v8.12.5, CPU-Z v1.96
Интернет:
Image Uploader v1.3.1, mTorrent v3.5.5
Файловые менеджеры:
Total commander v9.5, Multi Commander v10.0, Everything v1.4.1.1005
Графические редакторы:
XnView v2.49.4
Удаление:
Uninstall Tool v3.5.10.5670
Активация:
W10 Digital Activation Program v1.4.1
Для стабильной активации к перезагрузке добавлен таймер 30сек, не суетитесь.
Останавливать установку программ после запуска не стоит, по окончании установки программ компьютер будет перезагружен.
Любые репаки и активаторы могут детектироваться антивирусами, если опасаетесь не устанавливайте репаки. (Репаки использованы — diakov)
Для любителей самостоятельного творчества:
Вызов с таймером оболочки Minstall сделан согласно рекомендации её автора.
sources$OEM$$$SetupScriptsReg.bat
START /high %WINDIR%SetupScriptsInstallMInst.exe «{Patch}profilesSoftware.ini» /t 330 (время в секундах)
Соответственно в папке sources$OEM$$$SetupScriptsInstall расположено все содержимое Minstall с софтом.
Если таймер не нужен удаляете /t 330 или меняете время.
Если необходимо изменить состав устанавливаемых с помощью оболочки Minstall программ, то можно:
после записи образа на флэшку запусть sources$OEM$$$SetupScriptsInstallMInst.exe
далее нажать на квадратную иконку в правом верхнем углу оболочки и выставить/снять галочки с тех приложений, которые должны или не должны быть установлены по умолчанию
за тем нажать на иконку «дискеты» и снова на квадратную иконку в правом верхем оболочки Minstall, образ готов к использованию, осталось воспользоваться безопастным извлечением накопителя из USB ..
Состав папки Soft, автоматически копируемой на рабочий стол
Активаторы: KMS Tools Portable 07.2021 (KMS Tools это пак с активаторами и утилитами)
Для дисков: SSD Mini Tweaker v2.9
Драйверпак: SDI R2102 c драйверами по 08.2021 для LAN/WI-FI/Chipset/MassStorage/USB
: intel_chipset_win_10.1.18716.8265 & AMD Chipset Drivers_v2.17.25.506
Комплект Snappy Driver Installer c драйверами по 08.2021 для LAN/WI-FI/Chipset/MassStorage добавлен в образ
Небольшой комплект Snappy Driver Installer R2009 c драйверами по 08.2021 для LAN/WI-FI/Chipset/MassStorage добавлен в образ —
sources$OEM$$1UsersPublicDesktopSoftДрайвераДрайверпакSDI_R2102 ~900мб
При запуске SDI_x64_R2102.exe оболочка может установить нужные драйверы, а с наличием инета подтянуть выбранные пакеты драйверов
или обновить выбранные вами драйверы.
Описания вариантов установки:
LTSC Work — Вариант с обновлениями, мин. твиками и отключенным Windows Defender:
Отключено:
Клиент телеметрии
Windows Defender
Центр «безопасности»
Телеметрия Office
Отключенные службы:
disable — diagnosticshub.standardcollector.service
disable — DiagTrack
Отключено автоматическое обновление. (нажав на капу поиска в ручную можно спокойно обновиться)
Отключен значок пиплов в панели задач.
Включено отображение значка «мой компьютер» на рабочем столе.
Изменения стандартных компонентов системы:
.NET Framework 3.5 = Включено
LTSC Tweak, no Defender — Вариант с обновлениями, твиками и отключенным Windows Defender:
Отключено:
Клиент телеметрии
Запись действий
Программа улучшения качества ПО
Отчеты об ошибках Windows
Windows Defender
Центр «безопасности»
Сбор данных для Майкрософт
LocationAndSensors — (если нужно включить удалите заданные политики из [HKLMSOFTWAREPoliciesMicrosoftWindowsLocationAndSensors])
Телеметрия Office (интернет для офиса запрещен политикой, Outlook соответственно не заработает, в папке с твиками на рабочем столе есть включатель)
Отключенные службы:
disable — diagnosticshub.standardcollector.service
disable — Waasmedicsvc
disable — DiagTrack
Отключен UAC
Отключено автоматическое обновление. (нажав на капу поиска в ручную можно спокойно обновиться)
Отключен значок пиплов в панели задач.
Включено отображение значка «мой компьютер» на рабочем столе.
Изменения стандартных компонентов системы:
.NET Framework 3.5 = Включено
Legacy components — DirectPlay = Включено
Факсы и сканирование = Отключено
Средство просмотра XPS = Отключено
Синхронизация папок с настроенным сервером = Отключено
LTSC Tweak — Вариант с обновлениями и твиками:
Отключено:
Клиент телеметрии
Запись действий
Программа улучшения качества ПО
Отчеты об ошибках Windows
Сбор данных для Майкрософт
LocationAndSensors — (если нужно включить удалите заданные политики из [HKLMSOFTWAREPoliciesMicrosoftWindowsLocationAndSensors])
Телеметрия Office (интернет для офиса запрещен политикой, Outlook соответственно не заработает, в папке с твиками на рабочем столе есть включатель)
Отключенные службы:
disable — diagnosticshub.standardcollector.service
disable — Waasmedicsvc
disable — DiagTrack
Отключен UAC
Отключено автоматическое обновление. (нажав на капу поиска в ручную можно спокойно обновиться)
Отключен значок пиплов в панели задач.
Включено отображение значка «мой компьютер» на рабочем столе.
Изменения стандартных компонентов системы:
.NET Framework 3.5 = Включено
Legacy components — DirectPlay = Включено
Факсы и сканирование = Отключено
Средство просмотра XPS = Отключено
Синхронизация папок с настроенным сервером = Отключено
LTSC Clean — Без изменений с обновлениями:
Изменения стандартных компонентов системы:
.NET Framework 3.5 = Включено
Ни каких других изменений в этот дистрибутив не вносилось.
Из образов ни чего не удалено ! Всё уже задано политиками и ключами в реестре.
Отличия корпоративной редакции Windows 10 LTSC от прочих ‘SAC’
1. Возможность настроек начального экрана и детальное управление пользовательским интерфейсом
2. Отсутствие кортавой
3. Отсутствие магазина (полное отсутствие, для непонятливых))
4. Отсутствие Microsoft Edge (в состав входит IE11)
5. Нет OneDrive (можно при желании установить https://onedrive.live.com/about/ru-ru/download/)
6. Нет ни какого средства просмотра «фотографий», поскольку нет «store»
7. Нет управления «мобильными девайсами»
8. Нет «Песочницы»
9. Долгосрочное обслуживание, не переустанавливается пару раз в год по хотелкам майков (10 лет поддержки с момента выхода)
Официально вообще не продаётся в розницу, если вам предлагают в инете ключик за дёшево то это просто развод на бабки.
Рекомендации по отключению спектро-мельдониевых тормозов в играх
https://support.microsoft.com/en-us/help/4072698/windows-server-speculative-execu…erabilities-prot
Дистрибутивы с твиками уже пролечены от тормозов.
Создание пароля:
Выполнить в командной строке lusrmgr.msc. Далее открываем -> Пользователи > справа будут в списке по именам локальные профили пользователей компьютера.
На нужном имени пользователя, на правую кнопку мыши > задать пароль. Тут же удобно создать нового пользователя, если это необходимо.
Контрольные суммы:
Для образа — ru_win_10_17763.2114_LTSC_x64_by_AG_08.2021.iso
CRC32: 1CC4F2D0
MD5: 632360FC76CCED4CBCE8BA9AAB7A551B
SHA-1: B2436D3F62AF5CB354EAA7C41465E8BA10D64DA7
————————————————————————————-
Для образа — ru_win_10_17763.2114_LTSC_x86_by_AG_08.2021.iso
CRC32: 496E68D7
MD5: 80848679D5AB98D5F91DC3B80CABFEA4
SHA-1: 6F9DD570A0C893BB6083BA09E99FDEE4D6D5DD9C
Работоспособность Windows 10 Enterprise LTSC x64-x86 WPI by AG 08.2021 [17763.2114] торрент в скриншотах:
Технические данные Windows 10 Enterprise LTSC x64-x86 WPI by AG 08.2021 [17763.2114] торрент:
Год разработки: 2021
Версия Windows: 17763.2114 [1809]
Формат файла: ISO
12,6 GB
Базируется на платформе: 64bit & 32bit
Интерфейс программы: Русский
Что с лекарством: В комплекте (в MInstAll)
Придумали ребята из: Microsoft
с нашего сервера

В Windows 10 имеется встроенный антивирус Windows Defender («Защитник Windows»), защищающий компьютер и данные от нежелательных программ: вирусов, шпионских программ, программ-вымогателей и многих других типов вредоносных программ и действий хакеров.
И хотя встроенного решения для защиты достаточно для большинства пользователей, бывают ситуации, в которых вы можете не захотеть пользоваться этой программой. К примеру, если вы настраиваете устройство, которое не будет выходить в сеть; если вам необходимо выполнить задачу, блокируемую этой программой; если вам нужно уложиться в требования политики безопасности вашей организации.
Единственная проблема связана с тем, что полностью удалить или отключить Windows Defender у вас не выйдет – эта система глубоко интегрирована в Windows 10. Однако есть несколько обходных путей, при помощи которых вы можете отключить антивирус – это использование локальной групповой политики, реестра или настроек Windows в разделе «Безопасность» (временно).
Как отключить Защитник Windows через настройки безопасности Windows
Если вам нужно выполнить определённую задачу, и не нужно отключать Защитника полностью, вы можете сделать это временно. Для этого при помощи поиска в кнопке «Пуск» найдите раздел «Центр безопасности Защитника Windows», и выберите в нём пункт «Защита от вирусов и угроз».

Там перейдите в раздел «Параметры защиты от вирусов и других угроз» и кликните по переключателю «Защита в режиме реального времени».

После этого антивирус отключит защиту компьютера в реальном времени, что позволит вам устанавливать приложения или выполнять определённую задачу, которая была недоступна вам из-за того, что антивирус блокировал необходимое действие.
Чтобы снова включить защиту в реальном времени, перезапустите компьютер или заново пройдите все этапы настроек, но на последнем шаге включите переключатель.
Это решение не является постоянным, но лучше всего подходит для отключения антивируса Windows 10 для выполнения определённой задачи.
Как отключить Защитник Windows через групповые политики
В версиях Windows 10 Pro и Enterprise вам доступен редактор локальных групповых политик, где можно навсегда отключить Защитника следующим образом:
Через кнопку «Пуск» запустите исполняемый скрипт gpedit.msc. Откроется редактор политик. Перейдите по следующему пути: Конфигурация компьютера > Административные шаблоны > Компоненты Windows > Антивирусная программа «Защитник Windows».

Двойным нажатием откройте пункт «Выключить антивирусную программу „Защитник Windows“». Выберите настройку «Включено» для включения этой опции, и, соответственно, отключения Защитника.

Нажмите «ОК» и перезапустите компьютер.
После этого антивирус будет навсегда отключён на вашем устройстве. Но вы заметите, что иконка со щитом останется в панели задач – так и должно быть, поскольку эта иконка принадлежит к приложению «Безопасность Windows», а не самому антивирусу.
Если вы передумаете, вы всегда можете заново включить Защитника, повторив эти шаги, и на последнем шаге выбрав вариант «Не задано», после чего снова нужно будет перезагрузить компьютер.
Как отключить Защитник Windows через реестр
Если у вас нет доступа к редактору политик, или у вас установлена Windows 10 Home, вы можете отредактировать реестр Windows, отключив тем самым Защитника.
Напоминаю, что редактировать реестр рискованно, и ошибки в этом деле могут нанести непоправимый ущерб текущей установленной копии Windows. Лучше сделать резервную копию системы перед тем, как начинать редактирование.
Чтобы полностью отключить Защитиника через реестр, запустите через кнопку «Пуск» программу regedit, и перейдите в ней по следующему пути:
HKEY_LOCAL_MACHINESOFTWAREPoliciesMicrosoftWindows Defender
Совет: этот путь можно скопировать и вставить в адресную строку редактора реестра.

Затем правой клавишей нажмите на ключ (каталог) Windows Defender, выберите «Новый» и DWORD (32-bit) Value. Назовите новый ключ DisableAntiSpyware и нажмите «Ввод». Затем двойным щелчком откройте редактор ключа и задайте ему значение 1.

Нажмите ОК, и перезапустите компьютер.
После этого Защитник Windows уже не будет защищать вашу систему. Если вы захотите отменить эти изменения, повторите все шаги, но в конце удалите этот ключ или назначьте ему значение 0.
Рекомендации
Несмотря на наличие нескольких методов отключения Защитника Windows, мы не рекомендуем использовать компьютер вообще без антивирусных программ. Однако вы можете столкнуться с ситуациями, в которых отключение этой функции будет лучшим вариантом. А если вы устанавливаете стороннюю программу-антивирус, вам не нужно отключать Защитника вручную, поскольку во время установки он отключится автоматически.
Если вы являетесь пользователем операционной системы Windows 10, то наверняка знаете о встроенном антивирусном программном обеспечении под названием Windows Defender. Этот антивирус обеспечивает базовую защиту от вредоносных программ и вирусов, но для некоторых пользователей может быть неудобным или даже нежелательным.
В результате возникает потребность в возможности отключить Windows Defender или произвести настройку его параметров для более гибкого управления антивирусом. Именно здесь на помощь приходит Tweak no Defender — утилита, разработанная специально для пользователей Windows 10.
Tweak no Defender позволяет производить различные изменения в настройках Windows Defender, в том числе отключать его или настраивать параметры сканирования и защиты. Это может быть полезно для тех, кто предпочитает использовать альтернативное антивирусное программное обеспечение или просто хочет получить больше контроля над системой защиты компьютера.
Содержание
- Что такое Tweak no Defender?
- Как работает Tweak no Defender?
- Как использовать Tweak no Defender в Windows 10?
- Преимущества Tweak no Defender для пользователей Windows 10
- Зачем нужен Tweak no Defender в Windows 10?
- Какие настройки можно изменить с помощью Tweak no Defender?
- Оптимизация работы Windows 10 с помощью Tweak no Defender
- Советы по использованию Tweak no Defender в Windows 10
- Тестирование эффективности Tweak no Defender в Windows 10
Что такое Tweak no Defender?
Windows Defender – это антивирусная программа, встроенная в операционную систему Windows 10. Она служит для обнаружения и предотвращения угроз безопасности, таких как вирусы, трояны и другие вредоносные программы. Обычно Windows Defender включен по умолчанию и работает в фоновом режиме, чтобы защитить ваш компьютер от вредоносных атак.
Однако, в некоторых случаях, пользователи могут захотеть отключить Windows Defender или изменить его настройки. Например, это может понадобиться, если у вас уже установлен другой антивирусный софт, который находится в конфликте с Windows Defender, или если вы хотите настроить антивирусную программу более подробно.
Использование функции Tweak no Defender позволяет выполнить эти изменения без необходимости вручную редактировать реестр или системные файлы операционной системы. Tweak no Defender предоставляет пользователю простой и удобный способ отключить или изменить настройки Windows Defender.
Однако, стоит помнить, что отключение или изменение настроек Windows Defender может оставить ваш компьютер без антивирусной защиты. Поэтому рекомендуется быть внимательным при использовании функции Tweak no Defender и в случае необходимости установить альтернативное антивирусное программное обеспечение.
Как работает Tweak no Defender?
При использовании Tweak no Defender можно получить некоторые преимущества. Отключение Windows Defender может улучшить производительность системы путем освобождения ресурсов компьютера, которые обычно используются для работы антивирусной программы.
Однако, перед использованием Tweak no Defender следует учесть, что отключение Windows Defender может привести к ухудшению безопасности компьютера. Windows Defender обеспечивает базовую защиту от вредоносных программ и угроз, и отключение его может оставить вашу систему уязвимой к атакам.
При использовании Tweak no Defender следует убедиться, что вы имеете установленную и обновленную антивирусную программу третьей стороны, которая будет обеспечивать дополнительную защиту вашей системы.
Также, после отключения Windows Defender с помощью Tweak no Defender, рекомендуется регулярно проверять свою систему на наличие вредоносных программ с помощью антивирусной программы третьей стороны или онлайн-сканера.
Важно отметить, что отключение Windows Defender с помощью Tweak no Defender требует административных прав доступа. Перед использованием этого инструмента следует быть осторожным и проверять его источник и подлинность, чтобы предотвратить вредоносные действия.
Как использовать Tweak no Defender в Windows 10?
Чтобы использовать Tweak no Defender, следуйте этим простым шагам:
- Скачайте и установите Tweak no Defender с официального веб-сайта разработчика.
- Запустите программу от имени администратора.
- В окне Tweak no Defender вы увидите различные настройки, которые можно изменить.
- Чтобы отключить антивирусное сканирование в режиме реального времени, выберите соответствующую опцию и нажмите кнопку «Применить». Учтите, что это может увеличить риск заражения вашей системы вредоносным кодом.
- Чтобы изменить другие настройки защиты и обнаружения вирусов, отметьте соответствующие опции в окне Tweak no Defender и нажмите кнопку «Применить».
- После внесения всех необходимых изменений закройте программу.
Важно отметить, что использование программы Tweak no Defender может иметь риски. Отключение антивирусного сканирования в режиме реального времени может снизить безопасность вашей системы. Будьте осторожны при изменении настроек и помните, что безопасность должна быть на первом месте.
Преимущества Tweak no Defender для пользователей Windows 10
Вот где на помощь приходит Tweak no Defender — небольшая утилита, которая позволяет отключить Windows Defender и избежать его автоматического включения.
Одним из главных преимуществ Tweak no Defender является увеличение производительности компьютера. Встроенная антивирусная программа Windows Defender использует значительные ресурсы, чтобы отслеживать и сканировать файлы на предмет вредоносной активности. Отключение Defender с помощью Tweak no Defender может значительно ускорить работу системы и улучшить ее производительность.
Кроме того, Tweak no Defender предлагает дополнительную гибкость и контроль для пользователей. Когда Windows Defender активен, он автоматически сканирует все файлы, загружаемые из Интернета или получаемые на компьютере. В то время как это может быть полезно для некоторых пользователей, другие могут предпочитать самостоятельно выбирать, какие файлы и каталоги следует сканировать. Tweak no Defender позволяет пользователям полностью контролировать этот аспект безопасности.
Кроме того, Tweak no Defender предлагает обновления для пользователей, которые отключили Windows Defender. Встроенная антивирусная программа регулярно получает обновления для обеспечения актуальной защиты. Однако, когда Defender отключен, это может привести к уязвимости системы и защиты. Tweak no Defender предлагает свои собственные обновления, чтобы обеспечить безопасность системы и обновлять базу данных вредоносных программ.
В целом, Tweak no Defender — это полезный инструмент для пользователей Windows 10, которые предпочитают использовать другие антивирусные программы и хотят взять контроль над защитой своей системы. Он обеспечивает увеличение производительности, гибкость в выборе файлов для сканирования и обновления для безопасности компьютера. Если вы хотите отключить Windows Defender и получить больше контроля над системой, Tweak no Defender — отличное решение.
Зачем нужен Tweak no Defender в Windows 10?
Во-первых, многие пользователи предпочитают использовать сторонние антивирусные программы, поскольку они считают, что они предоставляют более широкий набор функций и возможности, а также более надежную защиту от вирусов и других вредоносных программ. Отключение Windows Defender позволяет им осуществлять выбор в пользу предпочитаемого антивирусного решения.
Во-вторых, некоторые пользователи из-за своей деятельности могут быть вынуждены временно отключать антивирусную программу. Например, если необходимо установить программу или запустить файл, который по ошибке идентифицирован как вирус, то отключение Windows Defender позволяет избежать блокировки доступа.
Tweak no Defender упрощает процесс отключения Windows Defender и предлагает простой интерфейс для активации или деактивации антивирусного программного обеспечения. Это облегчает использование сторонних антивирусных программ и позволяет пользователям контролировать защиту своей системы по своему выбору.
Какие настройки можно изменить с помощью Tweak no Defender?
С помощью программы Tweak no Defender пользователь может настроить различные параметры, связанные с защитой системы в Windows 10.
Вот некоторые из настроек, доступных при использовании Tweak no Defender:
Отключение Windows Defender: Вы можете полностью отключить антивирусную программу Windows Defender, которая поставляется вместе с операционной системой Windows 10.
Отключение защиты в режиме реального времени: Можно отключить защиту в реальном времени, чтобы Windows Defender не проверял файлы и приложения в режиме реального времени. Это может быть полезно, если вы используете сторонние программы защиты или не хотите, чтобы Windows Defender вмешивался в определенные процессы.
Отключение обновлений Windows Defender: Пользователь может отключить автоматические обновления базы данных вирусов для Windows Defender. Это может быть полезно, если вы предпочитаете обновлять антивирусные базы данных вручную или у вас есть другая программа для защиты, которая будет обновляться автоматически.
Отключение уведомлений Windows Defender: Можно отключить уведомления от Windows Defender, чтобы не получать предупреждений о потенциальных угрозах или блокировках файлов.
Разрешение процессов: Tweak no Defender позволяет добавить исключения для определенных процессов, чтобы Windows Defender не сканировал их и не вмешивался в их работу.
В целом, Tweak no Defender предоставляет пользователю гибкий инструмент для настройки антивирусной защиты в Windows 10 в соответствии с его собственными потребностями.
Оптимизация работы Windows 10 с помощью Tweak no Defender
Для оптимизации работы Windows 10 можно использовать инструмент Tweak no Defender. Этот инструмент позволяет изменить настройки Windows Defender и управлять его работой, чтобы снизить нагрузку на систему и сделать работу компьютера более эффективной.
Вот некоторые способы, которыми Tweak no Defender может помочь оптимизировать работу Windows 10:
- Отключение Windows Defender: Если у вас установлен и активирован другой антивирус, то вы можете полностью отключить Windows Defender с помощью Tweak no Defender. Это позволит освободить системные ресурсы и ускорить работу компьютера.
- Настройка расписания проверки: Windows Defender по умолчанию может запускать регулярные проверки на предмет вирусов. Tweak no Defender позволяет настроить расписание этих проверок, чтобы они не мешали вам работать или играть на компьютере.
- Установка исключений: При работе антивируса он может сканировать все файлы и программы, которые вы открываете или запускаете. С помощью Tweak no Defender вы можете добавить исключения, чтобы определенные файлы или папки не сканировались. Это может сократить время работы антивируса и сделать открытие файлов более быстрым.
- Настройка уровня защиты: Tweak no Defender позволяет настроить уровень защиты Windows Defender. Вы можете выбрать более легкие настройки, чтобы снизить нагрузку на систему, или более высокие настройки, чтобы обеспечить более полную защиту от вредоносных программ.
Используя Tweak no Defender, вы можете настроить работу Windows Defender в соответствии с вашими потребностями и предпочтениями. Это поможет оптимизировать работу Windows 10, сделать компьютер более отзывчивым и повысить общую производительность системы.
Советы по использованию Tweak no Defender в Windows 10
При использовании Tweak no Defender в Windows 10 есть несколько советов, которые помогут вам максимально эффективно воспользоваться этим инструментом:
| 1. |
Прежде всего, перед использованием Tweak no Defender убедитесь, что вы осознаете последствия отключения Windows Defender. Это означает, что ваша система будет лишена защиты от вредоносного программного обеспечения, поэтому будьте дополнительно осторожны при скачивании и установке файлов из ненадежных источников. |
| 2. |
Если вы все же решили отключить Windows Defender с помощью Tweak no Defender, регулярно обновляйте и используйте антивирусные программы и брандмауэры сторонних разработчиков, чтобы обеспечить свою систему дополнительной защитой. |
| 3. |
Пользуйтесь Tweak no Defender только в случае, если вы абсолютно уверены в своих действиях и знаете, какие процессы и службы относятся к Windows Defender. Неправильное отключение или изменение настроек может привести к неработоспособности операционной системы. |
| 4. |
Перед использованием Tweak no Defender рекомендуется создать точку восстановления или создать резервную копию системы. Таким образом, вы сможете вернуться к предыдущему состоянию, если что-то пойдет не так. |
| 5. |
Не забывайте проверять наличие обновлений для Windows и Tweak no Defender, чтобы быть в курсе последних изменений и улучшений. Обновления могут включать новые функции и исправления ошибок. |
Следуя этим советам, вы сможете использовать Tweak no Defender в Windows 10 безопасно и эффективно, отключив Windows Defender и находясь под защитой альтернативных антивирусных программ и брандмауэров.
Тестирование эффективности Tweak no Defender в Windows 10
Для начала, необходимо указать, что антивирусная защита играет критическую роль в обеспечении безопасности компьютера. Она обнаруживает и блокирует вредоносные программы, вирусы и другие угрозы. Отключение защиты может привести к возникновению серьезных проблем со стабильностью работы системы и подвергнуть компьютер серьезному риску.
Однако, некоторым пользователям может понадобиться временно отключить антивирусную защиту для выполнения определенных задач, таких как установка программного обеспечения, запуск определенных приложений или тестирование программы на воздействие антивируса. Именно для этих целей может быть использован Tweak no Defender.
Теперь перейдем к тестированию. Были выбраны несколько разных сценариев:
- Установка программы: Мы запустили установочный файл программы с отключенной защитой Tweak no Defender. В тестовой среде антивирус не реагировал на файл, но это может быть опасно, так как вредоносные программы могут также проникнуть на компьютер.
- Запуск приложения: Мы запустили приложение с отключенной защитой. В этом случае антивирус не блокировал программу, но также не обнаруживал вредоносные действия. Это может стать проблемой, так как вредоносные программы могут запуститься и причинить вред системе.
- Тестирование программы на воздействие антивируса: Мы запустили специально созданную программу, содержащую вирусы, трояны и другие вредоносные компоненты. Антивирус с отключенной защитой не реагировал на эту программу, что означает, что компьютер остается уязвимым для вредоносных атак.
