Do you need to attach more monitors to your PC for work, study, or even gaming? Also, do you run Windows 10 on your PC and find it difficult to effectively set up the monitors running the same OS?
In this guide, we will be suggesting fixes that can help you to fix these issues.
How many monitors can Windows 10 support?
Windows 10 supports a maximum resolution of 5120 x 2880. So you can set up, in addition to your primary monitor, up to ten 1080p and four 4K monitors. However, there are some issues that can prevent you from connecting additional monitors to your PC.
Monitor limit set
Windows 10 is able to support ten additional monitors due to the default setting in Applet, however, some users can only attach up to three monitors. This is because there is a set limit by the Display Properties Applet, which doesn’t allow the configuration of monitors exceeding four or more.
Exceeded graphic card limit
Another reason why your Windows 10 might not support additional monitors is due to your PC’s graphics card. Usually, typical graphics cards support two additional monitors. When the limit of the graphics card exceeds, it becomes impossible to configure additional monitors.
Compatibility issues
Sometimes a monitor isn’t compatible with Windows 10. If the Windows 10 OS doesn’t recognize a monitor it will not be able to support any external monitors.
Limited USB and HDMI ports
If your PC has a limited number of USB and HDMI ports and all are used up, then you cannot attach any other external monitors unless an external source is attached to them.
Graphic cards and motherboard compatibility issues
Usually, graphic cards can support up to two monitors, but it is still possible that your graphics card isn’t compatible with your motherboard. So, you have to update the motherboard or the graphics card.
How can you fix the Windows 10 support issue?
To fix these issues, you can follow the following steps:
Check the maximum configurable limit
By changing the default settings of the Display Properties Applet in Windows 10, you can attach multiple monitors. Also, you can change the limit on how many monitors you want to attach. Here’s how:
- Go to the Control Panel.
- Search for Display Properties Applet
- Click on the Customize button.
- Configure more than ten monitors by customizing the Display Properties Applet
- Turn off your PC and attach the additional monitors.
- Turn on your PC, and your monitors will be set up.
Check the graphic card limit.
If you cannot configure your computer with more than four external monitors, then check the limit of monitors a graphic card can support. Usually, it depends on the model of the graphic card, but a graphic card usually supports up to two monitors.
You can check the limit of your graphic card by checking the settings of your graphic card.
Check the compatibility of your monitors with Windows 10.
Another thing you need to check before attaching a monitor is whether or not it is compatible with Windows 10. Check with the manufacturing company to see if it is compatible with Windows 10. Your screen will not boot if you don’t check its compatibility.
Check the total number of USB and HDMI ports.
Before you attach your monitors to your PC, check how many USB and HDMI ports are on the motherboard. If your computer has only a few USB ports, it can only attach and support only those monitors attached to them. You can attach an additional CPU or a USB hub to attach additional monitors.
Use a graphic card that is compatible with the motherboard.
Last but not least, you can try changing your graphics card to one that is compatible with your motherboard.
Set up your monitors with SmartWindows!
Here you have it! Windows 10 can support up to 10 monitors by just customizing the Display Properties applet. Moreover, you should check the compatibility of your graphics card with both Windows 10 and your PC.
Also, check the USB and HDMI ports on your motherboard. This will also give you an idea of how many monitors you can attach to your PC.
If you want to boost your productivity, you can use SmartWindows! SmartWindows is a Windows utility app that lets you improve multi-screen productivity by prioritizing app positioning and snap layouts on up to six displays.
SmartWindows
Restore Browser Tabs with SmartWindows. It maintains an active tab history and restores browser size as well as display position on one screen or many.
FAQs
Is it possible to attach multiple monitors to a laptop?
Yes. You can attach multiple monitors to a laptop that has Windows 10 installed. Moreover, even if the laptop has a single USB or HDMI port, a setup of two or more monitors However, to save the laptop from any extra load, it is recommended to use a USB hub or additional GPUs.
Can you use HDMI cables to attach monitors to a PC?
Yes. It is necessary to use HDMI cables to attach monitors to a PC. Otherwise, the PC will not be able to detect the additional monitors.
Can Windows 10 support seven monitors or more?
Windows 10 can support up to ten monitors via the Display Applet. Therefore, it is possible to attach seven monitors or more to a PC.
Windows 10 can support multiple monitors. To set up multiple monitors, you will need to connect the additional monitors to your computer. Once the monitors are connected, you can select the display settings to configure how the monitors will work.
How many displays can Windows 10 handle?
Can you connect 4 monitors to a PC?
Yes, you can connect four monitors to a PC. The steps and advice vary depending on the type of PC and monitors you have. For more specific instructions, please consult your PC and monitor manuals.
Can I have 3 monitors on my PC?
Yes, you can have three monitors on your PC. To do this, you will need to purchase a graphics card that supports three monitors and then connect the three monitors to the graphics card.
Is there a limit to how many monitors I can have?
There is no limit to the number of monitors you can have, but there are a few things to keep in mind. First, each monitor will need its own video input, so you’ll need to make sure your computer has enough video outputs. Second, each monitor will need its own power source, so you’ll need to make sure your power strip can handle the additional load. Finally, you’ll need to make sure your desk can physically accommodate the additional monitors.
Can I setup 4 monitors with Windows 10?
Yes, you can setup 4 monitors with Windows 10. To do so, you will need to purchase a 4-port HDMI splitter. Once you have the splitter, simply connect it to your computer’s HDMI port and then connect each of your 4 monitors to the splitter.
How do I connect 4 monitors to my laptop?
There are a few different ways that you can connect 4 monitors to your laptop, depending on the type of laptop you have and the number of video outputs that it has.
If your laptop has a single video output, you can use a video splitter to connect multiple monitors. This will allow you to clone your laptop’s display on multiple monitors.
If your laptop has multiple video outputs, you can connect each monitor to a different output. This will allow you to extend your laptop’s desktop across multiple monitors.
If your laptop has a Thunderbolt 3 port, you can use a Thunderbolt 3 dock to connect multiple monitors. This will allow you to extend or clone your laptop’s display on multiple monitors.
Can Windows 10 handle 4 monitors?
Yes, Windows 10 can handle 4 monitors. To set up 4 monitors, you will need to connect the 4 monitors to your computer. Once they are all connected, you will need to go into your display settings and configure the monitors. You will need to set each monitor to extend your desktop. Once you have done that, you will be able to use all 4 monitors.
Does using 4 monitors decrease performance?
No, using 4 monitors will not decrease performance. In fact, it may even increase productivity as you’ll have more screen real estate to work with. However, it is important to make sure that your graphics card can support multiple monitors before doing so.
How do I setup 4 monitors on Windows 10?
To set up multiple monitors on Windows 10, you’ll need to connect your additional monitors to your computer. Once they’re connected, you’ll need to configure your displays in the «Settings» app. To do this, open the «Settings» app and go to the «System» section. In the «System» section, select the «Display» tab.
In the «Display» tab, you should see a section for «Multiple displays.» If you don’t see this section, your computer doesn’t support multiple monitors.
If you see the «Multiple displays» section, select the «Duplicate these displays» or «Extend these displays» option. Duplicating your displays will show the same content on all of your monitors, while extending your displays will give you additional desktop space.
Once you’ve selected an option, your monitors should start displaying your content.
How do I use 4 monitors on one monitor?
There are a few different ways that you can use four monitors on one monitor. The most common way is to use a computer with multiple graphics cards. This will allow you to connect four monitors to your computer and use them all at the same time. Another way is to use a monitor with multiple inputs. This will allow you to connect four different devices to your monitor and switch between them as needed.
Yes, Windows 10 can support up to 5 monitors. To set up multiple monitors, you will need to connect the additional monitors to your computer. Once they are connected, you can go to the Display settings to configure the monitors.
How do I connect 6 monitors to one computer?
There are a few ways to connect 6 monitors to one computer. The most common way is to use a DisplayPort Multi-Stream Transport (MST) hub. MST hubs take a DisplayPort signal and split it into multiple streams, which can then be sent to multiple monitors. MST hubs typically have 2, 4, or 6 ports.
Another way to connect 6 monitors to one computer is to use a video card with 6 DisplayPort outputs. These cards are typically very expensive, and are not commonly used.
If you have a laptop with a Thunderbolt 3 port, you can also use a Thunderbolt 3 to DisplayPort adapter to connect 6 monitors. This is typically the most expensive option, but it offers the best performance.
How do I split my screen into 4 monitors?
There is not a built-in feature to split your screen into four monitors. However, you can achieve this by using a video wall controller. This will take the video signal from your computer and split it into four separate signals, each of which can be sent to a different monitor.
How many screens can a laptop support?
A laptop can support up to two screens. To connect an additional screen, you will need an HDMI or VGA port.
После подключения компьютера с Windows 11 к внешним дисплеям вы можете настроить параметры для каждого из них.
Перед началом работы
Перед изменением параметров внешних мониторов обеспечьте правильное подключение. Вот что можно сделать:
-
Правильно подключите кабели к компьютеру или док-станции.
-
Проверьте наличие обновлений Windows. Чтобы проверить наличие обновлений, выберите Пуск , затем найдите параметры. Выберите Параметры > Центр обновления Windows > Проверить наличие обновлений.
Совет: Если вы используете адаптер беспроводного дисплея, подключите адаптер к порту HDMI на новых телевизорах, а затем подключите к нему компьютер по беспроводной сети. После подключения адаптера беспроводного дисплея к телевизору перейдите на Windows 11 компьютер, нажмите клавишу с логотипом Windows+ K, чтобы открыть приведение, а затем выберите адаптер беспроводного дисплея.
Изменение порядка мониторов
Этот параметр отображается, если Windows обнаруживает несколько мониторов. Каждый монитор будет пронумерован для упрощения идентификации.
Идентификация монитора
Чтобы узнать, какой номер соответствует дисплею, выберите Пуск , а затем найдите параметры. Выберите Параметры > Система > Дисплей > Идентифицировать. На экране монитора появится номер, который ему назначен.
Обнаружение монитора
Если вы подключили другой дисплей и он не отображается в настройках, выберите Пуск > Параметры > Система > Дисплей > Несколько дисплеев > Обнаружить.
Подключение беспроводного дисплея
Если вы подключили беспроводной дисплей и он не отображается в разделе Параметры, выберите Пуск > Параметры > Система > Дисплей > Несколько дисплеев > Подключиться.
Упорядочение мониторов
Если у вас несколько мониторов, вы можете изменить их порядок. Это удобно, если вы хотите, чтобы ваши мониторы соответствовали их настройке у вас дома или в офисе. В разделе параметров «Дисплей» выберите и перетащите монитор, куда хотите. Проделайте это для всех мониторов, которые нужно переместить. После получения нужного расположения нажмите Применить. Протестируйте свое новое расположение, перемещая указатель мыши на разных мониторах, чтобы убедиться в их правильной работе.
Совет: Используйте параметр Определить при упорядочении дисплеев, чтобы увидеть номер дисплея на экране.
Несколько параметров отображения

При отстыковке компьютера окна на внешнем мониторе сворачиваться. При повторной закреплении компьютера к монитору Windows помещает все точно так же, как раньше.
Чтобы настроить это поведение, выполните следующие действия:
-
Выберите Пуск > Параметры > Отображение системных >.
-
Прокрутите вниз и выберите Несколько дисплеев , чтобы развернуть этот раздел.
-
Установите флажки в соответствии со своими предпочтениями:
-
Запоминать расположения окон на основе подключения монитора
-
Свертывание окон при отключении монитора.
-
Изменение параметров мониторов
-
Изменение яркости и цвета дисплея
-
Изменение разрешения, масштабирования и макета дисплея
-
Изменение частоты обновления отображения
Выбор варианта отображения
Чтобы изменить то, что отображается на дисплеях, нажмите клавишу с логотипом Windows+ P. Вот параметры, которые можно выбрать.
|
Если необходимо: |
Выберите |
|
Просматривать элементы только на одном мониторе. |
Только экран компьютера |
|
Просматривать одинаковые элементы на всех мониторах. |
Повторяющийся |
|
Просматривать рабочий стол на нескольких экранах. При расширении мониторов вы можете перемещать элементы между двумя экранами. |
Расширить |
|
Просматривать все только на втором мониторе. |
Только второй экран |
The question “How many monitors can Windows 10 support?” is a pertinent one among PC users who have multiple monitor setups. This complete guide tells you the correct number of monitors your Windows 10 PC supports.
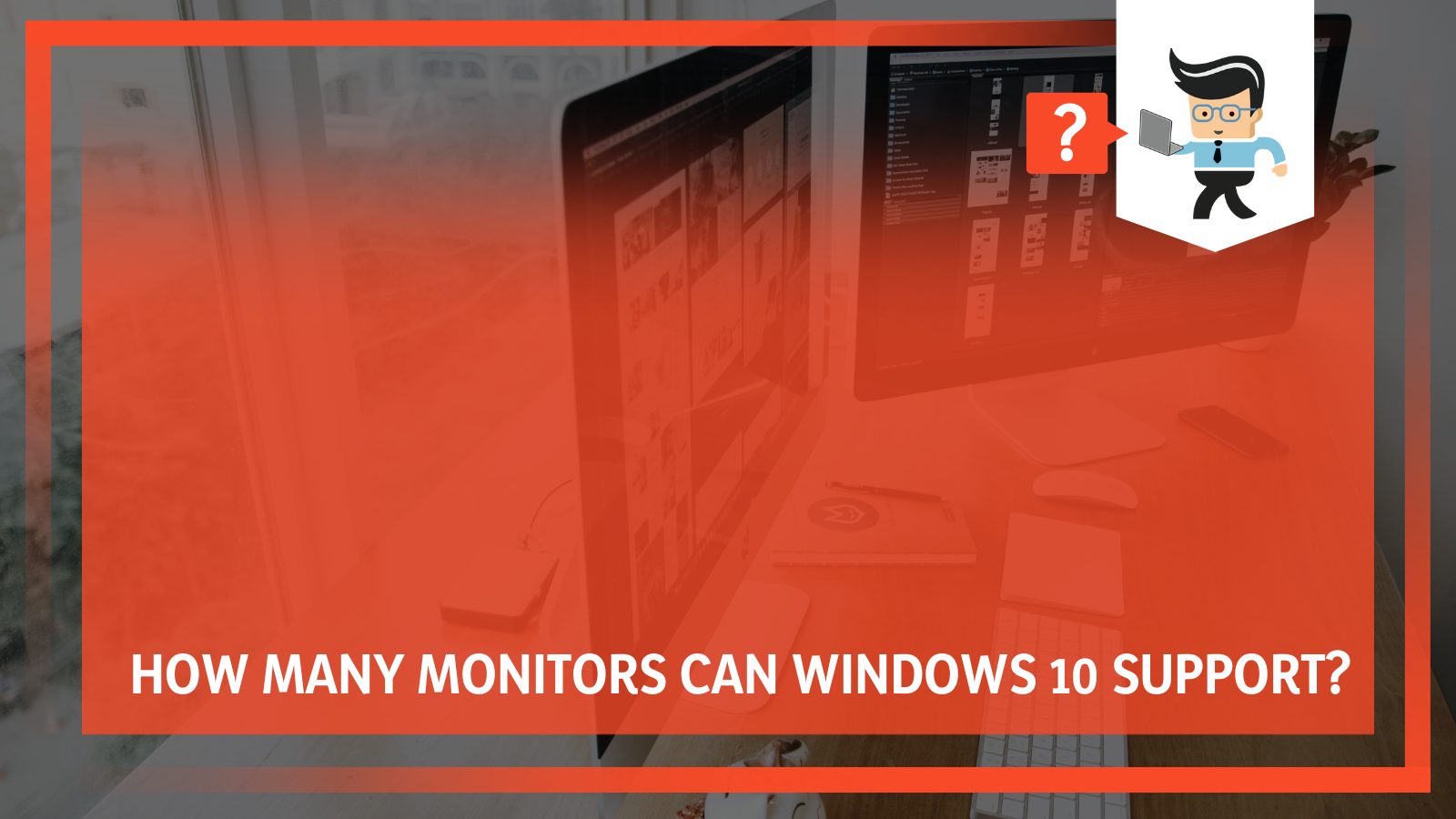
This is vital information for those who are planning to add more monitors to their setup. Without further ado, let’s get right to it!
Contents
- What Number of Monitors Can Be Supported by Windows 10?
- How Do You Get Four Screens on Windows 10?
- – Enable Multiple Displays on BIOS
- – Check for the Four Output Video Ports on Your PC
- – Daisy Chain Your Monitors
- – Manage the Display Settings
- What Factors Limit the Number of Monitors To Connect to Windows 10?
- – GPU
- – Motherboard
- How Many Monitors Can Windows 11 Support?
- What Are the Benefits of Having a Multiple Monitor Setup?
- How Many Monitors Can a Laptop Support?
- – External Docking Station
- – USB to HDMI Adapter
- – External Multi-Display Adapter
- – How To Setup 3 Monitors on a Laptop
- How Many Monitors Can My Graphics Card Support?
- Conclusion
What Number of Monitors Can Be Supported by Windows 10?
Windows 10 can support up to 10 monitors, according to Microsoft. However, connecting such a massive number of monitors to a single PC requires critical under-the-hood tweaking.
The standard setup on most Windows systems is a three-monitor setup. This arrangement does not require the help of third-party software. Instead, you will use the ports available on your laptop or computer.
You can check the number of monitors your Windows 10 computer can support under the Display Properties Applet in the PC’s Control Panel. This feature allows you to configure several displays on your Windows PC.
How Do You Get Four Screens on Windows 10?
Setting up four screens on Windows 10 requires that you have four video ports on your computer tower. The typical video cables include VGA, DVI, HDMI, or DisplayPort.
In order how to get 4 screens on Windows 10, use the procedure below to set up a quad display system.
– Enable Multiple Displays on BIOS
The initial step is to ensure that the BIOS settings allow for a multi-monitor setup. However, this option is not available on all motherboard BIOS, but for those that have it, here is how to enable it:
- Reboot your PC and access the BIOS during Windows start-up by pressing the correct button – F10, F2, F12, F1, or DEL, depending on the PC brand
- Go to the Advanced mode and select the Onboard Devices tab.
- Find an option, multi-Monitor, set it as Enabled, and press F10 to save changes.
– Check for the Four Output Video Ports on Your PC
Your computer must have four video ports, including HDMI, DisplayPort, or VGA. However, if it does not, you may need to buy extra adapters or stations, as explained above.
HDMI and DisplayPort cables are the best options thanks to the large bandwidth. VGA has less bandwidth, which might lead to duller images.
– Daisy Chain Your Monitors
Daisy chaining enables you to determine whether all four monitors are running efficiently, so you can connect one DisplayPort or thunderbolt to the CPU and connect it to all four monitors. However, you can only daisy-chain monitors that support Thunderbolt and DisplayPort In and DisplayPort Out.

So three monitors on your chain must have DisplayPort In and DisplayPort Out, while the last one only needs a DisplayPort In feature. Additionally, you need a multi-stream transport (MST) driver for successful daisy chaining of your PC. If your graphics unit does not have an integrated MST driver, you can download it online.
Now follow the procedure below:
- Plug your monitors into independent power sources.
- Link the first monitor to the system unit using the monitor’s DisplayPort In.
- Link the second monitor to the first one using DisplayPort Out of monitor 1 and DisplayPort In of monitor 2.
- Repeat the procedure for the remaining monitors. Ensure that you use the appropriate ports.
But if you do not have enough video ports on your system, use a USB video Adapter or external Station.
– Manage the Display Settings
Managing the displays helps to get the best resolution and outer outputs.
Here is how you can manage it:
- Right-click on the desktop screen and select Display Settings to display your monitors. If none has shown up, click Detect.
- Click Identify and note the number that pops up on the monitors. Line the devices in that exact order, as shown in the settings window.
- Go to Multiple Displays and choose Extend or Duplicate, depending on your requirement.
- Go to the settings window and choose a suitable Display resolution for the four monitors.
For a more efficient operation, you can alter the display resolution of each monitor.
What Factors Limit the Number of Monitors To Connect to Windows 10?
The GPU and the motherboard are factors that affect the number of monitors you can connect to your Windows 10 PC.
– GPU
The GPU helps the central processing unit handle and render graphics in videos, games, etc. The graphics unit has DisplayPort and HDMI ports to link to your computer. So the number of these ports (HDMI, DisplayPort, or VGA) on the graphics unit determines the number of monitors you can link to your system.
– Motherboard
Motherboards with SLI or CrossFire support can support many GPUs simultaneously. That means you can increase the number of outputs it can help by adding more GPUs.
Moreover, the number of HDMI ports on your CPU increases the number of ports on your graphics unit to determine the maximum number of monitors a PC can support. Therefore, having a decent motherboard with multiple slots is essential.
Windows 11 can support as many monitors as you can connect, but the actual number depends on the computer’s GPU.
To be sure, check the number of video ports on the computer tower. These ports determine the number of monitors you can connect. If you need more, use external connectors such as docking stations and HDMI splitters.
What Are the Benefits of Having a Multiple Monitor Setup?
The benefits of a multiple monitor system include:
- Boosting productivity: Multiple screens can speed up the process if you regularly flip between different programs or tabs. So instead of switching between two windows, put your second program on the second monitor to allow for a faster workflow.
- Organize windows: Multiple windows setups allow you to organize stuff well, especially during online meetings. So you can video call on one screen while referring to documents on the other screen.
- Improves efficiency among multi-taskers: If you like doing several things at a go, having 2 or 3 monitors can be very efficient.
How Many Monitors Can a Laptop Support?
Most modern laptops support dual monitors, but some Mac versions (except Mac 1) can support three monitors. Typically, the number of monitors you can run on a laptop depends on the number of video ports. However, you can have multiple monitors on your laptop with some external hardware.
Here are the correct hardware components you can use for multiple monitor setups.
– External Docking Station
The station comes with a single USB cable that connects to your laptop, and then you will connect all external monitors to the remaining ports on the station. This is a clean setup that doesn’t require a bunch of cables.
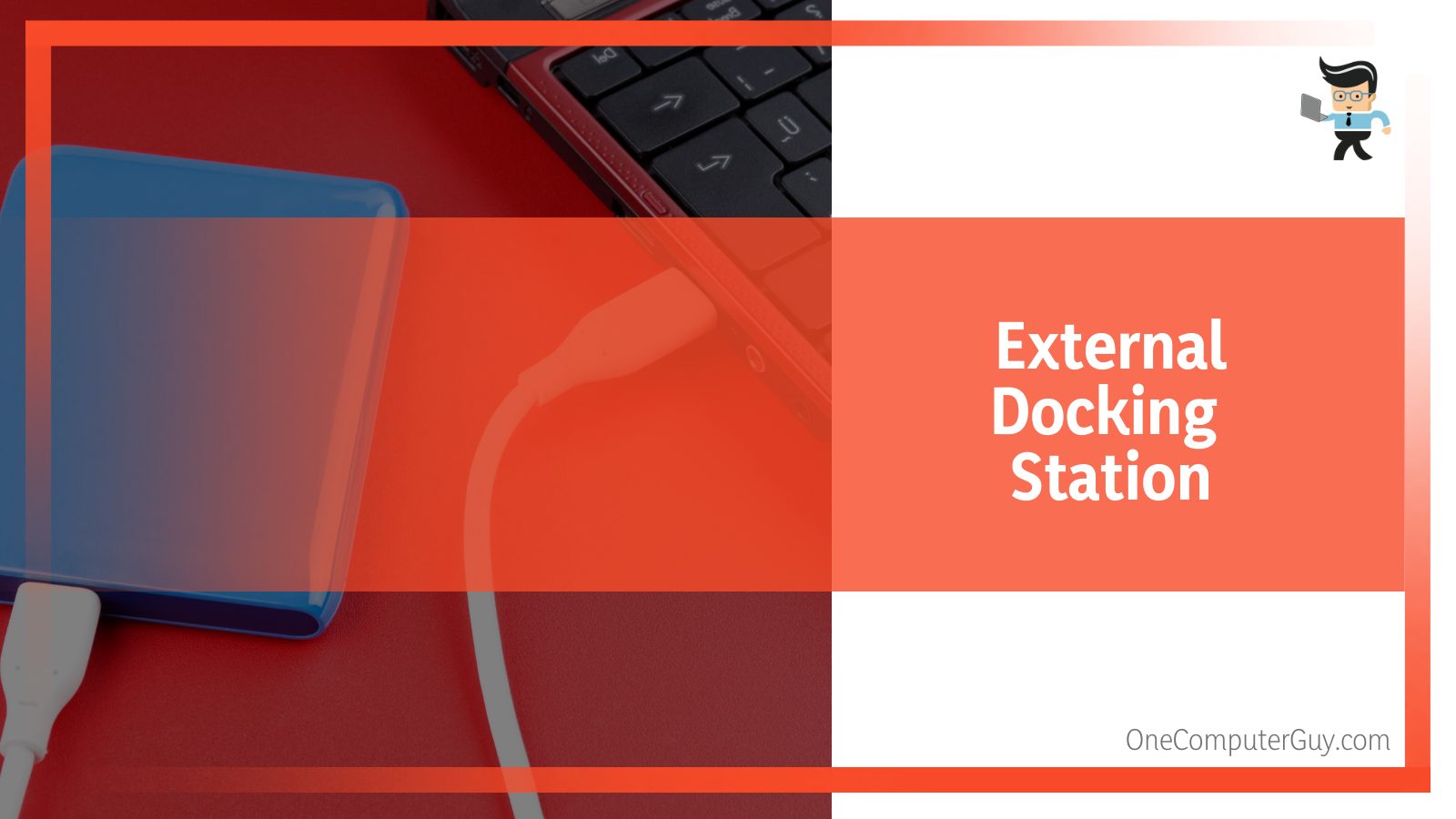
These stations are expensive and do not have a fan. Therefore, they tend to run hot and can throttle their performance.
– USB to HDMI Adapter
This is a cheaper alternative; you can connect these adapters to your computer through USB and your monitor through the HDMI port. Nonetheless, if you are a gamer or perform graphics-intensive activities, this is not the best solution because they do not have a dedicated Graphics card.
– External Multi-Display Adapter
An external multi-displayer adapter is an excellent option for gamers or those doing graphic-intensive activities such as video editing. Since all the ports are labeled, plug the cables in the correct port to set up your three monitors.
– How To Setup 3 Monitors on a Laptop
Now that you have the answer to “how many displays does Windows support?”,
let’s see how you can set up three monitors on your laptop:
- Find your graphics card and check its documentation to see if it supports three monitors.
- Connect the dock to your laptop. It usually comes with software to configure or will configure automatically.
- Switch off the laptop, connect the monitors to the correct ports, and set their orientation. If you are not using the laptop’s screen, you can connect one monitor to a port on the laptop directly, but this depends on the dock.
- Switch on the laptop and check whether the displays are active. Mainly, the monitors will automatically be detected and default to mirroring the main screen. If they are not active, check the connections and plugs.
- Launch Settings by right-clicking on the Windows start button next to the start menu.
- Select System, click on Display, and scroll down to Detect. Click on this button.
- Your three monitors will be there; you can now arrange them in any given order.
- Click the Apply button.
To see the position of the monitor, click Identify. Numbers will appear on the corner of each of the monitors. Drag and drop each box to create a customized monitor setup.
To configure one monitor as the primary monitor, double-click on the primary screen, scroll down to Multiple Displays, and select Make This My Main Display.
How Many Monitors Can My Graphics Card Support?
Most graphics cards support two independent monitors, so you can comfortably plug two separate screens into the back of the PC. However, the graphics unit can support the integrated monitor and one independent unit for laptops.
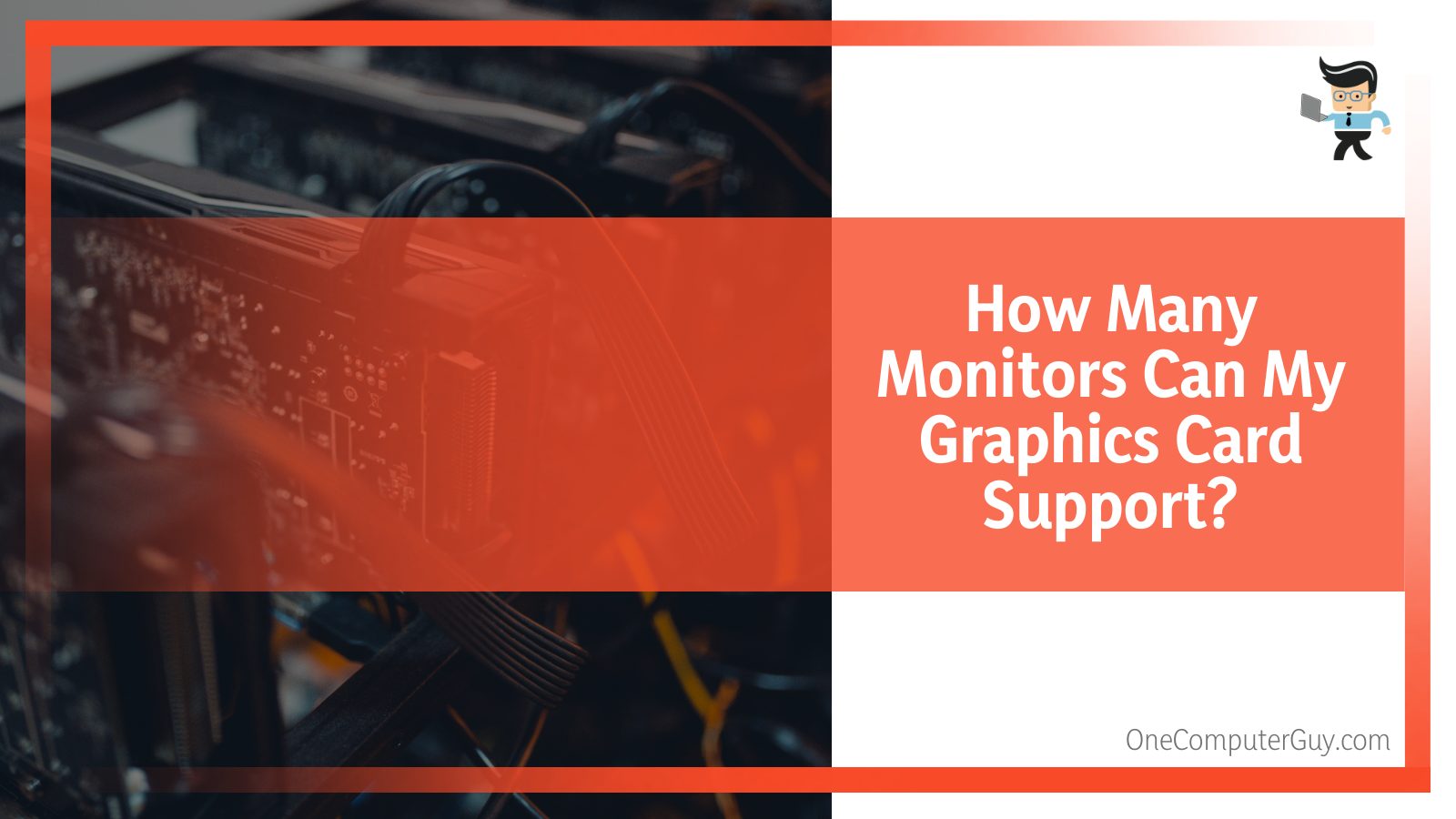
Other desktop computers allow you to add a second GPU to connect up to four monitors, but gaming computers will enable you to add up to three graphics units, meaning that you can connect up to six monitors.
Some graphics, such as those from NVidia, run two graphics units on the same system. A single NVidia card can support up to four monitors, but some graphics units having six display outputs. This is simply hooking up two different NVidia cards to the same motherboard, not SLI.
However, higher-end graphics cards from AMD’s ATI division use Eyefinity technology, which allows a single graphics card to support up to six monitors. Similarly, specialty manufacturer Matrix has cards supporting up to eight monitors.
Conclusion
If you are wondering how many monitors can my computer support, you now have the complete details.
Here are the highlights of the guide above:
- Windows 10 can support up to ten independent displays, while Windows 11 can support as many monitors as you want based on the graphics unit’s ability.
- The motherboard, Display Properties Applet, and graphics unit can limit the number of monitors linked to a PC.
- Most graphics units can support two monitors, but modern ones can support up to six to eight monitors.
- If your system doesn’t have enough ports, you can use hardware like docking extensions to allow linking more monitors.
Armed with this knowledge, you can now hopefully set up multiple monitors to your liking to boost efficiency!
If you feel limited by the size of your computer display, consider getting a second monitor and setting up a dual monitor display. A dual-monitor setup is a great way to expand your computer display and speed up your workflow.
If you’re unfamiliar with the term, a dual-monitor setup includes two computer monitors. One functions as either an expansion or duplication of the other monitor. We’ll get to the specifics of setting up your dual monitors in a second.
But first, let’s take a quick look at why you might want this setup.
Contents
- Advantages of dual monitors
- How to set up dual monitors on Windows 10
- Keyboard shortcut
- How to use Snap Assist
- Good monitors for a dual setup
- Dual screens can open up your workflow
Advantages of dual monitors
Setting up dual monitors can improve your workflow and make multi-tasking easier. If you’re a business professional, you’ll like having dual monitors because they’ll give you a wider computer interface to view and organize all your different windows.
EASY MULTI-TASKING
You might need to have an email window open, and a spreadsheet, and a web browser, and a word processing document. It would be difficult to fit all those windows on a single computer monitor.
You’d have to keep some windows open and others minimized, and you’d constantly have to resize and switch back and forth between them. Consequently, your workflow would slow down because you’re spending so much time jumping between windows.
CUTTING AND PASTING
Dual monitors allow you to open more windows simultaneously. You’ll be able to quickly reference information on another window without having to minimize the one you’re currently using. Also, you can cut and paste without opening and closing windows.
CREATIVE EDITING
If you’re a creative professional, you probably already realize that a dual-monitor setup is a necessity. Creative applications often have very expansive interfaces, so it helps to have a dual monitor setup that can accommodate the width.
PRESENTATIONS
Dual monitors are also helpful if you’re giving presentations. Instead of having two monitors each displaying half of an interface, you could have one monitor duplicate the other. When you’re giving a presentation, you’ll probably have a different vantage point than that of your audience.
When you have duplicate displays, you’re able to place one monitor so that you can view it easily from your perspective, and you can position the other so that your audience can see it better from their perspective. It’s a more comfortable way of presenting information, for both you and your audience.
ONLINE MEETINGS
For online meetings such as Zoom and Skype, screen sharing is essential. If you have a dual monitor, you can see the presenter’s screen, and at the same time access your documents for informational or background purposes.
How to set up dual monitors on Windows 10
1. MAKE SURE ALL CABLES ARE PROPERLY CONNECTED
First, make sure that all cables are properly connected. Here’s what to look for:
• The first monitor is connected to both your computer and a power outlet.
• The second monitor is connected to both your computer and a power outlet.
You’ll have to work with whatever ports your computer has available. For example, your computer might have 1 HDMI port and 1 VGA port. If your current monitor occupies the HDMI port, you’ll have to make sure that your second monitor has a VGA connection.
Laptops are a bit easier. A laptop already comes with a built-in display, so you won’t have to worry about having 2 available ports (unless you plan to have a 3-monitor setup).
If you have a monitor that doesn’t have a matching port, you can always buy a port adapter. A port adapter usually plugs in to your computer’s USB port.
For example, if your monitor has an HDMI connection, you could buy a port adapter with an HDMI connector (for your second monitor) on one end and a USB connector (for your computer) on the other.
You do not need to link the 2 monitors to each other via a cable.
2. CHOOSE YOUR DISPLAY SETTINGS
Your computer might not immediately recognize the second display. If not, then navigate to the display settings:
• Press the “Windows” key.
• Click the “Settings” button (the gear icon).
• Click the “Display” tab.
Now you can view your computer’s display settings. You can manage nearly all of the display characteristics on this page.
The first thing you’ll want to do is make sure that your displays are arranged in the correct way. Both displays are represented by icons that are labeled either “1” or “2.”
Pro tip: If your computer didn’t automatically detect your second monitor, double check to make sure that everything’s plugged in correctly, and click the “Detect” button.
Each monitor is assigned a number, and you’ll want to make sure that the arrangement of the icons matches the way your monitors are arranged on your desktop.
If Display 1 is on the left and Display 2 is on the right, you’ll want to make sure that the Display 1 icon is also on the left and the Display 2 icon is on the right. If the icons don’t match your arrangement, you can click and drag them to their correct position.
Windows 10 is a pretty smart operating system. If your monitors are different sizes, Windows 10 will make the display icons proportionally sized. Otherwise, you can click the “Identify” button and Windows 10 will denote the display number on each monitor.
3. SETTING DUPLICATE DISPLAYS
If you want one display to duplicate the other, scroll down to the “Multiple Displays” selection. Change the setting from “Extend these displays” to “Duplicate these displays.”
4. ADJUST BRIGHTNESS
Each of your monitors might have a different level of brightness. If you want each monitor to have the same brightness, you can make adjustments at the “Brightness and color” section.
• Click on the display icon of the monitor you want to change.
• Drag the “Change brightness” slider left or right to change the brightness.
Pro tip: Some monitors might not enable you to change their brightness settings here. You might have to change the brightness setting using the buttons on the monitor itself.
5. ADJUST SCALE, RESOLUTION, AND ORIENTATION
Scroll down further and you’ll reach the “Scale and layout” section. Here you’re able to change each monitor’s scaling (size of text, apps, etc.), resolution, and orientation.
Windows 10 will analyze the displays and recommend the best setting for each. If you have a very large monitor, there’s a possibility that the text and icons were scaled too small.
• Select the display icon of the monitor you want to change.
• Then click the down arrow and pick a new scaling setting.
• You can also click “Advanced scaling settings” and enter a custom scaling percentage.
You’re also able to change each monitor’s resolution. You can’t select a resolution higher than what the display is capable of presenting, but you can pick lower resolutions.
Nearly all monitors will be in a landscape orientation, but if you have a display that can rotate into a portrait orientation, you can adjust those settings here as well.
6. HOW TO CHANGE YOUR TASKBAR
Do you want your taskbar to be visible on all monitors? Or only one of the monitors?
• To change your taskbar settings, go back to the Windows Settings page and click “Personalization.“
• Then hit the “Taskbar” tab.
• Scroll down to the “Multiple displays” section.
• You can change the settings here.
Keyboard shortcut
Press the Windows key and the “P” key to open up a sidebar on your monitor. You’re able to change your basic display settings on the sidebar.
How to use Snap Assist
If you’re using dual monitors, you’ll probably have lots of windows open. You can use the Snap Assist tool to help organize all your windows. With Snap Assist, you can snap your windows side by side and they’ll occupy equal sections of the screen.
Snap Assist is enabled by default on Windows 10. Learn how to use it at the Windows support website.
Good monitors for a dual setup
What kind of monitors and monitor sizes should you get for a dual setup? First, your monitors should be able to fit well on your desk. Two monitors take up a lot of space, so you might have to do some maneuvering to squeeze both of them on your desk. It helps to have monitors that are adjustable.
Second, your monitors should have similar specifications so that your computer interface extends seamlessly from one to another. Here are some of the best HP monitors for dual setups.
HP ELITEDISPLAY E243I 24-INCH MONITOR
The HP EliteDisplay E243i is perfect for a dual setup. You can tilt, swivel, or pivot the monitor in any direction, so fitting it on your desk should be easy. It’s also able to swing from landscape orientation to portrait orientation, which gives you more flexibility with your interface.
A big plus is that the monitor has micro-edges. It seems as if the screen stretches nearly all the way to the edge of the monitor. The border is hardly noticeable. When you place two of these monitors side-by-side, it makes the screen extension look even more natural.
HP ELITEDISPLAY E230T 23-INCH TOUCH SCREEN MONITOR
The HP EliteDisplay E230t monitor is touch screen enabled. Touch screen monitors are good for dual setups. A possible drawback to a dual screen setup is that it can take a long time to move your cursor from one display to the next because there’s so much more screen space for your cursor to travel.
A touch screen monitor alleviates this problem. If you have your cursor on Display 1, and you need to click on something on Display 2, you can just tap Display 2 with your finger rather than moving your cursor all the way across the screen.
Dual screens can open up your workflow
If you frequently use multiple windows while you’re on the computer, get a second monitor and enjoy the ease of having two displays. Set up is easy! Just remember to plug in everything correctly and get ready to expand your workflow.
