Applies ToWindows 11 Windows 10
Шифрование устройств — это функция Windows, которая автоматически включает шифрование BitLocker для диска операционной системы и фиксированных дисков. Это особенно полезно для обычных пользователей, которые хотят обеспечить безопасность своей личной информации без необходимости управлять сложными параметрами безопасности.
При первом входе или настройке устройства с учетной записью Майкрософт, рабочей или учебной учетной записью шифрование устройства включается и к ней присоединяется ключ восстановления . Если вы используете локальную учетную запись, шифрование устройств не включается автоматически.
В отличие от шифрования дисков BitLocker, которое доступно в выпусках Windows Pro, Enterprise или Education, шифрование устройств доступно на более широком спектре устройств, включая устройства под управлением Windows Домашняя.
Включение шифрования устройств
Если устройство не включило шифрование устройства автоматически, выполните следующие действия.
-
Вход в Windows с учетной записью администратора
-
В приложении «Настройки» на устройстве с Windows, выберите Безопасность конфиденциальности > шифрование устройства или используйте следующий ярлык:
Шифрование устройства
Примечание: Если шифрование устройства не отображается, оно либо недоступно на вашем устройстве, либо вы вошли в систему с помощью учетной записи стандартного пользователя.
-
Используйте переключатель, чтобы включить шифрование устройства.

Почему шифрование устройств недоступно?
Ниже приведены шаги, чтобы определить, почему шифрование устройства может быть недоступно.
-
В поле Пуск введите сведения о системе, щелкните правой кнопкой мыши Сведения о системе в списке результатов, а затем выберите Запуск от имени администратора.
-
В списке Сводка по системе — элемент найдите значение поддержки автоматического шифрования устройств или поддержки шифрования устройств.
Значение описывает состояние поддержки шифрования устройств:
-
Соответствует предварительным требованиям: шифрование устройства доступно на вашем устройстве
-
TPM не используется: на устройстве нет доверенного платформенного модуля (TPM), или TPM не включен в BIOS или в UEFI.
-
WinRE не настроен: на устройстве не настроена среда восстановления Windows
-
Привязка PCR7 не поддерживается: безопасная загрузка отключена в BIOS/UEFI или во время загрузки к устройству подключены периферийные устройства (например, специализированные сетевые интерфейсы, док-станции или внешние графические карта).
Нужна дополнительная помощь?
Нужны дополнительные параметры?
Изучите преимущества подписки, просмотрите учебные курсы, узнайте, как защитить свое устройство и т. д.
Windows 10 редакций Профессиональная и Корпоративная имеют встроенную утилиту BitLocker, позволяющую надежно зашифровать содержимое диска (в том числе системного) или внешнего накопителя (об этом в отдельной инструкции: Как поставить пароль на флешку и зашифровать её содержимое). Конечно, для этого можно использовать и сторонние средства, например, VeraCrypt, но в большинстве случаев можно рекомендовать встроенную утилиту шифрования.
В этой инструкции о том, как зашифровать диск с помощью BitLocker. Пример приводится для системного раздела диска, но суть остается неизменной и при необходимости шифрования других дисков. Вы также можете создать виртуальный жесткий диск и зашифровать его — таким образом вы получите защищенный файловый контейнер с возможностью его резервного копирования в облаке и на различных накопителях, переноса на другие компьютеры. Также может быть интересным: Шифрование BitLocker в Windows 10 Домашняя.
Процесс шифрования SSD или жесткого диска с помощью BitLocker
Процедура шифрования дисков с помощью BitLocker — не слишком сложная задача, потребуется выполнить следующие простые шаги:
- В проводнике выберите диск, который требуется зашифровать, нажмите по нему правой кнопкой мыши и выберите пункт «Включить BitLocker».
- Если вы увидите сообщение о том, что «Это устройство не может использовать доверенный платформенный модуль TPM», значит вы хотите зашифровать системный диск, а модуль TPM на компьютере отсутствует или отключен. Проблема решаема, об этом здесь: Как включить BitLocker без TPM.
- После короткой проверки дисков вы увидите предложение настроить тип разблокировки: вставить USB-устройство флэш-памяти (обычную флешку) или ввести пароль. Я в своей практике использую пункт «Введите пароль». Предложение с вводом пароля может не появиться, в этом случае обратите внимание на инструкцию Как включить пароль BitLocker на ноутбуках и компьютерах с TPM.
- Если вы также будете использовать разблокировку с помощью пароля, введите и подтвердите ваш пароль. Настоятельно рекомендую записать его, если есть вероятность забыть заданный пароль (в противном случае вы можете полностью потерять доступ к данным). Нажмите «Далее».
- Вам будет предложено сохранить ключ для восстановления доступа к диску, зашифрованному BitLocker. Вы можете сохранить ключ в различные расположения на своё усмотрение. Вне зависимости от того, какой вариант вы выберите, настоятельно рекомендую серьезно отнестись к этому шагу (и не сохранять ключ на тот же диск, который шифруется): сбои питания, ошибки файловой системы могут приводить к проблемам с доступом к зашифрованному диску просто по паролю и ключ восстановления действительно помогает получить доступ к данным. Я лично на своем основном компьютере столкнулся с таким дважды за последние 5 лет и был очень благодарен сам себе за то, что у меня есть ключ восстановления — оба раза он помог.
- Следующий этап — выбор, какую часть диска шифровать. Для большинства пользователей подойдет вариант «Шифровать только занятое место на диске» (в этом случае будут зашифрованы все файлы, которые уже есть на диске и автоматически будет шифроваться всё, что в дальнейшем на него записывается). Второй вариант шифрует и свободное пространство. Что это дает? Например, если у вас на этом диске ранее были очень секретные данные, а потом они были удалены, есть вероятность их восстановления с помощью соответствующих программ для восстановления данных. После шифрования свободного пространства восстановить удаленные данные не получится (во всяком случае без разблокировки доступа к диску).
- В последних версиях Windows 10 вам также предложат выбрать режим шифрования. Если вы планируете отключать диск и подключать его в других версиях Windows 10 и 8.1, выберите режим совместимости. Иначе можно оставить «Новый режим шифрования».
- В следующем окне оставьте включенным пункт «Запустить проверку BitLocker» и нажмите «Продолжить».
- Вы увидите уведомление о том, что шифрование диска будет выполнено после перезагрузки компьютера. Выполните перезагрузку.
- В случае, если вы шифровали системный диск, то перед запуском Windows 10 вам нужно будет ввести заданный пароль BitLocker для разблокировки диска (или подключить USB-накопитель, если ключ создавался на нем).
- После запуска Windows 10 будет выполнено шифрование накопителя в соответствии с заданными настройками (в области уведомлений появится соответствующий значок, а при его открытии — окно с прогрессом шифрования). Вы можете пользоваться компьютером пока идет шифрование пространства на диске.
- Если шифровался системный диск, то он сразу будет вам доступен (поскольку пароль был введен на предыдущем шаге). Если шифровался не системный раздел диска или внешний накопитель, при открытии этого диска в проводнике вас попросят ввести пароль для доступа к данным.
- По завершении процесса, продолжительность которого зависит от занятого места на диске и скорости его работы (на HDD медленнее, на SSD быстрее), вы получите зашифрованный диск.
Все данные, которые вы будете на него записывать, шифруются «на лету» и так же расшифровываются. Для не системных дисков вы в любой момент можете использовать контекстное меню для его блокировки (чтобы другой человек за этим же компьютером не мог открыть его содержимого).
Доступ к зашифрованному системному диску есть всегда, пока запущена система (иначе бы она не смогла работать).
Если остались какие-либо вопросы на тему шифрования с помощью BitLocker — спрашивайте в комментариях, я постараюсь ответить.
Функция шифрования поддерживается в Windows 10 Pro, но не в Windows 10 Домашняя.
- Правой кнопкой мыши нажмите на файл или папку и выберите Свойства.
- Перейдите в раздел Общие > Атрибуты > Дополнительно и включите функцию Шифровать содержимое для защиты данных. Нажмите OK. Нажмите OK в окне Свойства
- Выберите Применение изменений только к этой папке или К данной папке и ко всем вложенным папкам и файлам и нажмите OK.
- После шифрования папки отобразится значок блокировки папки. Другие пользователи не смогут посмотреть содержимое данной папки.
Чтобы выключить шифрование папки, перейдите в раздел Общие > Свойства > Дополнительно и выключите функцию Шифровать содержимое для защиты данных. Нажмите OK.
Простые инструкции, которые помогут защитить ваши данные.
Windows 10 Pro / Windows 11 Pro
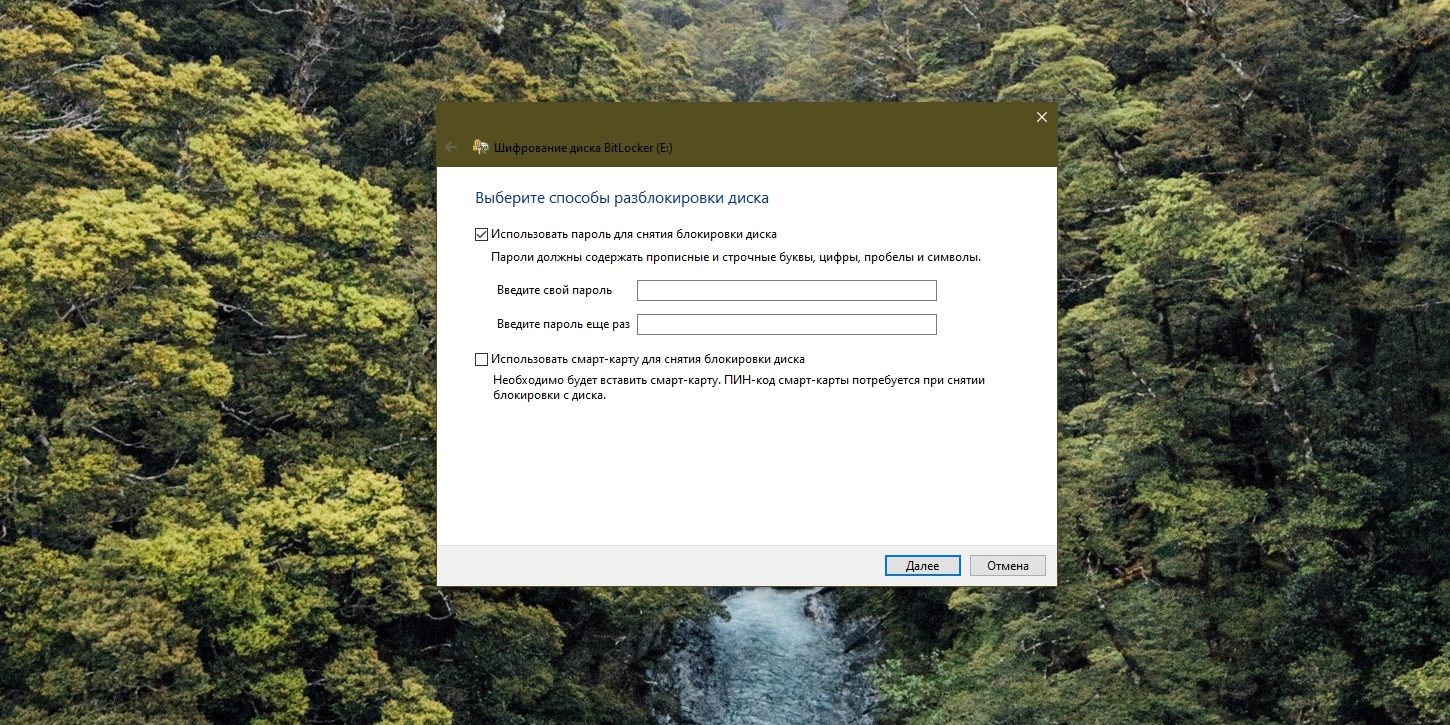
Pro-версия «Десятки» обладает встроенным инструментом для шифрования дисков под названием BitLocker. Пользоваться им проще простого.
- Откройте ваш диск, флешку или другой накопитель в «Проводнике».
- На панели инструментов нажмите «Средства для работы с дисками» → «BitLocker» → Включить BitLocker.
- Выберите, что стоит использовать для шифрования диска — пароль или ключ-карту, если она у вас есть.
- BitLocker предложит вам сохранить файл-ключ для расшифровки данных, если вы забудете пароль или потеряете карту. Сохраните его в аккаунте Microsoft, в файл или распечатайте.
- Нажмите «Шифровать весь диск» → «Далее» → «Режим совместимости» → «Далее» → «Начать шифрование».
Подождите немного, и диск будет зашифрован.
Windows 10 Home / Windows 11 Home
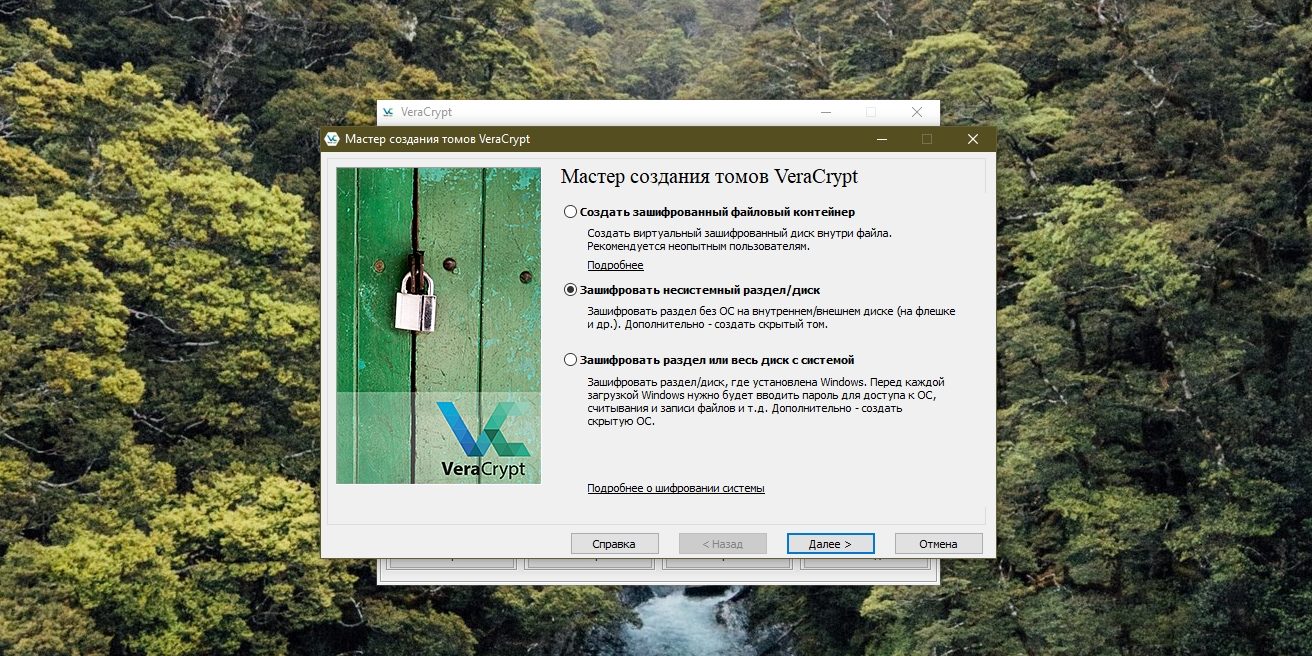
В домашней Windows нет BitLocker. Вместо него можно воспользоваться сторонним решением VeraCrypt с открытым исходным кодом.
- Установите и откройте VeraCrypt.
- В меню «Тома» нажмите «Создать новый том» → «Зашифровать несистемный раздел/диск» → «Обычный том VeraCrypt», выберите нужный носитель.
- Нажмите «Создать зашифрованный том и отформатировать».
- Щёлкайте «Далее», пока вам не предложат придумать пароль.
- Поводите мышью, чтобы сгенерировать случайные данные для шифрования.
- Нажмите «Далее» и подождите, пока программа отформатирует и зашифрует диск — это может занять довольно много времени. Если установить галочку «Быстрое форматирование», процесс пойдёт быстрее, но данные с флешки можно будет восстановить.
Поскольку диск будет отформатирован, сначала следует зашифровать его, а потом уже копировать туда файлы.
macOS
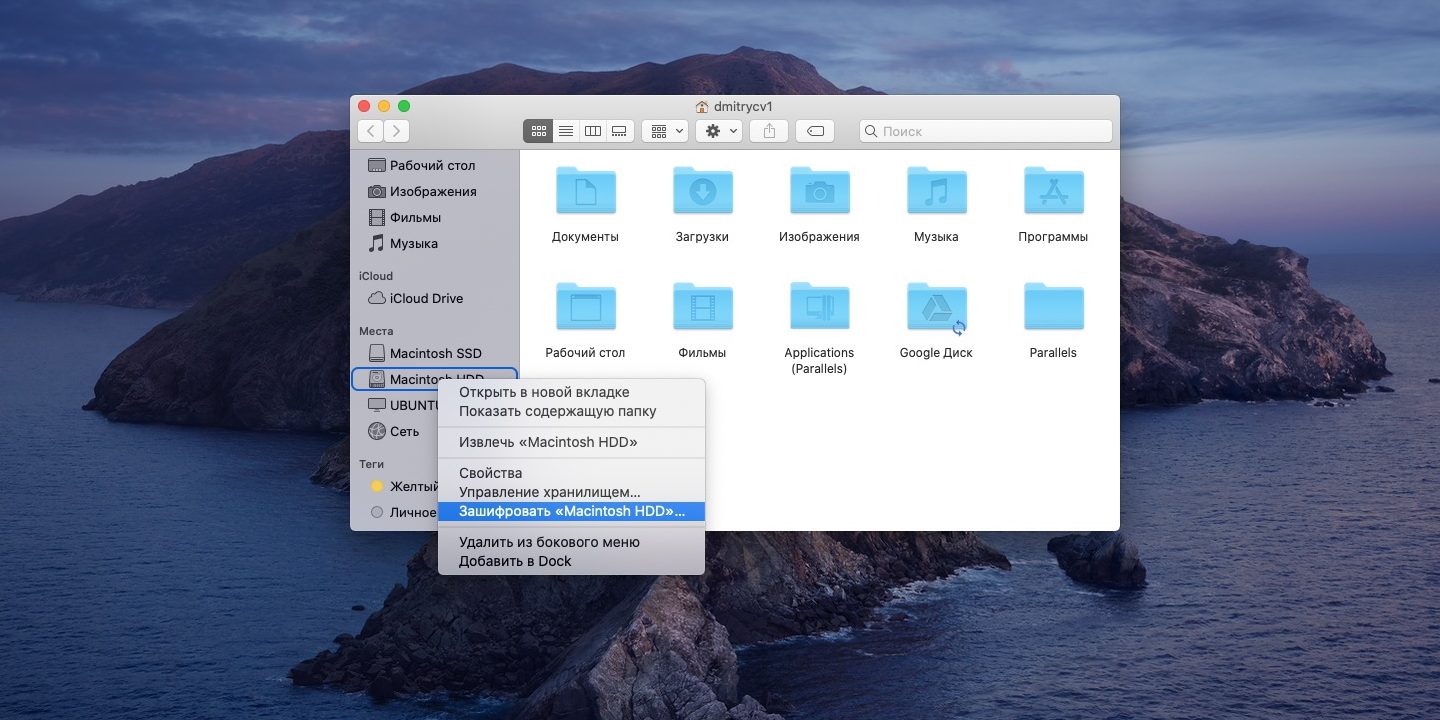
В macOS есть инструмент под названием FireVault, с помощью которого можно шифровать и локальные диски Mac, и внешние носители.
- Щёлкните правой кнопкой мыши нужный носитель на напели Finder и нажмите «Зашифровать».
- Придумайте и введите пароль и подсказку.
- Нажмите «Зашифровать диск».
Вот и всё. Теперь, чтобы получить доступ к зашифрованным файлам, понадобится ввести пароль.
Будьте осторожны и никогда не отключайте питание компьютера или внешнего носителя в процессе шифрования, иначе рискуете повредить ваши данные. И не забывайте о резервном копировании.
,
This tutorial contains detailed instructions on how to lock your entire computer contents on Windows 10 Pro or Enterprise Editions, by using the BitLocker encryption program. By enabling the BitLocker encryption on your computer, you will protect your sensitive data from unauthorized access, in case your computer becomes stolen or lost.
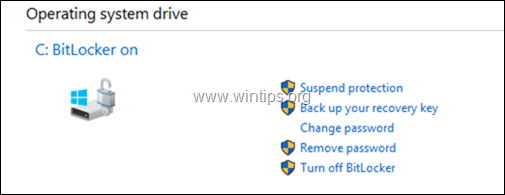
If you lock (encrypt) your Windows PC (operating system drive and it’s contents) with the BitLocker program, will be impossible to others to unlock your computer, because there is no way to bypass the BitLocker protection (Pre-boot authentication) and to access the contents on your computer. *
* Note: The most important preventive measure to protect your personal data, is to always have a backup of them, on a separate device (like on an external USB drive), and to keep this device in a safe place and unplugged from your computer, in order to avoid the damage of your data after a malware attack. To accomplish this task, you can follow the instructions from these articles:
- How to Backup and Restore your Personal Files with Windows Backup.
- How to Backup Personal Files with SyncBack (Free) Backup Utility.
How to Encrypt your Windows PC with BitLocker (Windows 10/11 Pro & Enterprise).
BitLocker System Requirements:
1. Windows 11, 10, 8, 8.1 Pro or Windows 10 Enterprise & Windows 7 Ultimate. *
2. To enhance the BitLocker protection your device must own a Trusted Platform Module (TPM)** 1.2 or higher and Trusted Computing Group (TCG)-compliant BIOS or UEFI. If your device doesn’t have a TPM module then you can buy one (if your motherboard supports it) or you can use BitLocker without TPM by disabling the TPM requirement in Group Policy (see Step-2 for instructions).
Notes:
1. If you don’t own Windows 10 Pro or Enterprise edition, then read the following article to encrypt your Windows computer: How to Encrypt your PC with VeraCrypt in Windows (All Versions)
2. The TPM is a hardware component, commonly installed on modern devices (computers, laptops, etc.) and provides hardware based security through integrated cryptographic keys. In fact, a TPM chip is a crypto-processor which is designed to carry out cryptographic operations and includes multiple physical security mechanisms in order to make it tamper resistant and even a malicious software is unable to tamper with the security functions of the TPM.
How to Enable BitLocker Encryption on Windows 10.
Step 1. Check if your computer has a TPM chip.
First of all, check if you computer contains a TPM module. To do that:
1. Simultaneously press the Windows + R keys to open run command box.
2. Type devmgmt.msc and press Enter.
![image_thumb[3] code 31 WAN miniport fix](https://www.wintips.org/wp-content/uploads/2015/03/image_thumb3_thumb.png)
3. If your computer has a TPM chip, then you should see under Security Devices, a Trusted Platform Module device with it’s version number.
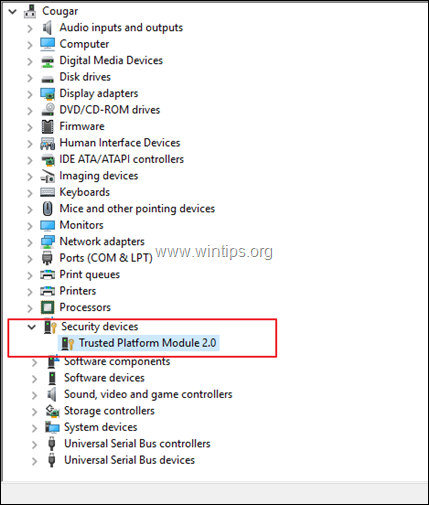
4. If you computer contains a TPM chip, then continue to step-3, otherwise continue to step-2 below.
Step 2. Disable the TPM requirement through Group Policy Editor.
If you computer doesn’t contain a TMP chip, then disable the TPM authentication for BitLocker.
1. Simultaneously press the Windows + R keys to open the run command box.
2. Type gpedit.msc & Press Enter.
3. In Group Policy Editor navigate to the following path:
- Computer Configuration -> Administrative Templates -> Windows Components -> BitLocker Drive Encryption -> Operating System Drives
4. At the right pane, double click at Require additional authentication at startup.
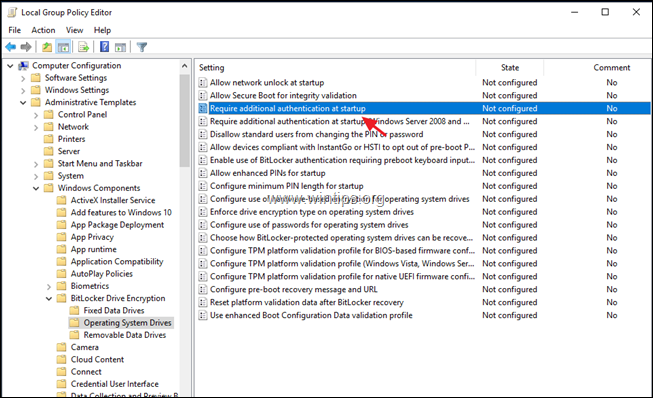
5. Choose Enabled, then check the Allow BitLocker without a compatible TPM (requires a password or a startup key on a USB flash drive) option and then click OK.
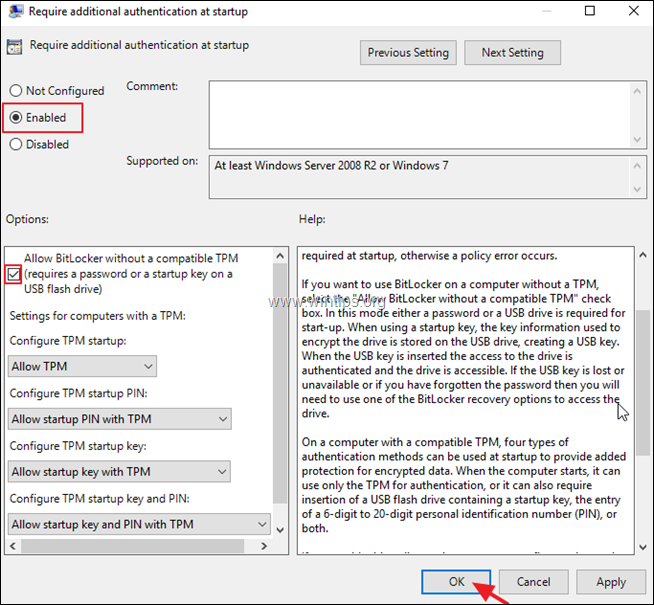
6. Close Group Policy Editor and continue to the next step.
Step 3. Turn On BitLocker Encryption on Drive C:
To enable the BitLocker protection on your Windows 10/11 PC (on System Drive C: & its contents):
1. Navigate to Windows Control Panel (small icons) and open BitLocker Drive Encryption.
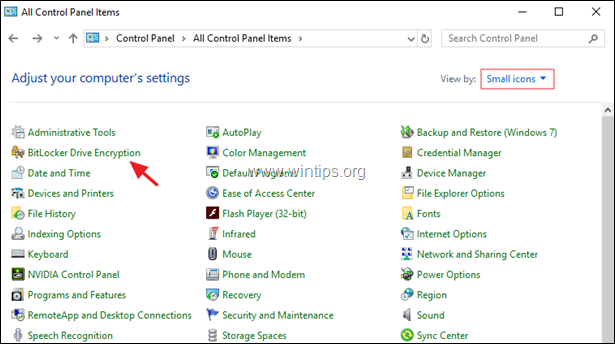
2. Then, click Turn on BitLocker to enable the encryption on the drive C:
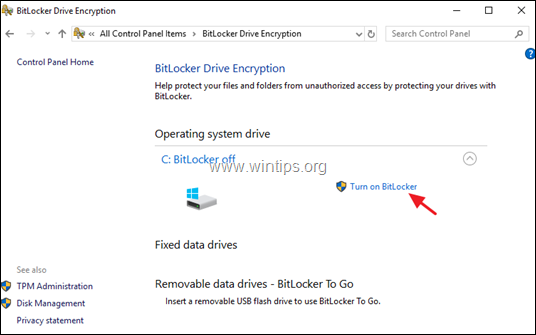
3. Press Next at the first three (3) screens.
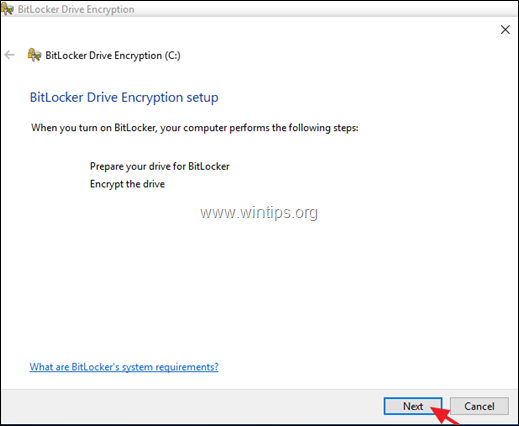
4. At the next screen select how you want to unlock your drive at startup:
- Insert a USB drive: If you want to unlock your computer by using a USB flash drive then plug an empty USB drive on your PC and select this option to continue.
- Enter a password: Click this option if you want to unlock your PC, by typing a password (like in this example).
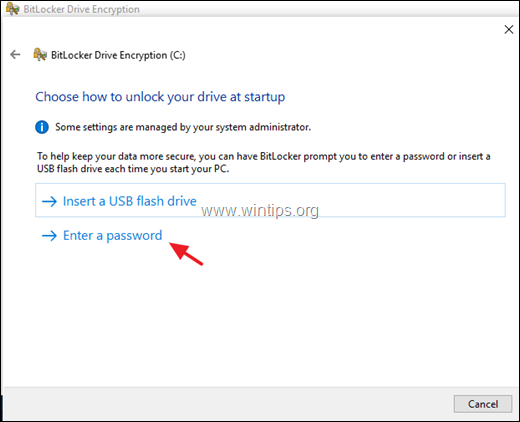
5. Now type a strong password and click Next.
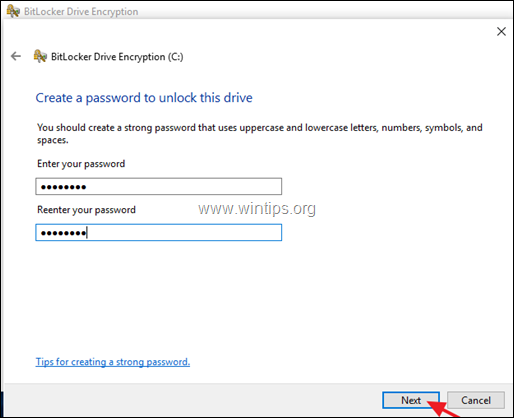
6. At the next screen select where do you want to save the recovery key, in case you have problems unblocking your PC, and then click Next. At this step, you have the following options:
- Save to your Microsoft account: By selecting this option you ‘ll able to get your recovery key after signing with your Microsoft Account at https://onedrive.live.com/recoverykey
- Save to a USB flash drive. If you select this option plug an empty USB drive on the PC and follow the instructions to create the BitLocker recovery drive. If you having problems unlocking the computer (in the future), then plug the USB flash drive in to your locked PC and follow the instructions to unlock it.
- Save to a file: If you want to save the recovery key to a file, then plug a USB drive on the PC and then save the recovery key on the USB. If you can’t unlock your PC in the future, then read the saved text file from another computer in order to find out the recovery key to unlock your computer.
- Print the recovery key and save the printed document to a safe place.
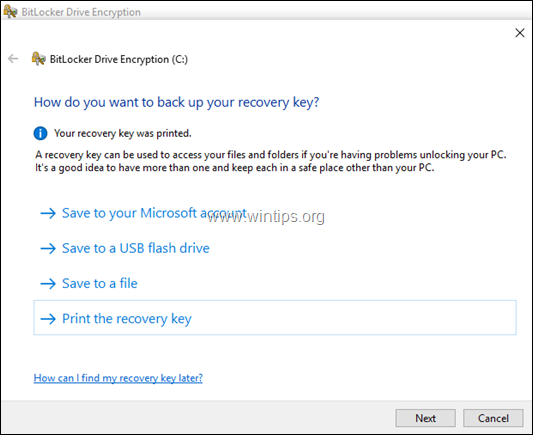
7. Now, according your case, select one of the following encryption options and click Next.
- Encrypt used disk space only (faster and best for new PCs and drives)
- Encrypt entire drive (slower but best for PCs and drives already in use)
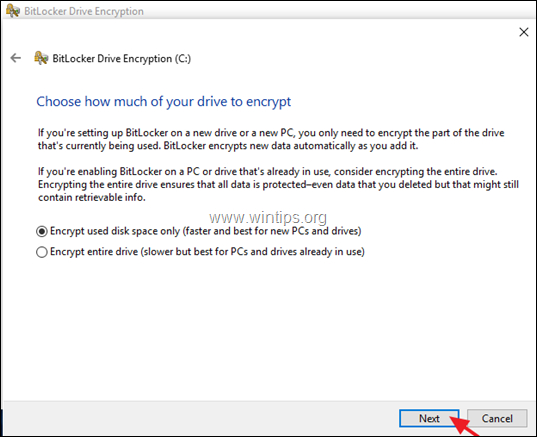
8. Then select the encryption mode according your needs and click Next.
- New encryption mode (best for fixed drives on this device)
- Compatible mode (best for drives that can be moved from this device)
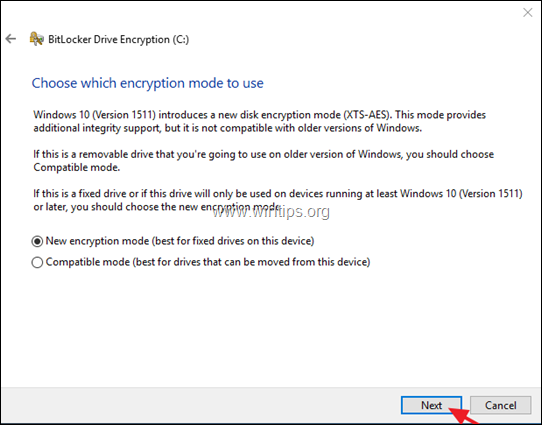
9. Leave the Run BitLocker system check option checked and click Continue.
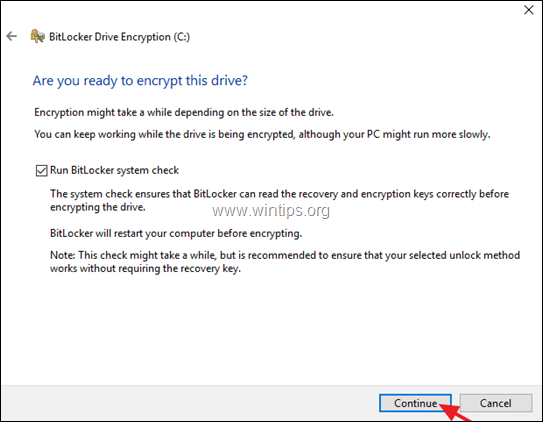
10. Finally restart your PC to run the BitLocker system check.
11. At restart, type the BitLocker password to unlock the drive and press Enter to continue. *
* Note: If you forget the password then press ESC to access the BitLocker recovery options.
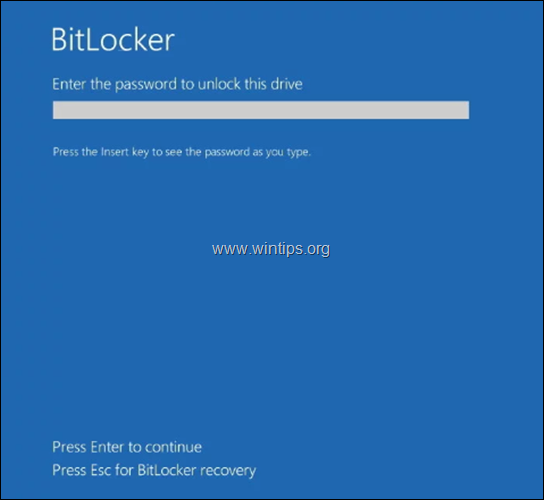
12. After restart double click at the BitLocker Drive Encryption icon in the taskbar or go to Control Panel > BitLocker Drive Encryption, to see the encryption status. *
* Notes:
1. The encryption time varies according the encryption method you selected before and the size of the hard drive.
2. You can work at your computer during the encryption process.
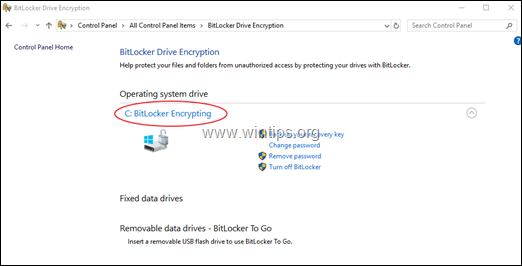
Available Options in BitLocker Drive Encryption program.
After enabling the BitLocker Drive Encryption on your PC, you can:
- Suspend Protection: Use this option if you want to pause the protection on your system in cases that you want to upgrade Windows 10 or to change the hardware on your PC.
- Change Password: Use this option if you want to change the password to Unlock your PC. (BitLocker password)
- Remove Password: Use this option if you want to use another method to unlock your PC. (e.g. instead of using a password, you want to use a flash drive).
- Turn Off Blocker Protection: By selecting this option, you will remove the BitLocker protection (encryption).
Additionally from BitLocker’s menu, you can turn on the encryption for any other fixed drive on your PC or you can use the BitLocker to Go option to encrypt any Removable Drive (e.g. you USB flash Disk).
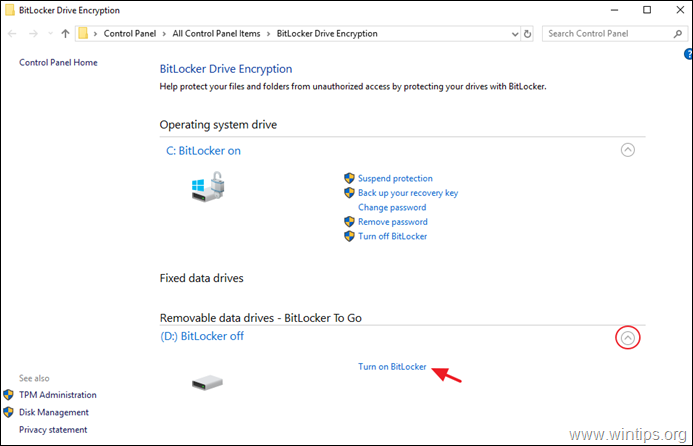
That’s it! Let me know if this guide has helped you by leaving your comment about your experience. Please like and share this guide to help others.
If this article was useful for you, please consider supporting us by making a donation. Even $1 can a make a huge difference for us in our effort to continue to help others while keeping this site free:
- Author
- Recent Posts
Konstantinos is the founder and administrator of Wintips.org. Since 1995 he works and provides IT support as a computer and network expert to individuals and large companies. He is specialized in solving problems related to Windows or other Microsoft products (Windows Server, Office, Microsoft 365, etc.).







