16 февраля 2025 г. 12:39
2533
Содержание:
- Шаги для активации Windows Server через CMD
- Активация разных версий Windows Server через командную строку
- Что делать, если активация не удалась
- Вывод
Активация Windows Server 2025 через командную строку — удобный способ для системных администраторов и опытных пользователей. Этот метод позволяет быстро активировать систему без использования графического интерфейса.
Шаги для активации Windows Server через CMD
Перед началом убедитесь, что у вас есть действующий лицензионный ключ, а также стабильное подключение к интернету. Если всё готово, следуйте инструкции.
1. Открытие командной строки от имени администратора
Для выполнения активации сначала необходимо запустить командную строку с правами администратора:
- Нажмите правой кнопкой мыши на значке «Пуск».
- Выберите «Командная строка (администратор)» или «Windows PowerShell (администратор)».
После выполнения этих действий откроется окно командной строки, в котором можно вводить команды.
2. Установка ключа продукта
После открытия командной строки введите следующую команду, заменив XXXXX-XXXXX-XXXXX-XXXXX-XXXXX на ваш лицензионный ключ:
slmgr.vbs /ipk XXXXX-XXXXX-XXXXX-XXXXX-XXXXX
Эта команда зарегистрирует введённый ключ в системе. Если у вас еще нет ключа, очень выгодно и быстро можно приобрести по ЭТОЙ ссылке.
3. Активация Windows Server
После успешного ввода ключа необходимо выполнить активацию системы. Для этого используйте следующую команду:
slmgr.vbs /ato
Подождите завершения процесса. Если активация прошла успешно, система выдаст соответствующее уведомление.
Активация разных версий Windows Server через командную строку
Процесс активации одинаков для всех версий Windows Server, однако иногда могут возникнуть нюансы. Активации Windows Server 2022 Standard через командную строку может потребовать предварительное удаление старого ключа. В этом случае перед установкой нового ключа выполните команду: slmgr.vbs /upk
Активация Windows Server 2019 Standard через командную строку аналогична, но если система не принимает ключ, попробуйте проверить его через команду slmgr.vbs /dlv, чтобы убедиться, что используется правильная версия.
Если требуется активация Windows Server 2016 через командную строку, но система не активируется, возможно, проблема связана с отключенной службой лицензирования. Для её включения используйте команду: sc config sppsvc start= auto & net start sppsvc
Активация Windows Server 2012 R2 через командную строку требует подходящего ключа, поэтому важно убедиться, что используемый ключ подходит именно для данной версии. Если активация не проходит, попробуйте запустить проверку статуса лицензии командой: slmgr.vbs /xpr
Что делать, если активация не удалась
Если при выполнении команды возникла ошибка, попробуйте следующие действия:
- Проверьте подключение к интернету — возможно, сервер Microsoft недоступен в момент активации.
- Убедитесь, что используемый ключ продукта действителен и вводится без ошибок.
- Перезагрузите сервер и повторите процедуру активации.
- Проверьте статус активации с помощью команды: slmgr.vbs /xpr
Если Windows Server по-прежнему не активируется, возможно, потребуется обратиться в службу поддержки Microsoft.
Вывод
Активация Windows Server через командную строку — это быстрый и эффективный способ, особенно полезный для системных администраторов. При наличии лицензионного ключа процесс занимает всего несколько минут.
Как вы знаете, Windows Server – это специализированная операционная система, предназначенная только для сервера. В сегодняшнем посте я покажу вам, как бесплатно активировать Windows на вашем VPS или выделенном сервере с помощью ключей клиентского продукта KMS. Хотя лицензия KMS действительна только в течение 180 дней, но количество активаций не ограничено. Таким образом, вы можете обновить его, когда захотите. На самом деле, лицензия будет обновляться автоматически каждые 7 дней по умолчанию (почти аналогично Let’s Encrypt certificate). Таким образом, просто сделайте это один раз и полностью забудьте об этом.
Поддерживаемые продукты:
- Windows Server 2022/2019/2016.
- Windows Server, версия 1809, 1803, 1709.
- Windows Server 2008/2012 (R2).
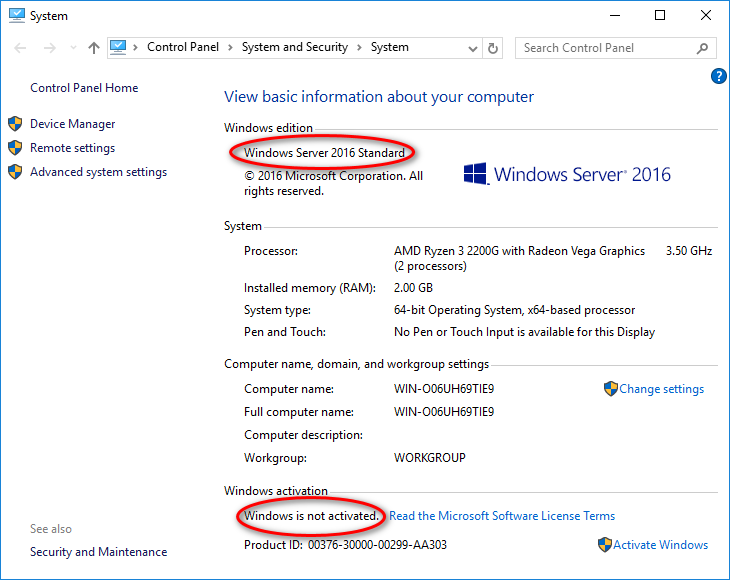
Как вы можете видеть на изображении выше, я использую копию стандарта Windows Server 2016, и она не активирована.
Метод 1: Ручная установка клиентского ключа KMS и его активация.
Метод 2: Использование предварительно написанного пакетного файла.
Метод 1: Ручная установка клиентского ключа KMS и его активация.
Шаг 1.1: Получите правильный ключ продукта от официальная статья Microsoft.
Ключ настройки клиента KMS стандарта Win Server 2016: “ WC2BQ-8NRM3-FDDYY-2BFGV-KHKQY ”. Я буду использовать это на следующем шаге.
Шаг 1.2: Установите ключ на вашем сервере.
Чтобы открыть командную строку, нажмите кнопку Windows, найдите “ cmd ” и запустите командную строку в качестве администратора. Затем введите “ slmgr /ipk CLIENTKEY ” в командном окне.
Примечание: за каждой командой следует нажатие Enter.

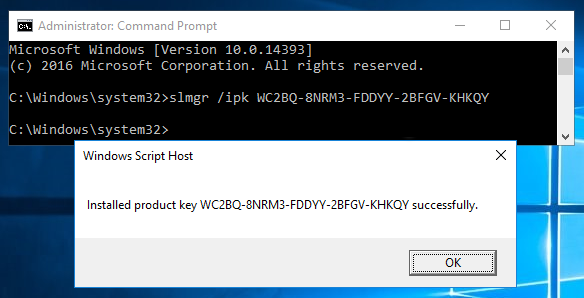
запустить команду slmgr ipk
Шаг 1.3: Установите сервер KMS.
Введите “ slmgr /skms km8.msguides.com ” в окне.

Шаг 1.4: Активируйте клиентский ключ KMS.
Наконец, используйте команду “slmgr /ato ”, чтобы активировать Windows.
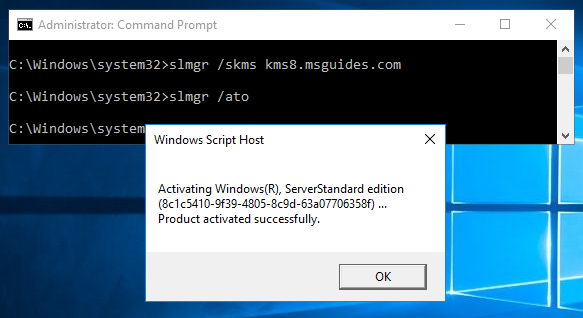
запустить команду slmgr ato
Если вы видите ошибку 0xC004F074, это означает, что ваше интернет-соединение нестабильно или сервер занят. Пожалуйста, убедитесь, что ваше устройство подключено к сети, и повторите команду “ ato ”, пока не добьетесь успеха.
Метод 2: Использование предварительно написанного пакетного файла.
Этот больше не рекомендуется из-за новое обновление Microsoft.
Шаг 2.1: Скопируйте весь текст ниже в текстовый файл.
@echo off
title Activate Windows Server (ALL versions) for FREE - MSGuides.com&cls&echo =====================================================================================&echo #Project: Activating Microsoft software products for FREE without additional software&echo =====================================================================================&echo.&echo #Supported products:&echo http://bit.ly/kmsclientkeys&echo.&echo.&echo ============================================================================&echo Activating your Windows...&set i=1
cscript //nologo slmgr.vbs /ipk 4DWFP-JF3DJ-B7DTH-78FJB-PDRHK >nul||cscript //nologo slmgr.vbs /ipk 22XQ2-VRXRG-P8D42-K34TD-G3QQC >nul||cscript //nologo slmgr.vbs /ipk 7M67G-PC374-GR742-YH8V4-TCBY3 >nul||cscript //nologo slmgr.vbs /ipk RCTX3-KWVHP-BR6TB-RB6DM-6X7HP >nul||cscript //nologo slmgr.vbs /ipk 39BXF-X8Q23-P2WWT-38T2F-G3FPG >nul||cscript //nologo slmgr.vbs /ipk YQGMW-MPWTJ-34KDK-48M3W-X4Q6V >nul||cscript //nologo slmgr.vbs /ipk W7VD6-7JFBR-RX26B-YKQ3Y-6FFFJ >nul||cscript //nologo slmgr.vbs /ipk TM24T-X9RMF-VWXK6-X8JC9-BFGM2 >nul||cscript //nologo slmgr.vbs /ipk WYR28-R7TFJ-3X2YQ-YCY4H-M249D >nul||cscript //nologo slmgr.vbs /ipk GT63C-RJFQ3-4GMB6-BRFB9-CB83V >nul||cscript //nologo slmgr.vbs /ipk 74YFP-3QFB3-KQT8W-PMXWJ-7M648 >nul||cscript //nologo slmgr.vbs /ipk 489J6-VHDMP-X63PK-3K798-CPX3Y >nul||cscript //nologo slmgr.vbs /ipk YC6KT-GKW9T-YTKYR-T4X34-R7VHC >nul||cscript //nologo slmgr.vbs /ipk TT8MH-CG224-D3D7Q-498W2-9QCTX >nul||cscript //nologo slmgr.vbs /ipk 6TPJF-RBVHG-WBW2R-86QPH-6RTM4 >nul||cscript //nologo slmgr.vbs /ipk 48HP8-DN98B-MYWDG-T2DCC-8W83P >nul||cscript //nologo slmgr.vbs /ipk XNH6W-2V9GX-RGJ4K-Y8X6F-QGJ2G >nul||cscript //nologo slmgr.vbs /ipk HM7DN-YVMH3-46JC3-XYTG7-CYQJJ >nul||cscript //nologo slmgr.vbs /ipk XC9B7-NBPP2-83J2H-RHMBY-92BT4 >nul||cscript //nologo slmgr.vbs /ipk 4K36P-JN4VD-GDC6V-KDT89-DYFKP >nul||cscript //nologo slmgr.vbs /ipk 2WN2H-YGCQR-KFX6K-CD6TF-84YXQ >nul||cscript //nologo slmgr.vbs /ipk 8N2M2-HWPGY-7PGT9-HGDD8-GVGGY >nul||cscript //nologo slmgr.vbs /ipk BN3D2-R7TKB-3YPBD-8DRP2-27GG4 >nul||cscript //nologo slmgr.vbs /ipk KNC87-3J2TX-XB4WP-VCPJV-M4FWM >nul||cscript //nologo slmgr.vbs /ipk W3GGN-FT8W3-Y4M27-J84CP-Q3VJ9 >nul||cscript //nologo slmgr.vbs /ipk D2N9P-3P6X9-2R39C-7RTCD-MDVJX >nul||cscript //nologo slmgr.vbs /ipk JCKRF-N37P4-C2D82-9YXRT-4M63B >nul||cscript //nologo slmgr.vbs /ipk WC2BQ-8NRM3-FDDYY-2BFGV-KHKQY >nul||cscript //nologo slmgr.vbs /ipk CB7KF-BWN84-R7R2Y-793K2-8XDDG >nul||cscript //nologo slmgr.vbs /ipk WVDHN-86M7X-466P6-VHXV7-YY726 >nul||cscript //nologo slmgr.vbs /ipk N69G4-B89J2-4G8F4-WWYCC-J464C >nul||cscript //nologo slmgr.vbs /ipk WMDGN-G9PQG-XVVXX-R3X43-63DFG >nul||cscript //nologo slmgr.vbs /ipk DPCNP-XQFKJ-BJF7R-FRC8D-GF6G4 >nul||cscript //nologo slmgr.vbs /ipk 6Y6KB-N82V8-D8CQV-23MJW-BWTG6 >nul||cscript //nologo slmgr.vbs /ipk PTXN8-JFHJM-4WC78-MPCBR-9W4KR >nul||cscript //nologo slmgr.vbs /ipk 2HXDN-KRXHB-GPYC7-YCKFJ-7FVDG >nul||cscript //nologo slmgr.vbs /ipk N2KJX-J94YW-TQVFB-DG9YT-724CC >nul||cscript //nologo slmgr.vbs /ipk 6NMRW-2C8FM-D24W7-TQWMY-CWH2D >nul||cscript //nologo slmgr.vbs /ipk WX4NM-KYWYW-QJJR4-XV3QB-6VM33 >nul||cscript //nologo slmgr.vbs /ipk VDYBN-27WPP-V4HQT-9VMD4-VMK7H >nul||goto notsupported
:skms
if %i% GTR 10 goto busy
if %i% EQU 1 set KMS=kms7.MSGuides.com
if %i% EQU 2 set KMS=kms8.MSGuides.com
if %i% EQU 3 set KMS=kms9.MSGuides.com
if %i% GTR 3 goto ato
cscript //nologo slmgr.vbs /skms %KMS%:1688 >nul
:ato
echo ============================================================================&echo.&echo.&cscript //nologo slmgr.vbs /ato | find /i "successfully" && (echo.&echo ============================================================================&echo.&echo #My official blog: MSGuides.com&echo.&echo #How it works: bit.ly/kms-server&echo.&echo #Please feel free to contact me at msguides.com@gmail.com if you have any questions or concerns.&echo.&echo #Please consider supporting this project: donate.msguides.com&echo #Your support is helping me keep my servers running 24/7!&echo.&echo ============================================================================&choice /n /c YN /m "Would you like to visit my blog [Y,N]?" & if errorlevel 2 exit) || (echo The connection to my KMS server failed! Trying to connect to another one... & echo Please wait... & echo. & echo. & set /a i+=1 & goto skms)
explorer "http://MSGuides.com"&goto halt
:notsupported
echo ============================================================================&echo.&echo Sorry, your version is not supported.&echo.&goto halt
:busy
echo ============================================================================&echo.&echo Sorry, the server is busy and can't respond to your request. Please try again.&echo.
:halt
pause >nul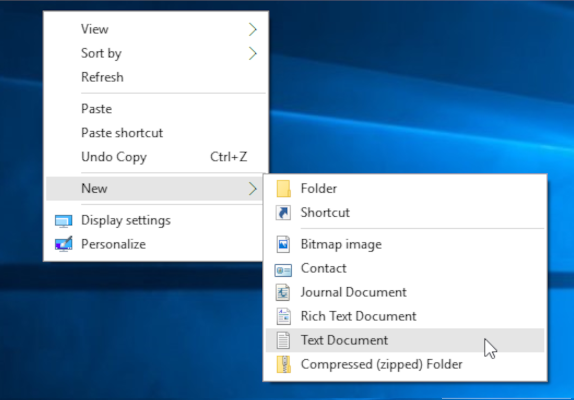
Создать новый текстовый документ
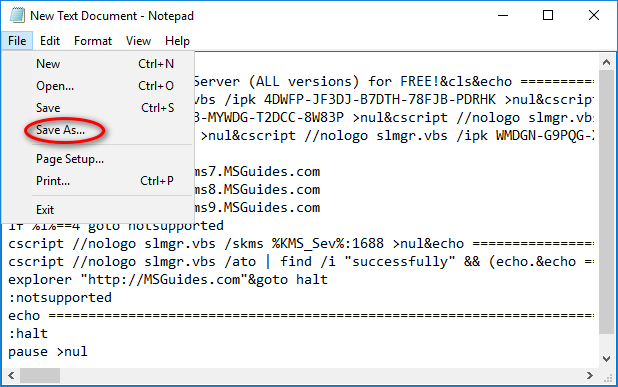
Сохранить пакетный скрипт
Шаг 2.2: Сохраните текстовый файл в виде пакетного файла с расширением .cmd. (Eg run.cmd)
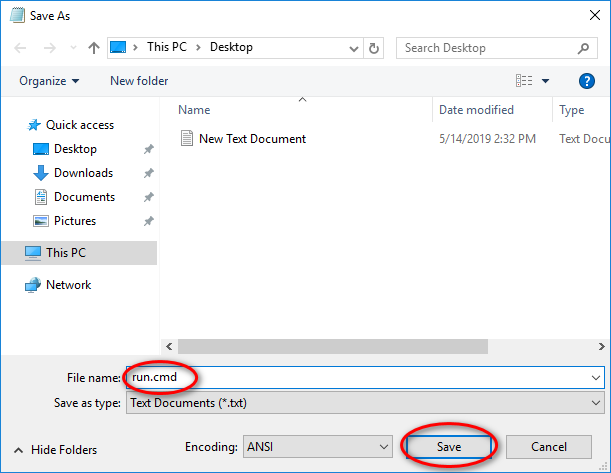
Установить имя пакетного скрипта
Шаг 2.3: Запустите пакетный файл с правами администратора.
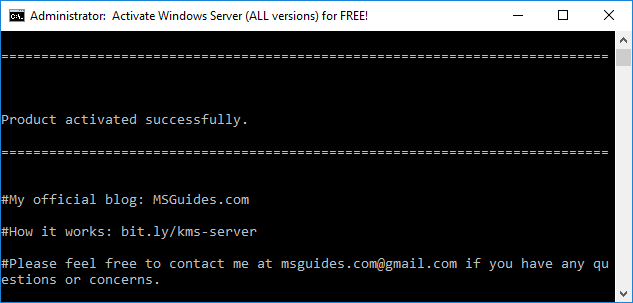
Windows Server успешно активирован
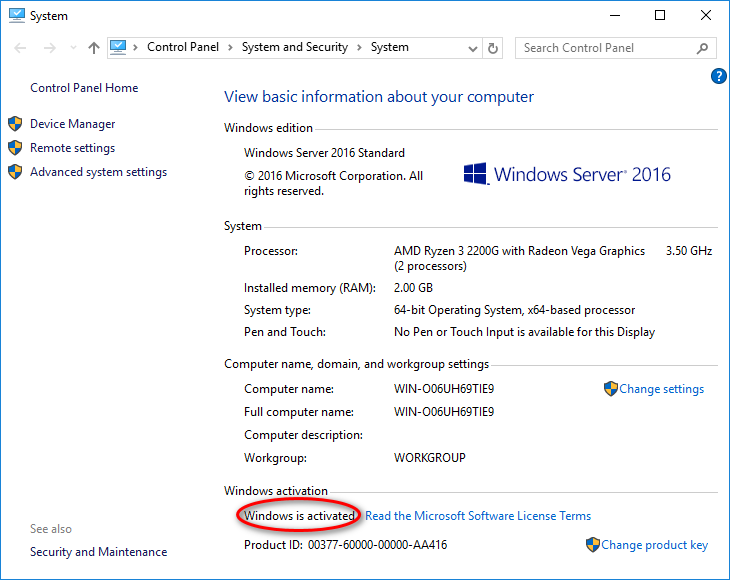
Наконец, проверьте статус активации вашего сервера еще раз.
На этом активация завершена. Спасибо за прочтение.
-
Star
(456)
You must be signed in to star a gist -
Fork
(175)
You must be signed in to fork a gist
-
Clone this repository at <script src="https://gist.github.com/jerodg/502bd80a715347662e79af526c98f187.js"></script>
- Save jerodg/502bd80a715347662e79af526c98f187 to your computer and use it in GitHub Desktop.
Clone this repository at <script src="https://gist.github.com/jerodg/502bd80a715347662e79af526c98f187.js"></script>
Activate Windows and Office Using KMS Server
Microsoft Windows and Office KMS Setup
Table of Contents
- 1. Select Appropriate KMS Key
- 1.1. Windows Server 2008-2022
- 1.2. Windows 11
- 1.3. Windows 10
- 1.4. Windows 8
- 1.5. Windows 7
- 1.6. Windows Vista
- 1.7. Office 2021
- 1.8. Office 2019
- 1.9. Office 2016
- 1.10. Office 2013
- 1.11. Office 2010
- 2. Windows KMS Setup
- 2.1. Install KMS Key
- Remove Product Key
- Configure KMS Client
- Activate
- 3. Office KMS Setup
- 3.1. Install KMS Key
- 3.2. Configure KMS Client
- 3.3. Activate
- 4. Reference
Author Jerod Gawne [jerodgawne@gmail.com]
Date February 22, 2018 Revision 2.1.0, March 26, 2024
Tags windows, kms, office
Links GitHubGist
|
Note |
These keys are part of the public domain and are available directly from Microsoft. These require you to have a KMS server running within reach of the system you’re trying to activate. These can not be used to pirate software. |
1. Select Appropriate KMS Key
1.1. Windows Server 2008-2022
Table 1. Windows Server 2022
|
Product |
KMS Key |
|
Windows Server 2022 Datacenter |
WX4NM-KYWYW-QJJR4-XV3QB-6VM33 |
|
Windows Server 2022 Datacenter Azure Edition |
NTBV8-9K7Q8-V27C6-M2BTV-KHMXV |
|
Windows Server 2022 Standard |
VDYBN-27WPP-V4HQT-9VMD4-VMK7H |
|
Windows Server 2022 Standard |
VDYBN-27WPP-V4HQT-9VMD4-VMK7H |
Table 2. Windows Server 2019
|
Product |
KMS Key |
|
Windows Server 2019 Datacenter |
WMDGN-G9PQG-XVVXX-R3X43-63DFG |
|
Windows Server 2019 Essentials |
WVDHN-86M7X-466P6-VHXV7-YY726 |
|
Windows Server 2019 Standard |
N69G4-B89J2-4G8F4-WWYCC-J464C |
Table 3. Windows Server, versions 20H2, 2004, 1909, 1903, and 1809
|
Windows Server Datacenter |
6NMRW-2C8FM-D24W7-TQWMY-CWH2D |
|
Windows Server Standard |
N2KJX-J94YW-TQVFB-DG9YT-724CC |
Table 4. Windows Server, version 1803
|
Product |
KMS Key |
|
Windows Server Datacenter |
2HXDN-KRXHB-GPYC7-YCKFJ-7FVDG |
|
Windows Server Standard |
PTXN8-JFHJM-4WC78-MPCBR-9W4KR |
Table 5. Windows Server, version 1709
|
Product |
KMS Key |
|
Windows Server Datacenter |
6Y6KB-N82V8-D8CQV-23MJW-BWTG6 |
|
Windows Server Standard |
DPCNP-XQFKJ-BJF7R-FRC8D-GF6G4 |
Table 6. Windows Server 2016
|
Product |
KMS Key |
|
Windows Server 2016 Datacenter |
CB7KF-BWN84-R7R2Y-793K2-8XDDG |
|
Windows Server 2016 Essentials |
JCKRF-N37P4-C2D82-9YXRT-4M63B |
|
Windows Server 2016 Standard |
WC2BQ-8NRM3-FDDYY-2BFGV-KHKQY |
Table 7. Windows Server 2012 R2
|
Product |
KMS Key |
|
Windows Server 2012 R2 Datacenter |
W3GGN-FT8W3-Y4M27-J84CP-Q3VJ9 |
|
Windows Server 2012 R2 Essentials |
KNC87-3J2TX-XB4WP-VCPJV-M4FWM |
|
Windows Server 2012 R2 Server Standard |
D2N9P-3P6X9-2R39C-7RTCD-MDVJX |
Table 8. Windows Server 2012
|
Product |
KMS Key |
|
Windows Server 2012 Country Specific |
4K36P-JN4VD-GDC6V-KDT89-DYFKP |
|
Windows Server 2012 Datacenter |
48HP8-DN98B-MYWDG-T2DCC-8W83P |
|
Windows Server 2012 MultiPoint Premium |
XNH6W-2V9GX-RGJ4K-Y8X6F-QGJ2G |
|
Windows Server 2012 MultiPoint Standard |
HM7DN-YVMH3-46JC3-XYTG7-CYQJJ |
|
Windows Server 2012 N |
8N2M2-HWPGY-7PGT9-HGDD8-GVGGY |
|
Windows Server 2012 Server Standard |
XC9B7-NBPP2-83J2H-RHMBY-92BT4 |
|
Windows Server 2012 Single Language |
2WN2H-YGCQR-KFX6K-CD6TF-84YXQ |
|
Windows Server 2012 |
BN3D2-R7TKB-3YPBD-8DRP2-27GG4 |
Table 9. Windows Server 2008 R2
|
Product |
KMS Key |
|
Windows Server 2008 R2 Web |
6TPJF-RBVHG-WBW2R-86QPH-6RTM4 |
|
Windows Server 2008 R2 HPC edition |
TT8MH-CG224-D3D7Q-498W2-9QCTX |
|
Windows Server 2008 R2 Standard |
YC6KT-GKW9T-YTKYR-T4X34-R7VHC |
|
Windows Server 2008 R2 Enterprise |
489J6-VHDMP-X63PK-3K798-CPX3Y |
|
Windows Server 2008 R2 Datacenter |
74YFP-3QFB3-KQT8W-PMXWJ-7M648 |
|
Windows Server 2008 R2 for Itanium-based Systems |
GT63C-RJFQ3-4GMB6-BRFB9-CB83V |
Table 10. Windows Server 2008
|
Product |
KMS Key |
|
Windows Server 2008 Datacenter |
7M67G-PC374-GR742-YH8V4-TCBY3 |
|
Windows Server 2008 Datacenter without Hyper-V |
22XQ2-VRXRG-P8D42-K34TD-G3QQC |
|
Windows Server 2008 Enterprise |
YQGMW-MPWTJ-34KDK-48M3W-X4Q6V |
|
Windows Server 2008 Enterprise without Hyper-V |
39BXF-X8Q23-P2WWT-38T2F-G3FPG |
|
Windows Server 2008 HPC |
RCTX3-KWVHP-BR6TB-RB6DM-6X7HP |
|
Windows Server 2008 Standard without Hyper-V |
W7VD6-7JFBR-RX26B-YKQ3Y-6FFFJ |
|
Windows Server 2008 Standard |
TM24T-X9RMF-VWXK6-X8JC9-BFGM2 |
|
Windows Server 2008 for Itanium-Based Systems |
4DWFP-JF3DJ-B7DTH-78FJB-PDRHK |
|
Windows Web Server 2008 |
WYR28-R7TFJ-3X2YQ-YCY4H-M249D |
1.2. Windows 11
Table 11. Windows 11
|
Product |
KMS Key |
|
Windows 11 Education N |
2WH4N-8QGBV-H22JP-CT43Q-MDWWJ |
|
Windows 11 Education |
NW6C2-QMPVW-D7KKK-3GKT6-VCFB2 |
|
Windows 11 Enterprise G N |
44RPN-FTY23-9VTTB-MP9BX-T84FV |
|
Windows 11 Enterprise G |
YYVX9-NTFWV-6MDM3-9PT4T-4M68B |
|
Windows 11 Enterprise N |
DPH2V-TTNVB-4X9Q3-TJR4H-KHJW4 |
|
Windows 11 Enterprise |
NPPR9-FWDCX-D2C8J-H872K-2YT43 |
|
Windows 11 Pro Education N |
YVWGF-BXNMC-HTQYQ-CPQ99-66QFC |
|
Windows 11 Pro Education |
6TP4R-GNPTD-KYYHQ-7B7DP-J447Y |
|
Windows 11 Pro N |
MH37W-N47XK-V7XM9-C7227-GCQG9 |
|
Windows 11 Pro for Workstations N |
9FNHH-K3HBT-3W4TD-6383H-6XYWF |
|
Windows 11 Pro for Workstations |
NRG8B-VKK3Q-CXVCJ-9G2XF-6Q84J |
|
Windows 11 Pro |
W269N-WFGWX-YVC9B-4J6C9-T83GX |
1.3. Windows 10
Table 12. Windows 10, version 1709
|
Product |
KMS Key |
|
Windows 10 Professional Workstation |
NRG8B-VKK3Q-CXVCJ-9G2XF-6Q84J |
|
Windows 10 Professional Workstation N |
9FNHH-K3HBT-3W4TD-6383H-6XYWF |
Table 13. Windows 10
|
Product |
KMS Key |
|
Windows 10 Education N |
2WH4N-8QGBV-H22JP-CT43Q-MDWWJ |
|
Windows 10 Education |
NW6C2-QMPVW-D7KKK-3GKT6-VCFB2 |
|
Windows 10 Enterprise 2015 LTSB N |
2F77B-TNFGY-69QQF-B8YKP-D69TJ |
|
Windows 10 Enterprise 2015 LTSB |
WNMTR-4C88C-JK8YV-HQ7T2-76DF9 |
|
Windows 10 Enterprise 2016 LTSB N |
QFFDN-GRT3P-VKWWX-X7T3R-8B639 |
|
Windows 10 Enterprise 2016 LTSB |
DCPHK-NFMTC-H88MJ-PFHPY-QJ4BJ |
|
Windows 10 Enterprise N |
DPH2V-TTNVB-4X9Q3-TJR4H-KHJW4 |
|
Windows 10 Enterprise |
NPPR9-FWDCX-D2C8J-H872K-2YT43 |
|
Windows 10 Professional N |
MH37W-N47XK-V7XM9-C7227-GCQG9 |
|
Windows 10 Professional |
W269N-WFGWX-YVC9B-4J6C9-T83GX |
1.4. Windows 8
Table 14. Windows 8.1
|
Product |
KMS Key |
|
Windows 8.1 Enterprise |
MHF9N-XY6XB-WVXMC-BTDCT-MKKG7 |
|
Windows 8.1 Enterprise N |
TT4HM-HN7YT-62K67-RGRQJ-JFFXW |
|
Windows 8.1 Professional N |
HMCNV-VVBFX-7HMBH-CTY9B-B4FXY |
|
Windows 8.1 Professional |
GCRJD-8NW9H-F2CDX-CCM8D-9D6T9 |
Table 15. Windows 8
|
Product |
KMS Key |
|
Windows 8 Enterprise |
32JNW-9KQ84-P47T8-D8GGY-CWCK7 |
|
Windows 8 Enterprise N |
JMNMF-RHW7P-DMY6X-RF3DR-X2BQT |
|
Windows 8 Professional |
NG4HW-VH26C-733KW-K6F98-J8CK4 |
|
Windows 8 Professional N |
XCVCF-2NXM9-723PB-MHCB7-2RYQQ |
1.5. Windows 7
Table 16. Windows 7
|
Product |
KMS Key |
|
Windows 7 Enterprise |
33PXH-7Y6KF-2VJC9-XBBR8-HVTHH |
|
Windows 7 Enterprise E |
C29WB-22CC8-VJ326-GHFJW-H9DH4 |
|
Windows 7 Enterprise N |
YDRBP-3D83W-TY26F-D46B2-XCKRJ |
|
Windows 7 Professional |
FJ82H-XT6CR-J8D7P-XQJJ2-GPDD4 |
|
Windows 7 Professional E |
W82YF-2Q76Y-63HXB-FGJG9-GF7QX |
|
Windows 7 Professional N |
MRPKT-YTG23-K7D7T-X2JMM-QY7MG |
1.6. Windows Vista
Table 17. Windows Vista
|
Product |
KMS Key |
|
Windows Vista Business |
YFKBB-PQJJV-G996G-VWGXY-2V3X8 |
|
Windows Vista Business N |
HMBQG-8H2RH-C77VX-27R82-VMQBT |
|
Windows Vista Enterprise N |
VTC42-BM838-43QHV-84HX6-XJXKV |
|
Windows Vista Enterprise |
VKK3X-68KWM-X2YGT-QR4M6-4BWMV |
1.7. Office 2021
Table 18. Office 2021
|
Product |
KMS Key |
|
Access LTSC 2021 |
WM8YG-YNGDD-4JHDC-PG3F4-FC4T4 |
|
Excel LTSC 2021 |
NWG3X-87C9K-TC7YY-BC2G7-G6RVC |
|
Office LTSC Professional Plus 2021 |
FXYTK-NJJ8C-GB6DW-3DYQT-6F7TH |
|
Office LTSC Standard 2021 |
KDX7X-BNVR8-TXXGX-4Q7Y8-78VT3 |
|
Outlook LTSC 2021 |
C9FM6-3N72F-HFJXB-TM3V9-T86R9 |
|
PowerPoint LTSC 2021 |
TY7XF-NFRBR-KJ44C-G83KF-GX27K |
|
Project Professional 2021 |
FTNWT-C6WBT-8HMGF-K9PRX-QV9H8 |
|
Project Standard 2021 |
J2JDC-NJCYY-9RGQ4-YXWMH-T3D4T |
|
Publisher LTSC 2021 |
2MW9D-N4BXM-9VBPG-Q7W6M-KFBGQ |
|
Skype for Business LTSC 2021 |
HWCXN-K3WBT-WJBKY-R8BD9-XK29P |
|
Visio LTSC Professional 2021 |
KNH8D-FGHT4-T8RK3-CTDYJ-K2HT4 |
|
Visio LTSC Standard 2021 |
MJVNY-BYWPY-CWV6J-2RKRT-4M8QG |
|
Word LTSC 2021 |
TN8H9-M34D3-Y64V9-TR72V-X79KV |
1.8. Office 2019
Table 19. Office 2019
|
Product |
KMS Key |
|
Access 2019 |
9N9PT-27V4Y-VJ2PD-YXFMF-YTFQT |
|
Excel 2019 |
TMJWT-YYNMB-3BKTF-644FC-RVXBD |
|
Office Professional Plus 2019 |
NMMKJ-6RK4F-KMJVX-8D9MJ-6MWKP |
|
Office Standard 2019 |
6NWWJ-YQWMR-QKGCB-6TMB3-9D9HK |
|
Outlook 2019 |
7HD7K-N4PVK-BHBCQ-YWQRW-XW4VK |
|
PowerPoint 2019 |
RRNCX-C64HY-W2MM7-MCH9G-TJHMQ |
|
Project Professional 2019 |
B4NPR-3FKK7-T2MBV-FRQ4W-PKD2B |
|
Project Standard 2019 |
C4F7P-NCP8C-6CQPT-MQHV9-JXD2M |
|
Publisher 2019 |
G2KWX-3NW6P-PY93R-JXK2T-C9Y9V |
|
Skype for Business 2019 |
NCJ33-JHBBY-HTK98-MYCV8-HMKHJ |
|
Visio Professional 2019 |
9BGNQ-K37YR-RQHF2-38RQ3-7VCBB |
|
Visio Standard 2019 |
7TQNQ-K3YQQ-3PFH7-CCPPM-X4VQ2 |
|
Word 2019 |
PBX3G-NWMT6-Q7XBW-PYJGG-WXD33 |
1.9. Office 2016
Table 20. Office 2016
|
Product |
KMS Key |
|
Access 2016 |
GNH9Y-D2J4T-FJHGG-QRVH7-QPFDW |
|
Excel 2016 |
9C2PK-NWTVB-JMPW8-BFT28-7FTBF |
|
Office Professional Plus 2016 |
XQNVK-8JYDB-WJ9W3-YJ8YR-WFG99 |
|
Office Standard 2016 |
JNRGM-WHDWX-FJJG3-K47QV-DRTFM |
|
OneNote 2016 |
DR92N-9HTF2-97XKM-XW2WJ-XW3J6 |
|
Outlook 2016 |
R69KK-NTPKF-7M3Q4-QYBHW-6MT9B |
|
PowerPoint 2016 |
J7MQP-HNJ4Y-WJ7YM-PFYGF-BY6C6 |
|
Project Professional 2016 |
YG9NW-3K39V-2T3HJ-93F3Q-G83KT |
|
Project Standard 2016 |
GNFHQ-F6YQM-KQDGJ-327XX-KQBVC |
|
Publisher 2016 |
F47MM-N3XJP-TQXJ9-BP99D-8837K |
|
Publisher 2016 |
F47MM-N3XJP-TQXJ9-BP99D-8K837 |
|
Skype for Business 2016 |
869NQ-FJ69K-466HW-QYCP2-DDBV6 |
|
Visio Professional 2016 |
PD3PC-RHNGV-FXJ29-8JK7D-RJRJK |
|
Visio Standard 2016 |
7WHWN-4T7MP-G96JF-G33KR-W8GF4 |
|
Word 2016 |
WXY84-JN2Q9-RBCCQ-3Q3J3-3PFJ6 |
1.10. Office 2013
Table 21. Office 2013
|
Product |
KMS Key |
|
Access 2013 |
NG2JY-H4JBT-HQXYP-78QH9-4JM2D |
|
Excel 2013 |
VGPNG-Y7HQW-9RHP7-TKPV3-BG7GB |
|
InfoPath 2013 |
DKT8B-N7VXH-D963P-Q4PHY-F8894 |
|
Lync 2013 |
2MG3G-3BNTT-3MFW9-KDQW3-TCK7R |
|
Office 2013 Professional Plus |
YC7DK-G2NP3-2QQC3-J6H88-GVGXT |
|
Office 2013 Standard |
KBKQT-2NMXY-JJWGP-M62JB-92CD4 |
|
OneNote 2013 |
TGN6P-8MMBC-37P2F-XHXXK-P34VW |
|
Outlook 2013 |
QPN8Q-BJBTJ-334K3-93TGY-2PMBT |
|
PowerPoint 2013 |
4NT99-8RJFH-Q2VDH-KYG2C-4RD4F |
|
Project 2013 Professional |
FN8TT-7WMH6-2D4X9-M337T-2342K |
|
Project 2013 Standard |
6NTH3-CW976-3G3Y2-JK3TX-8QHTT |
|
Publisher 2013 |
PN2WF-29XG2-T9HJ7-JQPJR-FCXK4 |
|
Visio 2013 Professional |
C2FG9-N6J68-H8BTJ-BW3QX-RM3B3 |
|
Visio 2013 Standard |
J484Y-4NKBF-W2HMG-DBMJC-PGWR7 |
|
Word 2013 |
6Q7VD-NX8JD-WJ2VH-88V73-4GBJ7 |
1.11. Office 2010
Table 22. Office 2010
|
Product |
KMS Key |
|
Access 2010 |
V7Y44-9T38C-R2VJK-666HK-T7DDX |
|
Excel 2010 |
H62QG-HXVKF-PP4HP-66KMR-CW9BM |
|
InfoPath 2010 |
K96W8-67RPQ-62T9Y-J8FQJ-BT37T |
|
Office Home and Business 2010 |
D6QFG-VBYP2-XQHM7-J97RH-VVRCK |
|
Office Professional Plus 2010 |
VYBBJ-TRJPB-QFQRF-QFT4D-H3GVB |
|
Office Standard 2010 |
V7QKV-4XVVR-XYV4D-F7DFM-8R6BM |
|
OneNote 2010 |
Q4Y4M-RHWJM-PY37F-MTKWH-D3XHX |
|
Outlook 2010 |
7YDC2-CWM8M-RRTJC-8MDVC-X3DWQ |
|
PowerPoint 2010 |
RC8FX-88JRY-3PF7C-X8P67-P4VTT |
|
Project Professional 2010 |
YGX6F-PGV49-PGW3J-9BTGG-VHKC6 |
|
Project Standard 2010 |
4HP3K-88W3F-W2K3D-6677X-F9PGB |
|
Publisher 2010 |
BFK7F-9MYHM-V68C7-DRQ66-83YTP |
|
SharePoint Workspace 2010 |
QYYW6-QP4CB-MBV6G-HYMCJ-4T3J4 |
|
Visio Premium 2010 |
D9DWC-HPYVV-JGF4P-BTWQB-WX8BJ |
|
Visio Professional 2010 |
7MCW8-VRQVK-G677T-PDJCM-Q8TCP |
|
Visio Standard 2010 |
767HD-QGMWX-8QTDB-9G3R2-KHFGJ |
|
Word 2010 |
HVHB3-C6FV7-KQX9W-YQG79-CRY7T |
2. Windows KMS Setup
2.1. Install KMS Key
Open an elevated command prompt (as administrator)
Remove Product Key
e.g. Windows 10 Enterprise
slmgr /upk
# Remove product key from registry
slmgr /cpky
slmgr.vbs /ipk NPPR9-FWDCX-D2C8J-H872K-2YT43
Configure KMS Client
Open an elevated command prompt (as administrator)
slmgr.vbs /skms <host>:<port>
3. Office KMS Setup
3.1. Install KMS Key
cd "C:\Program Files\Microsoft Office\Office16" cscript ospp.vbs /inpkey:XQNVK-8JYDB-WJ9W3-YJ8YR-WFG99
3.2. Configure KMS Client
cscript ospp.vbs /sethst:kms01.yourdomain.com cscript ospp.vbs /setprt:1689 // Optionally set KMS Server Port
3.3. Activate
cscript ospp.vbs /act // Activate cscript ospp.vbs /dstatusall // Optionally Check Current Status
4. Reference
-
IT Bros
-
Office 2016 Client Software License Management Tool
-
Micorosft Docs KMS Keys
-
Microsoft Docs KMS
-
Technet
-
Office 2021 GVLK
-
Windows 11 Keys
Несмотря на вышедшую не так давно версию Windows Server 2016 и ожидаемый выход новой версии в следующем году, Windows Server 2012 r2 на сегодняшний день остаётся самой популярной и востребованной. Опишем вкратце процесс установки данной ОС применительно к её русской версии, расскажем об активации сервера терминалов, о настройке сервера, установке и настройке RDP (подключение к удалённому рабочему столу).
Установка Windows Server 2012 r2
- Для установки нам понадобится установочный диск с дистрибутивом Microsoft Windows Server 2012 r2, входящий в стандартный пакет поставки, кроме того его можете скачать с сайта Microsoft. Кроме этого установку не стоит начинать без приготовленного ключа активации.
- Процедура установки Microsoft Windows Server 2012 r2 ненамного отличается от установки обычной ОС Windows, поэтому при достаточном опыте, это не составит вам особого труда.
Устанавливайте загрузочный диск с системой в привод и ждём появления первого загруженного окна.
- В панели выбора языка везде выбирайте Россия и русский, затем жмете «Далее«.
- В очередном окошке нажимаете «Установить».
- В следующем окне выбираете выпуск ОС для установки, он должен соответствовать той системе, которую вы приобрели. Рекомендуется выбирать вариант с графическим интерфейсом. Жмете «Далее».
- В очередном окне, ознакомившись с лицензионным соглашением, поставьте галку возле «Я принимаю условия лицензии» и жмите «Далее».
- Дальше осуществляем выбор типа установки. Для первого раза достаточно выбрать опцию «Выборочная: только установка Windows.”
- Затем размечаем жесткий диск, в случае, если он еще не размечен. Выбираем опцию «Создать», указываем размер разделов. Назначаем раздел в качестве системного и нажимаем опять «Далее».Процесс установки пошел.
- Когда установка подойдет к концу, произойдет автоматическая перезагрузка компьютера.
- После этого вам будет предложено ввести пароль для учетной записи Администратора. Отнеситесь к этому серьезней, введите достаточно сложный пароль и постарайтесь его не забыть. Жмёте «Готово».
- Затем попадаете на стартовый системный рабочий стол, где вы должны нажать Ctrl+Alt+Del и ввести Администраторский пароль.
Настройка параметров сети и имени компьютера
- При первоначальном входе в ОС следует воспользоваться диспетчером серверов. Чтобы настроить новый сервер, выбираем закладку «Локальный сервер».
- В первую очередь следует выбрать имя компьютеру. Для чего кликаем по сгенерируемому системой имени компьютера в окне «Свойства».
Жмите «Изменить» и вводите новое имя, затем его последовательно подтверждаем при нажатии «OK» и «Применить». - Затем разрешаем использования удаленного доступа к новому серверу. Кликаем на закладку «Удаленный рабочий стол», выбирая в свойствах «Разрешить удаленное подключение к этому компьютеру». По умолчанию доступом к удаленному рабочему столу обладают лишь пользователи из админ-группы. Добавляются они с помощи кнопки «Выбрать пользователей», но поскольку мы еще их не вводили, этот пункт пропустим.
- Настраиваем параметры сети. Кликаем на заставке «Ethernet», при этом должны открыться все доступные сетевые соединения. Правой клавишей мышки щелкаем на настраиваемом соединении и на закладке свойства выбираем текущий протокол, затем «Свойства» и указываем статический ip или динамический, если у нас поднят DHCP-сервер.
- После настройки сети возвращаемся к свойствам сервера и кликаем на «центр обновления Windows». Включать автоматическое обновление для сервера не всегда желательно, поэтому жмём на кнопку «Я хочу выбрать параметры». Наиболее оптимальным считается для важных обновлений выбрать опцию «Загружать обновления, но решение об установке принимается мной», а для рекомендуемых обновлений ставим галочку возле пункта «Получать рекомендованные обновления таким же образом, как и важные обновления». Жмем на «OK» для сохранения настроек и система произведет поиск доступных обновлений. Выберем все обновления и нажмем кнопочку «Установить». Процедура долгая, ждать ее окончания не надо, идем дальше.
- Делаем выбор в свойствах сервера на закладке «Дата и время», чтобы скорректировать эти параметры, жмем «Изменить дату и время»,а если нужно, «Изменить часовой пояс».
Сохраним изменения, нажав кнопку «OK».
- Теперь после выполнения основных настроек, нужно активировать операционную систему. Для этого нажимаем ссылку на опции «Код продукта», вводим «Код продукта», который вы должны были заранее приготовить, жмем «Активировать», если введен правильный код, система будет активирована, о чем появится пометка на соответствующей закладке, и готова к дальнейшей работе.
Установка служб удалённых рабочих столов, активация, лицензирование служб, сервер терминалов
Службу удалённых рабочих столов сисадмины чаще называют сервером терминалов (Terminal server). Вот его пошаговую настройку мы сейчас и опишем.
Для установки нам потребуются действующие клиентские терминальные лицензии, которых вам понадобится приобрести по максимальному количеству одновременных соединений
- Запускаем диспетчер серверов из панели задач или в командной строке — servermanager.exe. В меню выбираем «Управление», далее нажимая на «Роли и компоненты», мы запускаем Мастер добавления ролей и компонентов. Жмем «Далее».
- Выбираем «Установка ролей и компонентов» и жмем «Далее». Выбираем сервер из списка и жмем «Далее».
- Ставим галочку рядом с опцией «Службы удаленных рабочих столов» и жмем «Далее». Компоненты пока оставляем без изменений и опять жмем «Далее».
- Прочитав описание службы рабочих столов, жмем еще раз «Далее». Выбираем «Лицензирование удаленных рабочих столов» и жмем в новом выпавшем окошке кнопку «Добавить компоненты».
- Выбираем пункт «Узел сеансов удалённых рабочих столов» и нажимаем в выпавшем окне «Добавить компоненты», после жмем «Далее».
- Не забудьте ещё поставить важную галку возле пункта «Автоматический запуск конечного сервера, если требуется», в качестве подтверждения, нажмите «Да», а затем «Установить».
- В случае успешной установки компонентов, на экране появятся соответствующие сообщения, после чего можно нажать кнопку «Закрыть».
- Запускаем средство диагностики лицензирования удалённых рабочих столов из верхнего меню диспетчера серверов: «Средства» → “Terminal Services” → «Средства диагностики лицензирования удалённых рабочих столов» и видим, что не задан режим лицензирования и нет доступных лицензий.
- Сервер лицензирования находится в локальных групповых политиках. Выполняем из командной строки запуск gpedit.msc , после чего откроется редактор локальной групповой политики.
- Последовательно выбираем вкладки:
— «Конфигурация компьютера»
— «Административные шаблоны»
— «Компоненты Windows»
— «Службы удалённых рабочих столов»
— «Узел сеансов удаленных рабочих столов»
— «Лицензирование»
— «Использовать указанные серверы лицензирования».
- В открывшемся окошке выбираем режим «Включено», затем нужно выбрать наш сервер лицензирования для удаленных рабочих столов. Здесь можно указать сетевое имя или ip-адрес.Нажимаем «OK».
- Далее выбираем опцию «Задать режим лицензирования удалённых рабочих столов», ставим «Включено», выбираем один из 2 вариантов режима лицензирования, который вам лучше подходит:
— «На пользователя»
— «На устройство»
и нажимаем «OK», закрываем редактор.
- Возвращаемся в оснастку Средство диагностики лицензирования удалённых рабочих столов» и убеждаемся, что сервер терминалов по-прежнему не включен.
- Переходим в «Диспетчер лицензирования удаленных рабочих столов» и находим наш неактивированный сервер. Щелкаем по нему правой клавишей мышки и нажимаем на строчке «Активировать сервер». В окне мастера активации жмём «Далее».
Выбираем метод подключения «Авто» и жмём «Далее».
- Вводим сведения об организации и свои учетные данные и жмем «Далее».
Дополнительные сведения можно не вводить, но кнопку «Далее» нажать надо. Сервер активировали.
- Теперь устанавливаем лицензии, для этого ставим флажок «Запустить мастер установки лицензий» и нажимаем «Далее». И ещё раз жмем «Далее» в окне Мастера установки лицензий.
- Выбираем программу лицензирования, которая вам подходит, и 7-значный номер заявки, который указан да документе с лицензиями. Жмем «Далее».
- Вводим номер соглашения, жмем «Далее».
- Вводим версию продукта, тип лицензии и их количество согласно вашей программы лицензирования. Жмём «Далее».
- Выводится окно с сообщением об успешном завершении, жмём «Готово».
Активация сервера терминалов
Для активация сервера лицензий терминалов нужно ввести рабочий номер клиентской лицензии сервера терминалов. Идём в Диспетчер лицензирования удалённых рабочих столов -> Активировать сервер. Выбираем метод подключения: «В браузере веб-страниц».
Узел лицензирования удаленных рабочих столов: https://activate.microsoft.com/
В предложенной форме этого оф. сайта необходимо заполнить поля, помеченные звёздочкой. Наш Product ID указан в мастере активации, остальные поля заполняем произвольно. В случае, если он чего-то ругается, типа «ваш запрос не может быть обработан», попробуйте обновить страницу…
Если всё сделано корректно, то мы получим необходимый license server ID. Скопируйте его в буфер обмена. Сайт activate.microsoft.com закрывать пока не нужно, он нам ещё нужен для получения клиентских лицензий (CALs). Переходим снова на него и жмём: Установить клиентские лицензии доступа.
В результате получите страницу, на которой будет указан «код пакета лицензионных ключей», который необходимо ввести в «Мастере установки клиентской лицензии удалённых рабочих столов», который у нас уже запущен и весит фоном. Указываем номер соглашения, например: 4965437.
Теперь мы получили полноценный активированный сервер терминалов. При желании можно добавить WEB-доступ, установив дополнительную роль.
Все пункты начальной установки выполнили. После этого можно приступать к настройке основных параметров Microsoft Windows Server 2012 r2.
В диспетчере лицензирования убеждаемся, что наши лицензии указаны верно, а в «Средства диагностики лицензирования удаленных рабочих столов» нет сообщений об ошибках.
Проверить настройки можно подключившись с любой клиентской машины через «Подключение к удаленному рабочему столу»
0

Всем привет! С вами Александр Глебов! В этой статье я рассказываю, как производится активация сервера терминалов 2012 r2. Задача в принципе не сложная, но есть нюансы. Если вам надо активировать rds на windows server 2012 R2, то читаем далее…
Итак, как происходит настройка терминального сервера windows 2012 r2 я уже рассказывал. Статьи взаимосвязаны, подразумевается, что часть статьи вы выполнили, и пришли на эту инструкцию по активации, далее после активации возвращаетесь к настройке сервера терминалов. Давайте посмотрим, как активировать терминальный сервер в windows 2012 R2.
Активация сервера терминалов 2012 r2
Прежде всего, хочу предупредить, что статья ознакомительная и я не призываю вас к пиратству. По хорошему необходимо покупать лицензии на подключения к серверу терминалов. Но если у вас временно нет денег, можно воспользоваться следующим способом:
- Запускаем сервер менеджер, и идем по пути: «Tools -> Terminal Services -> Remote Desktop Licensing Manager».
- У вас запустится окно «RD Licensing Manager», в котором будет указан ваш сервер. Щелкаем по имени сервера правой кнопкой мыши, и выбираем «Activate Server».
- У вас запустится мастер активации — «Activate Server Wizard», первое окно приветствие. Нажимаем Next (далее).
- В окне «Connection Method» (Метод подключения), выбираем «Web Browser» (В браузер веб страниц). Нажимаем Next (далее).
- В окне «License Server Activation» (Активация сервера лицензирования) предлагается перейти по ссылке — https://activate.microsoft.com. Переходим, переключатель оставляем на «Активизация сервера лицензий», нажимаем Далее.
- На следующей странице необходимо заполнить сведения о продукте и об организации. В поле «Код продукта» вставляем код который был сгенерирован мастером, в поле «Организация» пишем все, что душе угодно. Ну или правду. Нажимаем далее.
- Следующая страница это проверка введенной информации. Проверяем, нажимаем далее.
- На следующей странице вам высветится «License Server ID» который надо скопировать и вставить в мастер активации. Нажимаем Next(Далее)
- Появится окно «Completing the Activation Server Wizard», в котором написано, что сервер лицензий успешно активирован, и вам предлагается запустить мастер установки клиентских лицензий. Нажимаем Next (Далее).
Получение и активация клиентских лицензий Windows 2012 R2 (CALs)
Итак, сервер лицензий мы успешно активировали, и запустили мастер установки клиентский лицензий. Теперь давайте получать эти лицензии:
- Переходим на страницу активации сервера лицензирования — https://activate.microsoft.com. И там уже выбираем переключатель «Установить клиентские лицензии доступа». Нажимаем далее.
- Заполняем поля. В поле «Сведения о продукте» вставляем наш License Server ID, в поле «Сведения о лицензировании» выбираем — «Соглашение Enterprise agreement», вбиваем название организации. Нажимаем Далее.
- В следующем окне необходимо выбрать «Сведения о продукте -Тип продукта: Windows Server 2012 Клиентская лицензия доступа к службам удаленных рабочих столов «на пользователя» «, указать количество лицензий, ну допустим 10, и код соглашение Enterprise agreement — 6565792, 5296992, 3325596 или если эти не подходят, гуглить любой другой. Нажимаем Далее.
- В следующем окне вам будет предложено проверить внесенную информацию, если все правильно, нажимаем Далее.
- В результате получите страницу, на которой будет указан «код пакета лицензионных ключей», который необходимо ввести в «Мастере установки клиентской лицензии удаленных рабочих столов», который у нас уже запущен и весит фоном.
- Копируем код, и вставляем его в окне «Obtain Client License Key Pack» мастера активации. Нажимаем Next.
- В результате будет окно, в котором сообщается об успешной установки лицензии. Нажимаем Finish.
Вот собственно и все, мы установили терминальные лицензии windows server 2012 r2, активация сервера терминалов 2012 r2 произведена успешно. Теперь возвращаемся к статье — настройка терминального сервера windows 2012 r2.

И по традиции, если остались какие-то вопросы по активации терминального сервера windows server 2012 r2, прошу задавать в комментариях. Буду рад помочь. И да, кстати, похожем же образом можно производится активация сервера терминалов 2003.
Загрузка…
Интересные статьи по теме:










