Поиск находится прямо на панели задач и готов помочь вам найти все, что вы ищете. Используйте поле поиска для поиска приложений, файлов, параметров, справки и многого другого в Windows, а также разблокируйте возможности Интернета с быстрым доступом к онлайн-информации, такой как преобразования часовых поясов, поиск фактов, популярные поиски и результаты поиска, чтобы быстрее переходить на веб-сайты. Вы также можете использовать поиск для поиска файлов и людей в вашей рабочей или учебной организации с помощьюПоиска (Майкрософт).
Поле поиска в меню «Пуск» и «Поиск» будет периодически обновляться с новым содержимым и интересной иллюстрацией, чтобы помочь вам узнать больше, оставаться на связи и быть продуктивным.

Узнайте больше о поиске на домашней странице
Просто нажмите кнопку Поиск, чтобы открыть поиск домашнюю страницу и узнать, что происходит в Интернете, в мире, в организации и на компьютере. Поиск выделить новый контент для поиска дома ежедневно, помогая вам узнать об интересных и заслуживающих внимания моментов, таких как праздники, юбилеи и другие образовательные моменты как во всем мире, так и в вашем регионе. Поиск на домашней странице также обеспечивает простой доступ к недавно запущенным приложениям, файлам, параметрам и веб-сайтам.
Поиск дома также может предоставить прямой доступ к Bing Chat. Дополнительные сведения см. в разделе Использование Bing на панели задач Windows.
Чтобы еще быстрее начать поиск по дому, можно использовать сочетание клавиш Windows + S, чтобы открыть поиск.

Поиск на компьютере и в Интернете
Чтобы получить результаты поиска на компьютере и в Интернете, коснитесь или щелкните значок Поиск и введите в поле поиска то, что вы ищете. Появятся предложения, которые помогут быстрее добраться до того, что вы ищете. Вы также можете выполнить поиск на начальном экране, просто введя.

Чтобы найти дополнительные результаты определенного типа, выберите категорию, соответствующую нужной категории: Приложения, Документы, Параметры, Интернет и многое другое. Вы можете выбрать категорию на вкладках в верхней части окна Поиск до или после начала ввода.
Вопросы и ответы
Чтобы получить выделенные данные поиска на устройстве, убедитесь, что установлены последние рекомендуемые обновления для Windows 11. Чтобы вручную проверка обновлений, выберите Пуск > Параметры > клиентский компонент Центра обновления Windows > Проверить наличие обновлений.
-
Для поиска выделений требуется устройство под управлением Windows 10, 20H1 (обновление за май 2020 г.) или более поздней версии.
-
Основные моменты поиска также могут быть отключены администратором вашей организации.
Вы можете контролировать внешний вид домашней страницы поиска и выделения поиска. Чтобы воспользоваться основными параметрами поиска, перейдите в раздел Пуск > Параметры > Конфиденциальность & Безопасность > Разрешения поиска > Дополнительные параметры > переключение и очистка Показывать выделения поиска.
Примечание: Если вы отключите выделение поиска, вы по-прежнему можете использовать поиск для поиска вещей на компьютере и в интернете в обычном режиме. Поиск дома по-прежнему будет отображать расширенный список недавно запущенных приложений, файлов, параметров и веб-сайтов, а также ваших наиболее часто используемых приложений, чтобы помочь вам вернуться к тому, что вы делали в прошлом.
Все способы:
- Добавление кнопки поиска Виндовс 10
- Восстановление работоспособности функции поиска
- Вызов поиска в Виндовс 10
- Вариант 1: Поиск на панели задач
- Вариант 2: Поиск в системных приложениях
- Использование функции поиска
- Заключение
- Вопросы и ответы: 16
Возможность поиска данных, в той или иной степени, в операционных системах семейства Windows появилась довольно давно, но именно в десятой Microsoft ее полностью переработали и улучшили, превратив в полноценный рабочий инструмент, благодаря которому можно найти практически все что угодно не только на компьютере, но и в сети. При этом далеко не все пользователи «десятки» знают, как вызвать столь полезную функцию, и сегодня мы расскажем именно об этом.
Добавление кнопки поиска Виндовс 10
Открыть поиск на ПК или ноутбуке с Windows 10 несложно, однако иногда эта функция может не работать или попросту быть скрытой (значок или поле для ввода отсутствует). Решение первой проблемы будет рассмотрено в следующей части статьи, а пока что расскажем, как активировать встроенную поисковую систему.
- Правой кнопкой мышки (ПКМ) кликните по панели задач.
- Наведите указатель курсора на пункт «Поиск».
- Выберите второй или третий вариант из доступных:
- «Показать значок поиска»;
- «Показать поле поиска».
На скриншотах выше можно увидеть, как выглядит каждый из них. При этом стоит отметить, что поиск в виде поля для ввода запроса может быть активирован только в том случае, если на панели задач используются большие значки.
Читайте также: Как уменьшить панель задач в Windows 10
Восстановление работоспособности функции поиска
Если же функция поиска изначально была представлена на панели задач, но не работала, это говорит о наличии серьезных проблем в операционной системе, особенно если стартовое меню «Пуск» тоже не реагирует на обращение. Причин у такого поведения может быть несколько, но к основным стоит причислить остановку ответственной за работу поиска службы, повреждение системных файлов, некорректные записи в реестре, а также возможные ошибки и сбои в ОС Windows, с которыми, к сожалению, время от времени приходится сталкиваться большинству. Узнать подробно о том, что могло вызвать неработоспособность поиска конкретно в вашем случае, и как это исправить, поможет представленная по ссылке ниже статья.

Подробнее: Что делать, если не работает функция поиска в Виндовс 10
Вызов поиска в Виндовс 10
Открыть поиск, представленный на панели задач, можно всего лишь двумя способами, однако эта функция доступна и в других системных компонентах и приложениях, о чем мы тоже расскажем далее.
Вариант 1: Поиск на панели задач
Самый простой и очевидный способ вызова поиска заключается в нажатии по его значку или полю левой кнопкой мышки (ЛКМ), в зависимости от того, какой из вариантов отображения вы выбрали сами. Дополнительно пояснять здесь ничего не нужно – все видно на изображении ниже.

Читайте также: Настройка панели задач в Windows 10
Если же вы не хотите постоянно перемещать указатель курсора в левый нижний угол экрана (или любой другой, смотря где располагается панель задач), можно воспользоваться горячими клавишами – нажатие «WIN+S» мгновенно активирует функцию.

Вариант 2: Поиск в системных приложениях
Встроенный в Windows 10 поиск доступен не только на панели задач, но и в других разделах этой операционной системы, например, в «Проводнике», «Панели управления», «Параметрах». В первых двух случаях он выглядит одинаково и работает по тому же принципу, только ищет уже в непосредственном месте обращения (конкретной директории или оснастке). В третьем же с помощью рассматриваемой функции можно быстро перейти к интересующему разделу настроек.

Примечание: В «Параметрах» ОС Windows имеется возможность более тонкой настройки функции поиска — для этого предусмотрен отдельный раздел с недвусмысленным названием.
Для того чтобы воспользоваться поиском, необходимо просто кликнуть по обозначенной на каждом из изображений выше строке и начать вводить свой запрос. Имеется также сочетание клавиш для более быстрого обращения – «CTRL+F». К слову, последнее работает не только в стандартных для Виндовс приложениях, но и в ряде других программ (браузеры, компоненты офисных пакетов, мессенджеры и т.д.).

Использование функции поиска
Интегрированный в операционную систему поиск работает довольно хорошо, и с его помощью можно находить не только файлы, документы и папки, но и приложения (как стандартные, так и сторонние), письма в электронной почте, информацию в интернете и многие другие данные. На нашем сайте есть отдельные статьи, в которых рассмотрены особенности работы и использования данной функции, предлагаем с ними ознакомиться.

Подробнее:
Поиск файлов на компьютере с Виндовс 10
Поиск файлов по содержимому в Виндовс 10
Заключение
Теперь вы знаете обо всех способах запуска поиска в Windows 10, потенциальных местах его применения и том, что делать, если в работе данной функции возникают проблемы.
Наша группа в TelegramПолезные советы и помощь
Виндовс 10 обладает встроенной функцией поиска, которая позволяет быстро получить доступ к различным файлам и папкам, как на физическом компьютере, так и в интернете.

В поисковую строку, отмеченную значком «лупа», вводится слово или словосочетание, по которому будет проводиться поиск.

Кликнув на метку «Фильтры», пользователь может отфильтровать свой запрос по предложенным разделам: приложения, документы, папки, параметры и т.д.

Если строка поиска скрыта, то ее можно вызвать нажатием на кнопку Виндовс.

Открыть проводник, закрепленный на панели задач, можно через правый клик мыши по кнопке ПУСК в МЕНЮ. Выбрать ПРОВОДНИК и нажать Windows+Е. Проводник будет закреплен на панели задач.
В любой момент можно изменить проводник по своему желанию, через параметры папок, подтвердив настройку командой ОК.

В ОБЛАСТИ НАВИГАЦИИ выберите пункт ЭТОТ КОМПЬЮТЕР, в строке поиска (правый верхний угол) введите имя файла или папки, затем нажмите клавишу ВВОД.

Все файлы будут просканированы, а результат поиска выведен на экран.
Здесь указаны все параметры данного файла. Прямо из проводника можно провести следующие виды работ с файлом или папкой: редактирование, удаление, перемещение и т.д. Также будет указано место расположения файла на ПК.

Инструменты поиска
Для работы с поиском на панели задач есть ряд инструментов, которые можно использовать. Например, найти файл или папку по названию, расширению, дате загрузки или изменению файла.

Для этого нужно выбрать ориентировочный диапазон в предлагаемом выпавшем меню запроса. История запросов поиска хранится в нескольких местах, что позволяет неоднократно проводить данную операцию на ПК.
Шаблон
Для поиска файлов удобно использовать ТИПЫ и ФОРМАТЫ файлов. Чтобы найти документ или папку, можно применить значок *+ расширение файла.

Поиск в данном случае будет проходить быстрее и качественней.
Подсказки
Для использования и отображения подсказок кликните по строке поиска и выберите предложенные варианты.

Применив алгоритм работы с клавиатурой, вы сможете полностью исключить использование мыши во время работы с поиском Windows.
0
Если вы видите это сообщение, значит, произошла проблема с загрузкой файлов в стилей (CSS) нашего сайта. Попробуйте сбросить кэш браузера (Ctrl+F5).
Если это не поможет, а вы находитесь в регионе, где возможны ограничения интернет-трафика с российских серверов — воспользуйтесь VPN.
|
Перешел с Windows 7 на Windows 10, но вот проблема в семёрке поиск находится в низу когда нажимаешь клавишу пуск, а в десятке где? В «десятке» нет графы внизу меню Пуск в котором можно ввести текст или имя файла. В Виндоус 10 есть значок увеличительного стела на ручке, вот это и есть поиск по физическому хранилищу вашего компьютера — по жестким дискам, а так же по внешним носителям в данный момент подключенным к компу. Жмите эту лупу и вводите имя файла, дальше все так же как и в предыдущих версиях Винды. система выбрала этот ответ лучшим Peres 6 лет назад Я не перехожу на десятку, потому что нравится семерка, удобно , понятно и быстро. В десятке изначально сразу все и не найдешь, хотя поиск имеется на главном экране ОС. А находится этот значок в виде лупы внизу слева, около меню пуск, рядом со значком браузера.Поэтому с его поиском никаких тормозов не должно возникнуть. Кому то десятка нравится и они в восторге, а кто то вообще не хочет на нее переходить. И если вы нажмете на значок в виде лупы, то сразу выскочит поиск. Работать с десяткой тяжелее , чем с семеркой или восьмеркой. Но , как говорится, что на вкус и цвет , товарищей не бывает, кому что нравится. Разобрался, конечно можно использовать значок «лупа» который находится рядом с кнопкой «пуск», но можно просто нажать войти в «пуск» и вводить сразу с клавиатуры свой запрос система сразу определит данные символы как запрос поиска. 12777 6 лет назад Многим не нравится версия Виндоуса 10, слишком много непривычного в этой версии, «Пуск» тоже на этой версии совсем непривычный. Находится он на прежнем месте, только его внешний вид слишком отличается и сильно отвлекает. Ниже представлено фото, где показано, где находится данная кнопка: 
У многих пользователей встает вопрос, а как вернуть такое же меню, как в седьмой версии. Для этого нужно будет открыть меню и открепить ненужные элементы, тогда оно будет похоже на классический вариант. Virid 6 лет назад При первом взгляде на монитор значок поиска действительно так сразу и не найдешь, столько разных ярлыков навешано на поле экрана. Но если внимательно присмотреться, то в левом нижнем углу мы увидим знак поиска, изображенный в виде лупы. Вот как это выглядит на скриншоте Вначале всегда к новому долго привыкаешь, но, если честно, мне Windows 8.1 нравится больше десятки. -Irink 6 лет назад В операционной системе ОС Виндоус версии 10 значек «Поиск» находится рядом с клавишей «Пуск» в нижней левой части экрана. 
Посмотрите внимательно, рядом возле него есть значек в виде лупы (увеличительного стекла), при нажатии на который и задаётся поиск. Smile 8 лет назад На самом деле не так и сложно найти Поиск в операционной системе Windows 10, возле клавиши Пуск в нижней левой части экрана находится этот значок и возле него есть лупа, при нажатии которой у вас выскочит поиск. мангл 6 лет назад ребята если у вас нету кнопки поиска значит она ц у вас скрыта у меня было так надо просто нажать левой кнопкой мыши по панели задач появится маленькое окно нажимаете поиск и выбираети показать значок поиска DaNum 9 лет назад Значок «Лупа» рядом с привычной кнопкой «Пуск». Если его там нет, то нажмите правой кнопкой мыши на нижнюю панель. Увидите пункт «Поиск» — «Показывать значок на панели инструментов» Удачи! sakur 9 лет назад 
Вот пожалуйста, в принцепи там где и на винде 7 Барха 6 лет назад Сама пользуюсь Виндоус 10, хотя в свое время работала и на семерке, но пришлось перейти. Поиск в Виндоус 10 найти совсем несложно, он находиться в самом низу, слева. Есть значок «лупа», нажимаете на него и выбегает поисковая строчка. Значок находиться рядом с кнопкой «Пуск», она вторая по счету, снизу, слева. Найти несложно, нужно просто внимательнее присмотреться. Красн 6 лет назад В общем-то найти в десятке пуск не сложно в восьмерке с этим проблемы. В левом нижнем углу экрана возле значка с лупой находится тот самый «пуск» я все эти плитки убрал с десятки и все значки найти ещё проще. Конечно до ОС ХР десятке ещё расти и расти, удобней ХР не встречал ОС, хотя пользовался всеми имеющимися и не только от Виндовс. Знаете ответ? |
Если вы по какой-то причине не можете найти нужную программу среди установленных в Windows 10, то не переживайте. Из нашего материала вы узнаете о том, как сделать это разными способами.
Осмотр рабочего стола
Начнем с чего-то банального и очевидного. В первую очередь необходимо внимательно осмотреть рабочий стол своего компьютера, поскольку многие программы при установке располагают туда свой ярлык. И в обилии значков, документов и папок очень легко пропустить нужную иконку.
Поиск через меню «Пуск»
Доступ ко всему установленному софту можно получить в панели «Пуск». Кликните левой кнопкой мыши по соответствующей клавише в левом нижнем углу и в открывшемся списке найдите искомую утилиту. Тем более тут все расположено в алфавитном порядке, соответственно проблем с идентификацией возникнуть не должно.
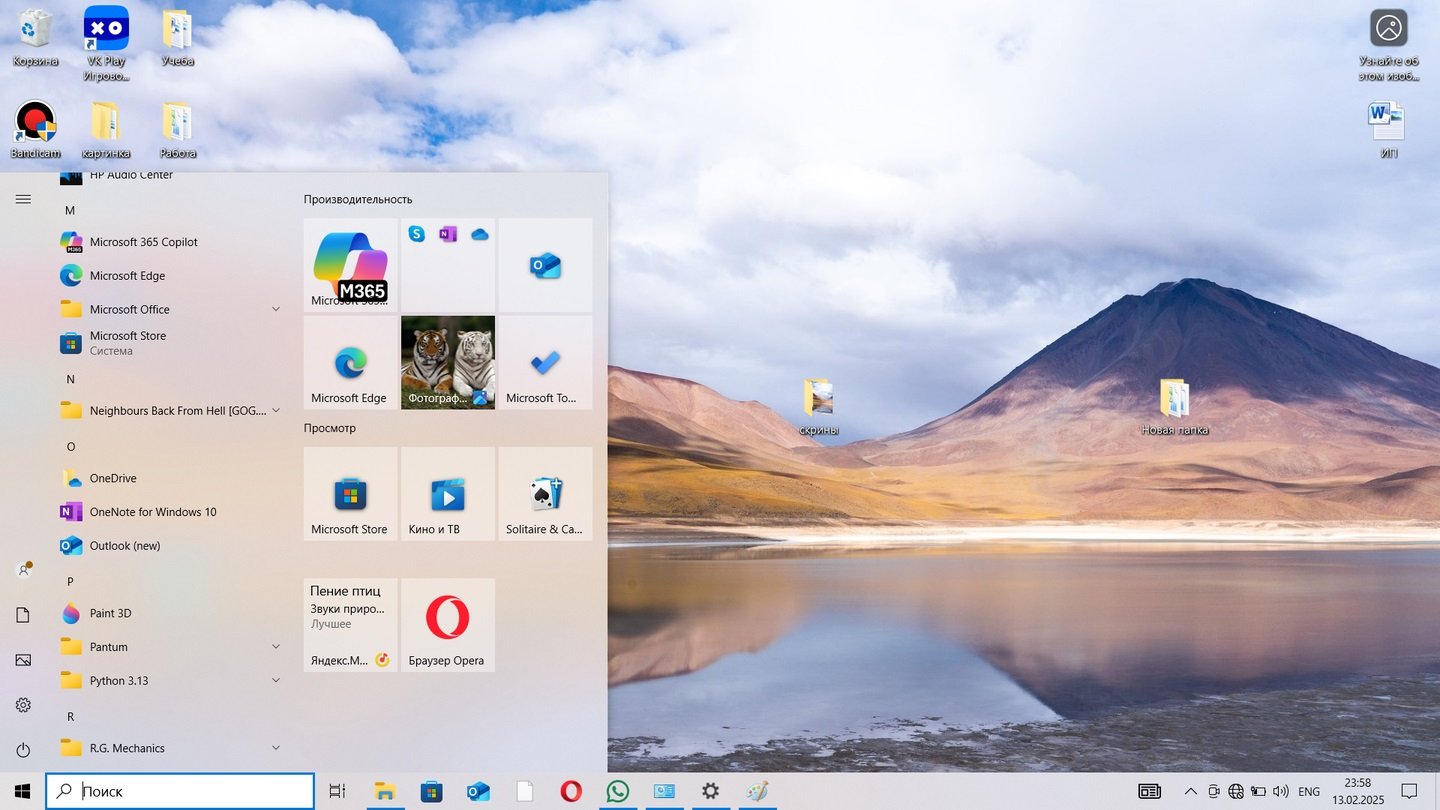
Источник: CQ / Список программ в «Пуск»
Другой вариант кроется в использовании поисковой строки, расположенной рядом с меню «Пуск». Просто нажмите один раз мышкой на значок лупы и наберите название программы. Это очень удобно, если название приложения известно. В противном случае система сработает некорректно.

Источник: CQ / Поисковая панель возле «Пуск»
Если же возникли сложности с нахождением на экране данной панели, то нажмите правую кнопку мыши на «Пуск» и выберите «Найти». После этого можно спокойно напечатать имя и запустить процесс поиска.
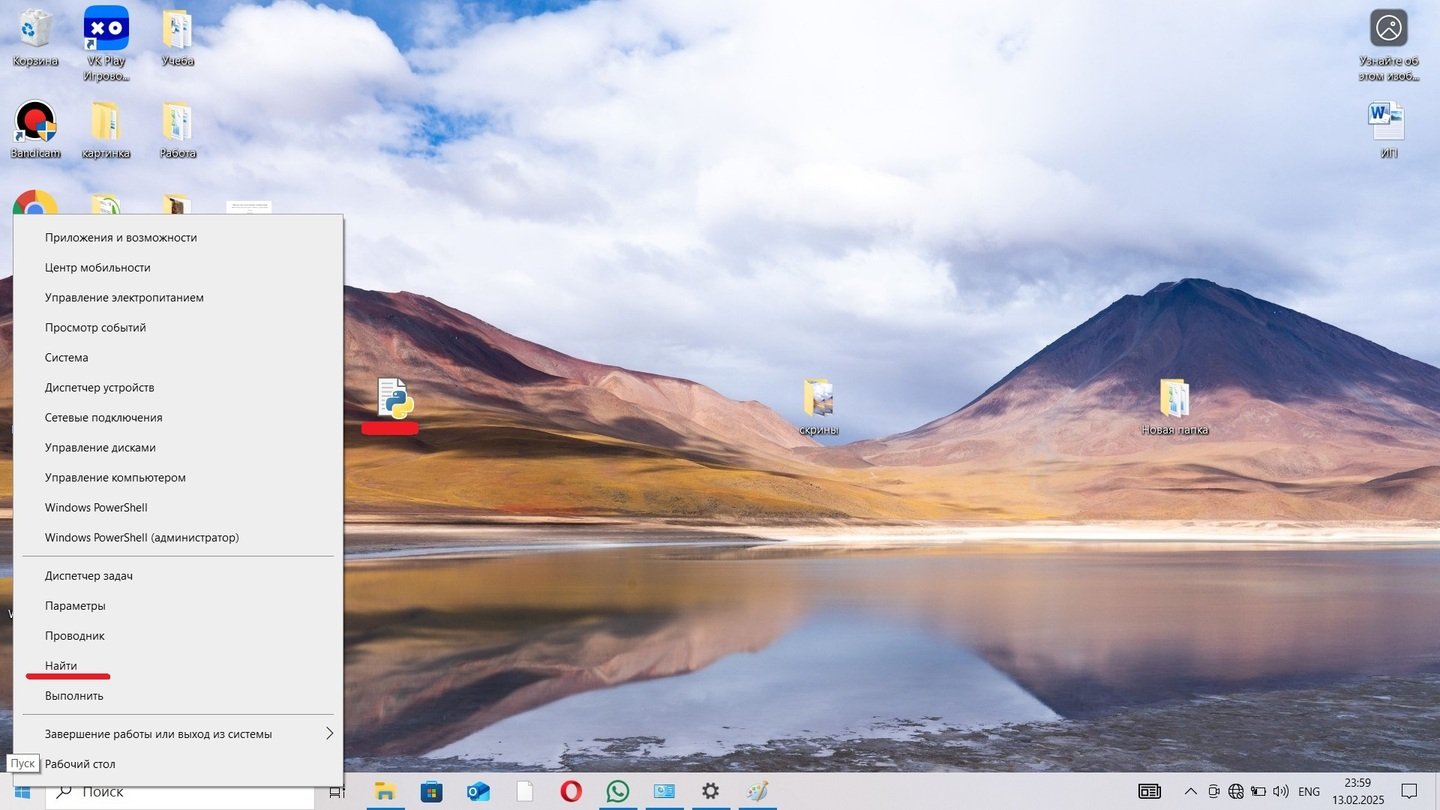
Источник: CQ / Кнопка «Найти» для запуска поисковой панели
Поиск через «Панель управления»
Способ, позволяющий разом ознакомиться со всеми доступными программами на устройстве. Алгоритм действий выглядит следующим образом:
- Через «Пуск» откройте «Панель управления»;
- В открывшемся окне выберите пункт «Программы»;

Источник: CQ / Раздел «Программы» в «Панели управления»
- Кликните на вкладку «Программы и компоненты».
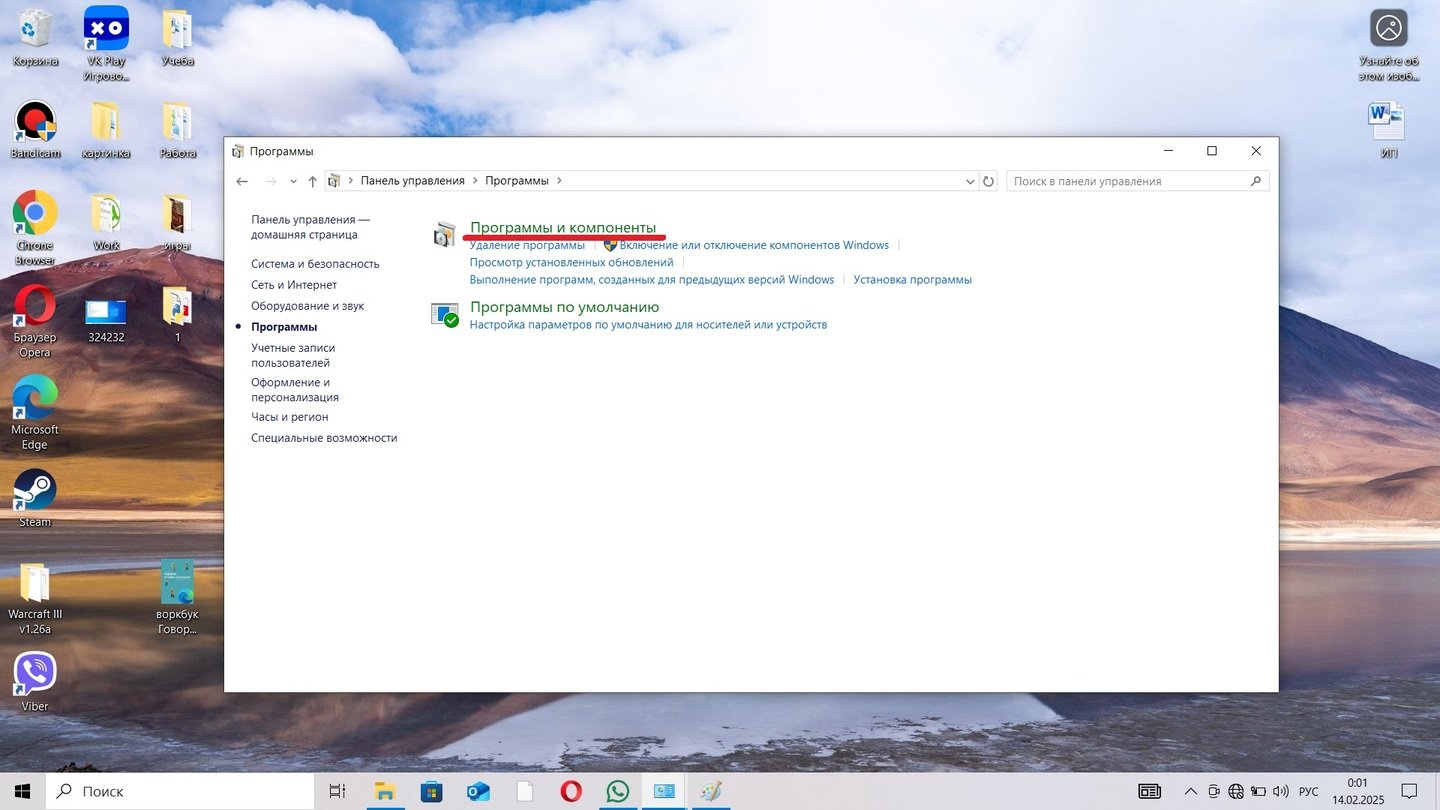
Источник: CQ / Раздел «Программы и компоненты»
Перед вами откроется полный перечень всех программ, установленных на данном компьютере. В таком положении можно ознакомиться с подробной информацией и софте, а при желании даже удалить.
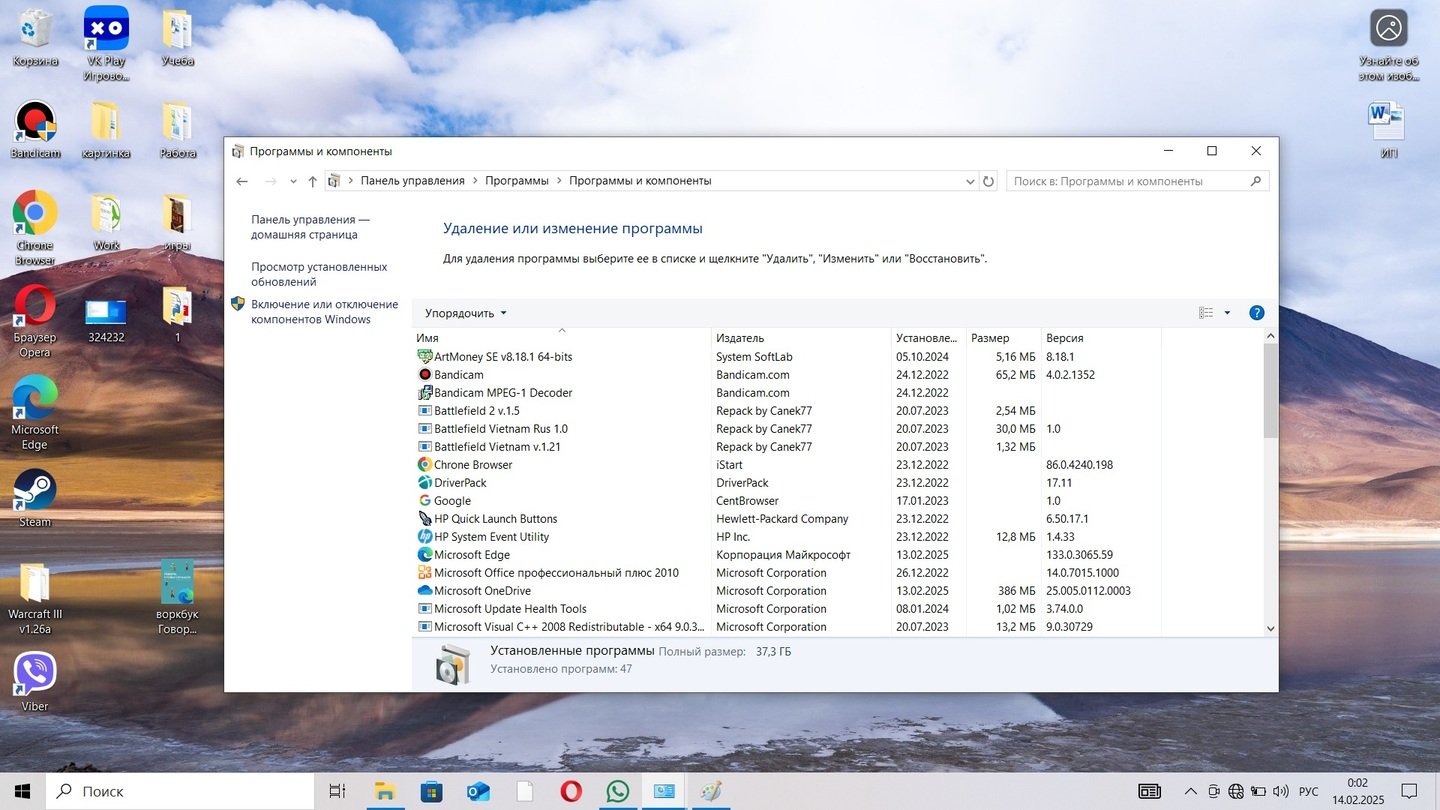
Источник: CQ / Список установленных программ
Поиск через «Параметры»
Еще один вариант, при помощи которого можно ознакомиться со всем, что поставлено на вашем аппарате.
- Снова откройте «Пуск» и кликом на значок шестеренки запустите «Параметры»;
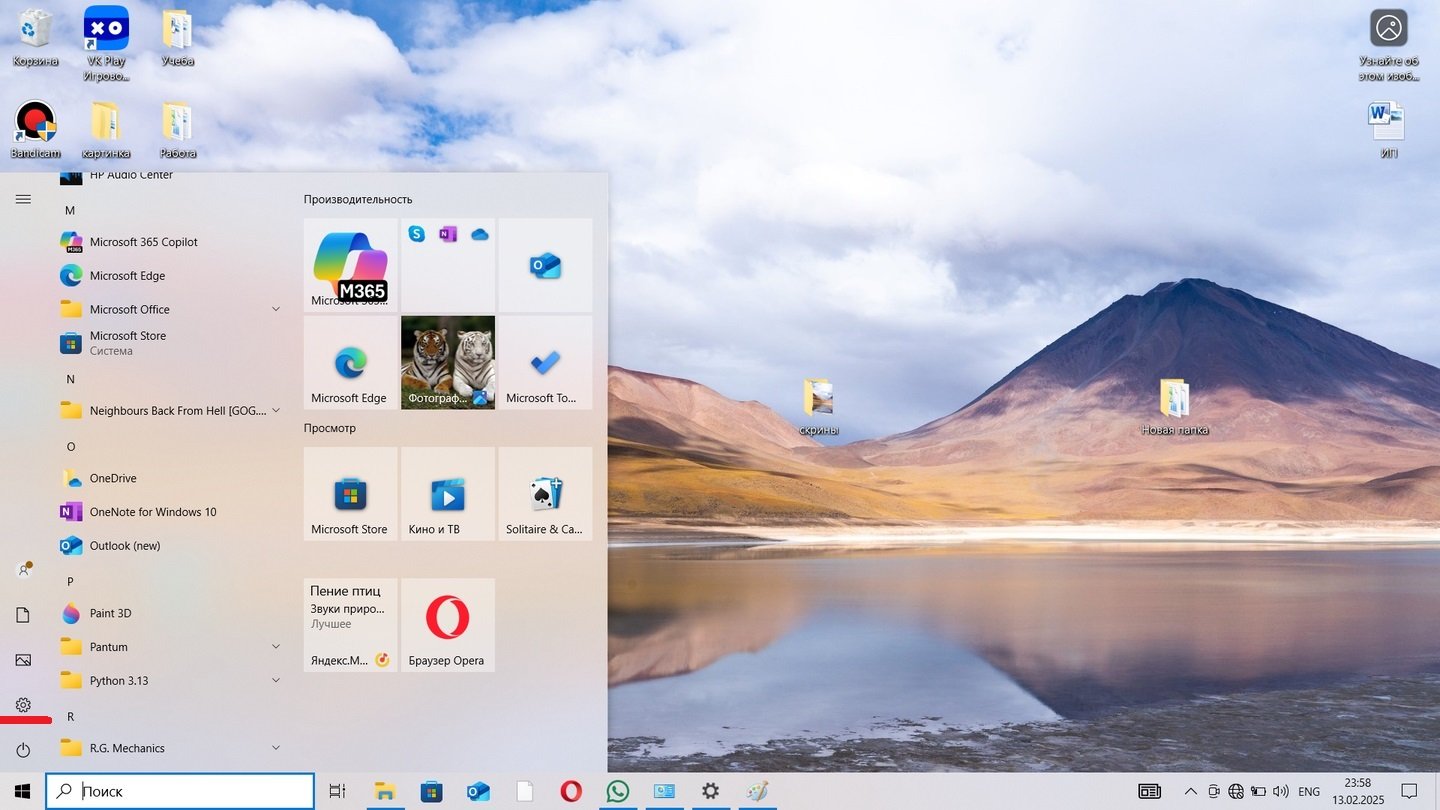
Источник: CQ / Запуск раздела «Параметры» через «Пуск»
- Среди появившихся категорий выберите «Приложения».
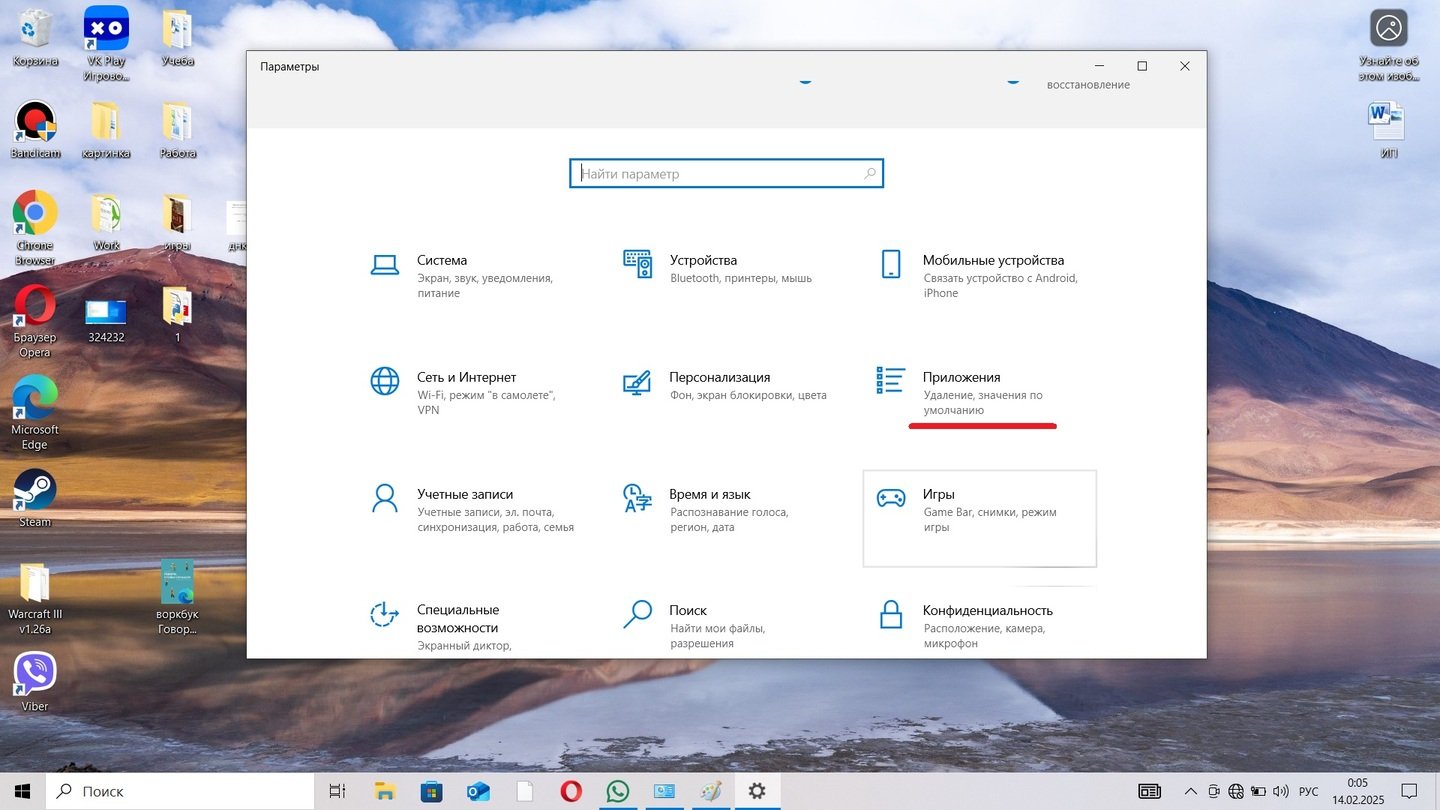
Источник: CQ / Вкладка «Приложения»
Вот и все. Появится окно, где можно внимательно просмотреть все программы и найти нужное вам.
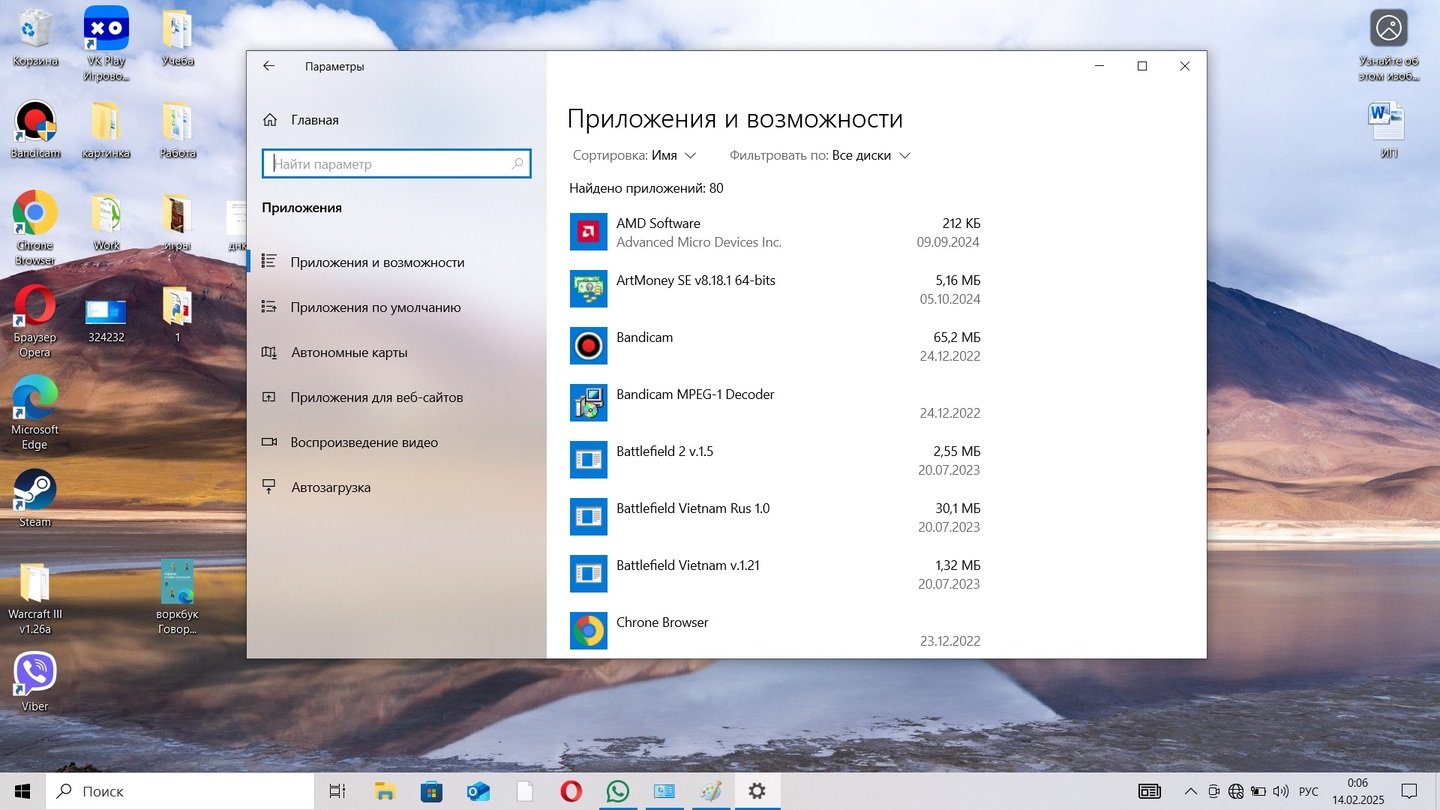
Источник: CQ / Список установленных программ
Поиск через «Проводник»
Если вам нужна не просто программа, но еще и папка, куда загружены ее файлы, то лучше всего подойдет данный метод. Для этого необходимо:
- Запустить «Проводник» и в левом столбце нажать на пункт «Этот компьютер»;
- Затем открыть тот жесткий диск, куда установлено приложение. По умолчанию это «Локальный диск C».
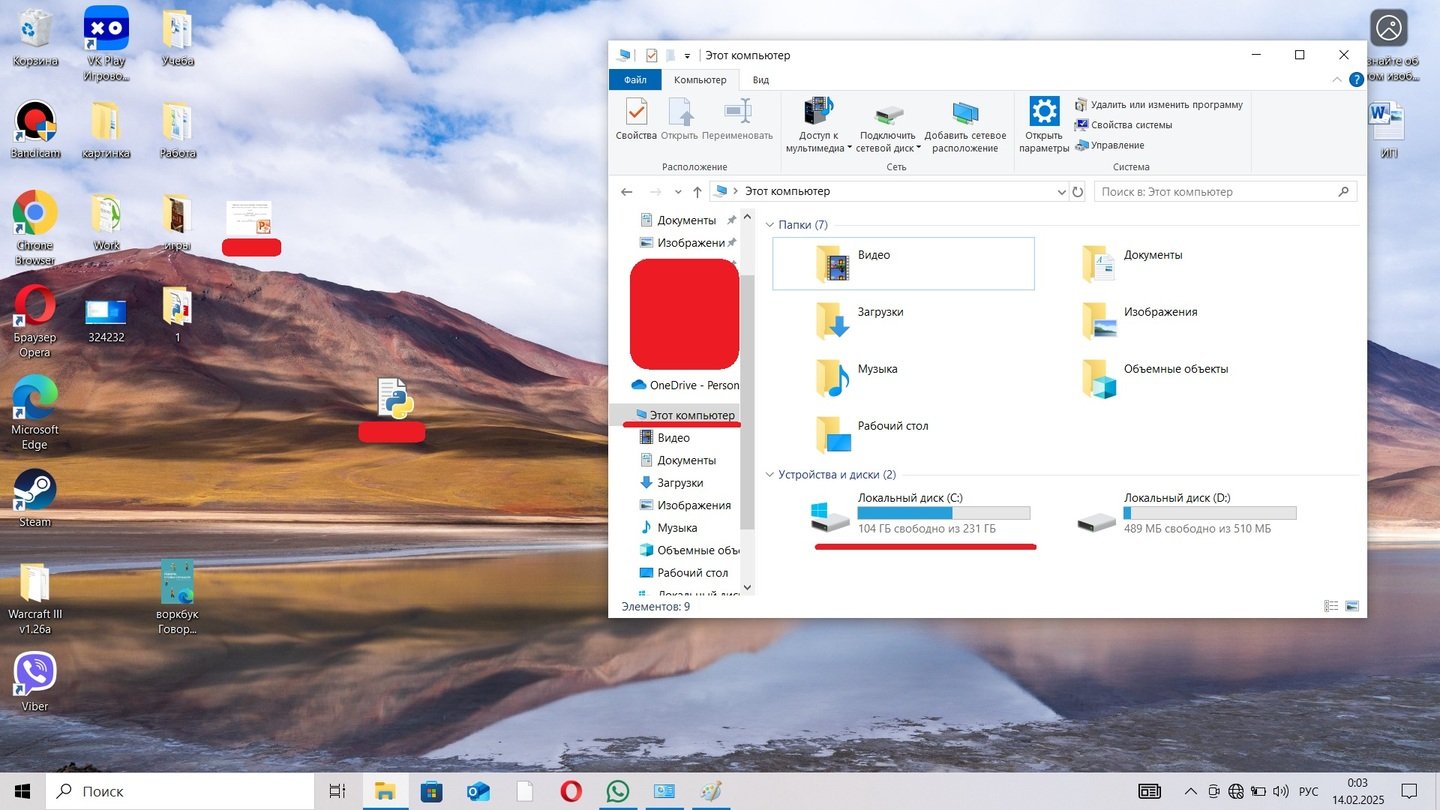
Источник: CQ / Раздел «Этот компьютер»
- Найдите папки Program Files и Program Files (x86). В большинстве случаем искомый объект находится именно там.
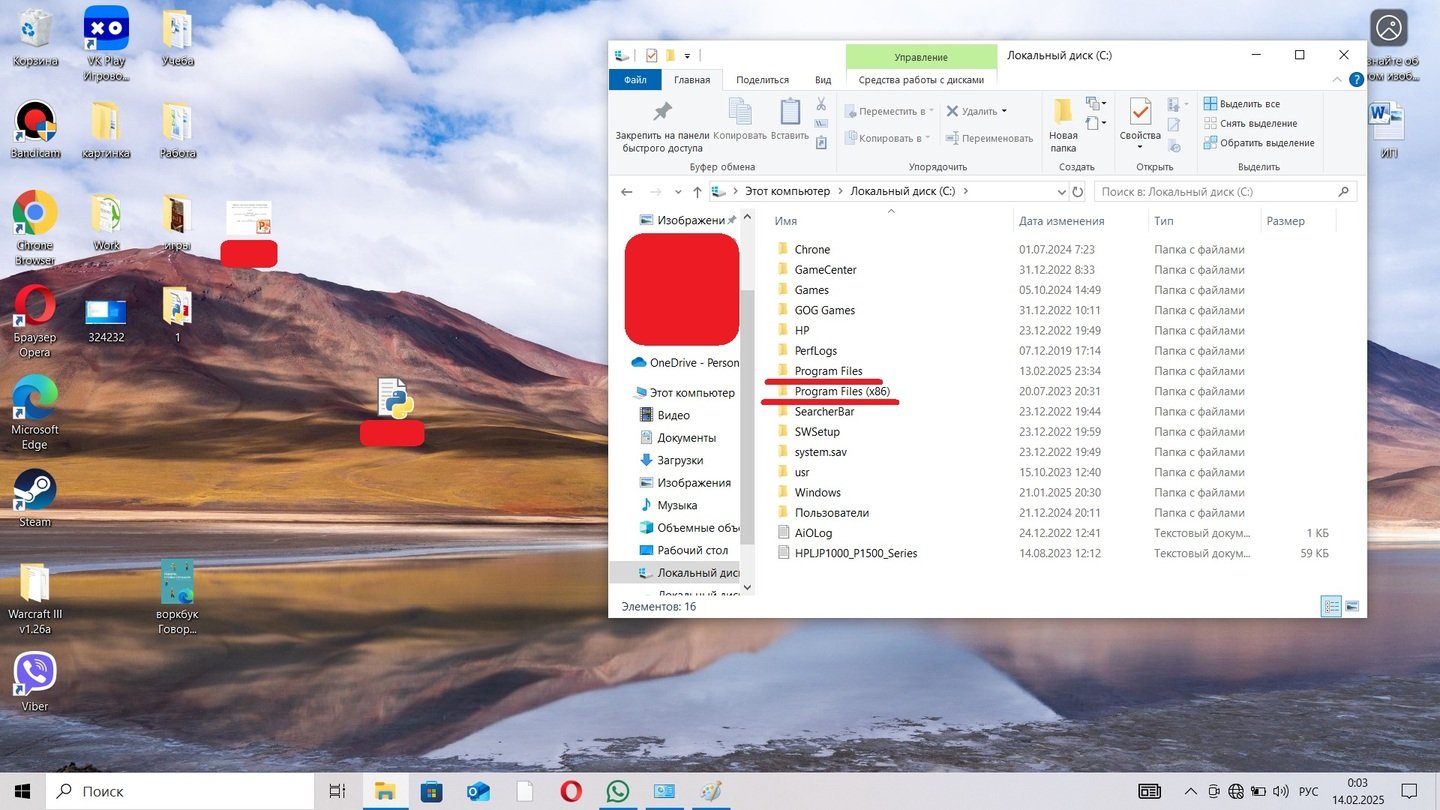
Источник: CQ / Папки Program Files и Program Files (x86) и «Этот компьютер»
Второй вариант использования «Проводника» кроется в использовании поисковой панели. В верхнем правом углу раздела «Этот компьютер» кликните на поле со значком лупы. Напишите там название софта и нажмите клавишу Enter.
В этом случае система будет искать все файлы и папки, связанные с забитым словом. Очень эффективно в случае, когда точное местоположение софта неизвестно. Однако стоит запастись терпением и приготовиться к долгому поиску.
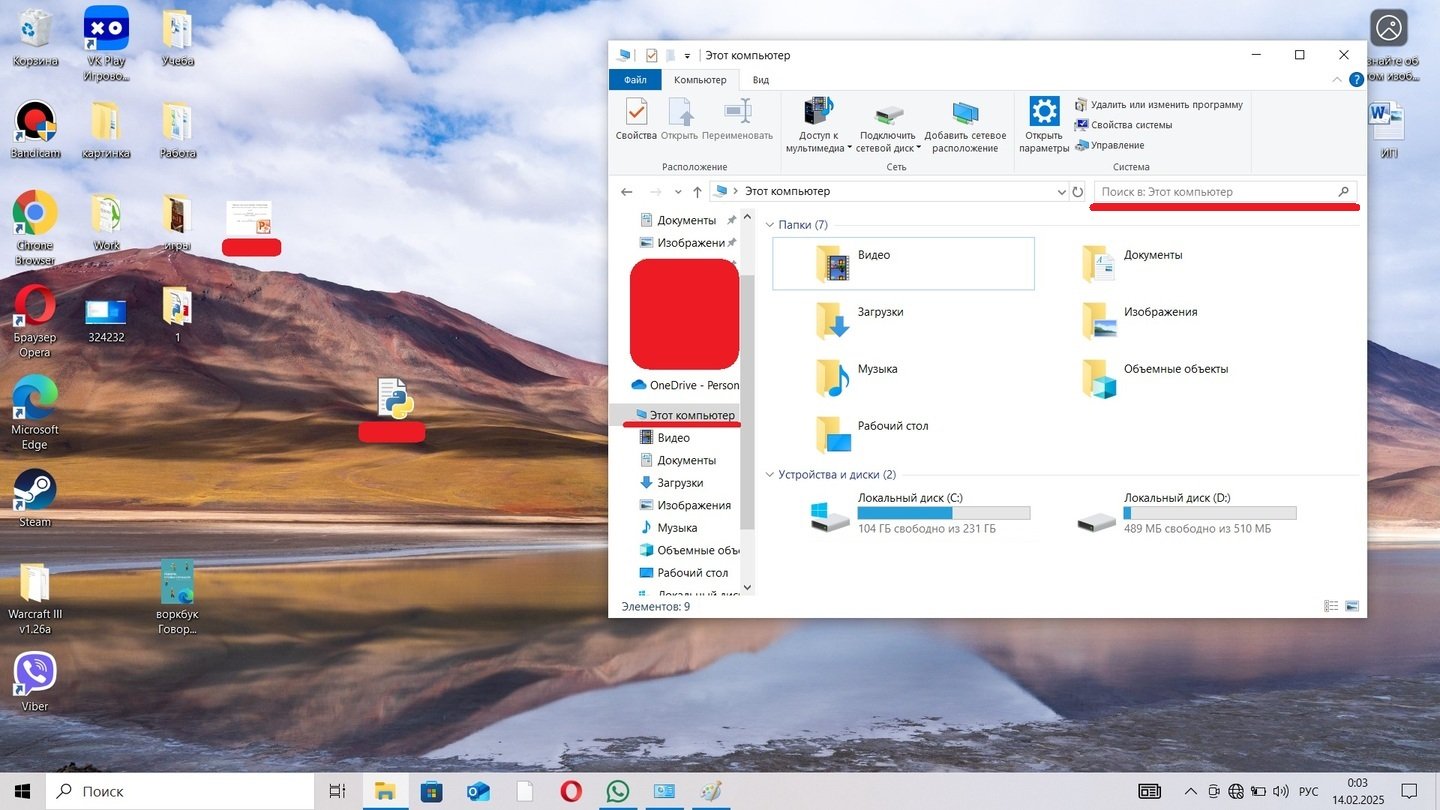
Источник: CQ / Поисковая панель в «Этот компьютер»
Поиск через команду «Выполнить»
Еще один способ, который работает только тогда, когда известно точное название программы. Да и то, он срабатывает очень редко, поэтому к нему стоит прибегать только в том случае, если вы в полном отчаянии. Итак, одновременно нажмите на клавиши Win + R и откройте окно «Выполнить». В поле наберите имя утилиты и прожмите «ОК».
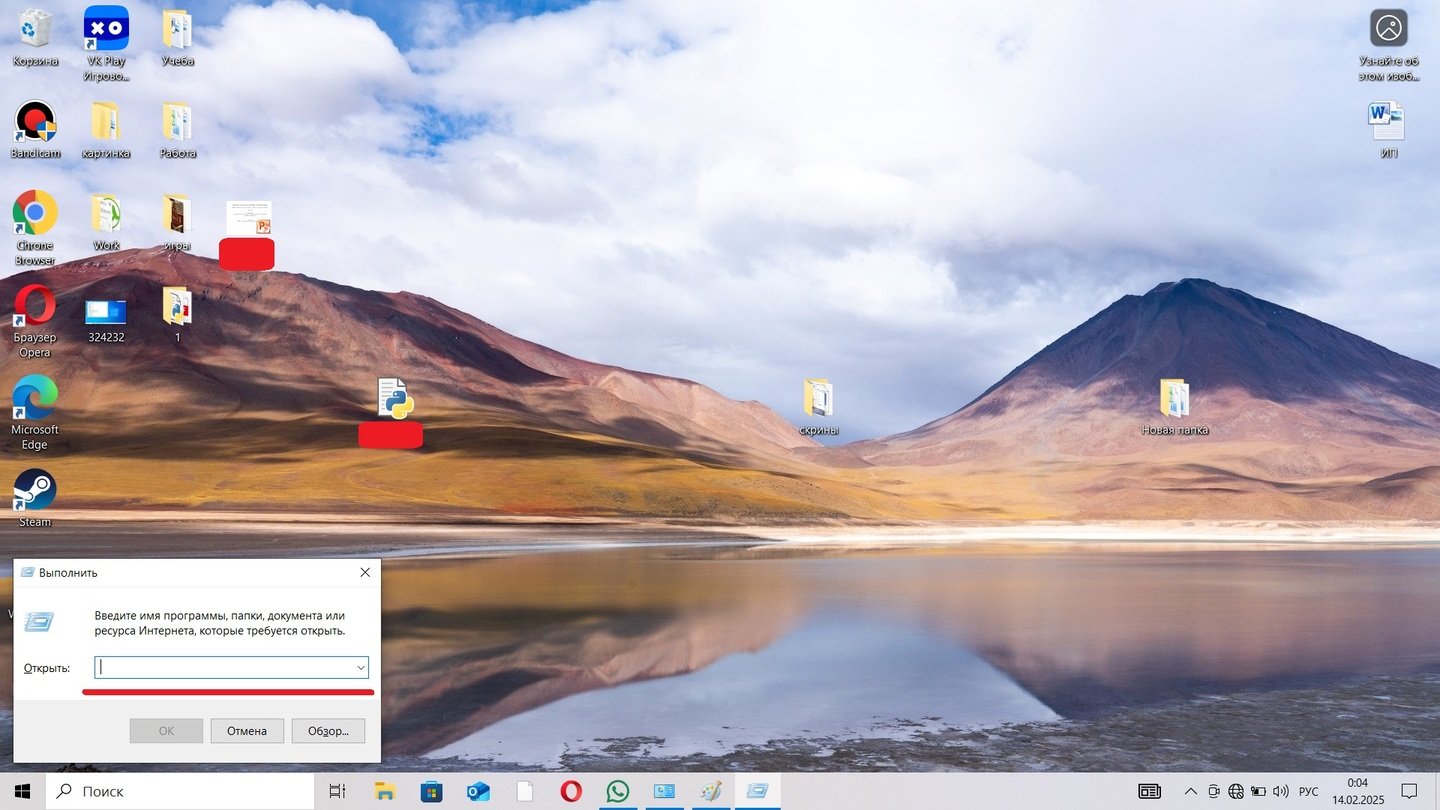
Источник: CQ / Окно «Выполнить»
Намного эффективнее использовать команду shell:appsfolder. После ее введения откроется удобное окно со всем установленным софтом, включая служебные.
Поиск при помощи стороннего софта
Существуют различные утилиты, позволяющие удалить все, что было скачано и установлено на устройство. Для этого они сканируют систему и в удобном списочном формате демонстрируют все найденные программы.
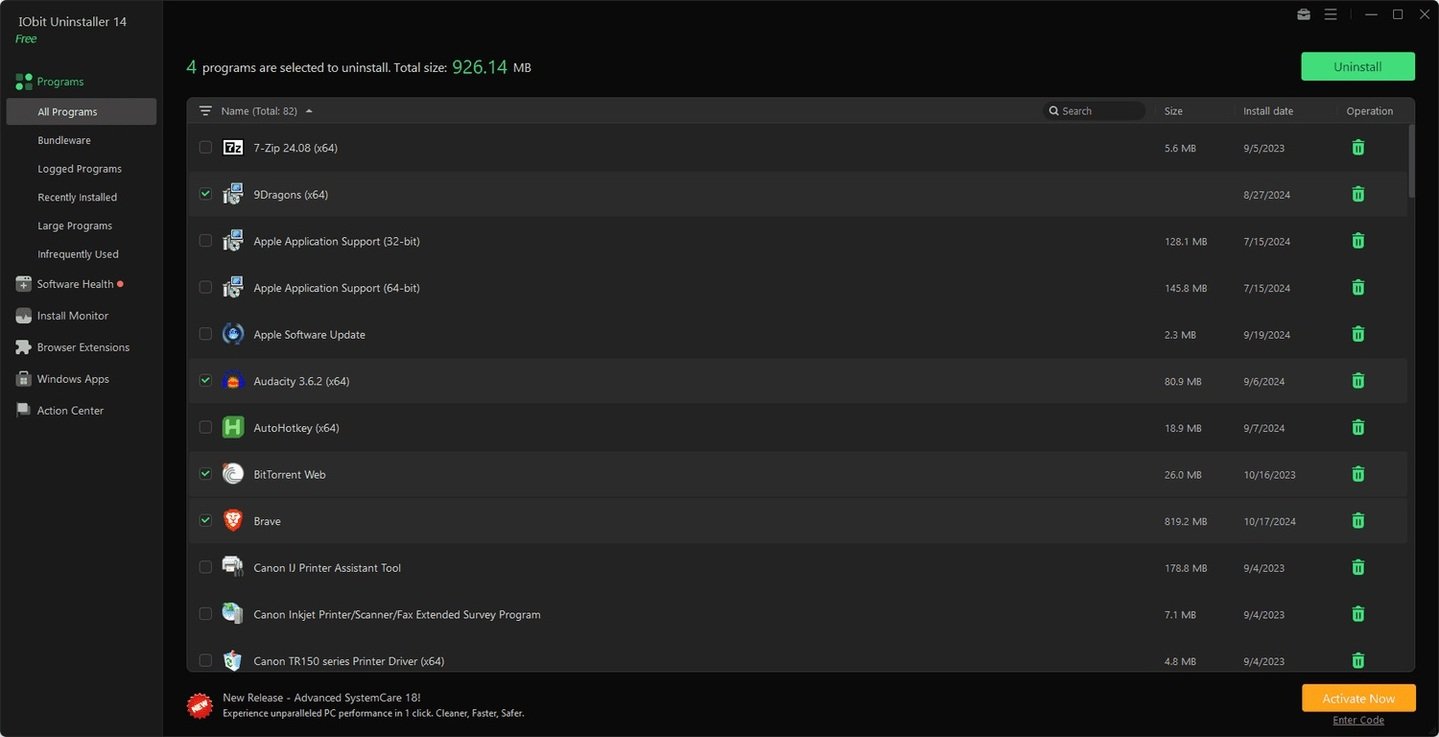
Источник: Lifewire / Утилита Iobit Uninstaller
Самыми популярными считаются , и , хотя существует множество других приложений, на любой вкус и цвет. Поскольку все они работают по схожему принципу, у них даже интерфейсы немного похожи.
Заглавное фото: Next Stop Canada
Читайте также:
- Как исправить системные ошибки в Windows 10
- Как войти в безопасный режим в Windows 10 и 11
- Как запустить «Средство устранения неполадок» в Windows 10
- Как переустановить Windows 10
- Не запускаются игры на Windows 10 — причины и решения



