УрокОпубликовано: 20 января 2025 г.Обновлено: 20 февраля 2025 г.
Как сэкономить на компьютерном мастере: учимся решать проблемы самостоятельно
Как подготовить компьютер и где взять установочный файл Windows 10

Установка Windows 10 занимает не больше часа, но перед ней есть большой подготовительный этап. В статье расскажем, как подготовить компьютер, где взять установочный файл Windows 10, как пошагово установить систему и что сделать сразу после того, как операционная система установилась.
Тормозит компьютер? Проверьте, не пора ли его менять!
Пройдите бесплатный тест в мобильном приложении Банки.ру и узнайте, насколько ваша техника устарела
✅ Поймёте, поможет ли апгрейд или лучше купить новый.
✅ Получите советы, как выгодно заплатить за обновление техники.
Подготовка к установке Windows 10
Чтобы система установилась без проблем и работала стабильно, сначала нужно убедиться, что компьютер или ноутбук может взаимодействовать с Windows 10. Если проигнорировать этот шаг, система может выдавать ошибки, например, не распознавать оборудование, не запускать программы или не обновляться.
Компьютер должен отвечать системным требованиям. Системные требования — это минимальная конфигурация компьютера, на которой Windows 10 вообще будет работать:
- Процессор: не менее 1 ГГц.
- ОЗУ: 1 ГБ для 32-разрядной системы или 2 ГБ для 64-разрядной.
- Место на диске: 16 ГБ для 32-разрядной ОС или 20 ГБ для 64-разрядной.
- Видеоадаптер: DirectX 9 или поздняя версия с драйвером WDDM 1.0.
- Экран: 800 x 600.
Скорее всего, ваша техника соответствует этим требованиям, особенно если вы приобрели новое устройство сравнительно недавно. Но лучше на всякий случай перепроверить, например, спросить у продавца или посмотреть в инструкции к ноутбуку.
Windows 10 работает по лицензии. Операционная система платная, поэтому нужно приобрести лицензионный ключ на официальном сайте Microsoft или в компьютерном магазине. Лучше не покупать ключи на маркетплейсах или досках объявлений: там они дешевле, но имеют сомнительное происхождение, поэтому Microsoft может их заблокировать — и придется покупать лицензию еще раз. Без лицензионного ключа компьютер будет работать, но с ограниченным функционалом, а еще в правом нижнем углу будет красоваться вот такая надпись:
Если не ввести лицензионный ключ, этот текст будет виден поверх всех программ, которые вы запускаете на компьютере
Операционную систему можно устанавливать только на чистый диск. Если на диске оставались бы какие-либо файлы, операционная система могла бы с ними конфликтовать — и работать с ошибками. Поэтому диск сперва необходимо отформатировать, причем даже если он новый. Отформатировать диск можно в настройках системы или запустить установку и подождать, пока Windows 10 сама предложит форматирование.
⚡
Форматирование удаляет все данные на диске. Если на нем есть важные файлы, заранее перенесите их на съемный носитель, например флешку.
Установка Windows 10 на компьютер с операционной системой
Если на вашем компьютере или ноутбуке уже есть операционная система, установка Windows 10 будет простой — понадобится только доступ в интернет. Все что нужно: скачать с официального сайта Microsoft программу, которая называется «Помощник по установке Windows» и запустить ее. Скачать программу из России можно только через VPN.
«Помощник» сделает все за вас — просто запустите программу и оставьте подключенный к интернету компьютер на некоторое время
Что сделает «Помощник по установке Windows»:
- Проверит, достаточно ли на диске места для установки Windows 10.
- Убедится, что компьютер соответствует минимальным системным требованиям.
- Скачает Windows 10. Это может занять несколько часов, зависит от скорости интернета.
- Установит операционную систему на компьютер.
После установки системы компьютер перезагрузится, затем вы сразу сможете пользоваться Windows. Все ваши документы сохранятся, а некоторые программы, возможно, придется устанавливать заново, потому что они были предназначены для работы с другой операционной системой.
Установка Windows 10 на компьютер без операционной системы
Для установки с нуля нужен установочный файл или образ системы. Образ — это операционная система, записанная на флешку. Именно с этой флешки и будет происходить установка Windows 10.
1. Скачайте образ. Надежнее всего скачивать установочный образ с официального сайта разработчика — Microsoft. Однако из-за санкций доступ на него из России запрещен. Можно поискать образ на других сайтах.
2. Купите лицензию. Чтобы полноценно пользоваться Windows 10, нужно приобрести лицензионный ключ. В магазинах лицензия стоит 8–10 тысяч рублей, а на маркетплейсах можно найти значительно дешевле. Но если ключ с маркетплейса окажется приобретенным незаконно, Microsoft может его заблокировать. Если вообще не вводить ключ, система запустится, но часть функций и настроек будет недоступна.
3. Запишите Windows 10 на флешку. Для этого вставьте флешку в компьютер и скачайте с сайта Microsoft программу «Создание установочного носителя Windows». Запустите программу, выберите операционную систему и флешку.
⚡
Перед записью Windows все данные с флешки удалятся.
4. Настройте приоритет загрузки. Сразу после включения компьютера поочередно нажимайте F2, Del или F11 — одна из этих клавиш откроет BIOS. Это система, которая решает, как именно будет загружаться компьютер дальше. По умолчанию компьютер загружается с жесткого диска, но в нашем случае загружаться нужно с флешки, потому что на ней хранится установочный образ Windows 10, который нам нужно установить.
Чтобы настроить приоритет загрузки, найдите в BIOS раздел Boot и переместите флешку на самый верх. Внешний вид BIOS может отличаться от иллюстрации
После настройки сохраните изменения и выйдите из BIOS. Компьютер запустится заново и начнет загрузку с флешки — вы увидите окно установки Windows 10.
5. Установите операционную систему. Сперва выберите настройки локализации. Любые настройки, которые вы делаете в момент установки Windows 10, можно будет впоследствии изменить, поэтому ничего страшного, если ошибетесь.
«Русский» формат времени означает, что даты и время будут записываться так: день / месяц / год; часы : минуты : секунды
На следующем этапе нужно выбрать, какую конкретно версию операционной системы вы хотите установить. Для большинства задач достаточно версии Home, а версия Pro подойдет специалистам, которые занимаются профессиональной обработкой видео или звука.
Версию нельзя изменить в дальнейшем — только если начать установку заново
На последнем этапе выберите диск, на который хотите установить Windows 10. На диске не должно быть каких-либо файлов, а если они есть, сначала выберите диск и нажмите кнопку «Форматировать».
Устанавливать систему лучше на диск, где есть хотя бы 30 гигабайт свободного места. Причем чем больше места — тем лучше для стабильной работы системы
6. Извлеките флешку. Когда установка завершится, компьютер перезагрузится. Если в это время в нем будет флешка, установка Windows начнется заново. Чтобы этого не произошло, извлеките флешку или восстановите приоритет загрузки в BIOS, который вы поменяли на четвертом шаге.
Что сделать после установки
Войдите в учетную запись Microsoft. Учетная запись содержит настройки, к которым вы привыкли: установленные приложения, оформление рабочего стола, параметры автообновлений и безопасности. Система сама предложит вам ввести логин и пароль, а затем применит ваши настройки к новой Windows 10. Если учетной записи нет, пропустите этот шаг.
Обновите Windows 10. Разработчик регулярно выпускает обновления, которые повышают безопасность и стабильность системы. Windows 10, которую вы установили, может не содержать в себе последних обновлений. Поэтому после установки и первого запуска подождите, пока система автоматически скачает обновления и предложит перезагрузить компьютер для их установки.
Другие операционные системы устанавливаются похожим образом, но есть нюансы. Например, если устанавливаете Windows 11, системные требования будут значительно выше, а еще необходимо подключение к интернету. Если выбрали Linux — он будет работать даже на слабом компьютере, а для установки не нужен интернет, зато придется повозиться с настройками.
Что может пойти не так: проблемы и решения
Скорее всего, во время установки Windows 10 не возникнет никаких проблем. Дело в том, что Windows — это самая популярная операционная система в мире, которая работает на компьютерах по всему миру. Поэтому установка в большинстве случаев проходит гладко, а проблемы возникают разве что из-за невнимательности.
| Проблема | Решение |
| Компьютер не распознает флешку, поэтому не получается записать Windows или начать установку | Проверьте, все ли в порядке с флешкой: для этого вставьте ее в другой компьютер и попробуйте записать на нее какой-нибудь файл. Если флешка в порядке, есть проблема с портом в компьютере. Попробуйте вставить флешку в другой разъем |
| При установке запускается система, а не загрузочный образ | Попробуйте еще раз выполнить четвертый шаг из инструкции, чтобы убедиться, что в BIOS выставлен правильный приоритет загрузки |
| На диске не хватает места для установки операционной системы | Windows 10 требует по меньшей мере 10 Гб свободного места. Проверьте, что вы устанавливаете систему на диск, где есть хотя бы 10 Гб. Лучше, чтобы места было больше |
Что нужно запомнить
- Windows 10 работает на любом современном компьютере. Если ваше устройство куплено давно, лучше проверить, соответствует ли оно минимальным системным требованиям.
- Перед установкой нужно отформатировать диск — это удалит все файлы, которые на нем находятся. Если файлы нужны, сперва переместите их на другой диск или флешку, еще можно загрузить в облако.
- После установки обновите Windows 10 до последней версии, чтобы повысить надежность и безопасность системы.
- Если заходите с компьютера на «Госуслуги» и другие сервисы, где хранятся ваши персональные данные, то полезно прочитать наш гайд о безопасности.
В этой статье мы рассмотрим пошагово, как установить Windows 10, будь то версия Pro или Домашняя (Home). С подробными инструкциями и скриншотами, это руководство поможет вам легко справиться с задачей!
Проблемы со скачиванием из России
1. В связи с действующими ограничениями, пользователи из России могут столкнуться с трудностями при скачивании дистрибутива с официального сайта Microsoft. Вы можете попробовать скачать дистрибутив, но этот метод часто не работает для пользователей из РФ.
Мы рекомендуем:
Скачать нужную версию Windows 10 из нашего каталога на следующей странице. Наши дистрибутивы оригинальные MSDN, хеш-суммы можно проверить на странице скачивания.
Создание загрузочной флешки
2. Начнем с записи Windows 10 на флешку, так как правильная установка осуществляется с загрузочной флешки. Ознакомьтесь с инструкцией: Как записать Windows на флешку.
Загрузка с флешки
3. Загрузитесь с флешки через BIOS или UEFI. Каждый BIOS уникален, поэтому общей инструкции нет, но на нашем сайте есть примерная инструкция на следующей странице.
Установка Windows 10
4. Начнем установку. Выберите язык и раскладку клавиатуры в первом окне, оставляем параметры по умолчанию.
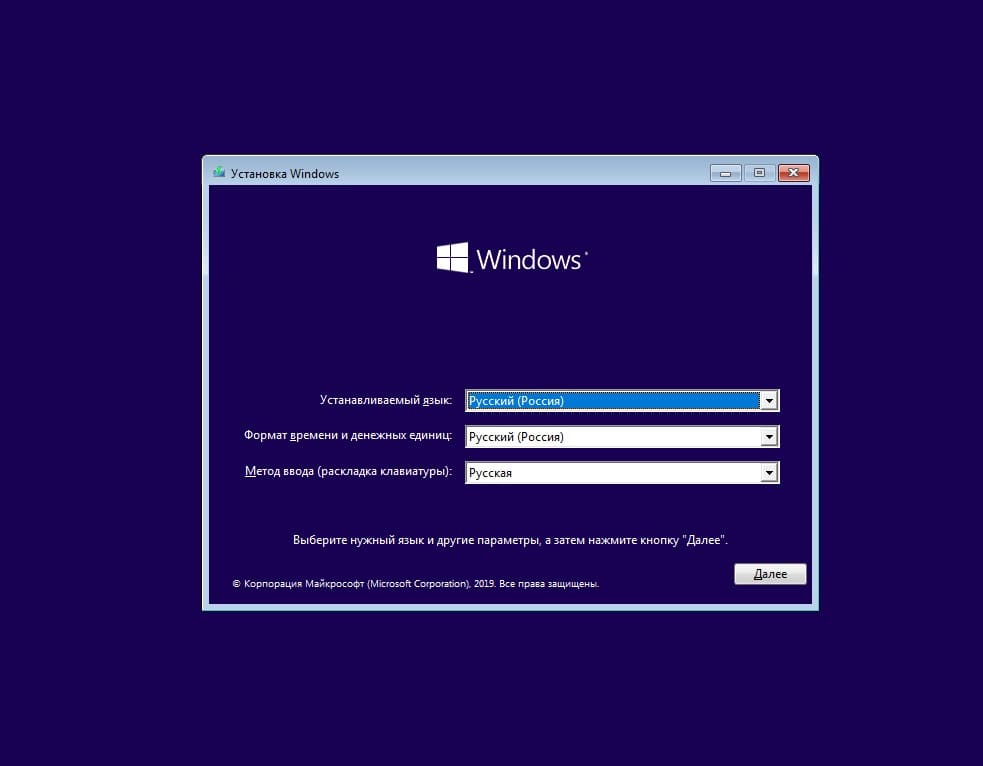
— Нажмите «Установить».
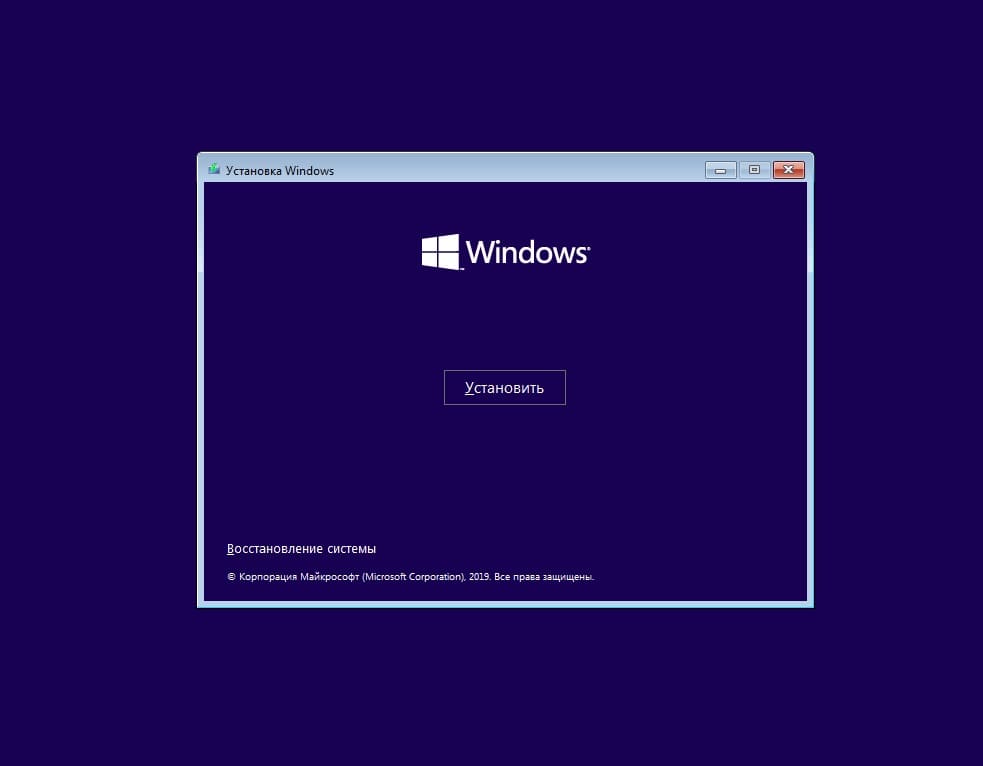
— Вы можете пропустить ввод ключа активации во время установки. Активируйте систему после завершения установки. Нажмите «У меня нет ключа продукта».
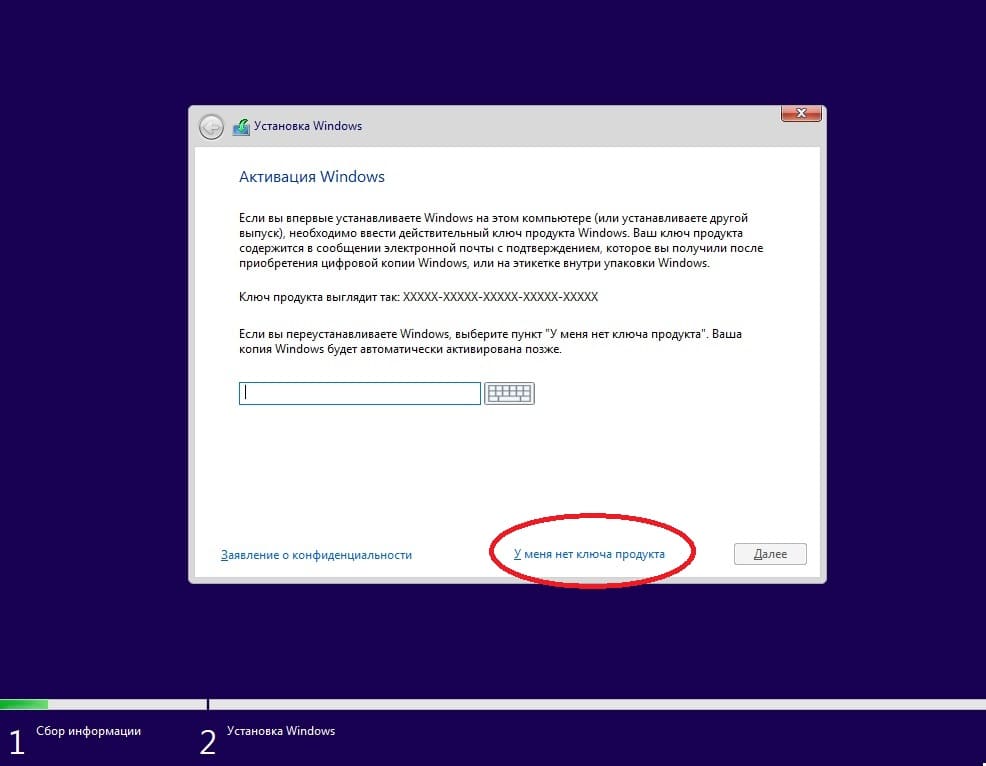
— Выберите нужную версию Windows 10, в нашем примере — Windows 10 Pro.
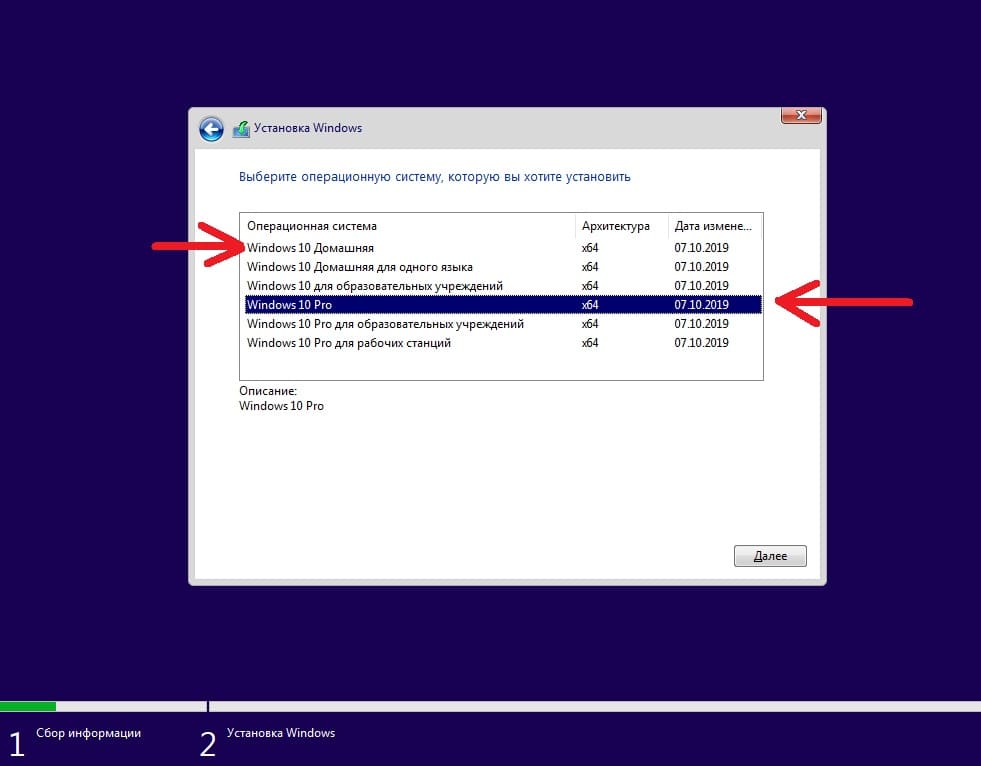
— Примите условия лицензионного соглашения.
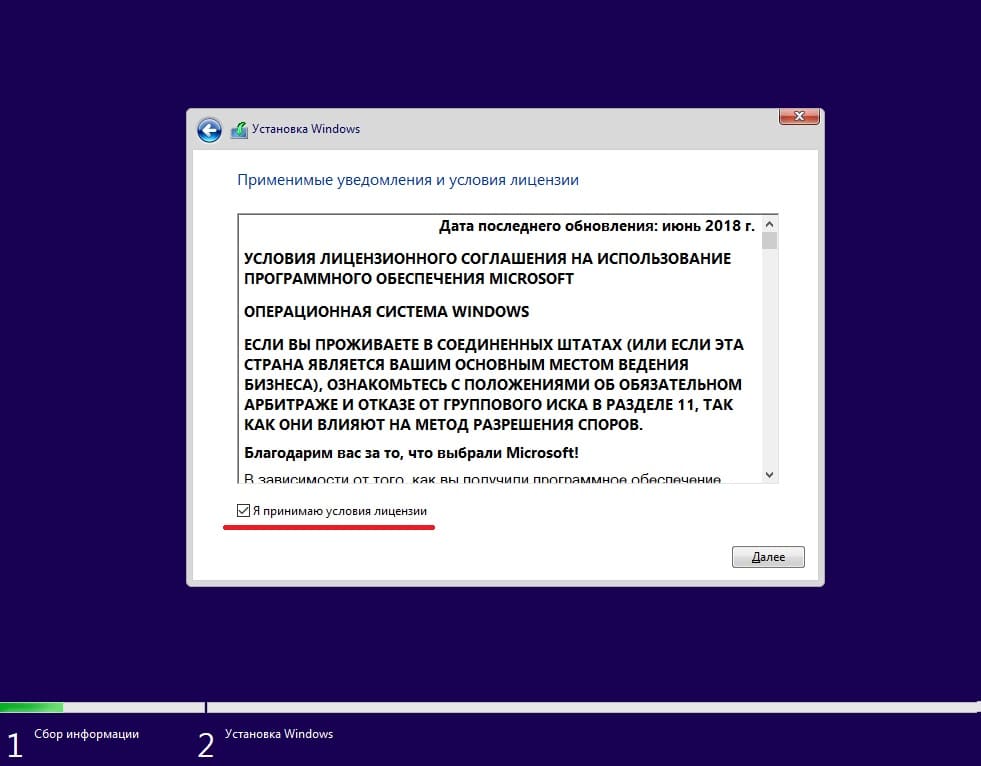
— Выберите «Выборочную установку» для чистой установки системы.
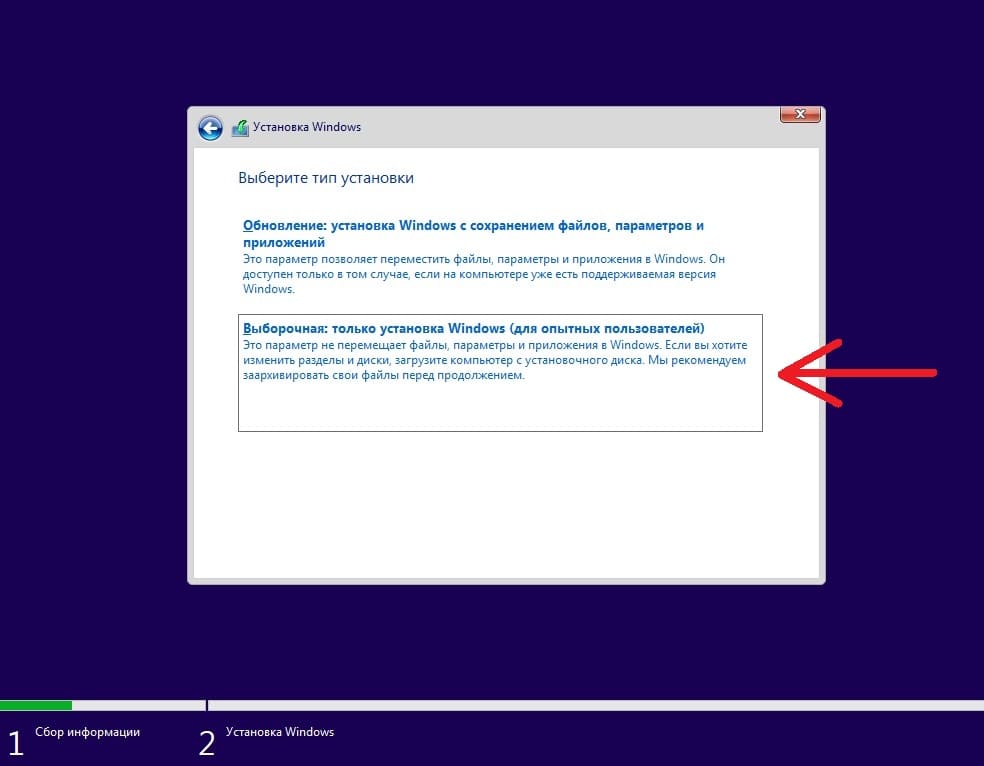
— Выберите жесткий диск или раздел для установки Windows 10.
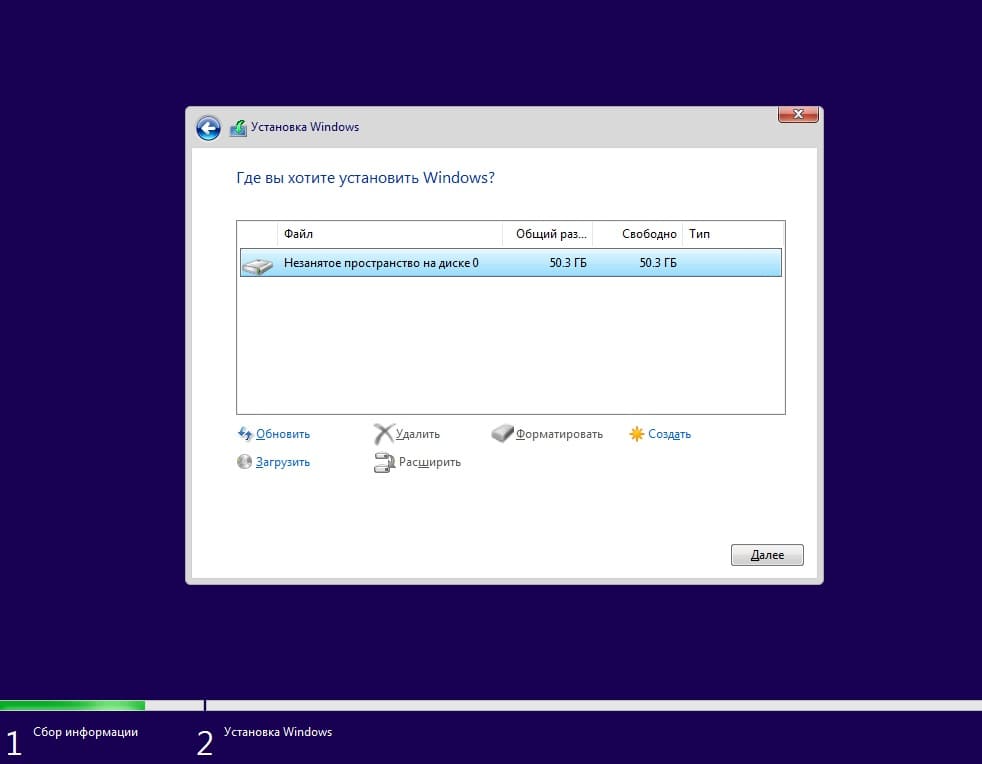
— Дождитесь окончания копирования и установки файлов.
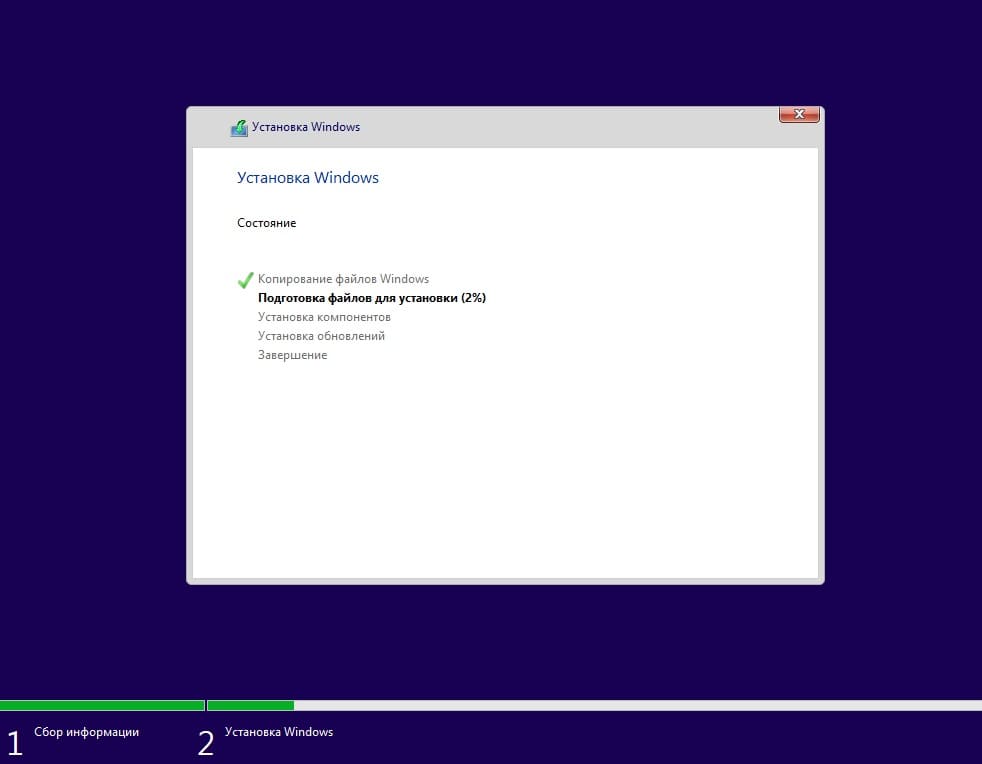
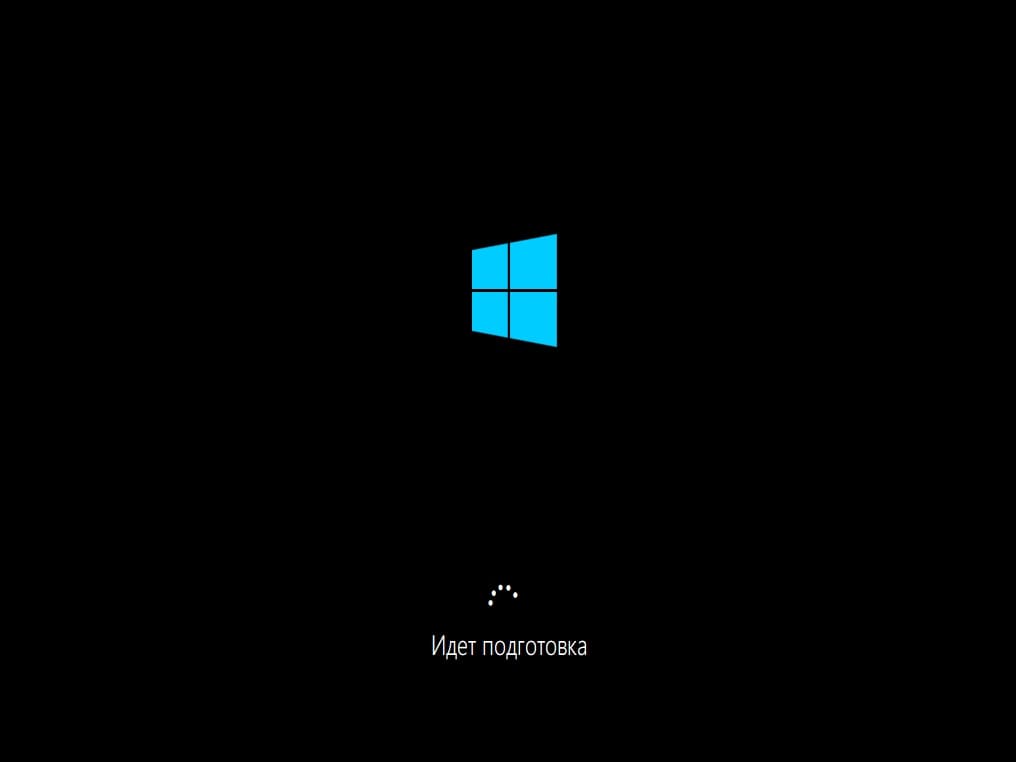
Первоначальная настройка
— После завершения установки выполните первоначальную настройку. Выберите регион.
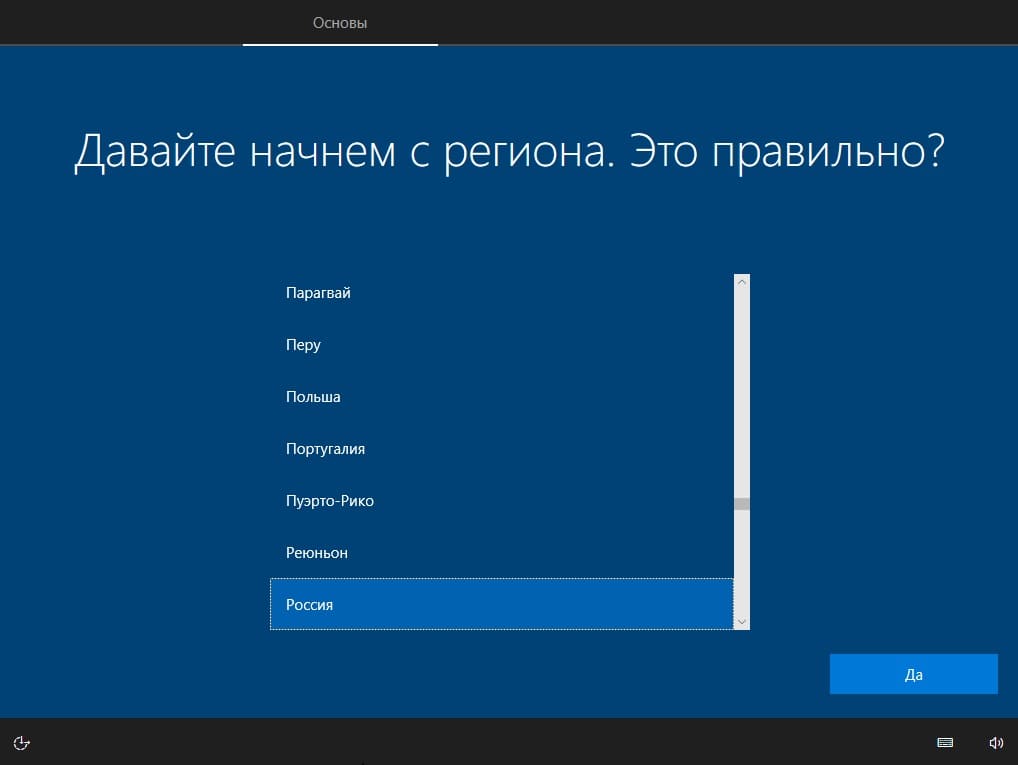
— Выберите основную раскладку клавиатуры.
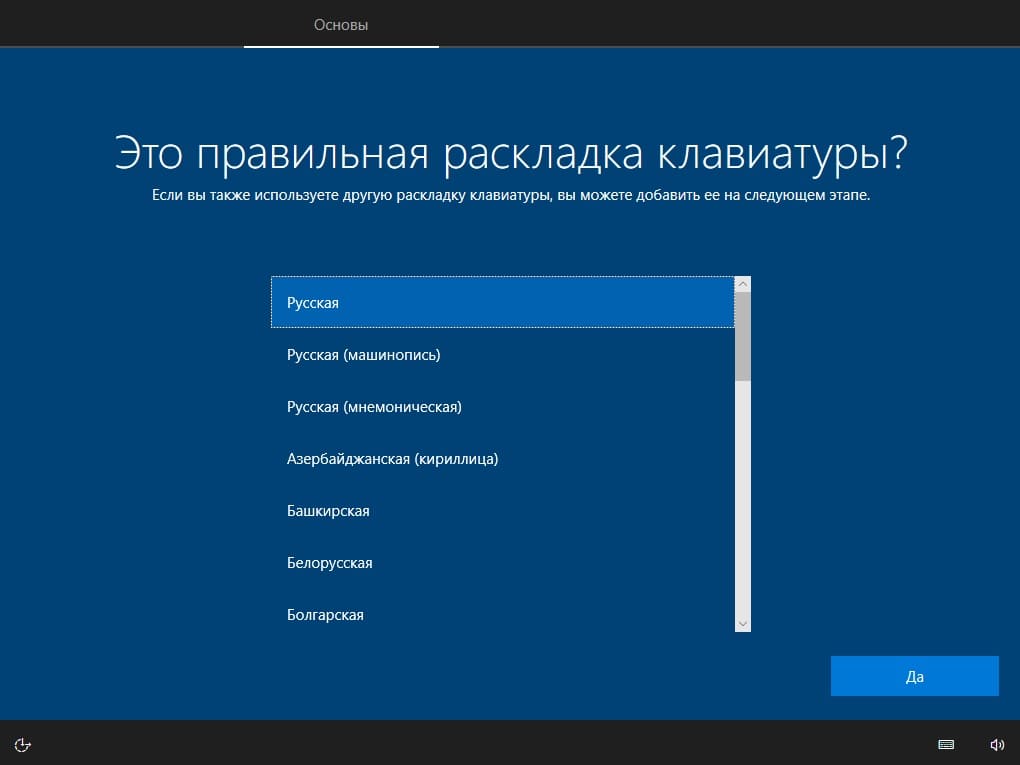
— Вторая раскладка по умолчанию — «Английская», но можете выбрать любую другую.
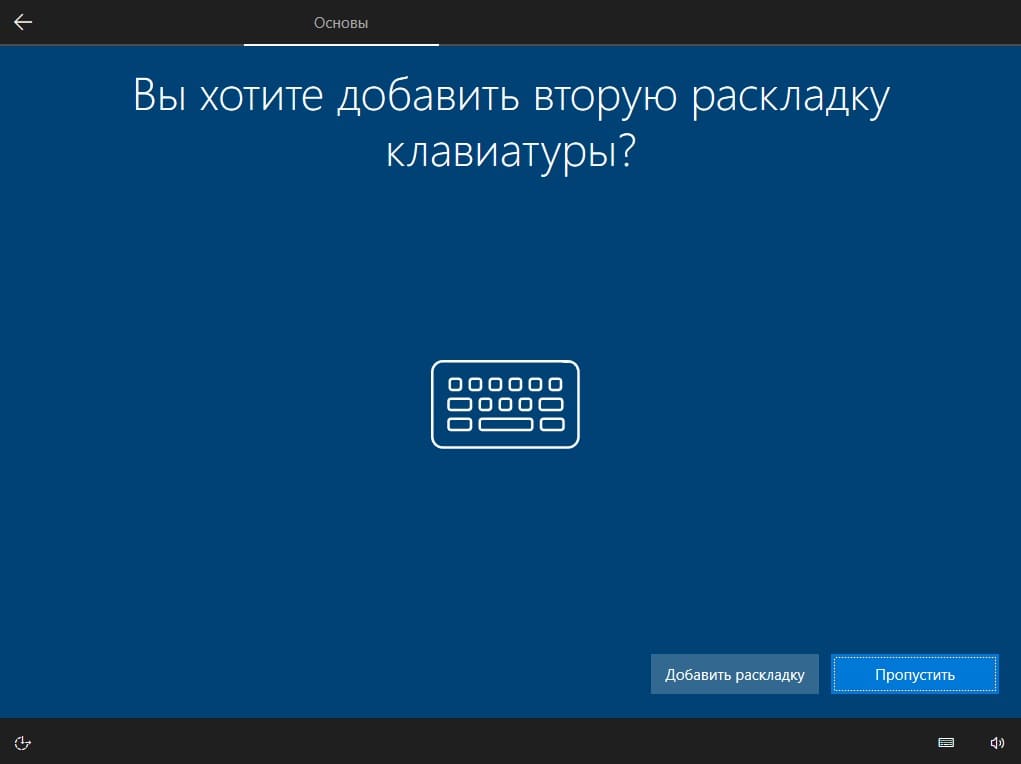
— Подождите, пока система подготовит рабочий стол.

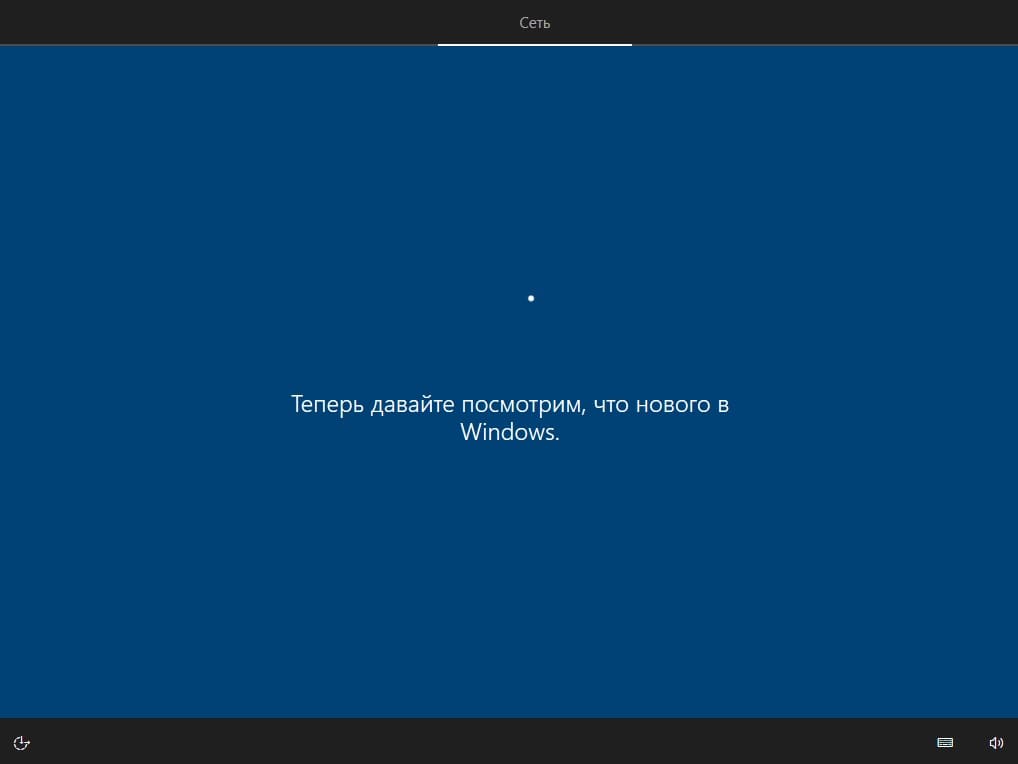
— Выберите «Для личного использования».
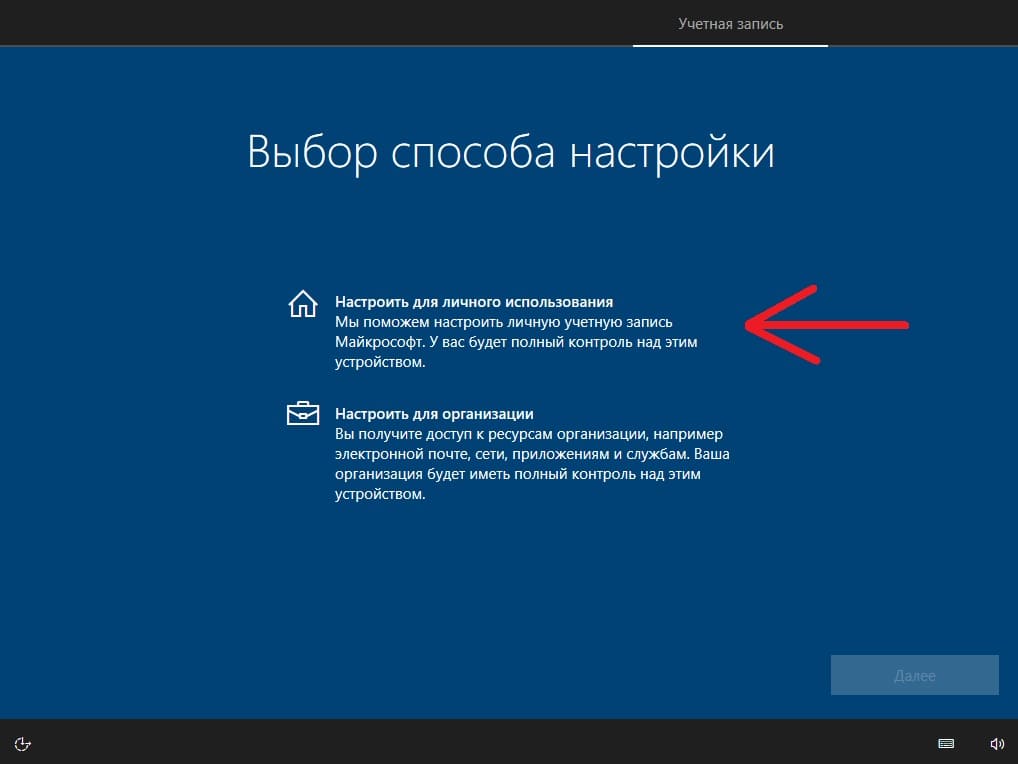
— Войдите в учетную запись Microsoft или создайте автономную учетную запись.
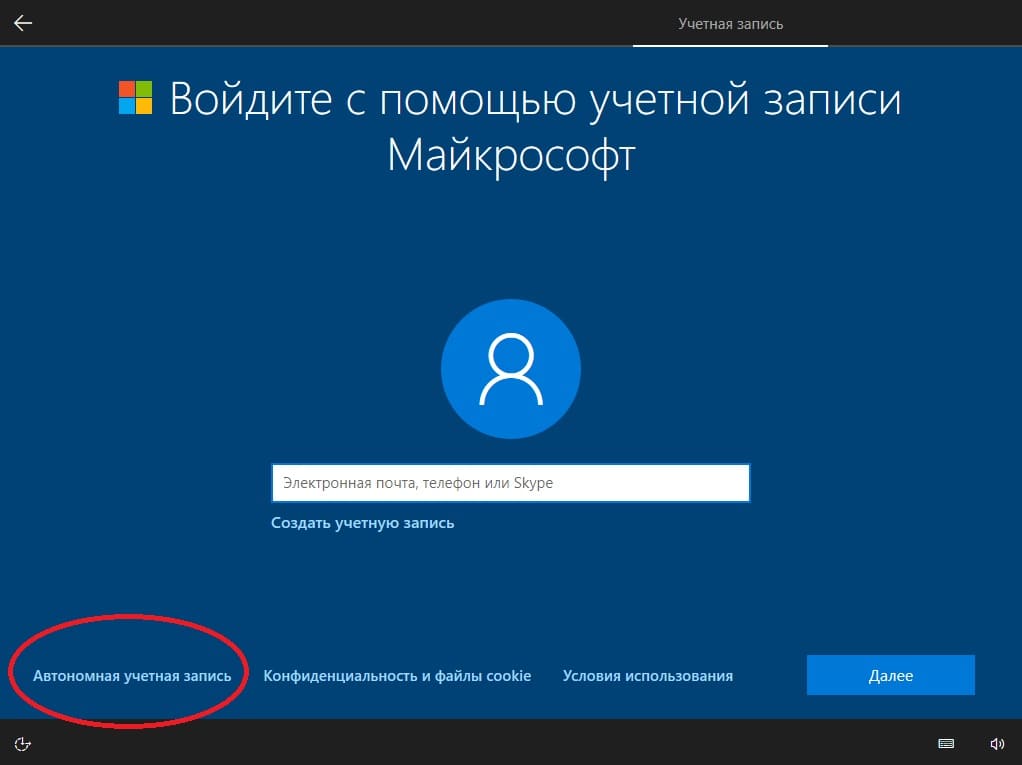
— Придумайте имя компьютера.
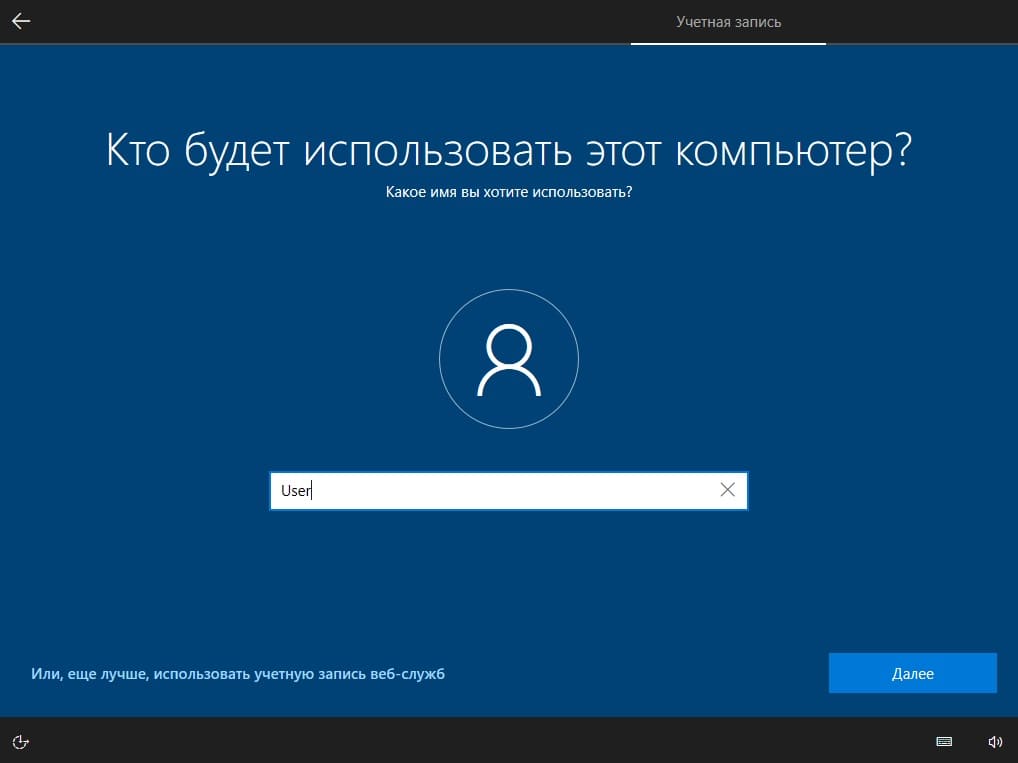
— Задайте пароль для учетной записи или пропустите этот шаг.
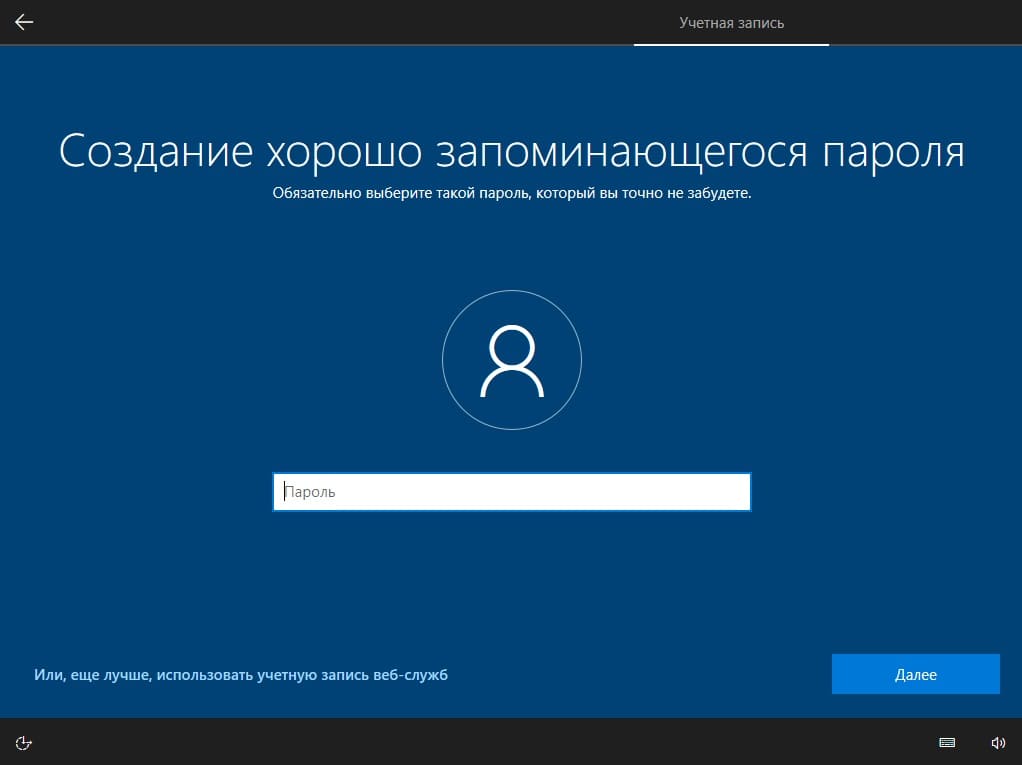
— Рекомендуем отключить все настройки в «Параметрах конфиденциальности».
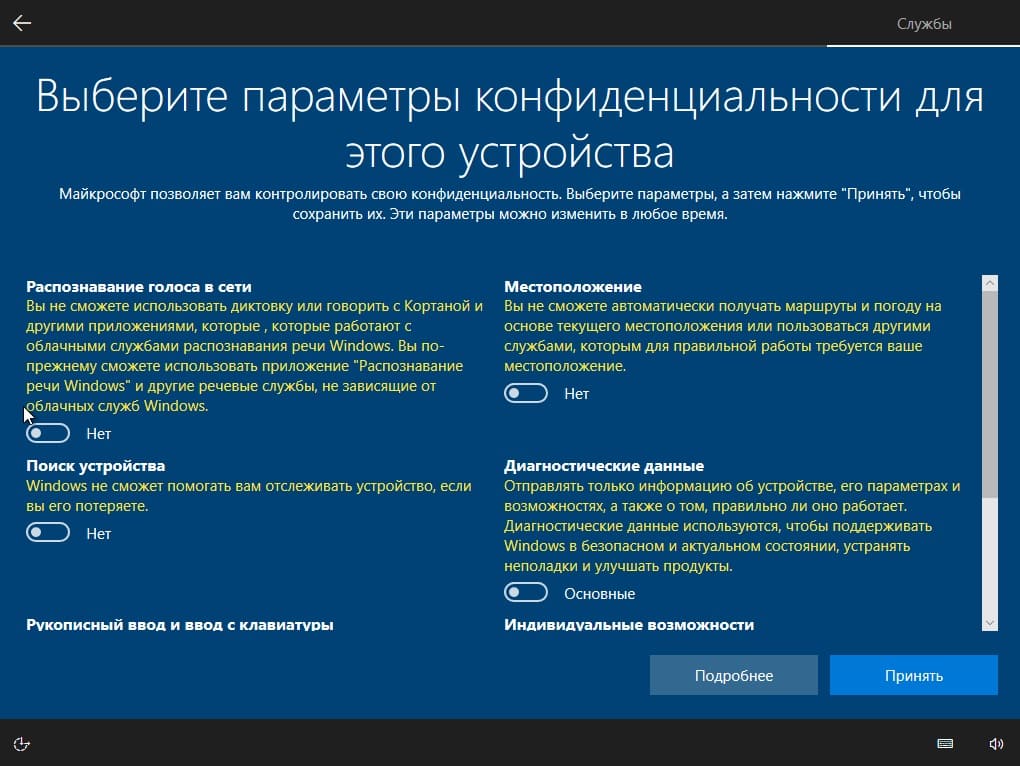
— Дождитесь подготовки рабочего стола.

— Установка завершена.
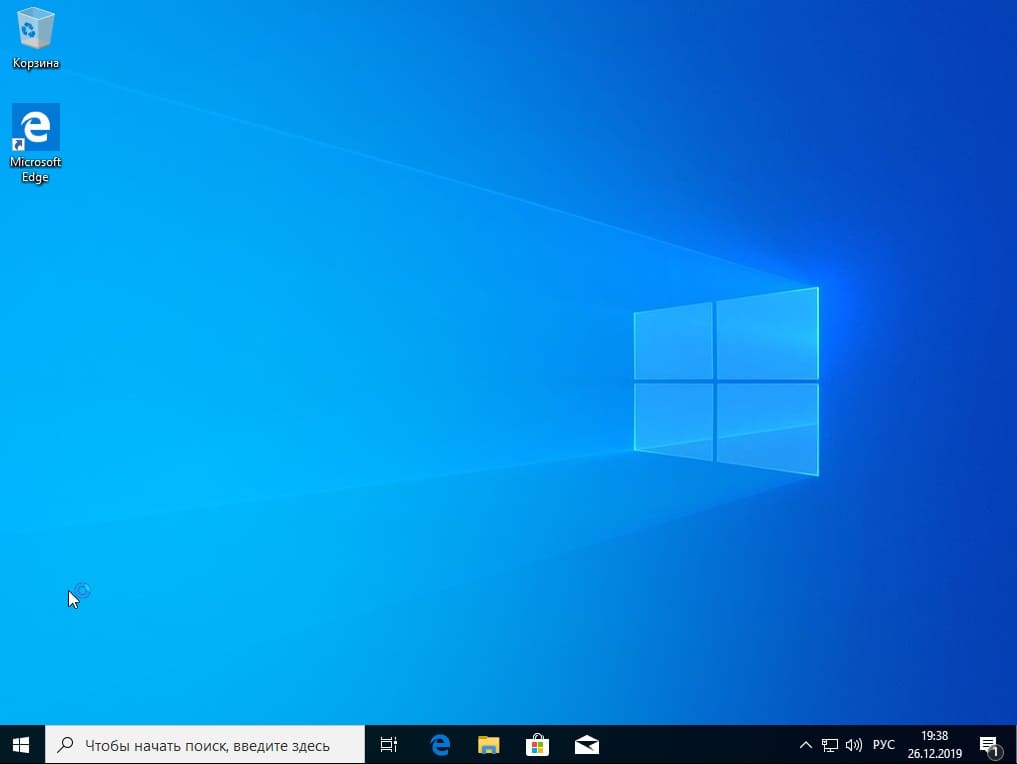
Активация Windows 10
— Для активации Windows 10 необходимо приобрести ключ активации. Введите его в меню «Свойства системы» или «Активация Windows».
Приобрести ключ активации для Windows 10 Pro
Приобрести ключ активации для Windows 10 Домашняя
— В меню «Активация Windows» нажмите «Изменить ключ продукта».
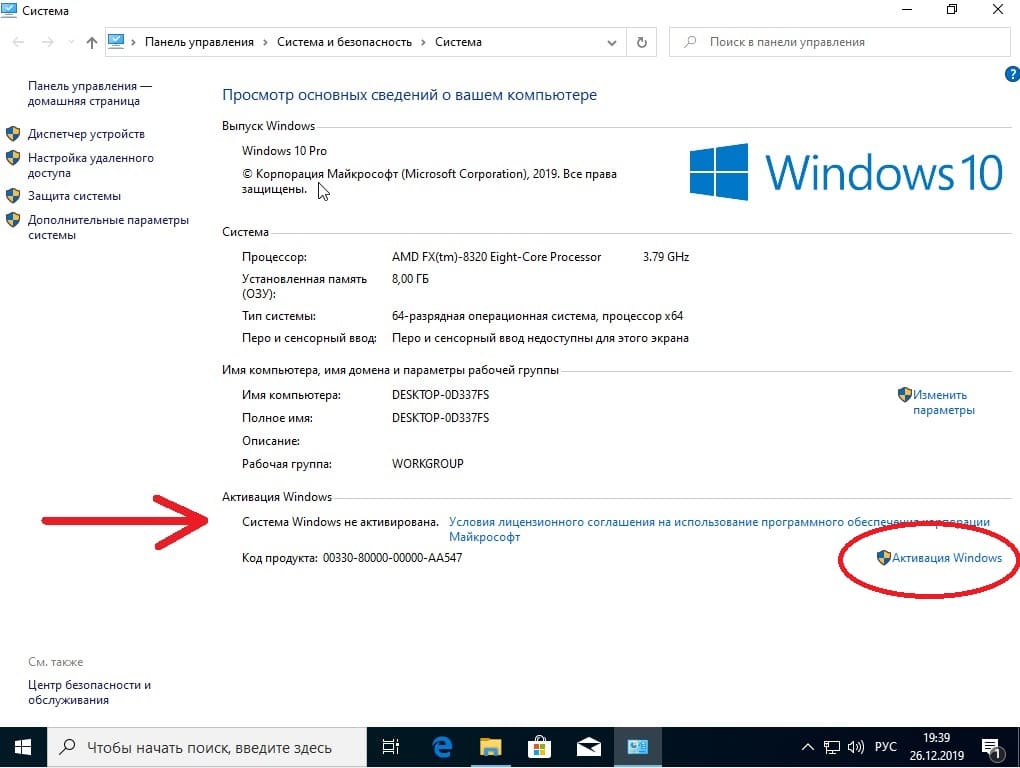
Введите ключ активации и нажмите «Далее».
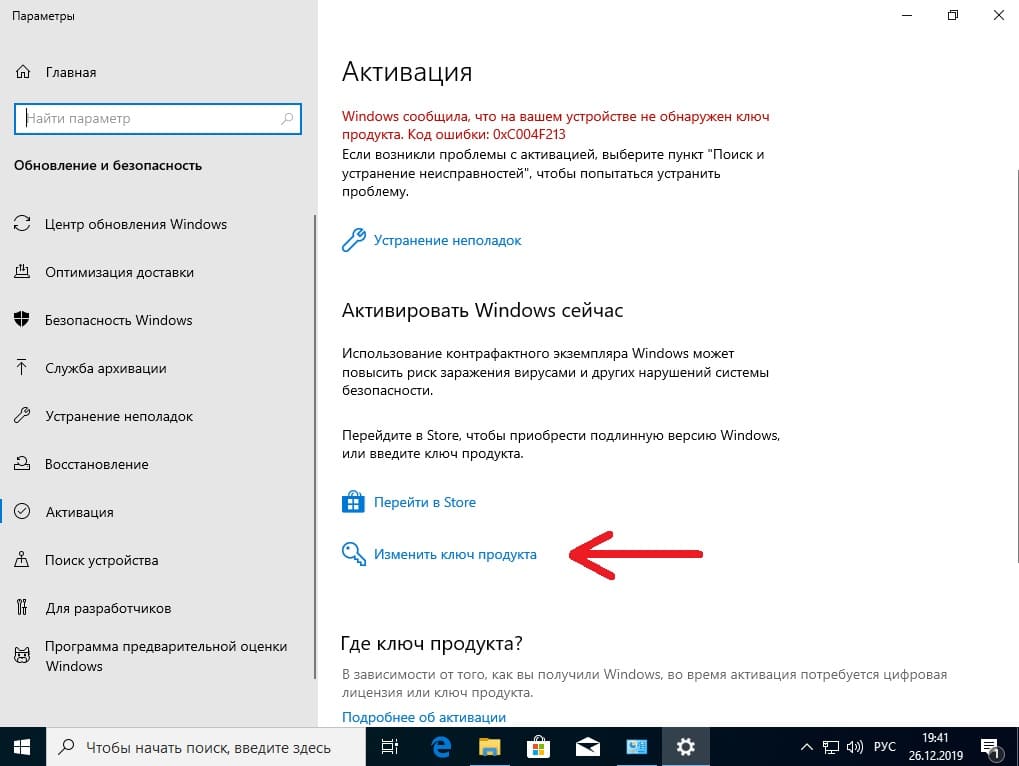
— Нажмите «Активировать».
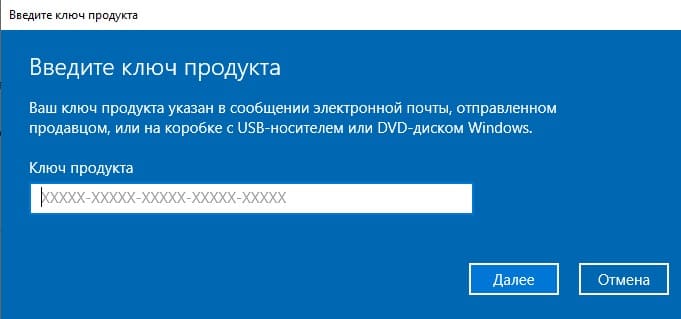
— Если активация прошла успешно, в меню «Свойства системы» будет указано, что «Активация выполнена».
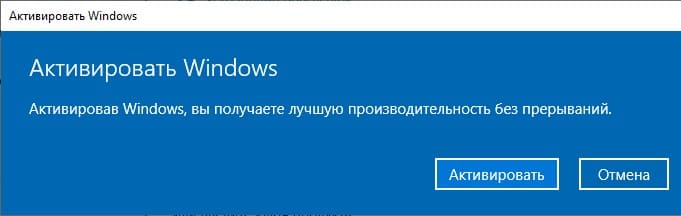
Лицензионный ключ активации Windows 10 от
Операционная система Windows 10 — хоть и не последняя у Microsoft, но актуальная в 2024 году. Чтобы установить ее, не нужно хорошо разбираться в компьютерах: достаточно найти способ скачать проверенный файл с помощью зарубежного IP и действовать по инструкции. Как установить Windows 10 на персональный компьютер или ноутбук, где скачать файл и как активировать систему — в материале «Ленты.ру».
- Актуальные версии Windows
- Подготовка к установке
- Где скачать установочный файл Windows 10
- Как получить ключ активации Windows 10
- Как переустановить Windows 10
- Как установить Windows 10 с помощником без внешнего устройства
- Как установить Windows 10 с внешнего устройства
- Что сделать после установки Windows 10
Актуальные версии Windows
- Windows 10 — вышла в 2015 году, но по-прежнему актуальна. Поддержка продлится до октября 2025 года. За дополнительную плату можно будет получать обновления до октября 2028 года. Уже сейчас пользователи могут бесплатно перейти на 11-ю версию.
- Windows 11 — вышла в 2021 году, сейчас последняя версия операционной системы (ОС). Более требовательна к «железу», чем предшественница. Версии дали более минималистичный дизайн, напоминающий мобильную операционную систему. Среди новых функций — виджеты, поддержка приложений Android, обновления устанавливаются фоново и без перезагрузки. Одна из самых значительных новых функций в Windows 11 — с 26 сентября 2024 года в нее интегрирована нейросеть Copilot.

Фото: Kiyoshi Ota / Bloomberg via Getty Images
Многие пользователи по-прежнему предпочитают пользоваться 10-й версией и не переходить на 11-ю. Один из их основных аргументов заключается в том, что в 10-й больше возможностей для кастомизации, тогда как 11-ю нельзя особо настраивать — вы в основном останетесь с пользовательским интерфейсом, выбранным Microsoft.
Поддержка Windows 10 закончится через год, поэтому ей можно продолжать пользоваться. Переходить на Windows 11 имеет смысл тем, кто хочет воспользоваться новыми функциями, особенно ИИ
Версии Windows 10
У Windows 10 есть несколько версий:
- Home — базовый вариант для личного использования. Обычным пользователя нужна именно эта версия.
- Professional — для профессионалов, которым нужны дополнительные инструменты безопасности при переключении с рабочего компьютера на домашний: шифрование дисков, усиленная защита по локальной сети и возможность удаленно подключаться к другому домену.
- Enterprise — корпоративная версия для организаций, чтобы много пользователей удобно работали в общей сети. С ней компании также могут покупать общую подписку.
- Education — та же версия, что и корпоративная, но ее продают со скидкой в образовательные учреждения.

Фото: Nor Gal / Shutterstock / Fotodom
Подготовка к установке
Проверьте системные требования
Прежде всего проверьте, подходят ли характеристики вашего компьютера для Windows 10.
Минимально для работы системы нужно:
- Процессор: от 1 гигагерц
- Оперативная память: 1 гигабайт для 32-разрядной системы или 2 гигабайта для 64-разрядной системы
- Место на жестком диске: 16 гигабайт для 32-разрядной системы или 20 гигабайт для 64-разрядной системы
- Видеоадаптер: DirectX 9 или более поздняя версия с драйвером WDDM 1.0
- Разрешение экрана: 800 x 600
Большинство программ и файлов, совместимых с Windows 7 и 8.1, должны работать и в 10-й версии. Но всегда стоит проверять системные требования.
Выберите способ установки

Фото: Wachiwit / Shutterstock / Fotodom
Один из трех:
- Переустановка. У вас уже есть Windows 10, но работает медленно и нужно ее перезапустить.
- Установка с помощником — официальной программой, которая все сделает за вас.
- Установка с внешнего носителя — более сложный способ. Нужно будет сделать загрузочную флешку или внешний диск. Подойдет для тех, кто не может запустить помощника или хочет самостоятельно настраивать установку.
Сохраните данные
Установка сотрет все данные с системного диска (того, где находится предыдущая система). Вернуть их не выйдет. Перенесите важную информацию на другой диск или флеш-накопитель.
Файлы, которые лежат в системных папках (вроде «Документы», «Изображения») и на рабочем столе, тоже будут удалены. Поэтому не забудьте сохранить все важное, что хранится по адресу c:\Users\*Имя пользователя*, а также данные браузера — например, закладки
Проверьте, чтобы у вас было время
Установка Windows 10 может занять от 15 минут до трех часов. Убедитесь, что у вас достаточно времени.
Где скачать установочный файл Windows 10
Для установки нужен образ системы — его можно скачать с сайта Microsoft или неофициального источника. Также установочную флешку (или диск) с уже загруженным образом можно купить на маркетплейсе или в магазине электроники.
Самый безопасный способ — скачать файл на официальном сайте. В 2024 году в России загрузить образ оттуда напрямую нельзя, для этого придется изменить IP-адрес. Платить за скачивание не нужно, только за ключ активации.
Бесплатно загружать файл с посторонних сайтов и торрентов опаснее всего. Вы не узнаете, какие изменения внесли в файл — там могут быть программы-шпионы и вирусы.

Фото: Friemann / Shutterstock / Fotodom
Как получить ключ активации Windows 10
Ключ активации — это код из 25 знаков, сгруппированных по пять. Именно он «открывает» лицензионную версию операционной системы — без него установить Windows 10 не получится.
XXXXX-XXXXX-XXXXX-XXXXX-XXXXX
так выглядит ключ активации Windows
При покупке нового компьютера код можно найти в сертификате подлинности, карточке внутри коробки или на наклейках (например, на нижней крышке ноутбука). Если нигде нет ключа продукта, проверьте его через «Пуск» — «Параметры» — «Обновление и безопасность» — «Активация». Если есть надпись про цифровую лицензию, как на скриншоте ниже, значит, вы купили компьютер с уже вшитым ключом и не потребуется вводить его при переустановке.

Источник: Lenta.ru
Ключ активации можно купить. Как и установочный носитель, в России его продают на всех маркетплейсах и в крупных магазинах электроники. Цена варьируется от нескольких сотен рублей до нескольких тысяч.
Заниженная цена на установочный носитель и ключ активации — сигнал о том, что их происхождение сомнительно, так вы можете наткнуться на мошенников. Поэтому если решите покупать носитель или ключ таким способом, проверьте аккаунт продавца: как давно зарегистрирован, есть ли отзывы и какие продукты предлагает
Одна лицензия может быть установлена только на один компьютер. Если нужно установить ОС на несколько устройств, потребуется отдельная лицензия для каждого.
Как переустановить Windows 10
Стандартный способ
При переустановке произойдет сброс Windows 10 до заводских настроек: система вернется к своему базовому варианту.
Шаг 1. Последовательно нажмите:
- «Пуск»
- «Параметры»
- «Обновление и безопасность»
- «Восстановление»
- «Вернуть компьютер в исходное состояние»
- «Начать»

Источник: Lenta.ru
Шаг 2. Система предложит два пути: с сохранением файлов и без. В первом случае вы просто сбросите настройки (но на всякий случай все равно лучше перенести важную информацию), во втором — сотрете систему полностью и начнете с чистого листа. Но именно вариант без сохранения файлов позволит решить проблемы с плохой производительностью компьютера: если в файлах есть вирусы, они исчезнут.
Шаг 3. Выберите источник нового образа. Windows может сам скачать его из сети, на это понадобится примерно 4 гигабайта памяти. Если образ уже загружен, укажите путь к нему.
Шаг 4. Будет предложено выбрать дополнительные параметры для переустановки. Настройте их, как вам нужно, а затем нажмите «Подтвердить».

Источник: Lenta.ru
Шаг 5. Нажмите на кнопку «Заводской». После перезагрузки начнется установка ОС.
В Windows 10 есть возможность вернуться к предыдущей версии операционной системы в течение 30 дней после установки. Функция пригодится, если возникнут проблемы или вы передумаете.
Через «Автоматическое восстановление»
Переустановка может потребоваться, если компьютер перестал работать нормально и нельзя запустить процесс способом, описанным выше. Для этого в Windows есть режим восстановления.
- Несколько раз подряд включайте и выключайте компьютер — можно делать это, нажимая кнопку включения. Повторяйте до тех пор, пока на экране не возникнет синий экран «Автоматическое восстановление».
- Выберите «Поиск и устранение неисправностей», а после — «Вернуть компьютер в исходное состояние».
- Система предложит сохранить или стереть данные (тот же принцип, что в шаге 2). Выберите нужный вариант.
- Выберите свою учетную запись и введите пароль.
- Выберите источник, откуда система возьмет новый образ (шаг 3).
- Проверьте все дополнительные параметры и выберите «Вернуть в исходное состояние». Начнется переустановка.

Фото: Beata Zawrzel / NurPhoto via Getty Images
Как установить Windows 10 с помощником без внешнего устройства
Шаг 1. С официального сайта Microsoft скачайте программу-помощника Update Assistant. Он недоступен с российским IP-адресом — в этом случае после того, как нажмете «Скачать», вас просто переведут на неработающую страницу.
Файл займет примерно 64 гигабайта. Нужно сохранить его на один из внутренних дисков компьютера.
Шаг 2. Запустите файл и действуйте по инструкции. Помощник все сделает за вас: скачает нужную версию операционной системы, запустит установку и перезагрузит компьютер.

Фото: eleonimages / Shutterstock / Fotodom
Шаг 3. Когда установка завершится, зайдите в свою учетную запись в Microsoft — программа потребует это, если компьютер подключен к интернету. Без доступа к сети программа предложит сделать локальную «учетку».
Как установить Windows 10 с внешнего устройства
Вам понадобится флешка или внешний диск с памятью не менее 8 гигабайт. Файл можно скачать с сайта Microsoft, если у вас не российский IP. Это самый легкий и проверенный способ.

Источник: microsoft.com
Шаг 1. Загрузите установочный файл на компьютер и запустите. Потребуется принять условия использования.
Шаг 2. Выберите «Создать установочный носитель», затем настройте предложенные параметры — русский язык и версию Windows. В следующем окне выберите «USB-устройство флеш-памяти» и укажите устройство, на которое нужно записать образ системы. Для создания загрузочной флешки потребуется время.
Шаг 3. Вставьте устройство с записанным образом в компьютер, на которых хотите установить Windows 10. Перезагрузите его.
Шаг 4. Войдите в BIOS — это программа, встроенная в материнскую плату, которая позволяет загрузить операционную систему. Чтобы открыть ее, надо в первые секунды загрузки много раз подряд нажимать клавишу клавишу DEL, F2 или F11. Выбор клавиши зависит от производителя компьютера, ее обычно указывают в инструкции.
Шаг 5. Теперь нужно поменять приоритет загрузки — по умолчанию BIOS сразу обращается к жесткому диску, а вам нужно, чтобы он поставил на первое место внешнее устройство. Для этого найдите пункт Boot (он может называться Boot Priority). Выберите там источник загрузки — устройство с образом системы. Сохраните изменения — внизу экрана BIOS подскажет, по какой клавише (как правило, это F10).

У BIOS разных производителей различается интерфейс. Он может дезориентировать неопытного пользователя
Источник: YouTube/Mell Computer Agency
Шаг 6. Перезагрузите компьютер. Теперь он сразу обратится к внешнему носителю и запустит установку операционной системы.
Шаг 7. Действуйте по инструкции: выберите язык, примите условия лицензионного соглашения, введите ключ активации. На одном из этапов сделайте выбор типа установки — с сохранением или удалением файлов.
Шаг 8. Выберите жесткий диск, куда хотите установить операционную систему. Если у вас несколько дисков, будьте внимательны и не перепутайте — система полностью очистит тот диск, куда вы будете устанавливать операционку. Затем нажмите «Далее».

Диск с операционной системой традиционно называют С
Источник: Lenta.ru
Шаг 9. Дождитесь установки системы. В конце компьютер перезагрузится и включится уже готовым к работе.
Что сделать после установки Windows 10
Обновите Windows 10
Последние обновления важны — в них исправляют ошибки системы и улучшают защиту от уязвимостей и вирусов. Лучше обновить систему сразу после установки.

Источник: Lenta.ru
- Перейдите в раздел «Настройки» в меню «Пуск».
- Выберите «Обновление и безопасность», а затем — «Проверить наличие обновлений».
- Когда доступные обновления загружены и подготовлены, нажмите кнопку «Перезагрузить сейчас».
Установите и обновите приложения
Если на вашем системном диске были установлены приложения, их больше нет. Загрузите их снова, а также обновите сохранившиеся. У них, по аналогии с операционной системой, тоже выходят новые версии. Через «Пуск» и выберите «Microsoft Store», затем нажмите «Проверить обновления».

Источник: Lenta.ru
Настройте компьютер под себя
Очистите панель задач и рабочий стол от ненужных приложений, вынесите на них нужные. Настройте «Пуск» — там тоже могут быть лишние значки.
Можно удалить предустановленные программы, которые вам не потребуются.
Проверьте автозагрузку и уберите из нее программы, которые вам не нужны при запуске. Для этого нужно на панели задач нажать правую клавишу мыши, выбрать «Диспетчер задач» и сверху вкладку — «Автозагрузка». Посмотрите, у каких программ статус «Включено» — щелкните правой клавишей мыши, чтобы отключить.
Настройте уведомления: убрать лишние можно через меню «Пуск» — «Система» — «Уведомления».
Все способы:
- Этапы инсталляции Windows 10
- Подготовка носителя
- Установка ОС
- Восстановление системы без накопителей
- Вопросы и ответы: 25
Как бы бережно вы не относились к своей операционной системе, рано или поздно ее все равно придется переустановить. В сегодняшней статье мы расскажем вам подробно о том, как это сделать с ОС Windows 10 при помощи USB-накопителя или компакт-диска.
Этапы инсталляции Windows 10
Весь процесс инсталляции операционной системы можно разделить на два важных этапа — подготовку и установку. Давайте разберем их по порядку.
Подготовка носителя
Прежде чем приступить непосредственно к самой инсталляции операционной системы, нужно подготовить загрузочную флешку или диск. Для этого необходимо особым образом записать на носитель установочные файлы. Использовать при этом можно разные программы, например, UltraISO. Мы не будем сейчас останавливаться на данном моменте, так как обо всем уже написано в отдельной статье.
Подробнее: Создание загрузочной флешки Windows 10
Установка ОС
Когда вся информация будет записана на носитель, вам нужно будет выполнить следующее:
- Вставляйте диск в дисковод либо же подключайте флешку к компьютеру/ноутбуку. Если вы планируете установить Windows на внешний жесткий диск (например, SSD), то необходимо подключить к ПК и его.
- При перезагрузке необходимо периодически нажимать одну из горячих клавиш, которая запрограммирована на запуск «Boot Menu». Какую именно – зависит только от производителя материнской платы (в случае стационарных ПК) либо же от модели ноутбука. Ниже представлен список наиболее распространенных. Учтите, что в случае с некоторыми ноутбуками нужно нажимать вместе с указанной клавишей еще и функциональную кнопку «Fn».
- В результате на экране появится небольшое окно. В нем необходимо выбрать то устройство, с которого будет устанавливаться Windows. Устанавливаем отметку на нужную строчку с помощью стрелок на клавиатуре и жмем «Enter».
- Обратите внимание, что в некоторых случаях на данном этапе может появиться следующее сообщение.
Это значит, что вам нужно как можно быстрее нажать абсолютно любую кнопку на клавиатуре для продолжения загрузки с указанного носителя. В противном случае система запустится в штатном режиме и придется повторно ее перезагружать и заходить в Boot Menu.
- Далее нужно просто немного подождать. Через некоторое время вы увидите первое окно, в котором можно будет при желании изменить язык и региональные настройки. После этого нажмите кнопку «Далее».
- Сразу после этого появится другое диалоговое окно. В нем кликните на кнопку «Установить».
- Затем необходимо будет согласиться с условиями лицензии. Для этого в появившемся окне поставьте галочку напротив указанной строки снизу окна, после чего нажмите «Далее».
- После этого нужно будет указать тип установки. Можно сохранить все личные данные, если выбрать первый пункт «Обновление». Учтите, что в случаях, когда Windows устанавливается впервые на устройство, эта функция бесполезна. Второй пункт – «Выборочная». Мы рекомендуем использовать именно его, так как подобный тип инсталляции позволит более тонко настроить жесткий диск.
- Далее последует окно с разделами вашего жесткого диска. Тут вы можете перераспределить место так, как вам необходимо, а также отформатировать уже имеющиеся главы. Главное помнить, если затронуть те разделы, на которых осталась ваша личная информация, она безвозвратно удалится. Также не стоит удалять небольшие разделы, которые «весят» мегабайты. Как правило, это пространство система резервирует автоматически под свои нужды. Если не уверены в своих действиях, тогда просто кликните мышкой на том разделе, куда необходимо инсталлировать Windows. Затем нажмите кнопку «Далее».
- Если на диске была предварительно установлена операционная система и вы ее не отформатировали в предыдущем окне, тогда увидите следующее сообщение.
Просто нажимаете «OK» и двигаемся дальше.
- Теперь запустится цепочка действий, которые система будет выполнять автоматически. На данном этапе от вас ничего не потребуется, поэтому нужно просто подождать. Обычно процесс длится не более 20 минут.
- Когда все действия будут выполнены, система самостоятельно перезагрузится, и вы увидите на экране сообщение о том, что идет подготовка к запуску. На этом этапе тоже нужно подождать некоторое время.
- Далее нужно будет выполнить предварительную настройку ОС. Первым делом вам необходимо будет указать ваш регион. Выбираем нужный вариант из меню и жмем «Да».
- После этого аналогичным образом выбираем язык раскладки клавиатуры и снова нажимаем «Да».
- В следующем меню будет предложено добавить дополнительную раскладку. Если это не нужно, кликайте по кнопке «Пропустить».
- Снова ждем некоторое время, пока система проверит наличие обновлений, которые необходимы на данной стадии.
- Затем нужно выбрать тип использования операционной системы – для личных целей или организации. Выделяем нужную строчку в меню и жмем «Далее» для продолжения.
- Следующим шагом будет вход в вашу учетную запись Microsoft. В центральное поле вводите данные (почту, телефон или Skype), к которым привязан аккаунт, а затем жмите кнопку «Далее». Если у вас еще нет учетной записи и вы не планируете ее в будущем использовать, тогда кликайте на строчку «Автономная учетная запись» в левом нижнем углу.
- После этого система предложит приступить к использованию учетной записи Microsoft. Если в предыдущем пункте выбирали «Автономная учетная запись», жмите кнопку «Нет».
- Далее нужно будет придумать имя пользователя. Вводим в центральное поле желаемое название и переходим к следующему шагу.
- При необходимости вы можете установить пароль для своего аккаунта. Придумайте и запомните желаемую комбинацию, после чего нажмите кнопку «Далее». Если же пароль не нужен, тогда оставьте поле пустым.
- Напоследок вам предложат включить или выключить некоторые базовые параметры Windows 10. Настраивайте их на свое усмотрение, а после этого кликайте по кнопке «Принять».
- За этим последует завершающий этап подготовки системы, который сопровождается рядом текста на экране.
- Через несколько минут вы окажетесь на рабочем столе. Обратите внимание, что в процессе на системном разделе жесткого диска будет создана папка «Windows.old». Это случится лишь в том случае, если ОС инсталлировалась не первый раз и предыдущая операционная система не была отформатирована. Данную папку можете использовать для извлечения различных системных файлов или же просто удалить. Если решите ее удалить, тогда придется прибегнуть к некоторым хитростям, так как привычным способом это сделать не получится.
Материнские платы ПК
| Производитель | Горячая клавиша |
|---|---|
| Asus | F8 |
| Gigabyte | F12 |
| Intel | Esc |
| MSI | F11 |
| Acer | F12 |
| AsRock | F11 |
| FoxConn | Esc |
Ноутбуки
| Производитель | Горячая клавиша |
|---|---|
| Samsung | Esc |
| Packard Bell | F12 |
| MSI | F11 |
| Lenovo | F12 |
| HP | F9 |
| Gateway | F10 |
| Fujitsu | F12 |
| eMachines | F12 |
| Dell | F12 |
| Asus | F8 или Esc |
| Acer | F12 |
Обратите внимание, что периодически производители изменяют назначение клавиш. Поэтому нужная вам кнопка может отличаться от тех, что указаны в таблице.



















Подробнее: Удаление Windows.old в Windows 10

Восстановление системы без накопителей
Если по каким-либо причинам у вас нет возможности инсталлировать Windows с диска или флешки, тогда стоит попробовать восстановить ОС стандартными способами. Они позволяют сохранить личные данные пользователя, поэтому прежде, чем приступить к чистой инсталляции системы, стоит попробовать указанные ниже методы.
Подробнее:
Восстанавливаем ОС Windows 10 к исходному состоянию
Возвращаем Windows 10 к заводскому состоянию
На этом наша статья подошла к концу. После применения любого из методов вам остается лишь установить нужные программы и драйвера. Затем можно приступить к использованию устройства с новой операционной системой.
Наша группа в TelegramПолезные советы и помощь
Windows 10: основные преимущества и недостатки
Корпорация Microsoftвыпустила Windows 10 в 2015 году с целью формирования единой экосистемы для различных устройств. Такая «кроссплатформенность» должна была гарантировать получение определенных преимуществ в борьбе за место на рынке операционных систем для смартфонов, ПК, планшетов и консолей. Сейчас уже вышла Windows 11, но предыдущая версия системы еще долго будет актуальной во многом из-за новых требований к совместимости, которые не позволяют обновить операционку на вполне пригодных для работы компьютерах.
Потеснить конкурирующие продукты оказалось не так просто: Android и iOS по-прежнему доминируют
на мобильных платформах и сдавать позиции в обозримом будущем не собираются. Тем не менее для достижения поставленной цели разработчики Microsoft предложили пользователям целую кучу интересных «плюшек»:
- Стало возможным выполнение задач привычным способом на любых устройствах.
- Windows 10 можно установить даже на маломощных устройствах.
- Обеспечена высокая скорость загрузки и работы.
- Для переустановки операционной системы достаточно нажать одну кнопку.
- Улучшилась производительность, функциональность и защищенность системы.
- Доступен вариант работы сразу с несколькими рабочими столами.
- Поддерживаются дисплеи с разрешением вплоть до 8К.
- Появился новый DirectX 12.
- Меню «Пуск» совмещает удобство плиточного и привычность стандартного интерфейса.
К сожалению, не обошлось и без
отрицательных моментов:
- Увеличился объем собираемых данных о пользователе.
- У властей разных стран периодически возникает желание проверить соответствие Windows 10 действующему законодательству.
- Наличие сомнительных новшеств.
- Ограниченность возможностей голосового помощника Cortana, который так и не прижился на мобильных устройствах.
- Проблемы с системой обновления.
В нашей статье отражены не все отрицательные и положительные стороны представляемой ОС. Описаны только те из них, которые у всех на слуху и могут сыграть главную роль в решении вопроса о переходе на Windows 10.
Если ответ – скорее «да» чем «нет», стоит ознакомиться с особенностями установки начисто и сброса Windows 10 до заводских настроек.
При чистой установке Windows
10 не сохраняется никаких личных настроек, т.к. системный раздел жесткого диска форматируется. При этом возникает необходимость в
создании загрузочной флэшки, в процессе записи которой происходит полное
уничтожение всей имеющейся на ней информации.
Стоит сохранить важные данные в другом месте. Также изначально потребуется выяснить разрядность процессора и объем ОЗУ.
Если у вас установлена более ранняя
версия Windows (например, «семерка»), сделать это можно следующим образом:
- Нажать на кнопку «Пуск».
- Навести курсор на «Компьютер» и использовать правую кнопку мыши.
- Выбрать «Свойства».
Всплывет окно, содержащее следующие данные о системе:
Итак, у нас есть 64-разрядный процессор.
Ёмкость ОЗУ – 6 ГБ.
Если же необходимо переустановить ранее
инсталлированную версию Windows 10, то придерживайтесь следующего порядка действий:
- Навести курсор на «Пуск» и кликнуть правой кнопкой мыши.
- Найти пункт «Система».
- Просмотреть значения «Выпуск», «Установленная ОЗУ» и «Тип системы».


