Пользователи, обновившиеся до новой ОС, особенно если обновление происходило с семерки, интересуются: а где посмотреть индекс производительности Windows 10 (тот, который в цифрах показывает оценку до 9.9 для разных подсистем компьютера). В свойствах системы эта информация теперь отсутствует.
Тем не менее, функции подсчета индекса производительности никуда не делись, и возможность просмотреть эту информацию в Windows 10 остается, причем как вручную, без использования любых сторонних программ, так и с помощью нескольких бесплатных утилит, одна из которых (самая чистая от любого стороннего ПО) также будет продемонстрирована ниже.
Просмотр индекса производительности с помощью командной строки
Первый способ узнать индекс производительности Windows 10 заключается в принудительном запуске процесса оценки системы и в дальнейшем просмотре отчета о выполненной проверки. Осуществляется это в несколько простых шагов.
Запустите командную строку от имени администратора (проще всего это сделать через правый клик по кнопке «Пуск», либо, если в контекстном меню нет командной строки, начните вводить «Командная строка» в поиске на панели задач, затем нажмите по результату правой кнопкой мыши и выберите пункт Запустить от имени администратора).
После чего введите команду
winsat formal -restart clean
и нажмите Enter.

Команда запустит оценку производительности, которая может продлиться несколько минут. По завершении проверки, закройте командную строку (оценку производительности можно запустить и в PowerShell).
Следующий шаг — просмотреть полученные результаты. Для этого можно поступить одним из следующих способов.
Первый метод (не самый простой): зайдите в папку C:\ Windows\ Performance\ WinSAT\ DataStore и откройте файл с именем Formal.Assessment (Recent).WinSAT.xml (в начале имени будет также указана дата). По умолчанию, файл откроется в одном из браузеров. Если этого не произойдет, можно открыть и обычным блокнотом.
После открытия, найдите в файле раздел, начинающийся с имени WinSPR (проще всего воспользоваться поиском, нажав Ctrl + F). Все, находящееся в этом разделе и есть информация об индексе производительности системы.

- SystemScore — индекс производительности Windows 10, вычисленный по минимальному значению.
- MemoryScore — оперативная память.
- CpuScore — процессор.
- GraphicsScore — производительности графики (имеется в виду работа интерфейса, воспроизведение видео).
- GamingScore — производительности в играх.
- DiskScore — производительность жесткого диска или SSD.
Второй способ — просто запустить Windows PowerShell (можно начать вводить PowerShell в поиске на панели задач, потом открыть найденный результат) и ввести команду Get-CimInstance Win32_WinSAT (после чего нажать Enter). В результате вы получите всю основную информацию по производительности в окне PowerShell, а итоговый индекс производительности, вычисляемый по наименьшему значению, будет указан в поле WinSPRLevel.

И еще один способ, которые не дает полной информации о производительности отдельных компонентов системы, но показывает общую оценку производительности системы Windows 10:
- Нажмите клавиши Win+R на клавиатуре и введите shell:games в окно «Выполнить» (после чего нажмите Enter).
- Откроется окно Игры, в котором будет указан индекс производительности.
Как видите, просмотреть данную информацию очень легко, не прибегая к каким-либо сторонним инструментам. И, в общем-то, может быть полезно для быстрого анализа производительности компьютера или ноутбука в случаях, когда на него ничего нельзя устанавливать (например, при покупке).
Winaero WEI tool
Бесплатная программа для просмотра индекса производительности Winaero WEI Tool совместима с Windows 10, не требует установки и не содержит в себе (во всяком случае на момент написания этой статьи) никакого дополнительного ПО. Скачать программу можно с официального сайта http://winaero.com/download.php?view.79

После запуска программы, вы увидите привычное вам представление индекса производительности Windows 10, информация для которого берется из файла, о котором шла речь в предыдущем способе. При необходимости, нажав в программе «Re-run the assessment», вы можете перезапустить оценку производительности системы для обновления данных в программе.
Как узнать индекс производительности Windows 10 — видео инструкция
В завершение — видео с двумя описанными способами получить оценку производительности системы в Windows 10 и необходимыми пояснениями.
И еще одна деталь: индекс производительности, высчитываемый Windows 10 — достаточно условная вещь. А если говорить о ноутбуках с медленными HDD, то почти всегда он будет ограничен именно скоростью жесткого диска, в то время как все комплектующие могут быть топовыми, а производительность в играх — завидной (в этом случае имеет смысл подумать об SSD, либо просто не обращать внимания на оценку).
Все способы:
- Просмотр индекса производительности ПК на Windows 10
- Способ 1: Специальная утилита
- Способ 2: PowerShell
- Вопросы и ответы: 0
В Windows 7 все пользователи могли оценить производительность своего компьютера по разным параметрам, узнать оценку основных компонентов и вывести итоговое значение. С приходом Windows 8 эта функция была убрана из привычного раздела сведений о системе, не вернули ее и в Windows 10. Несмотря на это, есть сразу несколько способов узнать оценку своей конфигурации ПК.
Просмотр индекса производительности ПК на Windows 10
Оценка производительности позволяет быстро оценить эффективность своей рабочей машины и узнать, насколько хорошо взаимодействует между собой программная и аппаратная составляющие. При проверке замеряется скорость работы каждого оцениваемого элемента, а баллы выставляются с учетом того, что 9.9 — максимально возможный показатель.
Итоговая оценка при этом не является средней — ей соответствует балл самого медленного компонента. Например, если ваш жесткий диск работает хуже всего и получает оценку 4.2, значит общий индекс тоже будет 4.2, несмотря на то, что все остальные компоненты могут получить показатель существенно выше.
Перед началом оценки системы лучше закрыть все ресурсоемкие программы. Это обеспечит получение корректных результатов.
Способ 1: Специальная утилита
Поскольку прежний интерфейс оценки производительности недоступен, пользователю, желающему получить наглядный результат, придется прибегнуть к сторонним программным решениям. Мы будем использовать проверенную и безопасную Winaero WEI Tool от отечественного автора. Утилита не имеет дополнительных функций и не нуждается в установке. После запуска вы получите окно с интерфейсом, приближенным к встроенному в Windows 7 инструменту индекса производительности.
Скачать Winaero WEI Tool с официального сайта
- Скачайте архив и распакуйте его.
- Из папки с разархивированными файлами запустите WEI.exe.
- После непродолжительного ожидания вы увидите окно с оценкой. Если на Windows 10 этот инструмент запускался раньше, то вместо ожидания мгновенно отобразится последний результат без ожидания.
- Как видно из описания, минимальный возможный балл — 1.0, максимальный — 9.9. Утилита, к сожалению, не русифицирована, однако описание не требует особых знаний от юзера. На всякий случай предоставим перевод каждого компонента:
Компонент Перевод Как оценивается Processor Процессор Оценка ставится на основе количества возможных вычислений в секунду Memory (RAM) Оперативная память Оценка аналогична предыдущей — за количество операций доступа к памяти в секунду Desktop graphics Графика Оценивается производительность рабочего стола (как компонента «Графика» в целом, а не узкого понятия «Рабочий стол» с ярлыками и обоями, как мы привыкли понимать) Graphics Графика для игр Вычисляется производительность видеокарты и ее параметров для игр и работы с 3D-объектами в частности Primary hard drive Основной жесткий диск Определяется скорость обмена данными с системным жестким диском. Дополнительные подключенные HDD в учет не берутся - Чуть ниже вы можете увидеть дату запуска последней проверки на производительность, если когда-либо делали это раньше через это приложение или иным методом. На скриншоте ниже такой датой является проверка, запущенная через командную строку, и о которой речь пойдет в следующем способе статьи.
- В правой части есть кнопка повторного запуска проверки, требующая от учетной записи полномочий администратора. Вы также можете запустить эту программу с правами администратора, кликнув по EXE-файлу правой кнопкой мыши и выбрав из контекстного меню соответствующий пункт. Обычно это имеет смысл только после замены одного из комплектующих, иначе вы получите такой же результат, что и был в прошлый раз.





Способ 2: PowerShell
В «десятке» все же осталась возможность измерить производительность своего ПК и даже с более подробными сведениями, однако такая функция доступна только через «PowerShell». Для нее есть две команды, позволяющие узнать лишь необходимые сведения (результаты) и получить полный log обо всех производимых процедурах при измерении индекса и цифровых значениях скоростей каждого компонента. Если перед вами не стоит цели разобраться в деталях проверки, ограничьтесь использованием первого способа статьи или получением быстрых результатов в PowerShell.
Только результаты
Быстрый и легкий метод получения той же самой информации, что и в Способе 1, но в виде текстовой сводки.
- Откройте PowerShell с правами администратора, написав это название в «Пуск» или через альтернативное меню, запускаемое правой кнопкой мыши.
- Впишите команду
Get-CimInstance Win32_WinSATи нажмите Enter. - Результаты здесь максимально просты и даже не наделены описанием. Более подробно о принципе проверки каждого из них написано в Способе 1.
Параметр Описание CPUScore Процессор D3DScore Индекс 3D-графики, в том числе и для игр DiskScore Оценка работы системного HDD GraphicsScore Графика т.н. рабочего стола MemoryScore Оценка оперативной памяти WinSPRLevel Общая оценка системы, измеряемая по самому низкому показателю Остальные два параметра особого значения не имеют.


Подробный log тестирования
Данный вариант самый долгий, но позволяет получить максимально подробный лог-файл о выполненном тестировании, что будет полезно узкому кругу людей. Для обычных пользователей здесь будет полезным разве что сам блок с оценками. Кстати, эту же процедуру вы можете запускать и в «Командной строке».
- Откройте инструмент с правами администратора удобным для вас вариантом, упомянутым чуть выше.
- Впишите следующую команду:
winsat formal –restart cleanи нажмите Enter. - Дождитесь окончания работы «Средства оценки системы Windows». Это занимает пару минут.
- Теперь окно можно закрыть и отправиться за получением логов проверки. Для этого скопируйте следующий путь, вставьте его в адресную строку Проводника Windows и перейдите по нему:
C:\Windows\Performance\WinSAT\DataStore - Сортируем файлы по дате изменения и находим в списке XML-документ с названием «Formal.Assessment (Recent).WinSAT». Перед этим именем должна стоять сегодняшняя дата. Открываем его — данный формат поддерживают все популярные браузеры и обычный текстовый редактор «Блокнот».
- Открываем поисковое поле клавишами Ctrl + F и пишем туда без кавычек «WinSPR». В этом разделе вы и увидите все оценки, которых, как можно заметить, больше, чем в Способе 1, но по своей сути они просто не сгруппированы по компонентам.
- Перевод этих значений аналогичен тому, что было подробно рассмотрено в Способе 1, там же вы можете прочитать о принципе оценки каждого компонента. Сейчас же мы лишь сгруппируем показатели:
Компонент Принцип оценки SystemScore Общая оценка производительности. Начисляется так же по самому меньшему значению MemoryScore Оперативная память (RAM) CpuScore Процессор CPUSubAggScore Дополнительный параметр, по которому оценивается скорость процессора VideoEncodeScore Оценка скорости кодирования видео GraphicsScore Индекс графической составляющей ПК Dx9SubScore Отдельный индекс производительности DirectX 9 Dx10SubScore Отдельный индекс производительности DirectX 10 GamingScore Графика для игр и 3D DiskScore Основной рабочий жесткий диск, на который установлена Windows





Мы рассмотрели все доступные способы просмотра индекса производительности ПК в Windows 10. Они обладают разной информативностью и сложностью использования, но в любом случае предоставляют вам одинаковые результаты проверки. Благодаря им вы сможете быстро выявить слабое звено в конфигурации ПК и попытаться наладить его функционирование доступными способами.
Читайте также:
Детальное тестирование производительности компьютера
Наша группа в TelegramПолезные советы и помощь
Возможность просмотра индекса производительности в привычном виде была отключена Microsoft еще в Windows 8.1 и, если пользователь хотел получить данные индекса встроенными средствами системы, ему приходилось выполнять ряд манипуляций. С целью упрощения этой задачи сторонними разработчиками было создано несколько утилит, позволяющих считывать данные файла XML-файла Formal.Assessment (Initial).WinSAT.xml, в котором, собственно, хранится индекс производительности.
Как посмотреть индекс производительности в Windows 10
Одной из таких утилит является ExperienceIndexOK, созданная разработчиками софтверной компании Nenad Hrg, получившей известность благодаря своему файловому менеджеру Q-Dir — облегченному аналогу тяжеловесному Total Commander. Подобно другим похожим утилитам, ExperienceIndexOK показывает индекс производительности в удобочитаемом графическом виде, есть у нее в запасе также и другие полезные функции.
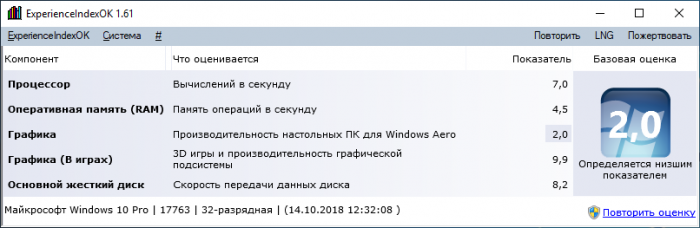
Программкой поддерживается создание скриншота собственного окна, отправка полученного снимка во встроенный редактор Paint, вывод базовых сведений об операционной системе, обеспечение быстрого доступа к панели задач, оснастке управления дисками и оптимизации файловой системы, диспетчеру задач и некоторым другим компонентам. Утилита также позволяет открывать папку с файлом Formal.Assessment (Initial).WinSAT.xml и просматривать его содержимое в IE.
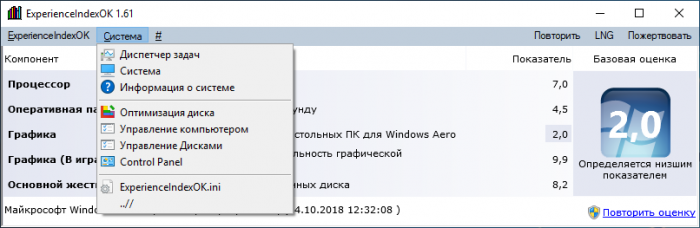
Программа имеет скромный размер, поддержку русского языка на 93%, практически лишена настроек и не требует обязательной установки (есть портативная версия). Единственное, чего ей недостает это отсутствие функции создания того самого XML-файла, в который Windows записывает данные индекса производительности. Со стороны разработчиков это серьезное упущение, поскольку перед тем как получать с помощью ExperienceIndexOK данные производительности, пользователю нужно выполнить в PowerShell команду Winsat formal,
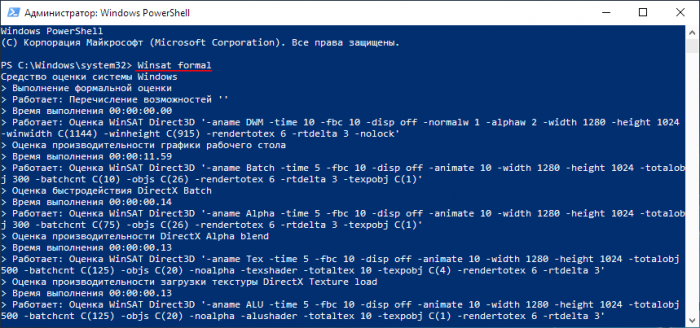
в противном случае утилита покажет неверные данные индекса, а вернее, не покажет ничего.
Сайт разработчика: www.softwareok.com
После обновления системы до Windows 10, некоторым пользователям стало интересно, где найти индекс производительности и посмотреть его. На разном железе он может ставить оценку до 9,9. Сейчас «Свойства системы» его не покажут. Однако, он не исчез, найти его можно самостоятельно как ручным способом, так и при помощи различных утилит.
Смотрим индекс с помощью командной строки
Содержание
- Смотрим индекс с помощью командной строки
- Сделать это можно так:
- Просмотреть что получилось возможно так:
Надо принудительным способом запустить процесс, который оценивает систему, и потом просмотреть отчет по выполненной проверке.
Сделать это можно так:
- Запустите «Командную строку» от именем Администратора, кликнув мышью «Пуск», или в поисковой строчке с панели задач прописав «Командная строка»), укажите:
winsat formal -restart clean
- Жмите «Ввод». Запустится процесс оценки производительности. Когда он закончится, командная строка больше не нужна, закрываем ее.

Просмотреть что получилось возможно так:
Метод 1
Ищите папку по адресу C:\Windows\Performance\WinSAT\DataStore и открывайте Formal.Assessment (Recent).WinSAT.xml (найдете его по дате в начале имени). Если нет изменений в системе, файл будет открыт одним из браузеров. Также можно открыть «Блокнотом».
В разделе WinSPR найдете, что нужно:

- SystemScore — искомый показатель, будет показано минимальное значение;
- MemoryScore — данные по оперативке;
- CpuScore — данные по процессору;
- GraphicsScore — покажет насколько производительна графика;
- GamingScore — уровень производительности в играх;
- DiskScore — как быстро работает жесткий диск или SSD.
Метод 2
Откройте Windows PowerShell (также с помощью строки поиска) и пропишите
Get-CimInstance Win32_WinSAT
Далее «Ввод».
В окне программы можно будет видеть все сведения по системе, а в поле WinSPRLevel найдете итоговый индекс.

Метод 3
Оговорюсь сразу, он не даст полных данных касаемо производительности каких-либо компонентов Windows, однако покажет оценку в целом по системе.
Надо нажать Win+R и ввести shell:games. Далее «Enter«. В появившимся окне «Игры» найдете искомый индекс.

Видим, что найти информацию не так сложно при помощи встроенных инструментов. В целом это полезно, когда надо быстро проанализировать производительность машины.
В завершение скажу, что искомый параметр – довольно условный. А если вы оцениваете, к примеру, компьютер с медленным жестким диском — HDD, но топовыми комплектующими – надо либо задуматься о SSD, либо вовсе не проводить оценку.

ПОДРАЗДЕЛЕНИЯ:ИНТЕРЕСНОЕ:БАНК ДАННЫХ КРОКУС:Чат — поддержка
User: Здравствуйте, вы ремонтируете ноутбуки? Перестал работать один из вентиляторов на ноутбуке Acer Nitro 5, который на GPU. Если да, то можно узнать сколько это будет стоить?
Алекс: Блек спрут требует 2фа, не могу зайти на свой аккаунт, что делать
Маша: Подскажите адрес и электронную почту психо-наркологического диспансера красный луч
Сервис: Здравствуйте, Name. К сожалению, но нет.
Name: Здравствуйте! Вы производите ремонт видеокарт? В случае положительного ответа хотелось бы узнать цену диагностики
1234: все супер спасибо что все подробно обьяснили.
Торг.зал: Здравствуйте, алексей. есть, посмотрите на нашей интернет-площадке «link»
Торг.зал: Есть, 100руб
алексей: обычный кабель sata есть в наличии и цена?
Дмитрий: здравствуйте, скажите адрес работающего банка псб 9.09.2023 город Красный Луч
торг зал: Леня, позвоните в наш тех отдел тел+7-959-144-54-12
Лёня: Доброе время суток, можете подсказать сколько стоит установка windows 10 и программ , и сколько стоит сборка системного блока из комплектующих?
торг зал: работали ,тел. торгового зала +79 59 1445454
Александр: Здравствуйте. Вы сегодня, 5 июня, работаете?
Руководитель: Работает. Позвоните по телефону 072-144-54-12
vovan5934: Подскажите работает ли компьютерный сервис?
торг зал: Смарт приставки 4/32 стоят 4700-4800 руб
торг зал: Света ,эти модели закончились.Есть другие приставки.Посмотрите наличие на нашей торг.площадке «link»
света: здравствуйте.скажите пожалуйста есть в продаже смарт приставка таникс W2 2/16Gb и цену пожалуйста
торг зал: Фурсов , такого преобразователя нет
Фурсов: Может приемник Блютуз с выходом аналоговым линейным или на наушники, мне выход 3.5 мм (джек)
Фурсов: Есть преобразователь аудио с цифры (оптический выход) в аналог?
Руководитель: Добрый день, Артур. Картридж есть. Посмотрите на нашей интернет площадке «Крокус Маркет» «link»
Артур: Здравствуйте, подскажите, нужен картридж 725/285A для HP LaserJet
Админ: Добрый день, Оксана. Техотдел работает. Позвонить можете по телефону 072-144-54-12
оксана: Здравствуйте !отдел по ремонту на 2 этаже работает?
Админ: Евгений, да есть посмотрите на нашей торговой интернет площадке «link»
Евгений: Видеокарты есть в наличии?
Торг-Зал: Добрый день,Руслан! Да,картриджи заправляем и ремонтируем
Руслан: заправкой и регенерацией картриджей занимаетесь?
Последнее сообщение Вы о нас узнали: |
Индекс производительности Windows показывает оценку производительности компьютера в условных единицах по версии Microsoft. Индекс производительности Windows 10 не отображается в окнах параметров системы, в операционной системе отсутствует какая-либо информация об оценке производительности компонентов компьютера. Как узнать производительность компьютера? 
В Windows 7 для этих целей предназначено окно «Просмотр основных сведений о вашем компьютере». Тут можно увидеть общую оценку системы, выраженную в цифрах. После нажатия на параметр производительности, можно получить более детальную информацию об оценке отдельных компонентов системы. В Windows 7 оценка производительности системы варьируется по шкале от 1 до 7,9 баллов (в Windows Vista от 1 до 5,9 баллов). 
В Windows отсутствует подобная графическая информация, как проверить производительность в таком случае? Оценка системы Windows 10 возможна несколькими способами, которыми также могут воспользоваться пользователи операционных систем Windows 8.1 и Windows 8. Внимание: Оценка производительности в Windows 10 (Windows1, Windows Помогут встроенные средства операционной системы Windows: командная строка и Windows PowerShell и бесплатные программы, не требующие установки на компьютер: Winaero WEI tool, ExperienceIndexOK, WSAT. Оценка производительности компьютера Windows 10 в командной строке 1. Запускаем командную строку от имени администратора (в меню «Пуск» из папки «Служебные») 2. В окне интерпретатора командной строки введем команду: winsat formal -restart clean 3. Нажимаем на клавишу «Enter». 4. Начинается тест производительности компьютера. Дожидаемся окончания выполнения команды, а после закроем окно интерпретатора командной строки. 5. Пройдем по пути: C:\Windows\Performance\WinSAT\DataStore 6. В папке «DataStore» находим файл «Formal.Assessment (Recent).WinSAT.xml». Имя файла начинается с даты выполнения оценки производительности системы. Файл в формате «XML» можно открыть в браузере или в системной программе WordPad. 7. В открытом файле найдем значение «WinSPR», в котором отображены оценки производительности компонентов системы:

Оценка производительности Windows 10 в Windows PowerShell 1 способ:
winsat formal
C:\Windows\Performance\WinSAT\DataStore
2 способ (позволит получить информацию непосредственно в окне Windows PowerShell):
Get-CimInstance Win32_WinSAT

Проверка индекса производительности Windows 10 в Winaero WIE tool Прежде следует запустить на компьютере бесплатную программу Winaero WEI tool. В окне приложения появятся оценки производительности основных компонентов компьютера:

Получение оценки производительности компонентов системы в ExperienceIndexOK Скачайте бесплатную программу ExperienceIndexOK на свой компьютер. Затем запустите программу. В окне «ExperienceIndexOK» отобразятся данные о показателях компонентов системы:

Индекс производительности Windows 10 с помощью WSAT После запуска бесплатной программы WSAT, в окне «Оценка производительности компьютера» получите необходимые сведения:

Александр Григорьев ЦСО «Крокус» |
Наши новости:
ЕГАИС, «Честный знак» и «Меркурий»: регистрируем, подключаем, обучаем. — 22.03.2025Автоматизация товарно-кассового учёта — 15.08.2024Обновленный торговый зал — 02.06.2023КОПИЦЕНТР «КРОКУС» — 31.05.2023КРАСНОЛУЧСКАЯ ГОРОДСКАЯ ТОРГОВАЯ ПЛОЩАДКА Online — 29.07.2020ОНЛАЙН-ЗАЯВКА — 24.04.2020РЕМОНТ КОМПЬЮТЕРНОЙ ТЕХНИКИ с выездом за техникой на дом — 22.04.2020Online-ВИДЕО-КОНСУЛЬТАЦИИ — 22.04.2020Доставка от 5000 руб БЕСПЛАТНО — 22.04.2020ONLINE-SHOPPING НОВОЙ И КОМИССИОННОЙ КОМПЬЮТЕРНОЙ ТЕХНИКИ! Доставка БЕСПЛАТНО! — 07.04.2020 |
|




 отображается в цифрах по шкале от 1 до 9,9. Общая производительность системы определяется по наименьшей оценке.
отображается в цифрах по шкале от 1 до 9,9. Общая производительность системы определяется по наименьшей оценке.