Все способы:
- Восстановление iPhone
- Способ 1: Tenorshare UltData
- Способ 2: CopyTrans Shelbee
- Способ 3: iTunes
- Способ 4: Стандартные функции iPhone
- Восстановление пользовательских файлов
- Dr.fone
- EaseUS MobiSaver
- Primo iPhone Data Recovery
- Вопросы и ответы: 12
Восстановление Айфона – довольно быстрая процедура, которая подразумевает наличие на компьютере либо iTunes, либо других специальных программ. Все они предлагают своим пользователям не только функцию восстановления данных и самой iOS, но и другие возможности, такие как исправление ошибок системы, перенос информации на другой телефон, разблокировку Айфона и многое другое.
Восстановление iPhone
Эта процедура подразумевает под собой полный сброс всех настроек и данных с устройства. Перед этим пользователь может сделать резервную копию файлов с помощью самой программы либо через сервис iCloud на телефоне или компьютере.
Способ 1: Tenorshare UltData
Программа для восстановления данных, поддерживающее более 35 различных типов файлов (включая сообщения, контакты и фотографии). Предоставляет возможность восстановления переписок в популярных мессенджерах WhatsApp, LINE, Kik, Viber, Wechat. Работает как с новыми, так и со старыми моделями iPhone (начиная с 4), iPad, iPod Touch и находит свое применение в следующих ситуациях:
- Ошибочное удаление данных;
- Обновление/откат версии ОС;
- Сброс настроек;
- Потеря/кража устройства;
- Заражение вирусами;
- Отключение/блокировка;
- Повреждение экрана;
- Jailbreak;
- Зависание;
- Попадание влаги;
- Системный сбой;
- Повреждение системы.
Для решения озвученной в заголовке статьи задачи с помощью Tenorshare UltData придерживайтесь следующего порядка действий:
Скачать Tenorshare UltData с официального сайта
- Воспользуйтесь представленной выше ссылкой, чтобы скачать программу, установите ее на ПК и запустите.
- В примере далее нами будет рассмотрено «Восстановление с устройств iOS».
- Используя комплектный Lightning-to-USB-кабель, подключите к компьютеру iPhone/iPad, данные или работоспособность которого требуется восстановить, и выберите соответствующий пункт в главном окне (показано выше).
Примечание: Если «Устройство подключено, но не распознано», после нажатия на соответствующую ссылку в интерфейсе Tenorshare UltData появится краткая инструкция по устранению этой проблемы. Если ничего из предложенного не поможет или же мобильный девайс находится в зависшем состоянии либо у него черный, не реагирующий на ваши действия дисплей, потребуется вернуться на главный экран программы и выбрать там пункт «Исправление сбоев системы iOS».
- Ожидайте автоматического обнаружения устройства, а если этого не произойдет, разблокируйте его и нажмите «Доверять».
Примечание: В случае если iPhone или iPad завис в режиме восстановления, программой будет предложено выйти из него по нажатию всего одной кнопки.
- После того как Tenorshare UltData обнаружит устройство, появится окно с двумя списками: «Системные данные» и «Сторонние приложения». В каждом из них потребуется отметить галочками то, что вы хотите восстановить, и затем нажать «Сканировать».
Обратите внимание! Если у вас установлен пароль резервного копирования iTunes, его потребуется указать для продолжения, а затем подтвердить действие непосредственно на самом девайсе, введя установленный на нем пароль блокировки.
- Когда процедура проверки и поиска данных будет завершена, они отобразятся в интерфейсе программы следующим образом: выбранные на предыдущем шаге категории слева, непосредственно сами файлы – справа, в основной области. Здесь вы можете не только просмотреть данные конкретного типа, но и отметить параметр «Показать все» или «Показать только удаленные» (очевидно, что именно этот вариант предпочтителен не только в контексте решаемой задачи, но и банально для экономии времени).
Примечание: Если искомые данные не будут обнаружены в процессе сканирования, воспользуйтесь функцией «Восстановить из iCloud» или «Восстановить из бэкапа (iTunes)» в главном окне Tenorshare UltData.
- Отметьте галочками нужные файлы, по необходимости открывая их для полноэкранного просмотра (если это мультимедиа).
- Определившись с выбором, нажмите на расположенную в правом нижнем углу кнопку «Восстановление» или «Восстановление на PC» и ожидайте, пока процедура будет завершена.








Обратите внимание! Непосредственно на iPhone/iPad могут быть восстановлены только контакты и сообщения, все остальные файлы и данные сохраняются на компьютер, после чего их нужно будет перенести самостоятельно.
Способ 2: CopyTrans Shelbee
Простая программа на русском языке для быстрого выполнения поставленной задачи. Обладает интуитивно понятным интерфейсом, где есть только 2 функции, а также выбор модели смартфона. Её достоинством можно считать обеспечение целостности данных при резервном копировании. Поэтому пользователь может не волноваться за сохранность важных для него файлов.

Чтобы восстановить iPhone, нужно заранее создать backup-файл, где будет содержаться вся нужная информация для сохранения: контакты, сообщения, закладки, фотографии и т.д. Купив полную версию продукта, пользователю станет доступна функция восстановления отдельных данных устройства.
Скачать CopyTrans Shelbee с официального сайта
Способ 3: iTunes
Восстановить Айфон можно и с помощью стандартной программы iTunes от Apple на компьютере. Она поможет сбросить все настройки устройства, перепрошить его, а также восстановить отдельные файлы (фотографии, видео, контакты и т.д.). О том, как это сделать, читайте в следующей статье.

Подробнее: Как восстановить iPhone, iPad или iPod через iTunes
Способ 4: Стандартные функции iPhone
Восстановление iPhone также возможно и с помощью изменения настроек самого телефона. Только в этом случае пользователь может сохранить не отдельные файлы, как это предлагают специальные программы, а сделать полную резервную копию или стереть все данные без сохранения.
Сброс настроек устройства
Самый быстрый способ сбросить текущее состояние телефона. Для этого необходимо зайти в настройки и перейти в соответствующий раздел. По желанию заранее можно сделать резервную копию всех данных, используя iTunes или iCloud. Какие действия нужно предпринять далее, рассмотрено в статье ниже.

Подробнее: Как стереть iPhone: два способа выполнения процедуры
iCloud
Удалить все данные с телефона можно и удаленно. Для этого понадобится компьютер и доступ в iCloud, к которому привязан Айфон. В процессе восстановления будет использоваться функция «Найти iPhone». Подробнее о том, как это сделать, читайте в Способе 4 следующей статьи.
Подробнее:
Как зайти в почту iСloud с iPhone
Восстановление пользовательских файлов
Эта процедура включает в себя не сброс всех настроек и перехода к прежней версии телефона, как в первом случае, а восстановление лишь определённых данных, которые были случайно удалены владельцем или другими людьми.
Dr.fone
Полезная программа, включающая в себя не только функцию восстановления пользовательских файлов, но и множество других полезных инструментов. Например, исправление ошибок на Айфоне, разблокировка телефона, если забыт пароль, передача данных от одного устройства к другому и т.д.

Скачать Dr.Fone с официального сайта
EaseUS MobiSaver
Позволяет восстановить пользовательские файлы, такие как фотографии, видео, контакты, сообщения и т.д. Сканирует устройство на наличие бэкапов iCloud и iTunes, а затем предоставляет список доступных к восстановлению данных. С помощью EaseUS MobiSaver можно восстановить состояние смартфона до момента, когда нужные файлы были ещё не удалены. Стоит отметить отсутствие русского перевода, что для некоторых может стать существенным недостатком.

Скачать EaseUS MobiSaver с официального сайта
Primo iPhone Data Recovery
Ещё одна утилита, необходимая для отката устройства к нужному состоянию, когда важные файлы ещё не были удалены. Отличается от других наличием полезной функции для исправления ошибок системы iOS. Поддерживает восстановление с помощью данных iTunes и iCloud.

Скачать Primo iPhone Data Recovery с официального сайта
Приведенные выше программы могут как восстанавливать Айфон с полным уничтожением всех данных, так и восстановить файлы выборочно, удалённые пользователем по ошибке. Кроме того, настройки самого смартфона предполагают функцию полного сброса без использования стороннего ПО.
Наша группа в TelegramПолезные советы и помощь
Все способы:
- Что потребуется для восстановления
- Восстановление устройства через iTunes
- Этап 1: Отключение функции «Локатор» («Найти iPhone» / «Найти iPad»)
- Этап 2: Подключение устройства и создание резервной копии
- Этап 3: Восстановление устройства
- Как восстановить устройство с сохранением версии iOS
- Вопросы и ответы: 8
Программа iTunes позволяет выполнить процедуру восстановления iPhone или иного Apple-гаджета, заново устанавливая на устройство прошивку, делая устройство чистым, как после приобретения. О том, как запустить восстановление через iTunes, читайте в статье.
Что потребуется для восстановления
- Компьютер со свежей версией iTunes;
- Apple-устройство;
- Оригинальный USB-кабель.
Восстановление устройства через iTunes
Восстановление iPhone или другого Apple-устройства выполняется в несколько несложных этапов.
Этап 1: Отключение функции «Локатор» («Найти iPhone» / «Найти iPad»)
Мобильный девайс не позволит сделать сброс всех данных, если в настройках активирована защитная функция «Найти iPhone». Поэтому, чтобы запустить восстановление через Айтюнс, предварительно на самом ее потребуется отключить.
- Для этого откройте настройки и выберите в верхней части окна имя своей учетной записи Apple ID.
- В следующем окне откройте раздел «iCloud».
- Выберите «Найти iPhone».
- Отключите «Найти iPhone» и подтвердите действие, указав пароль от Apple ID.
Примечание: На iPhone/iPad с iOS 13 и новее функция «Найти iPhone» / «Найти iPad» была переименована – теперь она называется «Локатор». Изменилось и расположение в «Настройках», а для ее непосредственной деактивации необходимо перейти по следующему пути: «Имя вашей учетной записи Apple ID» — «Локатор» — «Найти iPhone» («Найти iPad») – отключить тумблер, расположенный напротив одноименного пункта.

Читайте также: Как отключить функцию «Найти iPhone»
Этап 2: Подключение устройства и создание резервной копии
Если после восстановления устройства вы планируете вернуть на устройство всю информацию (или без проблем переехать на новый гаджет), перед запуском восстановления рекомендуется создать свежую резервную копию.
Подробнее: Как создать резервную копию iPhone
- Подключите устройство к компьютеру с помощью USB-кабеля и запустите iTunes. В верхней области окна iTunes щелкните по появившейся миниатюрной иконке устройства.
- Вы перейдете в меню управления вашим устройством. Во вкладке «Обзор» будет доступно два способа хранения резервной копии: на компьютере и в iCloud. Отметьте нужный для вас пункт, а затем щелкните по кнопке «Создать копию сейчас».


Этап 3: Восстановление устройства
Настал заключительный и самый ответственный этап – запуск процедуры восстановления.
- Во вкладке «Обзор» щелкните по кнопке «Восстановить iPad» («Восстановить iPhone»).
- Вам потребуется подтвердить восстановление устройства, щелкнув по кнопке «Восстановить и обновить».


Обратите внимание, что в данном способе на устройство будет загружена и установлена последняя версия прошивки. Если вы хотите сохранить текущую версию iOS, процедура запуска восстановления будет несколько отличаться.
Как восстановить устройство с сохранением версии iOS
- Предварительно вам потребуется скачать текущую версию прошивки именно для вашего устройства. В данной статье мы не приводим ссылки на ресурсы, откуда можно загрузить прошивки, однако вы их сможете легко найти самостоятельно.
- Когда прошивка будет загружена на компьютер, можно приступать к процедуре восстановления. Для этого проделайте первый и второй этап, описанные выше, а затем во вкладке «Обзор» зажмите клавишу Shift и щелкните по кнопке «Восстановить iPad» («Восстановить iPhone»).
- На экране отобразится проводник Windows, в котором потребуется выбрать предварительно скачанную прошивку для вашего устройства.

Процедура восстановления в среднем занимает 15-30 минут. Как только она будет завершена, вам будет предложено восстановиться из резервной копии или настроить устройство как новое.
Надеемся, данная статья была вам полезна, и вы смогли восстановить iPhone через iTunes.
Наша группа в TelegramПолезные советы и помощь
Техника Apple отличается своей стабильностью, но иногда на iPhone или iPad могут случаться сбои. Обычно все проходит после перезагрузки устройства или восстановления из актуальной резервной копии.
Однако, бывают случаи, когда на iPhone нужно переустановить или восстановить прошивку для возобновления работы гаджета.
Сейчас расскажем новым пользователям и напомним опытным владельцам техники Apple, как перепрошить iPhone на Mac или Windows-ПК.
📌 Спасибо re:Store за полезную информацию. 👌
Когда нужно переустанавливать прошивку на iPhone

К счастью, необходимость в полной перепрошивка iPhone возникает крайне редко. Такое случается при частых системных сбоях, регулярно повторяющихся глюках или при невозможности гаджета полноценно загрузиться во время включения.
Перепрошивка (восстановление iOS) позволит переустановить мобильную операционную систему на смартфоне Apple и вернуть гаджет к первоначальному виду. Таким способом можно стереть данные и контент из гаджета перед его продажей или передачей другому пользователю.
Для переустановки прошивки потребуется:
► сам iPhone
► компьютер с операционной системой macOS или Windows
► кабель для подключения смартфона к компьютеру
Переустановить прошивку по воздуху, из iCloud или другим способом невозможно.
Какую прошивку можно установить на iPhone
Выбрать и установить любую существующую прошивку на iPhone у вас не получится. В Apple четко регулируют данный вопрос при помощи цифровой подписи.
Перед осуществлением прошивки iPhone или iPad компьютер обратится к серверам Apple и запросит подпись для устанавливаемой версии ПО. Если сервера перестали подписывать данную версию прошивки, установить ее уже не получится.
Таким способом в Apple запрещают установку старых версий программного обеспечения с найденными ошибками, уязвимостями и так называемыми дырами.
Обычно подписываются (доступны для установки) одна или две последние актуальные версии прошивки для каждого устройства.
Проверить, какие версии прошивки на данный момент актуальны и подписываются можно на сайте ipsw.me.

Найдите нужный гаджет в перечне и увидите список доступных актуальных прошивок, которые можно установить. Они будут отмечены зеленым цветом.
С этого же сайта можно бесплатно скачать нужную прошивку для вашего iPhone или iPad, если скорость загрузки программного обеспечения напрямую с серверов Apple не устраивает.
Как переустановить прошивку iPhone на Windows

1. Создайте актуальную резервную копию iPhone через iTunes или в iCloud.
2. На iPhone перейдите в Настройки – Учетная запись Apple ID – Локатор – Найти iPhone.
3. Отключите опцию Найти iPhone для успешного восстановления прошивки. Потребуется ввод пароля учетной записи Apple ID.
4. Скачайте и установите приложение iTunes для Windows.
5. Запустите iTunes и подключите iPhone к компьютеру при помощи кабеля.
6. Откройте раздел с подключенным iPhone в iTunes на вкладке Основные.
7. Нажмите Восстановить и следуйте дальнейшим инструкциям. В данном случае iPhone будет восстановлен до последней актуальной прошивки iOS.
8. Если нужно установить прошивку отличную от самой актуальной, но подписываемую серверами Apple, придется скачать файл прошивки со стороннего ресурса.
9. После скачивания прошивки в том же разделе iTunes нужно нажать кнопку Восстановить с зажатой клавишей Shift на клавиатуре.
10. В открывшемся окне нужно выбрать скачанный файл прошивки и продолжить процедуру восстановления.
Как переустановить прошивку iPhone в macOS

1. Создайте актуальную резервную копию iPhone через Finder, iTunes или в iCloud.
2. На iPhone перейдите в Настройки – Учетная запись Apple ID – Локатор – Найти iPhone.
3. Отключите опцию Найти iPhone для успешного восстановления прошивки. Потребуется ввод пароля учетной записи Apple ID.
4. Запустите Finder в macOS Catalina и более новых версиях macOS или iTunes в macOS Mojave и более старых версиях macOS.

5. Подключите iPhone к компьютеру при помощи кабеля.
6. Откройте раздел с подключенным iPhone в Finder или iTunes на вкладке Основные.
7. Нажмите Восстановить и следуйте дальнейшим инструкциям. В данном случае iPhone будет восстановлен до последней актуальной прошивки iOS.
8. Если нужно установить прошивку отличную от самой актуальной, но подписываемую серверами Apple, придется скачать файл прошивки со стороннего ресурса.
9. После скачивания прошивки в том же разделе iTunes нужно нажать кнопку Восстановить с зажатой клавишей Option (Alt) на клавиатуре.
10. В открывшемся окне нужно выбрать скачанный файл прошивки и продолжить процедуру восстановления.
Что делать, если iPhone не включается

Когда нужно перепрошить смартфон Apple, который зависает при перезагрузке или вовсе отказывается включаться, потребуется один из сервисных режимов работы iOS.
▣ Вы можете воспользоваться режимом восстановления (Recovery Mode) при возникновении программных сбоев либо в том случае, когда iPhone отказывается включаться.
▣ Кроме этого вам доступен DFU режим – низкоуровневое обновление прошивки, при котором смартфон распознается компьютером для восстановления iOS и не использует графическую оболочку мобильной системы.
Загрузившись в любом из режимов получится перепрошить iPhone или восстановить прошивку по указанной выше инструкции.
(31 голосов, общий рейтинг: 4.52 из 5)

iPhones.ru
Полезная инструкция для новых пользователей iPhone.
Артём Суровцев
@artyomsurovtsev
Люблю технологии и все, что с ними связано. Верю, что величайшие открытия человечества еще впереди!
Как перевести iPhone 16/15/14/13/12/11/XS/XS Max/XR/X/8/7/6/5/4 в режим восстановления
В этой статье в основном рассказывается, как перевести iPhone в режим восстановления, включая все версии iOS. Таким образом, вы также можете получить конкретные шаги, чтобы перевести iPad в режим восстановления.
Кроме того, он также предоставляет пользователям мощный инструмент для исправления системных ошибок iOS. В результате, как только у вас возникнет какой-либо неприятный вопрос, вы можете запустить его, чтобы без особых усилий вернуть свой iPhone или iPad в нормальное состояние. Что ж, никаких профессиональных навыков не требуется.
Теперь давайте вместе прочитаем переведите iPhone в режим восстановления шаг за шагом. Независимо от того, какой телефон Apple вы используете, здесь вы всегда сможете найти лучшее решение.
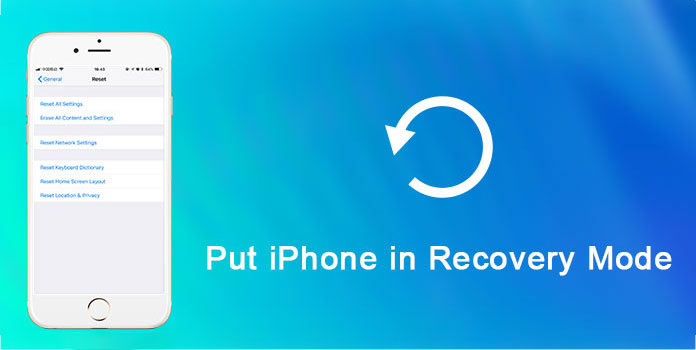
- Часть 1: что такое режим восстановления и когда переводить iPhone / iPad в режим восстановления
- Часть 2: Как войти в режим восстановления iPhone (включая iPhone 16/15/14/13/12/11/XS/XS Max/XR/X/8)
- Часть 3: iPhone не перейдет в режим восстановления? Вот что вы можете сделать
Часть 1: что такое режим восстановления и когда переводить iPhone / iPad в режим восстановления
Прежде чем переводить iPhone / iPad в режим восстановления, вы должны сначала узнать, что такое режим восстановления. Фактически, режим восстановления — это отказоустойчивый режим в iBoot, который используется для обновления или обновления вашего устройства до новой версии iOS. Вы можете восстановить свое устройство iOS в режиме восстановления, когда ваша система iOS повреждена или требует обновлений.
Итак, когда нужно переходить в режим восстановления на iPhone или iPad? Следующие сценарии, которые могут быть вашими ссылками.
- • Зависание в бесконечном цикле перезапуска при обновлении.
- • Обновление с бета-версии iOS с ошибками.
- • Экран завис с логотипом Apple или подключился к значку iTunes на несколько минут без подзарядки.
- • iTunes не может распознать ваше устройство iOS или объявляет, что оно не находится в режиме восстановления.
Одним словом, когда ты не удалось обновить или восстановите iPhone, вам нужно перевести iPhone в режим восстановления, чтобы попробовать во второй раз.
Часть 2: Как войти в режим восстановления iPhone (включая iPhone 16/15/14/13/12/11/XS/XS Max/XR/X/8)
Для начала выключите iPhone или iPad вручную. Затем обновите iTunes до последней версии. Весь процесс перевода iPhone в режим восстановления не сложен. Хотя вам может потребоваться нажимать разные комбинации клавиш из-за серии iPhone.
1. Переведите iPhone 16, iPhone 15, iPhone 14, iPhone 13, iPhone 12, iPhone 11, iPhone XS, iPhone XS Max, iPhone XR, iPhone X, iPhone 8, iPhone 8 Plus в режим восстановления.
Шаг 1: Подключите iPhone к компьютеру с помощью USB-кабеля с молнией.
Шаг 2: Откройте приложение iTunes.
Шаг 3: Нажмите и быстро отпустите кнопку «Увеличение громкости», а затем кнопку «Уменьшение громкости».
Шаг 4: Удерживайте кнопку «Боковая», пока не появится экран «Подключиться к iTunes».
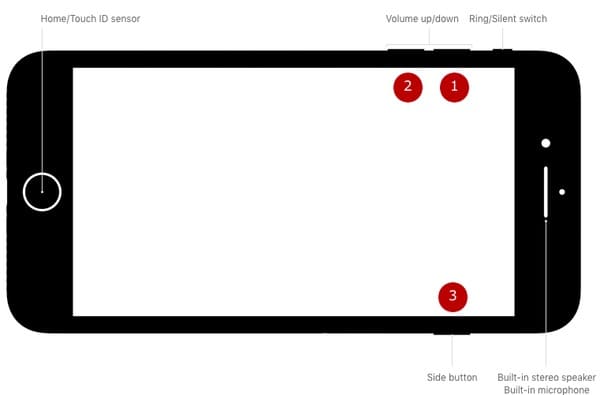
2. Переведите iPhone 7, iPhone 7 Plus в режим восстановления.
Шаг 1: Удерживайте и нажимайте кнопку «Power» около 3 секунд.
Шаг 2: Проведите слева направо, когда увидите «Сдвиньте, чтобы выключить».
Шаг 3: Нажмите и удерживайте кнопку «Уменьшение громкости» на iPhone 7.
Шаг 4: Подключите iPhone к Mac или ПК с Windows с помощью USB-кабеля, а затем запустите iTunes.
Шаг 5: Когда вы увидите экран «Подключиться к iTunes», отпустите кнопку «Уменьшить громкость».
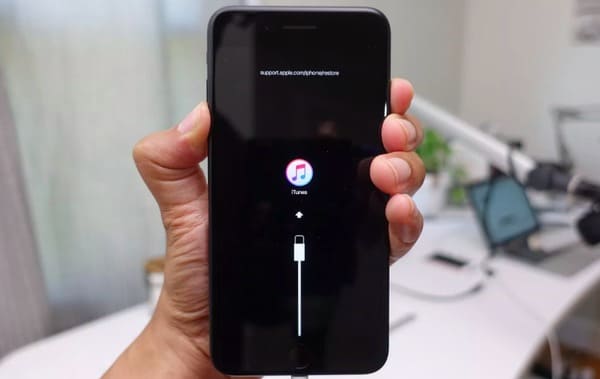
3. Переведите iPhone 6s или более ранней версии или iPad в режим восстановления.
Шаг 1: Удерживайте кнопку «Питание» в течение 3 секунд, пока не появится экран «Сдвиньте, чтобы выключить».
Шаг 2: Сдвиньте полосу выполнения.
Шаг 3: Удерживайте и нажмите кнопку «Домой».
Шаг 4: Подключите iPhone или iPad к компьютеру и убедитесь, что iTunes запущен.
Шаг 5: Не отпускайте кнопку «Домой», пока не появится экран «Подключиться к iTunes».

Если режим восстановления не работает, вы можете вместо этого перевести iPhone в режим DFU, чтобы решить проблему. Чтобы выйти из режима восстановления iPhone, просто отключите iPhone от компьютера. Затем вы можете перезагрузить его вручную, чтобы вывести iPhone из режима восстановления.
Работая с AnyMP4 Восстановление системы iOS, вы можете исправить системные ошибки iPhone проще, чем раньше. Никакой потери или перезаписи данных не произойдет. Вы можете следовать инструкциям на экране, чтобы самостоятельно устранить системные проблемы iOS, такие как логотип Apple, режим наушников, черный экран и многое другое. Что ж, программа работает со всеми моделями iOS и компьютерными операционными системами. Так что это может быть вашей лучшей альтернативой перевести iPhone в режим восстановления здесь.
Основные возможности восстановления системы iOS
- • Восстановите iPhone, iPad и iPod из режима DFU, режима восстановления, зависшего состояния и других ненормальных сценариев до нормального состояния.
- • Предложите безопасное и простое решение для устранения всех системных проблем без потери данных.
- • Работает на всех устройствах iOS и в настоящее время совместим с iOS 18/17/16/15/14/13.
- • Безопасный, чистый и удобный интерфейс как для новичков, так и для профессионалов.
Шаги, чтобы перевести iPhone в режим восстановления и вернуть iOS в нормальное состояние
Шаг 1. Подключите iPhone к iOS System Recovery.
Бесплатно загрузите и установите программу AnyMP4 iOS System Recovery. Запустите программу и подключите iPhone к компьютеру с помощью USB-кабеля Lightning. Выберите «Восстановление системы iOS» и войдите в экран режима восстановления iPhone. Выберите один режим ремонта из «Стандартного режима» и «Расширенного режима».
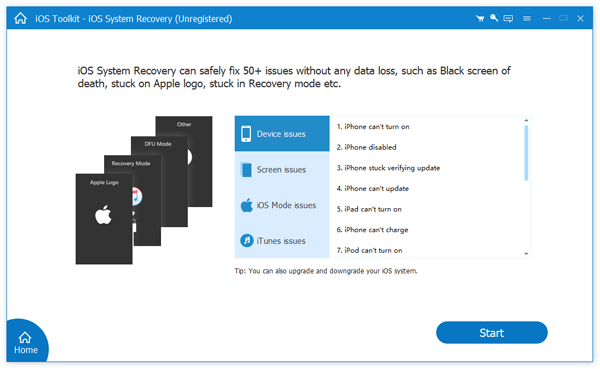
Шаг 2. Войдите в режим восстановления iPhone.
Выполните инструкции на экране, чтобы перевести iPhone в режим восстановления. В течение этого времени вы можете получить 3 разные категории, включая «iPhone 8 и новее / iPad с Face ID», «iPhone 7/7 Plus» и «Другие iDevices». Если вам не удалось войти в режим восстановления iPhone, вы можете щелкнуть гиперссылку внизу, чтобы также перевести iPhone в режим DFU.
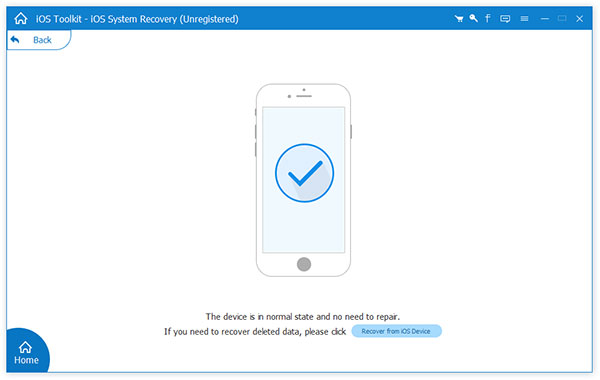
Шаг 3. Загрузите пакет прошивки
Программа покажет вам обнаруженную информацию iOS. Проверьте и исправьте, если что-то не так. Вы можете выбрать «Категория устройства», «Тип устройства», «Модель устройства» и «Обновить до устройства iOS». Затем выберите «Загрузить», чтобы начать загрузку пакета прошивки.
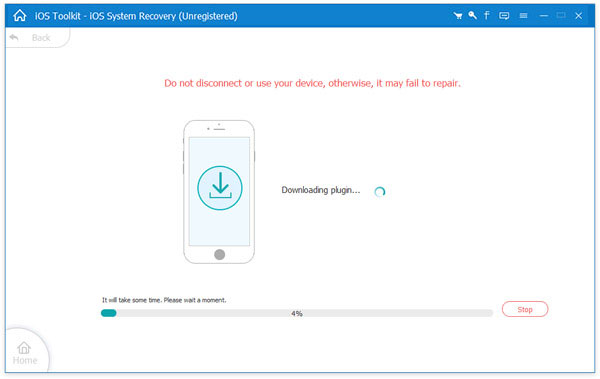
Шаг 4. Верните iPhone в нормальное состояние
После загрузки прошивки программное обеспечение начнет автоматически восстанавливать отключенный или зависший iPhone. Просто подождите некоторое время, чтобы завершить процесс. Более того, вы можете просмотреть его индикатор выполнения, чтобы напрямую увидеть оставшееся время. После этого вы можете перезагрузить iPhone без потери данных. (iPad продолжает перезагружаться?)
AnyMP4 iOS System Recovery — всегда ваш первый выбор для исправления и восстановления iPhone без потери данных. Кроме того, даже если вам не удается перевести iPhone в режим восстановления, вы также можете обратиться за помощью в iOS System Recovery. Независимо от того, с какой проблемой вы столкнулись, просто бесплатно загрузите программу восстановления iPhone и попробуйте. Вы не пожалеете о своем выборе.



