Есть моноблок с вшитым ключом. После развертывания образа, ключ не увидел. Кто-то ввёл ключ обновления до «Windows 10 для образовательных учреждений». И теперь даже приобретенным отдельно ключом Win 10 PRO не активируется.
Есть ли способ из Win 10 education сделать Win 10 pro?
-
Вопрос задан
-
6325 просмотров
2
комментария
Подписаться
2
Простой
2
комментария
Решения вопроса 1
@Newmo Автор вопроса
проблему решил установочным диском с Win Pro (с сохранением всех программ и файлов)
Комментировать
Пригласить эксперта
Ответы на вопрос 2
Судя по таблице переходов между редакциями, переход с версии Win10Edu на Win10Pro не предусмотрен.
Комментировать
Ваш ответ на вопрос
Войдите, чтобы написать ответ
Похожие вопросы
-
Показать ещё
Загружается…
Минуточку внимания
Реклама
|
Почему вместо Windows HOME установился Windows для учебных учреждений? |
|||||
|
|||||
|
|||||
|
|
|
В связи с введением в действие Постановления Правительства Российской Федерации от 14.11.2023 № 1905 т.н. «о запрете популяризации VPN» с 1 марта 2024 года — любое обсуждение способов обхода блокировок и VPN на портале запрещено!
| Windows 8.1 |
|
| Популярное |
|
Виндовс 10 — это операционная система, которая была выпущена корпорацией Майкрософт в 2015 году. Она быстро завоевала популярность благодаря своей удобной и интуитивно понятной системе интерфейса. В настоящее время Виндовс 10 широко используется в образовательных учреждениях, таких как школы и университеты. Однако, некоторым пользователям этой операционной системы могут понадобиться рекомендации о том, как отключить некоторые функции, чтобы улучшить опыт использования Виндовс 10.
1. Отключите автоматическое обновление
Одной из особенностей Виндовс 10 является автоматическое обновление системы. Это может быть полезно для многих пользователей, но в образовательных учреждениях оно может быть нежелательным. Автоматические обновления могут привести к потере времени и прерыванию занятий. Чтобы отключить автоматическое обновление, выполните следующие шаги:
- Откройте меню «Пуск» и выберите «Настройки».
- В меню «Настройки» найдите раздел «Обновление и безопасность».
- В разделе «Обновление и безопасность» выберите «Windows Update».
- В окне «Windows Update» выберите «Дополнительные параметры».
- В разделе «Дополнительные параметры» выберите «Остановить обновления на несколько дней».
2. Отключите функцию «Рекомендуемые приложения» в меню «Пуск»

Виндовс 10 предлагает рекомендации по использованию различных приложений в меню «Пуск». Это может быть полезно для некоторых пользователей, но для образовательных учреждений такая функция может быть нежелательной. Чтобы отключить рекомендуемые приложения, выполните следующие шаги:
- Откройте меню «Пуск» и выберите «Настройки».
- В меню «Настройки» найдите раздел «Персонализация».
- В разделе «Персонализация» выберите «Пуск».
- В разделе «Пуск» отключите опцию «Показать рекомендуемое содержимое в меню «Пуск»».
3. Отключите оповещения о новых функциях и предложениях
Виндовс 10 постоянно предлагает своим пользователям новые функции и предложения. Некоторые пользователи предпочитают получать такие оповещения, но для образовательных учреждений они могут быть нежелательными и отвлекающими. Чтобы отключить оповещения о новых функциях и предложениях, выполните следующие шаги:
- Откройте меню «Пуск» и выберите «Настройки».
- В меню «Настройки» найдите раздел «Система».
- В разделе «Система» выберите «Уведомления и действия».
- В разделе «Уведомления и действия» отключите опцию «Получать уведомления от приложений и других отправителей».
Итог

Виндовс 10 предоставляет возможности для образовательных учреждений, но некоторые функции могут быть нежелательными в педагогической среде. Отключение автоматического обновления, рекомендуемых приложений и оповещений о новых функциях и предложениях позволяет улучшить опыт использования Виндовс 10 в образовательных учреждениях. Следуя приведенным рекомендациям, пользователи могут создать более комфортную и отвлекающую окружающую среду для обучения и учебы.
Виндовс 10 для образовательных учреждений: как отключить?
Виндовс 10 — это операционная система, которая широко используется в образовательных учреждениях. Однако, у некоторых пользователей могут возникать проблемы с определенными функциями, и им может потребоваться отключение некоторых возможностей. В этой статье мы рассмотрим, как отключить различные функции Виндовс 10 для образовательных учреждений.
1. Включение режима «Только для чтения»
Режим «Только для чтения» может быть полезен, если вы хотите предоставить доступ к определенным файлам или приложениям, но не хотите, чтобы пользователи вносили изменения или устанавливали новые программы. Чтобы включить этот режим, откройте «Параметры безопасности» и выберите «Только для чтения». Это обеспечит ограниченный доступ к системе и защитит ее от нежелательных изменений.
2. Ограничение доступа к интернету
В случае, если вы хотите контролировать доступ к интернету или ограничить его в определенные периоды времени, Виндовс 10 предоставляет вам эту возможность. В «Параметрах безопасности» выберите «Фильтрация веб-сайтов» и настройте нужные параметры. Таким образом, вы сможете установить режимы блокировки определенных сайтов или ограничения доступа к интернету в определенные периоды времени.
3. Отключение функций слежения и сбора данных

Если вы обеспокоены приватностью и безопасностью данных в Вашей образовательной учреждении или желаете предотвратить нежелательную передачу информации, Вы можете отключить функции слежения и сбора данных в Виндовс 10. Для этого зайдите в «Параметры конфиденциальности» и отключите соответствующие настройки. Это поможет защитить личную информацию студентов и учащихся, а также предотвратить передачу данных третьим лицам.
4. Отключение уведомлений и ограничение доступа к некоторым приложениям
Если вы хотите снизить количество переключений и отвлечений, вызванных уведомлениями, или ограничить доступ к некоторым приложениям во время обучения, Виндовс 10 предоставляет ряд инструментов для это. В «Настройках уведомлений» вы можете выбрать «Скрыть» для определенных уведомлений или отключить их полностью. Кроме того, в «Настройках приложений и игр» вы сможете ограничить доступ к определенным приложениям или играм, чтобы обеспечить более концентрированное обучение.
Итог
Виндовс 10 для образовательных учреждений предлагает множество возможностей для настройки и управления функциями системы. Отключение некоторых из них может быть полезным, чтобы создать лучшие условия для обучения и минимизировать отвлекающие факторы. Однако, перед тем как производить какие-либо изменения, важно провести исследование и оценить потенциальные последствия для образовательного процесса.
В данной статье мы рассмотрели четыре ключевые аспекта, которые можно отключить в Виндовс 10 для образовательных учреждений. Включение режима «Только для чтения», ограничение доступа к интернету, отключение функций слежения и сбора данных, а также отключение уведомлений и ограничение доступа к некоторым приложениям — все они способны улучшить образовательную среду и сделать процесс обучения более продуктивным.

Однако, каждая школа или учебное заведение имеет свои особенности и требования. Поэтому рекомендуется проводить тестирование и проконсультироваться с IT-специалистами перед внесением каких-либо изменений в систему. Только таким образом можно гарантировать безопасность и эффективность обучения с использованием Виндовс 10.
Виндовс 10 для образовательных учреждений: как отключить?
Виндовс 10 – операционная система, которая широко применяется в образовательных учреждениях. Она предлагает множество полезных функций и инструментов, которые помогают учителям и студентам в повседневной работе. Однако, в некоторых случаях, некоторые из этих функций могут быть ненужны или даже мешать в учебном процессе.
В этой статье мы рассмотрим, как отключить некоторые из функций Виндовс 10, которые могут быть неактуальны или мешать в образовательных учреждениях.
Отключение функции «Обновление Windows»
Одной из самых часто используемых функций Виндовс 10 является автоматическое обновление операционной системы. Оно позволяет получать последние обновления безопасности и исправления ошибок, что, безусловно, важно для образовательных учреждений. Однако, иногда эти обновления могут привести к непредвиденным проблемам.
Чтобы отключить автоматическое обновление Виндовс 10, вам понадобится выполнить следующие шаги:
- Откройте «Настройки» в меню «Пуск».
- Выберите «Обновление и безопасность».
- Перейдите в раздел «Windows Update».
- Нажмите на «Расширенные параметры».
- Отключите опцию «Автоматически получать обновления».
После выполнения этих шагов, Виндовс 10 перестанет загружать и устанавливать обновления автоматически, что позволит вам контролировать этот процесс вручную.
Отключение функции «Сбор и использование данных»
Еще одна проблема, с которой сталкиваются образовательные учреждения, – это сбор и использование данных о пользователях Виндовс 10. Хотя это может быть полезно для фильтрации контента и персонализированного обучения, некоторым учреждениям может быть неудобно передавать такую информацию третьим лицам.
Чтобы отключить сбор и использование данных в Виндовс 10, следуйте этим инструкциям:
- Откройте «Настройки» в меню «Пуск».
- Выберите «Конфиденциальность».
- Перейдите в раздел «Общие».
- Отключите опцию «Разрешить приложениям использовать мои данные».
После выполнения этих шагов, Виндовс 10 будет ограничивать доступ приложений к вашим персональным данным, что обеспечит большую конфиденциальность.
Отключение функции «Уведомления»
Постоянные уведомления, которые выводятся на экране, могут быть раздражающими и отвлекающими во время занятий. Виндовс 10 предлагает широкий спектр уведомлений от приложений, почты и других сервисов. Однако, в некоторых случаях, они могут мешать учебному процессу.
Чтобы отключить уведомления в Виндовс 10, выполните следующие действия:
- Откройте «Настройки» в меню «Пуск».
- Выберите «Система».
- Перейдите в раздел «Уведомления и действия».
- Отключите опцию «Разрешить показ уведомлений на этом устройстве».
После выполнения этих шагов, Виндовс 10 перестанет выводить на экран уведомления, что поможет сосредоточиться на учебном процессе.
Отключение функции «Родительский контроль»

Если в вашем образовательном учреждении нет необходимости в родительском контроле для обучающихся, то вы можете отключить эту функцию в Виндовс 10. Родительский контроль ограничивает доступ к определенным приложениям и веб-сайтам, что может быть ненужным и мешать в учебном процессе.
Чтобы отключить родительский контроль в Виндовс 10, выполните следующие шаги:
- Откройте «Настройки» в меню «Пуск».
- Выберите «Аккаунты».
- Перейдите в раздел «Семья и другие пользователи».
- Выберите аккаунт, для которого нужно отключить родительский контроль.
- Нажмите на «Родительский контроль».
- Отключите все настройки, связанные с родительским контролем.
После выполнения этих шагов, Виндовс 10 перестанет ограничивать доступ к приложениям и веб-сайтам для выбранного аккаунта.
Итог

Виндовс 10 предлагает обширные возможности и функционал для образовательных учреждений. Однако, не всегда все эти функции актуальны или не мешают в учебном процессе. Отключение ненужных функций может помочь упростить использование ОС и улучшить эффективность обучения.
В этой статье мы рассмотрели, как отключить некоторые из функций Виндовс 10, такие как автоматическое обновление, сбор и использование данных, уведомления и родительский контроль. Следуя приведенным инструкциям, вы сможете настроить операционную систему под свои потребности и предпочтения.
Однако, перед отключением любой функции Виндовс 10, рекомендуется внимательно оценить ее роль и необходимость в вашем образовательном учреждении. Вы должны учитывать потребности учителей и студентов, а также возможные последствия.
У меня почему то стоит виндовс 10 для образовательных учреждений хотя я ставил про что делать?
Алексей
14.02.2021
Так не бывает, если ключ в биос прошит, то автоматом установит соответствующию лицензию
Vladimir Buholovskii
14.02.2021
Пользуйся
Questionezzzz An Swerer
15.02.2021
Ставь Unix!
- Как обновиться с Win10 для образовательных учреждений до win10 pro До активации была windows 10pro, а после активации стало для бразовательных учреждений, есть способ обновиться до win 10 pro?
- Можно ли мне на домашний компьютер установить Windows 10 Education(для образовательных учреждений) ? Можно ли законно установить Windows 10 Education на компьютер дома?
- Windows 10 pro для образовательных учреждений Как сбросить пароль для установок и изменений настроек? При попытке что-то установить или изменить появляется окошко и просит логин и пароль
- Не запускаются на виндовс 10 старе игры, совместимость с 7 виндовс ставил, галочку Компоненты прежних версий тоже ставил Даже не выдает ошибок, просто не запускается и не грузит
Добавить комментарий
Как убрать надпись активация виндовс 10 в правом нижнем углу экрана навсегда?
Доброго всем времени суток! Наверняка многие пользователи новой оболочки Windows 10 сталкивались с такой проблемой, как появление через некоторое время работы надписи в углу экрана, что ваша система не активирована и для ее активации необходимо куда-то там пойти…
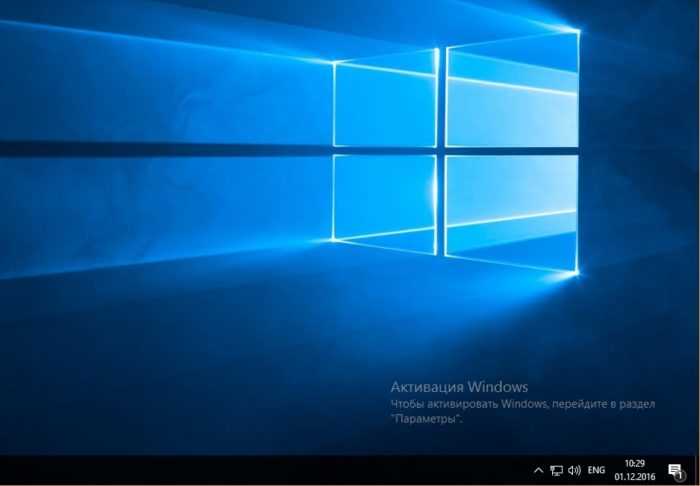
Если появилась такая надпись, вы можете абсолютно легально активировать любую копию которая установлена, способов много — через Интернет и по телефону. Придется заплатить за покупку, если сами ставили. Если у вас эта беда случилась с установленной лицензионной версией — смело активируем, и ничего платить не нужно еще раз. В «Параметрах» находим «активацию» и следуем указаниям мастера.
С одной стороны уведомление об активации ничего кардинально не изменяет, с другой несколько мешает своим надоедливым выскакиванием. Обычно она появляется после установки пиратской версии операционки, которую вы по каким-либо причинам не активировали в течение определенного срока.
При проблемах с активацией получение обновлений приостанавливается; так же отключаются настройки «персонализации», (темы рабочего стола и все что связано с оформлением и внешним видом).
Обычно, удаление этой надписи происходит после ввода лицензионного ключа. Но это в том случае, что система у вас тоже лицензионная и ключ на руках. В остальных случаях приходится прибегать к таким методам, как отключение пакета обновлений Windows, редактирование реестра и при помощи сторонних программ. Обо всех этих способах и пойдет речь.
Как убрать надпись активация с Windows 10 в правом нижнем углу экрана?
Итак, начнем с отключения нужного пакета обновлений Windows. Для этого заходим в «Панель управления».
В открывшемся окне находим раздел «Программы и компоненты»
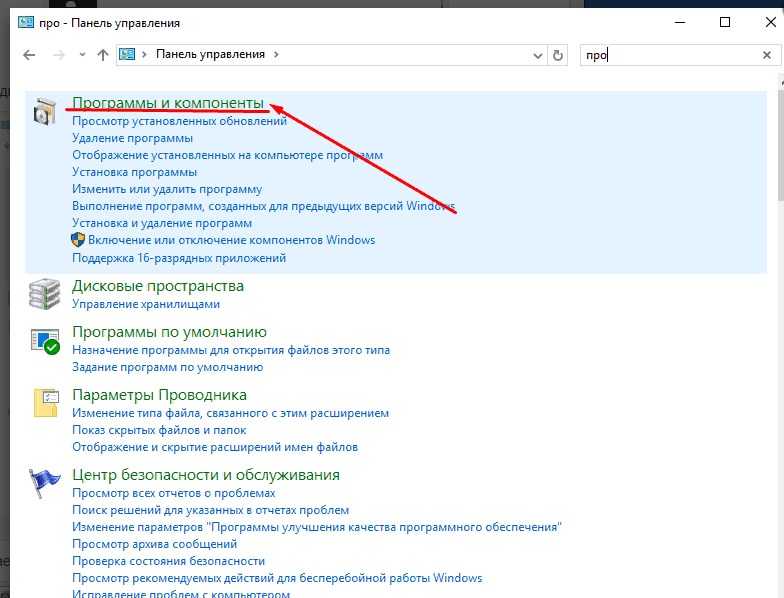
Далее необходимо найти такой раздел, как «Просмотр установленных обновлений».
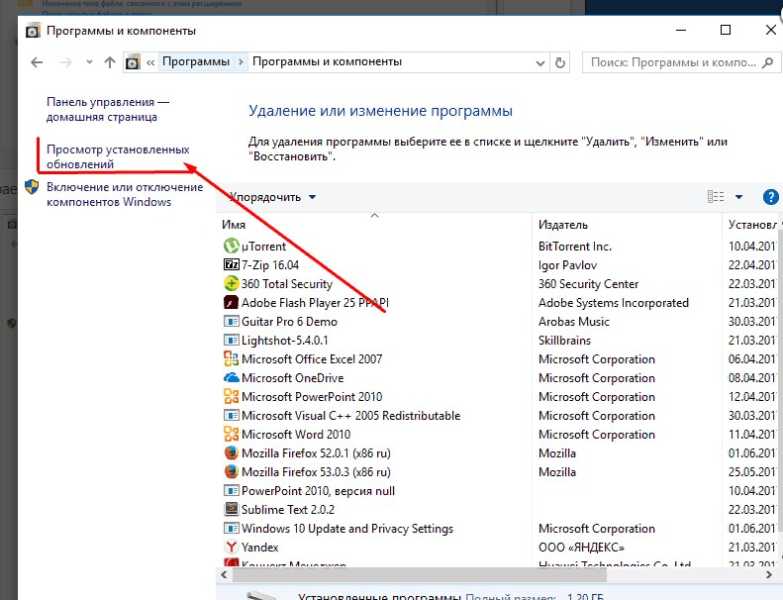
В открывшемся окне необходимо найти обновление с кодом KB971033. Это обновление необходимо будет удалить.
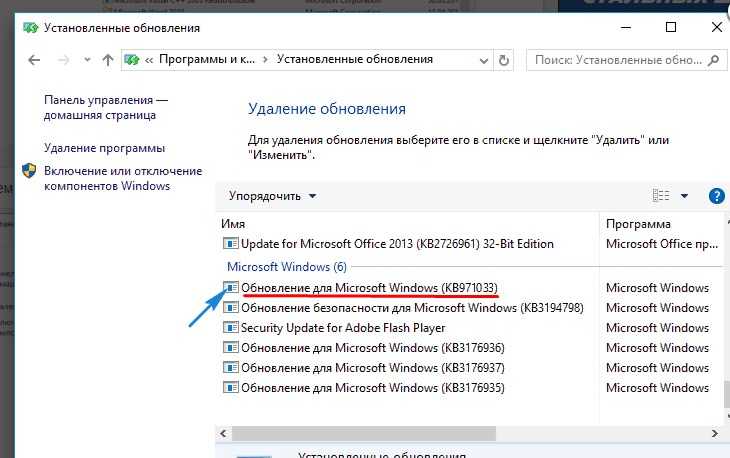
После этого перезагружаем компьютер. После следующего обновления процедуру придется повторять заново. Можно попробовать отключить получение обновлений. Еще один вариант использования средств Windows это редактировать через центр безопасности и обслуживания. Находим его так же в «Ппанели управления».

После этого в появившемся окне напротив графы «Активация Windows» снимаем галочку.
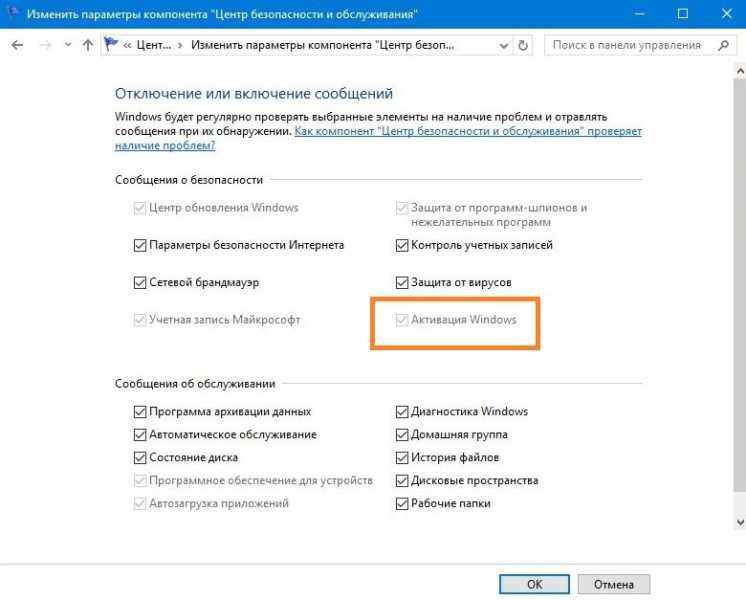
Мы просто убрали сообщение, от «Центра безопасности», но не устранили проблемы с активацией. Переходим к следующему пункту.
Как скрыть надпись активация Windows 10 с рабочего стола через командную строку?
Для того, что бы воспользоваться командной строкой, необходимо открыть приложение «Выполнить» (Win+R). Запускать командную строку нужно с правами администратора.
В открывшемся окне необходимо написать команду service.msc и нажать ОК.
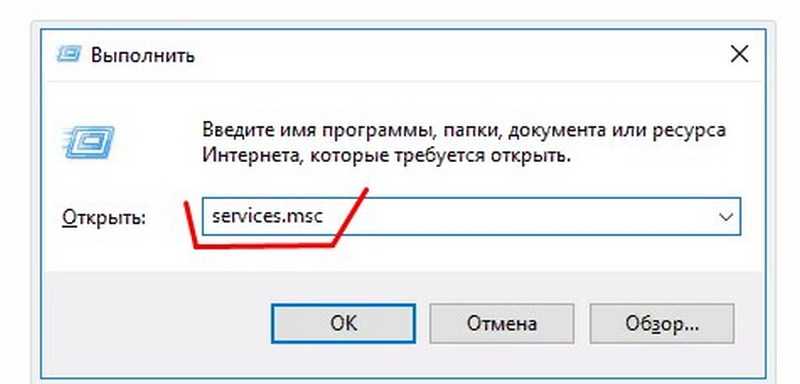
Далее, ищем службу под названием «Защита программного обеспечения». Правой кнопкой мыши вызываем меню, где выбираем пункт «Остановить».
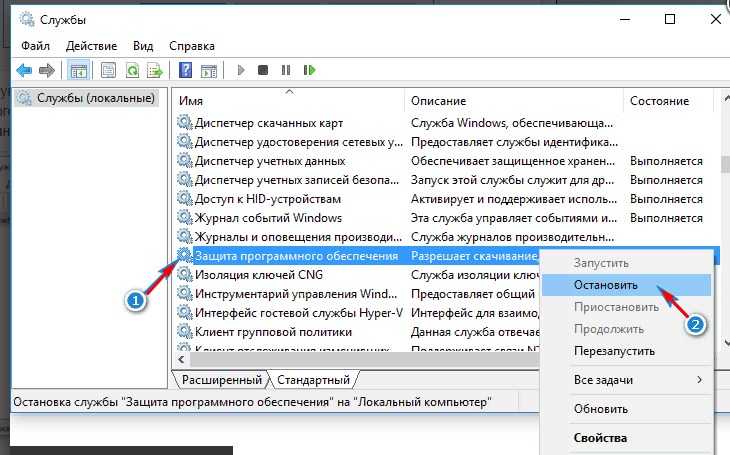
Следующий шаг — открываем проводник и заходим в папку Windows. Здесь находим в списке другую папку, которая называется system32. В этой папке необходимо удалить все элементы, имеющие код подобный C7483456-A289–439d-8115–601632D005A0.
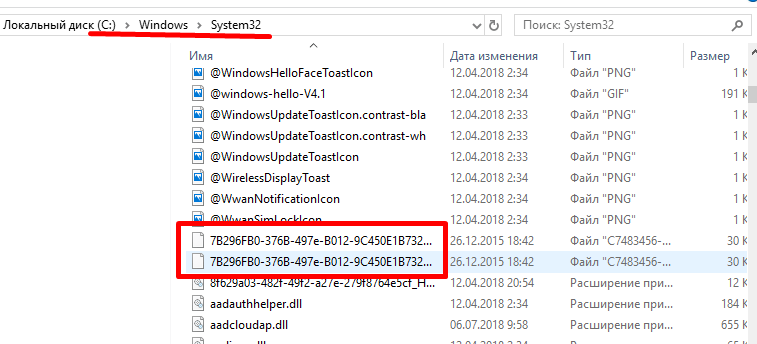
Вновь заходим в службу под названием «Защита программного обеспечения». Правой кнопкой мыши вызываем меню, где выбираем уже пункт «Запустить». После этого перезагружаем компьютер.
Как отключить надпись активация Windows 10 истекает в разделе «Параметры» через реестр?
Редактирование реестра производится аналогичным образом. Вызываем приложение «Выполнить» и вводим команду «Regedit».

В открывшемся окне находим сперва папку «HKEY_LOCAL_MACHINE»

Далее находим и открываем следующую папку: «SOFTWARE», где находим папку «Microsoft».

В ней отыскиваем папку «Windows NT», затем — «CurrentVersion», в ней — «SoftwareProtectionPlatform». И, наконец, заходим в папку «Activation». На этом открытие папок заканчивается. Здесь необходимо найти справа надпись «ManuaI». Нажимаем на ней правой кнопкой мыши и, в открывшемся меню, выбираем «Изменить».
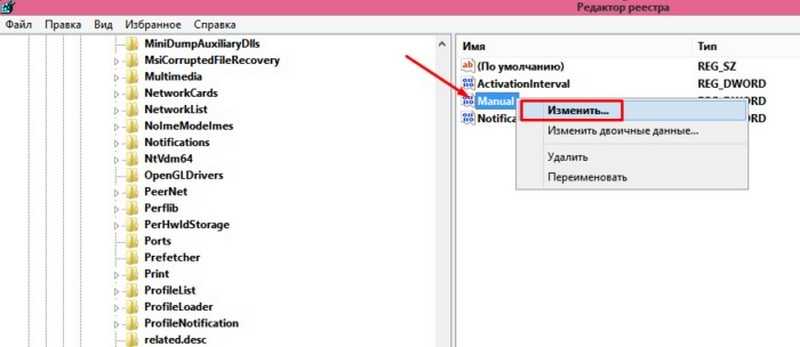
Откроется окно, где необходимо поменять значение с 0 на 1.

После этого жмем «ОК». и перезагружаем компьютер. Кроме средств самой системы, имеются еще и дополнительные приложения, с помощью которых можно удалить надпись. Например, это утилита Re-Loader Activator или WCP Watermark Editor.
Однако, наибольшей популярностю на просторах интернета пользуется утилита KMS autonet 2016. Эта утилита активирует не только операционку, но и офис. Пожалуй, самое эффективное решение. Правда, и его приходится использовать регулярно. Вот и все, используйте эти методы и ваша операционка не будет больше докучать ненужными надписями.
Источник
Как убрать надпись, появившуюся при активации Windows 10?
Пуск — Панель управления — Система и безопасность — Центр безопасности и обслуживания — Изменение параметров центра — снимаем галочку с пункта «Активация Windows».
4 1 · Хороший ответ
галочка не снимается
Выполнить: набираем regedit. в строку реестра вбиваем Компьютер\HKEY_LOCAL_MACHINE\SOFTWARE\Microsoft\Windows NT\CurrentVersion\SoftwareProtectionPlatform\Activation
далее открываем Manual, исправляем значение с 0 на 1 и перезагружаем компьютер
6 4 · Хороший ответ
После проведённых мероприятий,надпись появилась снова.
Чтобы убрать надпись об активации Windows 10 необходимо ее активировать.
Это делается таким способом:
- Активируется в параметрах компьютера лицензионным ключем
- Ксли ключа нет то использовать можно активатор https://it-men.su/windows-10/aktivator
1 7 · Хороший ответ
Вот с пунктом 1 согласен, а второй не рекомендую
троян, не загружайте
Не слушайте никого. Активатор KMS -это вирус. Лицензия стоит до 10к рублей. Купите ключ на Ebay (в районе 200р). Сама уже год пользуюсь такой лицензией.
Либо взять его купив коробку М.мвидео, Эльдорадо и другие ресселеры
Просто взять не вариант, купить у офф ресселеров да, правильный вариант
Как выключить защитник Windows 10?
На Windows 10 сделать это стало сложнее. Выключить его можно с помощью редактора реестра.
1. Откройте редактор реестра. Нажмите сочетание клавиш Win+R, введите regedit и нажмите Enter.
2. Далее нужно найти раздел HKEY_LOCAL_MACHINE\ SOFTWARE\ Policies\ Microsoft\ Windows Defender
3. В правой части редактора реестра нажмите правой кнопкой мыши и создайте «Параметр DWORD 32 бита» с именем параметра DisableAntiSpyware
4. После дважды нажмите по нему и задайте значение 1.
5.Там же создайте параметры AllowFastServiceStartup и ServiceKeepAlive со значением 0.
6. В разделе Windows Defender отыщите подраздел Real-Time Protection), а в нем создайте параметры с именами DisableIOAVProtection и DisableRealtimeMonitoring.
7. Каждому из этих параметров задайте значение 1.
8. В разделе Windows Defender создайте подраздел Spynet, в нем создайте параметры DWORD32 с именами DisableBlockAtFirstSeen (значение 1), LocalSettingOverrideSpynetReporting (значение 0), SubmitSamplesConsent (значение 2).
2 1 8 · Хороший ответ
Как отключить пароль при входе в Windows 10?
Для отключения пароля надо всего лишь нажать «win + R», в появившемся окне написать «control userpasswords2» (без кавычек) и нажать на «Enter». В появившемся меню надо снять галочку с «Требовать ввод имени пользователя и пароля» и нажать «Ок». После чего потребуется ввести пароль.
1 , 6 K · Хороший ответ
Как активировать Windows 10?
1. Активация Windows 10 стандартным способом (при подключенном интернете): вам необходимо ввести его в поле активации и нажать Активировать.
Делается это следующим способом: нажмите Пуск — Параметры — Обновление и Безопасность — Активация. Далее в поле введите код активации (25 символов без пробелов) и нажмите Активировать. Если введенный ключ верным, то Windows активируется.
В противном случае при неверном ключе для активации, система выдаст сообщение, что вы ввели неверный ключ продукта, попробуйте снова. В этом случае проверьте правильность ввода кода и повторите попытку. Если вы вводите правильно, а система не принимает ключ, возможно ключ не подходит данной версии Windows 10
2. Активация Windows 10 через телефон поддержки Microsoft (если отсутствует интернет):
Нажмите сочетание клавиш Win+R и в появившемся окне (слева внизу) введите «slmgr.vbs /upk» без кавычек, затем «slmgr -ipk XXXXX-XXXXX-XXXXX-XXXXX-XXXXX» (без кавычек, где «Х» — это сам ключ). После этого появится окно, что введенный Вами ключик для активации успешно установлен. Затем введите там же «slui 4» (без кавычек) и нажмите Enter. Откроется окно в котором надо выбрать страну.
Затем позвоните по беспланому номеру 8 800 200 8001 и слудуйте подсказке автоинформатору. Если автоинформатор не поможет, перезвоните и соединитесь с оператором (в рабочее по Москве время)
3. Третий вариант подойдет, если вы не имеете лицензионного ключа или установили не ту версию Windows 10 (например PRO вместо HOME) в таком случае при активации первыми двумя способами, вы будете получать ошибку. Для решения этой проблемы можно воспользоваться активатором, который сгенерирует ключ и установит его. Но данный способ не является легальным — надо это понимать.
Источник
Как убрать тестовый режим Windows 10
Некоторые пользователи сталкиваются с тем, что в правом нижнем углу рабочего стола Windows 10 появляется надпись «Тестовый режим», содержащая далее сведения о редакции и сборке установленной системы.
В этой инструкции подробно о том, почему появляется такая надпись и о том, как убрать тестовый режим Windows 10 двумя способами — либо действительно отключив его, либо убрав только надпись, оставив тестовый режим включенным.
Как отключить тестовый режим
В большинстве случаев, надпись тестовый режим появляется как следствие ручного отключения проверки цифровой подписи драйверов, также встречается, что в некоторых «сборках», где была отключена проверка, со временем появляется такое сообщение (см. Как отключить проверку цифровой подписи драйверов Windows 10).
Одно из решений — простое отключение тестового режима Windows 10, однако в некоторых случаях для некоторого оборудования и программ (если они используют неподписанные драйверы), это может вызывать проблемы (в такой ситуации можно снова включить тестовый режим, а потом убрать надпись об этом на рабочем столе вторым способом).
- Запустите командную строку от имени администратора. Сделать это можно, введя «Командная строка» в поиск на панели задач, нажав правой кнопкой мыши по найденному результату и выбрав пункт запуска командной строки от имени администратора. (другие способы открыть командную строку от имени администратора).
- Введите команду bcdedit.exe -set TESTSIGNING OFF и нажмите Enter. Если команда не сможет быть выполнена, это может говорить о том, что требуется отключить Secure Boot (по завершении операции можно снова будет включить функцию).
- Если команда выполнена успешно, закройте командную строку и перезагрузите компьютер.
После этого тестовый режим Windows 10 будет отключен, а сообщение о нем на рабочем столе не появится.
Как убрать надпись «Тестовый режим» в Windows 10
Второй способ не предполагает отключение тестового режима (на случай, если без него что-то не работает), а просто убирает соответствующую надпись с рабочего стола. Для этих целей есть несколько бесплатных программ.
Проверенная мной и успешно работающая на последних сборках Windows 10 — Universal Watermark Disabler (некоторые пользователи ищут популярную в прошлом My WCP Watermark Editor для Windows 10, мне работающей версии найти не удалось).
Запустив программу, достаточно выполнить следующие простые шаги:
- Нажать Install.
- Согласиться с тем, что программа будет использована на не протестированной сборке (я проверял на 14393).
- Нажать Ок для перезагрузки компьютера.
При следующем входе в систему сообщение «тестовый режим» отображаться не будет, хотя по факту ОС продолжить работать в нём.
Скачать Universal Watermark Disabler можно с официального сайта http://winaero.com/download.php?view.1794 (будьте внимательны: ссылка на загрузку находится под рекламой, которая часто носит текст «скачать» и над кнопкой «Donate»).
А вдруг и это будет интересно:
Почему бы не подписаться?
Рассылка новых, иногда интересных и полезных, материалов сайта remontka.pro. Никакой рекламы и бесплатная компьютерная помощь подписчикам от автора. Другие способы подписки (ВК, Одноклассники, Телеграм, Facebook, Twitter, Youtube, Яндекс.Дзен)
Увы, Дмитрий — рекомендованный второй способ убрать с экрана «водяную» надпись об активации Винды не помог — программа Universal Watermark Disabler не удаляет это сообщение. Может быть, есть еще какие-то варианты?
Странно. Я лично испытывал при написании статьи в дату, которая на скриншоте области уведомления, все успешно сработало.
А вот дополнительных методов не посоветую. Способы ищутся по запросам наподобие Remove Test mode Watermark Windows 10 (а можно и под 8-ку поискать, больше вариантов), но тут нужно изучать варианты: те, которые сейчас по-быстрому нашел рекомендовать не могу (один меняет важные системные файлы, другой может поломать загрузку системы).
Надо написать чтоб от имени администратора запускали ком стопку. А так огромное спасибо за статью все ок. Я тоже сначала не мог пока от имени администратора не запустил.
Все классно работает с пол пинка. Спасибо!
Спасибо большое! С помощью программы Universal Watermark Disabler мне удалось убрать надпись.
1й способ — рабочий. Спасибо!
Огромное спасибо командная строка помогла
Спасибо, всё получилось!
Спасибо!
Первый способ (через командную строку) не помог, а вот программка (Universal Watermark Disabler) помогла… Спасибо.
Спасибо, первый способ помог. Надпись появилась после установки драйвера «QDLoader HS-USB Driver_64bit»
Все работает, запускается с полпинка — 2 способ мне очень помог — надо было убрать лишь надпись, тестовый режим надо
Спасибо, первый способ помог. Надпись появилась после установки драйвера «QDLoader HS-USB Driver_64bit»
Ремонтка, Спасибки!! Всегда обращаюсь к вашему сайту, вы лучшие.
Второй способ сработал, убрал надпись с декстопа которая раздражала своим видом. (Windows 10 Insider Preview build 19559.1000). Спасибо за помощь.
Здравствуйте. У меня ноутбук ОС Windows 10 Домашняя версия 1909. Проживаю в России.
Нашёл информацию, что в папке «Fonts» ( c:\Windows\Fonts ) можно удалить не нужные шрифты. Прошу сообщить ваши рекомендации по очистке указанной папки в указанной выше версии Windows. Думаю это пригодится и другим. Спасибо.
OC Windows 10Pro 2004 сборка 19041.450 рабочие оба способа, спасибо.
Источник




