Applies ToWindows 10
Помощник по клиентский компонент Центра обновления Windows скачивает и устанавливает обновления компонентов на вашем устройстве. Обновления компонентов предоставляют новые функциональные возможности и помогают обеспечить безопасность систем. Эти обновления автоматически устанавливаются после загрузки Центра обновлений.
Если вы не хотите ждать автоматического обновления или хотите проверка для обновления качества (которые являются более частыми и включают небольшие исправления и обновления для системы безопасности), вы можете обновить Windows 11 себя.
Если вы являетесь ИТ-специалистом, вы можете отложить обновления. Перейдите к Windows 11 параметры обслуживания.
Необходимо знать, какая версия Windows 11 работает на вашем устройстве? Вы можете проверить легко и быстро. В поле поиска на панели задач введите winver и выберите winver из результатов.
Хотите знать о требуемом дисковом пространстве, кодах ошибок, удалении установленных обновлений или других вопросах обновления? Узнайте больше в разделе Часто задаваемые вопросы по Центру обновления Windows.
Примечание: помощник по обновлению Windows 11 не работает на компьютерах под управлением ARM. Поддерживаются только ПК с процессорами x86/64.
Нужна дополнительная помощь?
Нужны дополнительные параметры?
Изучите преимущества подписки, просмотрите учебные курсы, узнайте, как защитить свое устройство и т. д.
Характеристики
Описание
Версии
Обновлено
Язык
Другое, Русский, Английский
Описание
Windows 10 Upgrade Assistant — программа, которая поможет обладателям ПК на Windows 10 без лишних усилий скачать и установить на свой компьютер последние обновления операционной системы.
О программе
Перед вами удобный помощник по установке обновлений для Windows 10, разработанный компанией Microsoft. Этот инструмент будет полезен для всех пользователей «Десятки», желающих получить доступ ко всем новым возможностям, не дожидаясь поступления автоматического обновления. Таким образом, Windows 10 Upgrade Assistant позволяет скачать обновление Windows 10 May 2019 Update (версия 1903) и установить его на ваш компьютер всего в несколько кликов. Всё, что для этого потребуется — это следовать несложным инструкциям на экране ПК.
С нашего сайта вы можете скачать Помощник по обновлению до Windows 10 совершенно бесплатно, без регистрации и СМС.
Версии
Нет официального представителя разработчика на сайте
Нажмите, для быстрой оценки
Оставить отзыв
Похожие приложения
Актуальные статьи
by Microsoft
A Windows updating service that helps you manually update your system with proper compatibility
Operating system: Windows
Publisher:
Microsoft
Release : Windows 10 Update Assistant latest
Antivirus check: passed
Report a Problem
Windows 10 Update Assistant. We could ultimately end the description in one sentence because, well, it just does what it says! The updater checks your system, date, and all of the needed parameters, and launches step-by-step processes to update your software to the latest standards with all the new/updated features now taking place. Practically this is really what it all does, but there are actually a few specifications worthy of being put out.
Firstly, it runs only on x64/86x processor systems, something not critically crucial in most situations as almost every Windows system is anyways built on those to begin with. Second, the program itself may come not as an installer/updater type thing but more of a compatibility patch/program, made to assist you safely and properly installing said updates with smaller risks of losing data or any other malfunction happening along the process. One more piece of information is its ultimate specialization, or its aim to put it simply, and therefore it’s for more advanced users, or IT-oriented people, who may want to double-check their system readiness for the current and future updates, especially those of which it may affect their current working field/data or anything in that specter.
Features:
- Simple and fast compatibility check process
- Manual updates which can be turned off if not wanted
- Some extra usefulness for those in the IT sector or in a programming workspace where data is stored in bulks and its loss should be avoided, also due to the updates taking place
- Automated update process which can also be tricked as was mentioned
- A simple wizard to help configure the application
Now, except for reliance over x64 processors and the removal of some incompatible pieces of system code and junk, there aren’t really many mishaps or problems with this software at all. There isn’t much left to say about this piece of updating software solution so we’d just say it’s mildly useful to those in need of a safe update transition and leave it at that.
Windows 10 Update Assistant is, well, an assistant made to safely integrate updated/freshly added features on your device when launched, as well as bug fixed, etc.
Operating System: Windows 10
1 GB of RAM for 32-bit or 2 GB for 64-bit
Internet Connection for downloading updates
16 GB of free hard disk space
Automatically checks and installs latest updates.
Ensures the computer’s compatibility before updating.
Allows scheduling of updates at convenient times.
Can occasionally force updates at inconvenient times.
Occasionally installs updates without user’s consent.
May use significant bandwidth to download updates.
👨💻️ USER REVIEWS AND COMMENTS 💬
image/svg+xmlBotttsPablo Stanleyhttps://bottts.com/Florian Körner
Riley L*******q
The Windoews 10 Update Assistant is a handy tool, but it can sometimes be difficult to navigate through.
Command E is a task automation platform that enables users to build custom workflows to increase efficiency.
FortiConverter is a tool that automates the conversion of network device configurations from proprietary formats to Fortinet’s standardized FortiOS syntax.
Virtual Cottage is a comprehensive software suite designed to help manage cottage rental properties.
GPEDIT.msc is a Microsoft Windows Group Policy Object Editor that allows users to edit registry-based policy settings.
The Microsoft Monitoring Agent (MMA) is a lightweight agent that collects monitoring data from Windows and Linux servers and forwards it to Azure Monitor.
Windows 10 Update Assistant – программа, помогающая обновлять ОС «Виндовс» версии 7, 8 и 8.1 до «десятки». Благодаря ей загрузка и установка свежей сборки от «Майкрософт» будут осуществляться в автоматическом режиме.
Помощник Win10 Update PC Assistant позволяет бесплатно обновлять систему «Виндовс» до 10-й версии. Установить приложение рекомендуется пользователям ОС «семерки» и «восьмерки» Windows. Все, что требуется сделать, –осуществить запуск установочного файла и выполнять появляющиеся на экране пункты инструкции. После этого надо определиться с подходящими параметрами: языком, датой и так далее. Останется лишь нажать на кнопку установки. В ту же секунду специализированный инструмент от «Майкрософт» автоматически запустит закачку и установку апгрейда. Необходимо дождаться, пока процесс загрузки компонентов завершится, а ПК перезагрузится.
Многие пользователи рассчитывают на выход автообновления для конкретной сборки. А рассматриваемое ПО позволяет быстро и просто обновить установленную на компьютере версию «Виндовс» до «десятки». И для этого требуется лишь одно нажатие кнопки.
Требования системы
- ОЗУ: для 32-битной версии – 1 Гб, а для 64-битной – 2 Гб.
- Процессор: минимум 1 ГГц.
- На жестком диске должно быть не менее 32 Гб свободного пространства.
- Подходящая видеокарта: 9-я версия DirectX и выше.
- Минимальное разрешение для монитора: 800 x 600.
Каковы возможности софта
- Помогает в обновлении «Виндовс» до 10-й версии.
- Можно настраивать язык и часовой пояс.
- Чтобы открыть панель ассистента, требуется лишь одно нажатие.
- Совместимость с утилитой «Виндовс Инсайдер».
- Пользовательская конфиденциальность находится под надежной защитой.
- Выход новых релизов проверяется автоматически.
- Пользователь может заходить в учетную запись «Майкрософт» и магазин приложений этой корпорации.
- Создание резервной копии настроек и возможность отката ОС до предыдущей сборки.
- Упрощение и ускорение процедуры апдейта для пользователей «семерки» и «восьмерки».
Достоинства
- Нет никакого вредоносного ПО.
- Подходит даже для слабых персональных компьютеров.
- Интерфейс является удобным в использовании и простым в управлении.
- Запускается как с жесткого диска, так и с загрузочной флеш-карты.
- Нет необходимости в наличии штатного центра обновления «Виндовс».
- Некоторые конфигурации можно задавать вручную.
- Возможна активация лицензионного ключа (окошко быстрой активации доступно), но это не является обязательным, ведь действие старой лицензии не аннулируется.
- На официальном ресурсе корпорации «Майкрософт» постоянно появляются обновления программного пакета.
Минусы
- Проведение апдейта невозможно на двух версиях ОС «Виндовс» – XP и Vista.
- Не получится обновить до Windows 10 Creators Update.
- Как только версия «Виндовс» обновится, на жестком компьютерном диске остается практически не удаляемая папка windows.old.
- Установка обновления ОС до «десятки» может затянуться надолго. Это будет зависеть от мощностных характеристик ПК и стабильности интернет-соединения.
- Невозможность выбора более старой сборки, к примеру, «Виндовс 10» November 2019 Update (1909), иди выполнения блокировки непонравившегося продукта. Производится установка лишь актуальной версии.
After ending support for the 21H2 Home and Pro editions of Windows 10 back in January 2023, Microsoft has announced that support for Windows 10 21H2 Enterprise and Education will run out on June 10th, 2024. If, for any reason, you haven’t upgraded to the latest 22H2 version of Windows 10, which was released way back in October 2022, your only choice is to upgrade to it as soon as possible. After June 10th, not even business customers will receive security updates and bug patches. One way to upgrade to Windows 10 22H2 is to use Windows Update and check for updates, while another is the Windows 10 Update Assistant — a small tool that does all the work for you. Here’s how the Windows 10 Update Assistant works:
NOTE: Some people also asked us through our contact form if Windows 10 Update Assistant is necessary for upgrading to the latest Windows 10 version. The answer is that it is not. It’s just one way to upgrade to Windows 10 22H2. If you prefer using it instead of Windows Update, this guide is for you.
Step 1. Download the Windows 10 Update Assistant
To upgrade to Windows 10 2022 Update, open your favorite web browser and go to this page to download Windows 10. On the top half of this page, you can see a section named “Windows 10 2022 Update | Version 22H2.” Click or tap the Update now button in it.
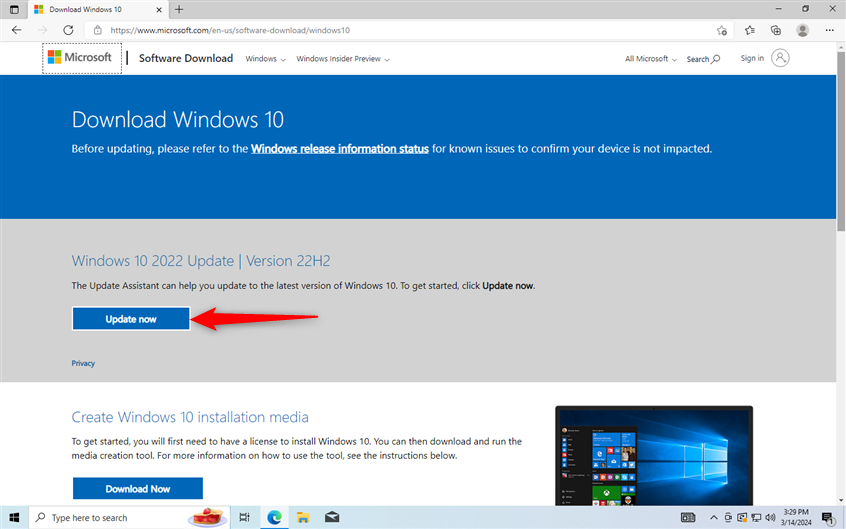
Download the Windows 10 Update Assistant
TIP: If you don’t know which version or edition of Windows 10 you’re using, here’s how to find out your Windows 10 version.
This action triggers the download of a tiny 3.18 MB executable file called:
Windows10Upgrade9252.exe
Save it somewhere on your Windows 10 computer or device. By default, your web browser should save it to your Downloads folder.
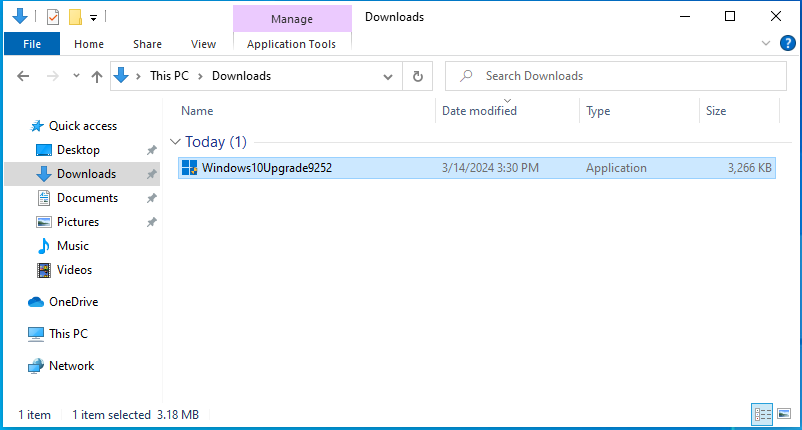
You download a file named Windows10Upgrade9252.exe
TIP: Here are other ways to download the latest version of Windows 10, including as an ISO file, straight from Microsoft’s servers.
Step 2. Run the Windows10Upgrade9252.exe and upgrade to Windows 10 22H2
Make sure you’re using an administrator account on your Windows 10 PC, laptop, or 2-in-1 device. Open File Explorer and go to where you saved the Windows10Upgrade9252.exe file. As I mentioned earlier, it’s most likely in the Downloads folder. Double-click (or double-tap) on Windows10Upgrade9252, and a User Account Control (UAC) prompt pops up. Press Yes to confirm that you want to run the Windows 10 Update Assistant.
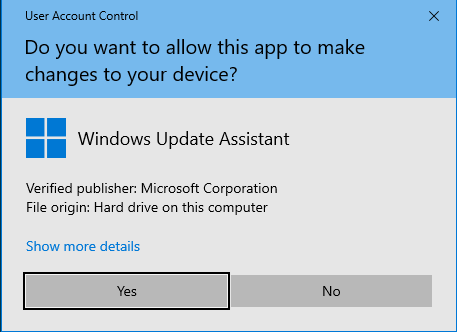
Run Windows10Upgrade9252.exe and press Yes
The Windows 10 Update Assistant loads and allows you to update to the latest Windows 10 version. It will indicate if you’re running an outdated version. For instance, with a message like “[…] This PC is running version 21H2. The latest version is 22H2.” To proceed and update to Windows 10 22H2, click or tap Update now in the bottom-right corner of Windows 10 Update Assistant.
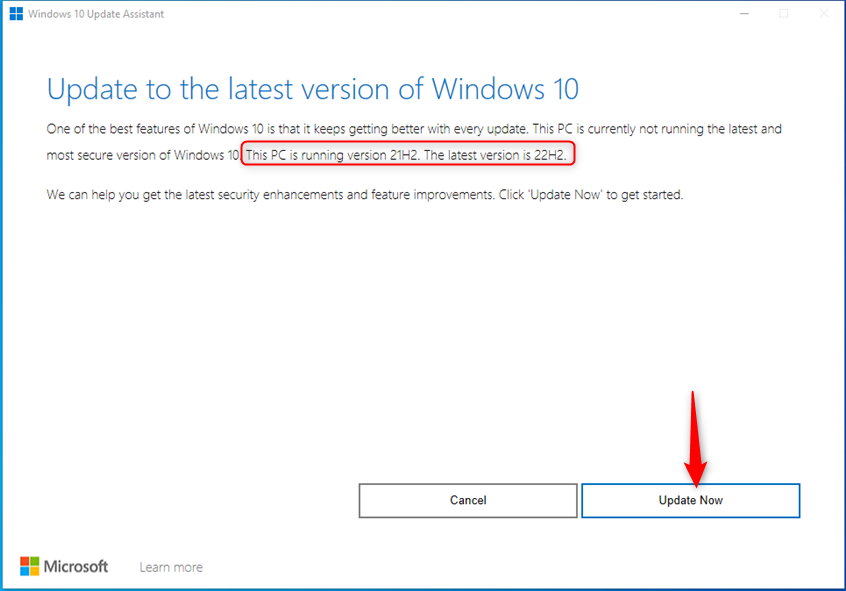
Press Update Now in the Windows 10 Update Assistant
Windows 10 Update Assistant verifies whether your PC, laptop, or 2-in-1 device meets the requirements for installing the latest Windows 10 version. Since this operating system is already installed, the only thing that could go wrong is needing more free disk space to download and install the latest version. Make sure you have at least 10-12 GB of free space on your C: drive, and everything should go smoothly.
The Windows 10 Update Assistant automatically starts the download of the latest version in about ten seconds. If you’re in a hurry, you can start it manually by clicking or tapping Next.
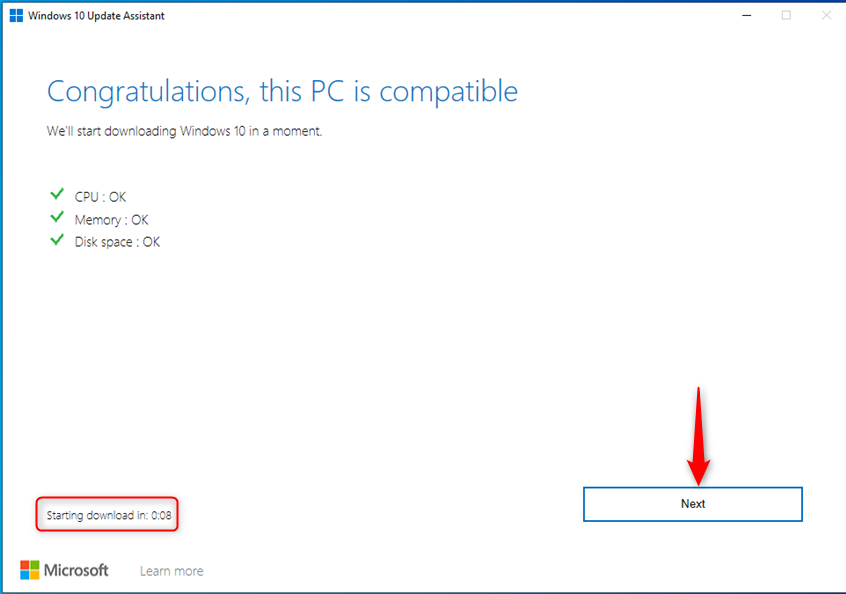
Windows 10 Update Assistant checks if your PC is compatible with Windows 10 22H2
Windows 10 Update Assistant begins downloading all the required files, which takes a lot of time, especially if you have a slow internet connection. If you use a Windows 10 laptop or a tablet, ensure its power cord is plugged in so you don’t run out of battery. Then, grab yourself a cup of coffee or tea and relax. The download progress is displayed as a percentage, like in the screenshot below.
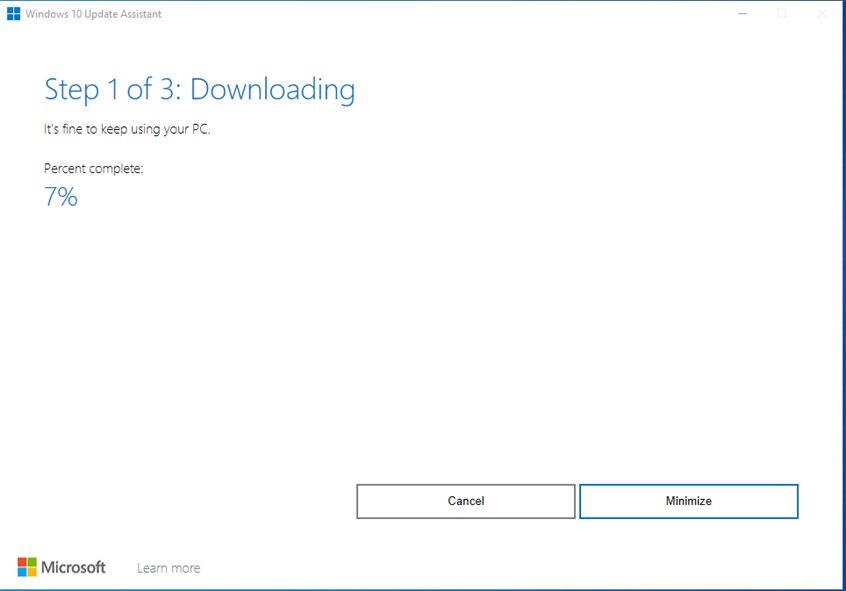
Windows 10 Update Assistant downloads Windows 10 22H2
When the download is finished, the Windows 10 Update Assistant verifies it for integrity. The progress for Verifying download is also shown in percentages, just like the Downloading stage, but it takes very little time. On my Windows 10 computer, it took just a few seconds, and I barely had the time to take the screenshot below.
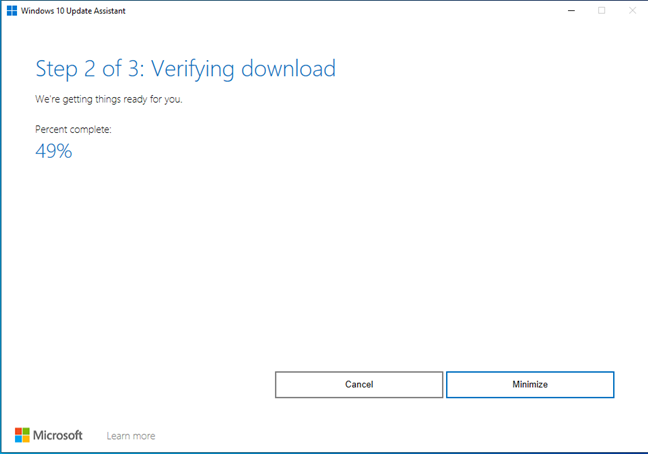
Windows 10 Update Assistant is verifying the files it downloaded
Finally, you get to the step where Windows 10 Update Assistant installs the latest version of Windows 10. If you don’t want to sit idle while the installation is performed, press Minimize and go about your business.
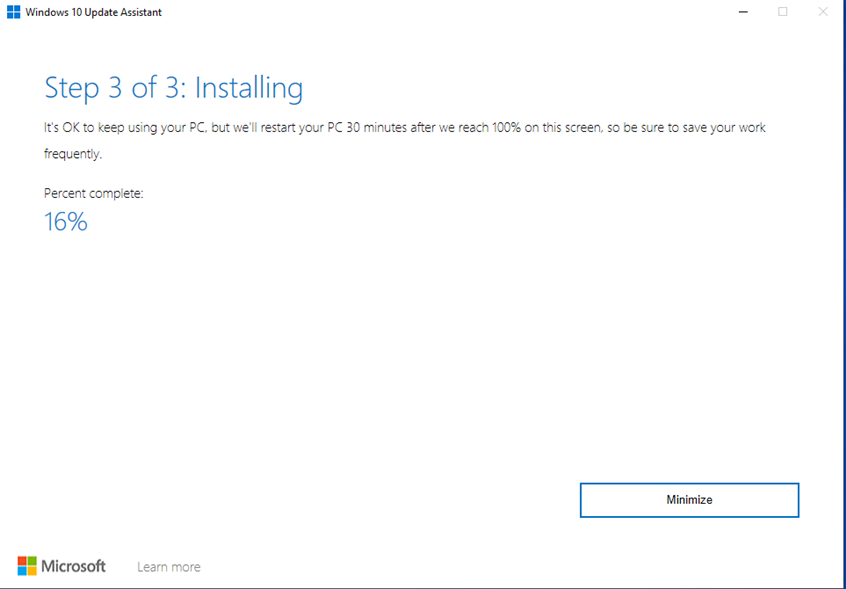
Windows 10 Update Assistant is upgrading to Windows 10 22H2
This part of the update process can take several minutes to finish. Depending on which Windows 10 version you’re using (the older your version, the slower the process), a clean Windows 10 installation of the latest version may be somewhat faster. However, you don’t get to keep all your apps, files, and settings as you do when using Windows 10 Update Assistant.
After a while, you are notified that “Your PC needs to restart to update Windows 10.” You can wait 30 minutes for the automatic reboot or press Restart now. However, make sure you have no apps or files open before restarting.
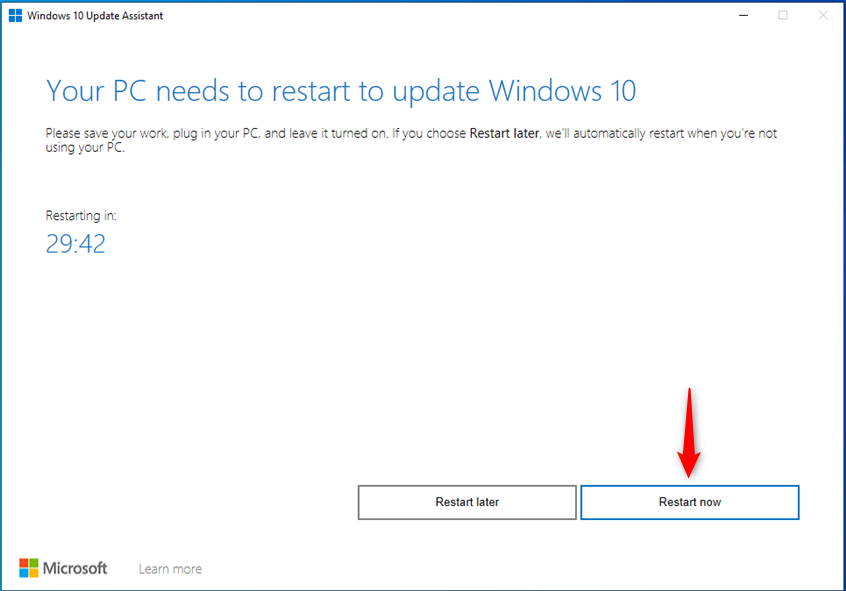
Press Restart now to finalize the upgrade
When it’s time to reboot, you get this message: “You’re about to be signed out. Windows 10 Update Assistant will reboot your device to complete the update.” Click or tap Close, and your computer or device restarts in a couple of seconds.
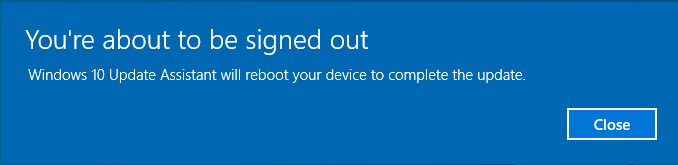
Windows 10 Update Assistant will reboot your device
After the restart, the Windows 10 upgrade process continues. You will see messages like “Getting Windows ready. Don’t turn off your computer” or “Working on updates.” Also, your Windows 10 computer or device might reboot several times, not just once. My system rebooted three times. This is normal, and all you have to do is wait for the upgrade process to do its thing.
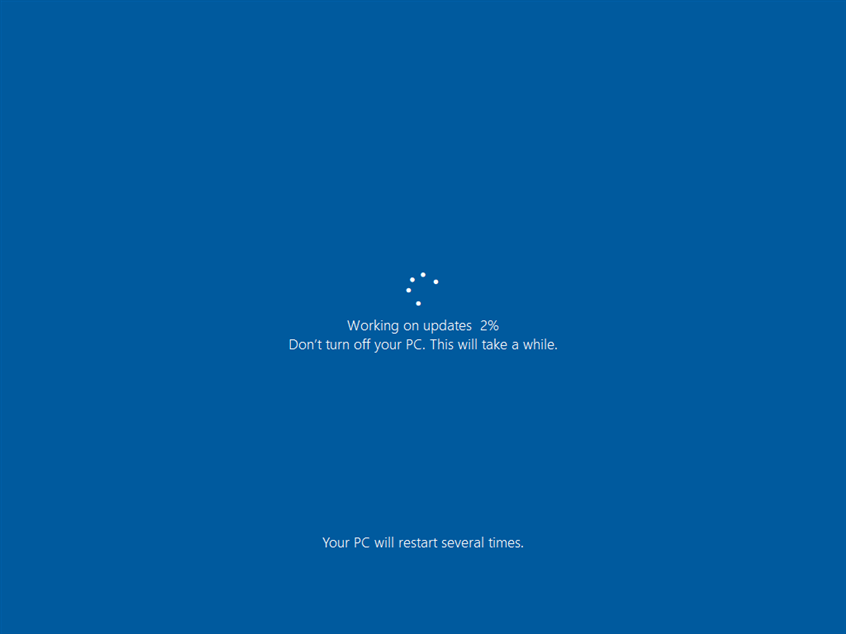
Finalizing the Windows 10 upgrade process takes a few minutes
After you sign in to Windows 10 again, the final waiting period arrives: a minute or two is required for the upgrade process to make its last round of changes. You mustn’t shut down your system during this time.
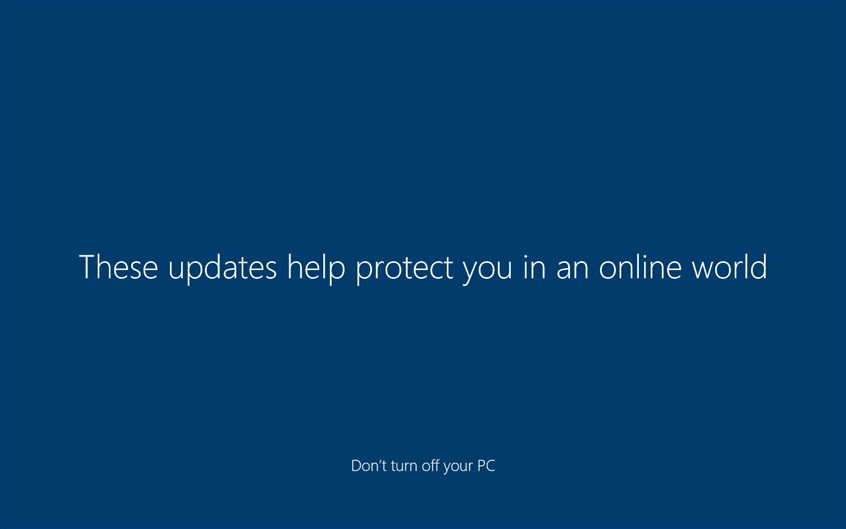
The finishing touches take another couple of minutes
Windows 10 has been upgraded to the latest 22H2 version, and you finally see the desktop.
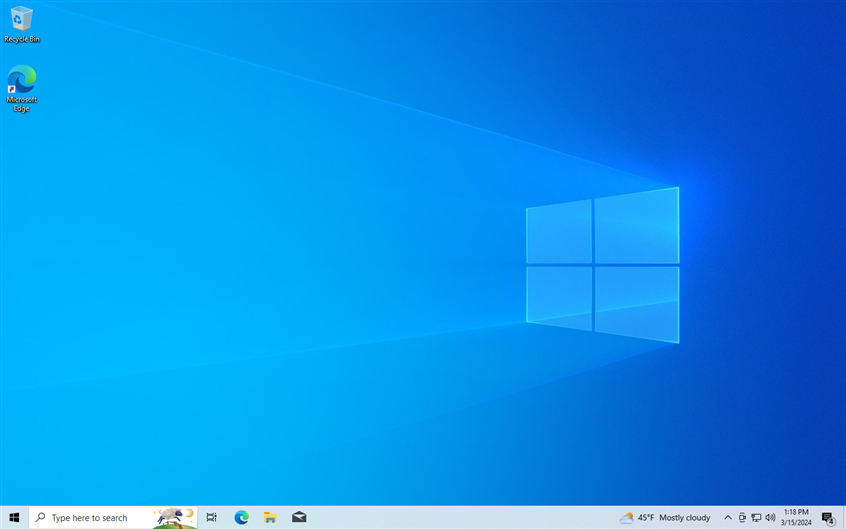
Enjoy using Windows 10 22H2
IMPORTANT: Some readers also asked whether there is a 23H2 version available for Windows 10. Unfortunately, there isn’t such a version. 23H2 is available only for Windows 11. Windows 10 is no longer getting any feature updates, and Microsoft’s support will end on October 14th, 2025. After that date, Windows 10 users won’t get any new updates, and they’ll be forced to upgrade from Windows 10 to Windows 11. Or, who knows, maybe we will have Windows 12 by then.
BONUS: How do I resume Windows 10 Update Assistant?
Suppose you minimized the Windows 10 Update Assistant while downloading Windows 10 22H2. In that case, you can restore it by clicking the Show hidden icons arrow on the taskbar and then the Windows icon representing Windows 10 Update Assistant. The app will be shown again on your desktop, displaying its progress.
The Windows 10 Update Assistant icon in the system tray
If you change your mind and no longer want to upgrade to the latest Windows 10 version, you can press Cancel. When you do that, the Windows 10 Update Assistant asks for confirmation. Pressing Cancel one more time closes the app and stops the entire process.
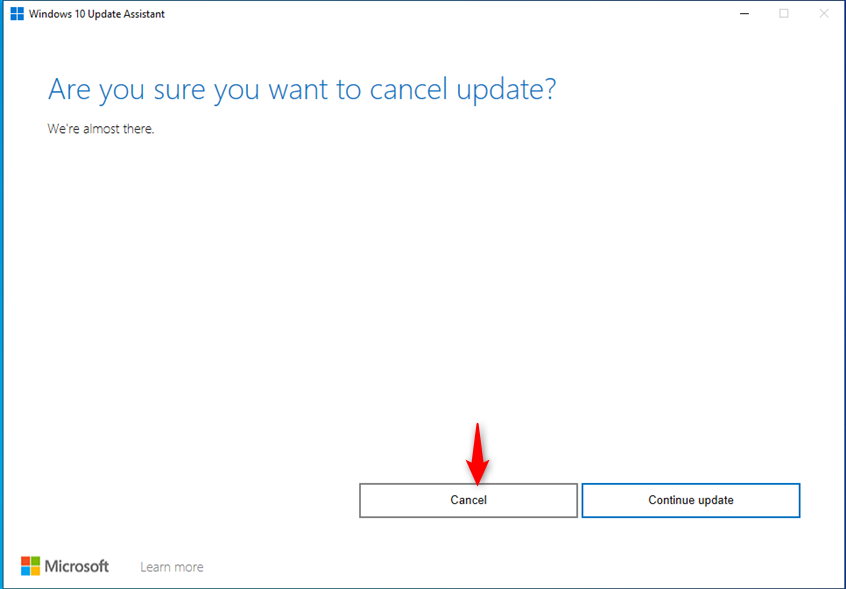
How to cancel the Windows 10 update
If you change your mind again and decide to resume Windows 10 Update Assistant, simply open File Explorer, go to the folder where you downloaded the Windows10Upgrade9252 file, and double-click (or double-tap) on it to run it. Then, go through the same steps shown above. Windows 10 Update Assistant should resume from where it left off when you pressed Cancel during the previous run.
How well did the Windows 10 Update Assistant work for you?
Now you know how to upgrade to Windows 10 22H2 anytime you want. If you’re using an older version of Windows 10, I highly recommend that you perform this upgrade as soon as possible so that your computer won’t be left unprotected by security updates and bug fixes. As you have seen in this guide, the process is not difficult, and you only need to ensure that you have about 12 GB of free space on your C: drive. The Windows 10 Update Assistant (Windows10Upgrade9252.exe) is easy to download and use. Although the upgrade process takes some time, things should run smoothly, and your files, apps, and settings should remain just as they are before running the Windows 10 Update Assistant. If things didn’t work out for you, don’t hesitate to comment using the options below and share your experience.
