- About
- Blog
- Projects
- Help
-
Donate
Donate icon
An illustration of a heart shape - Contact
- Jobs
- Volunteer
- People
Item Preview
There Is No Preview Available For This Item
This item does not appear to have any files that can be experienced on Archive.org.
Please download files in this item to interact with them on your computer.
Show all files
software
Windows 10 21H1 Russian X64
- by
- Microsoft
- Topics
- Windows, 10, 21H1, Russian, X64, ISO, Home, N, Single Language, Education, Pro, for Workstations
- Language
- Russian
- Item Size
- 5.2G
The ISO to Windows 10 21H1 Russian 64 bit
Includes these editions:
Windows 10 Home
Windows 10 Home N
Windows 10 Home Single Language
Windows 10 Education
Windows 10 Education N
Windows 10 Pro
Windows 10 Pro N
Windows 10 Pro Education
Windows 10 Pro Education N
Windows 10 Pro for Workstations
Windows 10 Pro N for Workstations
- Addeddate
- 2021-07-07 02:28:56
- Identifier
- win-10-21-h-1-russian-x-64
- Scanner
- Internet Archive HTML5 Uploader 1.6.4
comment
Reviews
(1)
There is 1 review for this item. .
4,157
Views
2
Favorites
1
Review
DOWNLOAD OPTIONS
Uploaded by
v-v
on
SIMILAR ITEMS (based on metadata)
18 мая 2021 года Microsoft официально начала распространять обновление Windows 10 (May 2021 Update) — Windows 10 21H1. Данное обновление станет доступно всем пользователям через Windows Update (Центр обновления Windows), пользователи по всему миру получат это обновление поэтапно, дабы избежать различные технические проблемы, которые могут возникнуть с совместимостью.
Скачать дистрибутивы Windows 10 21H1 могут уже все желающие:
— Скачать Windows 10 21H1 x64 с нашего сервера (Язык — русский, Размер — 5.2 ГБ)
— Скачать Windows 10 21H1 x32 с нашего сервера (Язык — русский, Размер — 3.7 ГБ)
Хеш-сумма:
— Windows 10 21H1 x64:
MD5 — AE1190C353D0178F4AECE647E20F73A4
SHA-1 — 56854185025FD09E7488176B8E054437B7CEF4F7
— Windows 10 21H1 x32:
MD5 — 74FCF57605E690FCA25A320CCD066A99
SHA-1 — D4415720D8D39147DB6249ED1BFC8A1B72E6C162
Состав дистрибутива:
— Windows 10 Pro
— Windows 10 Домашняя (в т.ч для одного языка)
— Windows 10 Для образовательных учреждений (Education)
— Windows 10 Pro Для образовательных учреждений
— Windows 10 Pro для рабочих станций
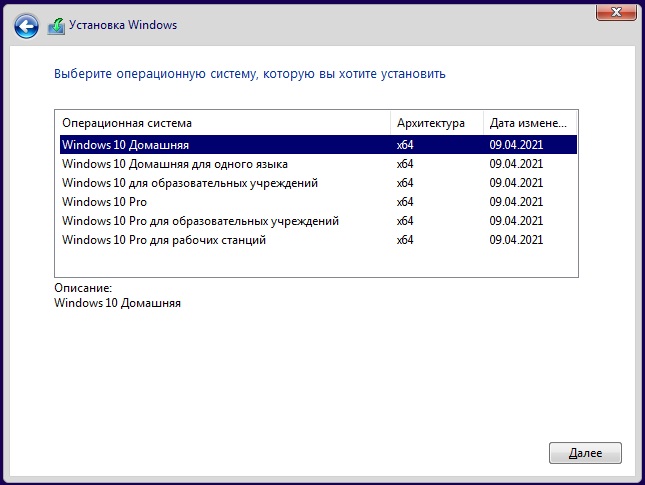
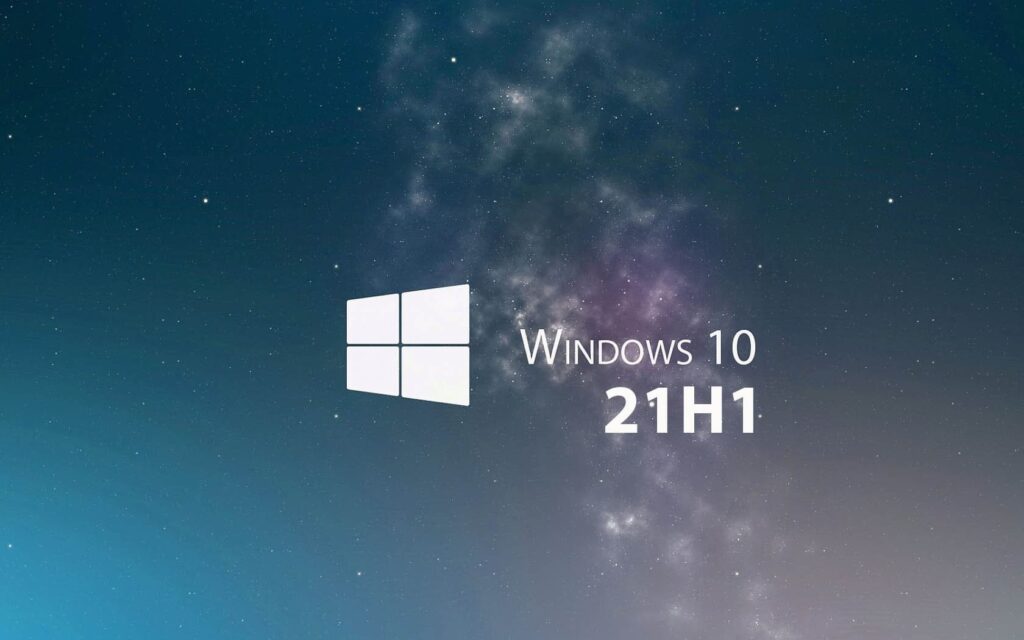
Что нового в Windows 10 21H1 (May 2021 Update)?
Это обновление не принесло много изменений и дополнений, по сравнению с прошлыми версиями. Возможно, для многих — это будет даже к лучшему, т.к обновления имеют совсем небольшой размер, их можно быстро скачать и установить. Новое обновление получит ограниченный набор функций, улучшающих безопасность, удаленный доступ и качество, нет каких-то существенных крупных изменений, Microsoft больше сосредоточилась на «внутренних» проблемах системы, а не над инновационным функционалом. Что же из самых существенных нововведений заметят пользователи?
1) Поддержка темной темы в окне поиска и в меню «Пуск» — «Windows 10 Search UI Темный режим». Теперь меню «Пуск» и поиск поддерживают темную тему. В меню «Пуск» заменен прозрачный фон и однотонный цвет в меню самой панели на темный, либо светлый фон, это обеспечивает еще более минималистский и стильный вид данному меню. Данное изменение затрагивает как темную, так и светлую тему.
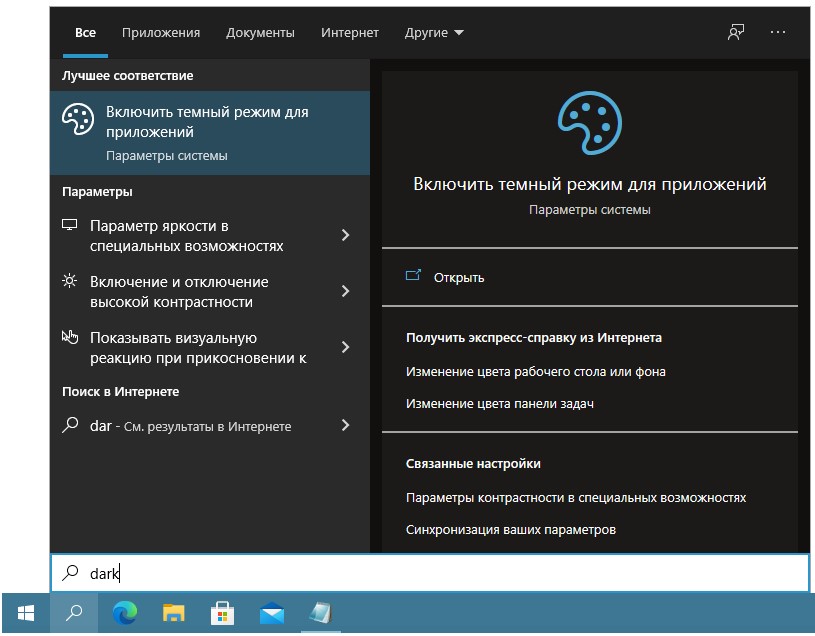
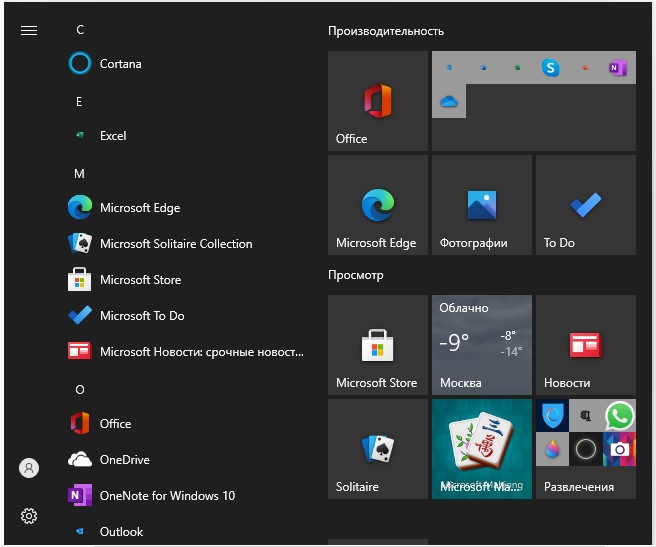
2) Новые значки, иконки, заметки и ножницы и новый проводник Linux. В обновление добавлено новая иконка настроек, липкие заметки, ножницы и встроенный проводник Linux. Microsoft продолжает осуществлять интеграцию Windows и Linux. На левой панели проводника добавлен переход в проводник Linux, из него Вы можете управлять всеми файлами, установщиками и пр., которые предназначены для Linux системы.
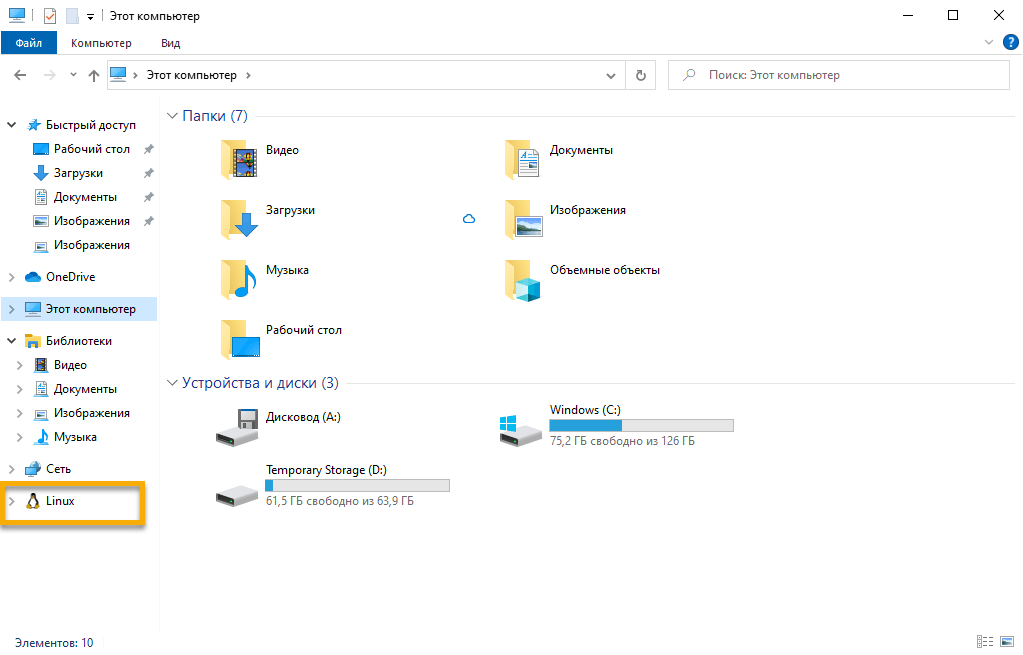
3) Обновленная панель уведомлений. Обновили интерфейс панели обновлений, теперь он выглядит более минималистично, более «Строго». По умолчанию теперь отключен Focus Assist и всплывающие подсказки, но Вы можете их включить самостоятельно.
4) Панель задач. Пользователь получит изменять вид панели задач, в зависимости от его потребностей, например в соответствии с размером экрана устройства.
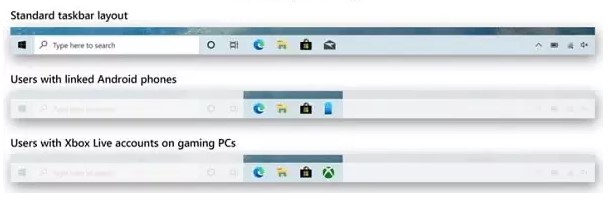
5) Глубокое удаление файлов. В разделе «Хранилище» добавлен функционал очищения файлов в каталогах Windows. Теперь пользователь может удалить такие разделы как: «Временные», «Предыдущая установка», «Загрузки» и т. д. Пользователь сможет быстро удалить все не нужные файлы находясь в одном меню, более не требуется заходить в проводник для этих задач.
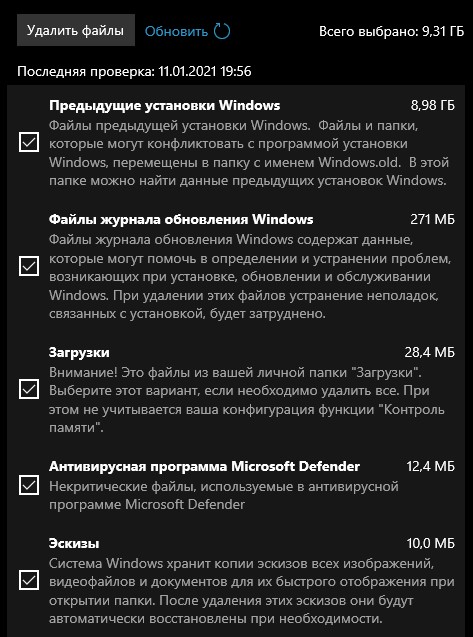
Так же, добавлен мониторинг здоровья хранилища. Там вы можете детально посмотреть насколько исправен Ваш носитель (SSD, HDD), его температуру и пр. параметры.
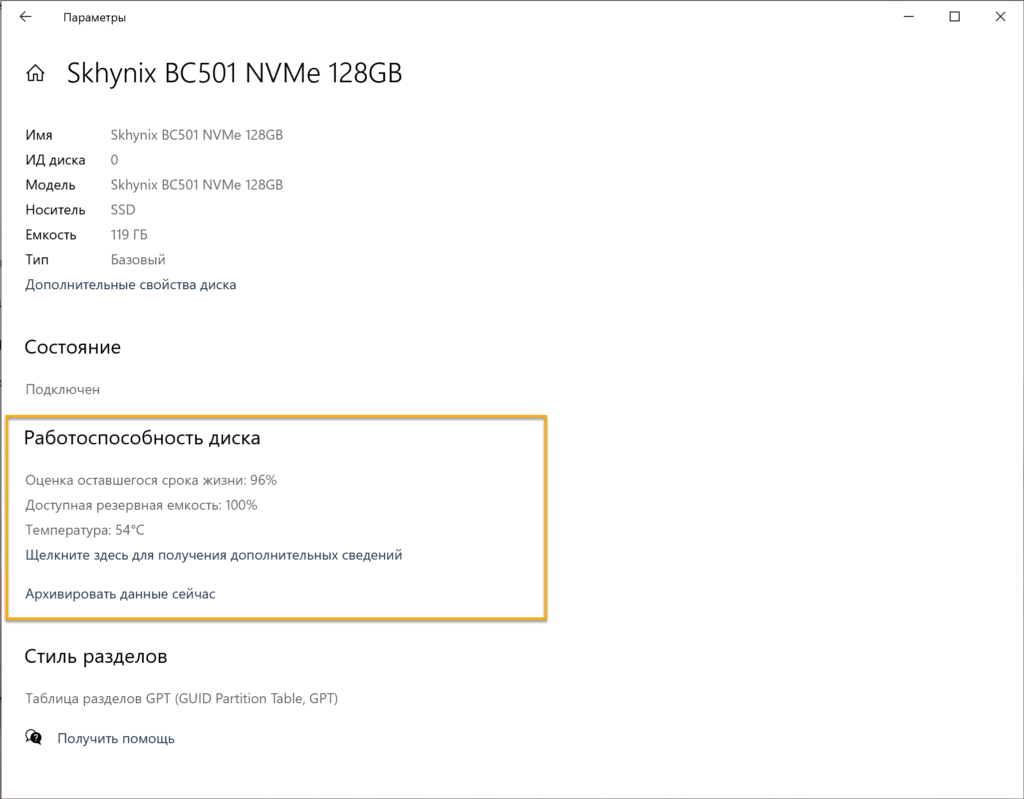
6) Изменена «Ваша семейная группа». Удален раздел «Другие пользователи», теперь это отдельный объект. Используя данное меню пользователь может предоставить всем членам семьи доступ для входа на устройство.
7) Новый функционал «Добавить пользователя» — Используя новый параметр Вы добавить новые учетные записи или удалить существующие. Просим обратить внимание, что этот функционал не является частью «Ваша семейная группа». Этот функционал предназначен для добавления в систему новых учетных записей.


9) При работе с ОС Linux теперь возможна работа с вычислениями с помощью GPU (видеркарты. WSL поддерживает как NVIDIA CUDA (оборудование NVIDIA), так и DirectML (для графических процессоров AMD, Intel и NVIDIA). Теперь имеется возможность выполнять вычисления с помощью мощностей графического процессора в среде Linux на ПК Windows 10.

10) В «Диспетчере задач» добавлен столбец «Архитектура приложения», Вы можете теперь посмотреть в какой архитектуре (битности) работает то, или иное приложение. Для этого в диспетчере задач зайдите во вкладку «Подробности». Правой кнопкой мыши нажмите на любой столбец => Выбрать столбцы => Архитектура.
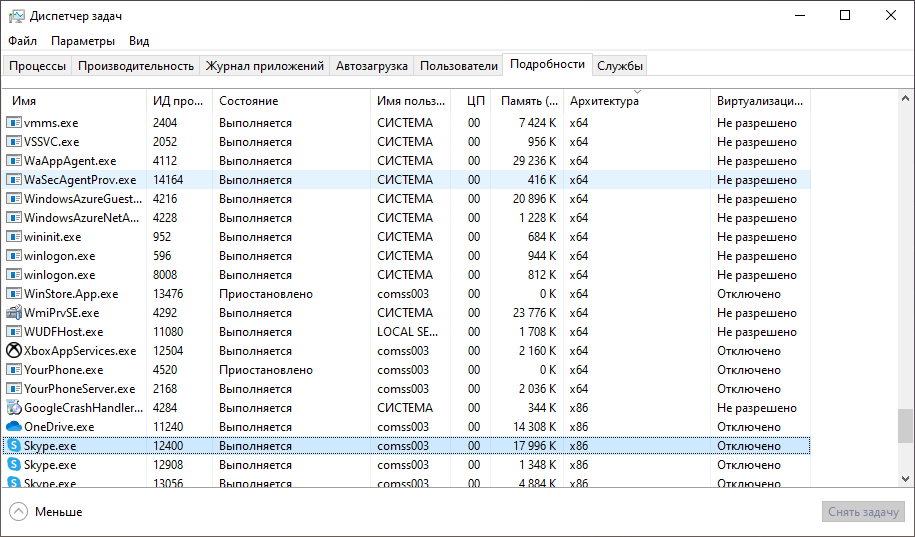
Приобрести оригинальные ключи активации для различных версий Windows 10 Вы можете в нашем каталоге от 690р. Моментальная доставка ключа активации на Вашу электронную почту в автоматическом режиме. Круглосуточная техническая поддержка от нашего магазина.
Перед обновлением ознакомьтесь с описанием известных проблем на странице информации о выпуске Windows и убедитесь, что это не повлияет на ваше устройство.
Обеспечивайте защиту благодаря ключевым обновлениям Windows. С 14 октября 2025 года вы перестанете получать бесплатные обновления ПО, техническую поддержку и исправления системы безопасности для Windows 10. Это означает, что ваш компьютер станет более уязвимым к угрозам и вредоносным приложениям. Выполните переход на Windows 11. Воспользуйтесь защитой, скоростью и инновациями, которые предлагает Windows 11 независимо от цены пакета. Перейдя на Windows 11, вы продолжите получать актуальные обновления системы безопасности, функции и техническую поддержку, которые будут гарантировать защиту и эффективную работу компьютера. Дополнительные сведения о завершении поддержки Windows 10 см. в записи блога Windows.
Создание установочного носителя Windows 10
Чтобы приступить к работе, потребуется лицензия на установку Windows 10. Затем вы сможете скачать и запустить средство создания носителя. Дополнительные сведения об использовании средства читайте в указаниях ниже.

-
Эти инструкции можно использовать в следующих случаях:
- У вас есть лицензия на установку Windows 10, и вы обновляете операционную систему компьютера с Windows 7 или Windows 8.1.
- Вам нужно переустановить Windows 10 на компьютере, где уже была успешно активирована эта ОС.
Если вы устанавливаете Windows 10 на компьютере с Windows XP или Windows Vista или вам нужно создать установочный носитель с Windows 10 на другом компьютере, ознакомьтесь с разделом Использование средства для создания установочного носителя (USB-устройства флэш-памяти, DVD-диска или ISO-файла) для установки Windows 10 на другом компьютере ниже.
Примечание. Прежде чем устанавливать Windows 10, убедитесь, что ваш компьютер соответствует системным требованиям для этой ОС. Кроме того, рекомендуем посетить веб-сайт производителя компьютера, чтобы получить дополнительные сведения об обновленных драйверах и совместимости оборудования.
- Нажмите Скачать средство, а затем — Запустить. Для запуска этого средства необходимы права администратора.
- Если вы согласны с условиями лицензионного соглашения на странице Условия лицензии, нажмите Принять.
- На странице Что вы хотите сделать? выберите Обновить этот компьютер сейчас, а затем нажмите Далее.
-
После скачивания и установки средство предоставит инструкции по настройке Windows 10 на компьютере. По ссылке Windows 10 доступны все версии Windows 10, кроме выпуска «Корпоративная». Дополнительную информацию о версии «Корпоративная» см. на портале Центр администрирования Microsoft 365.
- Если у вас нет лицензии на установку Windows 10 и вы еще не выполнили обновление до этой версии, можете приобрести копию здесь: get-windows-10
- Если вы уже обновили операционную систему на этом компьютере до Windows 10 и сейчас переустанавливаете ее, вам не нужно вводить ключ продукта. Ваша копия Windows 10 будет автоматически активирована позже с помощью цифровой лицензии.
- Когда Windows 10 будет готова к установке, вы увидите сведения о выбранных параметрах и о том, какие компоненты будут сохранены при обновлении. Нажмите Изменить выбранные для сохранения компоненты и выберите нужный вариант: Сохранить личные файлы и приложения, Сохранить только мои личные файлы или Ничего.
- Сохраните и закройте все открытые приложения и файлы, а когда вы будете готовы, нажмите кнопку Установить.
- Установка Windows 10 может занять некоторое время. В процессе компьютер несколько раз перезагрузится. Не выключайте компьютер.
-
Следуйте этим указаниям, чтобы создать установочный носитель (USB-накопитель или DVD-диск), с помощью которого можно установить новую копию Windows 10, выполнить чистую установку или переустановить Windows 10.
Прежде чем скачивать средство, убедитесь, что у вас есть:
- Подключение к Интернету (интернет-провайдер может взимать плату за услуги).
- Достаточно свободного места на диске компьютера, USB-накопителе или внешнем носителе.
- Пустой USB-накопитель объемом не менее 8 ГБ или чистый DVD-диск (а также устройство для записи DVD-дисков), если требуется создать носитель. Рекомендуем использовать пустой USB-накопитель или чистый DVD-диск, так как все их содержимое будет удалено.
- Если при записи ISO-файла на DVD-диск появится сообщение, что файл образа диска слишком большой, необходимо использовать двухслойный DVD-диск (DL).
Проверьте характеристики компьютера, на котором требуется установить Windows 10:
- Архитектура ЦП (64- или 32-разрядная). Вы создадите 64- или 32-разрядную версию Windows 10. Чтобы проверить эту характеристику, откройте раздел Сведения о компьютере в параметрах компьютера или Система на панели управления и посмотрите тип системы.
- Требования к системе. Убедитесь, что ваш компьютер соответствует системным требованиям для Windows 10. Кроме того, рекомендуем посетить веб-сайт производителя компьютера, чтобы получить дополнительные сведения об обновленных драйверах и совместимости оборудования.
- Язык Windows. Вам нужно выбрать тот же язык при установке Windows 10. Чтобы узнать, какой язык сейчас используется, откройте раздел Время и язык в параметрах компьютера или Регион на панели управления.
- Выпуск Windows. Вам также потребуется выбрать тот же выпуск Windows. Чтобы узнать, какой выпуск используется, откройте раздел Сведения о компьютере в параметрах компьютера или Система на панели управления и найдите пункт Выпуск Windows. Windows 10 Корпоративная недоступна в средстве создания носителя. Больше об этом можно узнать на портале Центр администрирования Microsoft 365.
- Продукты Microsoft Office. Если вы приобрели новое устройство с Office 365, рекомендуем активировать (установить) Office перед обновлением до Windows 10. Сведения об активации копии Office см. в статье Скачивание и установка Office 365 для дома, Office 365 персональный или Office 365 для студентов. Дополнительные сведения см. в статье Обновление до Windows 10 на новых устройствах с Office 365.
Создание установочного носителя с помощью средства:
- Нажмите Скачать средство, а затем — Запустить. Для запуска этого средства необходимы права администратора.
- Если вы согласны с условиями лицензионного соглашения, нажмите Принять.
- На странице Что вы хотите сделать? выберите параметр Создать установочный носитель для другого компьютера, а затем нажмите кнопку Далее.
-
Выберите для Windows 10 язык, выпуск и архитектуру (32- или 64-разрядная). Приведенная ниже таблица поможет вам решить, какой выпуск Windows 10 нужно установить.
Текущий выпуск Windows Выпуск Windows 10 Windows 7 Начальная
Windows 7 Домашняя базовая
Windows 7 Домашняя расширенная
Windows 7 Профессиональная
Windows 7 Максимальная
Windows 8/8.1
Windows 8.1 с Bing
Windows 8 Профессиональная
Windows 8.1 Профессиональная
Windows 8/8.1 Профессиональная с Media Center
Windows 8/8.1 для одного языка
Windows 8 для одного языка с Bing
Windows 10 Домашняя
Windows 10 ProWindows 10 Windows 8/8.1 для китайского языка
Windows 8 для китайского языка с BingWindows 10 Домашняя для Китая - Выберите нужный носитель:
- USB-накопитель . Подключите пустой USB-накопитель емкостью не менее 8 ГБ. Все содержимое накопителя будет удалено.
- Файл ISO. Сохраните ISO-файл на компьютере, чтобы создать DVD-диск. Скачав файл, вы можете открыть папку, в которой он сохранен, или выбрать команду Открыть устройство записи DVD-дисков и следовать указаниям по записи файла на DVD-диск. Дополнительные сведения об использовании ISO-файла читайте в разделе Дополнительные методы использования ISO-файла для установки Windows 10 ниже.
- Создав установочный носитель, следуйте приведенным ниже указаниям по его использованию.
-
После установки Windows 10, убедитесь в том, что на компьютере установлены все необходимые драйверы устройств. Чтобы проверить наличие обновлений, нажмите кнопку «Пуск», выберите «Параметры» > Обновление и безопасность > Центр обновления Windows. Затем нажмите «Проверить наличие обновлений». Вы также можете посетить сайт поддержки изготовителя своего устройства, чтобы загрузить дополнительные необходимые драйверы.
Примечание. Драйверы для устройств Surface доступны на этой странице.
Использование созданного установочного носителя (нажмите, чтобы показать или скрыть дополнительные сведения)
Прежде чем устанавливать Windows 10, рекомендуется сохранить все необходимые данные и создать резервную копию компьютера. Если вы скачали ISO-файл для Windows 10 с помощью средства создания носителя, необходимо записать его на DVD-диск, прежде чем следовать приведенным ниже указаниям.
- Подключите USB-накопитель или вставьте DVD-диск в компьютер, на котором требуется установить Windows 10.
- Перезапустите компьютер.
Если компьютер не загрузится автоматически с USB-накопителя или DVD-диска, может потребоваться открыть меню загрузки или изменить порядок загрузки в настройках BIOS или UEFI. Чтобы открыть это меню загрузки или изменить порядок загрузки, обычно необходимо нажать клавишу (например, F2, F12, Delete или Esc) сразу после включения питания компьютера. Инструкции о доступе к меню загрузки или изменении порядка загрузки см. в документации, входящей в комплект компьютера, или на сайте производителя. Если в списке вариантов загрузки отсутствует USB-накопитель или DVD-диск, вам может потребоваться обратиться к производителю компьютера за инструкциями по временному отключению режима безопасной загрузки в настройках BIOS.
Если изменение меню или порядка загрузки не работает, а компьютер сразу загружает операционную систему, которую вы хотите заменить, возможно, что компьютер не был полностью выключен. Чтобы полностью выключить компьютер, нажмите кнопку питания на экране входа или в меню «Пуск» и выберите «Завершение работы».
- На странице Установка Windows выберите параметры языка, времени и клавиатуры, а затем нажмите кнопку Далее.
- Выберите Установить Windows.
Дополнительные методы использования ISO-файла для установки Windows 10 (нажмите, чтобы показать или скрыть дополнительные сведения)
Если вы скачали ISO-файл для Windows 10, он сохранен в указанной вами папке на локальном компьютере. Если на компьютере установлена сторонняя программа для записи DVD-дисков, которую вы хотите использовать для создания установочного DVD-диска, откройте папку, в которой сохранен файл и дважды щелкните ISO-файл или щелкните его правой кнопкой мыши, выберите команду Открыть с помощью, а затем выберите предпочитаемую программу.
Чтобы создать установочный DVD-диск с помощью средства записи образов Windows, откройте папку, в которой сохранен ISO-файл. Щелкните ISO-файл правой кнопкой мыши и выберите Свойства. На вкладке «Общие» нажмите Изменить и выберите проводник Windows в качестве программы для открытия ISO-файлов, а затем нажмите кнопку Применить. Затем щелкните ISO-файл правой кнопкой мыши и выберите команду Записать образ диска.
Чтобы установить Windows 10 непосредственно из ISO-файла, не используя DVD-диск или накопитель, вы можете подключить ISO-файл. При этом текущая операционная система будет обновлена до Windows 10.
Подключение ISO-файла:
- Откройте папку, в которой сохранен ISO-файл, щелкните его правой кнопкой мыши и выберите Свойства.
- На вкладке «Общие» нажмите Изменить и выберите проводник Windows в качестве программы для открытия ISO-файлов, а затем нажмите кнопку Применить.
- Щелкните ISO-файл правой кнопкой мыши и выберите команду Подключить.
- Дважды щелкните ISO-файл, чтобы просмотреть включенные в него файлы. Дважды щелкните файл setup.exe, чтобы начать установку Windows 10.
⬤ База:
ПК — как человек: если греется и тупит, может, ему просто нужен перерыв, а не переустановка жизни.
✎ Комментарии:
-Седой-:
Как говорится — «фломастеры разные», мне эта сборка очень понравилась👍 , прям ламповая какая то), то что нужно в ней есть, не нужное выключено, а не вырезано под корень как на других, под себя лишнее настроил и получилась ракета с возможностью обновления. А то что чел пишет про какой то майнер… Не верьте! Смело устанавливайте! Сборка 🔥!
➥ Windows 11 Pro игровая сборка 2024 на русском 22631.3296-23H2
Amogus:
Можете меня засисрть как хотите, но мне сборка понравилась. Установка в автоматическом режиме. Если смотреть предыдущие версии от этого автора mininstall дает время выбрать проги, а эта версия сразу начинает исталяцию, без моего разрешения — но это мне не мешает удалить ненужный софт
➥ Windows 10 22H2 x64 c USB флешки установить на ПК и ноутбук
Михаил:
Все пока что устраивает, сборка летает. Комп на ссд запускается моментально. Но один момент, листаешь страницы в браузере, какие то фризы(подлагивания как будто). В яндекс браузере такого нету, а вот на других почему то есть. Почему так? Яндекс браузер сам по себе не очень нравиться, всегда оперой пользовался)
➥ Windows 10 Pro 22H2 ru без вирусов с программами MInstall iso
Злой разраб:
Еще раз провел тест на долбае*а в отношении себя. Прикинул, что в теории я мог притащить моимер с активатором — KMSAuto. Запустил его на вашей сборке. И таки это он и оказался троянским конем (во всех смыслах). Сразу и в hosts записи посыпались, и бинарей он своих раскидал по тем же местам.
Короче. Торжественно и во всеуслышанье признаю, что долбае*ом оказался я. Вроде сайт kmsauto.pro существует давно (с 2020 года). Но их активатор оказался пи*орским, ой, т.е. моимерским. Вот так вот. Век живи, век косячь.
Все же активаторы — о*уенная тема для распространения вирусни. Всегда можно правдоподобно ответить, почему надо оффнуть авер перед установкой! потому шо активатор аверы не любят. А вот как кишки ему разобрать без запуска — вопрос.
Мои извинения ресурсу и админу, которых облил говном, в которое сам же окунулся. Предлагаю снести данный топик, дабы на сборку пятно не ставить. Но тут уж на усмотрение админа. Вообще, я погуглил. Я не один такой молодец. Под несколькими сборками винды на вашем сайте есть комменты (затертые, но сохранившиеся в выдаче гугла) о моимерах. Народ систематически так накалывается. Я бы от себя посоветовал либо прям аттачить проверенный активатор к каждой неактивированной виндовой сборке, либо черным огромным текстом добавлять, что качать надо вот отсюда [сцылка], а не по первой ссылке с гугла. Даже сайт с трехлетней регой, пролезший в топ-3 выдачи гугла, не является нихуя гарантией.
Как бы вот. Всем спокойной ночи и аккуратнее с активаторами, штоб их.
➥ Windows 11 Tiny самая популярная сборка 2023 на английском
Platinum:
Сборку не нужно ни настраивать, ни возвращать что-либо. Установил и пользуйся. Подходит — отлично, нет — значит, нет.
Если Защитник, Xbox, обновление, Hyper-V, Магазин (или еще что-то вырезанное) нужны — то вернуть их вряд ли возможно. Но если времени свободного много — попробуйте что-либо вернуть в эту систему, это поле для личных экспериментов. И обязательно отпишитесь о результатах. 😉
И еще — сборка создана не для использования учетки Microsoft, она только для локальной учетки.
Она так и называется «базовая сборка» — то есть, с базовыми функциями.
Все сборки by Revision — это коллективное творение, конфигурация каждой такой сборки согласовывается несколькими людьми. Эта сборка сделана из оригинала и без аудита — с использованием Dism.
➥ Windows 10 x64 Pro Чистая базовая сборка 22H2 на русском
Гость Евгений:
Специально зашел сюда после установки. Что могу сказать — бомба! Быстродействие — все летает. Для игр и программ топ из топа. Никаких багов пока не встретил. (Магазин, хбокс и прочая моикрософтовская фигня мне нафиг не нужна).
Автору сборки — ОГРОМНАЯ БЛАГОДАРНОСТЬ.
Если будет что то не так — допишу)
➥ Windows 11 IoT Enterprise 22H2 без Защитника
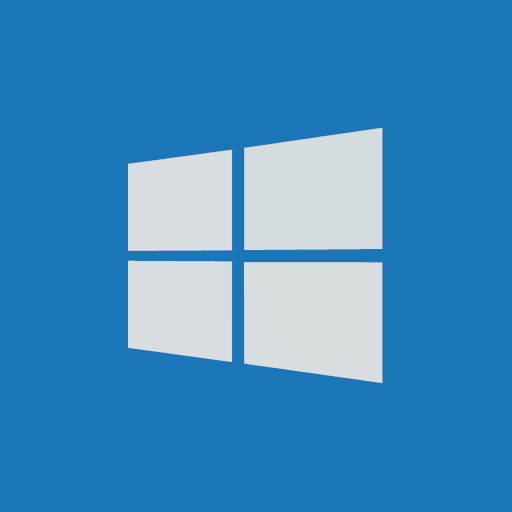
Информация о системе:
| Версия: | Windows 10 Version 21H1 |
| Сборка ОС: | 19043.2364 |
| Дата обновления: | Декабрь 2022 |
| Архитектура: | x86 x64 |
| Язык интерфейса: | Русский, Английский |
Состав редакций в образах Consumer Edition:
Windows 10 Домашняя
Windows 10 Домашняя для одного языка
Windows 10 для образовательных учреждений
Windows 10 Pro
Windows 10 Pro для образовательных учреждений
Windows 10 Pro для рабочих станций
Состав редакций в образах Business Edition:
Windows 10 для образовательных учреждений
Windows 10 Корпоративная
Windows 10 Pro
Windows 10 Pro для образовательных учреждений
Windows 10 Pro для рабочих станций
Различия между Consumer Edition и Business Editions:
В редакциях образов consumer editions – стандартные ключи установки.
В редакции образов business editions интегрированы GVLK ключи для KMS.
Если Вы ставите Windows на домашний компьютер, выбирайте образ Consumer Edition.
Системные требования:
Процессор: не менее 1 ГГц или SoC
ОЗУ: 1 ГБ для 32-разрядной системы или 2 ГБ для 64-разрядной системы
Место на жестком диске: 16 ГБ для 32-разрядной ОС или 20 ГБ для 64-разрядной ОС
Видеоадаптер: DirectX 9 или более поздняя версия с драйвером WDDM 1.0
Экран: 800 x 600
Скачать с Яндекс Диска
Russian
English
Купить Лицензионные ключи активации в России
Для активации вам понадобится лицензионный ключ.
У наших партнеров вы можете его приобрести по довольно низкой цене.
Windows 10 Home
Windows 10 Enterprise
Windows 10 Education
Windows 10 Pro for WorkStations
Так же вы можете получить скидку 5% по промокоду: DOW
