Super easy and fast activation from command prompt
Run cmd.exe with Admin permissions and enter commands for your system. Note: the keys is for Professional editions of Windows.
slmgr /ipk W269N-WFGWX-YVC9B-4J6C9-T83GX
slmgr /skms kms.digiboy.ir
slmgr /ato
windows 8.1
slmgr /ipk GCRJD-8NW9H-F2CDX-CCM8D-9D6T9
slmgr /skms kms.digiboy.ir
slmgr /ato
windows 10 ltsc
slmgr /ipk M7XTQ-FN8P6-TTKYV-9D4CC-J462D
slmgr /skms kms.digiboy.ir
slmgr /ato
windows 10 ltsb
slmgr /ipk DCPHK-NFMTC-H88MJ-PFHPY-QJ4BJ
slmgr /skms kms.digiboy.ir
slmgr /ato
windows 7
slmgr /ipk FJ82H-XT6CR-J8D7P-XQJJ2-GPDD4
slmgr /skms kms.digiboy.ir
slmgr /ato
keys from https://docs.microsoft.com/ru-ru/windows-server/get-started/kms-client-activation-keys
18 мая 2021 года Microsoft официально начала распространять обновление Windows 10 (May 2021 Update) — Windows 10 21H1. Данное обновление станет доступно всем пользователям через Windows Update (Центр обновления Windows), пользователи по всему миру получат это обновление поэтапно, дабы избежать различные технические проблемы, которые могут возникнуть с совместимостью.
Скачать дистрибутивы Windows 10 21H1 могут уже все желающие:
— Скачать Windows 10 21H1 x64 с нашего сервера (Язык — русский, Размер — 5.2 ГБ)
— Скачать Windows 10 21H1 x32 с нашего сервера (Язык — русский, Размер — 3.7 ГБ)
Хеш-сумма:
— Windows 10 21H1 x64:
MD5 — AE1190C353D0178F4AECE647E20F73A4
SHA-1 — 56854185025FD09E7488176B8E054437B7CEF4F7
— Windows 10 21H1 x32:
MD5 — 74FCF57605E690FCA25A320CCD066A99
SHA-1 — D4415720D8D39147DB6249ED1BFC8A1B72E6C162
Состав дистрибутива:
— Windows 10 Pro
— Windows 10 Домашняя (в т.ч для одного языка)
— Windows 10 Для образовательных учреждений (Education)
— Windows 10 Pro Для образовательных учреждений
— Windows 10 Pro для рабочих станций
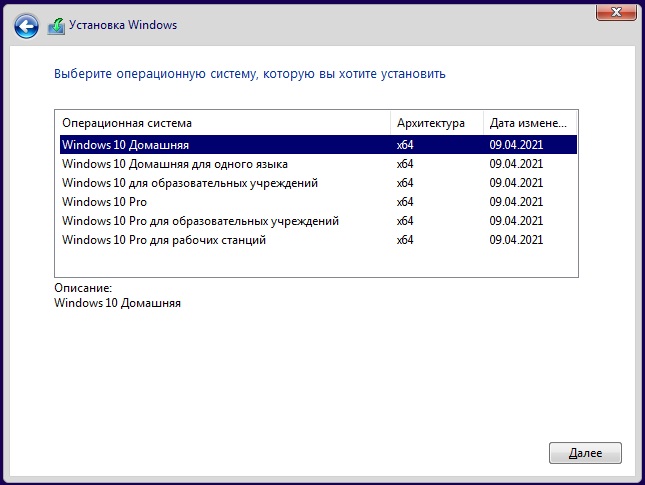
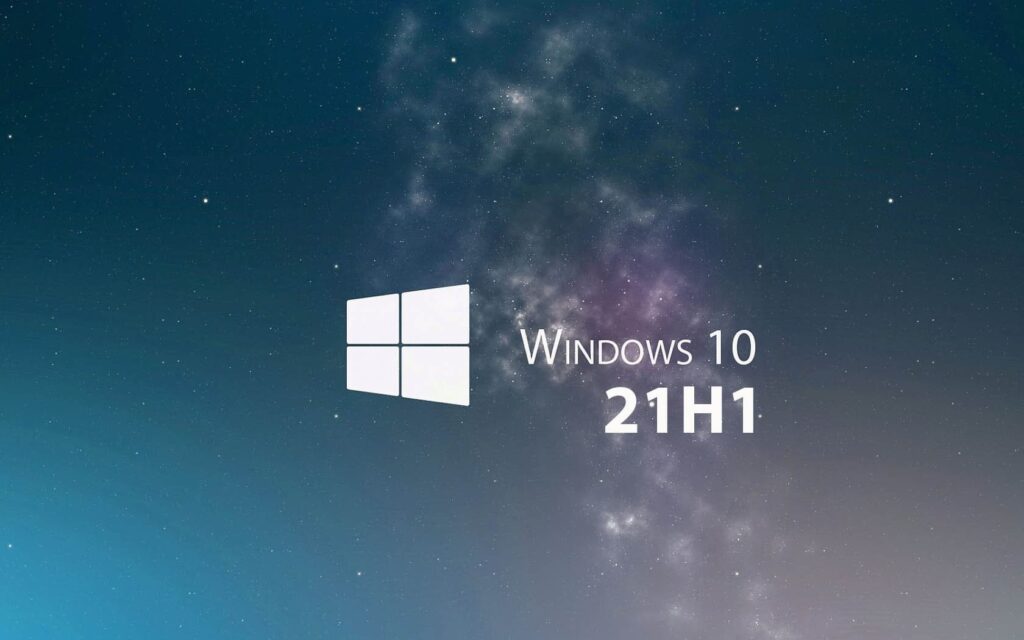
Что нового в Windows 10 21H1 (May 2021 Update)?
Это обновление не принесло много изменений и дополнений, по сравнению с прошлыми версиями. Возможно, для многих — это будет даже к лучшему, т.к обновления имеют совсем небольшой размер, их можно быстро скачать и установить. Новое обновление получит ограниченный набор функций, улучшающих безопасность, удаленный доступ и качество, нет каких-то существенных крупных изменений, Microsoft больше сосредоточилась на «внутренних» проблемах системы, а не над инновационным функционалом. Что же из самых существенных нововведений заметят пользователи?
1) Поддержка темной темы в окне поиска и в меню «Пуск» — «Windows 10 Search UI Темный режим». Теперь меню «Пуск» и поиск поддерживают темную тему. В меню «Пуск» заменен прозрачный фон и однотонный цвет в меню самой панели на темный, либо светлый фон, это обеспечивает еще более минималистский и стильный вид данному меню. Данное изменение затрагивает как темную, так и светлую тему.
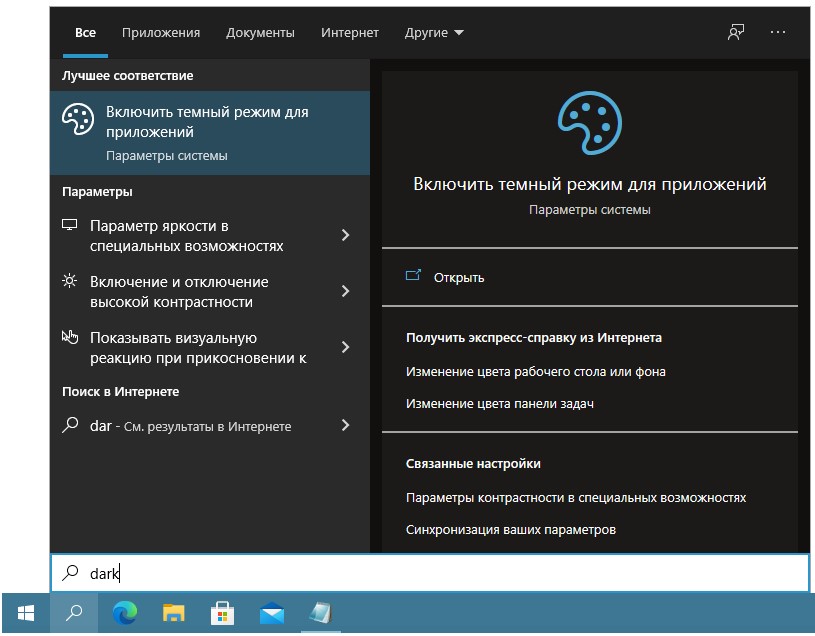
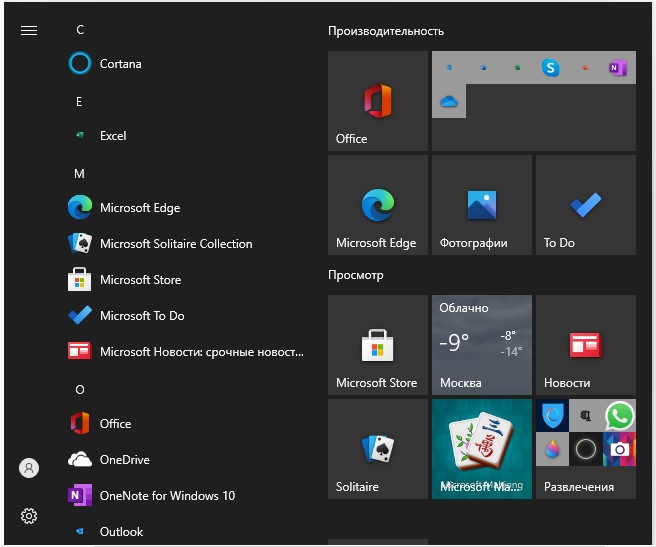
2) Новые значки, иконки, заметки и ножницы и новый проводник Linux. В обновление добавлено новая иконка настроек, липкие заметки, ножницы и встроенный проводник Linux. Microsoft продолжает осуществлять интеграцию Windows и Linux. На левой панели проводника добавлен переход в проводник Linux, из него Вы можете управлять всеми файлами, установщиками и пр., которые предназначены для Linux системы.
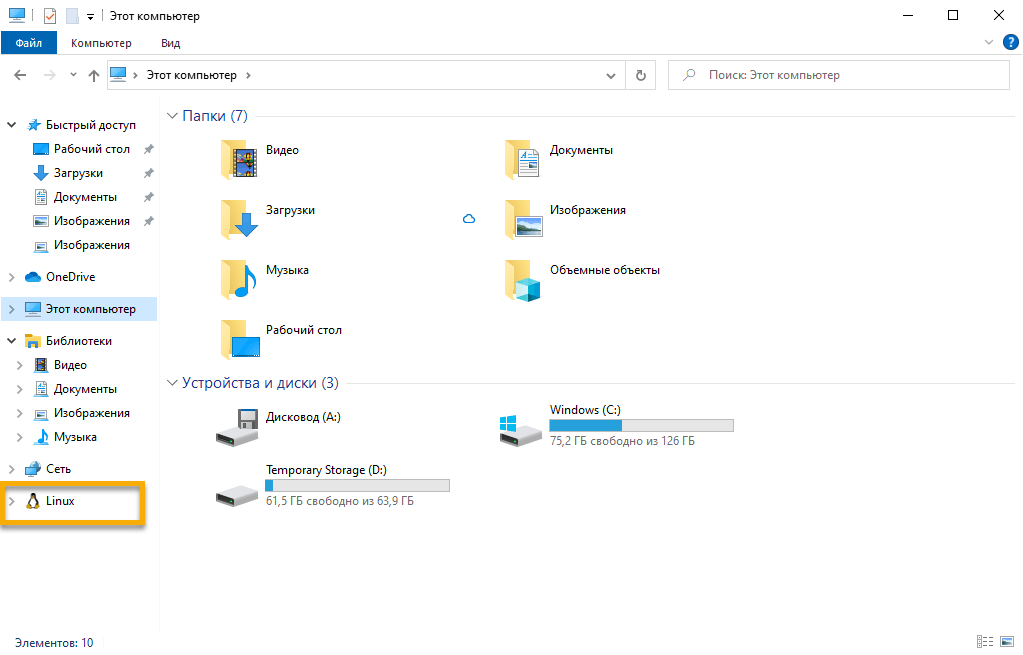
3) Обновленная панель уведомлений. Обновили интерфейс панели обновлений, теперь он выглядит более минималистично, более «Строго». По умолчанию теперь отключен Focus Assist и всплывающие подсказки, но Вы можете их включить самостоятельно.
4) Панель задач. Пользователь получит изменять вид панели задач, в зависимости от его потребностей, например в соответствии с размером экрана устройства.
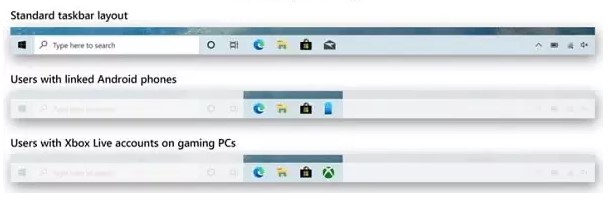
5) Глубокое удаление файлов. В разделе «Хранилище» добавлен функционал очищения файлов в каталогах Windows. Теперь пользователь может удалить такие разделы как: «Временные», «Предыдущая установка», «Загрузки» и т. д. Пользователь сможет быстро удалить все не нужные файлы находясь в одном меню, более не требуется заходить в проводник для этих задач.
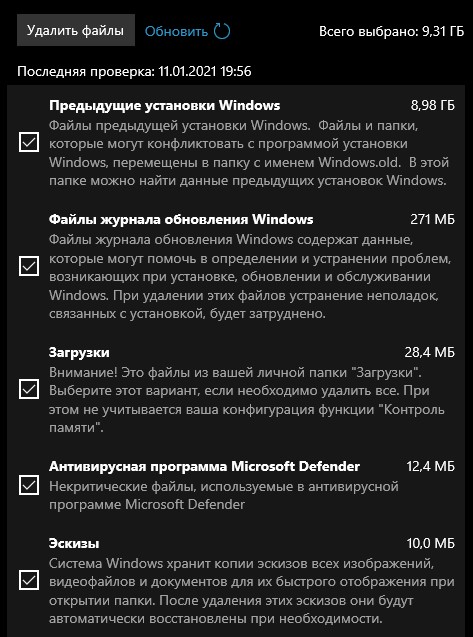
Так же, добавлен мониторинг здоровья хранилища. Там вы можете детально посмотреть насколько исправен Ваш носитель (SSD, HDD), его температуру и пр. параметры.
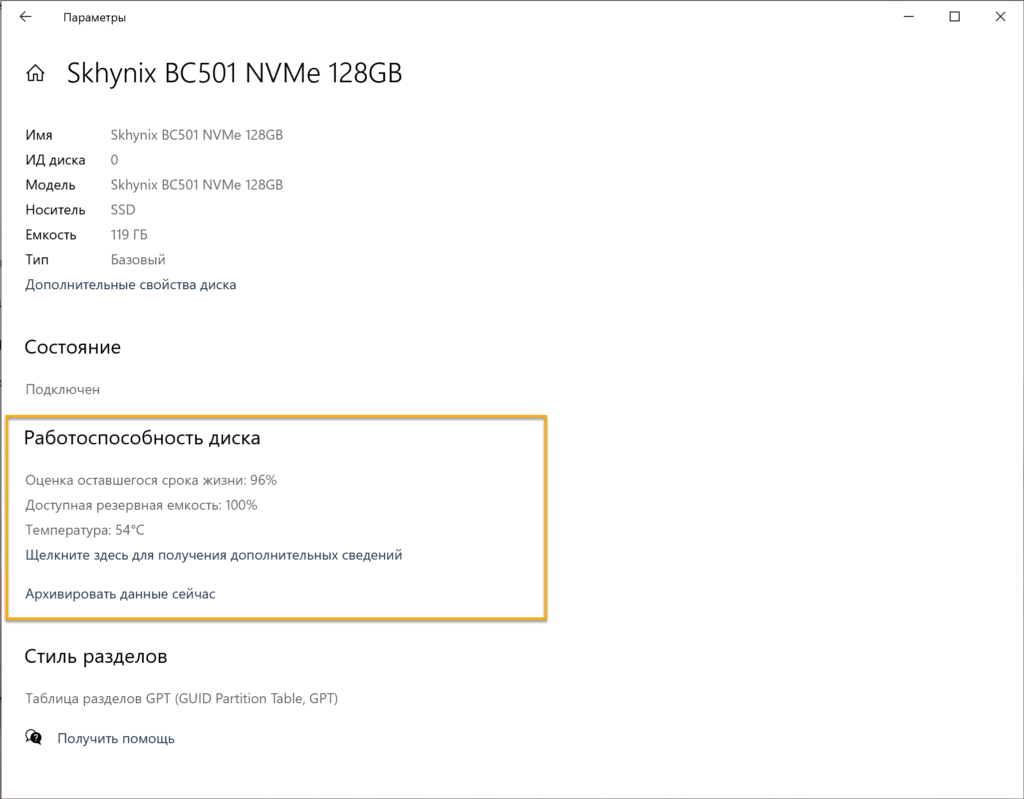
6) Изменена «Ваша семейная группа». Удален раздел «Другие пользователи», теперь это отдельный объект. Используя данное меню пользователь может предоставить всем членам семьи доступ для входа на устройство.
7) Новый функционал «Добавить пользователя» — Используя новый параметр Вы добавить новые учетные записи или удалить существующие. Просим обратить внимание, что этот функционал не является частью «Ваша семейная группа». Этот функционал предназначен для добавления в систему новых учетных записей.


9) При работе с ОС Linux теперь возможна работа с вычислениями с помощью GPU (видеркарты. WSL поддерживает как NVIDIA CUDA (оборудование NVIDIA), так и DirectML (для графических процессоров AMD, Intel и NVIDIA). Теперь имеется возможность выполнять вычисления с помощью мощностей графического процессора в среде Linux на ПК Windows 10.

10) В «Диспетчере задач» добавлен столбец «Архитектура приложения», Вы можете теперь посмотреть в какой архитектуре (битности) работает то, или иное приложение. Для этого в диспетчере задач зайдите во вкладку «Подробности». Правой кнопкой мыши нажмите на любой столбец => Выбрать столбцы => Архитектура.
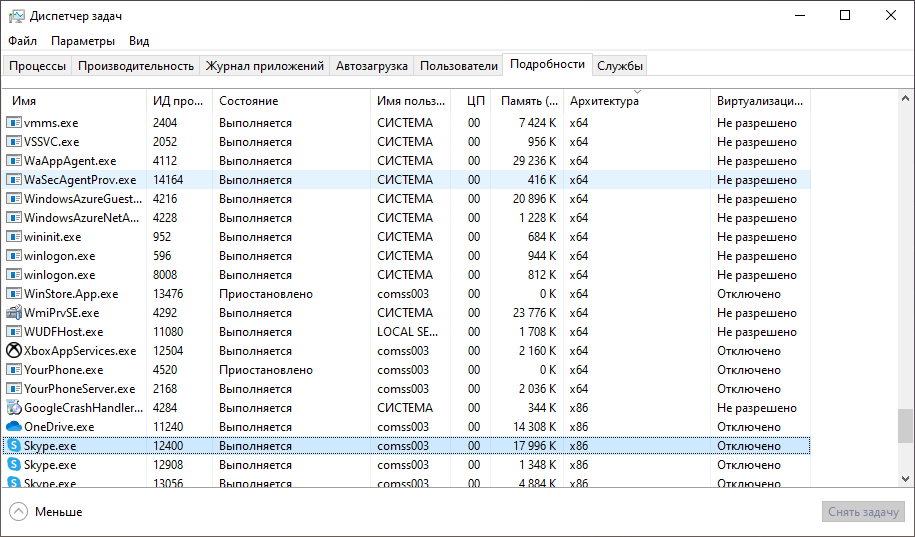
Приобрести оригинальные ключи активации для различных версий Windows 10 Вы можете в нашем каталоге от 690р. Моментальная доставка ключа активации на Вашу электронную почту в автоматическом режиме. Круглосуточная техническая поддержка от нашего магазина.
Операционная система Windows 10 64 bit (x64) или 32 bit (x86) требует активации для полноценного использования.
Для удобства пользователей доступны бесплатные активаторы, которые позволяют активировать систему без необходимости использования и покупки ключа.
Скачайте активатор для Windows 10 и активируйте вашу систему бесплатно.
Скачать KMS Активатор Windows 10 Pro/Home — 64/32 bit для бесплатной активации без ключа
Способ активации: Бесплатно, без ключа
Совместим: Windows 10, Home, Pro, Enterprise, 24H2, 23H2, 22H2, 21H2, 20H2, 20H1, 2004, 19H2, 19H1, 1903, 1809, 1803, 1709, 1703, 1607, 1511, 1507, LTCB, LTSC
Разрядность: 64 bit, 32 bit
Язык: Русский, Английский
Разработчик: Ratiborus
Размер: 30 Mb
Версия: 1.8.7 (2025)
Последнее обновление: 14.02.2025
Рейтинг:
3.3
из 5:
83
Проголосовать
ПАРОЛЬ НА АРХИВ АКТИВАТОРА: 1111
Пошаговая активация Windows 10 через KMS Активатор
Рассмотрим подробную инструкцию по активации Windows 10 без использования ключа.
Приостановка антивируса
Так как активатор служит для обхода активации ключом, официального способа Microsoft, то любой антивирус будет находить в нем угрозу.
Для успешной работы активатора требуется отключение или приостановка стандартного защитника Windows или отключение другого антивируса, установленного на Windows 10.
Запуск активации через активатор KMSAuto
Для активации Windows 10 выполните шаги:
- Скачайте активатор по ссылке.
- Откройте архив двойным щелчком.
- Запустите KMSAuto x64, при запросе пароля введите: 1111.
- Нажмите KMSAuto ++.
- Нажмите «Активация Windows» и подтвердите желание активировать.
- Дождитесь окончания активации.
Современные ОС требуют активации для полного использования, и Windows 10 здесь не исключение. Чтобы облегчить процесс, предоставляется бесплатный активатор KMSAuto Net, позволяющий активировать систему без необходимости вводить ключ.
Активаторы для Windows 10
- Windows 10 Home (Домашняя): Предназначена для повседневного использования дома и включает основные функции.
- Windows 10 Pro (Профессиональная): Ориентирована на более продвинутых пользователей и предоставляет дополнительные возможности, такие как виртуализация и защита данных.
- Windows 10 Enterprise LTCB LTSC (Корпоративная): Корпоративная версия с долгосрочной поддержкой, обеспечивающая стабильность и безопасность для предприятий.
Доступные разрядности:
- 64-разрядная (x64): Для современных компьютеров с 64-разрядной архитектурой.
- 32-разрядная (x86): Поддержка старых, но до сих пор используемых компьютеров с 32-разрядной архитектурой.
Активатор совместим со всеми версиями и сборками:
- Версии Windows 10: 1507, 1511, 1607, 1703, 1709, 1803, 1809, 1903, 19H1, 19H2, 20H1, 20H2, 2004, 20H2, 21H1, 21H2, 22H2, 23H2, 24H2, 2024 — 2025.
- Сборки Windows 10: 17134, 17763, 18362, 18363, 19041, 19042, 19043, 19044, 19045.
Другие возможности активации OS Windows, Windows Server и MS Office:
Операционные системы:
- Windows 11,
- Windows 8, 8.1,
- Windows 7.
Офисные программы Microsoft Office:
- Microsoft Office 2024,
- Microsoft Office 365,
- Microsoft Office 2021,
- Microsoft Office 2019,
- Microsoft Office 2016,
- Microsoft Office 2013,
- Microsoft Office 2010.
Серверные системы:
- Windows Server 2022,
- Windows Server 2019,
- Windows Server 2016,
- Windows Server 2012,
- Windows Server 2008.
Купить ключ для активации Windows 10
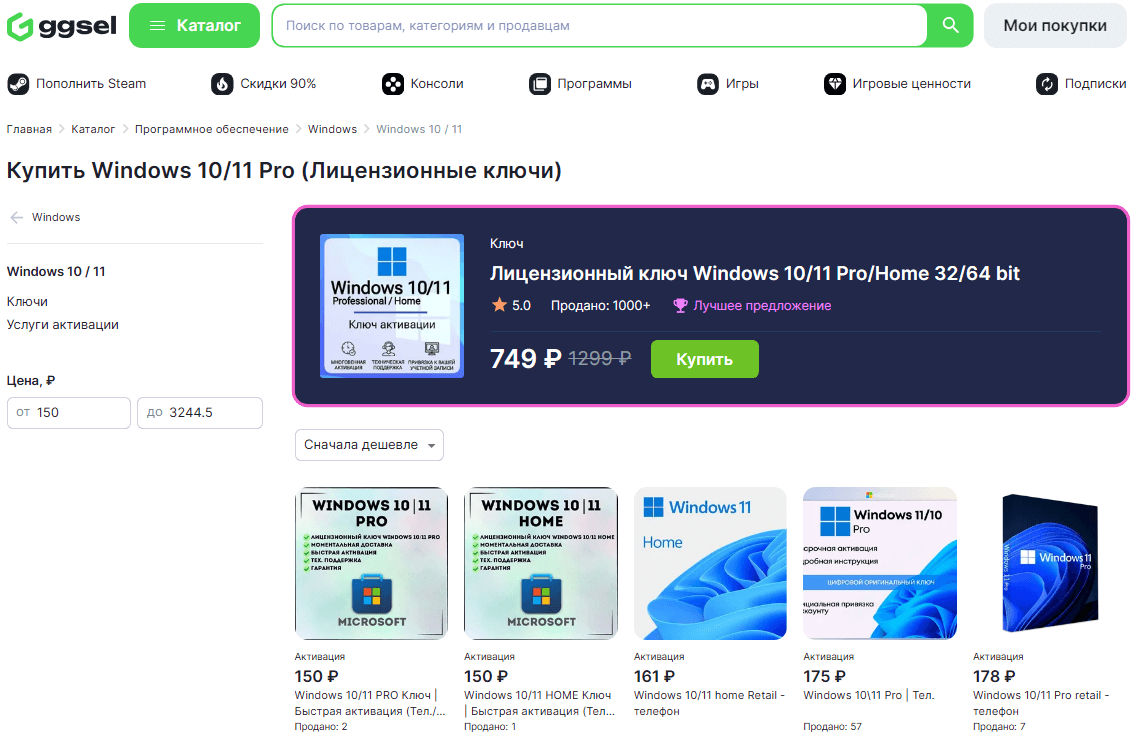
Ключи активации OS Windows 10 также можно найти на различных площадках с цифровыми товарами.
Одна из них — ggsel.net, где продаются ключи активации OS Windows 10 по доступным ценам, начиная от 148 ₽. Маркетплейс имеет множество положительных отзывов и успешно работает уже долгое время.
Для приобретения ключа необходимо перейти в категорию «Ключи активации Windows 10».
- Выбираем понравившийся товар из списка и переходим на его страницу.
- Пролистав ниже, читаем внимательно описание, а затем переходим к приобретению, предварительно нажав кнопку “Купить”.
- Следующий этап “Выбор способа оплаты”. Выбираем удобную платежную систему и указываем адрес электронной почты, на который будет отправлена информация об оплате и продублируется ключ активации Windows.
- Оплатив товар, произойдет переадресация на вкладку oplata.info, где также будет выведен чек и сам ключ.
Часто задаваемые вопросы про KMS Активатор Windows 10 Pro/Home — 64/32 bit FAQ
Совет: Возникли проблемы с активацией Windows? Выполните действия по устранению неполадок, описанные в статье Справка по ошибкам активации Windows.
Активация — это технический процесс, который связывает ключ продукта или цифровое право с конфигурацией оборудования устройства. Это не оценивает подлинность самой копии и не гарантирует, что копия Windows является подлинной. Это просто гарантирует, что ключ продукта или цифровое право действительны для конфигурации оборудования. С другой стороны, проверка — это процесс, который проверяет, что критически важные файлы лицензирования Windows не были повреждены, удалены или удалены, и необходимо ли получать определенные обновления и загрузки.

Возникли проблемы при воспроизведении видео? Посмотрите его на YouTube.
Проверяем состояние активации Windows
Сначала необходимо узнать, активирована ли ваша копия Windows 11 и привязана ли она к вашей учетной записи Майкрософт.
Очень важно привязать учетную запись Майкрософт к лицензии Windows 11 на вашем устройстве. После того как вы привяжете свою учетную запись Майкрософт к своей цифровой лицензии, вы сможете повторно активировать Windows с помощью средства устранения неполадок активации в случае значительного изменения оборудования.
Чтобы проверка состояние активации в Windows 11, нажмите кнопку Пуск, а затем выберите Параметры > система, а затем — Активация . Состояние активации отобразится рядом с полем Состояние активации.
Проверить статус активации в разделе настроек
На странице активации вы увидите одно из следующих сообщений состоянии активации:
|
Состояние активации |
Описание |
|---|---|
|
Система Windows активирована |
|
|
Система Windows активирована с помощью цифровой лицензии |
|
|
Система Windows активирована с помощью цифровой лицензии, привязанной к вашей учетной записи Майкрософт |
|
|
Система Windows не активирована |
|
Если вам необходимо приобрести лицензию для вашего устройства, см. раздел «Приобретение лицензии Windows 11».
Если вы приобрели лицензию для этого устройства и все равно видите сообщение об ошибке, см. раздел Способы активации.
Привязка учетной записи Майкрософт
Чтобы привязать учетную запись Майкрософт, выполните следующие инструкции.
-
Выполните вход с правами администратора, чтобы добавить учетную запись Майкрософт. Чтобы проверить, используете ли вы учетную запись администратора, выберите кнопку Пуск , а затем Настройки > Учетные записи > Ваши данные . Под вашим именем вы увидите администратор . Если вы не являетесь администратором, выполните инструкции из статьи Управление учетными записями пользователей в Windows, чтобы создать учетную запись администратора.
Перейдите к своим данным в разделе настроек
-
Убедитесь, что учетная запись администратора также является вашей учетной записью Майкрософт, проверив, отображается ли адрес электронной почты над администратором . Если адрес электронной почты отображается, это учетная запись Майкрософт. Если нет, это значит, что вы выполнили вход с помощью локальной учетной записи. Если у вас еще нет учетной записи Майкрософт, см. раздел Как создать новую учетную запись Майкрософт.
-
Убедившись, что вы являетесь администратором и используете учетную запись Майкрософт, вернитесь на страницу Активация , выберите Добавить учетную запись, введите учетную запись Майкрософт и пароль, а затем выберите Войти .
После добавления учетной записи Майкрософт на странице Активация появится сообщение: Система Windows активирована с помощью цифровой лицензии, привязанной к вашей учетной записи Майкрософт.
Способы активации Windows
В зависимости от того, как вы получили свою копию Windows 11, для активации может потребоваться цифровая лицензия или 25-значный ключ продукта. Если у вас нет одного из этих средств, активацию устройства выполнить не удастся.
-
Цифровая лицензия (в Windows 11 она называется цифровым разрешением) — это способ активации Windows 11, не требующий ввода ключа продукта.
-
Ключ продукта представляет собой 25-значный код, используемый для активации Windows. Вы увидите КЛЮЧ ПРОДУКТА: XXXXX-XXXXX-XXXXX-XXXXX-XXXXX.
После определения используемого способа активации выполните действия в разделе Активация с помощью цифровой лицензии или Активация с помощью ключа продукта.
Способ активации зависит от того, каким образом вы получили вашу копию Windows 11.
|
Если вы получили Windows 11 следующим образом… |
Метод активации |
|---|---|
|
Вы бесплатно обновили систему до Windows 11 на соответствующем устройстве с подлинной копией Windows 10, Windows 8.1 или Windows 7 |
Цифровая лицензия Если вы связали учетную запись Майкрософт или вошли в нее, или связали MSA со своей цифровой лицензией, то ваша MSA будет содержать цифровую лицензию. |
|
Вы приобрели обновление Windows 11 Pro в приложении Microsoft Store и успешно активировали Windows 11. |
Цифровая лицензия При покупке в Microsoft Store для подтверждения покупки отправляется электронное письмо. Этот адрес электронной почты (MSA) будет содержать цифровую лицензию. |
|
Вы участвовали в программе предварительной оценки Windows и обновили систему до предварительной сборки Windows 11 Insider Preview на соответствующем устройстве с активированной более ранней версией Windows 11 и Windows 11 Preview. |
Цифровая лицензия Адрес электронной почты, который вы использовали для входа в программе предварительной оценки Windows, скорее всего, будет содержать цифровую лицензию. |
|
Вы купили подлинную копию Windows 11 в приложении Microsoft Store. |
Цифровая лицензия При покупке в Microsoft Store для подтверждения покупки отправляется электронное письмо. Этот адрес электронной почты (MSA) будет содержать цифровую лицензию. |
|
Вы купили компьютер с Windows 11. |
Ключ продукта Ключ продукта находится на упаковке устройства или на сертификате подлинности, прикрепленном к устройству. |
|
Вы купили коробочную копию Windows 11 у авторизованного розничного продавца. |
Ключ продукта Ключ продукта находится на этикетке внутри коробки с диском Windows 11. |
|
Вы купили цифровую копию Windows 11 у авторизованного розничного продавца. |
Ключ продукта Ключ продукта находится в письме с подтверждением, которое вы получили после приобретения Windows 11, или в цифровой корзине, доступ к которой можно получить через веб-сайт розничного продавца. Вашему устройству будет выдана цифровая лицензия Windows 11 на основе введенного вами действительного ключа продукта. |
|
Соглашение о корпоративном лицензировании для Windows 11 или подписка MSDN |
Ключ продукта Ключ продукта доступен на веб-портале для вашей программы. |
|
Вы купили новое или восстановленное устройство с Windows 11 |
Ключ продукта Ключ продукта предварительно установлен на устройстве, указан на упаковке, входит в комплект поставки в виде карточки или указан в сертификате подлинности, прикрепленном к устройству. Если вы приобрели восстановленный компьютер, организация выполнившая ремонт, а не корпорация Майкрософт, должна предоставить вам ключ продукта. |
|
Покупка в Microsoft Store в Интернете |
Ключ продукта Ключ продукта находится в письме с подтверждением, содержащем журнал заказов. |
Если у вас нет ни ключа продукта, ни цифровой лицензии, вы можете приобрести цифровую лицензию Windows 11 после завершения установки. Вот как это сделать.
-
Выберите кнопку Пуск .
-
Выберите Параметры > Активация системных > .
-
Выберите Перейти в магазин.
Откроется приложение Microsoft Store, в котором вы сможете приобрести цифровую лицензию Windows 11.
Активация Windows с помощью цифровой лицензии
Цифровые лицензии связаны с вашим оборудованием и учетной записью Майкрософт, поэтому вам не нужно ничего искать на своем компьютере. Все настраивается автоматически при подключении компьютера к Интернету и выполнении входа в свою учетную запись Майкрософт.
Если у вас нет цифровой лицензии, для активации можно использовать ключ продукта. Сведения об активации с помощью ключа продукта см. в инструкциях из раздела Активация с помощью ключа продукта.
Если вы впервые устанавливаете Windows на новом устройстве или системной плате и у вас нет ключа продукта, выберите на экранах настройки установки У меня нет ключа продукта. При запросе введите учетную запись Майкрософт, с помощью которой нужно приобрести цифровую лицензию для этого устройства. После завершения настройки и установки Windows перейдите к параметрам активации: нажмите кнопку Пуск, а затем выберите Параметры > Активация системы > . Затем выберите Открыть магазин , чтобы приобрести цифровую лицензию для активации Windows.
Если у вас есть цифровая лицензия для устройства, вы можете переустановить тот же выпуск Windows 11 на этом устройстве без ввода ключа продукта.
Перед переустановкой убедитесь, что система Windows 11 активирована. Чтобы узнать это, нажмите кнопку Пуск , а затем выберите Параметры > Системная > Активация . Вы сможете проверить, активирована ли ваша копия Windows 11, и связана ли ваша учетная запись Майкрософт с цифровой лицензией.
Проверить статус активации в разделе настроек
Далее приведены сообщения, которые могут отобразиться на странице активации.
|
Состояние активации |
Описание |
|---|---|
|
Система Windows активирована с помощью цифровой лицензии |
Ваша учетная запись Майкрософт не привязана к вашей цифровой лицензии. Следуйте инструкциям в разделе Привязка учетной записи Майкрософт. |
|
Система Windows активирована с помощью цифровой лицензии, привязанной к вашей учетной записи Майкрософт |
Ваша учетная запись Майкрософт уже привязана к вашей цифровой лицензии. |
Если система Windows 11 не активирована на вашем устройстве, см. статью Справка по ошибкам активации Windows для получения дополнительных сведений.
Если цифровая лицензия не связана с вашей учетной записью Майкрософт, выполните действия, описанные в разделах «Проверка состояния активации» и Привязка учетной записи Майкрософт.
После связывания учетной записи вы сможете запустить программу установки, чтобы переустановить Windows 11. Дополнительные сведения о создании установочного носителя для переустановки Windows 11 см. на веб-сайте загрузки программного обеспечения Майкрософт. При создании установочного носителя обязательно выберите выпуск Windows 11, соответствующий выпуску, который уже установлен на вашем устройстве.
Если во время повторной установки вам будет предложено ввести ключ продукта, этот шаг можно пропустить, выбрав пункт У меня нет ключа продукта. После завершения установки система Windows 11 будет автоматически активирована через Интернет. Если вы связали цифровую лицензию с учетной записью Майкрософт, убедитесь, что вы вошли в учетную запись Майкрософт, связанную с цифровой лицензией.
Если оборудование устройства значительно изменилось (например, заменена системная плата), состояние активации Windows 11 может аннулироваться.
Убедитесь, что учетная запись Майкрософт связана с цифровой лицензией, чтобы подготовиться к изменению оборудования. Эта процедура связывания позволяет повторно активировать Windows, используя средство устранения неполадок активации, если впоследствии вы значительно поменяете оборудование. Дополнительные сведения см. в статье Повторная активация Windows после изменения оборудования.
Активация с помощью ключа продукта
Ключ продукта — это 25-значный код, который выглядит следующим образом:
КЛЮЧ ПРОДУКТА: XXXXX-XXXXX-XXXXX-XXXXX-XXXXX
Во время установки вам будет предложено ввести ключ продукта. Или после установки, чтобы ввести ключ продукта, нажмите кнопку Пуск, а затем выберите Параметры > > Активация системы > Изменить ключ продукта.
Изменить ключ продукта в разделе настроек
Чтобы найти ключ продукта, см. в таблицу ключей продуктов в разделе «Способы активации» (пункт Какой способ активации использовать: цифровую лицензию или ключа продукта?)
Примечание: Корпорация Майкрософт хранит записи только тех ключей продуктов, которые были приобретены в интернет-магазине Майкрософт. Узнать, приобретена ли ваша копия ОС у Майкрософт, можно в разделе Журнал заказов вашей учетной записи Майкрософт. Дополнительные сведения см. в разделе Поиск ключа продукта Windows.
Если у вас есть ключ продукта, можно воспользоваться функцией «Изменить ключ продукта» для активации Windows 11 в каждом из следующих сценариев. Ниже приведены дополнительные сведения, которые помогут вам при активации.
Вам потребуется использовать действительный ключ продукта Windows 11, чтобы активировать Windows 11 на устройстве, на котором ранее не было активированной копии этой системы.
Вам также потребуется использовать действительный ключ продукта, если вы устанавливаете выпуск Windows 11, ранее не активированный на этом устройстве. Например, вам потребуется действительный ключ продукта для установки и активации Windows 11 Pro на устройстве, где был установлен выпуск Windows 11 Домашняя.
Во время установки вам будет предложено ввести действительный ключ продукта. После завершения установки система Windows 11 будет автоматически активирована через Интернет. Чтобы проверка состояние активации в Windows 11, нажмите кнопку Пуск, а затем выберите Параметры > Активация системных > .
Проверить состояние активации в разделе настроек
Если система Windows 11 не активирована на вашем устройстве, см. статью Справка по ошибкам активации Windows для получения дополнительных сведений.
Примечание: В некоторых случаях может потребоваться ввести ключ продукта Windows 11, который был указан на упаковке, входил в комплект поставки в виде карточки или указан в сертификате подлинности (COA), прикрепленном к устройству. Если у вас нет ключа продукта Windows 11, у вас будет возможность купить его в ходе установки.
Если вы приобрели восстановленное устройство с Windows 11, потребуется активировать Windows с помощью ключа продукта на сертификате подлинности (COA), прикрепленном к устройству.
Если изготовитель оборудования (OEM) заменил вам системную плату, компьютер должен автоматически выполнить повторную активацию. Если активацию выполнить не удается, используйте 25-значный ключ, расположенный под серым стирающимся слоем на сертификате подлинности, который вам предоставил изготовитель оборудования. Чтобы активироваться, выполните следующие действия.
Примечание: Чтобы удалить серое покрытие, под которым скрыт ключ продукта, аккуратно сотрите его с помощью монеты или ногтя.
-
Выберите кнопку Пуск , а затем Настройки > Система > Активация .
-
Выберите пункт Изменить ключ продукта.
Во время установки вам будет предложено ввести ключ продукта. После ввода ключа продукта ваш выпуск Windows 11 будет активирован.
Если вы завершили установку и не ввели ключ продукта, вы все равно сможете ввести ключ продукта. Нажмите кнопку Пуск и выберите Параметры > Активация системы > > Изменить ключ продукта.
Изменить ключ продукта в разделе настроек
Если оборудование устройства значительно изменилось (например, заменена системная плата), состояние активации Windows 11 может аннулироваться.
Если вы не переустанавливаете Windows, нажмите кнопку Пуск, а затем выберите Параметры > Активация > системы > Изменить ключ продукта для повторной активации устройства. В противном случае можно ввести ключ продукта во время установки Windows.
Если изготовитель оборудования (OEM) заменил вам системную плату, компьютер должен автоматически выполнить повторную активацию. Если активацию выполнить не удается, используйте 25-значный ключ, расположенный под серым стирающимся слоем на сертификате подлинности, который вам предоставил изготовитель оборудования. Выполните следующие шаги, чтобы завершить активацию.
Примечание: Чтобы удалить серое покрытие, под которым скрыт ключ продукта, аккуратно сотрите его с помощью монеты или ногтя.
-
Выберите кнопку Пуск , а затем Настройки > Система > Активация .
-
Выберите пункт Изменить ключ продукта.
-
Введите ключ продукта, указанный на сертификате подлинности, и следуйте инструкциям.
Изменить ключ продукта в разделе настроек
Дополнительные сведения см. в статье Повторная активация Windows после изменения оборудования.
Нужна дополнительная информация?
Если ваша лицензия не соответствует приобретенному или доступному для вас выпуску Windows, активация Windows не будет выполнена. Проверьте, какой выпуск вы приобрели: Windows 11 Домашняя или Windows 11 Pro. Чтобы просмотреть выпуск, нажмите кнопку Пуск , а затем выберите Параметры > Системная > Активация .
Проверить, какой у вас выпуск Windows, в разделе настроек
Если вы приобрели выпуск Windows 11 Домашняя, потребуется снова установить Windows 11 Домашняя. Если вы не хотите продолжать работу с Windows 11 Home и хотите изменить выпуски, см. статью Обновление Windows Home до Windows Pro.
Если вы являетесь участником программы предварительной оценки Windows и работаете со сборками Windows 11 Insider Preview, вы будете автоматически получать новые активированные сборки, при условии что ОС Windows на вашем устройстве была активирована перед обновлением до новой сборки.
Чтобы проверка состояние активации в Windows 11, нажмите кнопку Пуск, а затем выберите Параметры > Активация системных > .
Проверить состояние активации в разделе настроек
Если система Windows 11 не активирована на вашем устройстве, см. статью Справка по ошибкам активации Windows для получения дополнительных сведений.
Если вы еще не участвуете в программе предварительной оценки Windows и хотите присоединиться к ней, нажмите кнопку Пуск, а затем выберите Параметры > клиентский компонент Центра обновления Windows > программы предварительной оценки Windows > Начало работы.
Присоединение к программе предварительной оценки Windows
Примечание: Если вы переустановите Windows 11 Insider Preview и тот же выпуск Windows 11 или Windows 11 Insider Preview уже активирован на вашем устройстве, ваша цифровая лицензия автоматически активирует Windows.
См. также
Как установить или обновить Windows с помощью ключа продукта
