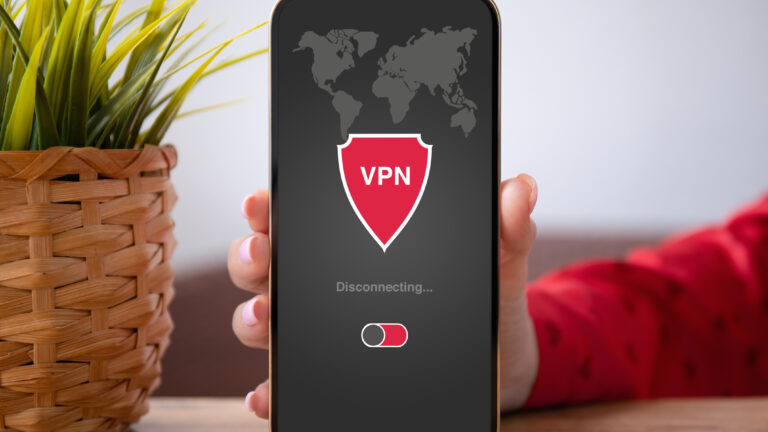Время на прочтение8 мин
Количество просмотров227K
Сегодня вечером был выпущен финальный ISO-образ Windows 10 2004 (20H1). Им стал билд за номером 19041.208.vb_release_svc_im.200416-2050. Образы для разработчиков уже доступны на MSDN
как вскоре и сами знаете где
.

Вместе с ISO-образами было выпущено обновление KB4556803, после установки которого версия ОС становится 19041.264.
Раз образы финальные выпущены, можно и поговорить о том, что нового ждёт пользователей в майском обновлении Windows 10.
Больше контроля над необязательными обновлениями

Центр обновления Windows автоматически устанавливает множество обновлений, но некоторые из них опциональны. Отныне же появилась кнопка, показывающая все необязательные обновления в одном месте.
Тут появятся обновления драйверов, крупные обновления как это майское (которое предположительно начнет распространяться через Центр обновлений Windows 28 мая), ежемесячные и не связанные с безопасностью.
Чтобы найти список необязательных обновлений, перейдите в Параметры → Обновление и безопасность → Центр обновления Windows → Просмотреть необязательные обновления.
«Загрузка из облака» для переустановки Windows 10

Windows 10 получила новую функцию «Загрузка из облака» для возврата компьютера в исходное состояние. Теперь, если перейти в Параметры > Обновление и безопасность > Восстановление, вместо создания загрузочного носителя для переустановки ОС Windows может скачать и установить самую актуальную версию Windows 10.
Регулирование пропускной способности для обновлений Windows
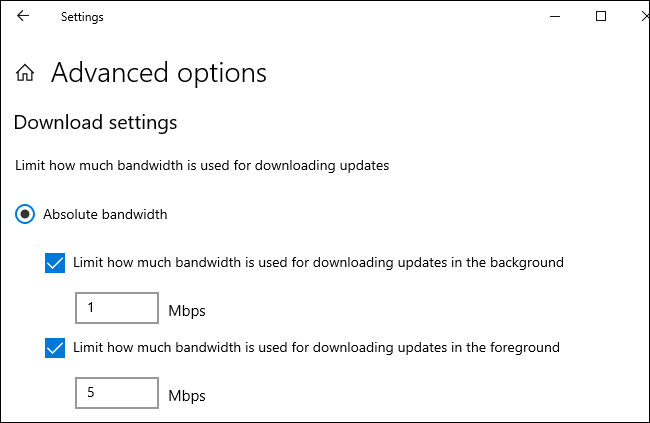
Теперь Параметры предложат больше контроля над пропускной способностью для загрузки обновлений Windows. В текущей версии Windows можно выставить максимальный предел в процентах от доступной пропускной способности. Windows 10 версии 2004 даст возможность установить абсолютный предел пропускной способности для более точного регулирования объема загружаемых обновлений. Ранее эта опция была доступна лишь через групповые политики.
Найти новую функцию можно, перейдя в Параметры → Обновление и безопасность → Оптимизация доставки → Дополнительные параметры.
WSL 2 с ядром Linux

Новая подсистема Windows для Linux (WSL) – пожалуй, самое важное изменение в Windows 10 20H1. Это WSL версии 2, и она гораздо более мощная, чем первая версия. WSL 2 использует реальное ядро Linux, чтобы предоставить полноценное окружение Linux на Windows 10.
Microsoft подготовила свое собственное ядро Linux для WSL 2, которое будет обновляться через Центр обновлений Windows. Пользователи смогут сами собрать свое собственное ядро Linux и использовать его на WSL 2.
В WSL 2 обещают «значительный прирост производительности операций ввода/вывода» и «полную совместимость системных вызовов». Эта совместимость означает поддержку таких технологий как Docker, в отличие от WSL 1, где эта функция была недоступна.
Кроме этого, Microsoft добавила поддержку для устройств ARM64. Иными словами, WSL теперь работает на ПК с архитектурой ARM.
Ускоренный поиск
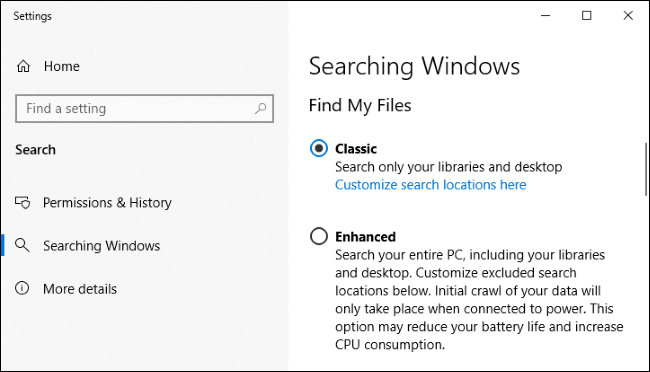
Microsoft сообщает, что теперь за счет обнаружения пиковых нагрузок ОС сможет оптимизировать работу индексирования.
Поиск в Windows станет работать также быстрее по умолчанию, так как по умолчанию идексирование будет исключать из поиска «папки для разработчиков» вроде .git, .hg, .svn, .Nuget, и прочие. Это скажется на скорости компиляции и синхронизации кода.
Тип диска в Диспетчере задач

Теперь диспетчер задач в Windows 10 отображает тип диска: SSD или HDD. Вы сможете найти эту информацию во вкладке «Производительность».
Температура GPU в Диспетчере задач
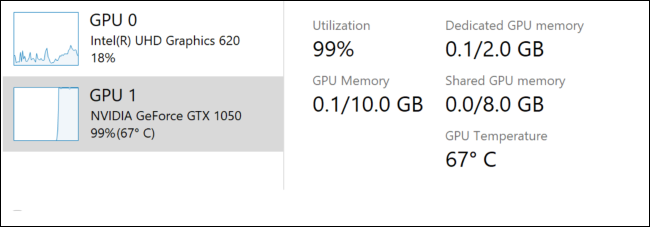
Если у вас имеется видеокарта с минимальной версией драйвера WDDM 2.4, в разделе «Производительность» также можно найти данные о GPU. Эта функция работает лишь с внешними видеокартами.
Счетчик FPS Xbox Game Bar
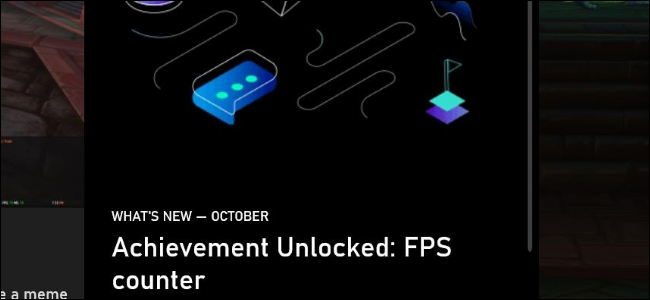
Во время игры нажмите Windows+G, чтобы открыть Game Bar, и вы увидите счетчик кадров.
Вход в Windows без пароля
Чтобы использовать Windows Hello и входить без пароля, перейдите в Параметры → Учетные записи → Варианты входа. Эта настройка позволяет входить по пин-коду, используя распознавание лица (Windows Hello) или по отпечатку пальца.

Переименование виртуальных рабочих столов

Теперь вместо стандартных названий «Рабочий стол 1», «Рабочий стол 2» и т. д. вы можете переименовывать их. Чтобы сделать это, просто нажмите на имя рабочего стола сверху панели Просмотра задач.
Улучшенная страница информации о состоянии сети

Произошел редизайн страницы «Состояние сети»: Параметры → Сеть и Интернет → Состояние. Теперь в верхней части страницы отображаются все доступные сетевые интерфейсы. Microsoft сообщает, что новый дизайн интерфейса «предоставляет больше информации о подключении вашего устройства, объединяя несколько страниц, чтобы дать вам одно четкое представление о том, как вы подключены к интернету». Windows также отображает потребленный трафик по каждому из интерфейсов.
Встроенная поддержка для IP-камер
Windows 10 получила встроенную поддержку IP-камер в локальной сети. Раньше вам понадобилось бы стороннее ПО, чтобы подключиться к таким.
С этим обновлением вы сможете добавить сетевую камеру, перейдя Параметры → Устройства → Bluetooth или другие устройства → Добавление Bluetooth или другого устройства. Если Windows 10 обнаружит в локальной сети поддерживаемую камеру, вы сможете добавить ее в систему одним нажатием.
Для доступа к IP-камерам вам поможет встроенное приложение «Камера». На данный момент заявлена поддержка камер стандарта ONVIF Profile S.
Контроль над перезапуском приложений при входе в систему

После перезапуска ПК Windows 10 автоматически перезапускает много приложений. Теперь появился новый параметр, который позволит легко отключить это.
Перейдите в Параметры → Учетные записи → Варианты входа. Переключите в состояние «Откл.» кнопку «Автоматически сохранять мои перезапускаемые приложения при выходе из системы и перезапускать их после выхода».
Раньше этот параметр был скрыт и объединен с «Использовать мои данные для входа для автоматического завершения настройки устройства и открытия моих приложений после перезапуска или обновления». Теперь это два обособленных параметра.
Очистка диска больше не будет очищать папку «Загрузки»
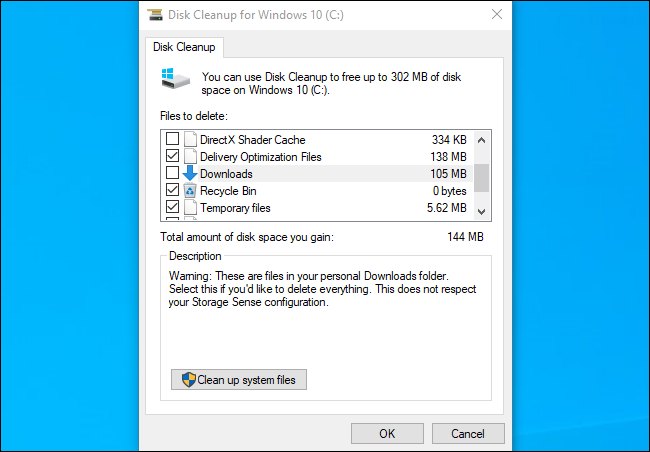
Microsoft исключила папку «Загрузки» из классической очистки диска. Противники данного пункта говорили, что есть большая вероятность очистить все файлы в данной папке, в особенности, если вы непродвинутый пользователь и не осведомлены, что этот пункт добавили в очистку диска.
Данный пункт переехал в «Память устройства», который располагается в Параметры → Система → Память устройства → Настроить контроль памяти или запустить его.
Paint и WordPad – теперь дополнительные компоненты
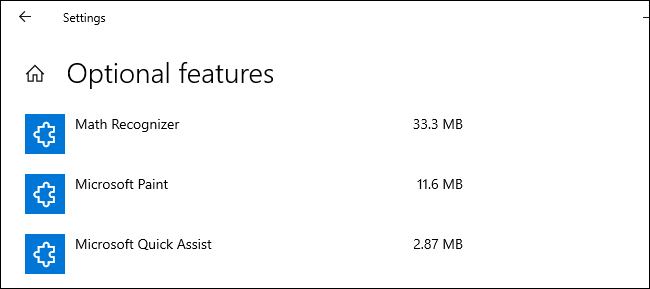
Microsoft перенесла Paint и WordPad в разряд «дополнительные компоненты». Они все еще предустанавливаются по умолчанию, но их можно удалять, чтобы освободить немного места. Перейдите в Параметры → Приложения → Приложения и возможности → Дополнительные компоненты, где вы обнаружите Paint и WordPad вместе с остальными дополнительными компонентами такими, как, например, Windows Media Player.
Баннер в приложении «Параметры»
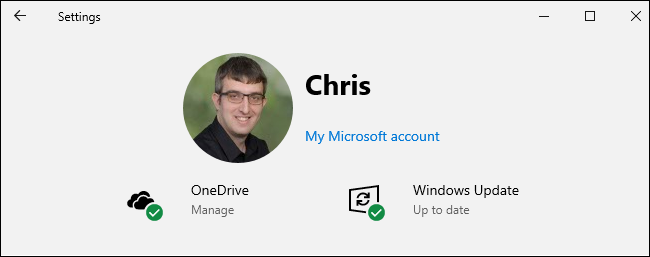
Microsoft экспериментирует с баннером в Параметрах уже давненько и вернула его окончательно в релизе 20H1. Новый баннер появился в верхней части домашней страницы «Параметры», отображая иконку профиля, имя аккаунта и ссылку на редактирование данных учетной записи Microsoft. Также можно увидеть быстрые ссылки на OneDrive и настройки Центра управления обновлениями и информацию об их статусе.
Улучшение сопряжения Bluetooth-устройств

Если поблизости будет обнаружено устройство в режиме сопряжения, вы увидите уведомление с предложением о сопряжении. Весь процесс сопряжения происходит прямо через всплывающее уведомление, без необходимости открывать «Параметры».
Быстрое сопряжение работает пока только с клавиатурами и мышками для Microsoft Surface, но в будущем оно сможет заработать и с остальными устройствами, сделав процесс сопряжения Bluetooth-устройств быстрее.
Индикатор текстового курсора
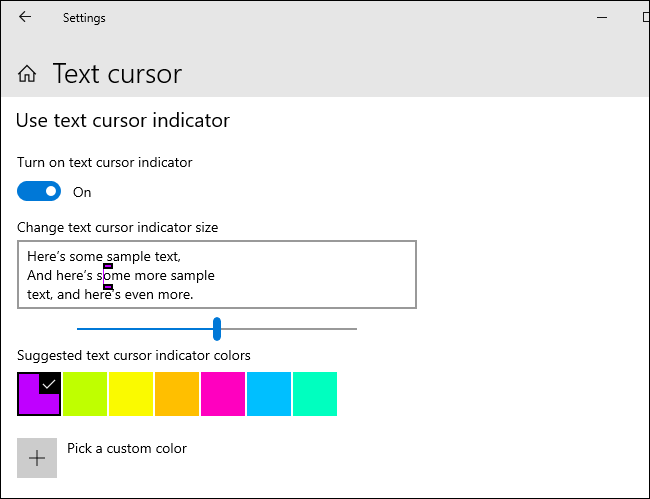
Теперь вы можете настроить размер и цвет индикатора текстового курсора в Windows 10.
Чтобы ознакомиться с настройкой, перейдите в Параметры → Специальные возможности → Текстовый курсор. Включите «индикатор текстового поля» и выберите размер и цвет курсора.
Функция Drag-and-Drop с помощью движения глаз

У Windows 10 имеется функция Управления глазами при наличии специального устройства для отслеживания движений глаз. Это функция для людей с ограниченными возможностями позволяет управлять ПК с помощью движения глаз. В обновлении «May 2020 Update» эта функция была улучшена: теперь вы можете перетаскивать объекты с помощью мышки движениями глаз.
Обновленная страницы языковых настроек

Теперь страница языковых настроек отображает язык интерфейса Windows по умолчанию, приложений, сайтов, раскладки клавиатуры, распознавание речи и настройки региона.
Переработаны настройки уведомлений
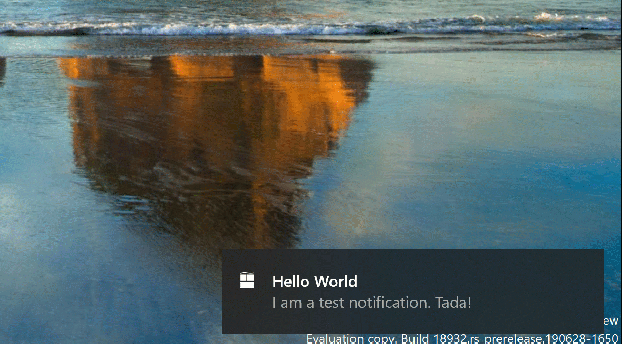
Теперь, когда вам приходит уведомление, появилась опция выключить уведомления для этого приложения или сразу перейти в настройки уведомлений для него.
Улучшения при работе с несколькими мониторами

Windows 10 версии 2004 включает в себя Windows Display Driver Model (WDDM) 2.7, который улучшает общую игровую производительность, выходной видеосигнал и частоту обновления при использовании нескольких мониторов в связке.
Обновление добавляет поддержку переменной частоты обновления видео ускорителя, которая позволит видеокартам управлять их видеопамятью. Согласно Microsoft, данный параметр должен снизить задержки и улучшить среднюю частоту кадров в играх.
Переменную частоту обновления можно включить, перейдя в Настройки → Система → Дисплей. Microsoft уведомляет, что для работы необходим драйвер Intel 27.20.100.7859 и NVIDIA drivers 450.12 или выше.
AMD еще предстоит выпустить совместимые драйверы для Windows 10 с поддержкой WDDM 2.7, так как ПК с графикой AMD не поддерживают функцию аппаратного ускорения Microsoft.
Улучшена частота обновления и устранены разрывы при использовании нескольких мониторов
Your browser does not support HTML5 video.
Обновление снижает разрывы при перемещении окна программы из одного монитора в другой, если у последнего выставлена другая частота обновления.
Для пользователей с одним монитором была исправлена ошибка, когда перемещение второго окна могло вызывать дерганье в игре, запущенной в оконном режиме.
Калькулятор

Добавлена возможность отображать калькулятор поверх остальных окон.
Календарь
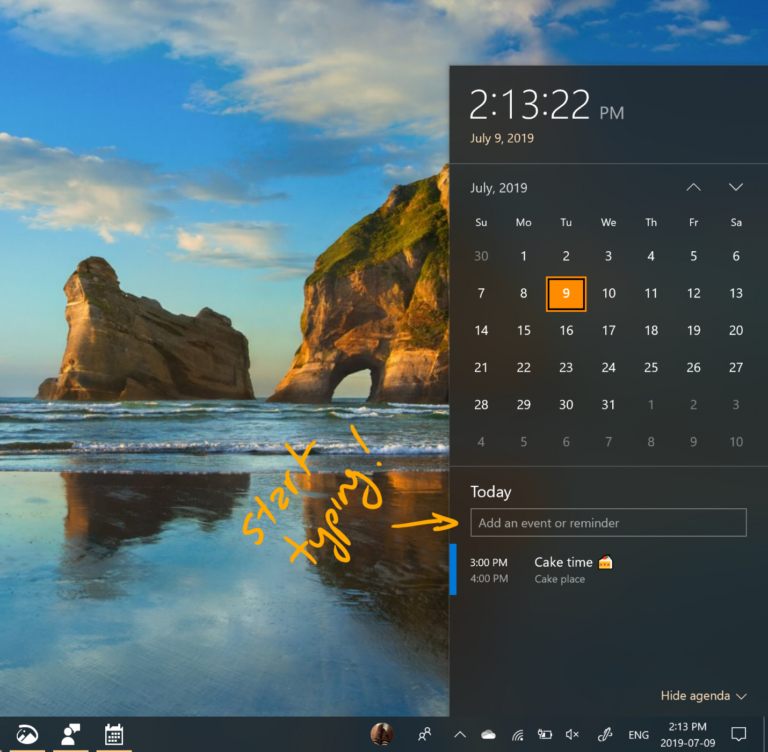
Добавлена возможность быстрого добавления события или напоминания прямо с панели задач
Сокращено время на установку функциональных обновлений
Начиная с версии 1703 уменьшается время на установку функциональных обновлений: со средним значением более 80 минут на 1703 до менее 20 минут на версии 2004, перезагружая устройство лишь единожды.
Улучшен контроль над зарезервированным хранилищем
Добавлены новые команды для управления зарезервированным хранилищем
Get-WindowsReservedStorageState
Set-WindowsReservedStorageState -State Disable
Улучшено уведомление об ожидающем установки обновлении

Уведомление о предстоящем обновлении теперь будет появляться в Центре уведомлений, предлагая варианты: «Перезагрузиться прямо сейчас», «Перезагрузиться ночью» и «Выбрать время». Уведомление также напомнит о необходимости подключить ваше устройство к сети питания, чтобы обновление не прервалось.
Прочие нововведения
- Новые возможности DirectX 12: превью для разработчиков DirectX Raytracing Tier 1.1, DirectX Mesh Shader и другие.
Настройка скорости курсора мыши: перейдите в Параметры → Устройства → Мышь. Ранее данная настройка располагалась в Панели управления.
- Раздел дополнительных компонентов получил улучшенный интерфейс:
Раздел располагается по адресу: Параметры → Приложения → Приложения и возможности. Теперь есть возможность выбрать и установить множество компонентов за раз, а также осуществлять поиск по имеющимся компонентам, отсортировав их по своему усмотрению. Доступен просмотр даты установки каждого компонента и его статус.
- PowerShell Integrated Script Editor стал дополнительным компонентом, но установлен по умолчанию.
В публикации также использовались материалы статей следующих сайтов
- thewincentral.com
- techcommunity.microsoft.com
- mspoweruser.com
- windowslatest.com
- reddit.com
Добавлено
#1 Полезный комментарий от dartraiden
#2 По поводу 32-битных образов для производителей
#3 Windows 10 2004 стал доступен в 20:00 по московскому времени.
#4 Известные проблемы.
#5 Более не поддерживаемые и удаленные компоненты в Windows 10 2004.
#6 1 июля обновление стало доступно для Microsoft Surface Pro 7 и Microsoft Surface Laptop 3, как сообщил BleepingComputer.com.
P. S. Также, кому интересно, может тонко настроить как текущий релиз Windows 10, так и майский, с помощью моего скрипта на PowerShell: Windows 10 Setup Script
Note: If you are using Check for updates from your Windows Update settings (Settings > Update & Security > Windows Update) you may not see Download and install on your device as we are slowly throttling up availability, or as your device might have a compatibility issue for which a safeguard hold is in place until we are confident that you will have a good update experience.
Today marks the start of the 18-month servicing timeline for this Semi-Annual Channel release. As such, we recommend that IT administrators begin targeted deployments of Windows 10, version 2004 to validate that the apps, devices, and infrastructure used by their organizations work as expected with the new features. For the servicing timeline for the other editions of Windows 10, please see the Windows lifecycle fact sheet.
As you look to roll out this new update to your organization, this post outlines some of the new, key capabilities and enhancements that will enable you to benefit from intelligent security, simplified updates, flexible management, and enhanced productivity, specifically in the areas of:
- Configuration and deployment (Delivery Optimization, servicing and deployment, Windows Update for Business)
- Cortana
- Ease of access
- Multi-language/multi-locale support
- Windows Subsystem for Linux
- Windows built-in security (Application Guard, FIDO2, System Guard, Windows Hello, Windows Sandbox)
- Additional improvements
This post also covers:
- Related products and features
- Frequently asked questions
- Tools and resources
Now let’s get into the details.
Configuration and deployment in Windows 10, version 2004
Just as features continually evolve in Windows 10, servicing, updating, and Windows setup continue to get better with each update. Based on your feedback, we’ve improved the Windows setup experience, added more PowerShell cmdlets to Delivery Optimization, added a cloud recovery option, and made some additional enhancements.
Delivery Optimization enhancements
Based on direct feedback and requests from customers like you, we’ve added new PowerShell cmdlets to help you better take advantage of the bandwidth savings offered by Delivery Optimization:
- Get-DeliveryOptimizationStatus -PeerInfo. Offers a real-time view behind-the-scenes of peer-to-peer activity (e.g. the peer IP Address, bytes received/sent).
- Get-DeliveryOptimizationLogAnalysis. Get a summary of the activity in your Delivery Optimization log (e.g. the total number of downloads, downloads from peers, and overall peer efficiency). Use the -ListConnections flag to for in-depth look at peer-to-peer connections.
- Enable-DeliveryOptimizationVerboseLogs. Offers a greater level of detail to assist in troubleshooting.
In addition to the PowerShell cmdlets, Delivery Optimization in Windows 10, version 2004 offers:
- Enterprise network throttling. We’ve made enhancements to foreground vs. background throttling.
- Automatic cloud-based congestion detection. Leverage the power of the Delivery Optimization cloud service to help identify download storms on your network. In short, the existing policy to delay background downloads from HTTP will indicate that the cloud service is allowed to dynamically back off downloading updates from the cloud for some devices while continuing to leverage local peer sources. Similarly, the same feature can help improve overall peer utilization by dynamically choosing which devices can download updates first. This feature is particularly useful to those of you who are deploying via rings and would like to avoid selecting individual devices in ring 0 (which can be cumbersome if you have thousands of sites). (Note: This client feature requires a cloud service support, which will be available in the near future, for full functionality.).
Servicing and deployment enhancements
We’ve continued to evolve the technologies available to support your Windows deployment efforts and the way you manage updates. With Windows 10, version 2004, you can take advantage of the following improvements:
- Reduced offline time during feature updates. Beginning with Windows 10, version 1703, we’ve steadily reduced end user downtime during a feature update. With Windows 10, version 2004, offline time continues to decrease, from a median time of over 80 minutes in version 1703, to 16 minutes in version 2004, including only a single reboot for many users.
- Improved controls for reserved storage. With the release of Windows 10, version 1903, we introduced reserved storage for newly manufactured PCs and clean Windows 10 installs. With Windows 10, version 2004, we’ve added a new set of Deployment Image Servicing and Management (DISM) commands and APIs so you can enable and disable reserved storage on demand, including reserved storage for Windows 10 devices that were not shipped with Windows 10, version 1903 and higher. For the full set of reserved storage command line options, see DISM Reserved Storage Command-line Options.
- Improved controls and diagnostics for Windows Setup. For those using Windows Setup, Windows 10, version 2004 offers more control when upgrading to the latest update. For example:
- Dynamic Update. You can now search, download, and install Dynamic Updates, but exclude the latest quality update and/or driver updates.
- Reduced offline time for users. Instruct Windows Setup to start update operations on the down-level OS without initiating a reboot to start the offline phase, then instruct Windows Setup to complete the installation at an appropriate time.
- SetupDiag: SetupDiag provides additional diagnostic information to troubleshoot update failures. For more information, see Deployment Troubleshooting and Log Files.
- Recover Windows 10 from the cloud. With this release we’ve added the option to recover Windows 10 by downloading the necessary files from the cloud, resulting in increased reliability and, depending on your internet speed, a faster recovery. For more details about the cloud-reset process, see Reset this PC option: Cloud download.
- Windows Autopilot. Procure devices and have them delivered directly to the end user and provisioned from the cloud. Windows Autopilot has been available since Windows 10, version 1703 (with the 7D update) and with each new version of Windows 10 we add new, requested features. Today we’re adding the ability to:
- Configure user-driven Hybrid Azure AD Join with VPN support. This support has been backported to Windows 10, versions 1909 and 1903.
- Configure language settings in the Windows Autopilot profile so that the out-of-box experience (OOBE) will skip the language, locale, and keyboard pages when the device is connected to ethernet.
Windows Update for Business enhancements
With Windows 10, version 2004 comes several improvements to deploying updates using Windows Update for Business. Specifically:
- Microsoft Intune console updates. The target version is now available in Intune, allowing you to specify to which Windows 10 OS version you want devices to move. This capability also enables you to keep devices on their current version until they reach end of service. Available now in the Intune console, you can also configure this as a Group Policy or Configuration Service Provider (CSP) policy.
- Validation improvements. To ensure devices and end users stay productive and protected, Microsoft uses safeguard holds to block devices from updating when there are known issues that would impact that device. But we know this can interfere with validations. To better enable IT administrators to validate on the latest release, we have created a new policy to enable admins to opt devices out of the built-in safeguard holds.
- Deferral policies. See FAQ below for a description of how deferral policies work in Windows Update for Business.
- Documentation updates. We have improved our Windows Update for Business documentation to better communicate how to utilize Windows Update for Business to manage Windows Updates to keep devices secure and end users productive.
Cortana enhancements
Cortana, your personal productivity assistant in Microsoft 365, has been updated and enhanced in Windows 10, version 2004. Here are some of the new Cortana enhancements we’re releasing:
- Productivity[1]. A chat-based UI gives you the ability to interact with Cortana using typed or spoken natural language queries to easily get information across Microsoft 365 and stay on track. In the coming months, with regular app updates through the Microsoft Store, we’ll enhance this experience to support wake word invocation and enable listening when you say “Cortana,” offer more productivity capabilities (such as surfacing relevant emails and documents to help you prepare for meetings), and expand supported capabilities for international users.
- Security. You now must be securely logged in with your work or school account or your Microsoft account before using Cortana. Because of this tighter access, some skills including music, connected home, and third-party skills will no longer be available. Additionally, users get cloud-based assistance services that meet Office 365’s enterprise-level privacy, security, and compliance promises as set out in the Online Services Terms.
- Move the Cortana window. With Windows 10, version 2004, you can drag the Cortana window to a more convenient location on your desktop.
For more information on these enhancements and to learn about additional updates available starting today with Cortana in Microsoft 365, see the Microsoft 365 Blog or watch the short walkthrough below.
Ease of access in Windows 10, version 2004
Whether you have a personal preference, a unique workstyle, or a disability, Windows 10 Ease of Access features let you choose how to interact with your screen, express ideas, and simply get your work done. Here are some of the new accessibility enhancements we’re releasing:
- Make your text cursor easier to see. Customize the width, shape, and color of your cursor to make it easier to locate as you create and edit content, and navigate the web.
- Reduce eye strain with Magnifier. Have text read aloud as you use Magnifier—all without interrupting your workflow. Select Magnifier’s play button to start reading from the top of a webpage or document, or select some text and press play to read that selection aloud. Move through your content with ease using the Pause, Next sentence, Previous sentence, and Read From Here controls.
- Use Windows without sight using Narrator. We’ve made numerous updates to Narrator—making it more efficient to triage your inbox in Outlook, and easier to understand ambiguous hyperlinks. Get all the details in What’s new in Windows 10 accessibility.
- Eye control improvements. Based on your feedback, we’ve made the following improvements in eye control:
- Drag-and-drop, The precise mouse control tool now allows drag operations, as well as the ability to combine clicks and drags with Shift and CTRL modifier keys.
- Pause. Selecting the pause button completely hides the launchpad, allowing uninterrupted viewing of full-screen content
- Switch. In previous version of Windows 10, Dwell (fixing your eyes on part of the screen for a period of time) was used to click buttons. We’ve added Switch in Windows 10, version 2004. Dwell is used to select the target, but Switch is used to click the button.
- Settings. Enable the new accessibility features and more fine control of the numeric values change how responsive the system is to eye movement.
Language enhancements
If you are installing Windows 10 in a multi-language environment, or in multiple countries, take a look at the improvements we’ve made to dictation, SwiftKey intelligence, and east Asian IMEs (Quick Input Method Editors):
- Language settings improvements. It’s now easier to see the current state of your language settings at a glance. Additionally, we reorganized the language features installation page and added tooltips with descriptions.
- Dictation support supports more languages. In addition to English (U.S.), dictation now supports English (Canada), English (UK), English (Australia), English (India), French (France), French (Canada), German (Germany), Italian (Italy), Spanish (Spain), Spanish (Mexico), Portuguese (Brazil), and Chinese (Simplified, China).
- SwiftKey’s typing intelligence adding support for 39 languages. SwiftKey has been available on Windows 10 since version 1809. Windows 10, version 2004 adds support for 39 languages, which are listed here, so I don’t have to list them in this article. ( ͡~ ͜ʖ ͡°)
- Traditional Chinese IME improvements. Based on the feedback we’ve received about the new Traditional Chinese Bopomofo, ChangJie, and IMEs, we’re introducing the following enhancements:
- Speed of toggling conversion mode. You can now switch between the two conversions modes—[中] mode and [英] mode—faster.
- Toolbar improvements. We’ve added “Hide IME toolbar” and fixed an issue where the toolbar is displayed even when “Use IME toolbar” is turned off in settings,
- Candidate window improvements. We’ve fixed known issues and improved the candidate window quality.
- Japanese IME improvements. Based on your feedback, we fixed an issue with the up arrow key in the prediction Candidate window key navigation, improved the discoverability of key assignment settings, and updated the default value of CTRL+[space] to “none”.
- Korean IME updates. Most noticeable if you write in Hanja, Korean IME improvements include a new candidate selection window (with modern controls and clearer typography) and a new algorithm for predictive test that will make text suggestions more accurate and relevant when using the touch keyboard.
Windows Subsystem for Linux (WSL) enhancements
The Windows Subsystem for Linux lets developers run a GNU/Linux environment. Here’s some enhancements we’ve made in Windows 10, version 2004.
- Windows Subsystem for Linux 2 (WSL2). This new version of the architecture powers the WSL to run on ELF64 Linux binaries on Windows and adds support for ARM64 devices.
- Connect to WSL apps from localhost: Connect to your WSL Linux networking applications from the local host. For example, start a NodeJS service in a WSL 2 Linux distro, and connect to it from Microsoft Edge.
- Global configuration options. We’ve added global configuration options that you can set on the local host which will apply to each of your WSL distros.
Windows built-in security enhancements
Security is at the forefront in all of every Windows 10 update. Here’s a look at some of the built-in security features you’ll find in Windows 10, version 2004:
Application Guard
- Application Guard on Microsoft Edge on Chromium. Application Guard helps protects users and devices from old and new emerging threats using containers to open files received from untrusted or potentially unsafe locations, and now supports Microsoft Edge on Chromium.
- Application Guard for Office. Automatically enabled when Application Guard policies are enabled in Windows 10, documents are opened with the Microsoft 365 Apps client (formerly Office 365 ProPlus), and the user opening the document is assigned a Microsoft 365 E5 license or a Microsoft 365 Security E5 license.
FIDO2 for hybrid environments
FIDO2 security key support has been expanded to include hybrid Azure Active Directory (Azure AD)-joined devices, enabling even more customers to take an important step in their journey towards passwordless environments.
System Guard
In Windows 10, version 1903, System Guard added a new feature called SMM Firmware Measurement. This feature is built on top of System Guard Secure Launch to check that the System Management Mode (SMM) firmware on the device is operating in a healthy manner — specifically, OS memory and secrets are protected from SMM. In Windows 10, version 2004, System Guard Secure Launch checks and measurements have been increased—enabling you to achieve further security hardening and posturing for protection for sensitive resources like MMIO, IO ports, and registers. This feature is forward-looking and requires new hardware, which will be available soon!
Windows Hello
- Windows Hello for Microsoft accounts. Enable passwordless logins for your Microsoft accounts to strengthen device access by switching all Microsoft accounts on the device to modern multifactor authentication with Windows Hello Face, Fingerprint, or PIN, and eliminating passwords from Windows.
- Windows Hello PIN added to Safe mode. For added security when troubleshooting an issue on a device, we’ve enabled the Windows Hello experience for devices started in Safe mode.
Windows Sandbox
Windows Sandbox was introduced in Windows 10, version 1903 to provide a lightweight desktop environment to safely run applications in isolation. When the Windows Sandbox is closed, all software and files are deleted (as is the state), and a new instance of sandbox launches each time you open the application. Enhancements in Windows 10, version 2004 include:
- Support for configuration files so you can configure some aspects of the sandbox, such a vGPU, networking, and shared folders.
- Microphone support.
- The ability to configure audio input from the configuration file.
- Activate the Ease of Access dialog with Shift+Alt+[print screen].
- Enter and exit full screen mode with CTRL+Alt+[break].
Additional improvements in Windows 10, version 2004
The following enhancements don’t fit easily into the categories above, but are equally important to IT pros as they involve Search, Task Manager, Bluetooth pairing, network camera support, and more:
- Bluetooth pairing experience. Building on the improvements first introduced in Windows 10, version 1803, you’ll now see the following:
- Pairing is now done through notifications so there is no need to open the Settings app to complete the pairing operation. There is also one fewer notification, resulting in a faster pairing experience overall.
- A Dismiss button has been added to Bluetooth notifications, giving you more control when using Swift Pair.
- The device name and category has been added to the notification.
- Calculator enhancements. Most notably, and based on your feedback, we’ve added the ability for the Calculator to be put in Keep on top mode. (Also, I don’t know when this was added, but Calculator now has a History for those of us that have to redo a calculation that we just performed and cleared.)
- Kaomoji. We’ve updated the available kaomojis (first introduced in Windows 10, version 1903, and available via WIN+[period] or WIN+[semi-colon]) to include fan favorites like:
- ヾ(⌐■_■)ノ♪
- ლ(╹◡╹ლ)
- (⊙_◎)
- ( ͡~ ͜ʖ ͡°)
- ಠ_ರೃ
- (∩^o^)⊃━☆
- /ᐠ。ꞈ。ᐟ\
- And more! Enjoy (❁´◡`❁)
- MSIX installation. With previous versions of Windows 10, enabling the sideloading policy either through Group Policy or Settings was required to install an MSIX package. With Windows 10, version 2004, you can deploy a signed MSIX package onto a device with no special configuration setting.
- Network cameras to Windows 10 devices. For camera applications, such as those used in security or surveillance scenarios, Windows now allows the addition of an IP-based camera that transmits video data over a local area network (LAN).
- Network status page redesign. More information is available at a quick glance on the Network & Internet landing page in Settings. We’ve added a new view of the active connections which now shows the properties and the data usage of each connection.
- Notepad enhancements. We’ve made so many enhancements to Notepad (that’s right, NOTEPAD) that I can’t list them all here. For a list of these enhancements, see Notepad improvements.
- Notification settings improvements. Windows 10, version 1803 introduced Focus Assist to easily block new notifications, alerts, and sounds, creating a distraction-free work environment. In Windows 10, version 2004, we are adding more control:
- In the notification toast, we’ve added an option to turn off notifications for a specific app or go to the app’s notification settings. Within those settings we’ve even added pictures to preview each setting: Show notification banner and Show notifications in action center
- The ability to mute all notifications has been added as a top-level option in Notifications & actions, easily accessible from the top of the Action center.
- You can now sort the list of notifications by app name or by most recent.
- Restarting apps at sign-in. Restartable apps, including UWP apps, can be started automatically next time you sign in—assuming they were running when you signed out, restarted Windows, or shut down Windows. This option is turned off by default, but can be turned on in Settings > Accounts > Sign-in options.
- Settings page. Usability improvements have been added to Settings > Apps & Features > Optional Features:
- Select and install multiple optional features at the same time.
- Sort lists by name, size, and install date for easier navigation.
- Installation date has been added, along with other useful information, such as feature dependencies.
- Specialized displays. If you are running Windows 10 Pro for Workstations or Windows 10 Enterprise, you’ll see a new feature called Remove display from desktop. This prevents Windows from using the display and makes it available exclusively for special-purpose apps that require it. This is particularly useful with medical imaging devices that have custom panels, video walls like those used in the Microsoft Store, and dedicated video monitoring
- Task Manager enhancements. We’ve added two new small, but perhaps convenient changes to Task Manager:
- GPU Temperature. Based on your feedback, we’ve added GPU temperature (currently only available in Celsius) to Task Manager for those devices with a dedicated GPU card, listing it in the Performance tab.
- Disk type. The disk type (e.g. SSD) is now listed for each disk, displayed in the Disk node of the Performance tab.
- Virtual desktop renaming: Based on your feedback, virtual desktops (launched from Task View) can now be renamed something more helpful than the generic Desktop 2, Desktop 3, etc.
- Windows Search improvements in Windows 10, version 2004 include:
- Improved disk usage thanks to a new algorithm that detects high disk usage and activity to manage the indexer accordingly.
- The addition of four quick web searches to Search home: Weather, Top news, Today in history, and New movies. We’ll also occasionally feature a quiz.
- An updated design for search results with a web preview.
- Improved spelling correction for Apps & Settings searches based on intelligent understanding of small typos, like exce and powerpiont, which previously returned no results.
- Hints to improve best match so that, in certain cases where the “Best” match result isn’t a match for your search, a “Related” line will be included to help clarify why this result is appearing.
To complement your Windows 10, version 2004 experience, we’ve been busy with other new, exciting products and features, such as:
Universal Print
Universal Print is a Microsoft 365 subscription-based service that organizations use to centralize print management through the Universal Print portal, hosted in Azure. It’s fully integrated with Azure Active Directory and supports single sign-on scenarios. Universal Print requires a minimum of Windows 10, version 1903. To keep with the latest news on Universal Print, bookmark the Universal Print blog.
Ongoing enhancements to Microsoft Defender Advanced Threat Protection
The following updates, features, and enhancements have been made to Microsoft Defender Advanced Threat Protection (Microsoft Defender ATP) since January of 2020. For the latest information, bookmark the Microsoft Defender ATP blog. (Note: these features do not necessarily require Windows 10, version 2004.)
- January:
- Block access to unsanctioned apps using MDATP and Cloud App Security
- Web content filtering with MDATP, now in public preview
- February:
- Enable tamper protection in Threat & Vulnerability Management to increase your security posture
- Microsoft Defender ATP for Linux is coming! …And a sneak peek into what’s next
- March:
- Raw data export: Announcing Microsoft Defender ATP streaming API GA
- Secure configuration assessment (SCA) for Windows Server now in public preview
- April:
- Live response for earlier versions of Windows is now in public preview
- Threat & Vulnerability Management APIs are now generally available
- Harden endpoint security for remote devices and working from home
- May:
- Indicators enhancements: Allow/block by certificates & more
- Automate the boring of your SOC with Auto-IR
Secured-core momentum: AMD Ryzen Pro 4000
We continue the work with our partner community around Secured-core technology that combines identity, virtualization, operating system, hardware, and firmware protection to add another crucial layer of security underneath the operating system and ensure the integrity of the boot process. New devices that include AMD’s new Ryzen Pro 4000 chip, built on Microsoft’s Secured-core technology, help prevent sophisticated data theft attacks and can be easily managed with Microsoft Endpoint Manager.
Great new Office features
Before I close out this post, I also wanted to highlight a couple of Office features I came across recently as they can help your personal productivity and documentation efforts.
The first is a Microsoft Outlook calendar feature that enables you to schedule meetings that end x minutes early. In a recent update of Office, I noticed that I now have the ability to schedule my meetings to end a few minutes early. If you’re like me, you are scheduled for back-to-back-to-back meetings with no time to stretch, grab a cup of coffee, or take a moment to attend to personal matters. If you’re now working from home, your work/life balance may be taking a further hit. In Outlook go to File > Options > Calendar. In the Calendar options, select End appointments and meetings early and then select the appropriate number of minutes.
The second is Microsoft Word’s new proofing and inclusivity options. If you’re a single-spacer like me, you like to put a single space between sentences. But many of us learned to type by entering two spaces. Microsoft Word can help us single-spacers by marking two spaces as incorrect grammar! And, for those of us in the “Oxford Comma Club,” the absence of an Oxford comma can also trigger an incorrect grammar marking. To check out these new rules, including Inclusiveness, and more, open Word and navigate to File > Options > Proofing. Next to Writing Style, ensure Grammar & Refinements is selected. Select Settings and scroll down to Punctuation Conventions then select the appropriate checkboxes and drop-down options.
Windows Virtual Desktop
Windows Virtual Desktop continues to evolve and you can keep up with the latest enhancements by bookmarking the Windows Virtual Desktop community and staying tuned to the Windows IT Pro Blog. Most recently, we’ve published new PowerShell modules to PSGallery, including Remove-RdsRoleAssignment with the —AadTenantId parameter to remove role assignments of principals not associated to the Azure AD tenant, and Update-AzWvdHostPool -PersonalDesktopAssignmentType to automatically assign users to virtual machines. For more details, see the Windows Virtual Desktop PowerShell release notes.
Frequently asked questions
Is there a Windows Server release with this release of Windows 10?
Yes! Windows Server, version 2004 is also available beginning today. To learn more, see Windows Server, version 2004 now generally available.
How can I test new builds of Windows 10 prior to their release, so I can begin my testing early?
The Windows Insider Program for Business is open for anyone to join. This program gives you access to preview builds of Windows 10 and Windows Server so you can try out the new features and provide feedback directly to Microsoft. As an additional benefit, you can deploy6 these early builds of Windows across your organization to test your apps, hardware, and processes.
Will there be a new Long-Term Servicing Channel (LTSC) release with this release?
No. Windows 10 Enterprise LTSC 2019 is the current LTSC option, and was released with Windows 10, version 1809 in November. The next LTSC release can be expected toward the end of 2021. Customers currently using the LTSC for special-purpose devices should start working to upgrade those devices to Windows 10 Enterprise LTSC 2019 as mainstream support for that release will continue until January 9, 2024.
Can I upgrade our devices from Windows 7 directly to this new update?
Yes. You can upgrade directly from Windows 7 or Windows 8.1 to Windows 10, version 2004. We strongly encourage you to begin your upgrade process immediately, as Windows 7 reached end of support date on January 14, 2020, and Windows 8.1 will reach end of support on January 10, 2023.
I know that I can defer updates using Windows Update for Business, but what exactly does that mean?
Windows Update for Business allows you to set policies that specify that you only want specific devices, or groups of devices, to receive updates that are xx days old. For example, if you are running Windows 10, version 1909 and set a deferral policy for feature updates of 180 days, that means when the next release (version 2004 in this case) is 180 days old (180 days past its GA release date), it will begin to deploy on the devices to which you have applied that policy.
Do I have to have a single Windows Update for Business deferral policy in my organization?
You can have as many deferral policies as necessary. This provides great flexibility, enabling you to roll Windows 10 out in waves. For example:
- Group 1: Deferral 0 days (GA date – e.g. Tuesday): IT administrators
- Group 2: Deferral 6 days (GA date + 6 – e.g. Monday): early adopters, 10% of devices
- Group 3: Deferral 14 days (GA date + 14 – e.g. the following Tuesday): Begin broad deployment, 25% of devices
- Group 4: Deferral 30 days (GA date + 30 – e.g. one month after GA): Broad Deployment, 65% of devices
Things to consider when setting deferral policies:
- Adding a deadline of 5 days will ensure all devices start receiving the update (feature or quality update, depending on the deferral policy) within 35 days of general availability.
- If configuring quality updates (e.g. Patch Tuesday) set a shorter deferral to ensure that all devices are updated within 14 days (set Group 4 to 9 days, with a deadline of 5 days).
- There is a random variant on scan time, ensuring that if there is a large number of devices managed by the same policy, they will not all receive the update on the same hour.
What if my applications are not compatible with Windows 10, version 2004?
Windows 10 is the most compatible Windows operating system ever. However, if you do encounter an application compatibility issue as you deploy Windows 10 and Microsoft 365 apps, or with a subsequent feature update, Desktop App Assure will help you fix them at no additional cost with an eligible subscription (150+ seats). For more information about Desktop App Assure, see Standing behind our application compatibility promise.
To support the release of Windows 10, version 2004, we have released updated versions of the following resources:
- Windows Assessment and Deployment Kit (Windows ADK) for Windows 10
- What’s new in the ADK for Windows 10, version 2004? Read this article.
- Security baseline (DRAFT) for Windows 10 and Windows Server, version 2004
- Windows 10 Enterprise Evaluation (free 90-day evaluation)
Also, if you haven’t seen it yet, the Windows release health dashboard (introduced with the release of Windows 10, version 1903) provides you with timely information on the status of the Windows 10, version 2004 rollout, details on any known issues (including the status of those issues, workarounds, and resolutions), and other important announcements, such as those related to lifecycle updates, upcoming events, and best practices.
For help with configuring and deploying updates, please see the following resources:
- Overview of Windows as a service
- Simplifying Windows 10 deployment with Configuration Manager
- Build deployment rings for Windows 10 updates
- Deploy updates using Windows Update for Business
- Deploy Windows 10 updates using WSUS
- Deploy Windows 10 updates using Configuration Manager
- Manage device restarts after updates
- Manage additional Windows Update settings
- Deploying a new version of Windows 10 in a remote world
- Features and functionality removed in Windows 10
To see a summary of the latest documentation updates, see What’s new in Windows 10, version 2004 IT pro content on Docs.
For information on what’s new for developers, see What’s new in Windows 10 for developers, build 19041. For a full list of new namespaces added to the Windows SDK, see New APIs in Windows 10 build 19041. And, for a list of features and functionality that have been removed from Windows 10, or might be removed in future releases, see Features and functionality removed in Windows 10.
For a closer look at these improvements, save the date for a one-hour webcast on Wednesday, June 10, 2020 at 9:00 a.m. Pacific Time with live Q&A. (Update: This webcast will be rescheduled. Stay tuned to the Windows IT Pro blog for an update.) And, if you need help with deploying and managing updates across your organization, myself and members of the Windows and Microsoft Endpoint Manager engineering teams will be holding office hours on Tech Community for the next two weeks. For more details, see http://aka.ms/windows/officehours.
Finally, for the latest updates on new releases, tools, and resources, stay tuned to this blog and follow us @MSWindowsITPro on Twitter.
[1] Productivity-focused capabilities, such as finding people profiles, checking schedules, joining meetings, and adding to lists in Microsoft To Do, are currently available to English speakers in the U.S.
cortana, open the Sandbox and install WSL2 in it
Improved Linux, Sandbox, and Cortana features dominate Build 2004’s changelist.

One upside of Windows 10 2004: You won’t find old install CDs all over the office two decades from now.
Credit:
Ramzi Haidar/AFP via Getty Images
One upside of Windows 10 2004: You won’t find old install CDs all over the office two decades from now.
Credit:
Ramzi Haidar/AFP via Getty Images
The Internet may have fun trying to guess the next natural feature of California or animal alliteration name for the other major operating systems, but Windows build naming conventions can be downright hard to parse. The latest officially released build was originally known as 20H1—meaning the first half of 2020. As it got closer to release status, it received its official build number: 2004, meaning April 2020. However, it didn’t actually hit release status for another month, on May 27.
Maybe that’s all indicative of what awaits users when they finally upgrade to Windows 10 2004; this is not Microsoft pumping out major changes like its debut of Windows 2000 roughly two decades ago. Still, a new Windows release is a new Windows release. So we recently spun up a fresh VM with a clean install of Build 2004 to take a look at its new features.
Edge, Installation size, Search, and Kaomoji
The very first thing we noticed after a fresh install of Build 2004 was Edge. To be specific, Legacy Edge. You’ll still need to go out of your way to install the new and improved Chromium-based Edge, which we’re going to keep calling «Edgium» until the legacy version finishes going away.
Using Windirstat to pull a directory treemap on the brand-new Windows 10 2004 installation, we see 14GiB used. It’s worth noting that this 14GiB is before either installing any applications, or—and this is important—hitting Windows Update.
Windows Update will still tend to bloat up the operating system pretty rapidly, and the SxS directory in particular still balloons with legacy versions of code that has been replaced in security upgrades. Unfortunately, you cannot remove any of that without damaging your OS. There are methods to reduce the size of SxS (pronounced Side by Side) somewhat, but they’re limited and kind of a pain in the butt. Even the optimized results still get inexorably larger over time.
Although there’s no Edgium, 2004’s Internet access did get modernized in one unexpected place—the Start menu. We’re not really big fans of searching the Internet directly from a Start menu—we prefer a little more logical separation between what’s local and what’s remote. If you’re into that, though, you can do things like type «weather» into the Start bar and get attractively formatted Internet results directly in the menu itself without ever opening a real browser.
Speaking of search, Microsoft says it noticed how commonly people were turning its Search Indexer service off, so the company took several steps to try to convince users to turn this back on. Microsoft’s search indexer now recognizes many new signals of high disk activity—or potential high disk activity—that trigger it to either slow down or entirely pause its disk activity:
- Gaming mode is on
- Power savings mode is on
- Low power mode is on (constrained mode or connected standby)
- The device is waking up after being in low power mode or in a log-on state
- Device goes from AC > DC
- CPU usage goes above 80 percent
- Disk usage goes above 70 percent
- The device’s battery charge is less than 50 percent
- The device’s display state goes to screen off
Microsoft pretty aggressively polls its Windows Insiders running preview builds, and it says that the results of pop-up dialogs asking Insiders why they’d disabled Search Index showed significant improvement after the new signals were in place.
Beyond Internet and search, what else is new? Emoji and kaomoji. If you’ve been using the smileyface button in social media sites to get access to emoji from your Windows PC or laptop, you’re doing it wrong. Any standard graphical text interface on Windows—including Notepad—provides direct access to emoji by using the keyboard shortcut [Windows key] + [.].
The [Windows key] + [.] shortcut to bring up an emoji selection panel is pretty old news—it has been in Windows since Build 1803. And in Build 1903, the emoji panel added kaomoji support. Kaomoji are traditional, generally elaborate text-mode constructions such as the ¯\_(ツ)_/¯ shruggie. Build 2004 adds significantly to the kaomoji section of the emoji panel, adding classics like ヾ(⌐■_■)ノ♪ and (∩^o^)⊃━☆ to its repertoire.
Windows Subsystem for Linux, version 2
In our opinion, the two most exciting new things happening in the Windows world are Edgium and WSL2 (Windows Subsystem for Linux 2.0). Since Edgium is still not a default part of a Windows install in 2004, that leaves us focused on WSL2.
Unlike its version 1 predecessor, Windows Subsystem for Linux 2.0 runs as a virtual machine, with a real, no-kidding Linux kernel. Technically, there’s not much difference between running WSL2 and running a full-on Linux virtual machine in Hyper-V. But from a user perspective, it’s much more tightly integrated with the Windows experience than a «normal VM» would be, with—for example—your Windows filesystem automatically mounted and available within your WSL2 Linux environment.
Installing WSL2 is still, frankly, kind of a mess. Following Microsoft’s documentation, we first enabled both WSL and the VM hosting feature on the command line, in Powershell, then rebooted so that the VM hosting feature installation could finish. The next step, unfortunately, was missing from that first set of docs. Before we could set the WSL version to 2, we had to find a different set of docs, unreferenced by the first.
From the WSL2 kernel update documentation site, we manually downloaded and installed a WSL2 Linux kernel update package. With that done, we could return to the Powershell CLI and successfully wsl --set-default-version 2—and with that done, leave both Powershell and the browser, this time heading to the Microsoft Store to download and install a Linux distribution. (We chose Ubuntu 20.04.)
All of this works, but it’s incredibly messy. It should be much easier to get a WSL2 installation going—ideally, in a single step, whether command-line or graphical. And if there must be multiple steps, they should at least be within the same interface, and all steps referenced cleanly in order in a single set of docs.
Your new WSL2 VM gets spawned inside its own private subnet, with NAT enabled between the VM subnet and your Windows PC’s real network interface.
Jim Salter
Once you’ve got your WSL2 VM up and running, it’s a little exciting if you’re a Linux person. For almost all intents and purposes, you’ve got yourself a real Linux system inside your Windows system, with fully native code including all kernel syscalls (not just some emulated APIs patched through to the Windows kernel) and all devices working.
The one big fly in the ointment is that there’s currently no bridge mode available for your WSL2 VM’s network interface. The way things work now, your Windows 10 PC creates a virtual subnet, with NAT between it and the LAN on the Windows 10 PC’s real network interface. Your WSL2 VMs then get addresses within that virtual subnet, assigned by DHCP.
This makes things a little painful in terms of your own Windows 10 PC accessing network services on your WSL2 VM—after all, it may not get the same virtual IP address every time it’s booted—but at least your Windows 10 PC can access the WSL2 VM’s network ports directly (as shown in the screenshot above). If you know the VM’s internal IP address, you can ping it or access any TCP or UDP ports on it at will.
Things get even more complex, unfortunately, if you want to make those services available to other computers on the network besides the host. Now you’ll need complex port forwarding, possibly routing, dynamic firewall entries on the Windows 10 host, and so forth.
The best answer to this problem so far comes from a developer named Edwin Dijas who describes himself as «no expert at security nor scripting, and technically new to the Windows OS.» It works—but it’s very complex and fragile. We wouldn’t want to rely on it for anything that had to work for very long.
This lack of proper bridge mode for the WSL2 VM is another area we devoutly hope Microsoft gets cleaned up soon. It’s great that we can run Linux-native services such as Nginx, PostgreSQL, and BIND9 efficiently and easily inside WSL2 VMs, but the inability to just as efficiently and reliably make those services available to the whole network limits that utility sharply.
Virtual Desktops and Task Manager get minor upgrades
Windows 10 began previewing Linux-style Virtual Desktops in March 2019, and it made them generally available beginning with last Fall’s Build 1909. For those who aren’t familiar, Virtual Desktops give users a way to separate applications into functional groups with less clutter. For example, you might have Photoshop, Lightroom, and an instance of Edgium open to a stock images site on one virtual desktop, and your email, a company intranet site, and an instance of Teams open on another.
The new addition in Build 2004 is relatively minor: before, each Virtual Desktop a user created would be automatically and immutably named with a number—»Desktop One,» «Desktop Two,» and so forth. Beginning with Build 2004, users can give each of their Virtual Desktops a name of their choosing, whether functional or frivolous. You might name three Virtual Desktops Browsing, Company, and Design—or Elrond, Frodo, and Gandalf. Windows 10 won’t judge, and neither will we.
If you’re not familiar with how to get to Virtual Desktops in the first place, you should probably take a look even if you have no intention of using them. That’s because in 2004, they’re exposed within another feature many Windows users may not know about yet, called Task View. Pressing Win+Tab brings up both Task View and the Virtual Desktops.
Task View itself is basically like a browser history, only for apps, folders, and documents accessed on the computer. If you’re only logged in with a local account, Task View history goes back 24 hours. But if you’re logged in with a Microsoft cloud account, it can go back up to 30 full days.
Not every application knows how to make an entry in Task View, so it’s not a perfect record of what you’ve done on that system. But as you can see in our screenshot above, it does show a lot of what you’ve done. If you’re using a shared computer, you may not want the next user getting a visual blast of everything you’ve installed, run, browsed, and opened in big, bright panels. But luckily, just like a browser history, Task View’s history can be selectively edited, manually cleared, or disabled entirely to address privacy concerns.
Finally, Task Manager gets a couple of minor but welcome visual updates—when selecting any disk under the Performance tab, the make and model of that disk is displayed along with its logical address, drive letter, and performance data. For example, we’re running Windows 10 Build 2004 in a virtual machine under Ubuntu, so our C: drive shows up as «Red Hat VirtIO SCSI Disk Device.» In systems with a dedicated GPU, that GPU’s temperature is also visible on the Performance tab.
Cortana
If you’re into Microsoft’s Digital Assistant, you’ll get some nice updates with Build 2004. Cortana can now parse spoken or typed natural language queries to handle a wide range of productivity and scheduling related tasks across the Office365 suite.
Microsoft foreshadowed this focus shift back in February, when they announced the removal of consumer «skills» and local account integration to focus on further Office365 integration. Cortana’s Office365 natural language queries now include finding and learning about contacts, scheduling and reviewing meetings and appointments, creating lists and reminders, and even opening applications.
Some examples:
- Open Word.
- Open Wi-Fi settings.
- Remind me to pick up dog food at 6pm.
- Add «call Dave at 4pm about the pod bay doors» to my task list.
- Who is Jeff?
- Who is Jeff’s boss?
- Who’s my next meeting with?
- When is my next meeting with Eric?
- Book a meeting with Zaphod at nine PM about his second head.
In addition to the extended natural language capabilities, Cortana’s desktop window can now be dragged to a more convenient location on the desktop if its normal spot is in your way.
New DirectX 12 features
Windows 10 Build 2004 brings access to new DirectX 12 features—DirectX Raytracing Tier 1.1, DirectX Mesh Shader, DirectX Sampler Feedback, and more. We covered most of these features extensively in March with the announcement of DirectX 12 Ultimate, which unifies Xbox Series X and Windows gaming PC featuresets.
In addition to the above features, DirectX 12 in Build 2004 offers DRED support for PIX markers, new D3D9on12 mapping layer APIs, R11G11B10_FLOAT format for shared resources, new resource allocation flags, and the D3DConfig tool, which manages DirectX Control Panel settings.
Windows Sandbox
Last but not least of the Build 2004 features that stood out to us, the Windows Sandbox—first introduced in build 1903—gets a barrage of improved capabilities and configuration settings. We’ll list the changes, but first let’s talk a little about what the Sandbox is and does.
If you need to experiment with changes to your Windows system that are difficult, impossible, or untrustworthy to safely undo, the Sandbox is your friend. It’s a working clone of your Windows system that runs inside a protected VM, but it’s automatically instantiated from scratch each time the Sandbox is opened. All changes are destroyed each time it’s closed.
This was our first time actually using the Sandbox. It’s immediately and obviously useful. As a demonstration, since our brand-new Windows 10 Build 2004 system came with legacy Edge only, we used the Sandbox to test install Edgium without any potential of irrevocably altering the «real» environment.
First, we went to Programs and Features from the Control Panel and selected Turn Windows Features On and Off from the left sidebar. In the Features dialog, we can then tick the box for Windows Sandbox. Once that’s done, and the feature is installed, Sandbox can be started from the Start menu—which spawns a window containing a new, Inception-style copy of your system’s own desktop.
Although you can’t drag and drop files from the «real» environment to the Sandbox, you can copy and paste them—which is exactly what we did with Edgium’s installer MSI. Once on the Sandbox’s desktop, we double-clicked it, and installation went quickly, smoothly, and just as you would expect. Once done, we had a fully installed and functioning Edgium to play with inside the Sandbox—without having disturbed legacy Edge in the real environment.
If you’re already using and intimately familiar with the Sandbox, here are the specific features and changes new to Build 2004:
- MappedFolders now supports a destination folder
- AudioInput/VideoInput settings now enable you to share their host microphone or webcam with the Sandbox
ProtectedClient is a new security setting that runs the connection to the Sandbox with extra security settings enabled (disabled by default, due to issues with copy and paste) - PrinterRedirection: Host printer sharing with the Sandbox can now be enabled or disabled
- ClipboardRedirection: Host clipboard sharing with the Sandbox can now be enabled or disabled
- MemoryInMB can specify the maximum memory usage of the Sandbox
- Windows Media Player is added back to the Sandbox image
- Microphone support is now available inside the Sandbox
- The audio input device can now be configured via the Windows Sandbox config file
- Shift + Alt + PrintScreen now activates the ease of access dialog for enabling high contrast mode
- Ctrl + Alt + Break now toggles fullscreen mode
Listing image:
Jim Salter
Jim is an author, podcaster, mercenary sysadmin, coder, and father of three—not necessarily in that order.
221 Comments
Windows 10 version 2004, May 2020 Update, is the next major release available starting May 27. This is the first of two feature updates coming in 2020, and it’s an update that ships with a new set of features and improvements to tweak and enhance the overall experience.
Although this new version is not a massive update that will significantly change the way you use computers, it’s a small update that includes a slew of incremental improvements and some small features around optimization, security, and productivity.
In this guide, we’ll highlight the 14 best new features and improvements available with version 2004 of Windows 10. (You can also check everything that is new with the May 2020 Update in this extensive guide.)
Windows 10 version 2004 biggest features explained
These are biggest features available with Windows 10 version 2004:
- 1. Windows 10 reset with cloud download
- 2. Text cursor indicator feature
- 3. File backup settings
- 4. Windows Subsystem for Linux 2
- 5. Windows 10 network camera support
- 6. Virtual desktops rename
- 7. Cortana app
- 8. Optional features settings
- 9. Windows 10 passwordless feature
- 10. Notifications settings
- 11. Status settings
- 12. Language settings
- 13. Bluetooth pairing
- 14. Microsoft Defender Antivirus
1. Windows 10 reset with cloud download
In the Recovery page, “Reset this PC” is getting a new Cloud Download feature with version 2004, which allows you to download a fresh copy of Windows 10 directly from the Microsoft servers, instead of using the file locally available on the computer.

The “Cloud Download” option will reinstall the same build, version, and edition, that is currently installed on your device. Also, when selecting the new option, it’ll remove all the apps already installed on the device. In addition, if the “Remove everything” option is selected, user data will also be deleted.
If you prefer not to re-download the files from the cloud, you can still select the “Local reinstall” option, which will create a recovery build to reinstall Windows 10 using the files on your machine.
2. Text cursor indicator feature
Another best new feature with the May 2020 Update is the Text cursor indicator, which is a feature that will help you see and find the text cursor anywhere it might be, at any time.
You can enable the new feature, in the new “Text cursor” page, in the “Ease of Access” settings, and turning on the text cursor indicator option.

The settings allow you to select from a range of sizes and colors to make easier for you to find the cursor.
3. File backup settings
The Backup settings page has been updated with an option to backup your files on the Desktop, Documents, and Pictures to cloud using OneDrive.

Also, users without a first party backup solution will now see a friendly reminder to consider setting up a backup option that is included with Windows 10. (If you’d prefer to turn this off, there is an option in the notification.)
4. Windows Subsystem for Linux 2
Starting with version 2004, Windows 10 is introducing Windows Subsystem for Linux 2, which is a latest version of the feature that runs ELF64 Linux binaries.

This new architecture uses a real Linux kernel, and as a result it changes the way that Linux binaries interact with Windows 10 and the hardware while keeping the same experience.
Also, the new experience means faster file system performance and full system call compatibility, which allows you to run more applications, such as Docker, and you’ll be able to connect network apps using localhost.
In addition, WSL2 now includes support for global configuration options that you can apply to each distro.
5. Windows 10 network cameras support
Another best feature available with the Windows 10 May 2020 Update is native support for network cameras to make it easier for developers to build security and machine learning video analytics solutions.
The new support will allow easy discovery, pairing, configuration, and streaming of TCP/IP-enabled for major ONVIF Profile S compliant camera brands.
Also, developers will be able to stream from a given RTSP Uniform Resource Identifier (URI) through the same Windows camera APIs. And they’ll also be able to take advantage of artificial intelligence (AI) services and features to create high performance end-to-end security solutions, including for common surveillance scenarios like people detection or face sentiment analysis.
6. Virtual desktops rename
If you use virtual desktops to group different tasks or project, you can now specify a custom name for each desktop.

You can rename a virtual desktop by clicking the header of the desktop and changing the name. Or you can right-click the thumbnail of the desktop in Task View, and a context menu with a Rename option in it should appear.
7. Cortana app
Starting with Windows 10 version 2004, Cortana is no longer part of the operating system. Instead, it’s now an app that updates through the Microsoft Store and provides a new chat-based interface with the ability to input text or voice to interact with the assistant.

The app also supports the light and dark mode available on Windows 10, and the new experience offers a less intrusive screen for “Hey Cortana” queries that can stay in the flow while you work. In addition, the assistant has been updated with new speech and language models, performance has improved, and you can even drag and resize it like any other app.
As a result of this transmission from being a core feature to be converted to an app, you’ll no longer find references of Cortana in the homepage of the Settings app.
8. Optional features settings
Windows 10 May 2020 Update is adding changes to make the Optional Features settings more usable, including the ability to select and install multiple optional features at the same time.

In addition, starting with this feature update, WordPad, Paint, and Notepad are now features on-demand, which means that you can remove and add them back again from the Optional Features settings page.
9. Windows 10 passwordless feature
As part of the sign-in experience, Windows 10 is introducing a new Require Windows Hello sign-in for Microsoft accounts option, which is perhaps one of the best new features on version 2004. When the features is enabled will switch your Microsoft accounts (those configured on your device) to modern authentication with Windows Hello Face, Fingerprint, or PIN. (This option will remove the password option from the “Sign-in” page and across the operating system.)

In addition, the “Sign-in options” page now is splitting the ability to restart apps automatically after a restart under the “Privacy” section. This change means that moving forward, you’ll now be able to control whether registered apps can launch automatically after a restart using the new Restart apps setting.
If you usually have to use Safe Mode, you can now sign into your account with a PIN while in Safe mode. In the past, you’re required to use a password to sign in, even if you use a PIN to login into your account in normal mode.
Also, in the sign-in experience, Windows 10 2004 ships with several improvements, including a new feature to help investigate problems with the sign-in screen.
If you’re having problems signing in, you can now use the Windows key + Ctrl + Shift + L keyboard shortcut to start a recording, reproduce the issue, and then use the shortcut again to produce a reference number that you can share when reporting the problem to Microsoft.

10. Notifications settings
In this update, Microsoft is also bringing new refinements for the notification settings. For example, now notification popups include an inline option to turn off notifications for that app or open the app’s notification settings.

11. Status settings
In version 2004, the Status page is getting an update with a new view of active connections and quick access to change settings. (If you have multiple connections, only the one connected to the internet will be shown in the diagram.)

Also, you’ll notice that the Data usage section is not longer available from the left side. This is because you can now see how much data is being used by a network right from the “Status” page.
If it looks like you’re using a lot of data, you can access the “Data Usage page” to create a limit for that network, which will warn you if you get close or go over your limit. You can also see how much data each app is using on that network.
12. Language settings
The Language settings isn’t getting new features, but you’ll find several visual changes. For example, the page is getting redesign to make it easier to understand your current configuration.
The page now includes an overview section letting you quickly understand which languages are configured as default for their “Windows display,” “Apps & websites,” “Regional format,” “Keyboard,” and “Speech.”

In the page, each icon in the settings is actionable, which means that if something doesn’t look correct, you can click the settings to change it.
Also, when installing a new language, the extra options are clearer to understand, and you can hover over each feature to get a tooltip that will appear with a description.
13. Bluetooth pairing
Another best new feature on Windows 10 version 2004 is Bluetooth pair. Although you have been able to pair wireless devices for a long time, after installing this update, you’ll be able to pair a Bluetooth device directly from the notification popup, as soon as the device is detected, without the need to open the Settings app.

In addition, Windows 10 now has an improved interface that shows less notifications making pairing a little faster. The feature now adds a Dismiss button to the first notification to give you more control while using “Swift Pair.”
14. Microsoft Defender Antivirus
Starting with the Windows 10 May 2020 Update, Microsoft is extending Windows Defender ATP capabilities beyond the operating system, and as a result the name of the security feature is changing from “Windows Defender” to “Microsoft Defender” to reflect that the solution is now a cross-platform approach for endpoint security.

These are some of the best features and improvements coming with the Windows 10 May 2020 Update. Do you know other hidden gems in this update that weren’t mentioned? Let us know in the comments.
Уже скоро выходит очередное большое обновление компонентов Windows 10 — майское обновление 2020, версия 2004. Уже сейчас можно загрузить ISO образ этой системы, но я рекомендовал бы дождаться официального релиза, а уже затем обновляться либо через центр обновления, либо путем чистой установки.
В этом обзоре — об основных нововведениях и функциях Windows 10 новой версии. Начну с тех, которые, на мой взгляд, наиболее важны, а затем — о других мелких изменениях. Более новая информация: Что нового в обновлении Windows 10 20H2 за октябрь 2020 года.
Автоматическая переустановка Windows 10 из облака
Функция сброса Windows 10 или её автоматической переустановки уже давно присутствует в системе и оказывается полезной во многих случаях, подробно о возможности: Как сбросить Windows 10 или автоматическая переустановка ОС.

Ранее для переустановки использовались локальные файлы, и нередки были сбои в случае, если эти файлы были повреждены или модифицированы. Теперь же есть возможность выполнить автоматическую загрузку необходимых файлов Windows 10 с серверов Майкрософт с последующим их использованием для установки.
Искать эту функцию отдельно не требуется: весь процесс осуществляется так же как и ранее, но после выбора сброса с сохранением или удалением файлов вы сможете также выбрать вариант переустановки — «Загрузка из облака» или «Локальная переустановка».
Новые возможности управления обновлениями
В параметрах обновлений появились новые возможности:
- Если среди обновлений есть необязательные обновления системы, компонентов, драйверов оборудования, вы увидите ссылку для просмотра таких обновлений с возможностью отменить их установку.
- В параметрах обновлений в разделе «Оптимизация доставки» — «Дополнительные параметры» вы можете ограничить пропускную способность для скачивания обновлений в абсолютных значениях (мегабит в секунду), либо в процентах от общей пропускной способности.
В этом контексте может оказаться полезной информация о сторонних программах управления обновлениями Windows 10.
Информация об оборудовании в диспетчере задач
В подробном виде диспетчера задач Windows 10 на вкладке «Производительность» вы можете увидеть типы установленных дисков (HDD или SSD).

Также на этой вкладке будет показываться температура видеокарты (на моем скриншоте нет, так как система запущена в виртуальной машине). Для отображения температуры должны использоваться новые драйверы WDDM 2.4, то есть на старых видеокартах информация может не отображаться, но её можно посмотреть другими методами: Как узнать температуру видеокарты.
Настройка языка ввода, приложений и интерфейса
Раньше мне часто приходилось отвечать на вопрос: почему приложения магазина Windows 10 на английском, а система на русском (потому что, в качестве первого языка ввода выбран английский). Теперь всё стало проще.

В параметрах региона и языка можно отдельно настроить языка по умолчанию в разных расположениях, для многих может оказаться полезным.
Другие нововведения
И список других новшеств Windows 10 May 2020 Update, на мой взгляд, менее значительных, но, не исключаю, для кого-то важных:
Как итог, чего-то революционного не заметно, но, может, это и к лучшему. Если что-то важное не было упомянуто, буду рад вашему комментарию.