Applies ToWindows 11 Windows 10
Windows 11 позволяет выбрать время и способ получения последних обновлений, чтобы обеспечить бесперебойную и безопасную работу устройства. Если вы не готовы получить рекомендованные обновления, можно временно приостановить загрузку и установку обновлений.
-
Выберите Пуск > Параметры > Центр обновления Windows .
-
Выберите время, на которое вы хотите приостановить работу.
Примечание: По достижении предела приостановки, вам потребуется установить последние обновления, перед тем как вы сможете опять приостановить их скачивание и установку.
Чтобы завершить установку обновлений, необходимо перезагрузить устройство. Если отображается запрос на перезагрузку устройства, но вы не хотите прерывать работу, запланируйте перезагрузку на более удобное время.
-
Выберите Пуск > Параметры > Центр обновления Windows .
-
Выберите Запланировать перезагрузку и укажите удобное для вас время.
Открыть клиентский компонент Центра обновления Windows
Нужна дополнительная помощь?
Нужны дополнительные параметры?
Изучите преимущества подписки, просмотрите учебные курсы, узнайте, как защитить свое устройство и т. д.
В современных билдах Windows 10 и 11 можно отложить установку обновлений на максимально возможный срок 35 дней (или 7 дней на сборках Windows Insider). Этого времени обычно достаточно, если первоначальная установка обновления вызвала проблему, вы удалили обновление и ждете, когда инженеры Microsoft отзовут обновление или заменят его.
Чтобы приостановить установку любых обновлений в Windows, нужно открыть приложение Параметры и перейти в раздел Windows Update. Чтобы отложить установку обновлений на 7 дней, нужно нажать кнопку Pause updates for 1 week. Либо можно выбрать другой срок в диапазоне от 1 до 5 недель (что дает максимальное время приостановки обновлений 35 дней).

Если до окончания этого периода вы так и не установили обновления, Windows автоматически скачает и установит все доступные обновления (продлить паузу в обновлениях нельзя). После чего вы сможете приостановить установку обновления еще на 35 дней.
Если кнопка приостановить обновления в панели управления неактивна (серая), откройте настройки результирующих политик GPO (команда
rsop.msc
или
gpresult
) и проверьте, не включена ли опция Remove access to ‘Pause updates’ feature.

Отключите эту политику с помощью локального редактора GPO (
gpedit.msc
), раздел Computer Configuration -> Administrative Templates -> Windows Components -> Windows Update -> Manage end user experience.

Если политика отключена, проверьте что в ветке
HKLM\SOFTWARE\Policies\Microsoft\Windows\WindowsUpdat
e отсутствует параметр SetDisablePauseUXAccess. Если его значение равно 1, это скрывает от пользователя возможность приостановить установку обновлений.
Можно отложить установку обновлений из командной строки, внеся несколько изменений в реестр с помощью PowerShell скрипта. В этом примере я откладываю установку обновления на 35 дней (скрипт совместим как с Windows 10 так и 11):
$pause = (Get-Date).AddDays(35)
$pause = $pause.ToUniversalTime().ToString("yyyy-MM-ddTHH:mm:ssZ")
$pause_start = (Get-Date).ToUniversalTime().ToString("yyyy-MM-ddTHH:mm:ssZ")
Set-ItemProperty -Path 'HKLM:\SOFTWARE\Microsoft\WindowsUpdate\UX\Settings' -Name 'PauseUpdatesExpiryTime' -Value $pause
Set-ItemProperty -Path 'HKLM:\SOFTWARE\Microsoft\WindowsUpdate\UX\Settings' -Name 'PauseFeatureUpdatesStartTime' -Value $pause_start
Set-ItemProperty -Path 'HKLM:\SOFTWARE\Microsoft\WindowsUpdate\UX\Settings' -Name 'PauseFeatureUpdatesEndTime' -Value $pause
Set-ItemProperty -Path 'HKLM:\SOFTWARE\Microsoft\WindowsUpdate\UX\Settings' -Name 'PauseQualityUpdatesStartTime' -Value $pause_start
Set-ItemProperty -Path 'HKLM:\SOFTWARE\Microsoft\WindowsUpdate\UX\Settings' -Name 'PauseQualityUpdatesEndTime' -Value $pause
Set-ItemProperty -Path 'HKLM:\SOFTWARE\Microsoft\WindowsUpdate\UX\Settings' -Name 'PauseUpdatesStartTime' -Value $pause_start
Перезапустите приложение Параметры, чтобы срок приостановки Windows Update обновился в UI.

С помощью PowerShell можно проверить до какой даты отложена установка обновлений:
Get-ItemProperty -Path 'HKLM:\SOFTWARE\Microsoft\WindowsUpdate\UX\Settings'| Select-Object PauseUpdatesExpiryTime

Однако есть способ поставить обновления на паузу на срок больше 35 дней. После того, как обновления были приостановлены выполните команду:
$pause = (Get-Date).AddDays(3650); $pause = $pause.ToUniversalTime().ToString( "yyyy-MM-ddTHH:mm:ssZ" ); Set-ItemProperty -Path 'HKLM:\SOFTWARE\Microsoft\WindowsUpdate\UX\Settings' -Name 'PauseUpdatesExpiryTime' -Value $pause

Это отложит обновления Windows на 10 лет (3650 дней), по сути, навсегда.
Одним из ограничений редакции Home Windows 10 является невозможность управления системными обновлениями. Их невозможно отключить штатными средствами системы, их невозможно даже отложить на время, как это позволяется в редакциях Win10 Pro или Enterprise. Разве что можно задать интернет-подключение как лимитное, и тогда будут устанавливаться только отдельные обновления по части безопасности. Но в режиме экономии трафика получим ограниченное сообщение с сетью всего функционала системы. Как можно с помощью нештатных средств отключить все обновления или отложить на время только функциональные в Win10 Home?
Все, кто у кого не хватило денег на покупку лицензии редакций выше Home, грубо говоря, являются подопытными кроликами (пусть даже и на ранг выше энтузиастов программы Windows Insider) в эволюционной борьбе компании Microsoft за совершенство своего продукта. Владельцы устройств с Win10 Home – заложники канала поставки обновлений Semi-Annual Channel (Targated), в рамках которого все функциональные обновления Windows 10 внедряются отдельными или накопительными (два раза в год) пакетами после обкатки в рамках проекта Windows Insider. И затем полгода тестируются перед установкой на устройства с каналом поставки для корпоративного сектора Semi-Annual Channel.
Редакции Win10 Pro или Enterprise в приложении «Параметры» позволяют настроить дополнительные параметры системных обновлений.
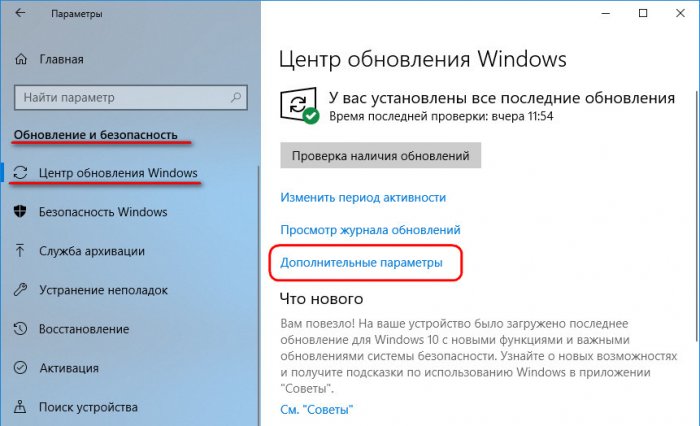
В числе этих параметров:
• 1) Приостановка всех обновлениях на 30 дней;
• 2) Выбор канала поставки обычного Semi-Annual Channel (Targated) или с полугодичной отсрочкой Semi-Annual Channel;
• 3) Отложение функциональных обновлений максимум на год;
• 4) Отложение всех обновлений, включая те, что по части безопасности, максимум на 30 дней.
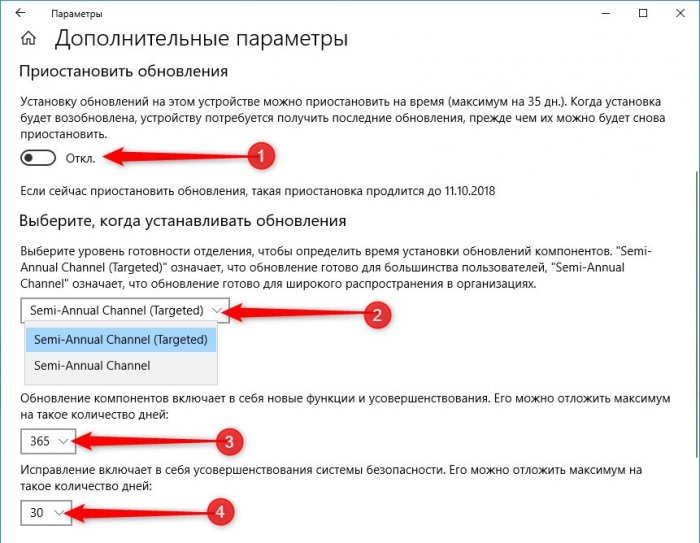
Win10 Home таких дополнительных параметров не имеет.
С одной стороны, многое из того, что добавляется в «Десятку» путём обновлений – это обывательский функционал. И кому, как не пользователям Win10 Home, использующим компьютер для личных некоммерческих нужд, первоочерёдно наслаждаться красотами Fluent Design, пользоваться Workspace или Timeline, работать с Paint 3D или Xbox, управлять операционной системой глазами? С другой стороны, среди пользователей Win10 Home есть и такие, которые отдали бы предпочтение стабильности работы компьютера в ущерб возможности тестирования нового функционала. И не тратили бы время на решение проблем, рекордсменом по наличию которых, кстати, стало апрельское Windows 10 April 2018 Update. Но пользователи Win10 Home не имеют права выбора. Благо, такой выбор они могут обрести благодаря сторонним решениям.
Первый вариант – это отключить в Win10 Home обновления полностью. И устанавливать их вручную. Для отключения можно использовать утилиту WinUpdatesDisabler. Она бесплатная, скачать её можно здесь:
http://www.site2unblock.com/win-updates-disabler/
Запускаем, отключаем, применяем, перезагружаем.
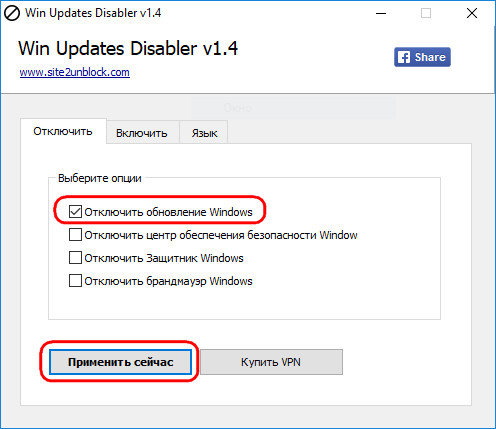
Раз три месяца или в полгода, к примеру, выбираем время простоя компьютера. С помощью той же утилиты WinUpdatesDisabler включаем обновления.
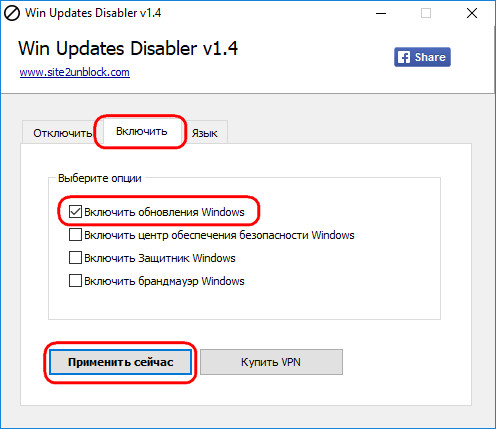
И после перезагрузки устройства в приложении «Параметры» запускаем проверку обновлений.
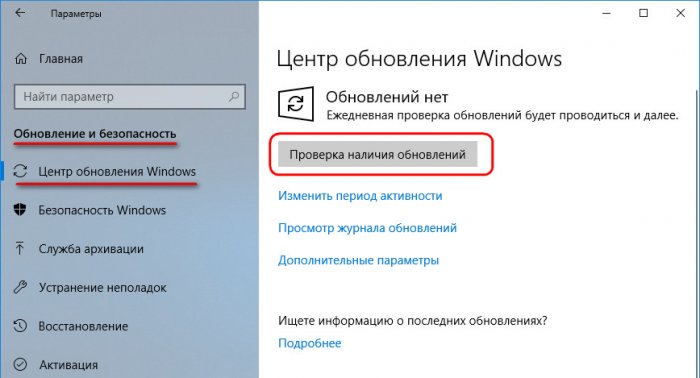
После их установки снова с помощью WinUpdatesDisabler отключаем.
Если необходимо внедрить обновления за большой промежуток времени, скачиваем ISO-образ со свежей Windows 10. Подключаем его в проводнике.
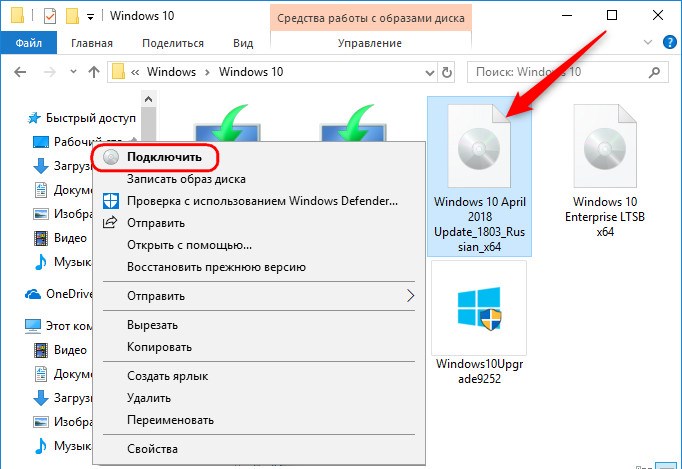
Запускаем на подключённом образе файл setup.exe.
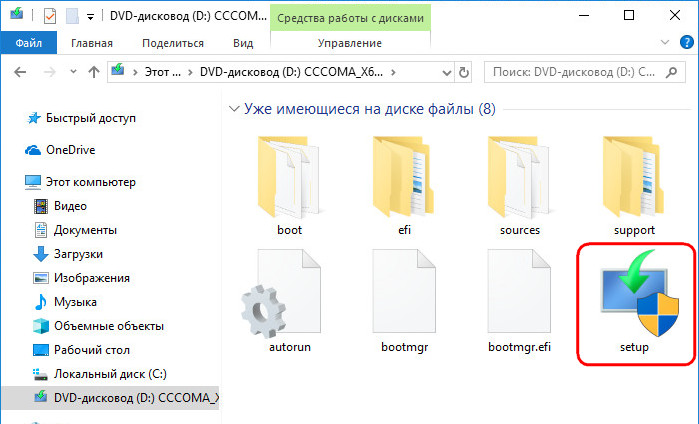
Выбираем установку обновлений и запускаем процесс.
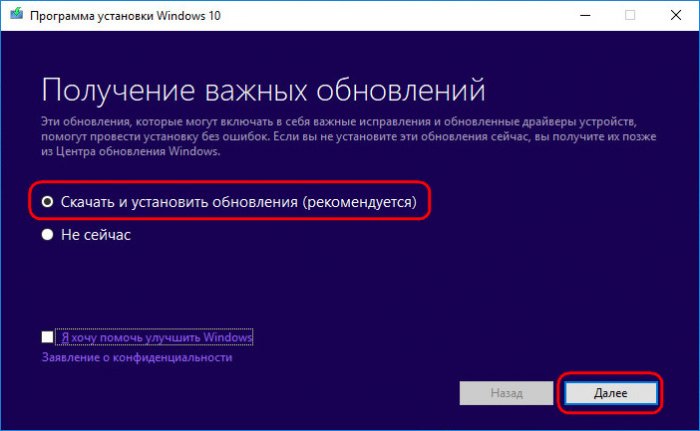
У этого способа есть недостаток: он не позволяет выбрать типы обновлений – безопасности и функциональные. К числу последних относятся упомянутые выше накопительные апдейты, которые внедряются в «Десятку» два раза в год. Если мы, долгое время не обновлявшись, вдруг запустим этот процесс, в результате получим новую версию Windows 10. И, соответственно, столкнёмся с возможными проблемами, связанными с некорректным обновлением.
Чтобы в Win10 Home можно было отложить максимум на год накопительные апдейты или выбрать канал поставки Semi-Annual Channel, необходимо в ней реализовать нечто из упомянутых выше дополнительных параметров в настройках Центра обновления. Сделать это можно с помощью локальных групповых политик. Но их редактор gpedit.msc также недоступен в Win10 Home. Его функции в базовых редакциях системы может выполнять сторонняя утилита Policy Plus, она бесплатная, портативная. Скачиваем её здесь:
https://s3-us-west-2.amazonaws.com/policy-plus/Policy%20Plus.exe
Утилита Policy Plus предлагает свою подборку параметров групповых политик, но также может работать с родными параметрами gpedit.msc. Чтобы они отобразились в интерфейсе программки, она должна их подгрузить с Интернета. Для этого нажимаем меню «Help», выбираем «Acquire ADMX Files».
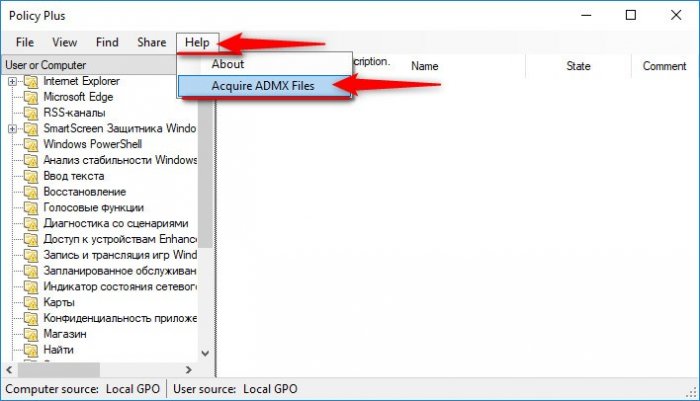
Далее кликаем «Begin». Когда данные будут загружены, жмём «Да» для их открытия в интерфейсе Policy Plus.
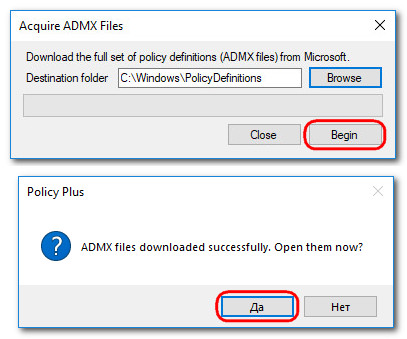
Теперь из выпадающего списка выбираем «Computer». В древе параметров раскрываем путь, указанный на скриншоте. Здесь содержатся те самые настройки отложения обновлений, которые доступны в приложении «Параметры» пользователям Win10 Pro или Enterprise. Жмём для начала первый параметр.
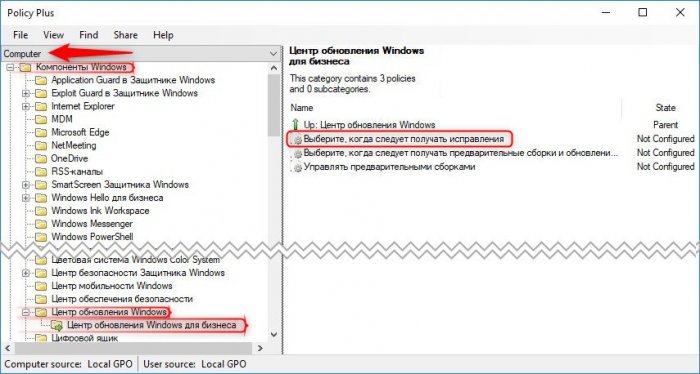
Это параметр отложения обновлений безопасности и исправления ошибок. Включаем его опцией «Enabled». Далее в первом поле указываем число дней (до 30), на которые мы хотим отложить установку обновлений. Ниже указываем дату, начиная с которой будет работать такая настройка. По итогу жмём «Apply».
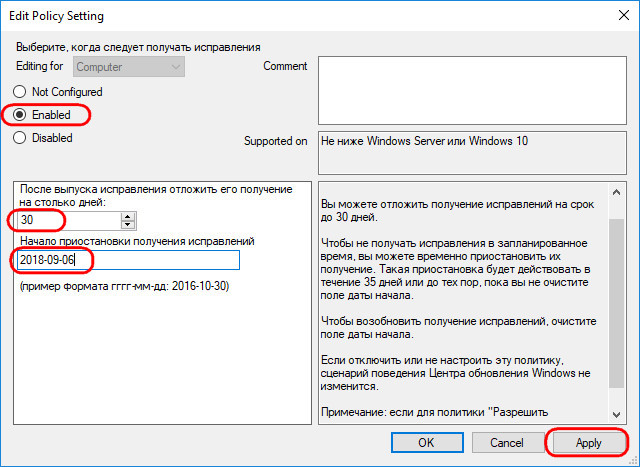
Если нужно отложить функциональные обновления, выбираем второй параметр.
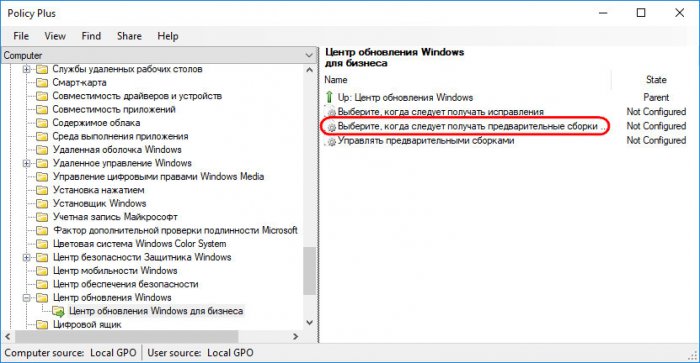
Включаем его опцией «Enabled». Здесь можем либо указать канал поставки Semi-Annual Channel и получать новые функции Windows 10 после их полугодовой обкатки на других пользователях.
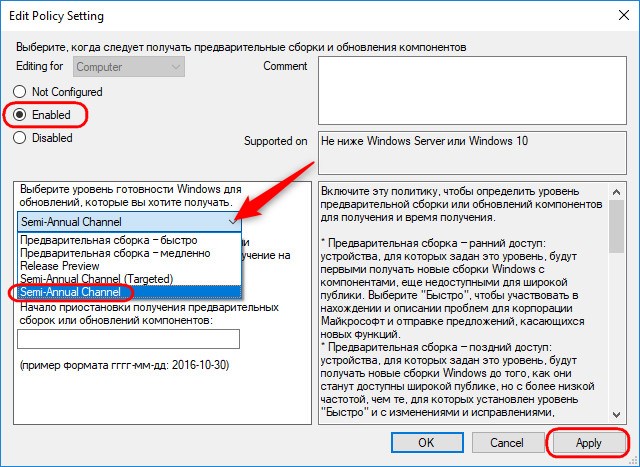
Либо целый год не получить никаких накопительных апдейтов. Количество дней 365 прописываем в первой графе параметра. Во второй графе можем указать дату, начиная с которой такая настройка вступит в силу. Следующий накопительный апдейт «Десятки» намечается на октябрь, потому можно указать, к примеру, первое число октября. Далее жмём «Apply» и можем закрывать утилиту.
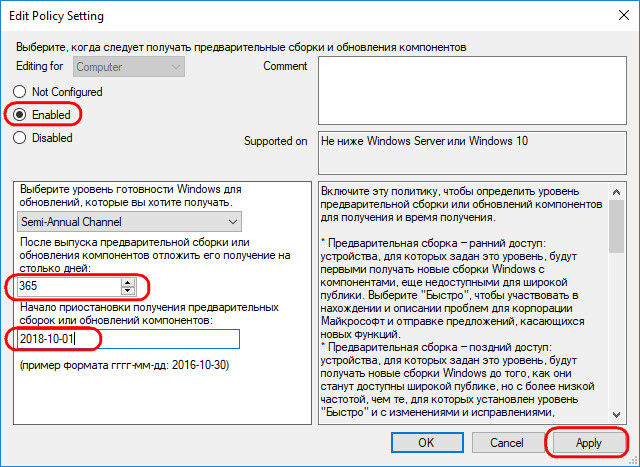
Вам будет интересно:
- Как отключить автоматическое обновление Windows 10
- Как отключить автоматическое обновление Windows 10 при помощи программы Win Updates Disabler
- Как управлять обновлениями Windows 10 с помощью программы Windows Update MiniTool
УрокОпубликовано: 22 января 2025 г.Обновлено: 20 февраля 2025 г.
Обучение
Как сэкономить на компьютерном мастере: учимся решать проблемы самостоятельно
Даже если Microsoft против

Microsoft не хочет, чтобы вы отключали обновления, поэтому раньше эта опция была ограничена и принудительные обновления все равно устанавливались, а в новых версиях Windows 10 отключение автоматических обновлений вообще пропало из параметров. Но отключить их все равно можно — расскажем про все способы в этой статье.
Тормозит компьютер? Проверьте, не пора ли его менять!
Пройдите бесплатный тест в мобильном приложении Банки.ру и узнайте, насколько ваша техника устарела
✅ Поймёте, поможет ли апгрейд или лучше купить новый.
✅ Получите советы, как выгодно заплатить за обновление техники.
Зачем нужны автоматические обновления
Разработчики постоянно улучшают операционную систему, например, добавляют новые функции, повышают эффективность встроенного антивируса исправляют мелкие ошибки и серьезные уязвимости, которые позволяют злоумышленникам похищать с компьютера личные данные. Еще обновления могут содержать в себе актуальные версии драйверов, что помогает системе работать с современными программами и запускать новейшие игры.
В последних версиях Windows 10 обновления загружаются так, чтобы не мешать вам работать за компьютером. Например, скачивание новых файлов происходит, когда компьютер простаивает, а если вы возвращаетесь к работе, Windows приостанавливает загрузку. Установка обновлений тоже не должна беспокоить, потому что происходит, когда вы уже закончили работу и выключаете компьютер. Однако если обновления точно не нужны, их можно отключить.
⚡
Как правило, обновления защищают систему от устаревания и обеспечивают безопасность, поэтому их лучше не отключать, но выбор за вами.
Зачем отключать обновления Windows 10
Обновления отключают, чтобы система работала предсказуемо, а место на диске не занималось файлами, назначение которых может быть не вполне понятно. В некоторых случаях автоматические обновления отключают, чтобы сэкономить деньги.
Избежать сюрпризов. Обновление могут менять привычный внешний вид системы, некоторые ее функции или совместимость с устройствами. Это означает, что после каждого обновления есть небольшая вероятность, что-то будет выглядеть или работать не так.
Освободить место на диске. С каждым обновлением Windows 10 занимает все больше гигабайт, что может стать проблемой, если емкость диска низкая. Когда свободного места остается слишком мало, система начинает работать медленно, например, запуск текстового редактора может длиться несколько минут. Лучшим решением в этом случае будет купить новый диск и установить на него Windows 10, но можно и отключить обновления, чтобы не «раздувать» систему.
Сэкономить деньги на оплате интернета. В большинстве случаев трафик на домашнем интернете безлимитный, но бывают тарифы, где провайдер списывает плату за каждый гигабайт. Это особенно актуально для жителей Европы и США. Чтобы не оплачивать обновления, которые не приносят заметной пользы в моменте, можно их отключить.
Как отключить обновления на время
Самый простой способ отключить автоматические обновления Windows 10: открыть Параметры, перейти в раздел «Обновление и безопасность» и выбрать «Дополнительные параметры». Вот, что вы увидите:
Внизу пункт «Приостановка обновлений» — то что нужно
Дальше нужно перейти к пункту «Приостановка обновлений» и выбрать дату, до которой Windows не будет загружать и устанавливать никакие дополнительные файлы.
Этот быстрый способ не требует специальных знаний, но у него есть существенный минус: Windows разрешает приостановить обновление лишь временно, максимум на 35 дней. Когда срок закончится, систему нужно будет обновить до последней версии, затем приостановка будет снова доступна.
Как отключить обновления навсегда
Операционная система работает благодаря службам. Это такие специальные программы, которые постоянно запущены в фоновом режиме и отвечают за то, чтобы система работала без перебоев. Своя служба есть у каждой функции Windows, в том числе у автоматических обновлений. Чтобы отключить обновления навсегда, нужно отключить связанную с ними службу. Рассказываем, как это сделать пошагово.
1. Нажмите клавиши Win + R и введите services.msc, затем нажмите ОК или Enter. Откроется список служб Windows.
2. Найдите в списке службу Центр обновлений Windows (на английском Windows Update) и кликните на нее два раза.
3. На вкладке «Общие» в поле «Тип запуска» выберите «Отключена» и нажмите на кнопку «Остановить».
Теперь служба, которая отвечает за автоматические обновления операционной системы, остановлена. Обновления не будут скачиваться. Если вдруг вы решите, что обновления все-таки нужны, службу нужно будет запустить вручную тем же способом.
Дополнительно можно ограничить службе права, чтобы их хватало для установки обновлений — сама Windows запретит даже скачивание. Для этого на вкладке «Вход в систему» выберите пункт «С учетной записью» и нажмите «Обзор». Дальше выберите «Дополнительно» → «Поиск» и укажите пользователя «Гость». Уберите пароль «Гостя» и примените изменения.
Как отключить обновления с помощью сторонних программ
Вопрос с отключением обновлений довольно популярный, поэтому уже давно существуют программы, которые решают эту задачу всего в несколько кликов. Как правило, такие программы бесплатные, а занимают мало места на диске и отключают обновления раз и навсегда. Вот пример, как может выглядеть такая программа:
Главная проблема подобных программ — это никогда не знаешь, что именно скачиваешь. Вместе с бесплатной программой легко установить на компьютер вирус, который нарушит работу системы или украдет ваши персональные данные. Поэтому данный способ хоть и выглядит очень простым, на самом деле нежелательный — нужно учитывать риски.
Что нужно запомнить
- Обновления важны для стабильной и безопасной работы системы, поэтому их лучше не отключать.
- Если отключить обновления все же нужно, это можно сделать на время (до 35 дней) или навсегда — через отключение службы.
- Есть программы для отключения обновлений, но пользоваться ими стоит осторожно, потому что есть риск установить на компьютер вирус.
- Если заходите с компьютера на «Госуслуги» и другие сервисы, где хранятся ваши персональные данные, то полезно прочитать наш гайд о безопасности.
Руководство
Приостановка обновлений системы
Содержание
- Приостановка обновлений «Windows 11»
- Приостановка обновлений «Windows 10»
- Другие руководства
Приостановка обновлений «Windows 11»
1. Откройте меню «Пуск» и перейдите в «Параметры» операционной системы «Windows 11».

2. Откройте категорию «Центр обновления Windows». Отыщите параметр «Приостановка обновлений».

3. Нажмите на стрелочку в данном параметре и выберите необходимый срок приостановки обновлений.

4. Обновления приостановлены. Для их возобновления нажмите кнопку «Возобновить обновления».

Приостановка обновлений «Windows 10»
1. Откройте меню «Пуск» и перейдите в «Параметры» операционной системы «Windows 10».

2. Откроется общий список категорий параметров. Откройте категорию «Обновление и безопасность».

3. В данной категории от одного до пяти раз нажмите кнопку «Приостановить обновления на 7 дней».

4. Обновления приостановлены. Для их возобновления нажмите кнопку «Возобновить обновления».

Другие руководства
- Переключение технологии «DEP»;
- Настройка файла подкачки;
- Диагностика оперативной памяти;
- Диагностика дисковых устройств;
- Режимы питания в «Windows 11»;
- Отключение компонента «Hyper-V»;
- Установка системы «Windows 11»;
- Обновление системы «Windows»;
- Отключение загрузки приложений;
- Установка системы «Windows 10»;
- Добавление схем электропитания;
- Коррекция времени «Windows»;
- Отключение изоляции ядра;
- Удаление приложений в системе;
- Отключение визуальных эффектов;
- Отчёты «MSInfo32» и «DxDiag»;
- Отключение индексации диска;
- Оптимизация дискового устройства;
- Проверка целостности «Windows»;
- Удаление среды «Java options»;
- Восстановление системных шрифтов;
- Отключение параметра отладки;
- Расположение списка приложений;
- Режимы питания в «Windows 10»;
- Отключение удалённого помощника;
- Сброс операционной системы;
- Активация операционной системы;
- Включение контроля памяти;
- Удаление временных файлов.
