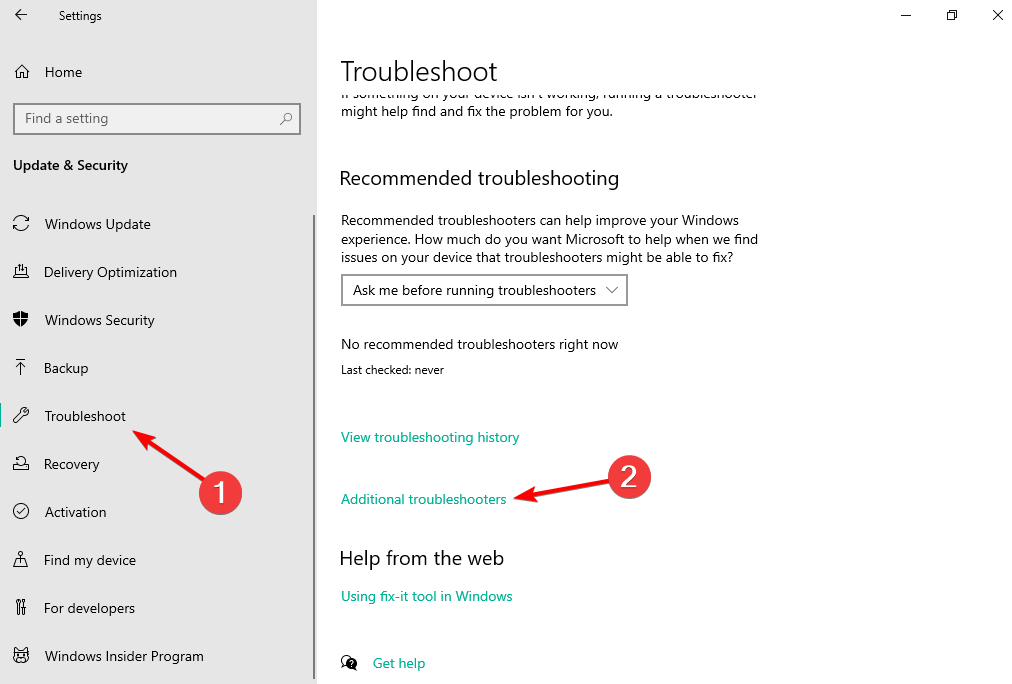Readers help support Windows Report. We may get a commission if you buy through our links.
Read our disclosure page to find out how can you help Windows Report sustain the editorial team. Read more
Many users have reported that Windows 10 shuts down instead of going to sleep whenever they choose to enter Sleep Mode.
No matter how you try to set your computer into Sleep Mode (pressing the power button shortly, clicking the Start menu, or closing the laptop lid), the PC shuts down.
In today’s article, we will discuss the best troubleshooting methods you must apply to Windows 10 if it shuts down instead of going to sleep.
Why does my computer shut down when I put it to sleep? The issue is most likely caused by a power setting, a disabled BIOS setting, or a flaw in the driver for the Intel Management Engine Interface (IMEI).
There is a good chance that your device’s power button is programmed to turn off when you quickly touch it.
Users reported similar issues that you can fix using the methods below. Some of the most common ones are the following:
- Windows shuts down instead of sleep – If the settings for the hard drive in the advanced power settings for the sleep mode are specified improperly, it would appear that your personal computer is more likely to turn off instead of entering the sleep mode.
- PC turns off instead of sleep – A few customers successfully resolved the issue by extending the time before the hard disk was powered down when using the Sleep settings.
- PC shuts down when put to sleep – It’s possible that a corrupted system file is the cause of this issue. I would recommend that you perform the System file checkup.
- Laptop shuts down instead of sleep – It’s possible that the settings for your power plan are to blame if your computer shuts down unexpectedly after coming out of hibernation.
- PC shuts down instead of sleep in Windows 11 – A scan utilizing the System File Checker (SFC) is carried out in order to determine whether or not this issue is being caused by any corrupted system files.
- Computer shuts down in sleep mode (Windows 7) – Proceed in Windows 7 as we did below in Windows 10 as the steps shouldn’t be that different.
- Computer shuts down when put to sleep (Mac) – Unchecking Power Before you put the computer to sleep automatically, make sure that Energy Saver is enabled and that any screen savers you have been turned off.
If you’ve been wondering Why does my computer shut down instead of sleep on Windows 10? let’s see what you can do to fix it, along with the similar solutions mentioned above. Follow along!
How do I stop my computer from shutting down instead of sleep?
1. Check the power settings of your computer
-
1. Press the Windows + R keys to open the Run dialog box then type ms-settings:powersleep, and press Enter.
-
2. Inside the Power & Sleep window, select Additional power settings.
-
3. Within the Power Options menu, click on Choose what closing the lid does.
-
4. Change the values for each of these options: When I press the power button to Sleep, When I press the sleep button, and also When I close the lid.
-
5. Click on Save changes.
If you need to get rid of Windows 10 shutting down issues efficiently, be sure to check the power setting and modify what it’s required as described in the steps below.
Therefore, check to see if changing these settings sorted the problem out. If not, try the next method.
Have you wondered whether you should shut down your PC or let it sleep at night? Check our guide to learn everything about that.
2. Update your IMEI
- Press Windows + X, and choose Device Manager.
- Inside the Device Manager window, click on the System Devices. Right-click on Intel Management Engine Interface, and select Properties.
- Select the Driver tab, and choose Uninstall Device.
- Restart your PC.
- Download the latest version of IMEI driver.
- Follow the on-screen instructions to complete the setup.
Predictably, if the laptop shuts down instead of sleep, you might be facing a case of outdated drivers.
Here’s a quick solution to bring those drivers up to date without all the manual work. This spares you from a lot of time spent searching and checking which version you could download and install.
Outbyte Driver Updater allows you to schedule driver scans from a large library of driver files that are accessible for download. If you want to know when you need to update or replace a certain driver, Outbyte Driver Updater will notify you.
⇒ Get Outbyte Driver Updater
3. Check the BIOS and make sure Power Saving mode is enabled
NOTE
Depending on your computer, the method to reach BIOS will differ, and the BIOS menu will differ.
- Restart your PC, and press the appropriate key to enter BIOS.
- Go to the Power Management Setup section.
- Search for the Power Saving Mode option, and enable it.
- Save and exit BIOS.
- If the option was enabled, please follow the next method.
- How to Fix Errors Related to the LibGLESv2.dll File
- Omen Gaming Hub Crashing PC: 6 Ways to Fix it
- ERROR_CARDBUS_NOT_SUPPORTED: 6 Easy Ways to Fix This BSoD
4. Run the Windows Power troubleshooter
- Press the Windows + I buttons on your keyboard and choose the Update and Security section.
- Choose Troubleshoot from the left menu, followed by Additional troubleshooters on the right side.
- Find the Power troubleshooter then choose Run the troubleshooter, and follow the on-screen instructions.
- Check to see if this fixes your problem.
Also, if you want to stop your PC from sleeping and locking, check out our guide for the best tools to prevent your PC from sleeping or locking, and find the proper one for your needs.
Is it better to put your PC in sleep or shutdown?
The heat generated by a machine set to sleep subjects all of its components to a higher temperature for a longer period.
Moreover, a computer turned off entirely is less vulnerable to damage from power spikes and drops that occur when the machine is being powered by its power adapter than a computer that is simply sleeping. So, you should shut down your PC from time to time.
For more potential solutions, check out our post on Windows 10/11 shuts down instead of hibernating/sleep.
You might also be interested in reading our guide on what to do if Windows 11 restarts after sleep.
We hope our methods helped you fix Windows 10 if it shuts down instead of sleeping. For more suggestions or other questions, please access the comments section below.
Vladimir Popescu
Being an artist his entire life while also playing handball at a professional level, Vladimir has also developed a passion for all things computer-related.
With an innate fascination for research and analysis, and realizing many other people share his passion for this subject, he delved into writing Windows-related articles, so other people can also benefit from the acquired information.
When not writing kick-ass articles, Vladimir likes to spend his time doing Crossfit and creating art.
-
Home
-
Partition Manager
- Windows 10 Shuts Down Instead of Sleep – Here’re Top 4 Fixes
By Ariel | Follow |
Last Updated
A lot of Windows 10 users complain that their computer shuts down instead of sleeping. Are you also troubled by the Windows 10 shuts down instead of sleep issue? Don’t worry. MiniTool will share you with several effective troubleshooting methods.
It is reported that computer shuts down instead of sleeping even though the users choose to enter Sleep Mode. This vexing issue can happen due to a variety of causes such as power settings, a disabled BIOS setting, or a bug with the Intel Management Engine Interface (IMEI) driver.
After analyzing many posts and user reports, we summarize the top 4 troubleshooting methods. Now, let’s see how to fix Windows 10 shuts down instead of sleep.
Fix 1. Run Windows 10 Power Troubleshooter
The first and simplest method is to run the Windows power troubleshooter. It is a Windows built-in tool that can help troubleshoot many common issues such as Windows 10 shuts down during sleep. This method has been proven to be useful for some users. Have a try now.
Step 1. Press Win + I keys to open the settings windows and select the Update and Security tab in the pop-up window.
Step 2. In the Troubleshoot tab, scroll down the right sidebar and double click the Power section.
Step 3. Click on Run the troubleshooter button and follow the on-screen prompts to complete this process.
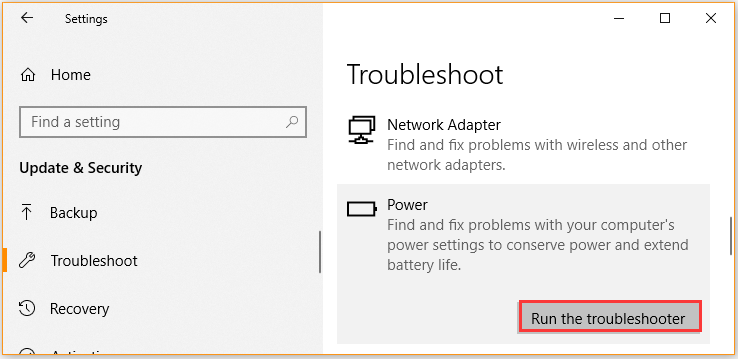
Once this troubleshooting process completes, check if the computer shuts down in sleep mode Windows 10 issue.
Fix 2. Check the Power Settings of Your Windows 10 PC
It is very likely that your power button is configured to shut down once you short press the power button. For these older computer models, the computer shuts down instead of sleeping issue is more frequently to occur.
You can follow the steps below to verify the power settings.
Step 1. Press Win + R keys to open the Run dialog box, and then type ms-settings:powersleep in the box and hit Enter.
Step 2. Inside the Power & sleep tab, click on the Additional power settings button on the right pane.
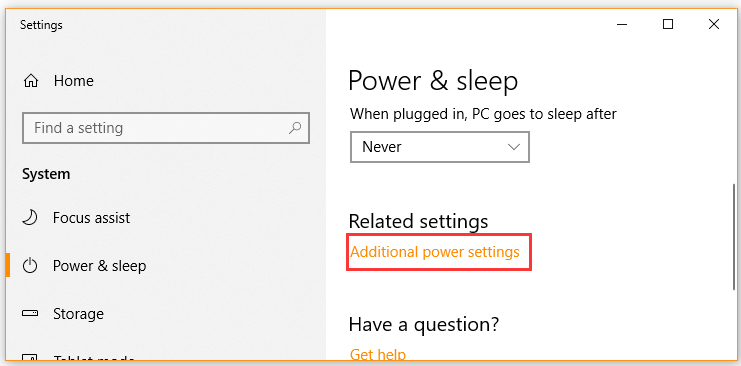
Step 3. Click on Choose what the power button does from the left pane.
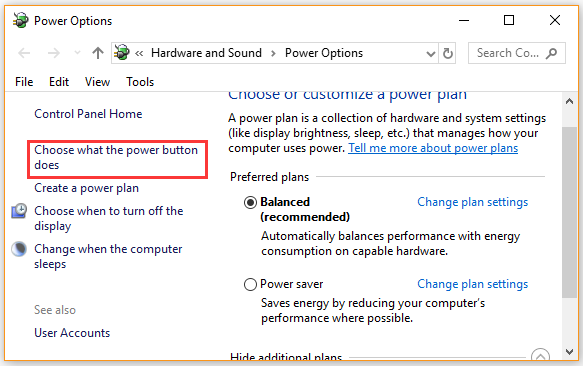
Step 4. In the System settings window, change the behavior of When I press the power button to Sleep from the drop-down menu.
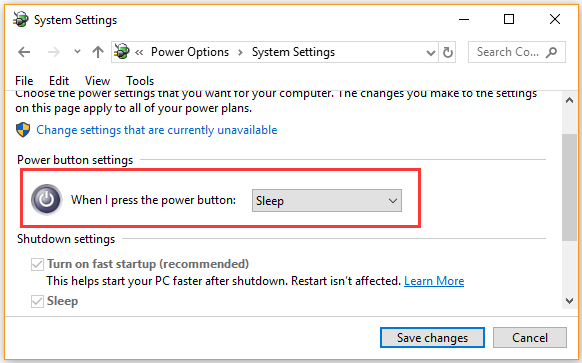
Step 5. Repeat the same step to change the behavior for each of these options, including When I press the power button to Sleep, When I press the sleep button, and also When I close the lid. After that, click on Save changes to exit the window.
Now, you can check if these setting has fixed the Windows 10 shuts down instead of sleep issue. If not, move on to the next methods.
Fix 3. Enable Power Saving Mode in BIOS
If the Power Saving Mode is disabled in BIOS settings, the sleep mode may function improperly which causes the computer shuts down in sleep mode Windows 10. So, please make sure the Power Save Mode is enabled in BIOS.
Step 1. Restart your computer and enter BIOS by pressing the appropriate key.
Step 2. Find the Power Saving Mode option and Enable it.
Tip: If your computer is using a fairly old motherboard, the Power Save Mode might also be called S1 and S3 power settings mode.
Step 3. Save the changes and exit BIOS.
Now, restart your computer and check if the Windows 10 shuts down during sleep issue is fixed.
Fix 4. Update Intel Management Engine Interface (IMEI) to the Latest Version
The outdated Intel Management Engine Interface (IMEI) driver can also trigger power issues. At this time, you need to uninstall the current driver and manually update it to the latest version. To do so, follow the steps below:
Step 1. Right-click the Strat menu and select Device Manager from the context menu.
Step 2. Expand the System devices category, and then right-click the Intel Management Engine Interface and select Properties.
Step 3. Navigate to the Driver tab and click on the Uninstall Device button. After this driver is uninstalled, restart your computer.
Step 4. Click here to download the latest version of the IMEI driver.
Step 5. Follow the on-screen instructions to complete this update.
About The Author
Position: Columnist
Ariel has been working as a highly professional computer-relevant technology editor at MiniTool for many years. She has a strong passion for researching all knowledge related to the computer’s disk, partition, and Windows OS. Up till now, she has finished thousands of articles covering a broad range of topics and helped lots of users fix various problems. She focuses on the fields of disk management, OS backup, and PDF editing and provides her readers with insightful and informative content.
FAQ
[Windows 11/10] Устранение неполадок: устройство автоматически переходит в режим сна или гибернации
Поддерживаемые продукты: ноутбук, настольный компьютер, моноблок, игровая консоль, материнская плата, видеокарта, ЖК-монитор, мини-ПК.
В настройках энергоэффективности в операционных системах семейства Windows по умолчанию выключается экран устройства, и оно переходит в спящий режим через определённое время бездействия. Это можно отменить через регулировку настроек питания. Но, если отменить не получится, выполните действия:
Пожалуйста, следуйте инструкциям по эксплуатации, соответствующим Вашей текущей версии операционной системы Windows:
Windows 11
Содержание:
Проверьте настройки электропитания Windows
- Нажмите на значок [Пуск] ① на Панели Задач, затем откройте [Настройки] ②.
- В окне настроек Windows, нажмите [Система] ③, затем [Питание и батарея] ④.
- В разделе Питание откройте вкладку [Экран и сон] ⑤ — откроется раздел дополнительных настроек.
- Поменяйте настройки ⑥:
- Экран: время бездействия до выключения экрана.
- Режим сна: время бездействия до перехода в режим сна.
Примечание: режим сна выключается через выбор пункта ‘Никогда’ в выпадающем списке.
Поменяйте параметры электропитания
- В поисковой строке Windows ведите: «Панель управления» ①, нажмите [Открыть] ②.
- Откройте раздел [Система и безопасность] ③.
- В разделе «Параметры электропитания» выберите пункт [Изменить действие кнопок питания] ④.
- Назначьте действия по нажатию кнопки питания или при закрытии экрана ноутбука ⑤.
Примечание: Настольные компьютеры, моноблоки и игровые приставки не имеют настройки [При закрытии крышки].
Примечание: Режим сна выключается через выбор пункта ‘Ничего не делать’. Примените изменения.
Обновите BIOS, Windows и драйверы
Обновления программного обеспечения часто улучшают стабильность и оптимизацию системы, поэтому рекомендуется регулярно проверять наличие последних версий для Вашего устройства. Подробнее об обновлении BIOS:
Как обновить версию BIOS в системе Windows
[Ноутбук] Обновление BIOS — Как обновить BIOS с помощью утилиты EZ Flash?
(Для настольного компьютера: [Материнская плата] ASUS EZ Flash 3 — Введение)
Как обновить Windows и драйверы:
[Ноутбук/Десктоп/AIO] Как использовать Windows update в системе и как обновить BIOS через Windows update?
Как обновить драйверы через System Update в MyASUS
Отключите режим гибернации
Если Вы хотите полностью отключить режим гибернации, можно воспользоваться следующим методом через командную строку:
- В поисковой строке Windows ведите: «Командная строка» ①, нажмите [Запуск от имени Администратора] ②.
- Когда появится запрос Контроля Учетных Записей Пользователей, выберите [Да] ③.
- В командной строке введите ‘powercfg.exe /hibernate off’ ④, нажмите Enter.
Примечание: обратно включить режим гибернации можно через команду‘powercfg.exe /hibernate on’ (от имени Администратора).
Проверьте работу системы охлаждения устройства
Вентиляторы внутри устройства способствуют циркуляции воздуха, поддерживая стабильную и безопасную внутреннюю температуру. Если аномальный нагрев происходит из-за проблем с охлаждением и угрожает повреждением оборудования, оно может перейти в режим сна или автоматически выключится.
Подробнее в статье: [Ноутбук] Устранение неполадок — Проблема перегрева/ вентилятора ноутбука Asus.
Проверьте Планировщик Задач Windows
Встроенный Планировщик Задач Windows позволяет автоматизировать запуск задач по расписанию.
Убедитесь, что работа режима гибернации не связана с запуском задач в заданное время в Планировщике.
- Введите в строке поиска «Панель Управления» ①, нажмите [Открыть] ②.
- Откройте раздел [Система и безопасность] ③.
- В категории «Инструменты Windows» выберите [Планировщик Задач] ④.
- С левой стороны нажмите на значок [Библиотека Планировщика Задач] ⑤. Откроется список запланированных задач ⑥. Обратите внимание на те задачи, которые, которые выполняются примерно в то же время, когда устройство переходит в режим сна.
Примечание: обратите особое внимание на задачи, где используются такие команды, как ‘shutdown /h’ (в отдельных случаях это может запустить режим гибернации).
Используйте Точку Восстановления Системы
Если до момента появления проблемы создавалась Точка Восстановления, верните систему на эту Точку, выбрав дату и время создания Точки. Подробнее в статье: [Windows 11/10] Точка Восстановления системы.
Выполните сброс настроек Windows
Если все рекомендации были выполнены и ничего не помогло, создайте резервную копию личных файлов и выполните сброс настроек системы, чтобы вернуть компьютеру исходную конфигурацию. Подробнее в статье: [Windows 11/10] Как сбросить систему до заводских настроек.
Windows 10
Содержание:
Проверьте настройки электропитания Windows
- Нажмите на значок [Пуск] ① на Панели Задач, затем откройте [Настройки] ②.
- В окне настроек Windows нажмите [Система] ③.
- В разделе [Питание и сон] ④ поменяйте настройки ⑤:
- Экран: выберите время бездействия до выключения экрана.
- Режим сна: выберите время бездействия до перехода в режим сна.
Примечание: режим сна выключается через выбор пункта ‘Никогда’ в выпадающем списке.
Поменяйте параметры электропитания
- В поисковой строке Windows ведите: «Панель управления» ①, нажмите [Открыть] ②.
- Откройте раздел [Система и безопасность] ③.
- В разделе «Параметры электропитания» выберите пункт [Изменить действие кнопок питания] ④.
- Здесь Вы можете настроить действия, которые следует выполнять при нажатии кнопки питания или при закрытии экрана ноутбука ⑤.
Примечание: Настольные компьютеры, моноблоки и игровые консоли не имеют настройки [При закрытии крышки].
Примечание: Режим сна выключается через выбор пункта ‘Ничего не делать’. Примените изменения.
Обновите BIOS, Windows и драйверы
Обновления программного обеспечения часто улучшают стабильность и оптимизацию системы, поэтому рекомендуется регулярно проверять наличие последних версий для Вашего устройства. Подробнее об обновлении BIOS:
Как обновить версию BIOS в системе Windows
Как использовать EZ Flash для обновления версии BIOS
(Для настольного компьютера: Материнская плата ASUS EZ Flash 3 Введение)
Как обновить Windows и драйверы:
[Ноутбук/Десктоп/AIO] Как использовать Windows update в системе и как обновить BIOS через Windows update?
Как обновить драйверы через System Update в MyASUS
Отключите режим сна
Если Вы хотите полностью отключить спящий режим, можно использовать следующий метод:
- Введите в строке поиска [Командная строка] ① и нажмите [Запустить от имени Администратора] ②.
- Когда появится запрос Контроля Учетных Записей Пользователей выберите [Да] ③.
- В командной строке введите ‘powercfg.exe /hibernate off’ ④, а затем нажмите клавишу Enter, чтобы отключить спящий режим.
Примечание: Если Вы захотите включить спящий режим, просто снова используйте командную строку и выполните команду ‘powercfg.exe /hibernate on’ с правами Администратора.
Проверьте работу системы охлаждения устройства
Вентиляторы внутри устройства способствуют циркуляции воздуха, поддерживая стабильную и безопасную внутреннюю температуру. Если аномальный нагрев происходит из-за проблем с охлаждением и угрожает повреждением оборудования, оно может перейти в режим сна или автоматически выключится. Подробнее в статье: [Ноутбук] Устранение неполадок — Проблема перегрева/ вентилятора ноутбука Asus.
Проверьте Планировщик Задач Windows
Встроенный Планировщик Задач Windows позволяет автоматизировать запуск задач по расписанию.
Убедитесь, что работа режима гибернации не связана с запуском задач в заданное время в Планировщике.
- Введите в строке поиска «Панель Управления» ①, нажмите [Открыть] ②.
- Откройте раздел [Система и безопасность] ③.
- В разделе «Администрирование» выберите [Планировщик Задач] ④.
- С левой стороны нажмите на значок [Библиотека Планировщика Задач] ⑤. Откроется список запланированных задач ⑥. Обратите внимание на те задачи, которые, которые выполняются примерно в то же время, когда устройство переходит в режим сна.
Примечание: обратите особое внимание на задачи, где используются такие команды, как ‘shutdown /h’ (в отдельных случаях это может запустить режим гибернации).
Используйте Точку Восстановления Системы
Если до момента появления проблемы создавалась Точка Восстановления, верните систему на эту Точку, выбрав дату и время создания Точки. Подробнее в статье: [Windows 11/10] Точка восстановления системы.
Выполните сброс настроек Windows
Если все рекомендации были выполнены и ничего не помогло, создайте резервную копию личных файлов и выполните сброс настроек системы, чтобы вернуть компьютеру исходную конфигурацию. Подробнее в статье: [Windows 11/10] Как сбросить систему до заводских настроек.
Если проблема не решена, обратитесь пожалуйста, в Центр Обслуживания Клиентов ASUS для получения дополнительной информации.
Эта информация была полезной?
Yes
No
- Приведенная выше информация может быть частично или полностью процитирована с внешних веб-сайтов или источников. Пожалуйста, обратитесь к информации на основе источника, который мы отметили. Пожалуйста, свяжитесь напрямую или спросите у источников, если есть какие-либо дополнительные вопросы, и обратите внимание, что ASUS не имеет отношения к данному контенту / услуге и не несет ответственности за него.
- Эта информация может не подходить для всех продуктов из той же категории / серии. Некоторые снимки экрана и операции могут отличаться от версий программного обеспечения.
- ASUS предоставляет вышеуказанную информацию только для справки. Если у вас есть какие-либо вопросы о содержании, пожалуйста, свяжитесь напрямую с поставщиком вышеуказанного продукта. Обратите внимание, что ASUS не несет ответственности за контент или услуги, предоставляемые вышеуказанным поставщиком продукта.
|
|
|
0 / 0 / 0 Регистрация: 29.08.2018 Сообщений: 6 |
|
Сам уходит в спящий режим29.08.2018, 06:54. Показов 163083. Ответов 13 Ребятушки, киберфорумцы…нужна ваша помощь, не могу понять…собрал компьютер, установил windows 10…все бы отлично, только компьютер сам уходит в спящий режим, специально не засекал через сколько, часа через два, три…обычно ночью происходит, когда оставляю комп включенным…в настройках питания все отключено, в дополнительных настройках отключил все, что может быть связано со сном…включено только отключение монитора, через 20 минут…вообще не могу понять, впервые с таким сталкиваюсь…драйвера все обновил…что за глюк такой…есть умная голова в этом вопросе?
0 |
|
Programming Эксперт 39485 / 9562 / 3019 Регистрация: 12.04.2006 Сообщений: 41,671 Блог |
29.08.2018, 06:54 |
|
13 |
|
327 / 157 / 14 Регистрация: 30.12.2014 Сообщений: 803 Записей в блоге: 3 |
|
|
30.08.2018, 12:16 |
|
|
Сообщение было отмечено Andreychelny как решение Решение
0 |
|
0 / 0 / 0 Регистрация: 29.08.2018 Сообщений: 6 |
|
|
30.08.2018, 12:29 [ТС] |
|
|
Экран стоит отключение через 20 минут, переходить в спящий режим стоит — Никогда…в настройках питания жесткого диска стоит, как на скрине — 0 минут, ставил там — Никогда, нажимал — сохранить, потом снова сюда заходишь, снова нуль…менял план энергопотребления на — Высокая производительность, само меняется на — Сбалансированное…у меня диск ssd через порт М2…может как то с этим связано?
0 |
|
96 / 17 / 8 Регистрация: 30.08.2018 Сообщений: 115 |
|
|
30.08.2018, 12:40 |
|
|
в журнале событий перед засыпанием ноута по времени есть какие нибудь ошибки?
0 |
|
0 / 0 / 0 Регистрация: 29.08.2018 Сообщений: 6 |
|
|
30.08.2018, 13:04 [ТС] |
|
|
Это не ноутбук, стационарный компьютер. Журнал не смотрел, пока не дома, нет возможности посмотреть…
0 |
|
327 / 157 / 14 Регистрация: 30.12.2014 Сообщений: 803 Записей в блоге: 3 |
|
|
30.08.2018, 13:16 |
|
|
Я понял что это не ноутбук, но пропорционально(опции кроме батареи) должны быть идентичные как на скринах.
0 |
|
0 / 0 / 0 Регистрация: 29.08.2018 Сообщений: 6 |
|
|
30.08.2018, 13:25 [ТС] |
|
|
Ложкин, разве есть связь между спящим режимом и отключением экрана? Если так, я только за…но у меня такого раньше не было никогда, всегда стояло отключение экрана, режим сна был отключен и никогда компьютер или ноутбук в сон не уходил…в данном случае это новый компьютер и операционная система для меня новая, до этого xp и семерка всегда были…
0 |
|
327 / 157 / 14 Регистрация: 30.12.2014 Сообщений: 803 Записей в блоге: 3 |
|
|
30.08.2018, 14:28 |
|
|
Сообщение было отмечено Andreychelny как решение Решение Мне лично(на другом новом компе помог этот способ:
2 |
|
0 / 0 / 0 Регистрация: 29.08.2018 Сообщений: 6 |
|
|
30.08.2018, 14:38 [ТС] |
|
|
lojcin, Спасибо, вечером буду дома, попробую, отпишусь. Добавлено через 6 минут
0 |
|
327 / 157 / 14 Регистрация: 30.12.2014 Сообщений: 803 Записей в блоге: 3 |
|
|
30.08.2018, 15:07 |
|
|
Сообщение от Andreychelny Хотя пойму я это только на утро, оставив комп на ночь, так что завтра отпишусь по этому методу
0 |
|
0 / 0 / 0 Регистрация: 29.08.2018 Сообщений: 6 |
|
|
31.08.2018, 08:10 [ТС] |
|
|
Ложкин, сделал все, как в сообщении выше, через реестр…изменил время ожидания перехода в режим сна с 2 минут на 20 и на всякий случай убрал отключение монитора, выключил просто через кнопку…оставил комп на ночь…и о чудо!)) Он не ушел в сон)…до этого стабильно ночью засыпал, буду наблюдать дальше, но скорее всего проблема решена, спасибо тебе Ложкин!) За отзывчивость.
0 |
|
327 / 157 / 14 Регистрация: 30.12.2014 Сообщений: 803 Записей в блоге: 3 |
|
|
31.08.2018, 14:33 |
|
|
Не за что, форуму этому спасибо, что и меня кое-чему научил.
0 |
|
0 / 0 / 0 Регистрация: 13.09.2019 Сообщений: 1 |
|
|
13.09.2019, 07:16 |
|
|
Спасибо!
0 |
|
0 / 0 / 0 Регистрация: 25.11.2021 Сообщений: 1 |
|
|
25.11.2021, 20:46 |
|
|
Сообщение от lojcin Мне лично(на другом новом компе помог этот способ:
Извиняюсь за некропостинг, зарегался чтоб высказать благодарность за данное решение. Михаил, земляк, огромная тебе благодарочка! =)
0 |
|
inter-admin Эксперт 29715 / 6470 / 2152 Регистрация: 06.03.2009 Сообщений: 28,500 Блог |
25.11.2021, 20:46 |
|
Помогаю со студенческими работами здесь Спящий режим Переход в спящий режим Панель управления\Оборудование и звук\Электропитание\Изменение… Отсутствует спящий режим Самопроизвольный переход в спящий режим Винда переходит в спящий режим Искать еще темы с ответами Или воспользуйтесь поиском по форуму: 14 |
|
Новые блоги и статьи
Все статьи Все блоги / |
||||
|
Распределенное обучение с TensorFlow и Python
AI_Generated 05.05.2025 В машинном обучении размер имеет значение. С ростом сложности моделей и объема данных одиночный процессор или даже мощная видеокарта уже не справляются с задачей обучения за разумное время. Когда. . . |
CRUD API на C# и GraphQL
stackOverflow 05.05.2025 В бэкенд-разработке постоянно возникают новые технологии, призванные решить актуальные проблемы и упростить жизнь программистам. Одной из таких технологий стал GraphQL — язык запросов для API,. . . |
Распознавание голоса и речи на C#
UnmanagedCoder 05.05.2025 Интеграция голосового управления в приложения на C# стала намного доступнее благодаря развитию специализированных библиотек и API. При этом многие разработчики до сих пор считают голосовое управление. . . |
Реализация своих итераторов в C++
NullReferenced 05.05.2025 Итераторы в C++ — это абстракция, которая связывает весь экосистему Стандартной Библиотеки Шаблонов (STL) в единое целое, позволяя алгоритмам работать с разнородными структурами данных без знания их. . . |
Разработка собственного фреймворка для тестирования в C#
UnmanagedCoder 04.05.2025 C# довольно богат готовыми решениями – NUnit, xUnit, MSTest уже давно стали своеобразными динозаврами индустрии. Однако, как и любой динозавр, они не всегда могут протиснуться в узкие коридоры. . . |
|
Распределенная трассировка в Java с помощью OpenTelemetry
Javaican 04.05.2025 Микросервисная архитектура стала краеугольным камнем современной разработки, но вместе с ней пришла и головная боль, знакомая многим — отслеживание прохождения запросов через лабиринт взаимосвязанных. . . |
Шаблоны обнаружения сервисов в Kubernetes
Mr. Docker 04.05.2025 Современные Kubernetes-инфраструктуры сталкиваются с серьёзными вызовами. Развертывание в нескольких регионах и облаках одновременно, необходимость обеспечения низкой задержки для глобально. . . |
Создаем SPA на C# и Blazor
stackOverflow 04.05.2025 Мир веб-разработки за последние десять лет претерпел коллосальные изменения. Переход от традиционных многостраничных сайтов к одностраничным приложениям (Single Page Applications, SPA) — это. . . |
Реализация шаблонов проектирования GoF на C++
NullReferenced 04.05.2025 «Банда четырёх» (Gang of Four или GoF) — Эрих Гамма, Ричард Хелм, Ральф Джонсон и Джон Влиссидес — в 1994 году сформировали канон шаблонов, который выдержал проверку временем. И хотя C++ претерпел. . . |
C# и сети: Сокеты, gRPC и SignalR
UnmanagedCoder 04.05.2025 Сетевые технологии не стоят на месте, а вместе с ними эволюционируют и инструменты разработки. В . NET появилось множество решений — от низкоуровневых сокетов, позволяющих управлять каждым байтом. . . |
Наверх
0
1
Привет! Не знаю куда обратиться… Может вы подскажете в чём может быть проблема, может направите на какой-то специализированный форум (я просто железячных форумов не знаю).
Вообщем проблема (одинакова как в Ubuntu, так и в Windows XP). Причём года два уже закрывал на неё глаза, сейчас решил разобраться.
После того, как я поработаю за компьютером, я хочу его выключить.
1. Выполняю «выключение задач» через соответсвующие меню ОС.
2. ОС «подготавливается к выключению» (к примеру на Ubuntu: вижу логотип ОС и индикатор завершения работы компьютера).
3. Когда индикатор доходит до конца, то экран становится чёрным, но монитор не уходит в спящий режим. Системный блок в это время прекращает шуметь вентиляторами, но при этом индикатор питания горит.
Вообщем выходит так, что компьютер просто уходит «в спящий режим».
Пробовал принудительно не выключать компьютер, а просто отправлять его в «спящий режим». Пунк 3 повторяется 1 в 1. Т.е. я удостоверился, что компьютер во время выключения уходит именно в спящий режим.
Причём самое забавное — из спящего режима компьютер проснуться не желает. Как бы я не долбил по клавишам клавиатуры, не нажимал кнопку включения системного блока.
Теперь вопрос — что как это исправить? Чтобы компьютер:
1. Нормально выключался.
2. Нормально просыпался из спящего режима.
P.S. В сети нашёл рекомендации в BIOS отключать опции:
WakeUp On Modem
WakeUp On Ring
WakeUp On LAN
В моей версии BIOS нашёл только опцию Ring-In Power On. Она отключена (да и модема у меня нет на компе).
Так же нашёл в сети рекомендацию, в BIOS включить опции:
ACPI 2.0 Support
ACPI APIC Support
Их я не нашёл в моей BIOS.