
Когда весь интернет пестрит холиварами на тему «SSD ненадежны» и «SSD настолько быстрые, что я больше никогда не буду работать с HDD», думаю самое время внести немного ясности в то море противоречевой информации о самих SSD и о настройке Windows для работы с ними.
Кто заинтересовался, прошу под кат.
Вот я и стал счастливым обладателем этого чуда современной техники: OCZ Vertex 3 120 Gb. Сначала я загрузился в старой системе и обновил прошивку SSD, т.к. программа прошивки от OCZ не позволяет обновлять прошивку, когда диск является системным. Думаю, обновление прошивки – это первое, что нужно сделать после приобретения SSD, т.к. как показывает практика, ошибок в микропрограммах предостаточно, особенно в новых моделях SSD (по сравнению с которыми Vertex 3 уже и не самый новый 
Далее я решил поставить на SSD чистую систему. Установка Windows 7 с флешки (USB 2.0) заняла где-то минут 10. Вау, подумал я, раньше установка некоторых тяжелых программ шла гораздо дольше, не говоря уж об операционной системе!
С этого момента можно было просто начать пользоваться супер быстрым диском и радоваться жизни, но меня не покидало параноидальное чувство, что мой SSD быстро сломается из-за частых перезаписей. Действительно, ограниченное количество циклов перезаписи SSD – это пока еще не миф. Но все уже знают, что даже ресурс в 10000 перезаписей – это очень и очень много при объеме диска в 120 Gb. В зависимости от контроллера SSD также может применять различные внутренние технологии выравнивания износа, релокации данных из одного места в другое, сжатия записываемых данных (актуально для контроллеров SandForce) – диск старается изо всех сил, чтобы работать быстро и долго 
Для тех, кто особо заботится о диске и бережет его, в интернете имеется масса советов, как снизить нагрузку на диск по записи со стороны операционной системы. Эти советы можно разделить на полезные, вредные и спорные.
1) Перенос каталога для временных файлов на обычный (HDD) диск
Пути к каталогам TEMP находятся тут:
Компьютер – Свойства – Дополнительные параметры системы – вкладка Дополнительно – Переменные среды – TMP и TEMP (для текущего пользователя и общие).
Кто-то советует переносить Temp на RAMDisk, но это скорее вредный совет. Связано это с тем, что некоторые программы (в т.ч. апдейты) пишут данные во временный каталог, затем отправляют компьютер в ребут, а затем ожидают, что данные никуда не делись за это время. А RAMDisk по умолчанию очищается при перезагрузке. Но даже если ваш RAMDisk поддерживает сохранение данных в образ и восстановление после перезагрузки, это тоже не панацея, т.к. возможна ситуация, при которой служба RAMDisk’а просто не успеет запуститься и проинициализироваться к тому моменту, как программы начнут обращаться к временному каталогу.
2) Отключение гибернации
Это довольно странный совет. С одной стороны, отключение гибернации позволяет избавиться от файла hiberfil.sys, размер которого равен объему оперативной памяти, а место на SSD нам особенно дорого. Также при каждой гибернации на SSD пишется относительно большой объем данных, что «ведет к износу и бла-бла-бла-бла»… Апологеты данного совета пишут мол «зачем вам гибернация, ведь с SSD система и так стартует за несколько секунд». Но лично мне гибернация нужна не ради быстрого старта, а чтобы не закрывать (и не открывать потом заново) чертову кучу приложений, которыми я постоянно пользуюсь, так что целесообразность отключения гибернации находится под большим вопросом.
Я с радостью переместил бы файл hiberfil.sys на другой диск (на HDD), но в силу системных ограничений сделать это невозможно.
3) Отключение защиты системы.
Компьютер – Свойства – Защита системы – вкладка Защита системы – Настроить – Отключить защиту системы.
Сделать это можно, если вы пользуетесь хоть какими-то другими средствами резервного копирования системы. В противном случае есть большой риск получить нерабочую систему в случае каких-то сбоев.
4) Отключение файла подкачки.
Этот совет вызывает самые бурные споры и даже от Microsoft не удалось добиться внятных разъяснений.
Я считаю данный совет вредным и рекомендую переносить файл подкачки на обычный (HDD) диск (но ни в коем случае не на RAMDisk :), почему, даже пояснять не буду – эту информацию легко найти в сети).
Полностью отключать файл подкачки вредно со следующей точки зрения. Некоторые «шибко умные» программы (например, MS SQL Server) резервируют себе виртуальное адресное пространство в очень больших количествах (про запас). Зарезервированная память не показывается в диспетчере задач, ее можно увидеть например в Process Explorer, включив отображение колонки «Process Memory – Virtual Size». При наличии файла подкачки система резервирует память в нем (т.е. некий диапазон объявляется недоступным для использования другими приложениями). При отсутствии файла подкачки резервирование происходит непосредственно в оперативной памяти. Если кто-то сможет прояснить в комментариях (со ссылками на достоверные источники), как именно это влияет на работу других программ и производительность, буду очень благодарен.
5) Отключение Prefetch, ReadyBoot, и Superfetch.
5.1. Prefetch – это технология ускорения загрузки системы и приложений за счет упреждающего чтения данных с диска. Она актуальна только для медленных носителей. Поскольку с Random reads у SSD все в порядке, Prefetch можно безболезненно отключать.
Служебные данные Prefetcher хранит в C:\Windows\Prefetch.
Для отключения Prefetch нужно изменить на 0 значение параметра Enable Prefetcher в ключе реестра HKEY_LOCAL_MACHINE\SYSTEM\CurrentControlSet\Control\Session Manager\Memory Management\PrefetchParameters.
5.2 ReadyBoot (не путать с ReadyBoost) – это дополнение к Prefetch, которое логгирует процесс загрузки для определения порядка и состава требуемых при загрузке данных и на основе этих логов подготавливает требуемые данные для ускорения процесса загрузки.
Сами логи лежат в C:\Windows\Prefetch\ReadyBoot. Отключение Prefetcher’а не приводит к остановке записи этих логов. Для остановки логгирования необходимо установить в 0 параметр Start ключа HKEY_LOCAL_MACHINE\SYSTEM\CurrentControlSet\Control\WMI\Autologger\ReadyBoot
Отключение ReadyBoot в целом является относительно бесполезным советом, т.к. никакого прироста по скорости это не даст, разве чуть-чуть сократит записи на диск, т.к. не будут вестись логи загрузки (которые довольно маленькие, порядка нескольких мегабайт).
5.3 Superfetch – это технология предзагрузки часто исполняемых программ в оперативную память. Отключать его не имеет смысла, т.к. Superfetch не приводит к записи на диск.
6) Отключение индексации
В свойствах диска можно убрать галку «Разрешить индексировать содержимое файлов на этом диске в дополнение к свойствам файлов». Это может снизить размер индексов, которые строит индексатор Windows, т.е. снизить нагрузку по записи на SSD.
Сами индексы лежат в C:\ProgramData\Microsoft\Search
Также можно полноcтью отключить индексатор, отключив службу Windows Search.
7) Перенос кэшей приложений на RAMDisk.
Под приложениями здесь имеются в виду в основном браузеры, т.к. именно они активно используют кэш посещенных страниц. Переносить этот кэш на HDD было бы довольно глупо, т.к. нам же нужно ускорение! А поэтому вполне хорошим решением является вынесение этих кэшей на небольшой (например, 1 Гб) RAMDisk (лично я использую AMD Radeon RAMDisk, правда несмотря на громкое название это продукт фирмы Dataram).
У каждого браузера свой способ указания местоположения кэша, эту информацию легко найти в сети.
 Отключение usn журнала файловой системы NTFS.
Отключение usn журнала файловой системы NTFS.
Один из спорных и противоречивых советов. С одной стороны, у меня не получилось отключить usn журнал для системного раздела. Также usn журнал используется некоторыми программами (напр., Everything) для отслеживания измененных файлов. Если кто-то может прокомментировать ситуацию насчет полезности отключения usn, буду очень благодарен.
UPD 9) Отключение дефрагментации диска
Windows 7 должна сама отключать дефрагментацию для SSD-дисков, поэтому ничего настраивать руками не нужно.
Выводы:
1. Даже если не прибегать ни к каким советам по конфигурированию системы для работы с SSD, Windows 7 будет работать на SSD чуть менее чем превосходно.
2. Некоторые советы позволят вам снизить количество записей на SSD-диск, что может продлить и без того относительно долгий срок его работы.
3. Многие советы позволят вам изменить некоторые параметры, не убив при этом производительность системы, но и не давая никакой практической пользы 
Другие идеи и советы крайне приветствуются! Надеюсь, вместе мы сможет разграничить их на полезные и вредные 
Только зарегистрированные пользователи могут участвовать в опросе. Войдите, пожалуйста.
У вас уже есть SSD?
6.51% Нет и не собираюсь покупать, т.к. не требуется431
6.57% Нет и не собираюсь покупать, т.к. опасаюсь недолговечности435
32.92% Нет, но собираюсь приобрести2178
50.69% Есть и используется в качестве системного раздела3354
1.56% Есть, но не для системного раздела103
1.75% А что такое SSD?116
Проголосовали 6617 пользователей. Воздержались 444 пользователя.
Всем привет! Вот только недавно начал работать с SSD диском. Работает он понятно дело быстрее, но обладает одним небольшим минусом – количество перезаписываний у него куда меньше чем у HDD. Именно поэтому нужно сразу же задуматься об оптимизации и настройке SSD диска. На самом деле настройка как раз происходит именно в системе, а точнее на системном носителе, которым и является SSD.
Операционная система – это такая штуковина, которая постоянно что-то записывает в свой системный раздел, держит кэши, индексы, а также придерживает про запас резервные копии некоторых файлов и запущенных программ. Наша задача уменьшить количество бессмысленных перезаписываний, что продлит жизнь нашему ССД и немного его ускорит. Сильного ускорения не ожидайте, так как ССД сам по себе быстро работает. Все нижеперечисленные инструкции подходят для Windows 7, 8 и 10. Если у вас будут какие-то вопросы или предложения, то пишите в комментариях.
Содержание
- ШАГ 1: Отключаем автоматическую дефрагментацию
- ШАГ 2: Работа с TRIM
- ШАГ 3: Отключение гибернации
- ШАГ 4: Отключение индексации файлов на системном диске
- ШАГ 5: Отключение Prefetch, ReadyBoot
- Задать вопрос автору статьи
ШАГ 1: Отключаем автоматическую дефрагментацию
Обычно данные на жесткий накопитель записываются не последовательно, а в разнобой. Получается это из-за того, что какая-то информация постоянно записывается, а какая-то удаляется. Дефрагментация – это процесс, когда данные на диск начинают собираться в целую структуру, а не хаотично.
В итоге чтение с диска становится быстрее. Такая процедура достаточно полезная для HDD, но противопоказана для SSD – у подобных носителей гораздо меньше циклов перезаписывания. В системе Windows может быть включено автоматическое дефрагментирование по расписанию и нужно выключить его для ССД, чтобы он прослужил вам дольше.
- Найдите на клавиатуре кнопки и R и нажмите одновременно, далее вылезет окошко, где нужно будет прописать команду:
dfrgui

- Выделите ваш диск SSD и нажмите «Изменить параметры».

- Выключаем верхний параметр и нажимаем «ОК».

ШАГ 2: Работа с TRIM
Функция TRIM была придумала специально для SSD – она позволяет уведомить сам носитель, о пустующих или стертых фрагментах, и что туда уже можно что-то записать. Данная функция должна быть по умолчанию включена, но на некоторых системах она может быть выключена, поэтому это обязательно нужно проверить.
ПРИМЕЧАНИЕ! XP и Vista не поддерживает работу TRIM.
В поиске найдите «Командную строку» и запустите её с правами администратора.

Прописываем команду:
fsutil behavior query DisableDeleteNotify

Если вы видите значение ноль (0) – то значит все нормально и функцию включена. Если после знака ровно стоит значение один (1), то пропишите команду:
fsutil behavior set DisableDeleteNotify 0
ШАГ 3: Отключение гибернации
Режим гибернации – это процесс создания фала hiberfil.sys на системном диске. При этом все ваши запущенные файлы, а также вкладки будут сохранены. Проблема в том, что это будет происходить постоянно, когда вы включаете данный режим. А как мы помним из первой главы данной статьи – нам нужно снизить количество перезаписываний на SSD диск.
И тут вы должны сами ответить себе на вопрос – а нужна ли вам гибернация? Если вы ею особо не пользуетесь, то можете отключить. Если вы постоянно пользуетесь большим количество программ, то стоит её оставить. В общем тут вам нужно решать – отключить эту функцию или нет?!
Как понять, что у меня включен режим гибернации? – для этого нужно посмотреть, что на диске «C» есть файл hiberfil.sys. Включить простое отображение скрытых файлов вам не поможет, поэтому вам нужно зайти в «Параметры проводника» – нажимаем + R и прописываем команду:
control folders

На вкладке «Вид» пролистываем в самый низ и включаем параметр «показывать скрытые файлы, папки и диски», и отключаем «Скрывать защищенные системные файлы».
После этого заходим на диск «C» и ищем нужный нам файл. Если он есть, то режим гибернации включен, если его нет, то значит он выключен.

Чтобы выключить режим гибернации, открываем командную строку с правами админа и прописываем команду:
powercfg -h off
После этого перезагружаем комп или ноут и опять же смотрим наличие файла «hiberfil.sys».
ШАГ 4: Отключение индексации файлов на системном диске
Индексация в Windows – это процесс, при котором вы быстро можете найти файлы, расположенные на диске с помощью поиска. Вводим название файла или папки, и система быстро находит его расположение.

Мы можем выключить индексацию SSD-диска – тем самым мы снизим количество перезаписываний, а также размеры индексов системы Виндовс. Открываем Свойства диска в проводнике, на первой вкладке «Общие» выключаем параметр «Разрешить индексировать содержимое файлов на этом диске в дополнение к свойствам файла».

Если у вас дополнительно кроме SSD есть ещё HDD диск, то индексирование все равно будет происходить в папку системного диска, которым и является наш SSD. Но мы можем перенести запись индекса диска D туда же. Для этого создайте пустую папку «index» на диске «D» (и на других разделах HDD). Далее опять жмем «Win+R» и прописываем команду:
control /name Microsoft.IndexingOptions

Кликаем по кнопке «Дополнительно». Теперь в строке «Новое расположение» нажимаем на кнопку «Выбрать новое» и указываем путь к нашей папке, которая создана не на SSD, а на HDD диске. Кликаем «ОК». Перезагружаемся!

Если вам вообще не нужен поиск в системе, то вы можете выключить целую службу. Для этого жмем + R прописываем:
services.msc
Находим службу «Windows Search», заходим в свойства и ставим «Тип запуска» в режим «Отключено». Применяем параметры и перезапускаем систему. Это должно немного увеличить скорость загрузки Виндовс и его работы, но поиск работать не будет.

ШАГ 5: Отключение Prefetch, ReadyBoot
Ещё одна оптимизация SSD — это работы со стандартными оптимизаторами системы, которые не нужны при работе с ССД.
Prefetch, ReadyBoot – это две функции, которые ускоряют работу с медленными твердотельными накопителями. Ускорение в случае использования SSD не происходит, но при работе обеих функций идет постоянная работы с системным разделом. Поэтому эти функции в нашем случае абсолютно бесполезные и даже немного вредные.
Заходим в редактор реестра ( + R = regedit).
Идем по пути:
HKEY_LOCAL_MACHINE\SYSTEM\CurrentControlSet\Control\Session Manager\Memory Management\PrefetchParameters
Устанавливаем ноль (0) в параметре «Enable Prefetcher».

Теперь идем:
HKEY_LOCAL_MACHINE\SYSTEM\CurrentControlSet\Control\WMI\Autologger\ReadyBoot
И ставим тоже значение в параметре «Start».

Вы тут: Главная → Popular → 12 мифов об оптимизации SSD, которые никогда не умрут
Итак, вы обзавелись новеньким SSD. Вы установили на него систему, вооружились найденным в сети руководством по оптимизации и через пару часов сделали все возможное, чтобы… замедлить свою работу в системе!
Не верите? Подумайте, из чего складывается высокая производительность. Преимущества скорости SSD вы можете ощутить в трех категориях:
- система, например, скорость ее загрузки и работы
- программы, в том числе веб-серфинг и работа с документами, изображениями и медиафайлами
- ваши действия, включая навигацию по диску и копирование/перемещение файлов
Как рождаются мифы
Я практически уверен, что ваши меры по настройке SSD негативно сказались как минимум на одном из этих компонентов. Дальше вы узнаете, почему это произошло, но сначала о причинах такой оптимизации.
Если на клетке слона прочтешь надпись «буйвол»…
В сети есть масса руководств и даже твикеров для оптимизации SSD. На самом деле, там везде используется одна и та же информация, причем:
- устаревшая, поскольку нацелена на экономию дискового пространства и снижение количества циклов перезаписи, что неактуально для современных SSD в домашних ПК
- бесполезная, потому что Windows сама заботится о том, что предлагают настраивать
- вредная, ибо ведет к снижению скорости работы — вашей, программ и системы
Посмотрите критично на свое руководство или твикер и подумайте, какие пункты можно отнести к одной из этих категорий!
Есть еще одна проблема – неудачная подача информации, в том числе неправильно расставленные акценты.
Вот пример руководства по оптимизации SSD на русском THG. Если проанализировать графики и выводы авторов, станет понятно, что единственным итогом описанной «оптимизации» стало высвобожденное место на диске. Но зачем утруждать себя размышлениями, если можно просто применить все твики оптом, тем более они так подробно изложены 
Прочитав комментарии к предыдущей записи, я еще раз убедился в том, что многие читатели блога стали жертвой «оптимизации», крутящейся вокруг экономии дискового пространства и продления жизни SSD. При этом они забыли, что тонкая настройка должна ускорять работу, а не замедлять ее!
Кто быстрее – черепаха или тигр?
Этот вопрос служит одним из вариантов капчи в форме обратной связи блога. И он прекрасно подходит к теме нашего сегодняшнего разговора! Мой мощный ноутбук был укомплектован жестким диском со скоростью вращения 5400 rpm. Вот как он смотрится на фоне SSD Kingston Hyper-X 3K.
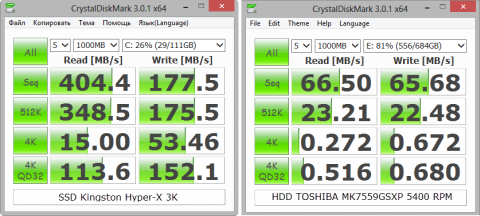
Увеличить рисунок
Если у вас наряду с SSD есть HDD, измерьте скорости обоих дисков и держите картинку в уме. Я буду к ней возвращаться, и не раз!
Специальные примечания для несогласных
Уже после публикации материала я решил специально разъяснить несколько моментов, чтобы не повторять их регулярно в комментариях, отвечая оппонентам.
В этой статье:
- Все мифы рассматриваются исключительно с точки зрения ускорения работы системы, программ и пользователя. Если мера объявляется бесполезной или вредной, это означает, что она никак не способствует ускорению работы.
- Сокращение объема записи на диск не рассматривается в качестве меры оптимизации ввиду неактуальности этого подхода. Если ваша цель именно в этом, мифы 3 — 11 для вас, равно как и хранение SSD в серванте.
- Использование RAM-диска не рассматривается, поскольку это не имеет прямого отношения к оптимизации SSD. Если у вас избыток оперативной памяти, вы можете пользоваться RAM-диском вне зависимости от типа накопителей, установленных в ПК.
- Все рекомендации даются с учетом широкой аудитории, т.е. большинству пользователей. Анализируя советы, учитывайте, что они могут не соответствовать вашим задачам, навыкам работы и представлениям об оптимальном и грамотном использовании операционной системы.
Вот теперь — поехали! 
Мифы
- Отключение SuperFetch, ReadyBoot и Prefetch
- Отключение дефрагментатора Windows
- Отключение или перенос файла подкачки
- Отключение гибернации
- Отключение защиты системы
- Отключение поиска Windows и/или индексирования диска
- Перенос пользовательских папок на другой диск
- Установка программ на другой диск
- Перенос папок AppData и ProgramData на другой диск
- Перенос кэша браузера на другой диск
- Перенос временных файлов на другой диск
- Применение древних твиков реестра
1. Отключение SuperFetch, ReadyBoot и Prefetch
Этот совет: спорный, может снижать скорость запуска программ, а также в Windows 10 — увеличивать объем записи на диск и снижать общую производительность ОС при недостатке оперативной памяти
Здесь два аспекта, причем второй я добавил в статью позже.
Скорость запуска программ с жесткого диска
Я не буду дублировать рассказ о связке этих трех технологий, но повторю, что функция ReadyBoot, работающая в рамках SuperFetch, не используется для ускорения загрузки системы, установленной на твердотельный накопитель. Здесь вы можете прочесть о том, как Windows отличает HDD от SSD.
В комментариях к предыдущей записи меня просили «исправить» утилиту CheckBootSpeed, чтобы она не отменяла «ценные» твики SSD.

Утилита уже обновлена и учитывает тип накопителя, но нужно понимать, что отключение службы SuperFetch может снижать скорость запуска программ с жесткого диска!
При наличии в системе жестких дисков (даже когда Windows установлена на SSD), в рамках службы SuperFetch продолжает работать логический префетчер, появившийся еще в XP. Он отслеживает примерно первые 10 секунд запуска программы. В этом легко убедиться, натравив Process Monitor на папку %windir%\prefetch.
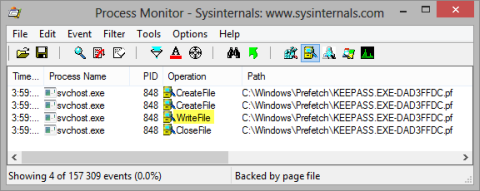
Увеличить рисунок
При запуске каждой программы префетчер проверяет наличие следа (файла .pf). Если таковой обнаруживается, префетчер использует ссылки на метаданные MFT файловой системы для открытия всех необходимых файлов. Затем он вызывает специальную функцию диспетчера памяти, чтобы тот асинхронно прочел из следа данные и код, отсутствующие в памяти на данный момент. Когда программа запускается впервые или сценарий запуска изменился, префетчер записывает новый файл следа (выделено на рисунке).
Вряд ли SuperFetch способна ускорить запуск программ с SSD, но Microsoft не отключает функцию, учитывая наличие жестких дисков в системе. Если фирменная утилита изготовителя SSD (например, Intel SSD Toolbox) рекомендует отключить SuperFetch, следуйте ее совету. Однако в этом случае более чем логично держать все программы на SSD, о чем пойдет речь ниже.
Сжатие памяти в Windows 10
Этому аспекту посвящена отдельная статья Нюансы отключения службы SysMain в Windows 10. Ранее на этой странице был фрагмент из нее, опубликованный экспромтом.
2. Отключение дефрагментатора Windows
Этот совет: бесполезный или вредный, может снижать производительность дисков
Одной из функций утилиты CheckBootSpeed является проверка состояния запланированного задания дефрагментации и службы планировщика заданий. Давайте посмотрим, насколько эти параметры актуальны для последних ОС Microsoft, установленных на SSD.
Windows 7
Windows 7 не дефрагментирует SSD, чему служат подтверждением слова разработчиков в блоге.
Windows 7 отключит дефрагментацию для SSD-дисков. Поскольку SSD показывают превосходные результаты при произвольном считывании, дефрагментация не предоставит таких преимуществ, которые даёт на обычном диске.
Если вы не верите разработчикам, загляните в журнал событий. Вы не найдете там записей о дефрагментации тома SSD.
Таким образом, когда SSD является единственным диском, запланированное задание просто не выполняется. А когда в ПК имеется еще и HDD, отключение задания или планировщика лишает жесткий диск достойной оптимизации штатным дефрагментатором.
Windows 8 и новее
Не пропустите статью Почему Windows 8+ дефрагментирует ваш SSD, и как этого избежать
В Windows 8 место дефрагментатора занял оптимизатор дисков!
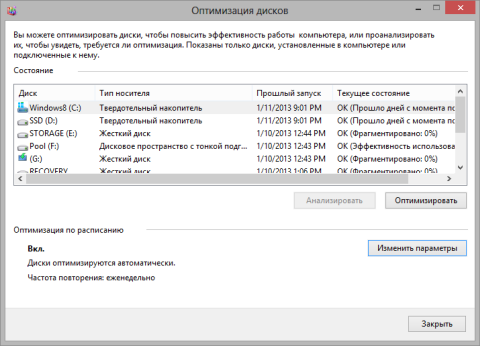
Увеличить рисунок
Оптимизация жестких дисков, как и прежде, сводится к дефрагментации. Твердотельные же накопители Windows больше не игнорирует, а помогает им, посылая контроллеру дополнительный набор команд TRIM сразу для всего тома. Происходит это по расписанию в рамках автоматического обслуживания, т.е. когда вы не работаете за ПК.
В зависимости от контроллера SSD, сбор мусора может выполняться сразу по факту получения команды TRIM, либо откладываться до периода бездействия. Отключая оптимизатор дисков или планировщик заданий, вы снижаете производительность накопителя.
3. Отключение или перенос файла подкачки
Этот совет: бесполезный или вредный, снижает скорость работы системы при недостатке памяти
Аппаратная конфигурация должна быть сбалансированной. Если у вас установлено мало памяти, следует добавить ее, поскольку SSD лишь отчасти компенсирует недостаток RAM, ускоряя подкачку по сравнению с жестким диском.

Когда у вас достаточно памяти, файл подкачки практически не используется, т.е. на срок службы диска это никак не повлияет. Но многие люди все равно отключают подкачку – мол, пусть система все в памяти держит, я сказал! В результате диспетчер памяти Windows работает не в самом оптимальном режиме (см. #4 тут).
В крайнем случае файл подкачки переносят на жесткий диск. Но ведь если вдруг памяти окажется недостаточно, вы только выиграете в производительности при наличии pagefile.sys на SSD!
Об этом разработчики Windows пишут в своем блоге.
В: Нужно ли располагать файл подкачки на SSD?
О: Да. Основные операции с файлом подкачки — это произвольная запись небольших объёмов или последовательная запись крупных массивов данных. Оба типа операций отлично выполняются на SSD.
Анализируя телеметрию, сосредоточенную на оценке записи и считывания для файла подкачки, мы обнаружили, что:
- чтение из Pagefile.sys превалирует над записью в pagefile.sys в сочетании 40:1,
- блоки считывания для Pagefile.sys обычно довольно малы, 67% из них меньше или равны 4 Кб, а 88% – меньше 16 Kб,
- блоки записи в Pagefile.sys довольно велики, 62% из них больше или равны 128 Kб и 45% – почти точно 1 Mб
Вообще говоря, типичные модели использования файла подкачки и характеристики производительности SSD отлично подходят друг к другу, и именно этот файл настоятельно рекомендуется размещать на твердотельном накопителе.
Но на практике стремление продлить любой ценой жизнь SSD неистребимо. Вот читатель блога трясется над своим SSD, перенося pagefile.sys на жесткий диск, хотя сам даже невооруженным глазом видит, что это снижает производительность. Кстати, в мой нетбук больше 2 Гб памяти не установить, и с твердотельным накопителем ему стало намного комфортнее, чем со штатным HDD 5400 rpm.
Наконец, не забывайте, что полное отключение файла подкачки не позволит вам выполнить диагностику критических ошибок. Размер файла подкачки можно гибко настроить, поэтому у вас всегда есть выбор между дисковым пространством и производительностью.
Вопрос на засыпку: какой у меня был размер файла подкачки, когда я сделал снимок экрана диспетчера задач?
Специальное примечание
В Интернетах (в т.ч. в комментариях к этой записи) можно часто встретить утверждение: «Файл подкачки не нужен, если у вас установлено NGB RAM». В зависимости от фантазии, N принимает значение 8, 16, 32 или 64. Это утверждение не имеет смысла, поскольку не принимает во внимание задачи, которые решаются на ПК с данным объемом памяти.
Если вы установили себе 64GB, а используется 4-8GB, то таки да, ФП вам не нужен (но тогда непонятно, зачем вы купили 64GB RAM :). Если же вы приобрели такой объем памяти, чтобы максимально задействовать его в своих задачах, то ФП вам пригодится. Кроме того, память используете не вы, а приложения, чьи аппетиты могут быть для вас неочевидны. См. мой пост в канале Telegram с показательным примером человека, отключавшего ФП при 64GB RAM.
4. Отключение гибернации
Этот совет: невнятный и вредный для мобильных ПК, может снижать продолжительность работы от батареи и скорость вашей работы
Я бы сформулировал совет так:
- стационарные ПК – отключение нормально, т.к. с тем же успехом можно использовать сон, в т.ч. гибридный.
- мобильные ПК – отключение не всегда целесообразно, особенно при высоком расходе заряда батареи во сне
В мобильных системах важно быстро приступать к работе и экономить заряд батареи. Если у вас всегда есть поблизости розетка, гибернация не нужна. Однако именно она обеспечит вам максимальную продолжительность работы, если на протяжении некоего периода времени вам нужно несколько раз воспользоваться ПК без подзарядки.
На рисунке вы видите параметры экономичного плана электропитания в моем планшете, которому свойственно высокое энергопотребление во сне.
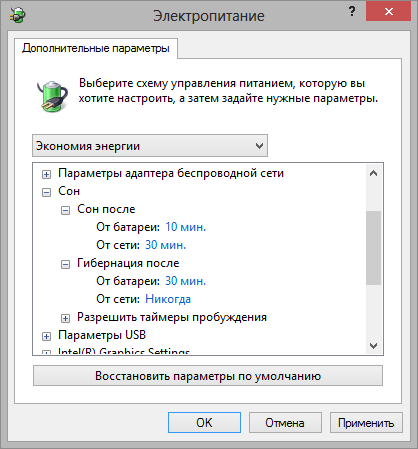
Да, размер файла hiberfil.sys составляет 75% от объема оперативной памяти. Например, при 8 Гб RAM отправка ПК в гибернацию будет существенным вкладом в ваш дневной объем записи на диск. Но это свободно укладывается в рамки гарантии вашего SSD.
В конце концов, размер файла гибернации можно и уменьшить вплоть до 50% объема RAM:
powercfg -h -size 50
В мобильных ПК отключение гибернации имеет смысл разве что при отсутствии свободного дискового пространства. От этого действительно не застрахованы планшеты и ультрабуки, будь то по причине скромного размера накопителя или ввиду нужд владельца.
5. Отключение защиты системы
Этот совет: бесполезный и вредный, снижает способность к восстановлению Windows и файлов
Безусловно, создание точек восстановления увеличивает объем данных, записываемых на диск. Но ведь вы уже знаете, что ваш SSD не умрет от этого!
Зачем отрезать себе пути к откату системы на точку до появления проблемы и быстрому извлечению удаленных файлов из теневых копий?
Впрочем, люди отключали, отключают и будут отключать защиту системы вне зависимости от типа диска, это уже в крови! И нет, я не хочу обсуждать эту тему в комментариях в сотый раз 
6. Отключение поиска Windows и/или индексирования диска
Этот совет: бесполезный, снижает скорость вашей работы
Иногда это аргументируют тем, что SSD настолько быстрые, что индекс не придаст существенного ускорения поиску. Эти люди просто никогда толком не пользовались настоящим поиском Windows!
Я считаю, что бессмысленно лишать себя полезного инструмента, ускоряющего выполнение повседневных задач.
Ничто не мешает вам перенести индекс на другой диск! Но если же вы до сих пор не подружились с поиском Windows и не имеете ни малейшего желания освоить его, то таки да, можете отключить индексирование. Однако если у вас при этом еще и все личные файлы перенесены…
7. Перенос пользовательских папок на другой диск
Этот совет: вредный, снижает скорость работы программ и ваших действий
Представьте, что вы скопировали с карты памяти на диск 420 фотографий и хотите быстро посмотреть их эскизы. Вам все понравилось, и теперь вы решили массово уменьшить масштаб этих фото до 75%.
С каким диском, HDD или SSD, быстрее создадутся эскизы фото и прочтутся их метаданные? А как насчет считывания всех файлов и записи их уменьшенных копий?
Твердотельные накопители превосходят жесткие диски при навигации, файловых операциях и работе в программах. Конечно, далеко не во всех случаях разница в скорости между HDD и SSD заметна на глаз. Но ведь вы верили, что она есть, когда вы покупали твердотельный накопитель 
Возвращаясь к поиску, при отсутствии индекса (да хоть стороннего) все упирается в скорость чтения с диска. Если все ваши личные файлы перенесены с SSD на HDD, это значит… вы уже догадались?
8. Установка программ на другой диск
Этот совет: вредный, снижает скорость запуска программ
После установки системы на твердотельный накопитель сразу бросаются в глаза скорость загрузки Windows и запуска программ. Впрочем, второе некоторые люди так толком и не видят, потому что держат программы на другом диске. Основным аргументом выступает портативность – мол, после переустановки Windows программы сразу работают. В принципе, крупные пакеты все равно не будут правильно работать после переустановки, но дело даже не в этом.
Просто надо научиться настраивать Windows так, чтобы переустанавливать ее как можно реже. Также вы можете настроить создание инкрементных копий системного раздела средствами Windows или сторонних программ.
И тогда ваши программы всегда будут запускаться максимально быстро с твредотельного накопителя! Скорость же их работы зависит от того, где находятся данные программ. Впрочем, самые тщательные «оптимизаторы» не забывают перенести их на HDD…
9. Перенос папок AppData и ProgramData на другой диск
Этот совет: вредный, снижает скорость работы программ
Современные программы уже не хранят файлы в своих папках. Я уже разъяснял назначение папок ProgramData и AppData. Вторая папка интереснее, потому что в ней хранятся данные, с которыми программы работают постоянно.
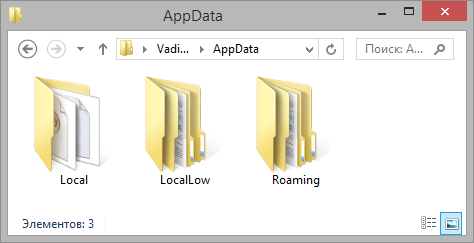
Перенося эти папки со скоростного диска на медленный, вы снижаете быстродействие программ. Дальше я приведу один простой пример.
10. Перенос кэша браузера на другой диск
Этот совет: вредный, снижает скорость работы браузера
Это частный случай переноса папки AppData. Как вы думаете, браузер быстрее запишет данные в кэш и прочтет их оттуда при размещении кэша на SSD или HDD? Ответ вы могли узнать в начале статьи, последовав моему совету измерить скорости чтения и записи своих дисков.
Вы купили SSD, чтобы всё быстрее работало? Тогда держите кэш браузера на SSD!
11. Перенос временных файлов на другой диск
Этот совет: вредный, снижает скорость установки и работы программ
Система и программы создают временные файлы в процессе работы. Простейший пример – установка программы. Посмотрите на картинку и скажите, что сейчас происходит!
Установщик Firefox распаковывает содержимое пакета во временную папку, а потом запускает установку программы оттуда. Другими словами, сначала осуществляется запись на диск, а потом чтение распакованных файлов и их запись в другую папку.
У меня все тот же вопрос — установка программы пройдет быстрее, если временные файлы расположены на твердотельном накопителе или жестком диске?
Этот вопрос также относится и к случаю, когда программа пользуется временными файлами в процессе своей работы.
Контролировать размер временных папок проще всего их очисткой по расписанию. Таким образом, к совету о переносе временных файлов стоит прислушаться разве что при наличии программ, имеющих тенденцию к регулярной записи десятков гигабайт файлов во временную папку.
Четыре перечисленные ниже твика входят в стандартный набор мер по оптимизации Windows, причем не только для твердотельных накопителей. В популярной мифологии для них рекомендуется устанавливать значение 1.
Давайте посмотрим, ускоряют ли твики что-нибудь.
NtfsDisableLastAccessUpdate
В начале 2000-х Microsoft действительно рекомендовала отключение атрибута NTFS, в котором хранится время последнего доступа к файлу или папке. Но даже тогда этот совет был нацелен на серверные конфигурации, в которых за короткий период времени осуществляется доступ к большому количеству папок и файлов (файловые серверы служат хорошим примером). На клиентских системах такой нагрузки просто нет.
NtfsDisable8dot3NameCreation
Теоретически отключение имен в формате MS-DOS (8.3) может повысить скорость открытия папок с файлами. В реальности на твердотельных накопителях этого не происходит.
DisablePagingExecutive
Этот параметр контролирует, позволено ли Windows сбрасывать из памяти в файл подкачки драйверы и системный код режима ядра. Якобы с одной стороны, запрет снижает объем записи на диск, а с другой – повышает сетевую производительность на системах с большим количеством памяти.
На практике же первое неактуально для современных SSD, а второе не приносит на них существенных дивидендов. А при малом объеме RAM такая «оптимизация» может привести к нестабильной работе системы.
LargeSystemCache
В Windows XP увеличение размера кэша файловой системы можно было задать в настройках быстродействия. Даже беглый взгляд на картинку наводит на мысль, что режим, предназначенный для серверных систем, снижает производительность программ.
Microsoft расставила грабли в KB895392, убрала возможность настройки из графического интерфейса следующих ОС, но это не останавливает «оптимизаторов» и по сей день.
Применяя твик, вы снижаете производительность программ, поскольку приоритет диспетчера памяти смещается с процессов на системный рабочий набор.
Результат применения твиков
Первые три твика были нацелены на использование в серверных системах времен Windows Server 2003. И в начале статей MSDN (1, 2) сказано, что в Windows Server 2008 тесты не выявили существенного прироста быстродействия после применение этих и других приведенных там мер по оптимизации.
Другими словами, даже если это и было хоть как-то актуально для производительности во времена XP, то начиная с Vista уже не имеет значения. А с точки зрения объема записи на диск, экономятся копейки по сравнению с остальной системной и пользовательской активностью.
Таким образом, применение первых трех твиков хоть и не вредит, но никак не повышает производительность системы и срок службы твердотельного накопителя. Четвертый же твик замедляет работу программ.
Выводы
Я разобрал 12 популярных советов по оптимизации твердотельных накопителей. Я подчеркиваю, что твики рассматривaлись исключительно в контексте скорости работы ОС, программ и пользователя, но не с точки зрения продления срока жизни накопителя. Если вы хотите, чтобы он жил вечно, не записывайте на него ничего, а просто поставьте в сервант! В реальности ни один из твиков не повышает быстродействие. Для ускорения работы они как минимум бесполезны, а зачастую – вредны.
Применяя мифическую оптимизацию, вы лишь снижаете общую скорость работы, которая складывается из быстроты ваших повседневных действий, отзывчивости программ и общей производительности Windows.
Если просто установить Windows на SSD и пользоваться ей так, как предусмотрела Microsoft, эта скорость будет выше, чем после всех этих мер по оптимизации. Согласитесь, что вовсе не нужно быть специалистом, чтобы увидеть негативный эффект большинства этих мифов.
Дискуссия и опрос
Я думаю, что под микроскоп попали практически все способы оптимизации, которые вы применяете, судя по комментариям. За кадром остались лишь советы, которые и так совпадают со стандартными настройками Windows (вроде включения TRIM и кэширования записи на диск).
Сообщите в комментариях, если я забыл какой-то хитрый способ оптимизации. Я постараюсь разобрать его прямо в обсуждении. Кстати, вопрос о том, что дает SSD наличие неразмеченного и/или свободного пространства, я подробно рассмотрю в следующей записи серии.
Если вы стали жертвой каких-либо из этих мифов, расскажите в комментариях, удалось ли мне убедить вас в их бесполезности или вреде и в каких случаях. Если вы не согласны с моей оценкой «оптимизации», объясните, в чем заключается выигрыш от этих действий.
Результаты голосования утеряны в связи с прекращением работы веб-сервиса опросов.
Solid State Drive (SSD) technology is gaining popularity in today’s tech landscape, and many new computers are equipped with SSDs. However, their high price tag remains a barrier for some users. Not everyone can afford a 500 GB SSD at $160 to replace their trusty old mechanical hard disk drive (HDD). Despite this, HDDs still have their place.
Why is Your System Slow? It’s the Disk!
The disk—whether HDD or SSD—plays a crucial role in system performance. All the data required by the operating system (OS) and applications reside on the disk. When you read a file or launch an application, the disk’s speed becomes a bottleneck. Even if you have a powerful CPU and ample RAM, slow disk access can hinder overall performance.
Superfetch and ReadyBoot: Boosting Disk Performance
Windows offers two mechanisms to address poor HDD performance: Superfetch and ReadyBoot.
- Superfetch: During application startup, Superfetch monitors frequently accessed data and code. It caches this information in the
%SystemRoot%\Prefetchfolder. The next time these data are needed, they load quickly, improving overall application startup time. By prefetching batches of pages, Superfetch optimizes access patterns, reducing backtracking delays.
- ReadyBoot: For system boot optimization, ReadyBoot analyzes file trace data from the previous five boots. It identifies frequently accessed files and their locations on the disk. This information is stored in
%SystemRoot%\Prefetch\Readyboot. ReadyBoot creates efficient I/O reads and stores data in RAM. When system components require this data, it’s readily available from RAM, minimizing disk-related delays.
Real-World Example

Recently, one of our users experienced poor performance on their Windows 10 HP ProBook laptop. Despite having an Intel Core i7 CPU, 8 GB of RAM, and a 1 TB 5400 rpm HDD, they noticed sluggish Windows boot times and unresponsiveness in the Excel application.
I conducted a boot trace using Windows Performance Recorder, revealing a boot time of approximately 175 seconds. The disk usage graph confirmed high disk activity. My analysis indicated a disk-bound issue, further supported by the absence of the ReadyBoot graph. This absence suggested that ReadyBoot and Superfetch mechanisms were not enabled.

My next step was enabling the Superfetch service, which hosts the two mechanisms after rebooting the system six times, to allow the ReadyBoot to prefetch and cache the necessary data.
The boot time decreased to 77 seconds. A gain of 98s.


You can enable or disable Prefetching for boot and application startup by editing the registry key value HKEY_LOCAL_MACHINE\SYSTEM\CurrentControlSet\Control\Session Manager\Memory Management\PrefetchParameters\EnablePrefetcher.
- Set it to 0 to disable prefetching altogether;
- Set it to 1 to enable prefetching applications only;
- 2 for prefetching on boot only;
- 3 for both boot and applications.
Enabling the Superfetch and ReadyBoot mechanisms can improve Windows Performance even when the hardware is playing against you.
Related
Do you need to tweak Windows 11, 10, 8, & 7 PC performance or free up RAM for large apps or databases? Find out how to enable or disable Superfetch (Prefetch) below.
You’ll find many suggestions online to either enable or disable the Windows 11, 10, 8, or 7 Superfetch (otherwise known as Prefetch) feature to enhance the performance of your PC. You must learn what Superfetch is and its working process to take the right decision on whether you should enable or disable this system process for Windows PCs.
Superfetch caches data of apps and tools of your Windows PC so that apps and tools can immediately access the data from RAM or system memory rather than the internal storage like HDDs, SATA SSDs, or NVMe SSDs. Sometimes enabling or disabling this system process can positively or negatively impact the Windows PC performance for certain applications. However, it’s not a thumb rule or guaranteed system tweak of any sort. Moreover, it tends to not work well with gaming but can improve performance for business apps like Microsoft 365 apps.
Read this article until the end to learn Prefetch or Superfetch from the ground up. You’ll also explore effortless methods to enable or disable Superfetch in concise and easy-to-perform steps.
Contents
- 1 What Is Prefetch or Superfetch in Windows PCs?
- 2 How Does Windows Prefetch Work?
- 3 When to Disable Superfetch or Prefetch
- 4 When to Enable Prefetch or Superfetch
- 5 How to Enable or Disable Superfetch in Windows 11, 10, 8, and 7
- 5.1 Enable or Disable Prefetch From Services
- 5.2 Disable Superfetch (SysMain) From Task Manager
- 5.3 Enable or Disable Superfetch Using the Command Prompt
- 5.4 Enable or Disable Superfetch Using the PowerShell
- 5.5 Enable or Disable Prefetch From the Registry Tool
- 5.6 FAQs On Enabling or Disabling Superfetch
- 5.6.1 Where Is the Prefetch Data Stored?
- 5.7 Should I Enable Prefetch?
- 5.8 Should I Turn Prefetch on or Off in SSD?
- 6 Enable or Disable Superfetch: Final Words
What Is Prefetch or Superfetch in Windows PCs?
Prefetch or Superfetch are simply different names for the same system process in all Windows PCs starting from Windows XP. The responsibility of this system process is to cache boot and application files essential to startup the Windows or installed software. This process is prevalent in Windows PC that runs on HDDs.
Prefetch monitors the boot process to learn about which files are opened during the system startup. Also, when you run various apps on your Windows 11, 10, etc., PCs, it monitors those apps too. Then it creates profiles of apps and boot processes in a secured Windows location on the internal storage. The location of the Prefetch folder is as mentioned below. The folder can hold up to 128 app or boot process profiles.
C:\Windows\Prefetch
On HDDs, that inherently come with a slow read and write processes, the Prefetcher service loads these boot processes or application profiles in the RAM before the system or you call those files. Thus, you experience faster Windows OS boot or application initialization.
Also read: How to Install an NVMe SSD in a Desktop and Laptop
Microsoft revamped Prefetch in Windows Vista, and since then it’s known as Superfetch and ReadyBoost. Superfetch mostly monitors the application usage on your Windows PC. Then it predicts which app you may run and accordingly it loads a small portion of the applications in RAM or system memory. On the contrary, ReadyBoost features use external mass storage devices like USB flash drives, external HDDs, external SATA SSDs, etc., as system cache and reduce the load on the system RAM chips.
Also read: Can You Mix RAM Brands: A Guide for RAM Mix and Match
Another component in Windows Memory Management, just like Prefetch and Superfetch is ReadyBoot and it’s also a part of ReadyBoost. ReadyBoot replaces Prefetch to load boot process files in advance when the system has more than 700 MB of free RAM. Now, an interesting thing is that all these Windows Memory Management utilities link to one Windows system service known as SysMain.
How Does Windows Prefetch Work?
Superfetch, Prefetch, SysMain, ReadyBoost, and ReadyBoot are all the same and they’re highly intelligent tools of Windows 11, 10, 8, 7, etc., modern operating systems from Microsoft. Find below its working processes:
- On HDDs, Superfetch preloads boot files and software programs so that you can use these instantly.
- It can predict up to three apps on Windows 11 and other modern Windows operating systems.
- When you use RAM and HDD performance-intensive apps or programs on your Windows 11 PC, Superfetch delays system maintenance tasks like disk defragmenting, Windows Updating, and other background apps.
- It automatically pushes resources to active programs by reducing the number of background apps.
- Superfetch automatically adapts to changes in your app usage.
When to Disable Superfetch or Prefetch
Here are some scenarios where you may want to disable Superfetch or related Window Memory processes to reduce CPU, RAM, and HDD utilization:
- Superfetch is unable to predict gaming apps of big sizes and unnecessarily keeps using CPU, RAM, and HDD, thereby slowing down the game engine.
- You’re using normal business apps like SQL databases, enterprise resource planning (ERP) apps, large Microsoft Excel worksheets, etc., and experiencing sluggish performance.
- You always notice that your computer’s Task Manager shows CPU, RAM, HDD, etc., are above the 50% utilization mark even when the PC is in idle condition.
- You’re running the Windows operating system in a SATA or NVMe SSD.
When to Enable Prefetch or Superfetch
- If you use your PC for work-related apps and running on HDDs, you must enable Superfetch all the time.
- You’re experiencing slower system startup and app startup issues.
- There’s an external hard drive or USB flash drive always connected to the PC via a USB port and ReadyBoost can utilize these external storages as extended cache repositories.
If you don’t disable Superfetch or Prefetch manually, Windows 11, 10, 8, 7, etc., modern operating systems will automatically restore Prefetch files and start using Superfetch.
How to Enable or Disable Superfetch in Windows 11, 10, 8, and 7
There are multiple ways to deactivate and reactivate Superfetch on Windows 11 and earlier operating systems. Some of the effortless methods are as outlined below:
Enable or Disable Prefetch From Services
- Hold the Windows key, while pressing R to bring up the Run dialog box.
- Type Services.msc, then press Enter.
- The Services window will pop up. Find Superfetch in the list.
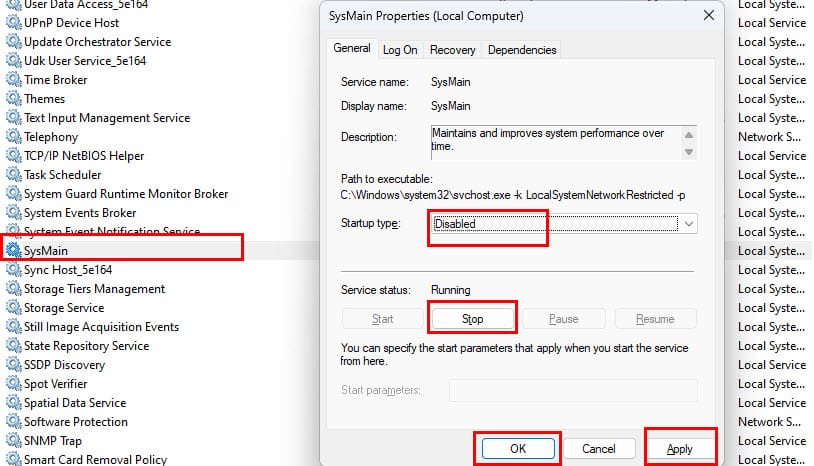
- Right-click Superfetch, then select Properties.
- Select the Stop button if you wish to stop the service.
- In the Startup type dropdown menu, choose Disabled.
In advanced Windows operating systems like Windows 11 and 10, you may not find Superfetch. Instead, you’ll find SysMain service. In place of Superfetch, perform the above steps for SysMain to disable Prefetch or Superfetch on your PC.
When you decide to enable the above feature, simply follow these steps:
- Go to the Services app and select SysMain.
- Right-click and then select Properties.
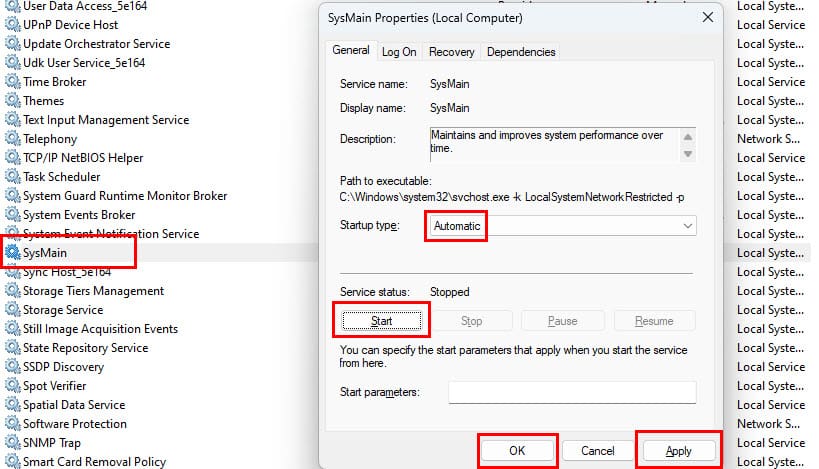
- Now, set the Startup type to Automatic by selecting the option from its drop-down list.
- Then, click Start under Service status to run the process.
- Select Apply and then hit the OK button to save the changes.
Disable Superfetch (SysMain) From Task Manager
Another effortless way to deactivate the Prefetch or Superfetch process is by using the Windows Task Manager app. Here’s how it’s done:
- Press the Ctrl + Shift + Esc buttons altogether to bring the Task Manager on the screen.
- Now, scroll the processes under the Processes Name column header to find Service Host: SysMain process.
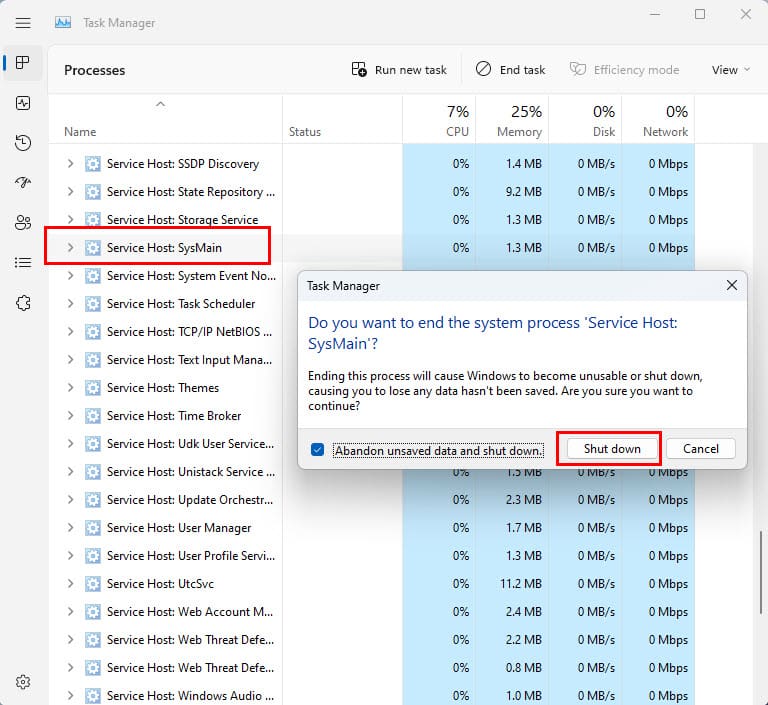
- Right-click the task and then choose End task.
- Check mark the Abandon unsaved data and shutdown check box and then click Shut down to disable the service.
Enable or Disable Superfetch Using the Command Prompt
- Hit Windows + S together to pop up the Windows Search tool.
- Type Command and then click Run as administrator on the right side panel of Windows Search.
- Command Prompt will open with administrative rights.
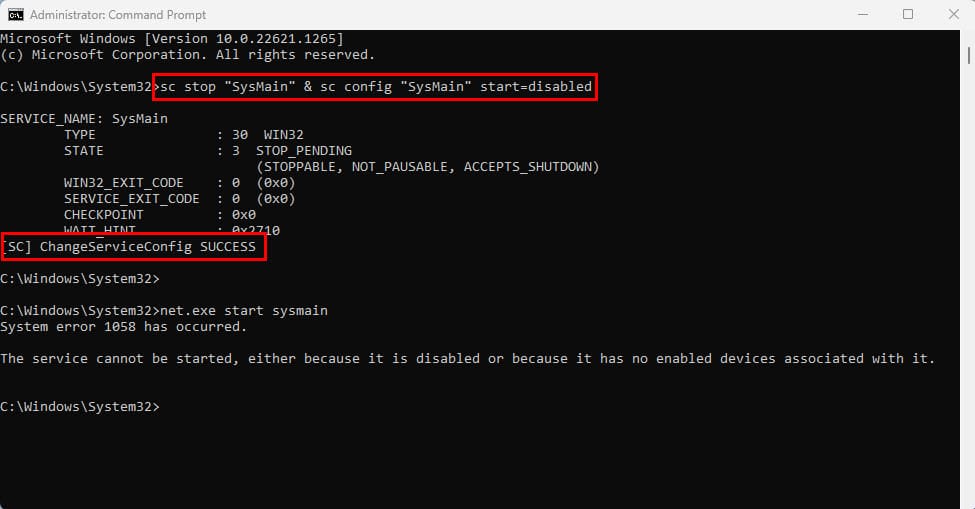
- Now, copy and paste the following command into Command Prompt and hit Enter:
sc stop “SysMain” & sc config “SysMain” start=disabled
- When you see the following message in the Command Prompt, know that you successfully disabled Prefetch.
[SC] ChangeServiceConfig SUCCESS
- If you’re ready to start Prefetch again, simply run the following code on Command Prompt:
sc config "SysMain" start=auto & sc start "SysMain"
Enable or Disable Superfetch Using the PowerShell
- Right-click the Windows icon on the Taskbar of Windows 11 and select Terminal (Admin) from the context menu.
- Now, copy the following Powershell command and right-click on the Terminal window to paste the code:
Stop-Service -Force -Name "SysMain"; Set-Service -Name "SysMain" -StartupType Disabled
- Now, hit Enter to disable SysMain aka Superfetch, Prefetch, and ReadyBoost.
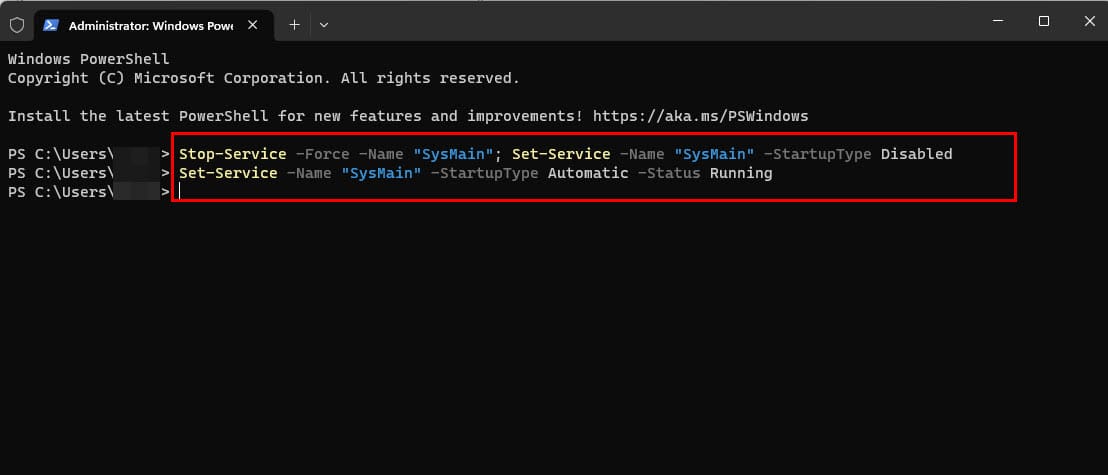
- If you want to start the service again, execute the following command on Powershell:
Set-Service -Name "SysMain" -StartupType Automatic -Status Running
Enable or Disable Prefetch From the Registry Tool
- Hold the Windows Key, while pressing R to bring up the Run dialog box.
- Type Regedit, then press Enter on the keyboard.
- The Registry Editor window appears. Navigate to the following location in the Registry.
- HKEY_LOCAL_MACHINE
- SYSTEM
- CurrentControlSet
- Control
- Session Manager
- MemoryManagement
- PrefetchParameters
- Alternatively, you can copy and paste the following Registry address into the Registry tool:
HKEY_LOCAL_MACHINE\SYSTEM\CurrentControlSet\Control\Session Manager\Memory Management\PrefetchParameters
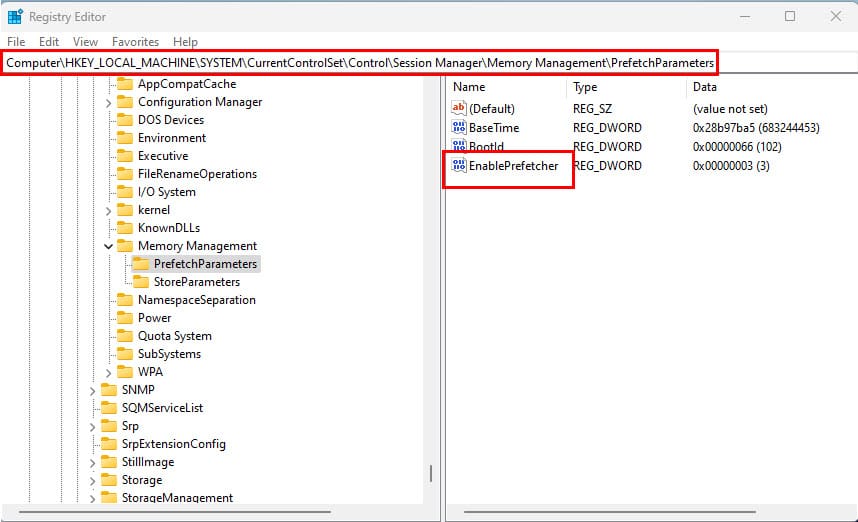
- On the right side, double-click on EnableSuperfetch. If this value doesn’t exist, right-click the PrefetchParameters folder, then choose New > DWORD (32-bit) Value.
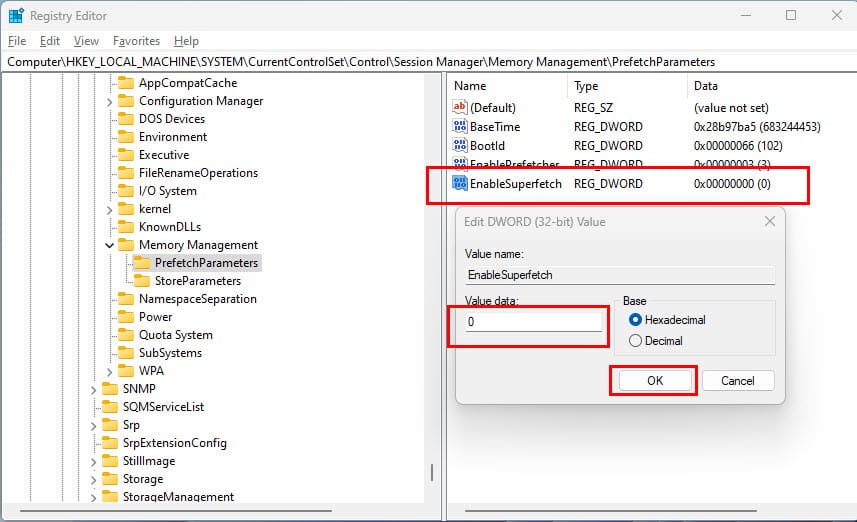
- Give EnableSuperfetch one of the following values:
- 0 – to disable Superfetch
- 1 – to enable prefetching when you launch a program
- 2 – to enable boot prefetching
- 3 – to enable prefetching of everything
- Select OK.
- Close the Registry Editor.
Note: If you disable Superfetch and would like to enable it for certain applications, you can use a special switch in the program shortcut: /prefetch:1
FAQs On Enabling or Disabling Superfetch
Where Is the Prefetch Data Stored?
You’ll find all 128 boot processes or application start-up data in the Prefetch folder. By default, Windows stores the Prefetch folder in the following location on your Windows 11 or 10 installation drive:
This PC > Local Disk (C:) > Windows > Prefetch
Should I Enable Prefetch?
If you’re running your Windows 7 and later operating systems only for mid-level computation like business app use, database maintenance, Microsoft Excel processes, etc., then you should enable Prefetch. In fact, Prefetch is by default functional on all Windows PCs since the Windows XP operating system. Prefetch is highly necessary for PCs running on HDDs.
Should I Turn Prefetch on or Off in SSD?
There’s no necessity for the Prefetch service for SATA and NVMe SSDs since these internal storage media are 20 to 35 times faster than HDDs. Hence, you can disable Prefetch in a Windows PC using an SSD as the primary internal storage.
Enable or Disable Superfetch: Final Words
Now you know how to enable or disable Prefetch, Superfetch, SysMain, etc., on a Windows PC running Windows 11 to Windows 7 operating systems. Choose a method you like and give it a try yourself. If I missed any other methods to turn on and off Prefetch, do mention those in the comment box below.
Next up, how to make Windows faster with Microsoft PC Manager.

 Отключение usn журнала файловой системы NTFS.
Отключение usn журнала файловой системы NTFS.