Настройки на этой странице предназначены для подключения к сервису VPNKI, а не к любому VPN серверу в сети Интернет.
Важно! Перед началом настройки ознакомьтесь с «Общими сведениями» о работе системы https://vpnki.ru/settings/before-you-begin/main-tech-info .
Правила и маршруты на сервере VPNKI применяются при подключении туннеля. Если вы изменили настройки в личном кабинете, то переподключите туннели.
——-
Для подключения по PPTP или L2TP вам потребуются логин и пароль для туннеля. Вам необходимо получить их на персональной странице пользователя системы VPNKI. Имя указывается в формате userXXXXX.
Некоторые важные особенности смотрите в конце страницы!
1. Откройте Центр уведомлений в правом нижнем углу экрана:
2. Далее выберите Виртуальная сеть (VPN):
3. В открывшемся окне Параметры во вкладке VPN нажмите на кнопку Добавление VPN-подключения:
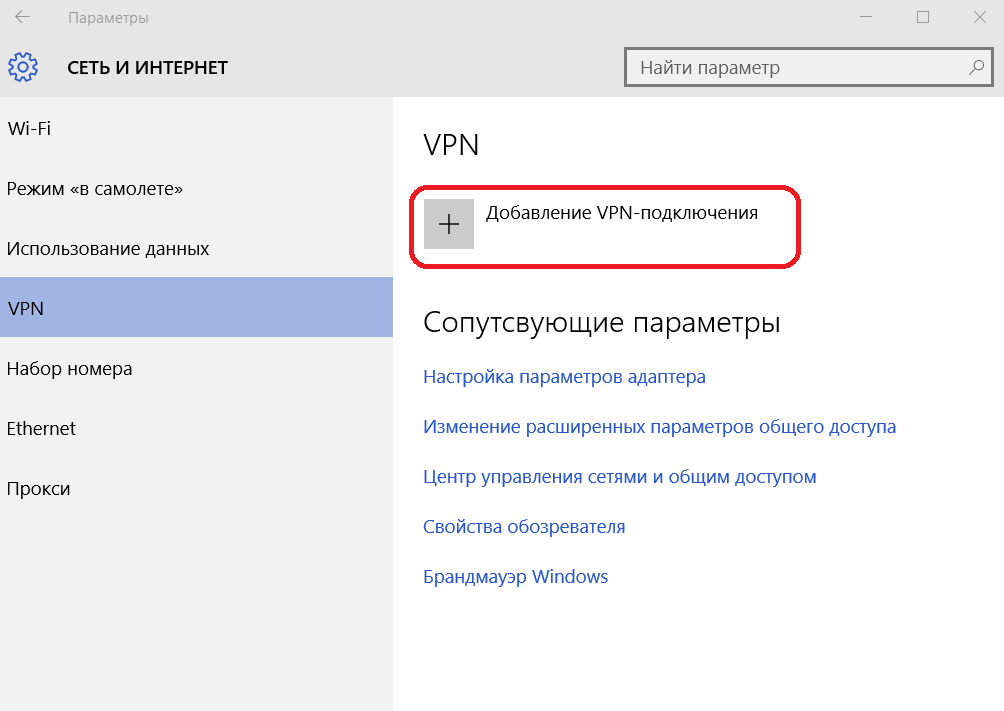
4. В окне Добавить VPN-подключение заполните следующие параметры:
Поставщик услуг VPN: Windows (встроенные).
Имя подключения: VPNki .
Имя или адрес подключения: msk.vpnki.ru .
Тип VPN: Протокол PPTP (либо Протокол L2TP/IPSec).
Тип данных для входа: Имя пользователя и пароль.
Имя пользователя и пароль: полученные в системе VPNKI (например userXXX). Смотрите общие сведения о системе — https://vpnki.ru/settings/before-you-begin/main-tech-info.
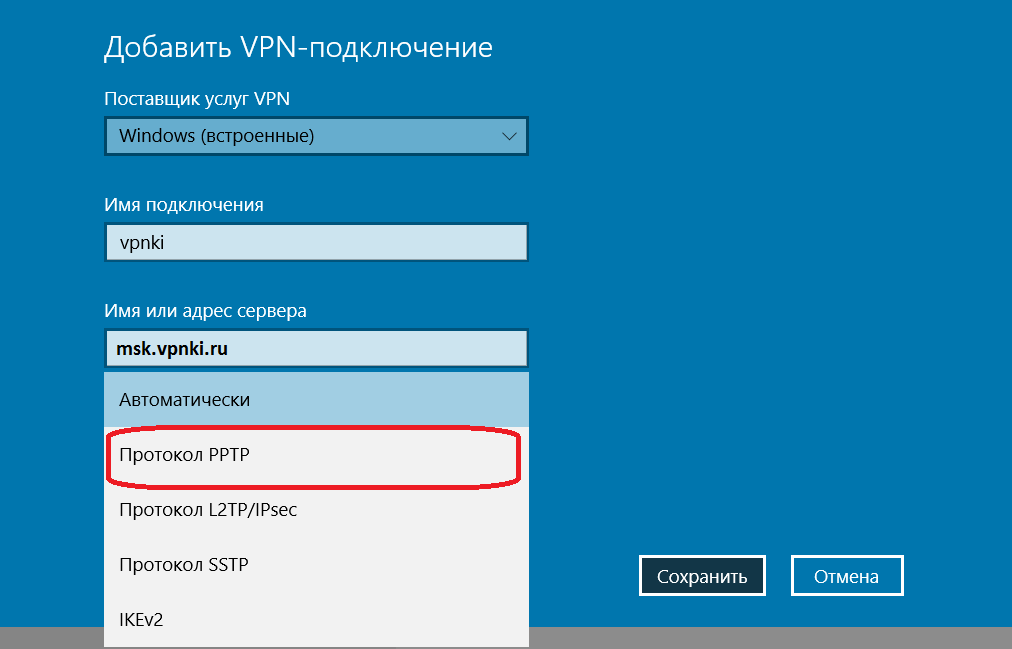
5. Cохраните подключение.
6. Далее выберите пункт Настройка параметров адаптера.
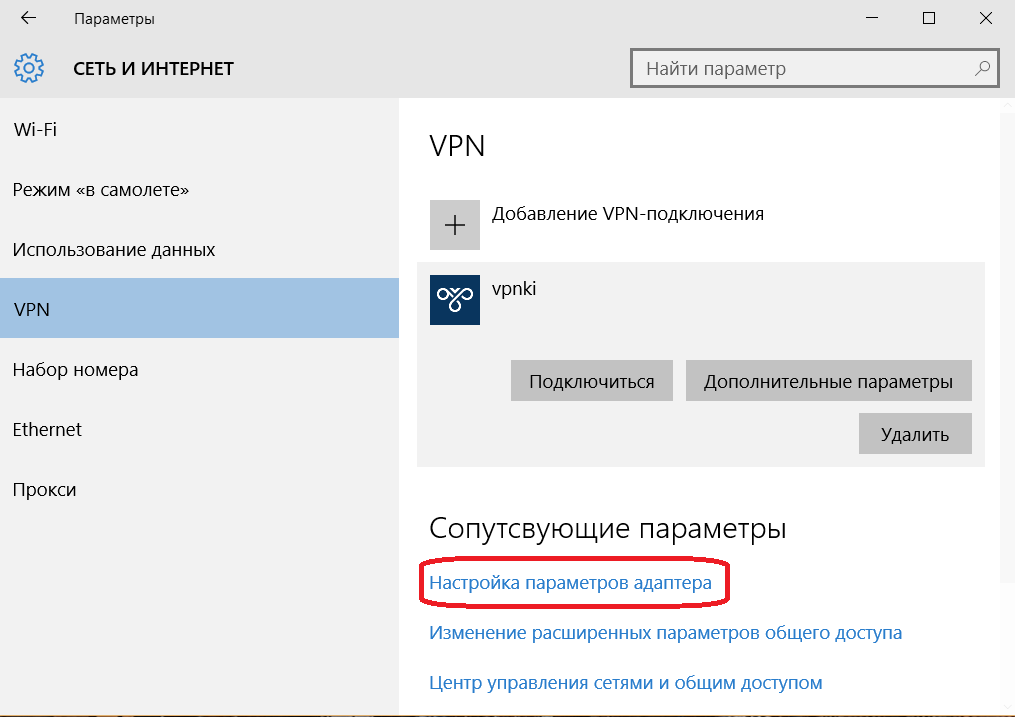
7. Нажмите правой кнопкой мыши на адаптер VPNKI и выберите Свойства.
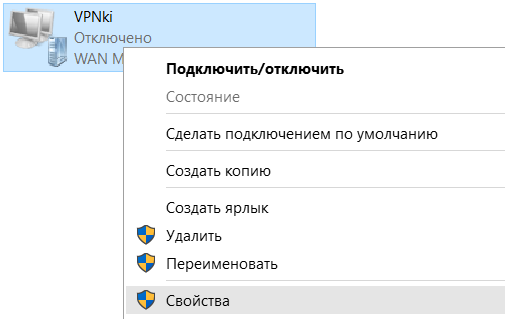
8. Выберите в списке IP версии 4 (TCP/IPv4) и нажмите кнопку Свойства.
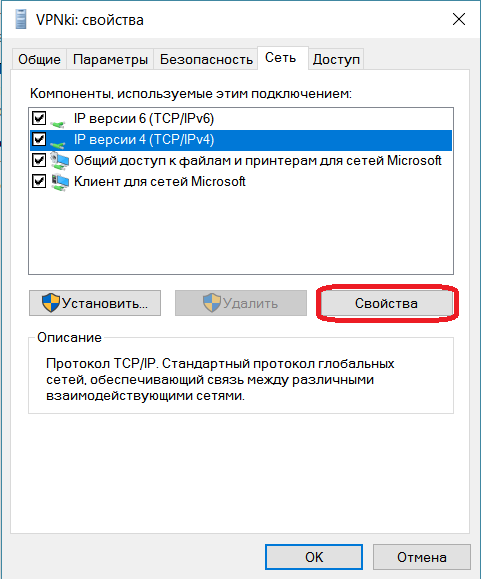
9. Оставьте получение IP-адреса и адреса DNS-сервера автоматически и нажмите кнопку Дополнительно.
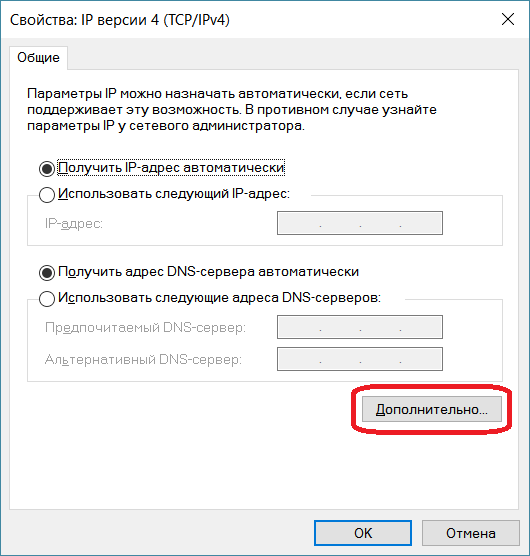
10. Во вкладке Параметры IP Снимите галочку с Использовать основной шлюз в удаленные сети и нажмите кнопку OK.
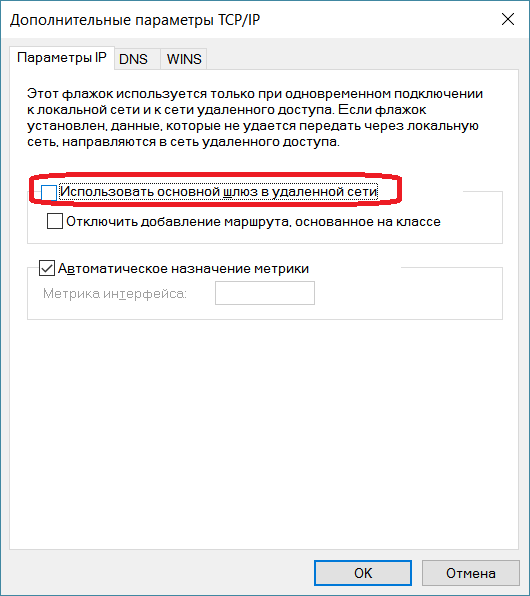
11. Далее во вкладке Безопасность в поле Проверка подлинности выберите.
Разрешить следующие протоколы и оставьте только Протокол проверки пароля (CHAP).
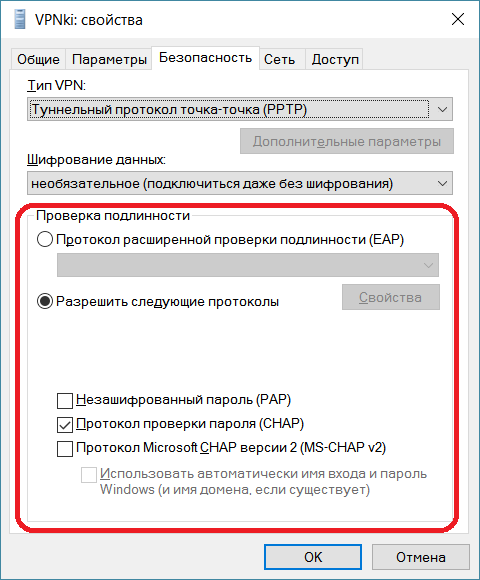
12. (Только для L2TP) нажмите кнопку Дополнительные параметры и выберите.
Для проверки подлинности использовать общий ключ и введите ключ: vpnki .

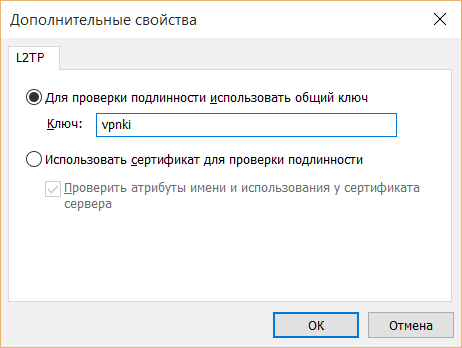
13. На этом настройка завершена, нажмите кнопку Подключиться и при успешном подключении.
состояние VPNki должно измениться на Подключено.
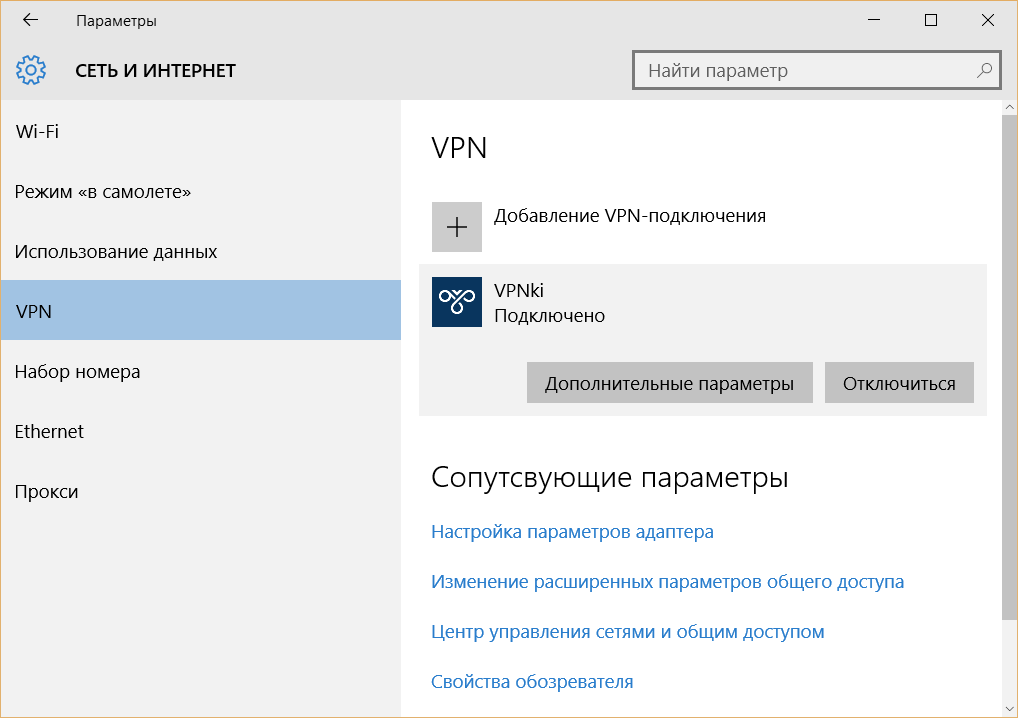
14. Если вам необходимо иметь подключение к удаленной домашней сети (например 192.168.x.x/x), то необходимо сообщить Windows о том, что адреса вашей удаленной сети следует искать в VPN туннеле.
Это можно сделать двумя способами:
— добавив сети 192.168.x.x/x (ваша удаленная сеть) и 172.16.0.0/16 (сеть VPNKI) в таблицу маршрутов при помощи команды route add .
— при помощи поступления данных с сервера по протоколу DHCP.
Прежде чем сделать выбор вам очень желательно ознакомиться с этой инструкцией и пройти ее до конца.
Особенность 1
Для использования соединения PPTP с шифрованием вам необходимо в настройках соединения:
— использовать авторизацию MS-CHAPv2 и указать что будет использоваться шифрование (см. скриншот п.11).
Для соединения PPTP без шифрования вам необходимо:
— использовать авторизацию CHAP и указать, что шифрование использоваться не будет. (см.скриншот п.11).
Будьте внимательны,
все иные сочетания методов авторизации и шифрования будут приводить к неработоспособности подключения!!!
Особенность 2
Работа протокола PPTP осуществляется с использованием протокола GRE, с которым у некоторых интернет провайдеров России имеются технические сложности. Эти сложности не позволят вам использовать PPTP для построения VPN туннлей. К таким провайдерам относятся МГТС (Московская городская телефонная сеть), Yota, Мегафон. Однако, такая ситуация не во всех частях их сетей.
Для пользователя ситуация будет выглядеть так, что проверка имени пользователя и пароля проходить не будут. Точнее до этого момента даже не дойдет…В пункте меню «События безопасности» вы будете видеть начало успешного подключения и последней будет являться фраза, говорящая о том, что мы готовы проверять имя и пароль, но …
Access granted. No whitelist is set for user. Ready to check username / password.
Отсуствие соединения и дальнейших записей в логе (при том, что вы твердо уверены в том, что логин и пароль верные), скорее всего, говорит о том, что GRE у вашего провайдера не пропускается. Можете погуглить на этот счет.
PS: В целях борьбы с зависшими сессиями мы принудительно отключаем пользовательские туннели с протоколами PPTP, L2TP, L2TP/IPsec через 24 часа после установления соединения. При правильной настройке соединения должны автоматически переустановиться.
Более подробно почитать о протоколе PPTP вы можете в нашем материале по этой ссылке.
Дополнительно о протоколе L2TP
Более подробно почитать о протоколе L2TP вы можете в нашем материале по этой ссылке.
Важно! В ОС Windows используется подключение с протоколами L2TP/IPsec. В этом случае, сначала устанавливается соединение IPsec. После этого, внутри туннеля IPsec происходит аутентификация по протоколу L2TP. Туннель IPsec устанавливатеся с использованием общего ключа. Аутентификация в протоколе L2TP выполнятеся по имени и паролю.
Важные советы после настройки удаленного подключения
После успешной настройки VPN подключения мы рекомедуем вам выполнить несколько важных шагов. Они дадут вам уверенность в том, что VPN соединение работоспособно в полном объеме.
- Проверьте статус подключения вашего туннеля на странице «Мои настройки» — «Состояние туннеля». Попробуйте отключить туннель со стороны сервера. Посмотрите как ваш клиент попытается переустановить VPN соединение.
- Посмотрите как отображается подключение в различных журналах сервера. «Статистика» — «Статистика подключений». Еще в «События безопасности». А еще в «События авторизации». Важно видеть как отображается успешное VPN соединение.
- Попробуйте выполнить пинг сервера VPNKI 172.16.0.1 с вашего устройства.
- Попробуйте выполнить пинг вашего устройства со страницы «Инструменты» нашего сервера. Выполните пинг устройства по адресу туннеля сети VPNKI — 172.16.x.x. Это важный шаг и не стоит им пренебрегать. Но стоит знать, что пинг может быть неуспешен. Это не причина для беспокойства если вы будете только обращаться с этого устройства к другим туннелям.
- Если вы имеете второй подключенный туннель в своем аккаунте, то проверьте пинг и до устройства в другом туннеле. Сначала по его адресу сети VPNKI — 172.16.x.x. Затем можно выполнить пинг устройства в другом туннеле по адресу внутренней сети (192.168.x.x). Если такая маршрутизация настроена.
- Посмотрите как отображается количество переданного трафика туннеля. Это в «Мои настройки» — «Статистика» — «Графики использования». За текущий день статистика показывается с разбивкой по туннелям. За предыдущие дни — суммарно.
По особенностям подсчета трафика туннелей читайте в FAQ. Ссылка здесь.
Надеемся, что вы успешно прошли все пункты советов! Теперь ваше VPN соединение работает успешно. А вы познакомились с основными инструментами нашего сервера удаленного доступа.
Если в дальнейшем возникнут сложности с уже настроенным подключением, то эти советы помогут вам в поиске неисправностей.
*** Если у вас вдруг что-то не получилось, обращайтесь на Форум поддержки нашей системы. Ссылка здесь.
Рекомендации по выбору тарифа
Если вы не планируете передачу видео трафика, то мы рекомендуем вам начинать с выбора тарифа PLAN-MYDEV. Если передача видео будет осуществляться, то стоит сразу начинать с PLAN-VIDEO. Если скорости хватать не будет, то в любое время вы можете изменить тариф на более скоростной.
Если вы используете нашу систему для решения бизнес задач, то можно начать с аналогичных тарифов с приставкой BUSINESS-.
Контролировать объем переданного трафика вы можете на странице с графиками использования.
Узнать реальную скорость своего VPN соединения вы можете утилитой iperf3 на странице «Инструменты». Стоит отметить, что скорость передачи полезных данных будет зависеть от трех факторов:
- от типа используемого протокола VPN;
- типа используемого транспортного протокола — TCP или UDP;
- физической удаленности вашего устройства от нашего сервера.
Худшим вариантом по скорости окажется вариант, когда в качестве транспортного протокола для VPN соединения используется протокол TCP. При этом ваше устройство размещено далеко от сервера VPNKI. В этом случае, реальная скорость передачи данных будет определяться необходимостью подтверждения получения каждого пакета в протоколе TCP.
ДОПОЛНИТЕЛЬНО ПО ТЕМЕ КОНФИГУРАЦИИ УДАЛЕННОГО ДОСТУПА
- Рабочий стол Windows через RDP и OpenVPN. Ссылка здесь.
- Выставить FTP сервер в сеть Интернет через проброс TCP порта. Ссылка здесь.
ОБЩАЯ ИНФОРМАЦИЯ ОБ УДАЛЕННОМ ДОСТУПЕ
- Немного более подробно про IP адреса. Можно прочитать на нашем сайте.
- Про удалённый доступ к компьютеру можно. Можно почитать на нашем сайте.
- Про VPN и протоколы можно почитать здесь.
- Про выход в Интернет через VPN и центральный офис. Можно почитать здесь.
Протокол MSCHAP (Microsoft Challenge-Handshake Authentication Protocol) версии 2.0 — это протокол проверки подлинности, работающий на основе паролей. Он широко применяется как метод проверки подлинности для VPN на базе протоколов PPTP (Point-to-Point Tunneling Protocol). Корпорация Майкрософт предупреждает, что любое использование MS-CHAP v2 без формирования пакета данных совместно с тоннелями PPTP для соединения VPN потенциально является небезопасным.
ВВЕДЕНИЕ
Корпорация Майкрософт рекомендует организациям, использующим MS-CHAP v2/PPTP, выполнять в своих сетях протокол PEAP (Protected Extensible Authentication Protocol) Таким образом можно смягчить подобную технику путем формирования трафика проверки подлинности MS-CHAP v2 в TLS.
Конфигурирование PPTP для использования PEAP-MS-CHAP v2 для проверки подлинности
PEAP-MS-CHAP v2
PEAP и MS-CHAP v2 в качестве способа проверки подлинности клиента — это один из способов обеспечения проверки подлинности VPN. Для того чтобы сделать выполнение PEAP на клиентских платформах обязательным серверы RRAS (Windows Routing and Remote Access Server) должны быть сконфигурированы так, чтобы разрешать только одно подключение, использующее проверку подлинности PEAP, и должны отказывать в подключении клиентам, использующим MS-CHAP v2 или EAP-MS-CHAP v2. Администраторы должны проверять настройки соответствующего способа проверки подлинности на сервере RRAS и сервере NPS (Network Policy Server).
Администраторы также должны подтвердить следующее:
-
Подтверждение сертификата сервера включено. (По умолчанию включено).
-
Подтверждение имени сервера включено. (По умолчанию включено). Должно быть указано правильное имя сервера.
-
Корневой сертификат, который выдал сертификат сервера, установлен правильно на системе клиента и включен. (Всегда включен).
-
В Windows 7, Windows Vista и Windows XP должен быть поставлен флажок Не запрашивать пользователя авторизовать новые серверы или доверенные центры сертификации. По умолчанию, отключено.
Конфигурирование сервера RRAS для способа проверки подлинности PEAP-MS-CHAP v2
Процесс конфигурации способа проверки подлинности PEAP-MS-CHAP v2 для сервера RRAS и отключения менее надежных методов — MS-CHAP v2 и EAP-MS-CHAP v2 — кратко описан далее.
Конфигурация способа проверки подлинности для RRAS
Для этого выполните следующие действия.
-
В окне управления сервером RRAS откройте окно Свойства и выберите вкладку Безопасность.
-
Выберите Способы проверки подлинности.
-
Убедитесь, что флажок EAP поставлен, а MS-CHAP v2 отключен.
Конфигурация соединений для NPS
Сконфигурируйте сервер политики сети так, чтобы он разрешал только подключения от клиентов, использующих способ проверки подлинности PEAP-MS-CHAP v2. Для конфигурации NPS выполните следующие действия:
-
Откройте интерфейс пользователя NPS, щелкните политик и выберите политики сети.
-
Щелкните правой кнопкой мыши Подключения к серверу маршрутизации и удаленного доступа и выберите Свойства.
-
В пользовательском интерфейса Свойства выберите вкладку Ограничения.
-
В левой части выберите способы проверки подлинности, а затем уберите флажки способов MS-CHAP и MS-CHAP-v2.
-
Удалите EAP-MS-CHAP v2 из списка типов EAP.
-
Нажмите Добавить, выберите способ проверки подлинности PEAP и нажмите OK.
Примечание Действительный сертификат сервера должен быть установлен в личном хранилище, и действительный корневой сертификат должен быть установлен в хранилище «Trusted Root CA» перед конфигурацией соединения NPS.
-
Щелкните Редактировать и выберите EAP-MS-CHAP v2 в качестве способа проверки подлинности.
Конфигурирование клиента RRAS для способа проверки подлинности PEAP-MS-CHAP v2
Клиенты Windows VPN должны быть сконфигурированы для использования способа проверки подлинности PEAP-MS-CHAP v2. Для этого нужно выбрать соответствующий способ из свойств соединения VPN и установить подходящий корневой сертификат на систему клиента.
Рекомендации
Нужна дополнительная помощь?
Нужны дополнительные параметры?
Изучите преимущества подписки, просмотрите учебные курсы, узнайте, как защитить свое устройство и т. д.
Настроить VPN-подключение по протоколу PPTP в операционной системе Windows 10 просто — достаточно в точности выполнить шаги по нашей инструкции, и уже через минуту можно анонимно посещать интернет сайты, обойти блокировки Вконтакте и Facebook, защитить данные от перехвата хакерами в бесплатных Wi-Fi сетях.
1
Кликнуть на иконке сетевого подключения в системном трее, и в появившемся окне выбрать Сетевые параметры.
Далее
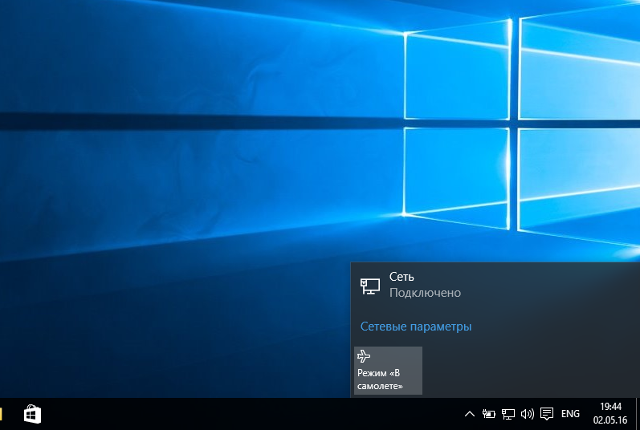
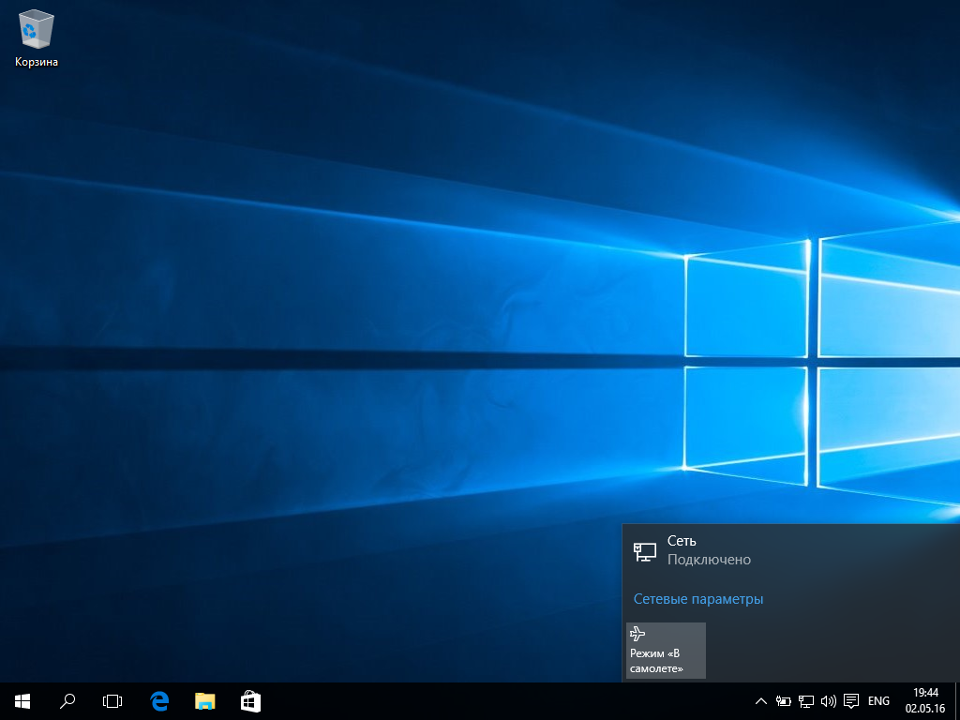
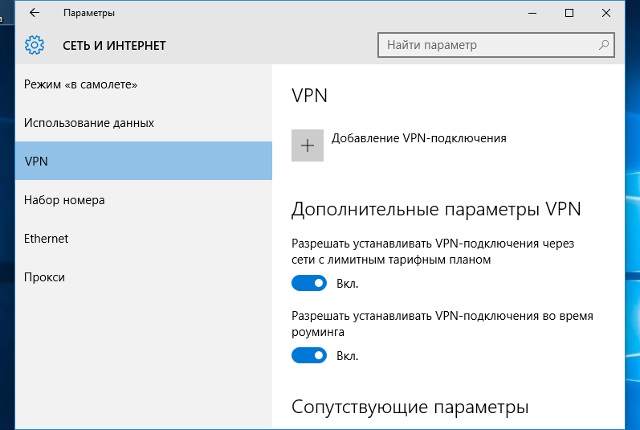
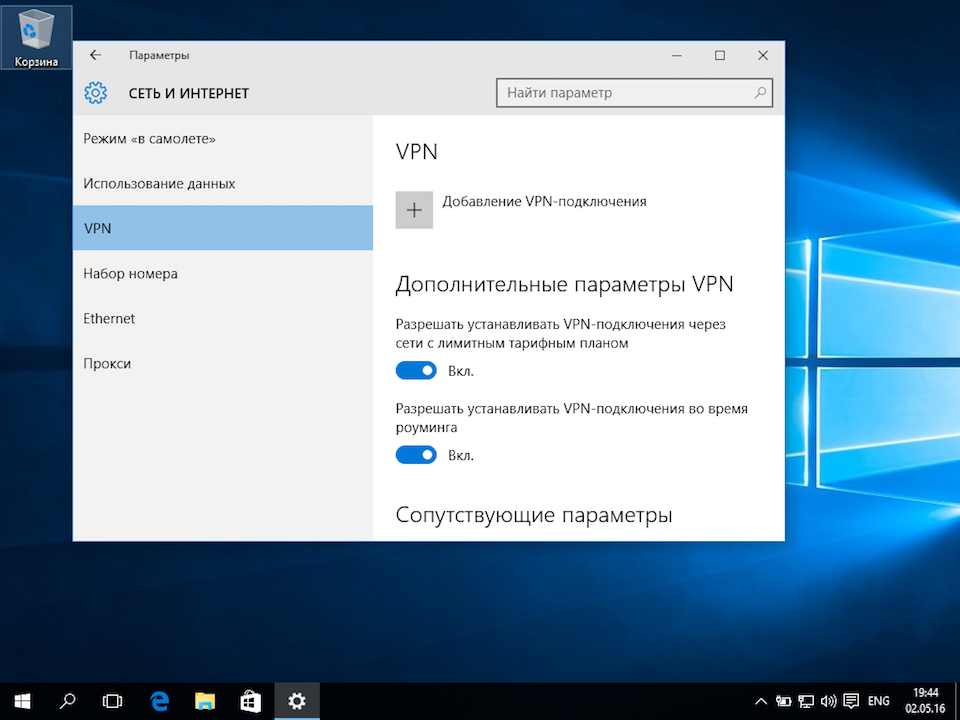
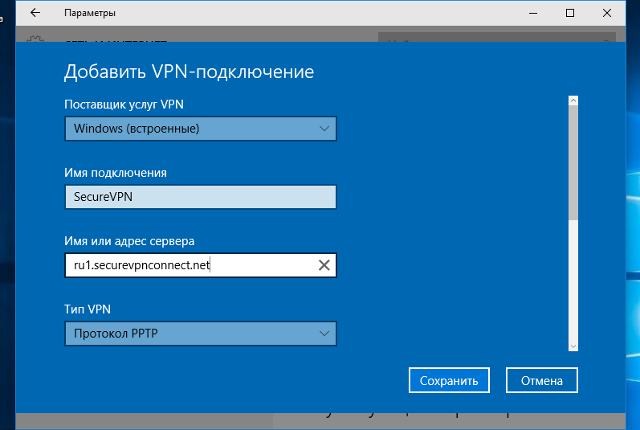
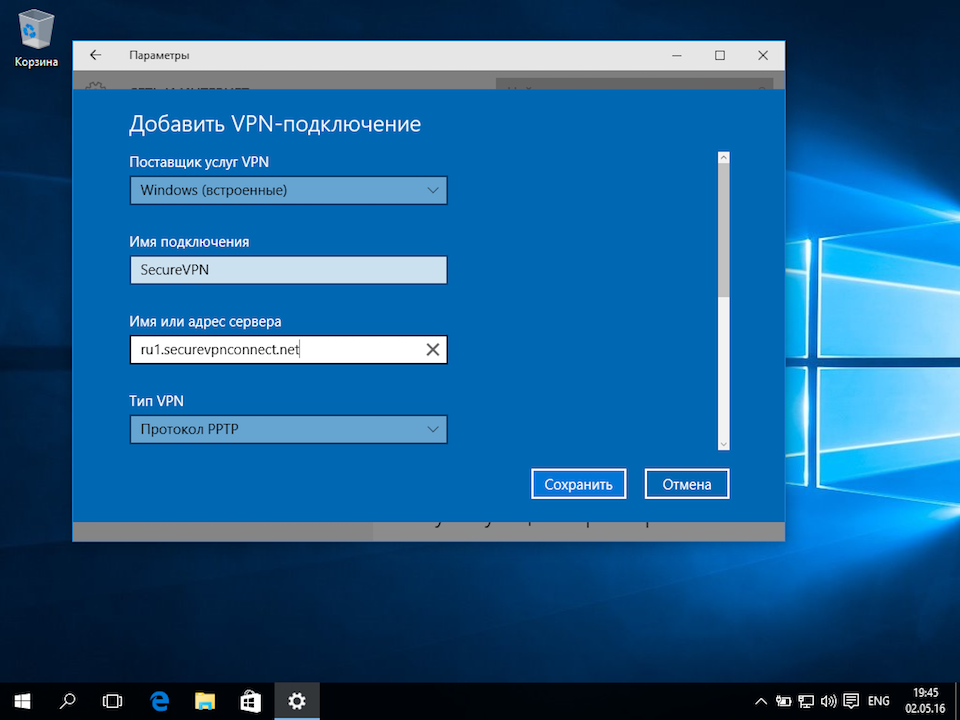
4
Указать идентификационные данные:
- Тип данных для входа — Имя пользователя и пароль
- Имя пользователя — username
Пароль — password
Для завершения настройки нажать Сохранить.
Важное замечание: имя пользователя и пароль находятся в файле readme.txt, отправленном на Вашу почту после заказа подписки.
Далее
username
password
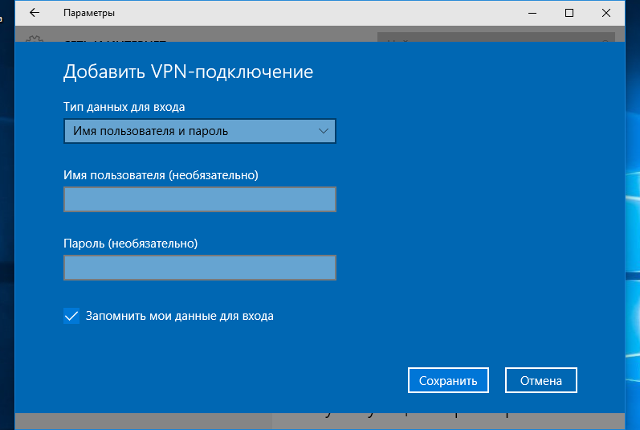
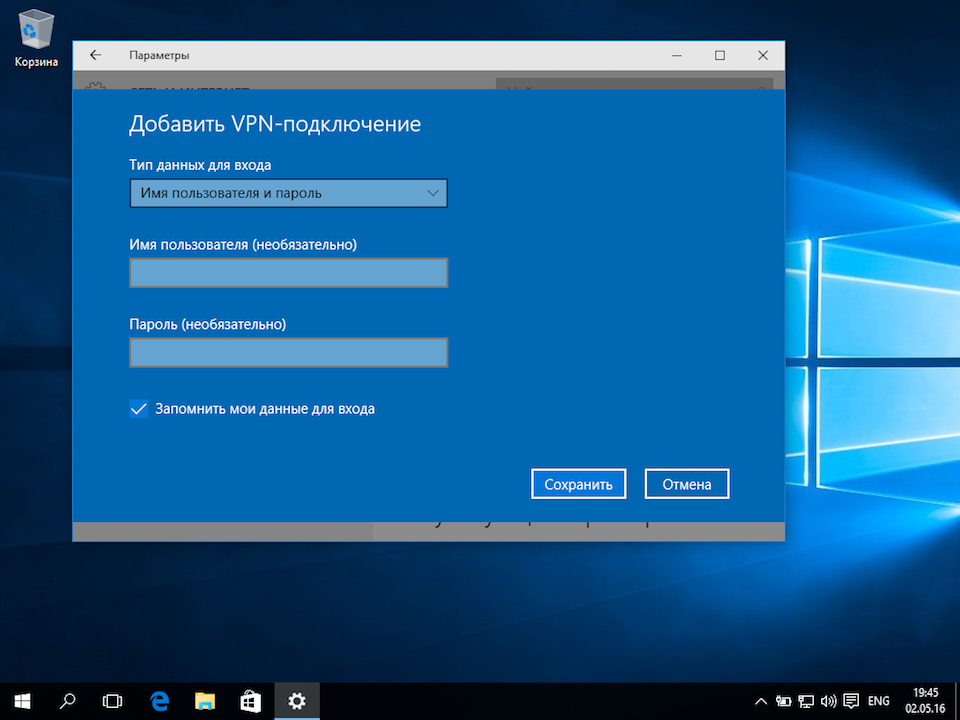
5
Для подключения выбрать только что созданное соединение, и нажать кнопку Подключиться.
Далее
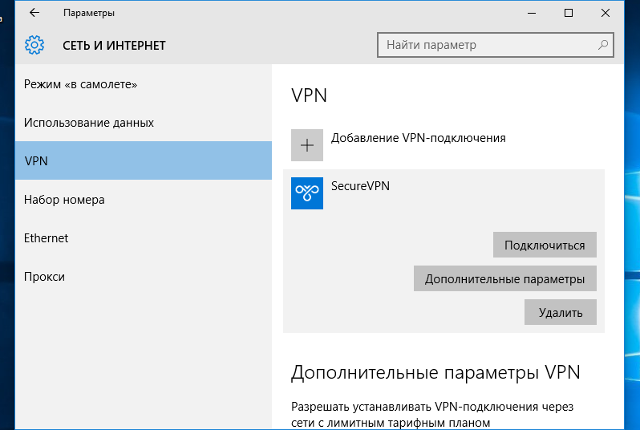
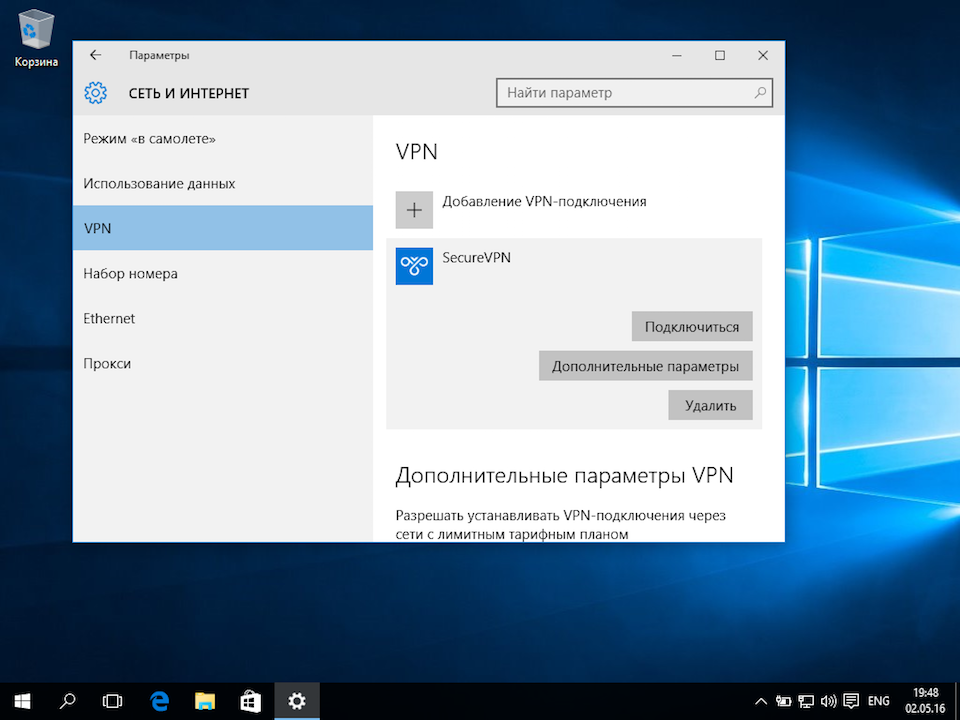
6
Соединение будет установлено через некоторое время. Для отключения нажать Отключиться.
Далее
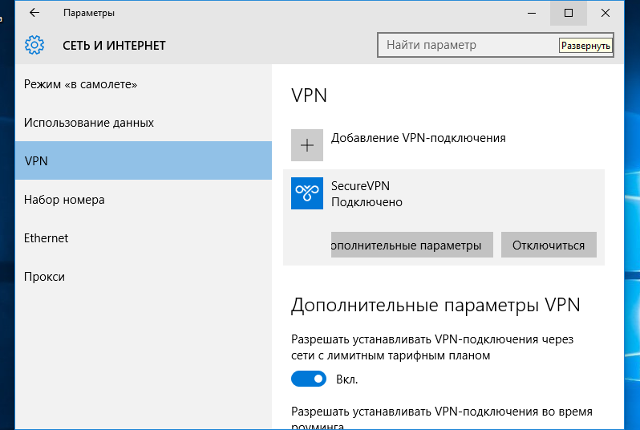
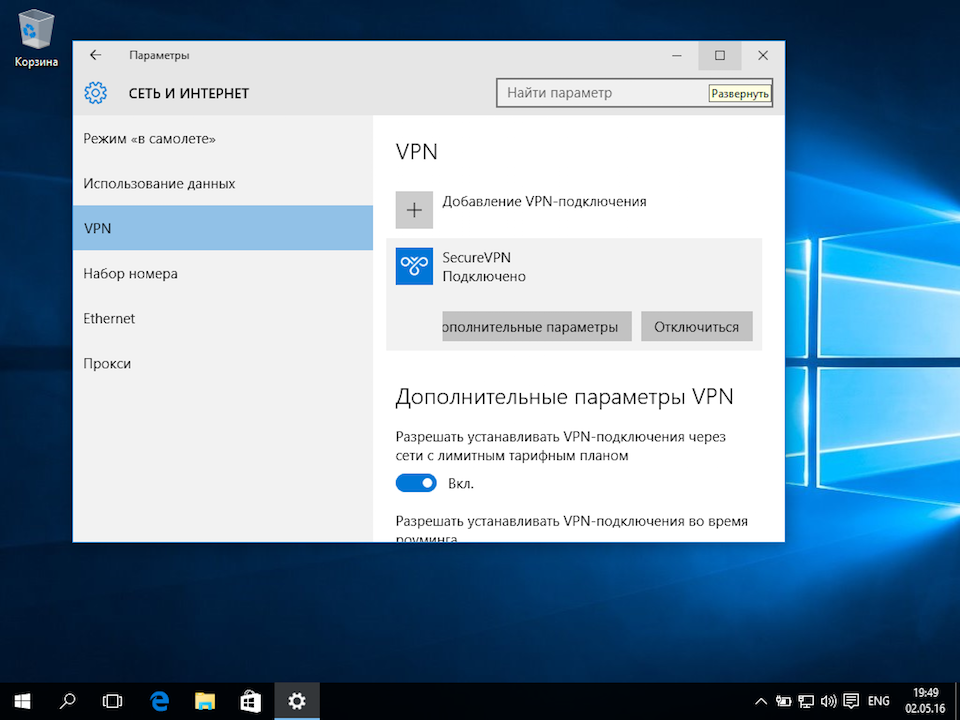
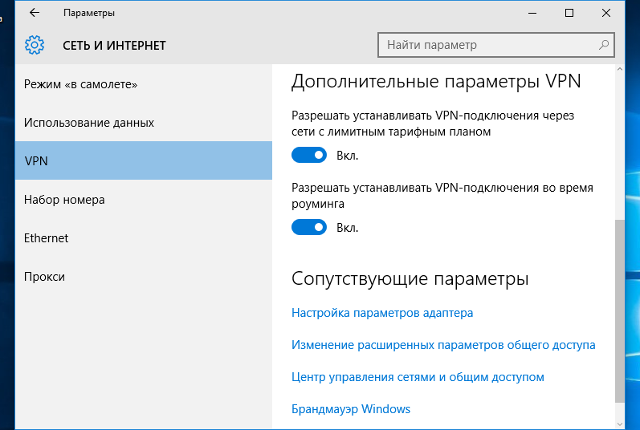
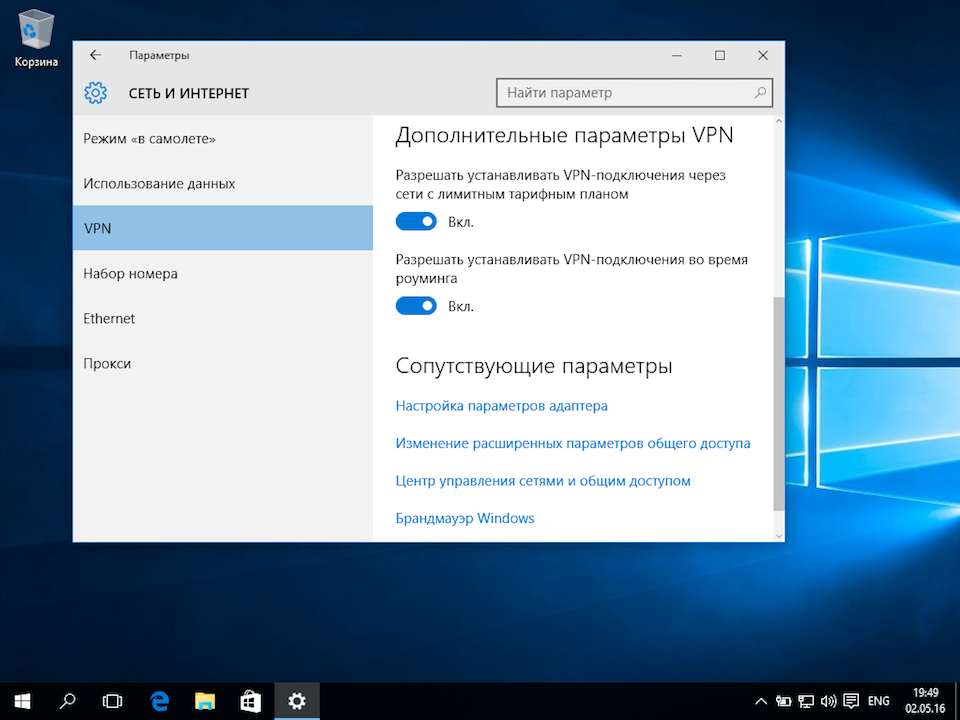
8
В открывшемся окне Сетевые подключения кликнуть правой кнопкой на созданном подключении, и выбрать Свойства.
Далее
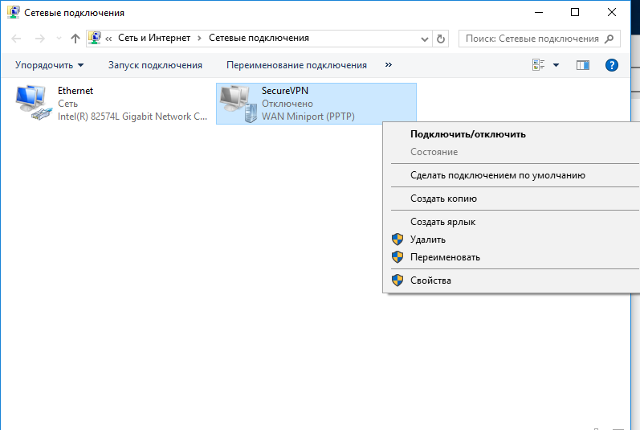
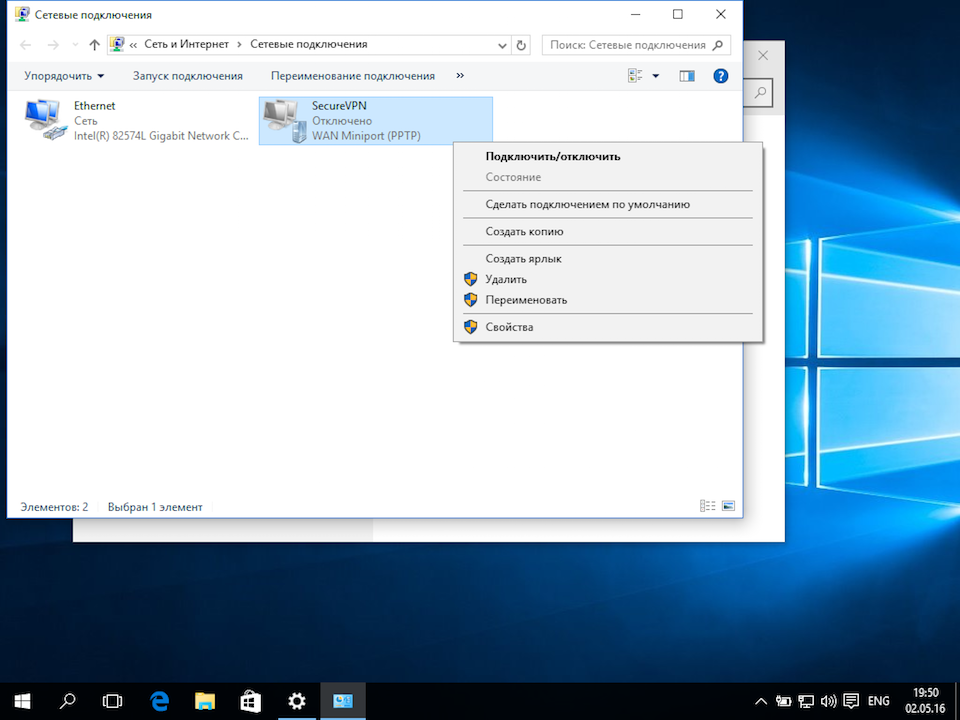
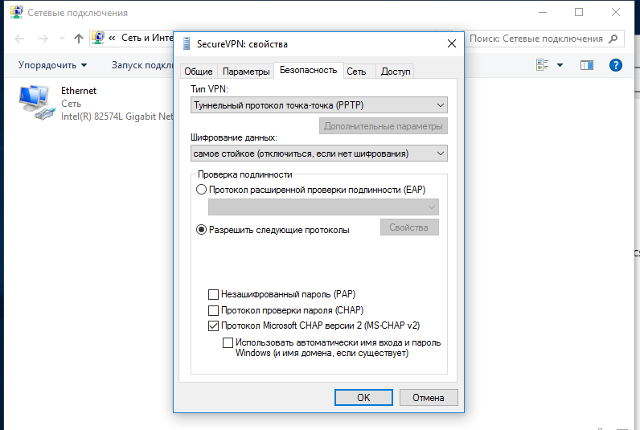
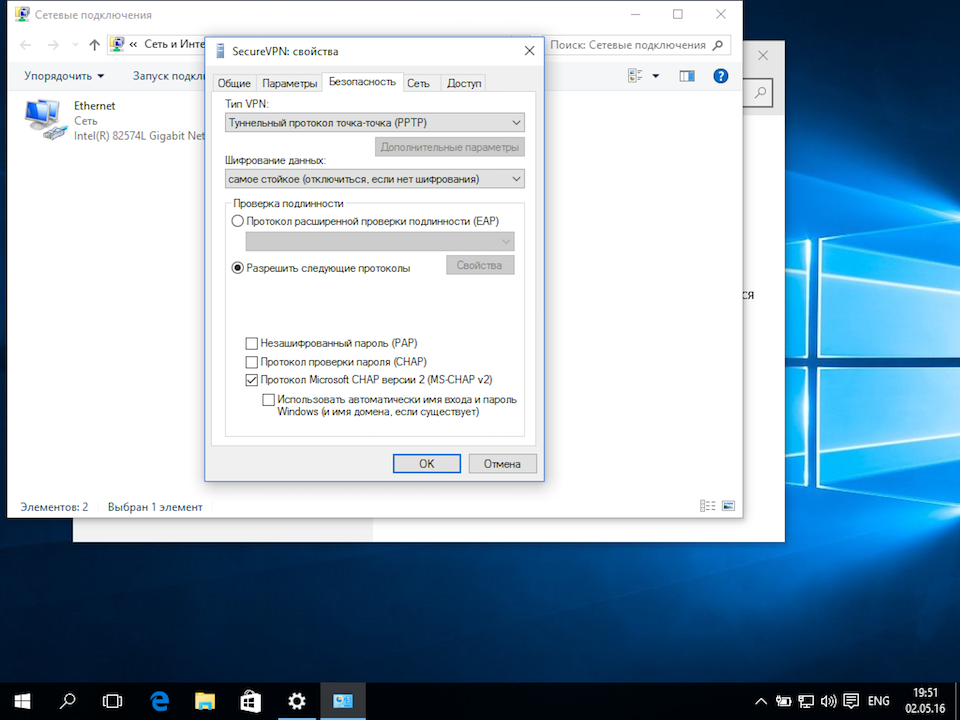
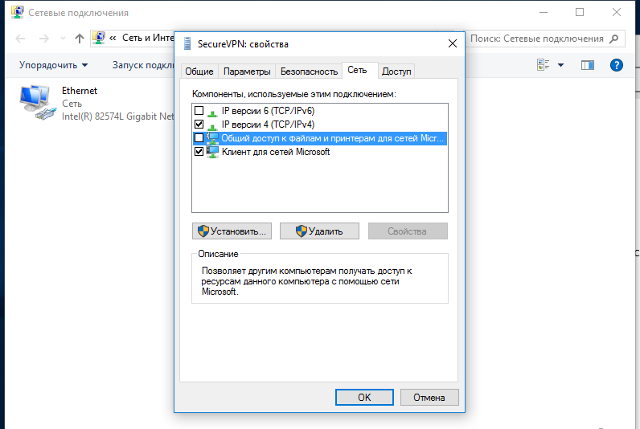
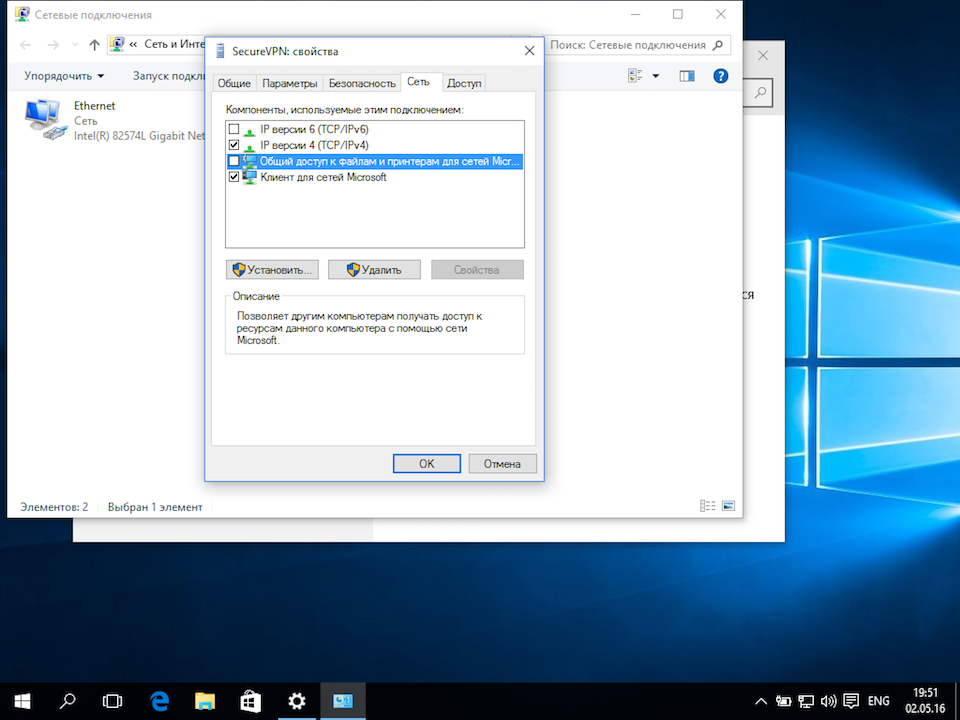
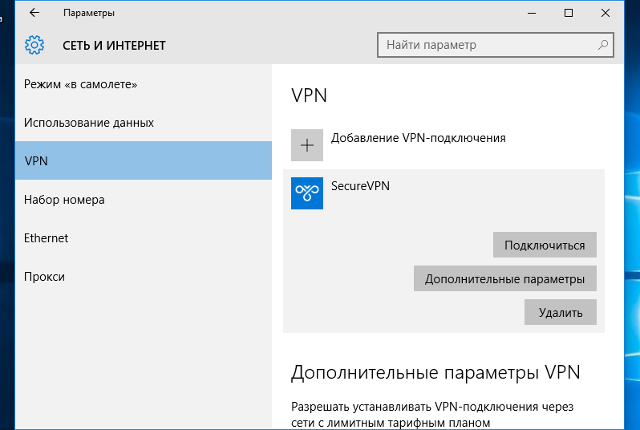
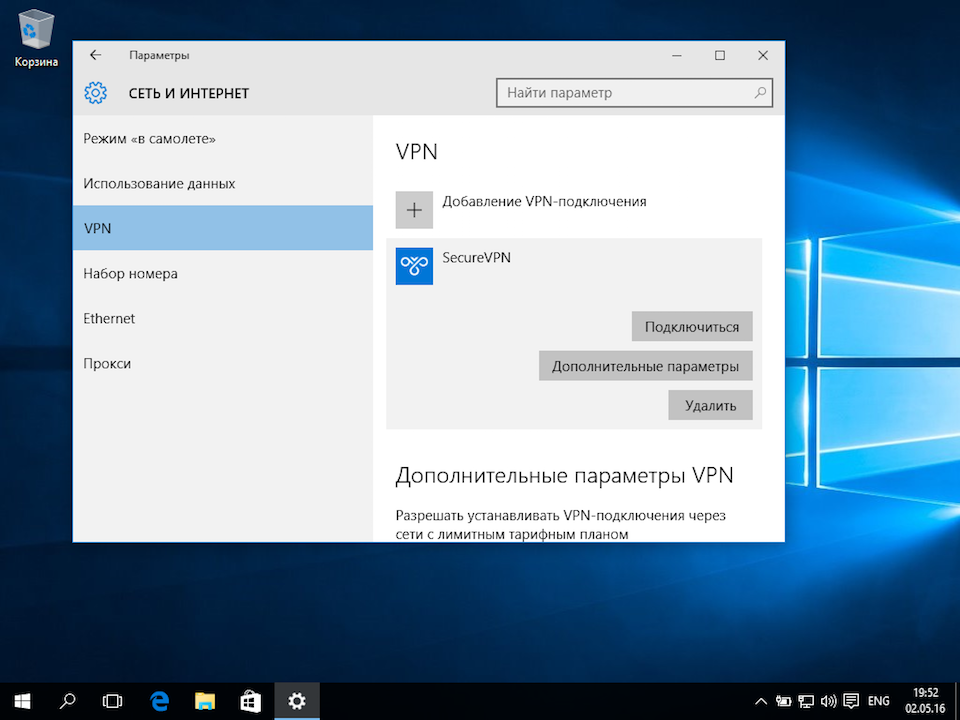
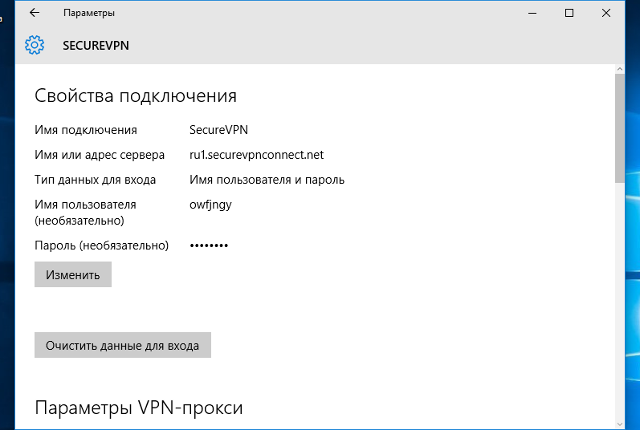
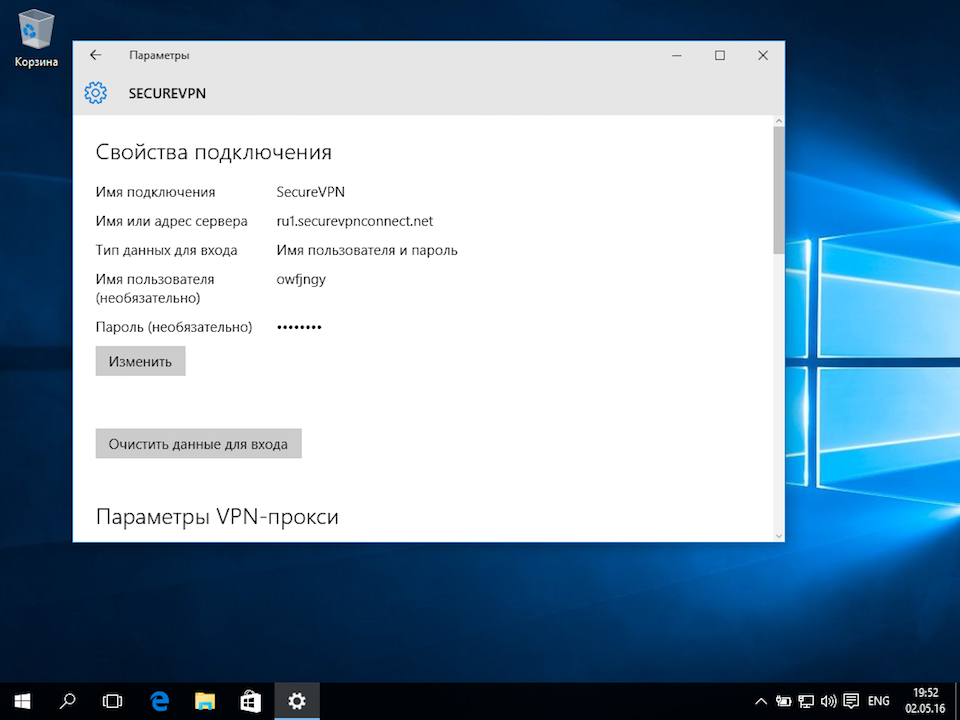
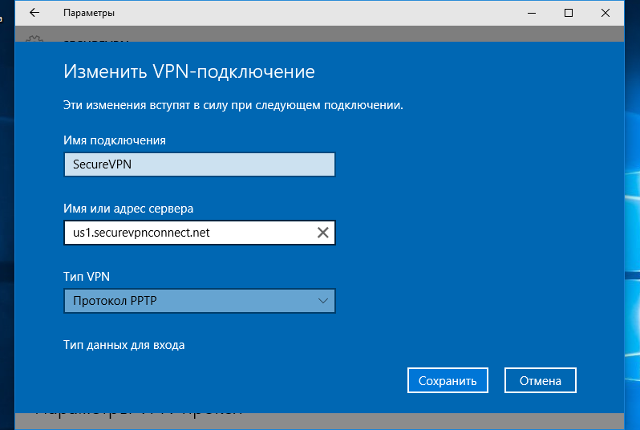
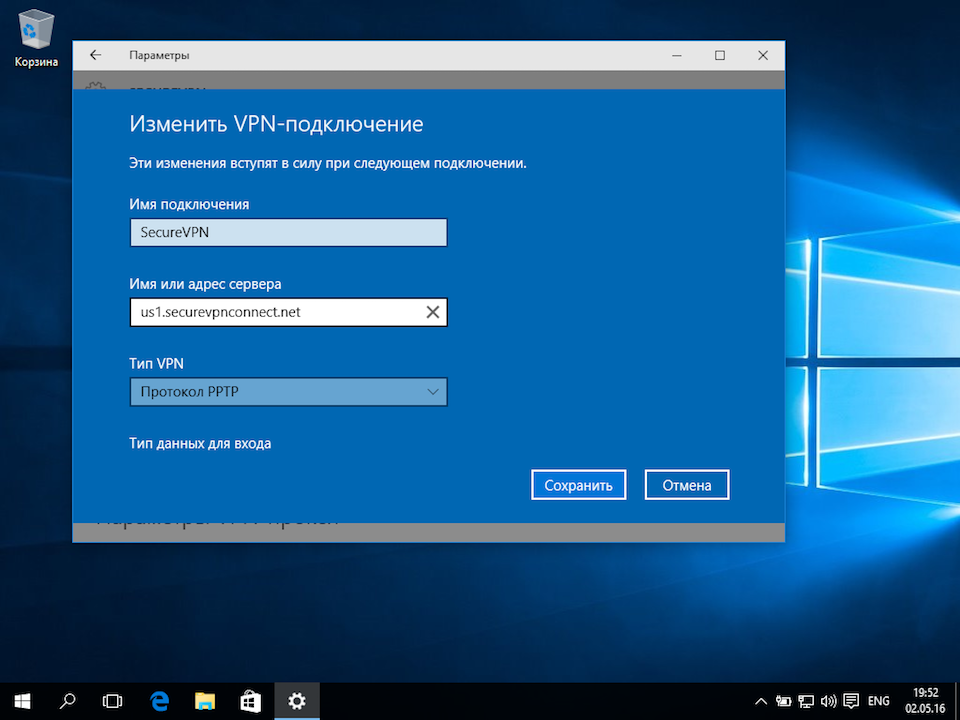
Настройка PPTP-подключения к RAS.URFU.RU на устройствах с Windows 10
1. Откройте «Параметры сети и Интернет»
2. В открывшемся окне, в центре, внизу выберите пункт «Центр управления сетями и общим доступом»
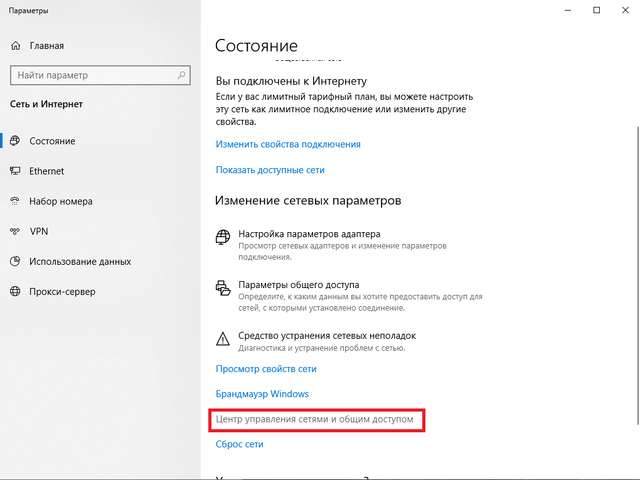
3. В окне «Центр управления сетями и общим доступом», нажмите кнопку «Создание или настройка нового подключения к сети»

4. В окне «Настройка подключения или сети» выберите вариант «Подключение к рабочему месту» и нажмите далее
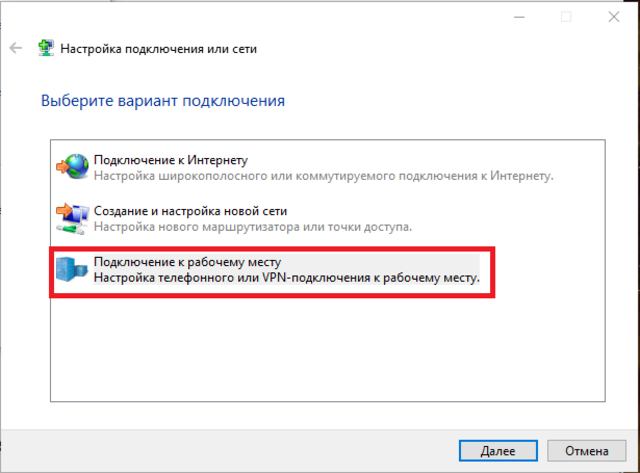
4.1 Если у вас уже имеются другие, ранее созданные, VPN-Подключения, то в окне «Подключение к рабочему месту» выберите пункт «Нет, создать новое подключение» и нажмите далее
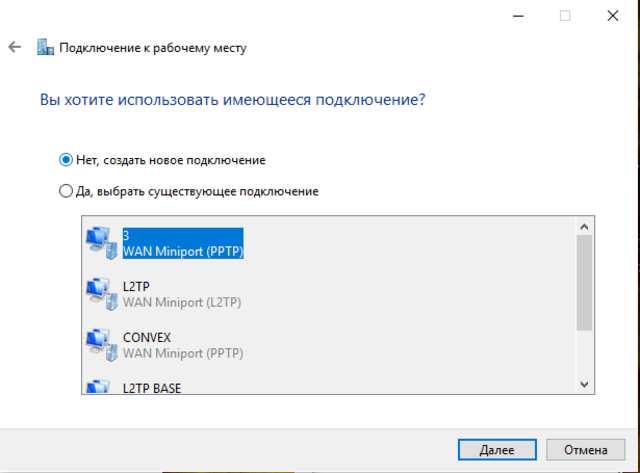
4.2 В окне «Подключение к рабочему месту» выберите пункт «Использовать моё подключение к Интернету (VPN)»
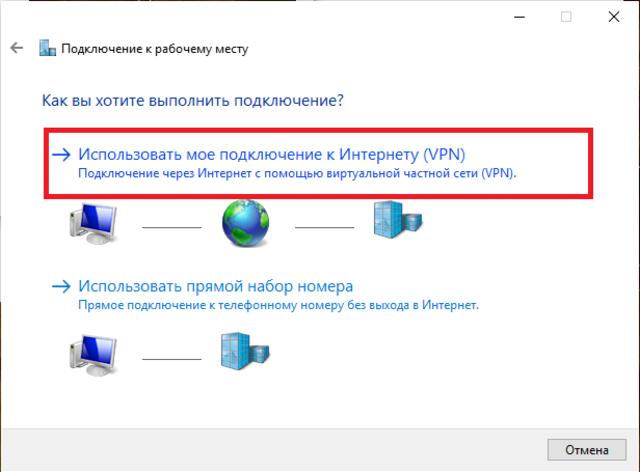
4.3 В строке «Адрес в Интернете» указать RAS.URFU.RU. Имя объекта назначения можно оставить без изменения или изменить на любое удобное для вас. После нажмите кнопку «Создать»
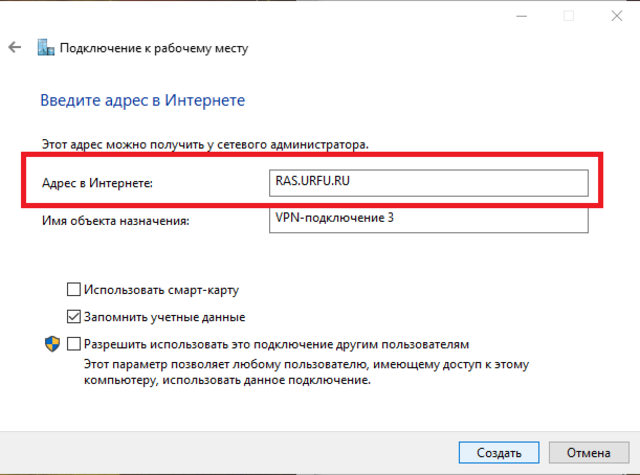
5. Перейдите в ранее открытое окно «Центр управления сетями и общим доступом» и в левом верхнем углу перейдите в пункт меню «Изменение параметров адаптера»
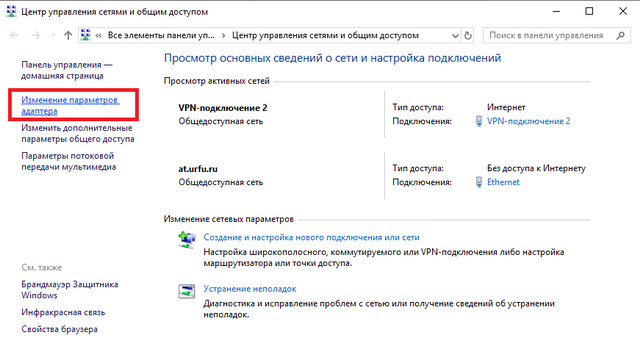
6. В открывшемся окне найдите ваше вновь созданное VPN-подключение. Щёлкните по нему правой кнопкой мыши и выберите «свойства».
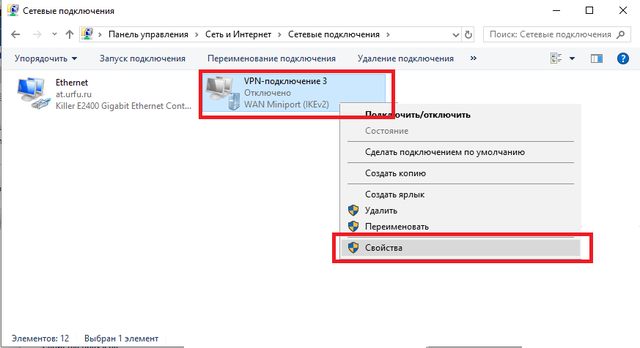
7. В открывшемся окне перейдите на вкладку «безопасность»
7.1 Тип VPN: выберите «Туннельный протокол точка-точка (PPTP)»
7.2 Шифрование данных: выберите «необязательное (подключиться даже без шифрования)»
7.3 В пункте «Разрешить следующие протоколы» отметьте только «Протокол Microsoft CHAP версии 2». Сохраните изменения, нажав «ОК».
Новое подключение создано, вход осуществляется с помощью корпоративной учётной записи. Вызвать подключение вы можете двойным щелчком по его значку.
Создано / Изменено: 4 декабря 2019 / 15 апреля 2021
Инструкция
Данная инструкция предназначена для настройки подключения к сети Интернет по технологии VPN (PPTP) в операционной системе Windows 10. Инструкция используется только в том случае, если Вы подключаете свой персональный компьютер под управлением операционной системы Windows 10 непосредственно к сети ООО «ЮГ-ТЕЛЕКОМ» и не используете для этого маршрутизатор (роутер).
Для настройки подключения к сети Интернет по технологии VPN (PPTP) в операционной системе Windows 10 необходимо выполнить несколько простых шагов:
1
Положите перед собой Ваш договор с компанией ООО «ЮГ-ТЕЛЕКОМ» (далее по тексту — договор) с параметрами подключения к сети Интернет;
2
Убедитесь, что сетевой кабель подключен к Вашему компьютеру, а в трее есть Индикатор состояния подключения.
На индикаторе состояния подключения должен находиться жёлтый треугольный значок предупреждения (если навести на него указатель мыши, то появится подсказка – «Неопознанная сеть. Без доступа к Интернету»).
Если на индикаторе находится красный крест, значит сетевой кабель не подключен или повреждён;

3
Нажмите правой кнопкой мыши на кнопку «Пуск» на панели задач;
Откроется тектовое меню, в котором нужно найти пункт «Сетевые подключения»;
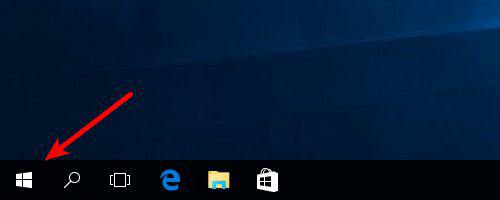
4
Нажмите левой кнопкой мыши на пункт меню «Сетевые подключения»;
5
Откроется новое окно «Сетевые подключения».
В этом окне Вы должны увидеть подключение «Ethernet» со статусом «Неопознанная сеть»;
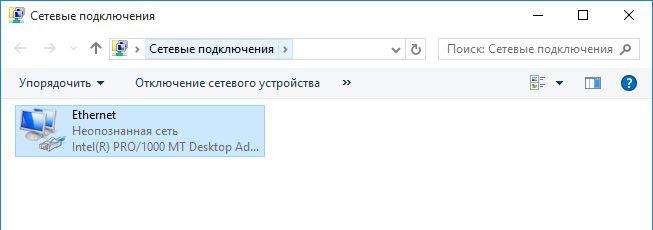
6
Нажмите на подключение «Ethernet» правой кнопкой мыши. Откроется меню сетевого подключения. Найдите в нем пункт «Свойства» и нажмите по нему левой кнопкой мыши;
7
Откроется новое окно «Ethernet — свойства».
Найдите среди отмеченных компонентов, используемых этим подключением, протокол «IP версии 4 (TCP/IPv4)». Убедитесь, что этот компонент отмечен «галочкой». Если это так, то выделите его, нажав на него левой кнопкой мыши один раз. Он выделится синим цветом. После этого нажмите левой кнопкой мыши на кнопку «Свойства»;
8
Откроется новое окно «Свойства: IP версии 4 (TCP/IPv4)». Поставьте «точки» напротив пунктов «Использовать следующий IP-адрес» и «Использовать следующие адреса DNS-серверов». Введите настройки сетевого подключения в соответствии с Вашим договором. Для применения настроек нажмите кнопку «ОК»;
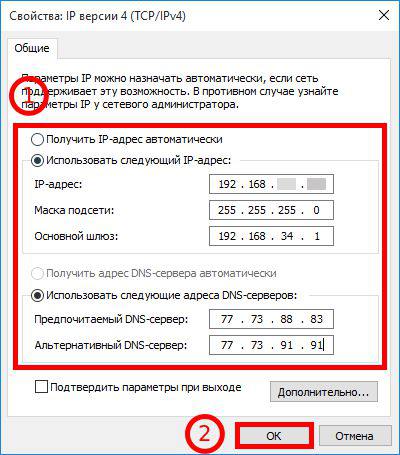
9
Закройте окно «Ethernet: свойства», нажав кнопку «ОК»;
10
После закрытия окна «Ethernet: свойства», нужно ответить на вопрос: «Вы хотите разрешить другим компьютерам и устройствам в этой сети обнаруживать ваш ПК?». Далее дается рекомендация о том, что это можно делать в домашних сетях, а не в общедоступных. Так как настраиваемое подключение можно отнести к общедоступным, то рекомендуется на этот вопрос ответить «Нет»;
11
Обратите внимание, статус подключения «Ethernet» сменится на статус «Сеть…».
Закройте окно «Сетевые подключения», нажав на «крестик» в верхнем правом углу окна;
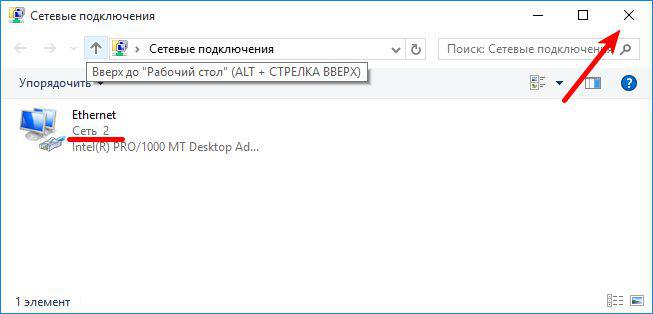
12
Теперь для создания и настройки VPN-подключения нажмите левой кнопкой мыши на индикатор состояния подключения.

Откроется меню индикатора состояния подключения. Вверху будет отображено подключение «Ethernet» с состоянием «Подключено». Это означает, что подключение «Ethernet» работает и можно продолжать настройку VPN-подключения;
13
Нажмите на пункт «Сетевые параметры» левой кнопкой мыши внизу меню индикатора состояния подключения. Откроется новое окно «Сеть и Интернет». Скорее всего окно откроется на вкладке «VPN», как показано ниже. Для создания VPN-подключения нажмите на пункт «Добавление VPN-подключения»;
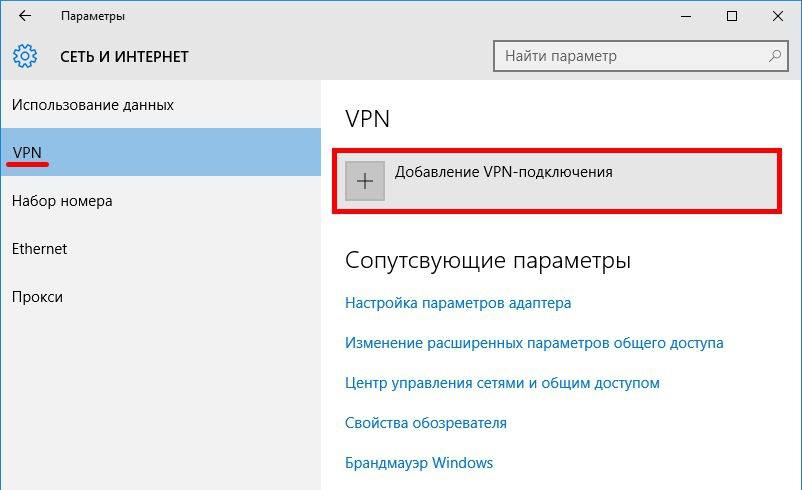
14
После того как Вы нажали на «Добавление VPN-подключения» откроется меню создания подключения. Заполните его поля в соответствии с договором (при необходимости, воспользуйтесь колесиком мыши для прокрутки вниз/вверх и открытия всех полей):
- в поле «Поставщик услуг VPN» выбирите, нажав на него левой кнопкой мыши, «Windows (встроенные)»;
- нажмите левой кнопкой мыши на поле «Имя подключения» и впишите название подключения «ЮГ-ТЕЛЕКОМ»;
-
нажмите левой кнопкой мыши на поле «Имя или адрес сервера» и впишите доменное имя VPN-сервера, к которому требуется подключится для доступа в Интернет
Имя VPN-сервера выбирается в соответствии с Вашим тарифным планом (лимитный или безлимитный).
Для БЕЗЛИМИТНЫХ тарифных планов имя VPN-сервера имеет вид:
unlim2.southtel.ru
Для ЛИМИТНЫХ тарифных планов имя VPN-сервера имеет вид:
vpn.southtel.ru - в поле «Тип VPN» выбирите, нажав на него левой кнопкой мыши, «Протокол PPTP»;
- в поле «Тип данных для входа» выбирите, нажав на него левой кнопкой мыши, «Имя пользователя и пароль»;
- в поле «Имя пользователя (необязательно)» введите Ваш логин в соответствии с договором;
- в поле «Пароль (необязательно)» введите Ваш пароль в соответствии с договором;
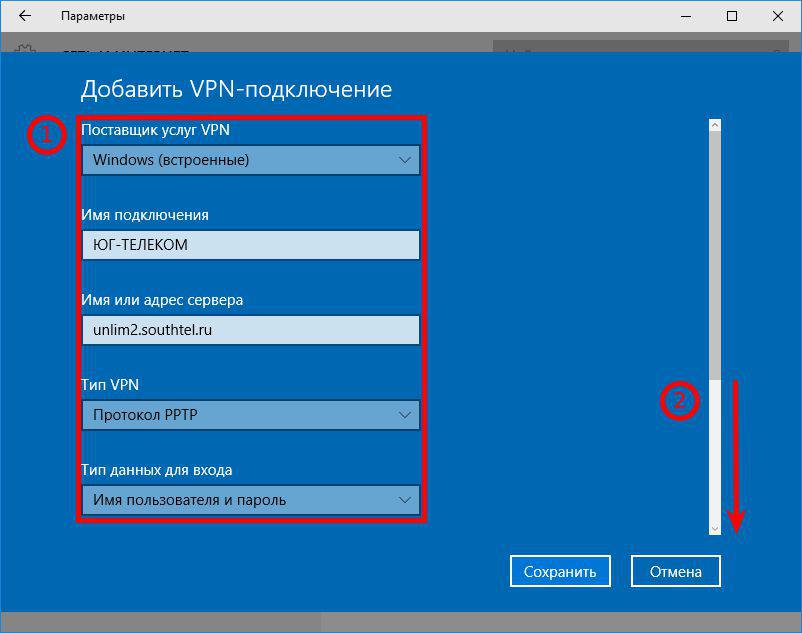
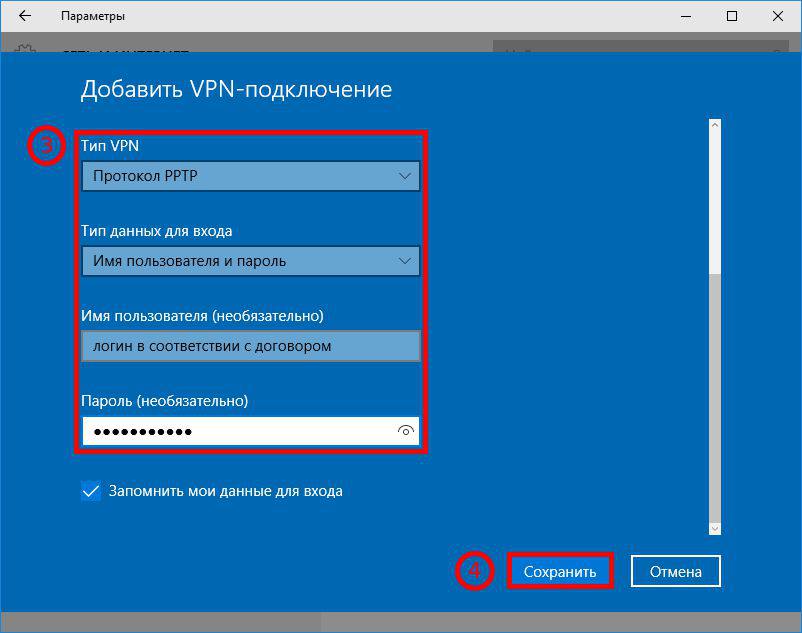
После введения данных в поля меню создания VPN-подключения нажмите левой кнопкой мыши на кнопку «Сохранить». Окно меню закроется и
Вы увидите под пунктом «Добавление VPN-подключения» новое VPNподключение «ЮГ-ТЕЛЕКОМ». Но оно еще не готово к работе, его нужно
еще настроить.
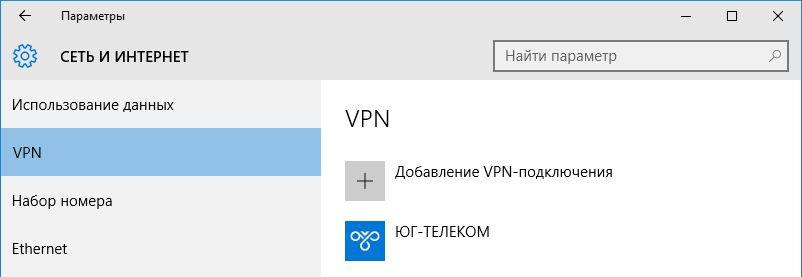
15
В этом же окне «Сеть и Интернет», под новым подключением «ЮГТЕЛЕКОМ» нажмите на пункт меню «Настройка параметров адаптера». Откроется окно «Сетевые подключения», но в нем будет присутствовать созданное вами новое VPN-подключение «ЮГ-ТЕЛЕКОМ».
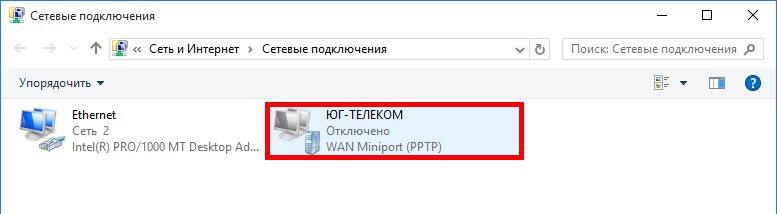
16
Нажмите на подключение «ЮГ-ТЕЛЕКОМ» правой кнопкой мыши. Откроется меню VPN-подключения. Найдите в нем пункт «Свойства» и нажмите по нему левой кнопкой мыши;
17
Откроется новое окно «ЮГ-ТЕЛЕКОМ: свойства». Проверьте правильность написания доменного имени VPN-сервера и нажмите левой кнопкой мыши на вкладку «Безопасность»;
18
На вкладке «Безопасность» проверьте, что в поле «Тип VPN» установлен «Туннельный протокол точкаточка (PPTP)», а в поле «Шифрование данных» установленно значение «необязательное (подключиться даже без шифрования)». Ниже, поставьте «точку», нажав на пункт «Разрешить следующие протоколы» и отметьте «галочкой» «Протокол проверки пароля (СHAP)». Чтобы завершить настройку VPN-подключения, нажмите на кнопку «ОК»;
19
После нажатия на кнопку «ОК» откроется диалоговое окно, в котором нужно ответить «Да»;
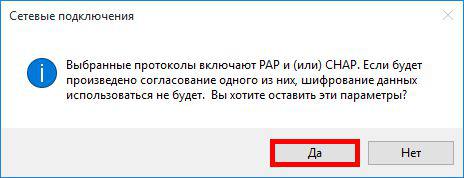
20
Закройте окно сетевые подключения, нажав на «крестик» в верхнем правом углу окна;
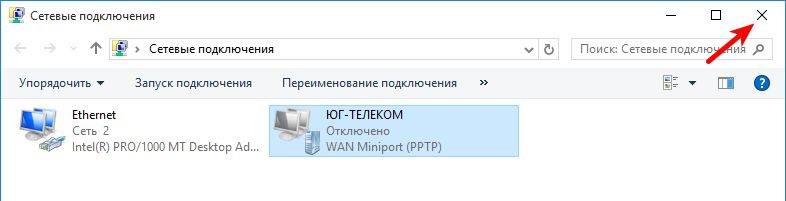
21
Теперь можно нажать на кнопку «Подключиться» в окне «Сеть и Интернет».
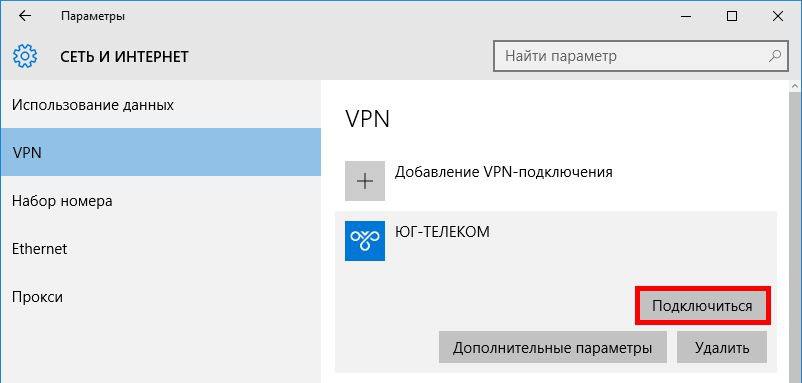
Произойдет установка соединения и по ее завершению статус соединения будет «Подключено».
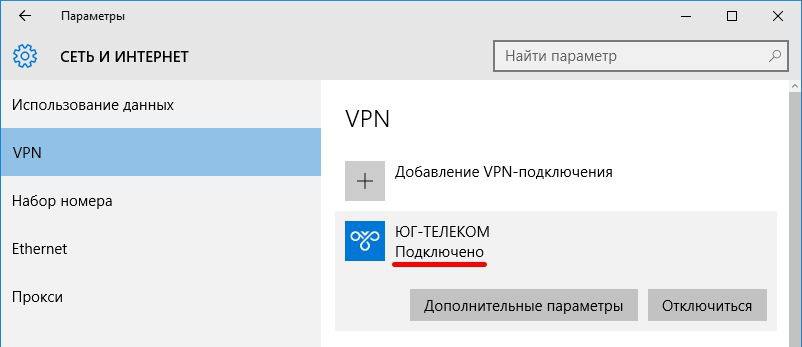
Поздравляем! Вы только что создали VPN-подключение к сети Интернет на Вашем компьютере.
1
Чтобы убедиться в этом, откройте web-обозреватель Microsoft Edge, нажав левой кнопкой мыши на соответствующий значок на панели задач.
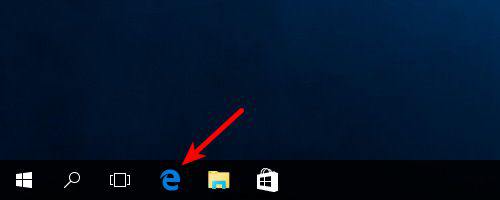
2
В поле поиска введите, к примеру, yandex.ru.
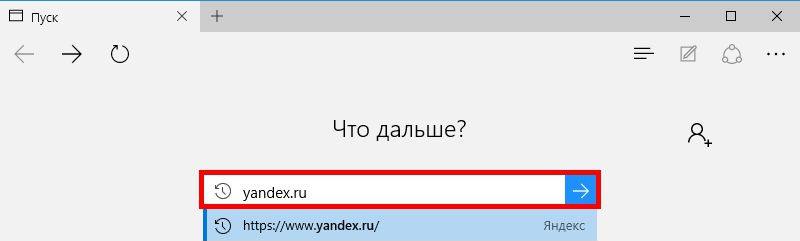
3
После того, как Вы набрали запрос для поиска, нажмите на клавиатуре клавишу «Enter»
Откроется web-страница (поисковой системы «Яндекс» в нашем примере), и Вы можете продолжить работу в сети Интернет с компанией ООО «ЮГ-ТЕЛЕКОМ»;
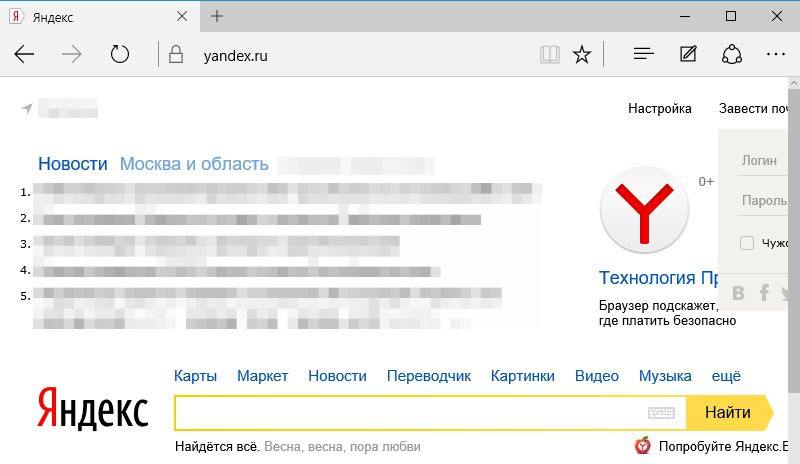
4
Для последующих подключений к сети Интернет нужно всего лишь нажать левой кнопкой мыши на индикатор состояния подключения.
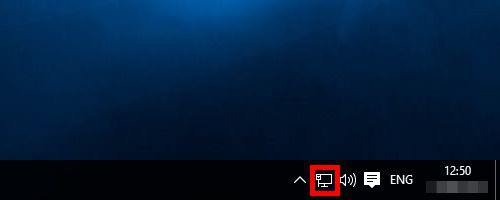
5
В открывшемся меню индикатора состояния подключения нажмите левой кнопкой мыши на подключение «ЮГ-ТЕЛЕКОМ»
6
Откроется знакомое Вам окно «Сеть и Интернет». Нажмите левой кнопкой мыши на подключение «ЮГ-ТЕЛЕКОМ» и на кнопку «Подключиться».
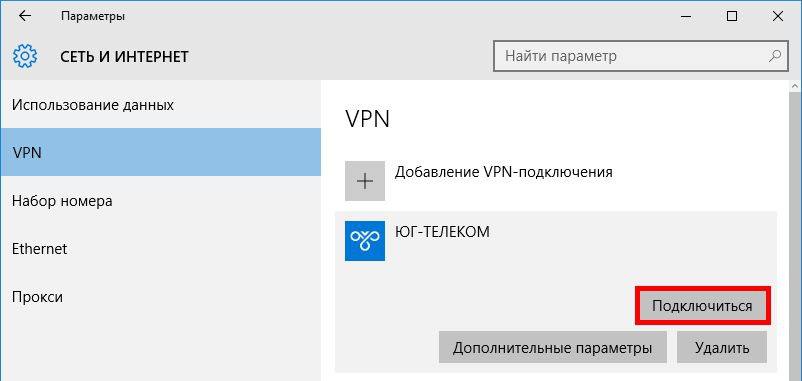
Вот и всё. Вы снова «подключились» к сети Интернет.
Если у Вас остались вопросы или нужна помощь, наша техническая поддержка работает круглосуточно, и ее специалисты всегда будут рады помочь!
Назад к настройкам оборудования
