Появление всплывающей рекламы в углу экрана — очень распространенная сегодня проблема и, обычно, она имеет очень простое решение: хотя такой вариант и не исключён, но обычно это не вирус, а причина более простая.
В этой инструкции подробно о том, как убрать рекламу в правом нижнем углу рабочего стола и о том, чем эта проблема может быть вызвана.
- Реклама из Push-уведомлений браузера
- Всплывающие окна с рекламой от программ
- Вредоносное ПО
- Дополнительная информация
- Видео инструкция
Реклама в углу экрана, представляющая собой Push-уведомления браузера

Наиболее частая причина рассматриваемой проблемы — ваши подписки на уведомления в браузере — Google Chrome, Яндекс Браузере, Microsoft Edge или каком-либо ещё. Наверное, вы не раз замечали, что при посещении некоторых сайтов появляется предложение «Разрешить показ уведомлений». И часто это разрешение используется для одной цели — рекламы, которую вы и видите в виде уведомлений.
К счастью, отключаются такие уведомления легко, приведу примеры для трёх указанных выше браузеров (также далее в статье вы найдете видео, где все шаги показаны наглядно):
В Google Chrome
- Откройте меню (три точки справа вверху) и перейдите в «Настройки». В настройках, в разделе «Конфиденциальность и безопасность» найдите пункт «Настройки сайтов».
- В этом разделе перейдите в пункт «Уведомления».
- Обратите на раздел «Разрешить».
- Выберите сомнительные сайты, от которых может приходить реклама, нажмите по таким сайтам и запретите им присылать уведомления, также вы можете нажать кнопку «Сбросить все разрешения», что тоже отменит данное вами ранее разрешение.
В Яндекс Браузере
- Откройте меню браузера (три полосы в строке заголовка справа) и перейдите в «Настройки».
- Перейдите в раздел настроек «Сайты», а в нем, в подразделе «Уведомления» нажмите по пункту «От прочих сайтов».
- В списке «Разрешена» выберите мышью сайты, отправку уведомлений от которых нужно запретить (при наведении мыши появятся пункты «Запретить» и «Удалить») и отключите отправку уведомлений от них: если вы нажмете «Запретить», уведомления от сайтов приходить не будут. Если нажмите «Удалить» — разрешения для сайта будут сброшены (уведомления приходить не будут, но в следующий раз, когда вы зайдете на этот же сайт, он вам опять это предложит).
В Microsoft Edge
- Откройте меню браузера (три точки справа в верхней панели) и перейдите в «Настройки».
- Перейдите в раздел настроек «Файлы cookie и разрешения сайтов» (если вы не видите такой раздел, нажмите по кнопке меню слева).
- В разделе «Разрешения для сайтов» нажмите «Все сайты».
- Если в списке будут сайты, которым вы дали разрешение на отправку вам уведомлений, здесь их можно будет отозвать.
Как правило, причина окон с рекламой в углу экрана — именно в разрешении таких уведомлений, причем часто даже по всем параметрам «нормальный» сайт может, помимо обычных материалов, присылать и рекламные.
Всплывающие окна с рекламой от программ
Следующая по распространенности причина таких окон — какие-то программы на компьютере, которые их показывают. Обычно, выяснить, что это за программа сравнительно легко: например, бесплатный антивирус будет рекламировать свою платную версию и мы легко можем понять, что это именно он вызывает появление такого окна (но не можем от него избавиться, не избавившись от самой программы или не убрав её из автозагрузки).
Но возможен сценарий, что пользователю неизвестно, какая программа вызывает показ рекламы в углу, в этом случае мы можем это выяснить. Существуют различные методы для этих целей, один из вариантов — бесплатная утилита WinSpy, сделанная на AutoHotkey:
- Скачайте архив с WinSpy со страницы https://sourceforge.net/projects/winspyex/files/latest/download и распакуйте его.
- Запустите программу. В момент, когда появится окно с рекламой, перетащите мышью значок «прицела» из WinSpy на рекламное окно.
- В окне WinSpy должна появиться информация о процессе, которому принадлежит это окно, проще всего понять и увидеть путь — перейдя на вкладку «Process» в утилите.
- На этой же вкладке можно нажать «Open Folder» чтобы сразу перейти в папку с программой, которая вызвала появление рекламы.
- После того, как источник был обнаружен, решение об удалении или других действиях остается за вами.
Вредоносные программы на компьютере
Подход, описанный выше обычно позволяет определить и нежелательные программы на компьютере, которые досаждают вам рекламой, но не всегда. Если источник не найден, рекомендую использовать специальные средства удаления вредоносных и потенциально нежелательных программ (причем нередко антивирус их «не видит»).
Из рекомендуемых мною в первую очередь — AdwCleaner, бесплатный инструмент, обычно справляющийся с большинством таких случаев.
Дополнительная информация
В этой инструкции речь шла о рекламе, которая появляется в правом нижнем углу экрана Windows 10, но не в окне браузера. Если же такую рекламу вы видите внутри окна браузера, то причины могут быть следующими:
- Так захотел владелец сайта (тогда, при желании, можно использовать блокировщики рекламы).
- В вашем браузере в наличии нежелательные расширения (дополнения). Основной признак — подобная реклама появляется на всех посещаемых сайтах. Решение — попробовать отключить все расширения (даже на 100% полезные) и, если реклама пропала, включать их по одному, пока она снова не появится, чтобы выяснить, какое из них на самом деле оказалось не очень полезным.
Видео инструкция
Думаю, один из предложенных вариантов поможет в вашем случае и проблема будет успешно устранена.
Для работы проектов iXBT.com нужны файлы cookie и сервисы аналитики.
Продолжая посещать сайты проектов вы соглашаетесь с нашей
Политикой в отношении файлов cookie
В мире, где Windows 10 и Windows 11 стали надёжными спутниками в работе и
развлечениях, есть одно «но» — встроенная реклама, которая порой
действует на нервы. Эти операционные системы от Microsoft, несмотря на свои преимущества, иногда могут
превратиться в рекламные платформы, подсовывая назойливые подсказки и
всплывающие окна.
Можно, конечно,
прибегнуть к сторонним инструментам для отключения этих рекламных объявлений
одним кликом, но это не всегда лучшее решение. Такие «инструменты
конфиденциальности» часто зависят от других настроек Windows, и использование этих универсальных
средств, многие из которых вмешиваются в реестр, может привести к сложностям в
понимании того, почему другие настройки ведут себя неожиданно.
Лучше всего взять
дело в свои руки и отключить рекламу самостоятельно. Это даст полный контроль
над процессом и упростит дальнейшее устранение возможных проблем. Большинство
этих рекламных объявлений можно легко отключить через меню настроек Windows.
Однако стоит
помнить, что Microsoft имеет
тенденцию возвращать рекламу в новые места и восстанавливать
«рекомендуемые» приложения с обновлениями Windows. Это означает, что время от времени может
потребоваться проверить настройки, чтобы убедиться, что всё остаётся
по-прежнему. Хотя предложенные шаги могут не убрать всю рекламу, они должны
заметно уменьшить её количество.
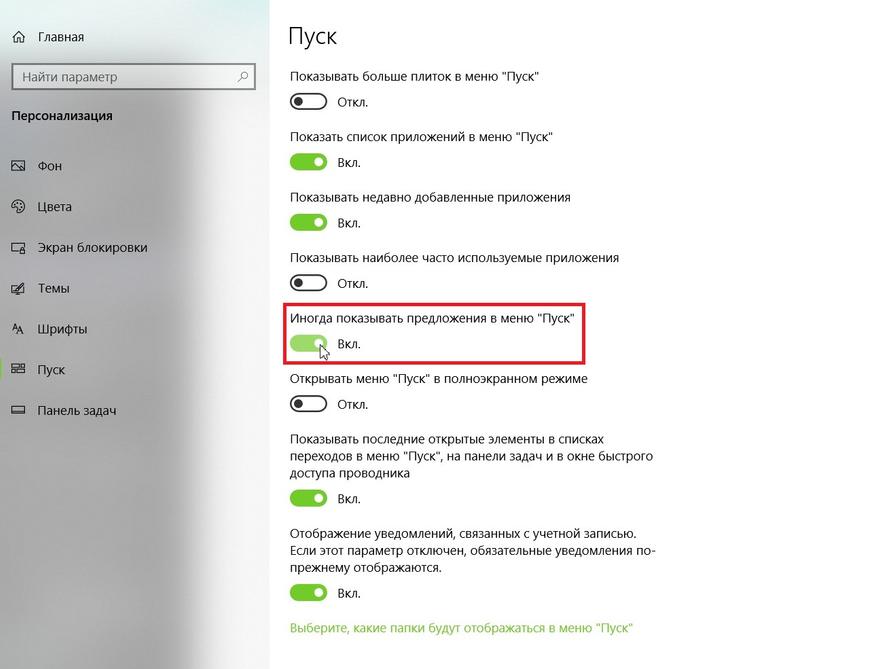
С течением
времени Стартовое меню в операционных системах Windows претерпело значительные изменения. Несомненно,
некоторые из нововведений были полезными, но среди них также появились и
недостатки, такие как «предложения» от Microsoft, которые иногда могут быть навязчивыми и
направлены на продвижение продуктов компании. Особенно заметно это становится,
если вы предпочитаете браузеры, отличные от Edge, и получаете рекомендации перейти на продукты Microsoft.
Для пользователей
Windows 10 процесс отключения
этих рекламных предложений довольно прост. Вам нужно лишь зайти в раздел
«Настройки», затем перейти в категорию «Персонализация» и
выбрать вкладку «Старт». Здесь вы найдете опцию «Иногда
показывать предложения в меню «Пуск»», которую можно отключить, сняв
галочку.
В случае Windows 11, этот процесс несколько отличается.
Настройка называется «Показывать рекомендации для советов, ярлыков, новых
приложений и прочего» и находится в аналогичном разделе.
Если вас
беспокоят живые плитки в Стартовом меню Windows 10, особенно те, которые установлены по умолчанию
и не приносят пользы, вы можете легко их отключить. Просто кликните правой
кнопкой мыши по ненужной плитке, выберите «Дополнительно» и затем
«Отключить живую плитку». Таким образом, вы уберете анимацию и
сделаете ее обычным ярлыком. Если же вы хотите полностью удалить приложение, то
просто выберите «Удалить» после щелчка правой кнопкой мыши по плитке.
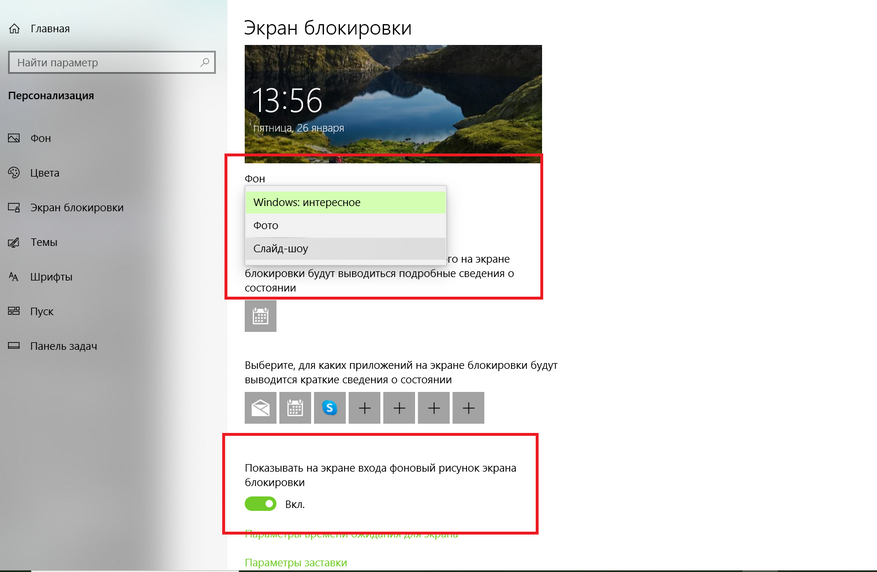
Экран блокировки
в Windows, к сожалению, тоже
не лишён недостатков. Если на экране блокировки установлено отображение
изображения или слайд-шоу, Microsoft часто добавляет на экран текстовые сообщения. Иногда это «интересные
факты» о местности, изображённой на фотографии, а иногда —
«советы» по использованию устройства, например, предложения перейти
на Edge или использовать
учётную запись Microsoft
вместо локальной учётной записи.
Для того чтобы
экран блокировки показывал только выбранное вами изображение без дополнительных
предложений и советов, необходимо выполнить несколько простых шагов. Сначала
зайдите в раздел «Настройки», затем выберите
«Персонализация» и перейдите к «Экрану блокировки». Здесь
вам нужно будет изменить настройку фона с «Windows» на опцию «Изображение» или
«Слайд-шоу».
После этого
отключите функцию «Получать интересные факты, советы и другие сведения от Windows и Cortana на экране блокировки», чтобы убрать лишние
элементы и сосредоточиться исключительно на вашем фото.
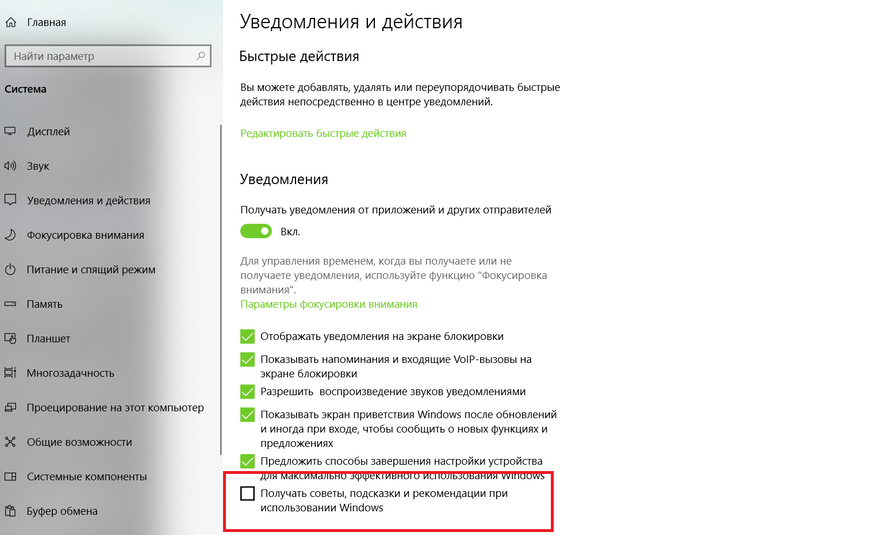
Иногда в Windows могут появляться всплывающие уведомления,
убеждающие перейти на Edge
или присоединиться к программе Microsoft Rewards. Чтобы
избавиться от них в Windows
10 для этого перейдите в раздел «Настройки», выберите
«Система» и затем «Уведомления и действия». Здесь найдите и
отключите опцию «Получать советы, подсказки и предложения при
использовании Windows».
Кроме того, вы можете отказаться от функции
«Показать приветствие Windows», которая запускает обучающие туры после обновлений, а также от
«Предложений по завершению настройки устройства».
В Windows 11 процесс управления этими уведомлениями
слегка отличается. Здесь вам нужно открыть «Настройки», перейти в
«Систему» и затем в «Уведомления». Прокрутите вниз до
раздела «Дополнительные настройки» и отключите там «Показать
приветствие Windows»,
«Предложения по максимальному использованию Windows» и «Получение советов и
предложений».
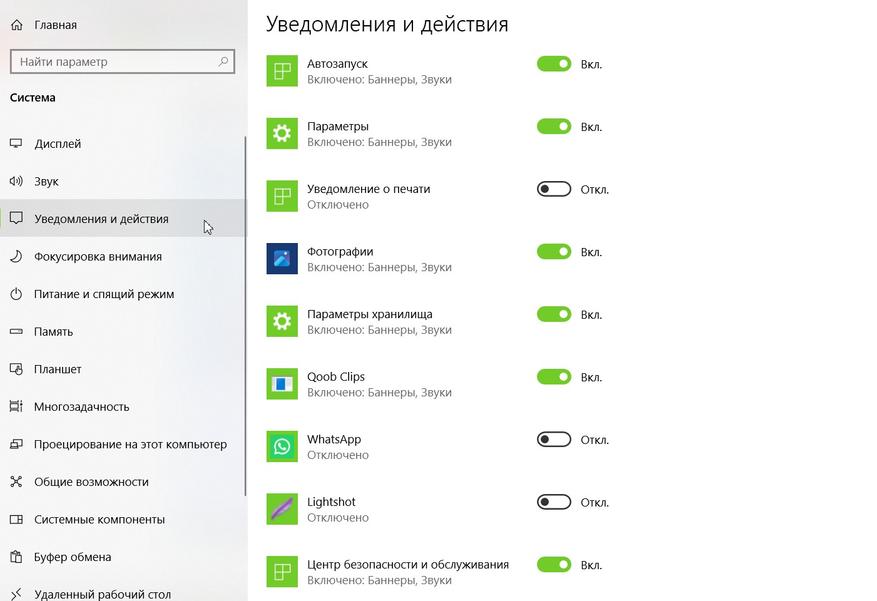
Стоит помнить,
что некоторые «рекламные» уведомления, которые появляются на экране,
могут не иметь отношения к Microsoft. Они могут быть связаны с предустановленным программным обеспечением
(блотваром), установленным производителем вашего компьютера. Если вы
сталкиваетесь с навязчивыми уведомлениями, откройте «Настройки» >
«Система» > «Уведомления» и прокрутите вниз до списка
приложений. Выясните, приходят ли сообщения от каких-либо из этих приложений. Есть
ли среди них приложения, которые вы не узнаёте?
В Windows 11 сложно определить, для чего
предназначено каждое приложение, поэтому может потребоваться поиск в интернете
для получения дополнительной информации. Например, работая на ноутбуке Dell, можно обнаружить, что такие приложения,
как SupportAssist, My Dell и Partner Promo, добавлены производителем. В случае с Lenovo ThinkPad есть Lenovo Vantage. Эти программы можно отключить (и
удалить).
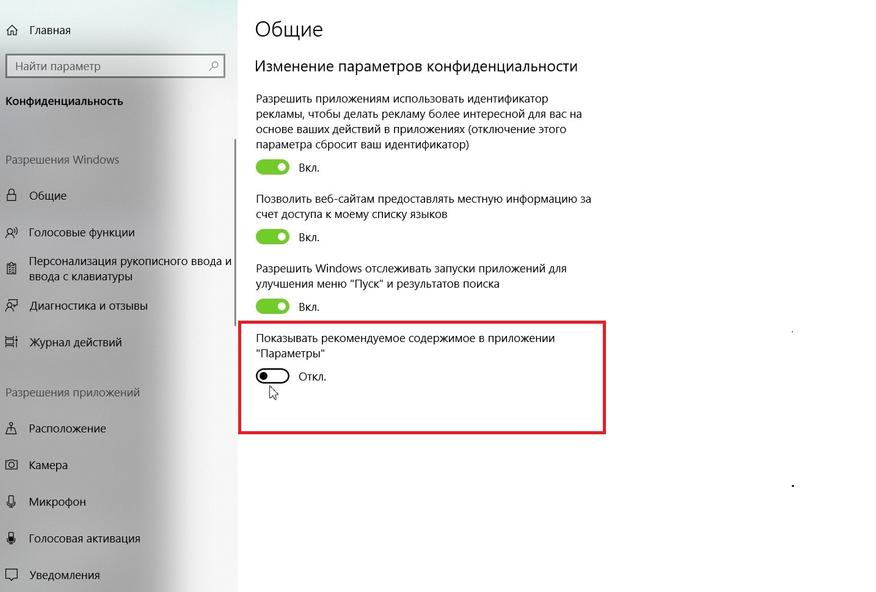
Microsoft начал
использовать приложение «Настройки» в качестве рекламного пространства для
предложения своих приложений пользователям.
Если вы не хотите видеть эти рекомендации,
просто перейдите в «Настройки» > «Конфиденциальность»
> «Общие» и отключите опцию «Показывать рекомендуемое
содержимое в приложении «Параметры»».
Это позволит
избежать ненужных предложений и сосредоточиться на настройках, которые
действительно важны для вас.
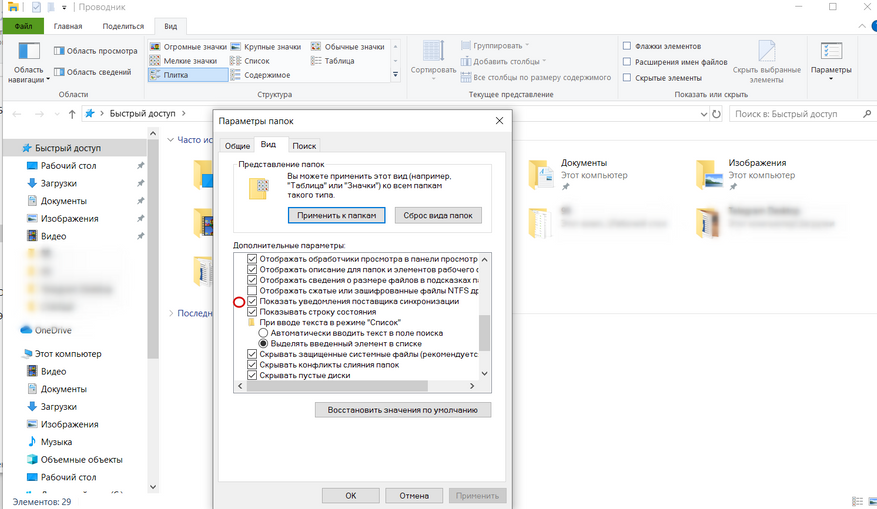
Кажется, что ни
один уголок Windows не
остался без рекламы, и даже Проводник не стал исключением. В своих попытках
заинтересовать пользователей подпиской на OneDrive и Office 365, Microsoft начала
продвигать эти сервисы прямо во время просмотра файлов на жёстком диске. Но от
этих рекламных уведомлений можно избавиться.
В Проводнике Windows 10 щелкните «Вид» >
«Параметры» > «Изменить параметры папок и поиска». В Windows 11 откройте меню с тремя точками и
щелкните «Параметры». Затем в появившемся окне перейдите на вкладку
«Вид». Прокрутите вниз до опции «Показывать уведомления
синхронизируемого провайдера» и снимите эту галочку. Это должно
предотвратить появление рекламных уведомлений в Проводнике в будущем.
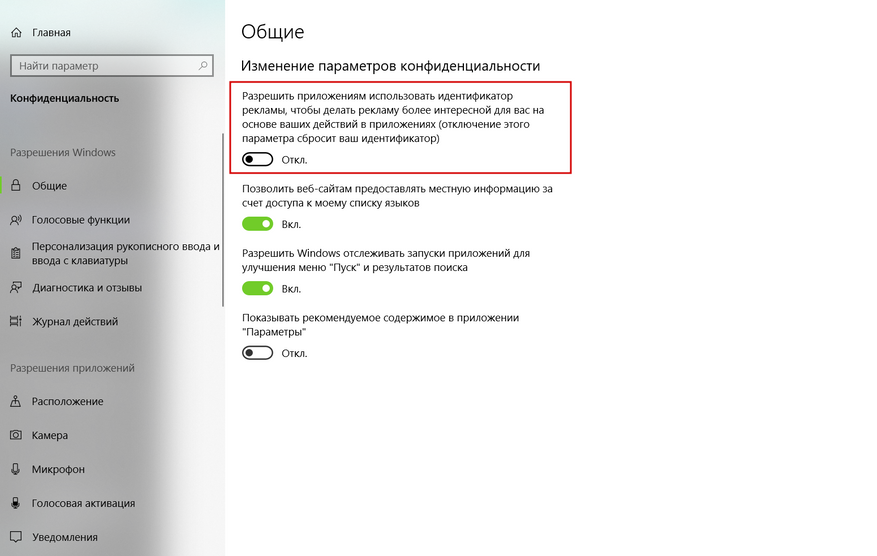
Windows
использует рекламный идентификатор (Advertising ID), чтобы отслеживать
интересы пользователя и показывать более релевантную рекламу в приложениях. В
процессе отключения встроенной рекламы в Windows также может быть полезно отключить эту функцию.
В Windows 10 перейдите в «Настройки» >
«Конфиденциальность» > «Общие» и отключите опцию
«Позволять приложениям использовать мой рекламный идентификатор»,
если вы предпочитаете видеть ненаправленную рекламу.
В Windows 11 эта опция называется «Позволить
приложениям показывать мне персонализированную рекламу с использованием моего
рекламного идентификатора». Отключение этой функции поможет снизить
уровень персонализации рекламы, которую вы видите в приложениях.
Итак, мы
рассмотрели ряд способов, как избавиться от встроенной рекламы в Windows 10 и Windows 11. Отключение рекламы в Стартовом меню, на экране
блокировки, в уведомлениях, Проводнике, а также отказ от персонализированной
рекламы — все эти меры помогут сделать вашу работу на компьютере более
комфортной и менее раздражающей.
Помните, что хотя
некоторые из этих настроек могут казаться малозначительными, в совокупности они
могут значительно улучшить ваш пользовательский опыт. Ведь в конце концов,
каждый из нас хочет, чтобы его компьютер служил надежным инструментом для
работы и развлечений, а не был источником нежелательной рекламы и беспокойства.
Сделайте эти
простые настройки, и вы заметите, как ваша повседневная работа на компьютере
станет более приятной и продуктивной.
Многие пользователи стали замечать, что свежая версия Windows 10 начала показывать рекламу на экране блокировки, в различных приложениях, а также в браузере. Давайте посмотрим, как самостоятельно отключить все рекламные банеры в Windows 10.
Как отключить рекламу на экране блокировки
Когда функция Spotlight (Заставка) включена, она может рекламировать сторонние приложения и продукты из Магазина Windows. В то время, как приложение Заставка должно загружать из сервиса Microsoft и демонстрировать на экране блокировки красивые изображения, такая подмена может многим не понравиться. Но вы можете отключить продвигаемые рекламные объявления на экране блокировки. Для этого сделайте следующее:
Откройте приложение «Пуск» и нажмите «Параметры». На открывшейся странице нажмите «Персонализация». В разделе «Фон» можно отключить Заставку, просто выбрав другой параметр, например «Фото» или «Слайд-шоу». Это отключит Windows Заставку и ее рекламу полностью.
В разделе «Экран блокировки» можно выбрать режим «Фото», а ниже отключить параметр «Отображать забавные факты, советы, подсказки и другую информацию на экране блокировки».
Как отключить автоматическую установку рекомендованных приложений
Благодаря обновлению Windows 10 Anniversary Update новая Windows 10 начала активно продвигать приложения прямо в меню «Пуск». Даже не открывая Магазин приложений и не спрашивая разрешения пользователя, операционная система устанавливает некоторые игровые приложения, такие как Candy Crush Soda Saga, Minecraft: Windows 10 edition, Flipboard, Twitter и многие другие.
Чтобы запретить такую установку, нужно кое-что изменить в настройках реестра. Для этого запустите редактора, набрав в меню Пуск «regedit» и нажав Enter. Далее найдите в реестре строку (можете скопировать ее и вставить в адресную строку редактора реестра):
[HKEY_CURRENT_USER\Software\Microsoft\Windows\CurrentVersion\ContentDeliveryManager]
и поменяйте у параметра «SilentInstalledAppsEnabled» значение на «0» (без кавычек).
Изменения вступят в силу после перезагрузки Windows.
Как отключить предложения для сенсорных и черно-белых Ink дисплеев
С обновлением Windows 10 Creators, Microsoft добавила в систему новую функцию, чтобы расширить охват устройств с сенсорными экранами с поддержкой пера и Ink-дисплеями. После этого операционная система может иногда показывать вам рекомендации по приложениям для девайсов, совместимым с оборудованием Ink, подключенным к вашему ПК. Но в настройках ОС имеется соответствующая опция, позволяющая включать или отключать такие предложения. Если вам нужно отключить ее, то пройдите по следующему пути:
Пуск -> Параметры -> Устройства -> Перо & Windows Ink
Для ноутбуков с поддержкой пера здесь находится опция «Показать рекомендуемые предложения приложений». В версии для ПК без сенсорного экрана здесь нашлись лишь настройки шрифта для рукописного ввода.
Как отключить рекламу в Проводнике
В Windows 10 build 14901 Microsoft представила несколько новых функций в Проводнике. Теперь это приложение может показывать советы об изменениях в Windows 10 с помощью уведомлений, которые появляются прямо поверх приложения в правой части трея. Эта функция называется «Уведомления поставщика синхронизации». Чтобы отключить рекламу в Проводнике в Windows 10, выполните следующие действия.
Откройте Проводник, перейдите на вкладку «Вид» ленты верхнего и нажмите кнопку «Параметры». Откроется диалоговое окно «Параметры папок». Перейдите на вкладку «Вид» и прокрутите список «Дополнительные настройки», пока не увидите параметр «Показать уведомления поставщика синхронизации». Снимите флажок, как показано ниже, чтобы отключить уведомления.
Как отключить предложения приложений (реклама) в меню «Пуск»
Windows 10 может показывать вам «рекомендации» для установки или покупки приложений прямо в меню «Пуск». Они выглядят как реклама приложения в отдельном окне или как рекламная плитка, появляющаяся в списке приложений слева. Некоторые из этих приложений могут быть не бесплатными, но они все еще отображаются. Если вы не хотите их видеть, вот можете отключить предлагаемые приложения, кликнув по ним правой кнопкой мыши и нажать «Дополнительно / Параметры».
Microsoft в очередной раз усиливает давление на пользователей Windows 10, стремясь подтолкнуть их к переходу на Windows 11. По сообщениям сетевых источников, софтверный гигант начал демонстрировать полноэкранную многостраничную рекламу Windows 11 прямо в Windows 10, но на данный момент её видят не все пользователи.
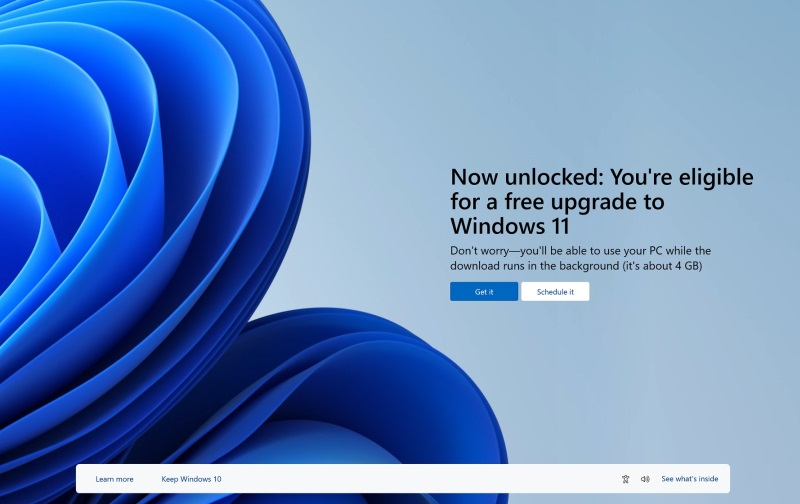
Источник изображений: Windows Latest
Реклама демонстрируется во время установки дополнительного обновления для Windows 10, которое вышло в январе этого года. Речь не идёт о небольшом всплывающем окне. Вместо этого реклама занимает весь экран, а в нижней части баннера есть переключатели, позволяющие пролистывать слайды.
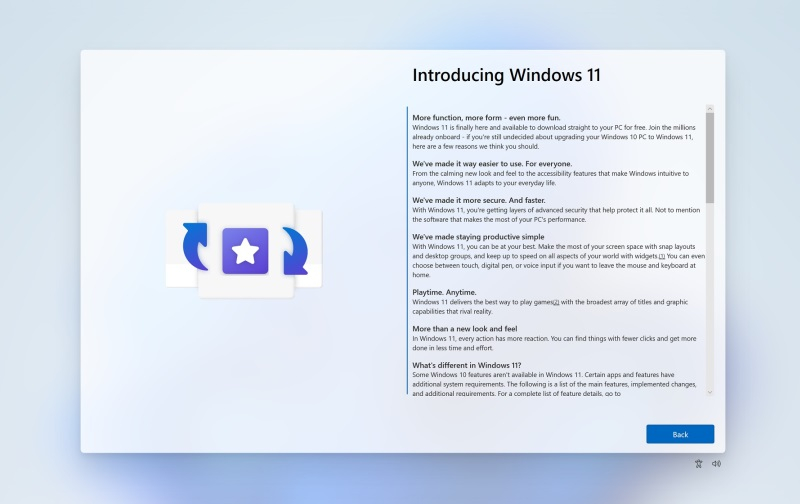
Возможность закрыть рекламный баннер появляется только после просмотра четырёх слайдов, в которых Microsoft рассказывает о преимуществах Windows 11, не упоминая о том, что операционная система может быть несовместима с пользовательским компьютером.
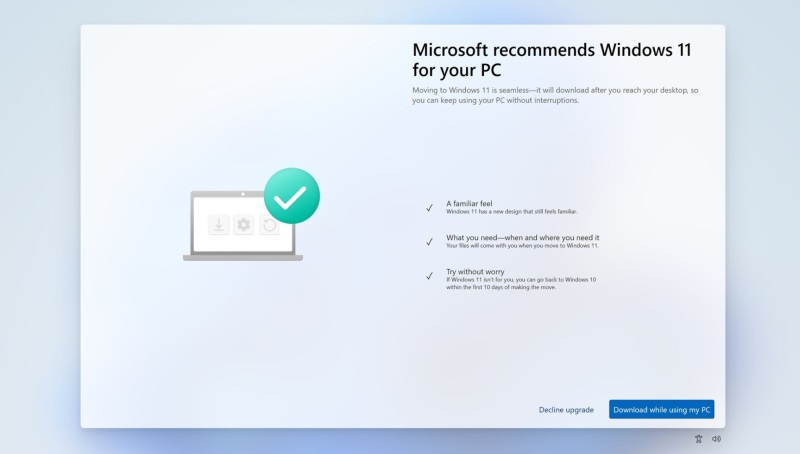
Рекламный баннер дополняется двумя кнопками. Одна из них позволяет отказаться от обновления, тогда как после нажатия второй начнётся загрузка Windows 11 в фоновом режиме. В описании сказано, что при необходимости пользователи смогут вернуться к Windows 10 в течение 10 дней после обновления до Windows 11. Кроме того, во время обновления все пользовательские файлы на устройстве будут сохранены.

У Microsoft есть веская причина, чтобы активно рекламировать Windows 11 и всячески подталкивать пользователей к переходу на эту версию программной платформы. По данным Statcounter, на 66,45 % компьютеров с Windows по-прежнему используется Windows 10, а доля Windows 11 составляет лишь 27,82 %. Очевидно, что распространение Windows 11 идёт не так быстро, как хотелось бы компании, поэтому она всячески подталкивает пользователей к обновлению.
Если вы заметили ошибку — выделите ее мышью и нажмите CTRL+ENTER.
|
В Windows 10 появилась новая полноэкранная реклама, которую так просто не закрыть. Это настоящий лабиринт из окон и кнопок, призывающий перейти на Windows 11. Придется потратить несколько минут, чтобы убрать спам с дисплея, но отключить его не получится – в будущем он может всплыть в любой момент.
Чрезвычайно дерзкий спам
Корпорация Microsoft встроила в Windows 10 новую полноэкранную рекламу своей более современной ОС Windows 11, пишет профильный портал Windows Latest. Она может появиться на дисплее в любой момент, и избавиться от нее так просто не получится – нужно выполнить целый квест, который отнимает немало времени.
Суть новой рекламы, как и десятков предыдущих ее видов – в восхвалении Windows 11. Microsoft старается перевести на эту ОС как можно большее количество пользователей, идя для этого на совершенно разные меры. Например, с февраля 2023 г. она больше не продает новые лицензии Windows 10.

Microsoft идет на все, лишь бы поскорее согнать пользователей с Windows 10
Пользователь, которому Microsoft покажет новую рекламу, узнает, что он может бесплатно обновиться до Windows 11. Корпорация всячески хвалит ее, намекая на все те новшества, которые Windows 10 никогда не увидит. В их числе и вкладки в «Проводнике», как в современных браузерах, которые Microsoft сделала еще в 1995 г., но решилась допустить к ним пользователей лишь 27 лет спустя.
Сама Windows 10 будет считаться актуальной ОС до октября 2025 г. До этого времени она продолжит получать обновления, а сторонние разработчики в большинстве своем не решатся исключить ее поддержку из своих продуктов, как это совсем скоро случится с давно не поддерживаемой Windows 7.
Жутко надоедливая реклама
Окно спама, которое может появиться при работе на Windows 10, по своему дизайну напоминает первую загрузку Windows 11 сразу после чистой установки этой ОС. Уведомление гласит, что ПК или ноутбук пользователя оптимально подходит для новой системы, которая, как известно, требовательна к «железу».
На первый взгляд реклама кажется красивой и легко закрываемой
Также Microsoft заявляет о «бесплатно обновлении». Пользователю предлагается возможность обновить систему в фоновом режиме – Windows 10 сама скачает нужные файлы, при этом не мешая пользователю, а процесс обновления начнется после перезагрузки.
Пользователю доступны две основные кнопки – «Получить» (Get it) и «Запланировать» (Shedule it). Первый запускает процесс загрузки, а второй позволяет отложить его. В нижней части всплывающего окна есть кнопка «Сохранить Windows 10» (Keep Windows 10), маленькая и незаметная. Но даже если нажать ее, окно никуда не исчезнет.
Вместо возврата к ОС кнопка «Сохранить Windows 10» переведет пользователя на другую рекламную страницу под названием «Знакомство с Windows 11» (Introducing Windows 11).
Вернуть Windows 10
На вкладке «Знакомство с Windows 11» Microsoft в красках расскажет о новых функциях, которые ждут его при переходе на новую ОС. Упоминаются и новое стартовое меню, и вкладки в «Проводнике», и многое другое.
Зачем делать в рекламе одно окно, когда можно сделать десятки
В этом окне есть единственная кнопка «Назад» (Back), но и она не избавит пользователя от раздражающей рекламы. Нажав ее, он увидит новое окно под названием «Microsoft рекомендует Windows 11 для вашего ПК» (Microsoft recommends Windows 11 for your PC). Здесь корпорация сообщает, что система имеет знакомый вид, что все файлы будут в полной сохранности при апдейте, и что вернуться на Windows 10 можно будет в любой момент.
Здесь Microsoft обманывает пользователей. Иногда при обновлении до Windows 11 все файлы пользователей теряются. Плюс интерфейс Windows 11 отличается от Windows 10. Чтобы вернуть привычный вид оболочки, приходится устанавливать сторонние программы, например, небезызвестную StartAllBack.
Финал квеста. Но он может повториться
Это окно является предпоследним. Справа внизу у него есть кнопка «Отказаться от обновления» (decline upgrade), после чего Microsoft выведет новое окно, где в последний раз попытается убедить пользователя установить Windows 11. Кнопка «Продолжить на Windows 10» (Continue on Windows 10) наконец-то закроет столь надоедливую рекламу и позволит пользоваться компьютером.
Дело не в обновлениях
Как пишет Windows Latest, новая полноэкранная реклама Windows 11 – это не результат установки на ПК свежих обновлений для Windows 10. Она появляется на самых разных версиях ОС, в том числе на 21Н2 и 22Н2, чаще всего после установки незначительных апдейтов, датированных январем 2023 г.
В некоторых случаях полноэкранный спам может всплыть на дисплее, даже если система давно не получала обновления – этот механизм не так уж сложно отключить. Эксперты портала убедились в этом на примере ПК, Windows 10 на котором в последний раз обновлялась в августе 2022 г. По их мнению, Microsoft давно вшила механизм полноэкранной рекламы в Windows, а теперь просто разместила файл с ней на своем сервере.
Купить рекламную платформу вместо ОС
Microsoft годами пытается превратить Windows любой версии в полноценную рекламную платформу, где она могла бы продвигать свои же продукты. Другими словами, она продает пользователям не операционную систему, а своего рода многофункциональный билборд.
Windows 10 стала для Microsoft в этом плане полигоном для испытаний. Эта ОС вышла в июле 2015 г., а первый спам в ней появился три месяца спустя. Тогда в меню «Пуск» в сборке 10565, которую получили участники программы Windows 10 Insider Preview, начал отображаться блок со ссылкой на рекомендуемое приложение в Windows Store.
В марте 2017 г. Microsoft встроила рекламу в «Проводник». Во время просмотра своих папок пользователи стали видеть предложение оформить подписку Office 365 Personal
И это далеко не все примеры. В феврале 2020 г. реклама стала частью меню «Пуск» в составе стабильных версий Windows 10. Microsoft отслеживала наличие в системе установленных сторонних браузеров и предлагала перейти на Edge.
С полноэкранным спамом Microsoft тоже экспериментирует. Первый «тест» состоялся в марте 2020 г. – всплывающие на весь экран окна предлагали поскорее воспользоваться ее программными продуктами.
- Подобрать оптимальный виртуальный сервер VPS/VDS на ИТ-маркетплейсе Market.CNews









