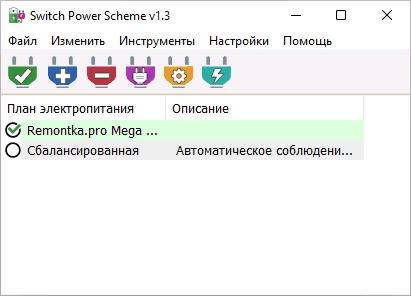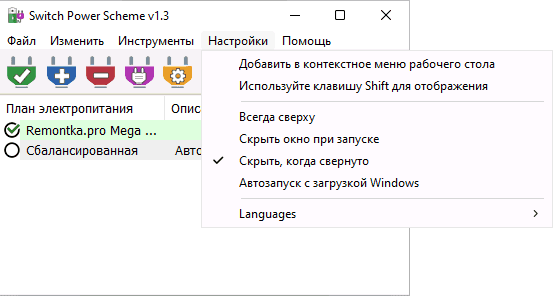Быстрое переключение схем электропитания на ноутбуке
Для многих ноутбуков предусмотрено фирменное ПО для изменения текущего плана электропитания, производительности процессора и видеокарты, управления скоростью вращения вентиляторов. Однако, вследствие громоздкости фирменных программ, многие пользователи применяют альтернативные решения для задач настройки производительности и режима использования ноутбука.
В этом обзоре — о бесплатных утилитах для быстрого переключения схемы электропитания в Windows 11, Windows 10 и предыдущих версий системы без необходимости заходить в соответствующий раздел панели управления или «Центр мобильности Windows».
Switch Power Scheme
Switch Power Scheme — одна из самых простых утилит переключения планов электропитания из рассмотренных в этой статье, её использование будет понятным для любого пользователя, интерфейс полностью на русском языке.
Первые шаги для начала использования утилиты:
- Скачайте программу с официального сайта и распакуйте архив в удобное расположение.
- В архиве присутствуют два исполняемых файла: один для x64 систем, другой — для 32-бит Windows, запустите нужный.
- В программе есть русский язык интерфейса, но он не включается автоматически. В меню зайдите в Options — Languages, чтобы выбрать русский язык интерфейса.
- В главном окне программы представлены доступные на ноутбуке схемы электропитания: если вы не планируете создавать новые схемы или удалять текущие, просто «Закройте» программу (по факту она будет свёрнута в область уведомлений Windows). Для переключения схемы электропитания достаточно нажать правой кнопкой мыши по значку утилиты Switch Power Scheme в области уведомлений.
- Если потребуется снова попасть в главное окно программы — нажмите по значку в трее дважды. В настройках программы вы можете включить её автозапуск при входе в Windows и сделать так, чтобы она запускалась в свёрнутом виде.
- Если необходимо — можно добавить пункт для переключения схемы электропитания в контекстное меню рабочего стола (требуется запуск утилиты от имени администратора).
- Нажав правой кнопкой мыши по плану электропитания в главном окне программы его можно экспортировать, а в будущем, например, после переустановки Windows, снова импортировать с помощью соответствующего пункта в меню «Файл».
- Кнопки в главном окне программы позволяют быстро применять, добавлять, удалять, настраивать дополнительные параметры выбранной схемы электропитания.
Если задача — удобно и быстро менять схемы электропитания, а дополнительные функции не требуются, Switch Power Scheme будет одним из лучших решений.
Battery Mode — продвинутое управления схемами электропитания и другими параметрами
В случае, если требуется больше контроля, а не только переключения режима электропитания, Battery Mode будет отличным вариантом. Официальный сайт программы, где можно скачать установщик для 64-бит и 32-бит Windows 11, Windows 10 и более ранних версий ОС — https://bmode.tarcode.ru/
В ходе установки Battery Mode добавит собственный индикатор батареи в область уведомлений Windows, также в установщике будет информация о том, как убрать системный индикатор во избежание дублирования. По простому клику кнопкой мыши по индикатору вы сможете переключать режимы питания, изменить яркость экрана или отключить дисплей. Также переключение выполняется по сочетанию клавиш Alt+Pause (настраивается в программе).
Если нажать по значку программы левой кнопкой мыши, откроется другое меню: в нём можно перейти в настройки программы, планировщик, изменить язык интерфейса, открыть системные инструменты управления схемами электропитания, посмотреть сведения о батарее (пункт «Система электропитания»).
В настройках Battery Mode есть возможность:
- Включить отображение процента заряда батареи и изменить другие параметры отображения индикатора в области уведомлений.
- Изменить опцию под списком режимов питания (по умолчанию — «Отключить дисплей»).
- Изменить список схем электропитания, отображаемых в меню программы и используемых при переключении с помощью горячих клавиш.
- Изменить горячие клавиши для переключения схемы электропитания.
Планировщик в программе позволяет создать правила переключения схем электропитания и других действий в зависимости от выбранных событий: уровня заряда батареи, выбранной схемы электропитания, открытой или закрытой крышки ноутбука.

Дополнительно, Battery Mode поддерживает параметры командной строки. Ознакомиться с ними, а также с примерами использования планировщика можно на официальном сайте разработчика.
В сети доступны и другие похожие программы для переключения схем электропитания Windows, например, Easy Power Plan Switcher или Power Plan Assistant, но функциональность та же, что в уже перечисленных утилитах (или даже меньшая), а отсутствие русского языка интерфейса делает их менее подходящими для нашего пользователя.
Все способы:
- Способ 1: Апплет «Электропитание»
- Способ 2: Центр мобильности
- Способ 3: «Windows PowerShell»
- Способ 4: Схема «Максимальная производительность»
- Способ 5: Утилита Switch Power Scheme
- Вопросы и ответы: 7
Способ 1: Апплет «Электропитание»
В Windows 10 доступно три основных и одна дополнительная схемы электропитания, при этом по умолчанию чаще всего используется «Сбалансированная». Включить режим высокой производительности можно следующим образом:
- Вызовите нажатием Win + R диалоговое окошко «Выполнить» введите в него команду
powercfg.cplи нажмите «OK». - Выберите среди трех доступных схем режим «Высокая производительность» и закройте окно апплета управления питанием.


Способ 2: Центр мобильности
Для смены режима электропитания вы также можете воспользоваться встроенным в Windows 10 инструментом «Центр мобильности».
- Чтобы его открыть, вызовите окошко «Выполнить», как было показано выше, введите в него команду
mblctr.exeи нажмите клавишу ввода. - Выберите из выпадающего списка в блоке «Состояние батареи» опцию «Высокая производительность».


Способ 3: «Windows PowerShell»
Этот способ не слишком удобен, так как предполагает использование консольных средств, лишенных привычного графического интерфейса.
- Откройте от имени администратора «PowerShell» или классическую «Командную строку» из контекстного меню кнопки «Пуск» или любым другим известным вам способом.
- Выполните в консоли команду
powercfg /L, чтобы вывести список доступных схем электропитания с их уникальным идентификатором. Активная схема будет отмечена звездочкой. - Скопируйте идентификатор схемы «Высокая производительность», сформируйте и выполните команду вида
powercfg /S GUID, где GUID – скопированный идентификатор выбранной схемы.



Настройки вступят в силу немедленно.
Способ 4: Схема «Максимальная производительность»
В Windows 10 April 2018 Update разработчики добавили новую схему управления питанием «Максимальная производительность». Она имеет ту же базовую основу, что и «Высокая производительность», но при этом дополнительно предлагает расширенную оптимизацию. По умолчанию данная схема скрыта, чтобы ее активировать, выполните следующие действия:
- Откройте от имени администратора «Windows PowerShell» или классическую «Командную строку».
- Выполните в консоли команду
powercfg -duplicatescheme e9a42b02-d5df-448d-aa00-03f14749eb61. - Откройте апплет «Электропитание», как было показано в Способе 1, и включите ставшую доступной схему «Максимальная производительность».


Способ 5: Утилита Switch Power Scheme
Для быстрого переключения между схемами электропитания также можно использовать сторонние бесплатные утилиты, например Switch Power Scheme.
Скачать Switch Power Scheme с официального сайта
- Скачайте архив с утилитой с официального сайта разработчика и распакуйте в любое удобное расположение.
- Запустите исполняемый файл приложения, соответствующий разрядности вашей операционной системы (32- или 64-бит).
- Выделите в окошке Switch Power Scheme план «Высокая производительность» и нажмите на панели инструментов зеленую иконку «Применить выбранный».


В Switch Power Scheme имеется опция, интегрирующая пункты переключения между планами электропитания в контекстное меню «Проводника». Располагается она в меню «Настройки» и называется «Добавить в контекстное меню рабочего стола».

Активировав эту опцию, вы получите возможность быстро переключаться между схемами электропитания из контекстного меню десктопа.

Существуют также другие сторонние приложения для управления планами электропитания, но они не столь удобны как Switch Power Scheme.
Наша группа в TelegramПолезные советы и помощь
If you are the owner of a Surface Pro 4 or any kind of Windows 10 tablet or notebook, then you’re probably changing your power plans often. Making this procedure fast saves a lot of time and you can do that with PowerPlanSwitcher.
PowerPlanSwitcher is a Windows Store app that will help you change your power options in just a few moments. Created with a minimalistic approach and living in the System Tray of Windows 10, the app is styled according to the default Windows 10 flyout dialogs.
Before Windows 10, users could switch between power options just by right-clicking the battery icon in the System Tray. Unfortunately, Microsoft removed that feature from Windows 10, but thanks to PowerPlanSwitcher users can have a similar experience.
How to change Windows 10 power plans with PowerPlanSwitcher
Once you’ve installed the app, you can just click the plug icon and select your plan. Alternatively, you can enable shortcut hotkeys and access the available power plans by hitting Shift+Win+S.
PowerPlanSwitcher Menu Guide
What is even more interesting is the fact that the app is compatible with custom power plans, so you can create your own power settings option and PowerPlanSwitcher will let you choose it.
You can download PowerPlanSwitcher from the Windows Store and start using it now, without cost. Here is what the app has to offer:
- “Windows 10 styled flyout that allows quick power plan schemas changing
- Ability to limit flyout only to Windows default power plan schemas
- Automatic schema switching when AC adapter gets (dis)connected (disabled by default)
- Launch on Windows startup
- Flyout shortcut (Shift+Win+L)
- Navigate flyout with keyboard
- Change all settings by right-clicking on tray icon”
Changing Windows 10 power options the classic way
In case you prefer to do that without an application, Windows 10 provides you with the ability to change and manage your power plans easily. Users have to navigate to Settings, then select System, and click on Power & Sleep on the sidebar.

To the bottom, under Related settings, click on Additional power settings. A new window will appear where you can select one of the classic Windows power plans: Balanced, High performance, or Power saver.

In addition, you can create your own plan by selecting Create a power plan from the sidebar to the left. Each power option lets you change its settings to match your needs at any given time.

Kostas Papanikolaou
Kostas is a former sports journalist and an amateur gamer. Combining his love for technology with his writing experience, he enjoys covering news about Microsoft. Being an artistic “soul”, he is also writing poems and short stories.
Provide feedback
Saved searches
Use saved searches to filter your results more quickly
Sign up
Windows 10 comes with a new UI again to change the operating system’s power related options. The classic Control Panel is losing its features and probably will be replaced by the Settings app. The Settings app has already got many settings which were exclusively available in the Control Panel. The battery notification area icon in the Windows 10 system tray was also replaced with a new Modern UI. If you want to switch power plans quickly, there is no way yet. So instead, you can add the appropriate options to change the power plan to the desktop context menu. It will provide you the ability to switch the power plan with one click in Windows 10.
There is a powercfg.exe console utility which exists in Windows since Windows XP. Using the options provided by that app it is possible to manage various power settings of the operating system. For example, the following command can be used to disable hibernation:
powercfg -h off
It is possible to use this command to switch the current power plan. First, we need to get the list of available power profiles. This can be done with the following command:
powercfg /L
It produces the following output:

In the screenshot above, you can see that every power scheme in Windows has its own GUID. That GUID can be used to switch the power scheme from the command line. For example, to set the high performance power plan, you need to execute the following command:
powercfg /S 8c5e7fda-e8bf-4a96-9a85-a6e23a8c635c
The «/S» option stands for «set active» command and takes the power plan GUID as its argument.
Using this information, it is possible to add the powercfg command into the Desktop context menu in Windows 10 to get the following menu:

You need to merge the following Registry file:
Windows Registry Editor Version 5.00 ; Created by https://winaero.com [HKEY_CLASSES_ROOT\DesktopBackground\Shell\Switch Power Plan] "Icon"="powercpl.dll" "MUIVerb"="Switch Power Plan" "Position"="Top" "SubCommands"="" [HKEY_CLASSES_ROOT\DesktopBackground\Shell\Switch Power Plan\Shell\Balanced] "MUIVerb"="Balanced" "Icon"="powercpl.dll" [HKEY_CLASSES_ROOT\DesktopBackground\Shell\Switch Power Plan\Shell\Balanced\Command] @="powercfg.exe /S 381b4222-f694-41f0-9685-ff5bb260df2e" [HKEY_CLASSES_ROOT\DesktopBackground\Shell\Switch Power Plan\Shell\High Performance] "MUIVerb"="High Performance" "Icon"="powercpl.dll" [HKEY_CLASSES_ROOT\DesktopBackground\Shell\Switch Power Plan\Shell\High Performance\Command] @="powercfg.exe /S 8c5e7fda-e8bf-4a96-9a85-a6e23a8c635c" [HKEY_CLASSES_ROOT\DesktopBackground\Shell\Switch Power Plan\Shell\Power Saver] "MUIVerb"="Power Saver" "Icon"="powercpl.dll" [HKEY_CLASSES_ROOT\DesktopBackground\Shell\Switch Power Plan\Shell\Power Saver\Command] @="powercfg.exe /S a1841308-3541-4fab-bc81-f71556f20b4a"
So, using this menu you will be able to switch the power plan quickly without opening the Settings app.
The same can be done using Winaero Tweaker. Go to Context Menu -> Power Plan Menu:

Use this option to avoid Registry editing.
Also, I made ready-to-use Registry files so you can apply the tweak without manual Registry editing.
Download Registry Tweak
That’s it. The Undo file is included to revert the changes to the Desktop context menu.
Support us
Winaero greatly relies on your support. You can help the site keep bringing you interesting and useful content and software by using these options:
If you like this article, please share it using the buttons below. It won’t take a lot from you, but it will help us grow. Thanks for your support!