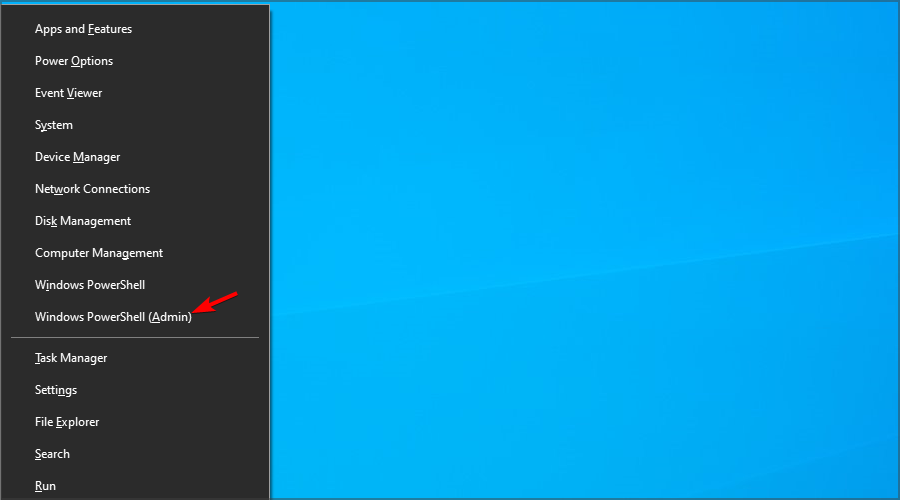При запуске Windows 10 или 8, вам будет предложено ввести пароль, чтобы иметь возможность войти в систему. Это позволяет защитить ваш компьютер, от несанкционированного доступа. Но если вы единственный человек, который использует компьютер, и вы не хотите, получать запрос на ввод пароля каждый раз, вы можете избавиться от этого процесса и войти в систему Windows автоматически без ввода пароля.
Начиная с Windows 10 версии 2004, которая выйдет весной 2020 г, также известной под кодовым именем «20H1», Microsoft изменила поведение по умолчанию для функции автоматического входа в систему. Теперь, если у вас включен какой-либо из параметров безопасности Windows Hello, вы не сможете автоматически войти в свою учетную запись.
Начиная с Windows 10 build 19033, если вы установили PIN-код или другую безопасную функцию Windows Hello, Windows 10 скрывает параметр «Требовать ввод имени пользователя и пароля», чтобы использовать этот компьютер в классическом стиле control userpasswords2. Смотрите следующий скриншот:

В этой статье, мы рассмотрим три способа, с помощью которых вы можете отключить экран входа в систему и автоматически входить Windows 10 версии 2004 (20H1) и предыдущих версий без ввода пароля.
Способ 1.
Автоматический вход в Windows, с помощью команд — control userpasswords2 и netplwiz.
Чтобы отключить экран входа в систему, и автоматически входить Windows 10 версии 2004, выполните следующие действия:
Шаг 1: Откройте приложение «Параметры» самый быстрый способ нажать одновременно клавиши Win + I.
Шаг 2: Перейдите в раздел «Учетные записи» → «Варианты входа».
Шаг 3: Выключите опцию — «Требовать выполнение входа с помощью Windows Hello для учетных записей Microsoft».

Шаг 4: Нажмите сочетание клавиш Win + R открыв диалоговое окно «Выполнить», введите одну из двух команд, представленных ниже:
control userpasswords2 или,
netplwiz
или,
Перейдите в папку C:\Windows\SysWOW64 и запустите там Netplwiz.exe.

Шаг 5: Нажмите Enter, чтобы открыть окно «Учетные записи пользователей» и снимите флажок — «Требовать ввод имени пользователя и пароля», нажмите кнопку «Применить» → «OK».

Это действие — открывает окно, в котором вы должны ввести свой пароль для учетной записи. Если учетная запись является локальной записью и не имеет пароля, просто оставьте это поле пустым.

Шаг 6: Перезагрузите компьютер.
После того, как вы сделаете это, вы обнаружите, что вы можете войти в систему Windows 10, 8 автоматически и вам ненужно вводить пароль или данные вашей учетной записи Microsoft.
Шаг 7: Осталось отключить запрос пароля после сна, ознакомится с инструкцией вы можете в нашей статье: Как отключить запрос пароля во время выхода из режима сна.
Способ 2.
Автоматический вход в Windows с помощью утилиты Microsoft «AutoLogon».
Microsoft Autologon это небольшая, бесплатная утилита предлагаемая Microsoft, которая может быть использована для настройки встроенного механизма автоматического входа в систему Windows 10. Подобно утилите netplwiz, вы можете сохранить учетные данные для любого локальной или MSA — учетной записи Microsoft. Наиболее важным преимуществом Autologon это шифрование пароля перед сохранением его в реестр.
Шаг 1: Перейдите на страницу docs.microsoft.com и загрузите архив с утилитами Sysinternals. Архив содержит отдельные инструменты для устранения неполадок, а также утилиту «AutoLogon».

Шаг 2: Распакуйте архив и запустите файл Autologon.exe или Autologon64.exe в зависимости от разрядности вашей системы, чтобы установить его.

Шаг 3: После установки, запустите приложение и заполните необходимую информацию логин, пароль и нажмите кнопку «Enable», чтобы включить механизм обхода ввода пароля для выбранной учетной записи пользователя. На экране, появится сообщение подтверждающее, что Autologon успешно сконфигурирован.

Вы также можете использовать утилиту AutoLogon с помощью командной строки, используя приведенный ниже синтаксис:
autologon user domain password
Шаг 4: Перезагрузите ПК.
Способ 3.
Автоматический вход в Windows с помощью редактора реестра.
Как автоматически выполнить вход в учетную запись пользователя в Windows 10 версии 2004 «20H1» с помощью редактора реестра.
Шаг 1: Создайте точку восстановления системы, а затем нажмите Win + R на клавиатуре, чтобы запустить диалоговое окно «Выполнить». Введите regedit.exe и нажмите клавишу Enter, чтобы открыть редактор реестра.
Шаг 2: Перейдите к следующему пути на левой боковой панели редактора реестра.
HKEY_LOCAL_MACHINE\SOFTWARE\Microsoft\Windows NT\CurrentVersion\Winlogon
Шаг 3: Теперь, с права найдите параметр «AutoAdminLogon» и измените его значение на 1.

После этого, вам нужно создать несколько дополнительных строковых параметров для хранения значений данных учетной записи. Просто кликните правой кнопкой мыши на разделе Winlogon и выберите «Создать» → «Строковой параметр» и заполните их соответствующими значениями, в зависимости от присвоенного имени.
| Имя Строкового параметра | Значение |
| DefaultDomainName | Имя компьютера (для локальной учетной записи) или имя домена |
| DefaultUserName | Имя пользователя (как в C:\Users\<Имя пользователя>) |
| DefaultPassword | Пароль для выбранной учетной записи |

Если Строковой параметр уже существует, вам просто нужно изменить значение соответствующим образом.
Шаг 4: После того, как заполнены все значения сохраните настройки и закройте редактор реестра.
Должен отметить, что одним из недостатков использования редактора реестра для автоматического входа в систему, ваш пароль хранится в незашифрованном виде. Любой пользователь, имеющий доступ к реестру может посмотреть его. Поэтому рекомендуем вам использовать Способ с netplwiz или Autologon, ваш пароль будет надежно зашифрован и не будет хранится в редакторе реестра.
Чтобы отключить автоматический вход в систему с помощью этого метода, удалите значение DefaultPassword и установите для AutoAdminLogon значение 0.
Надеюсь, что этот совет будет полезен для вас.
Рекомендуем:
Сброс пароля Windows 10 с помощью встроенной учетной записи Администратора.
Как автоматически входить в Windows 11 минуя окно блокировки и ввод пароля
Readers help support Windows Report. We may get a commission if you buy through our links.
Read our disclosure page to find out how can you help Windows Report sustain the editorial team. Read more
What if you don’t want any security layers in between and want to auto-login in Windows 10? It can come in handy when your computer won’t let you type your password or if you simply don’t want to type it by hand.
This is fairly simple to set up and in this article, we walk you through the steps to enable auto login in Windows 10.
How can I enable auto login in Windows 10?
1. Configure User Accounts settings
-
1. Press Windows Key + R to open the Run dialog.
-
2. In the Run dialog box, type netplwiz and click OK. This will open the User Accounts window.
-
3. Uncheck the Users must enter a user name and password to use this computer box.
-
4. Click Apply.
-
5. When prompted to user credentials, enter the username and password to disable password-based login. You may have to enter the username and password twice.
-
6. Click OK to save and exit the window.
-
7. On the next restart, you will be able to log in without entering a password for you account.
You can remove the necessity to input a password every time you open your PC by disabling the login credentials. This can be done from the User Accounts menu in Control Panel.
- Forgot your Windows 10/11 Admin password? Here’s what to do
- How to sign in to Windows 10 without a password
- How to Make Yourself an Administrator in Windows 10
- How to change the administrator account in Windows 11
A few users reported that the checkbox from Step 3 is missing on their PC. If that’s the case, you can get it back by doing the following:
- Press Windows key + X and select Windows PowerShell (Admin).
- Now run the following command:
reg ADD “HKLM\SOFTWARE\Microsoft\Windows NT\CurrentVersion\PasswordLess\Device” /v DevicePasswordLessBuildVersion /t REG_DWORD /d 0 /f - Once the command is completed, repeat this solution again, and the checkbox should be available.
2. Edit the Registry Editor
- If the first method did not work and Windows 10 still asks for a password during login, try this registry hack.
- Before making any changes to the registry, create a system restore point. It will allow you to restore the PC to normal if something goes wrong.
- After creating a restore point, proceed to next steps.
Edit registry files
- Press Windows key + R to open Run.
- Type regedit and click OK to open the Registry Editor.
- In the Registry Editor navigate to the following location:
HKEY_LOCAL_MACHINE\SOFTWARE\Microsoft\Windows NT\CurrentVersion\Winlogon - Next, locate the following values in the right pane:
- DefaultUserName
- DefaultPassword
- AutoAdminLogon
- In case you can’t find one or more of these values, you need to manually create them. You can do that by right-clicking the right pane and expanding the New menu. Now choose String Value.
- Name the newly created String Values accordingly.
- Next, double-click each to edit them. You need to set the Value data as follows:
- Close Registry Editor and restart your PC.
NOTE
We need to mention that this second solution only works for Windows Server 2019, Windows Server 2016, Windows Server 2012 R2.
Setting up auto login in Windows 10 is fairly simple. However, some users reported that they can’t log into Windows 10 at all, and we covered that issue in a separate guide.
We hope that our solutions helped you enable auto login on your PC. Let us know in the comments section below if you have any questions about this topic.
Tashreef Shareef
Tashreef Shareef is a software developer turned tech writer. He discovered his interest in technology after reading a tech magazine accidentally. Now he writes about everything tech from Windows to iOS and streaming services to IoT at WindowsReport.
Однако, есть способ отказаться от этой процедуры. Просто одновременно нажмите на клавиши «Win+R», чтобы добраться до командной строки.
После того, как откроется окно ввода командной строки, введите «netplwiz» без кавычек и нажмите на «ОК». Откроется окно под названием «Учетные записи пользователей».
Здесь на вкладке «Пользователи» снимите флажок для опции «Требовать ввод имени пользователя и пароля». Если вы нажмете на «ОК», появится новое окно, в котором надо будет подтвердить изменение настроек с помощью пароля.
При следующем запуске вы больше не увидите окно авторизации.
Как пользоваться голосовой помощницей Cortana
В Windows 10 компания Microsoft внедрила голосовую помощницу собственной разработки по имени Cortana (пока недоступна для русского языка). Этот продукт глубоко интегрирован в операционную систему, в том числе и в новый браузер Edge.
Cortana можно настроить так, чтобы вы могли разговаривать с ней в любое время. Для этого нужно запустить помощницу либо из меню «Пуск», либо кликом по полю «Поиск в Интернете и в Windows» в левом нижнем углу.
В открывшемся окне выберите на левой панели вторую иконку сверху, изображающую блокнот. После этого нажмите на «Настройки». Если активировать опцию «Hey Cortana», голосовая ассистентка будет запускаться в ответ на это приветствие.
В том же окне можно настроить ее так, чтобы она реагировала только на ваш голос. У этого мощного сервиса есть существенный недостаток: он пересылает запрос в вычислительный центр Microsoft, где и вырабатывается ответ.
Если вам это не по душе, отключите Cortana. А чтобы текстовый запрос можно было делать сразу в поле поиска, включите его из контекстного меню.
Фото: компания-производитель
Table of contents
- How to Set Auto Login on Your Windows 10/11
- Method 1. Change your sign-in options using the Settings menu.
- Method 2. Configure your login settings via the User Accounts panel.
- Method 3. Enable Windows 11/10 auto login via Computer Management.
- Method 4. Modify your Windows Registry to enable automatic login.
- Conclusion
- FAQ
Generally, you shouldn’t use auto-login to sign in to Windows because that exposes all your confidential information to anyone with physical access to your PC. However, we’ve got you covered if you want to know how to set auto login in Windows 10 or 11 for various reasons. This guide offers numerous ways to set auto-login on your Windows PC. Let’s begin.
How to Set Auto Login on Your Windows 10/11
Here are 3 proven ways to bypass the Win 11/10 login screen:
The easiest way to let your OS boot right to the desktop is by changing your sign-in options in Settings.
To do that, take the following steps:
On Windows 10:
- Start menu -> Settings -> Accounts
- Sign-in options -> Require sign-in -> Set it to Never
- Go the PIN section below -> Click on the Remove button
If this method has been in vain and the annoying login screen persists, just work your way down—you have two more tricks up your sleeve.
On Windows 11:
- Use the
Windows + Ikeyboard shortcuts to open Settings. - Go to Accounts in the left panel and click on Sign-in options in the right sidebar.
- Under Additional settings, click the dropdown list next to If you’ve been away, when should Windows require you to sign in again? and set it to Never.
Also Read:How to Create a Local User Account on Windows 10/11?
Method 2. Configure your login settings via the User Accounts panel.
If you are tired of typing a password every time your PC boots, you can tweak your account settings to switch on the automatic logon feature in Windows 10.
Here is how to perform the trick:
- Type
Windows key + Ron your keyboard -> Typenetplwizinto the Run box -> Press Enter - Enter the User Accounts dialog box -> Select your user account
- Find the Users must enter a user name and password to use this computer option -> Uncheck it -> Apply
- You will see the Automatically sign in dialog box -> Type your password into the appropriate line -> Then confirm your password -> Click OK.
- After saving the changes, restart your PC to see if you can skip the login screen.
On Windows 11:
- Launch the Settings app using the
Windows + Ikeys and open Accounts -> Sign-in options. - Check if the For improved security, only allow Windows Hello sign-in for Microsoft Accounts on this device (Recommended) option under Additional settings is activated. If it is, toggle the button to turn it off. If the option is grayed out, log out of your account and log back in.
- You will be prompted for a password. Enter it and hit Yes.
- Now, hit the Windows + R hotkeys to launch the Run dialog box. Type or paste the command
netplwizand press the Enter key. - On the User Accounts window, uncheck the option Users must enter a username and password to use this computer.
- Click Apply and then OK.
- You’ll be prompted to enter your password to validate the change.
- The next time you start your Windows 11 computer, it should automatically log in.
Sometimes, auto login in Windows 11 may not work if any of the Windows Hello sign-in options (Facial recognition, Fingerprint recognition, or PIN) are enabled.
Therefore, you may need to disable Windows Hello and try to enable auto-login.
To do that:
- Select your current sign-in method, and click the Remove button.
- Select the Remove button again to confirm your action.
- Next, enter your password to confirm your identity and click OK.
- Once you’re done, repeat the steps above to enable automatic login on your Windows 11 PC.
You should disable auto logon if you want to undo the changes and password-protect your computer.
Just go the ‘Users must enter a user name and password to use this computer’ option and check it.
Method 3. Enable Windows 11/10 auto login via Computer Management.
This procedure works in both Windows 11 and Windows 10:
Caution
This method might cause data loss from the User Account you select. Therefore, proceed with caution.
In case of data loss, use Auslogics File Recovery to restore the files.
- Press the
Windows + Rhotkeys, type or pastecompmgmt.mscin the Run dialog box, and hit Enter. Alternatively, right-click the Windows key and select Computer Management. - Select Local Users and Groups -> Users in the left pane.
- Find the user you want to enable password-less login on the right sidebar, right-click it and select Set Password.
- You’ll get a warning that Resetting the password might cause irreversible loss of information for this user account. Click Proceed to enable auto login.
- In the popup window, leave the New password and Confirm password options empty.
- Click OK.
Pressing OK removes any password you had set earlier. This means the next time you restart your PC, you shouldn’t be prompted for a password.
Fix this issue quickly
You can try using a safe and totally free tool developed by the Auslogics team of experts.
A few simple steps to troubleshoot the issue:
Download the tiny Auslogics TroubleShooter tool.
Run the application (no installation is needed).
The app will check for the issue mentioned in the article. When the scan is done, check that this is the issue you were looking to solve and click ‘Apply now’ to apply the recommended fix.
You can use the app to troubleshoot other malfunctions for free by simply typing in a brief description of the issue your PC is experiencing. Or you can scan your PC for performance issues using the My Scanner tab.
Related
: How to Open Disk Management in Windows 11?
Method 4. Modify your Windows Registry to enable automatic login.
This tweak requires much caution. Editing your registry is quite risky – it may cause your system to fall apart, so there is no excuse for sloppiness in this kind of work.
To begin with, back up your important files to prevent permanent data loss.
You can migrate your data to another PC using a transfer cable or the HomeGroup feature.
You can also use a cloud solution, such as Google Drive, OneDrive, etc., or a portable storage device (an external drive will come in very handy for this purpose).
Our article provides more information on these methods, but remember that they all involve a substantial amount of manual work.
To save time and effort, you can use special backup software, such as Auslogics BitReplica.
In addition, we strongly advise you to back up your registry. Here is how to do that:
- Open Registry Editor by pressing the
Windows logo key +Rat once and typingregedit.exeinto the Run box. - In your Registry Editor, select the keys you wish to back up -> File > Export
- Choose where you want to place your backup file -> Choose the name for it -> Save
Here is how to restore the registry in Windows 10:
- Open Registry Editor -> Choose File -> Import
- Import Registry File -> Locate your backup file -> Open
Now you can edit your registry to set automatic logon:
- Go to your Registry Editor
- Locate the key HKEY_LOCAL_MACHINE\SOFTWARE\Microsoft\Windows NT\CurrentVersion\Winlogon
- Navigate to the entry named DefaultUserName -> Double-click on it
- Edit String -> Make sure you can find your account name in the Data value box.
- Now search for the DefaultPassword entry -> If you cannot find it, you should create such an entry.
- Right-click on the empty space -> New -> String Value -> Name it DefaultPassword -> Go to the Value data box and enter your password -> Click OK to save the changes.
- Find the entry named AutoAdminLogon -> Change its value from 0 to 1 -> Click OK for the changes to take effect.
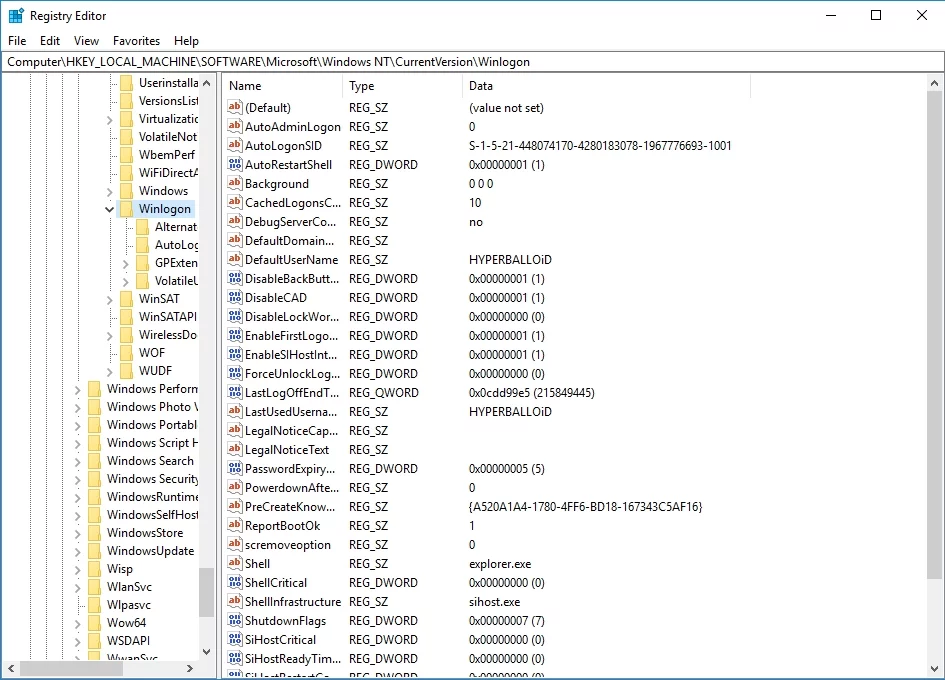
Restart your PC to see if automatic login has been successfully enabled. If not, you should revert the registry changes you made to turn it off.
Related
: Ultimate Guide: Why and How to Defrag Windows Registry?
Conclusion
We hope our tips have proved useful to you. Go through the various points outlined in this guide and choose the one that works best for you.
Do you have any ideas or questions regarding this issue? We are looking forward to your comments!
FAQ
How do I automatically use my Windows logon name and password in Windows 11?
You can use Credential Manager to use your Windows logon name and password automatically. Just open your control panel and select User Accounts. Then, select Credential Manager, and enter the network address, login credentials, and password after selecting Add a Windows credential. Windows will use the credentials you add automatically for logins when needed.
How do I start Windows auto login?
Follow the steps below to start Windows login:
- Click
Windows key + Rto open the Run dialog box. - Type
netplwizand press Enter. - Then, uncheck ” Users must enter a user name and password to use this computer ” in the User Accounts window.
Click Apply and OK to complete the process.
If you are using Windows 10 and you want to bypass the login prompt and auto-login in Windows 10 local user as well as the domain user, here are some simple methods to turn on that. If you enable auto login in Windows 10, you would not have to enter the password, PIN, or use Windows Hello to sign in to Windows 10 computer. At the same time, you should know that you may not want to enable it if multiple persons use the same computer. Otherwise, your account will be widely open to others.
There are mainly three different methods if you are using a local user account. A local user account is a standalone user account that you can create with the help of a Microsoft account or even without that. On the other hand, Domain user account mainly used by various companies, where the administrator manages all the computers on a domain basis. Based on the computer you are using, you can opt for the trick.
How To Auto Login In Windows 10 Local User?
Method 1: Using “User Accounts” panel
- Open User Accounts For that, you can press Win + R, type netplwiz, and hit the Enter button. Alternatively, you can enter the same in the Cortana search box.
- Select the user account that you want to log in to automatically or the account you are using currently.
- You can find a checkbox saying Users must enter a user name and password to use this computer. Remove the tick from the checkbox.
- Enter the password twice in the popup window.
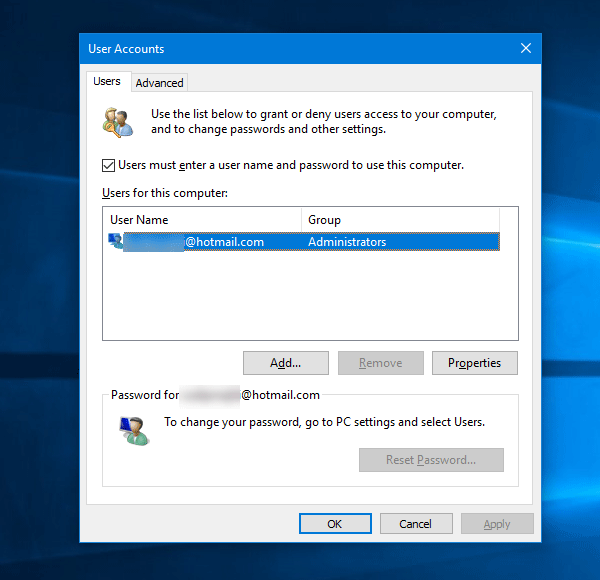
Method 2: Using Registry Editor
- Step 1: Open Registry Editor on your computer. For that, press Win + R, type regedit and hit the Enter button.
- Step 2: Navigate to this path: HKEY_LOCAL_MACHINE\SOFTWARE\Microsoft\Windows NT\CurrentVersion\Winlogon
- Step 3: Create a new String Value in the Winlogon For that, select Winlogon on your left-hand side, right-click on the right-hand side > New > String Value. Then name it as DefaultPassword.
- Step 4: Double-click on this String Value and enter your password as the Value Data.
- Step 5: Double-click on the AutoAdminLogon String Value and set 1 as Value Data.
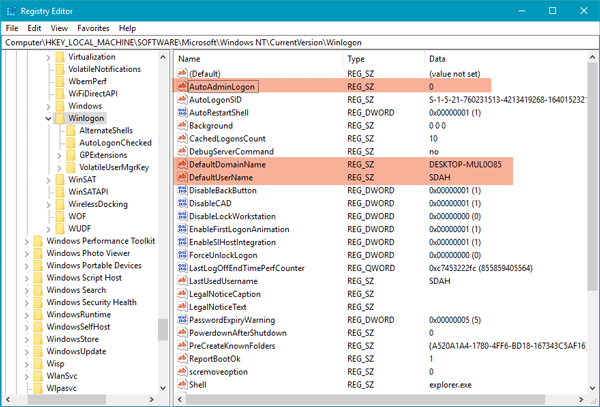
That’s it! Now auto login in Windows 10 has been set.
Using Autologon Software
If you do not like to go through all those options as mentioned earlier, there is a simple solution for you. You can utilize this third-party software to enable auto login in Windows 10. It takes a couple of moments to set things up with the help of this tool.
Autologon is free software available for Windows 10. You can download this freeware from the official Microsoft website. The best part is this is portable software. In other words, you do not have to install this software on your computer.
To get started, download this tool from here and unzip the zipped folder. You should find a file called Autologon.exe. Double-click on it to open it. The username and domain fields would be filled up automatically.
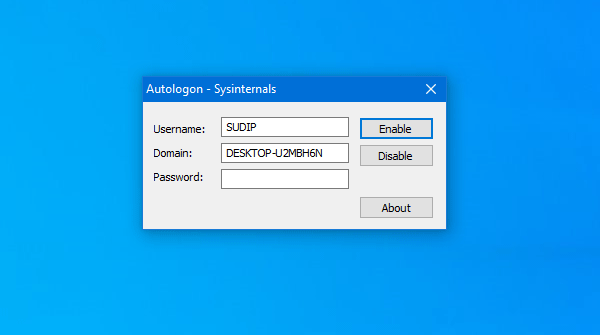
You need to enter the password of your user account and click the Enable button.
How To Auto Login In Windows 10 Domain User?
This is exactly the same as the Registry method mentioned above. In this case, the first and third methods would not work. Being said that, if you have a domain user account, you need to check these steps.
- Step 1: Open Registry Editor and navigate to this path: HKEY_LOCAL_MACHINE\SOFTWARE\Microsoft\Windows NT\CurrentVersion\Winlogon
- Step 2: Make sure the DefaultDomainName and DefaultPassword String Value/s are there in the Winlogon If not, you need to create two different String Values, name them as DefaultDomainName and DefaultPassword respectively. Following that, enter your domain name as the Value Data of DefaultDomainName and password as the Value Data of DefaultPassword.
- Step 3: Double-click on AutoAdminLogon and set the Value Data to 1 to enable auto-login.
The advantage of auto login in Windows 10
There is one advantage of enabling auto login in Windows 10. First, you do not have to enter the password multiple times if you often log out and log in to your computer. If you stay alone and there is nobody to access your computer, this functionality sound useful for you.
However, this is not always the same. In case, you leave your computer alone, someone else may access your computer. So, you should take care of that part as well.
The Disadvantage of enabling auto login in Windows 10
Although you can find tons of advantages of activating auto login in Windows 10, there is one security point you should keep in mind. As auto-login enables you to log in to the computer automatically, you should not leave the PC right after starting it. If someone is sitting right next to you, he/she can use that computer without any password since you have enabled the auto-login functionality.
How To Turn Off Auto Sign-in In Windows 10
There are multiple ways to turn off auto login in Windows 10. The basic thing is that you need to revert all the changes as you followed earlier. If you used the Registry Editor, you need to delete all the newly created values. Likewise, if you used the User Accounts panel, you need to make the tick in the corresponding checkbox. On the other hand, if you used the Autologon software, simply open it on your computer, choose the user account, and click the Disable button.
Windows 10 Auto Login Not Working
If the auto-login is not working in Windows 10, there are few things you should check.
First, you need to check whether the Users must enter a user name and password to use this computer checkbox doesn’t have a tick in the User Accounts window.
Second, you should check whether the following String Value/s are there in HKEY_LOCAL_MACHINE\SOFTWARE\Microsoft\Windows NT\CurrentVersion\Winlogon folder:
- DefaultDomainName – For Domain user account.
- DefaultUserName – For local user account.
- DefaultPassword
- AutoAdminLogon
Third, make sure you have created String Value. Do not make DWORD 32-bit Value. It won’t work.
Fourth, make sure the Value Data of AutoAdminLogon is set to 1 if you are using the Registry method.