Если вам требуется контролировать работу ребенка за компьютером, запретить посещение тех или иных сайтов, запуск приложений и определить время, когда допустимо использование ПК или ноутбука, реализовать это можно с помощью функций родительского контроля Windows 10, создав учетную запись ребенка и задав необходимые правила для нее. О том, как это сделать пойдет речь в этой инструкции.
На мой взгляд, родительский контроль (семейная безопасность) Windows 10 реализован несколько менее удобным способом, чем в предыдущей версии ОС. Главное появившееся ограничение — необходимость использовать учетные записи Microsoft и подключение к Интернету, в то время как в 8-ке функции контроля и отслеживания были доступны и в оффлайн-режиме. Но это мое субъективное мнение. См. также: Родительский контроль Windows 11, Установка ограничений для локальной учетной записи Windows 10. Еще две возможности: Режим киоска Windows 10 (ограничение пользователя использованием только одного приложения), Учетная запись Гость в Windows 10, Как заблокировать Windows 10 при попытках угадать пароль.
Создание учетной записи ребенка с настройками родительского контроля по умолчанию

Первое действие при настройке родительского контроля в Windows 10 — создание учетной записи вашего ребенка. Сделать это можно в разделе «Параметры» (можно вызывать клавишами Win+I) — «Учетные записи» — «Семья и другие пользователи» — «Добавить члена семьи».
В следующем окне выберите пункт «Добавить учетную запись ребенка» и укажите его адрес электронной почты. Если таковой отсутствует, нажмите пункт «Нет адреса электронной почты» (вас принудят его создать на следующем шаге).

Следующий этап — указать фамилию и имя, придумать адрес почты (если не был задан), указать пароль, страну и дату рождения ребенка. Обратите внимание: если вашему ребенку менее 8 лет, автоматически будут включены повышенные меры безопасности для его учетной записи. Если он старше — стоит настроить желаемые параметры вручную (но сделать это можно в обоих случаях, о чем будет написано далее).

На следующем шаге вас попросят ввести номер телефона или адрес электронной почты на случай необходимости восстановить учетную запись — это могут быть ваши данные, а могут быть данные ваших детей, на ваше усмотрение. На завершающем этапе вам предложат включить разрешения для служб Microsoft Advertising. Я подобные вещи всегда отключаю, не вижу особенной пользы от себя или ребенка в том, что сведения о нем используются для показа рекламы.

Готово. Теперь на вашем компьютере появилась новая учетная запись, под которой может войти ребенок, однако, если вы — родитель и настраиваете родительский контроль Windows 10, рекомендую первый вход выполнить самостоятельно (Пуск — клик по имени пользователя), так как могут потребоваться дополнительные настройки нового пользователя (на уровне самой Windows 10, не имеющие отношения к родительскому контролю) плюс при первом входе появляется уведомление о том, что «Взрослые члены семьи могут просматривать отчеты о ваших действиях».
В свою очередь, управление ограничениями для учетной записи ребенка осуществляется онлайн при входе из учетной записи родителя на account.microsoft.com/family (быстро попасть на эту страницу можно также из Windows через Параметры — Учетные записи — Семья и другие пользователи — Управление семейными настройками через Интернет).
Управление учетной записью ребенка
После входа в управление семейными настройками Windows 10 на сайте Microsoft, вы увидите список учетных записей вашей семьи. Выберите созданную учетную запись ребенка.

На главной странице вы увидите следующие настройки:
- Отчеты о действиях — по умолчанию включены, также включена функция отправки на электронную почту.
- Просмотр InPrivate — просмотр страниц в режиме «Инкогнито» без сбора сведений о посещаемых сайтах. Для детей младше 8 лет по умолчанию заблокирован.
Ниже (и слева) — список отдельных настроек и сведений (сведения появляются после того, как учетная запись начала использоваться), касающихся следующих действий:
- Просмотр веб-страниц в Интернете. По умолчанию нежелательные сайты блокируются автоматически, кроме этого включен безопасный поиск. Также вы можете вручную заблокировать указанные вами сайты. Важно: собираются сведения только для браузеров Microsoft Edge и Internet Explorer, сайты блокируются также только для этих браузеров. То есть, если вы хотите установить ограничения на посещение сайтов, вам потребуется также заблокировать другие браузеры для ребенка.
- Приложения и игры. Здесь отображаются сведения об используемых программах, включая приложения Windows 10 и обычные программы и игры для рабочего стола, включая информацию о времени их использования. Также вы имеете возможность заблокировать запуск тех или иных программ, но только после того, как они появятся в списке (т.е. уже были запущены в учетной записи ребенка), либо по возрасту (только для контента из магазина приложений Windows 10).
- Таймер работы с компьютером. Показывает информацию о том, когда и сколько ребенок сидел за компьютером и позволяет настроить время, в какие периоды времени ему это можно делать, а когда вход в учетную запись невозможен.
- Покупки и траты. Здесь вы можете отследить покупки ребенка в магазине Windows 10 или внутри приложений, а также «положить» ему денег на счет, не давая доступа к своей банковской карте.
- Поиск ребенка — используется для поиска месторасположения ребенка при использовании переносных устройств на Windows 10 с функциями определения местоположения (смартфон, планшет, некоторые модели ноутбуков).
В целом, все параметры и настройки родительского контроля вполне понятны, единственная проблема которая может возникнуть — невозможность заблокировать приложения до того, как их уже использовали в учетной записи ребенка (т.е. до их появления в списке действий).
Также, во время моей собственной проверки функций родительского контроля столкнулся с тем, что сведения на странице управления семейными настройками обновляются с задержкой (коснусь этого далее).
Работа родительского контроля в Windows 10
После настройки учетной записи ребенка я некоторое время решил попользоваться ею для проверки работы различных функций родительского контроля. Вот некоторые наблюдения, которые были сделаны:
- Сайты со взрослым контентом успешно блокируются в Edge и Internet Explorer. В Google Chrome открываются. При блокировке есть возможность отправить взрослому запрос на разрешение доступа.
- Сведения о запущенных программах и времени использования компьютера в управлении родительским контролем появляются с задержкой. В моей проверке они не появились даже через два часа после окончания работы под видом ребенка и выхода из учетной записи. На следующий день информация отобразилась (и, соответственно, появилась возможность заблокировать запуск программ).
- Информация о посещенных сайтах так и не отобразилась. Причин не знаю — какие-либо функции слежения Windows 10 отключены не были, сайты посещал через браузер Edge. В качестве предположения — отображаются лишь те сайты, на которых проведено больше определенного количества времени (а я больше 2-х минут нигде не задерживался).
- Информация об установленном из Магазина бесплатном приложении не появилась в покупках (хотя это считается покупкой), только в сведениях о запущенных приложениях.
Ну и самый, наверное, главный момент — ребенок, не имея доступа к учетной записи родителя, легко может выключить все эти ограничения родительского контроля, не прибегая к каким-либо особенным ухищрениям. Правда, это не получится сделать незаметно. Не знаю, стоит ли писать здесь о том, как именно это сделать. Обновление: написал кратко в статье про ограничения локальных учетных записей, упомянутую в начале этой инструкции.
Ваш ребенок нуждается в вашей помощи и согласии для доступа ко многим продуктам, веб-сайтам, веб-службы и приложениям Майкрософт, таким как Outlook, OneDrive, Xbox, Bing, Skype, Windows и Кортана. Для продолжения вам потребуется войти в учетную запись Майкрософт.
Важно: Все учетные записи, которые не были проверены до 4 ноября 2024 г., будут окончательно закрыты, а все связанные с ними персональные данные будут удалены, например достижения, тег игрока, права, электронные письма и фотографии в OneDrive.
Конфиденциальность детей и безопасность в Интернете
Конфиденциальность детей и безопасность в Интернете очень важны для нас. Чтобы создать учетную запись Майкрософт, мы собираем следующие персональные данные от вашего ребенка:
-
Имя
-
Дата рождения
-
Адрес электронной почты
-
Пароль
-
Альтернативные контактные данные, например номер телефона, в целях безопасности.
После создания учетной записи Майкрософт мы собираем уникальный идентификатор устройства и дополнительные сведения, предоставленные ребенком или родителем, включая пол, страну или регион и почтовый индекс.
Мы также собираем сведения, созданные в результате использования детьми служб Майкрософт, такие как игры и приложения, статистика игр, содержимое (включая текст и изображения), загруженное в службу, журнал покупок, данные о производительности и аналогичная информация.
Ваш ребенок может делиться информацией при использовании или общении с другими пользователями через веб-службы, продукты и приложения Майкрософт. Например, в службе Xbox Live отображаются сведения о присутствии ребенка в сети и тег игрока, доступные другим пользователям службы. Ваш ребенок может общаться с другими людьми и устанавливать дружеские связи. Xbox Live также предоставляет доступ к тегам игрока, данным об использовании и другой информации сторонним издателям игр и приложений, когда ваш ребенок взаимодействует с этими играми или приложениями.
Вы можете управлять сведениями о ребенке, настраивать параметры и добавлять родительский контроль через семейную учетную запись при входе на семейный портал .
Параметры семьи и элементы управления
Мы считаем, что родители должны иметь выбор о онлайн-деятельности своего ребенка. Рекомендуется войти на семейный порталс учетной записью Майкрософт и ознакомиться с параметрами семьи. Здесь вы будете управлять учетной записью вашего ребенка и устанавливать ограничения, чтобы обеспечить их безопасность в Интернете.
Необходимо обновить данные профиля ребенка? Перейдите на семейный портал, войдите с помощью учетной записи, а затем прокрутите вниз и выберите Управление данными профиля моего ребенка. Найдите имя ребенка и выберите Изменить персональные данные этого ребенка.
Хотите управлять параметрами конфиденциальности и безопасности в Интернете для действий вашего ребенка на Xbox? Перейдите на семейный портал, войдите с помощью учетной записи, а затем прокрутите вниз и выберите Управление параметрами Xbox в Интернете для моей семьи.
Нужна дополнительная помощь?
Нужны дополнительные параметры?
Изучите преимущества подписки, просмотрите учебные курсы, узнайте, как защитить свое устройство и т. д.
Большая семья и много компьютеров? Добавьте аккаунты ближайших родственников на каждый компьютер с Windows 10, который вы используете под учетной записью Microsoft. Теперь вы сможете это сделать еще быстрее, чем раньше.
Вы можете управлять семейными настройками на сайте account.microsoft.com/family (пункт меню Семья). Изменения будут автоматически применены ко всем устройствам на Windows 10, которые откроет ребенок под своей учетной записью.
Настройка ПК для тех, кто уже добавлен в раздел Ваша семья учетной записи Microsoft
Нажмите кнопку «Пуск», пройдите в меню Параметры (Settings) > Учетные записи (Accounts) > Семья и другие люди (Family & other people). Выберите нужные аккаунты для добавления на данный ПК. При первой авторизации от нового пользователя потребуется ввод пароля от учетной записи Microsoft.
Добавление новых членов семьи

Включаем ПК на базе Windows 10, заходим под своей учетной записью Microsoft, нажимаем кнопку «Пуск», переходим в меню Параметры (Settings) > Учетные записи (Accounts) > Семья и другие люди (Family & other people).
Кликаем Добавить члена семьи (Add a family member), затем выбираем Добавить учетную запись ребенка (Add a child) или Добавить учетную запись взрослого (Add an adult).
Вводим адрес электронной почты того пользователя, которого мы хотим присоединить. Либо выбираем У пользователя, которого я хочу добавить, нет адреса электронной почты (The person I want to invite doesn’t have an email address) и следуем указаниям по настройке нового аккаунта.
Если вы пропустили предыдущий пост из серии Советы по Windows 10, можете ознакомиться с ним сейчас.
Советы по Windows 10: меню «Пуск» на весь экран
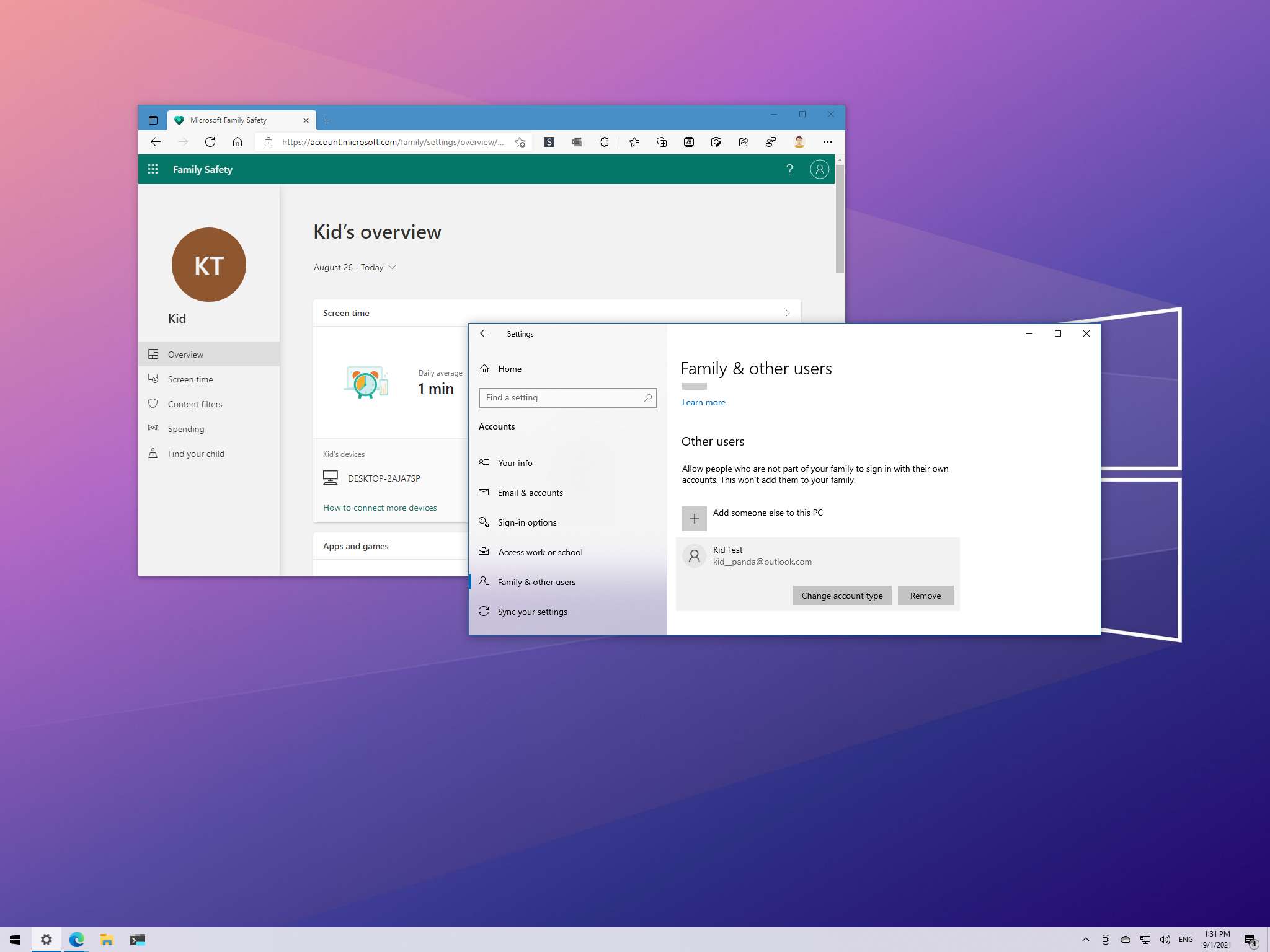
(Image credit: Windows 10 child account settings)
On Windows 10, you can set up multiple accounts to share a laptop or desktop computer with other family members. If you have children, they can also have a personal space in a more controlled environment to ensure they have the safest experience possible while browsing the internet, using apps, and playing games.
It’s all possible using the option to create a child account on Windows 10, which you can then manage in many ways through the «Family» settings in your Microsoft account. These tools allow you to review reports of your children’s online activities or limit the time they spend with their or shared devices. You can also restrict age and screen time for apps and games to ensure they don’t end up loading sites that are not suited for them.
In this Windows 10 guide, we will walk you through the steps to set up a child account and manage its parental control settings.
- How to create a child account on Windows 10
- How to manage a child account on Windows 10
- How to fix common child account problems on Windows 10
How to create a child account on Windows 10
To create and set up a child account on Windows 10, use these steps:
- Open Settings.
- Click on Accounts.
- Click on Family & other users.
- Under the «Your family» section, click the Add a family member button.Quick note: If the young person already has an account, you can enter it in the email field to continue with the setup.
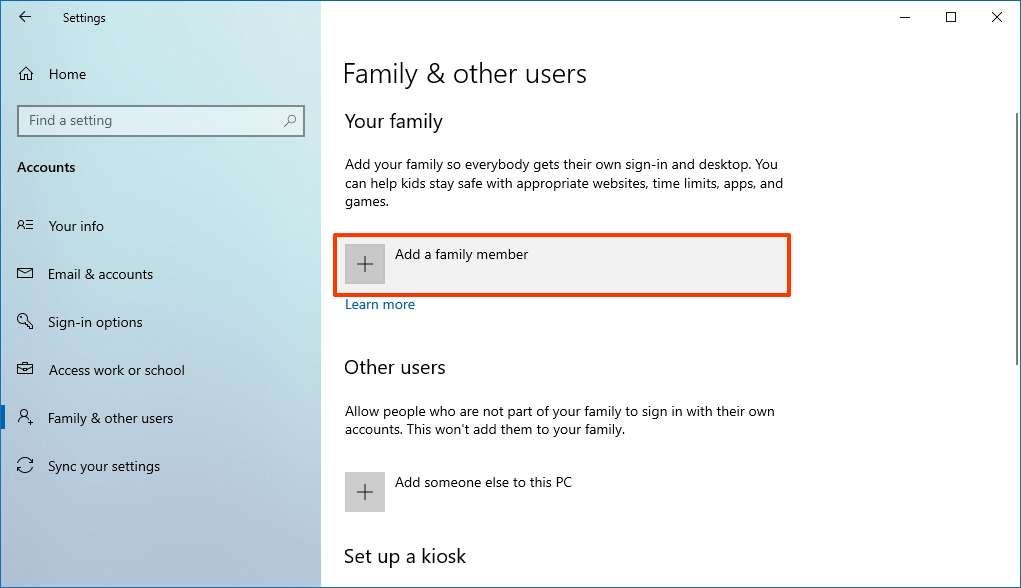
- Click the Create one for a child option.
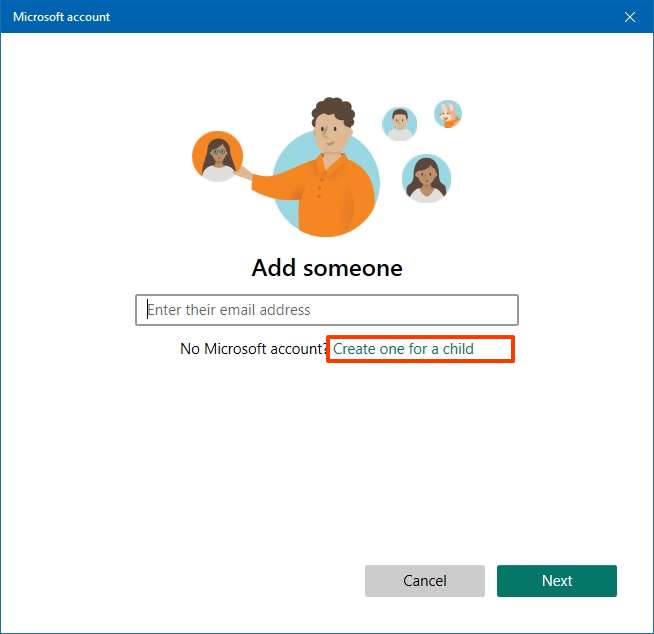
- Confirm the email address of the young person you want to add.
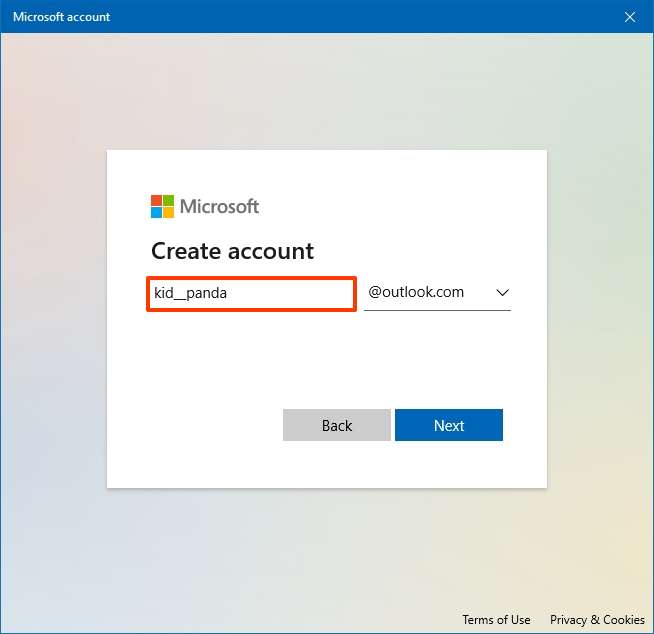
- Click the Next button.
- Create a new password for the child’s account.
- Click the Next button.
- Confirm the name of the person.
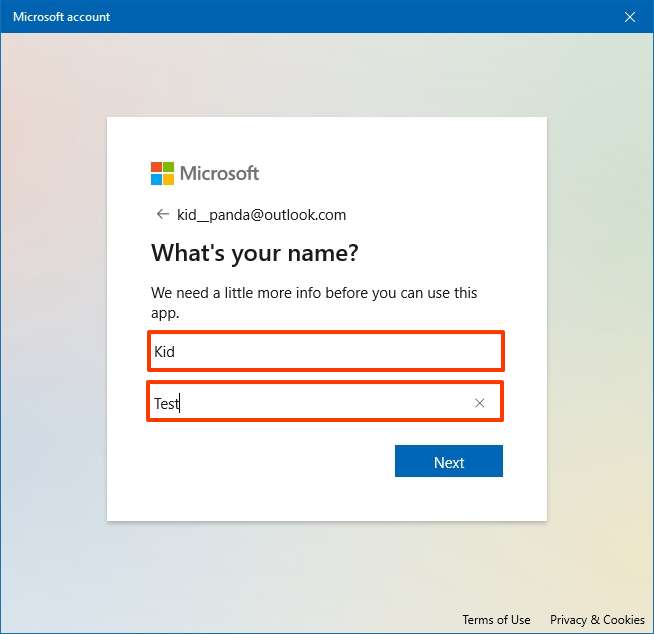
- Click the Next button.
- Confirm the person’s birthday.
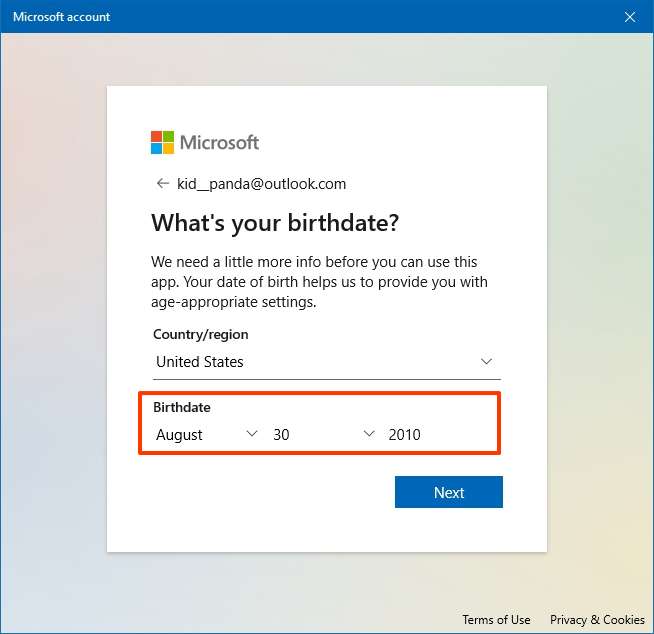
- Click the Next button.
- Confirm the newly created email account.
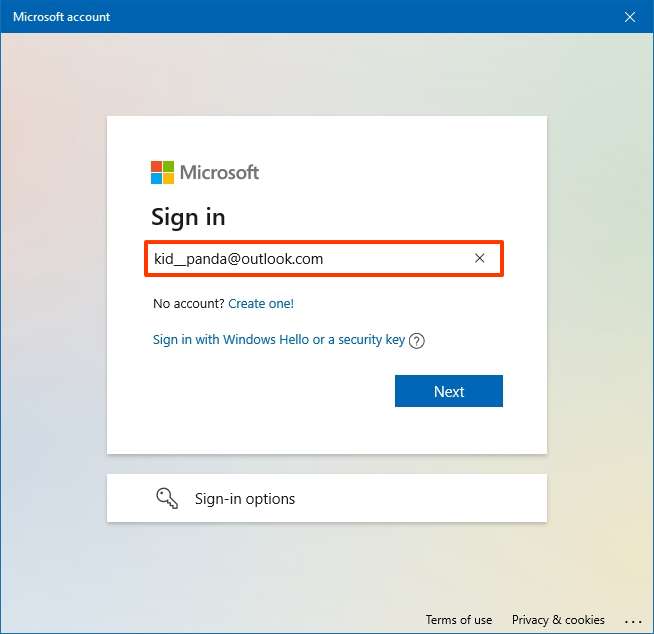
- Click the Next button.
- Confirm the password.
- Click the Sign in button.
- Confirm the parent or guardian’s consent.

- Click the Continue button.
- Confirm your parent or guardian email account.
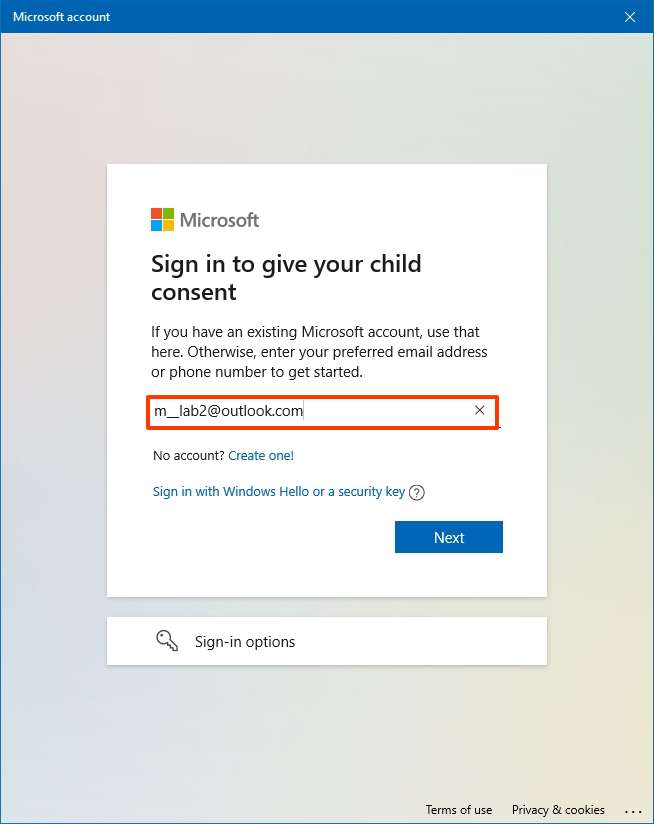
- Click the Next button.
- Sign Microsoft’s consent form by typing your name as shown in the form.

- Click the Yes, I agree button.
- (Optional) Clear the My child can sign in to non-Microsoft apps option.
- Click the Continue button.
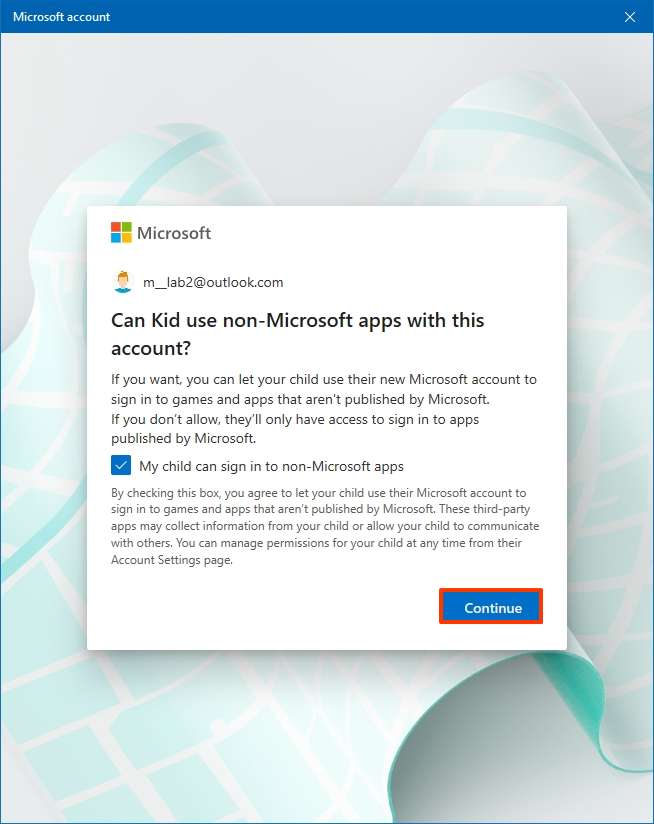
- (Optional) Confirm the age limit for apps and games.
- Turn on the Activity reporting toggle switch.
- Turn on the Web and search filters toggle switch.

- Click the Sign out button.
Once you complete the steps, a standard account with limited access will be created for the child, and the new member will be able to sign in immediately.
Signing in the first time
To complete the setup of a child account, use these steps:
- Sign out of your account.
- Click the new account (it’ll initially show as an email address).
- Click the Sign in option.
- Confirm the account password.
- Click the Sign in button.
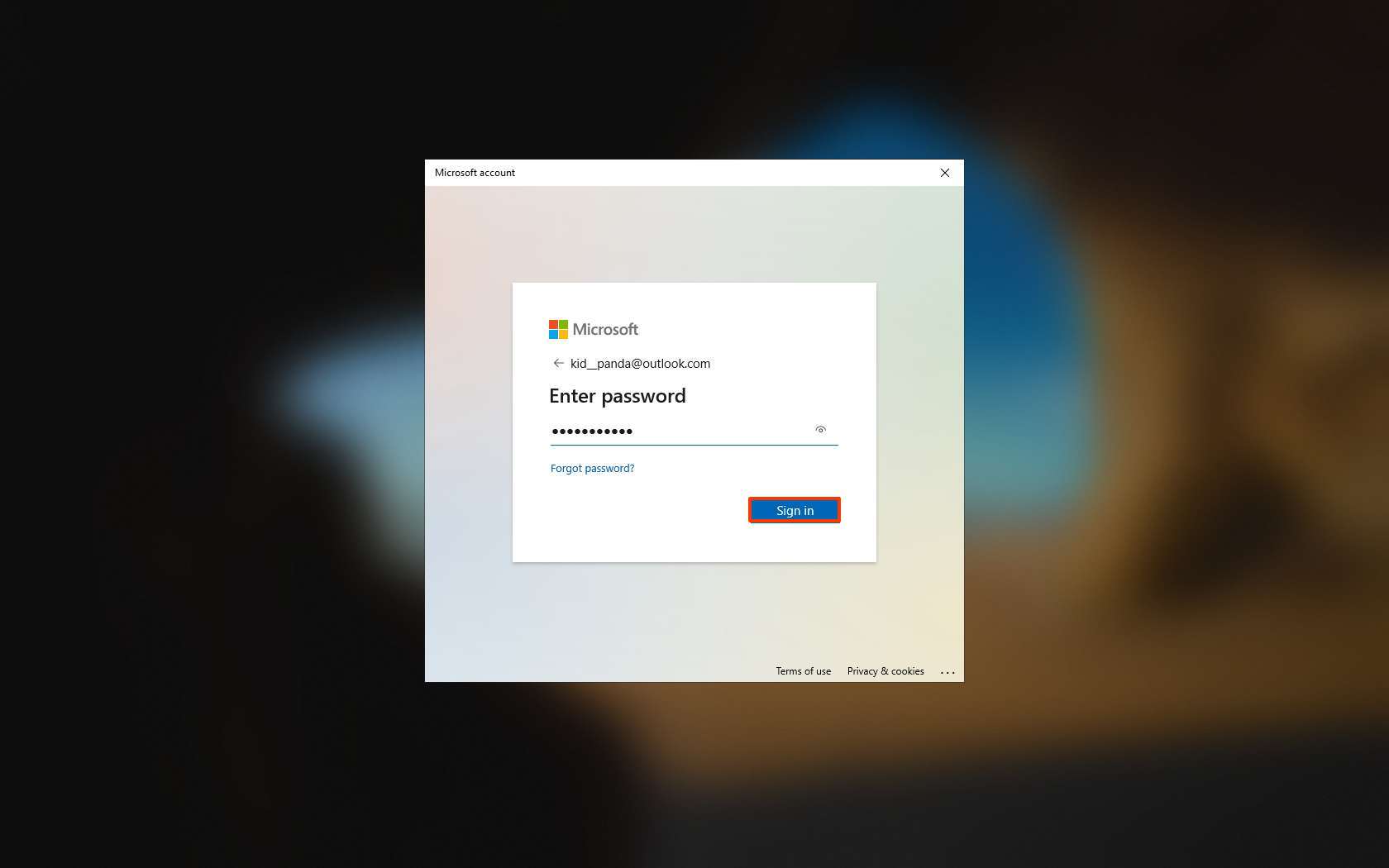
- Click the Next button.
- Create a new PIN.
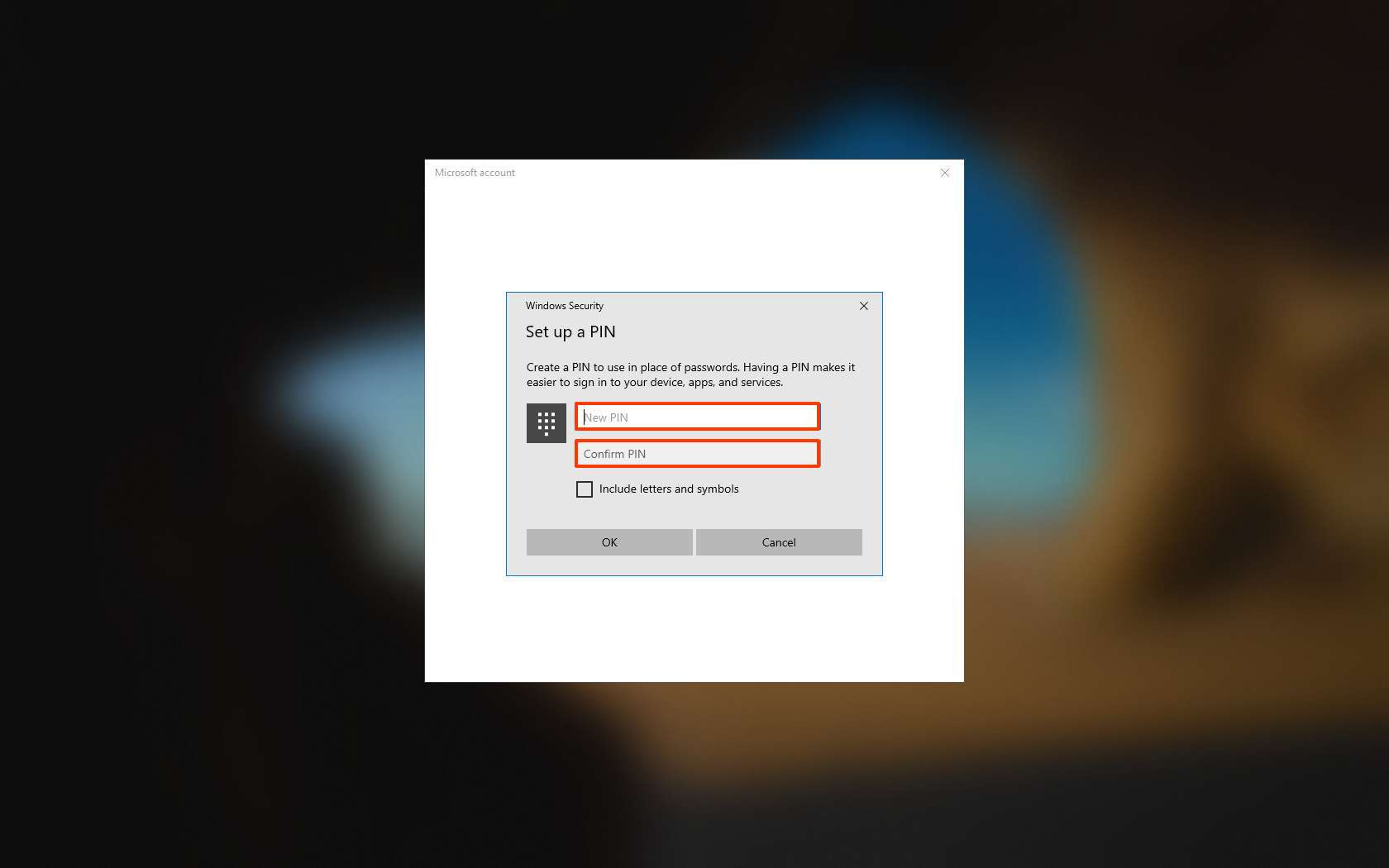
- Click the OK button.
- Click the Only save files to this PC option. (Unless you want your kid’s data to get backed up in OneDrive.)
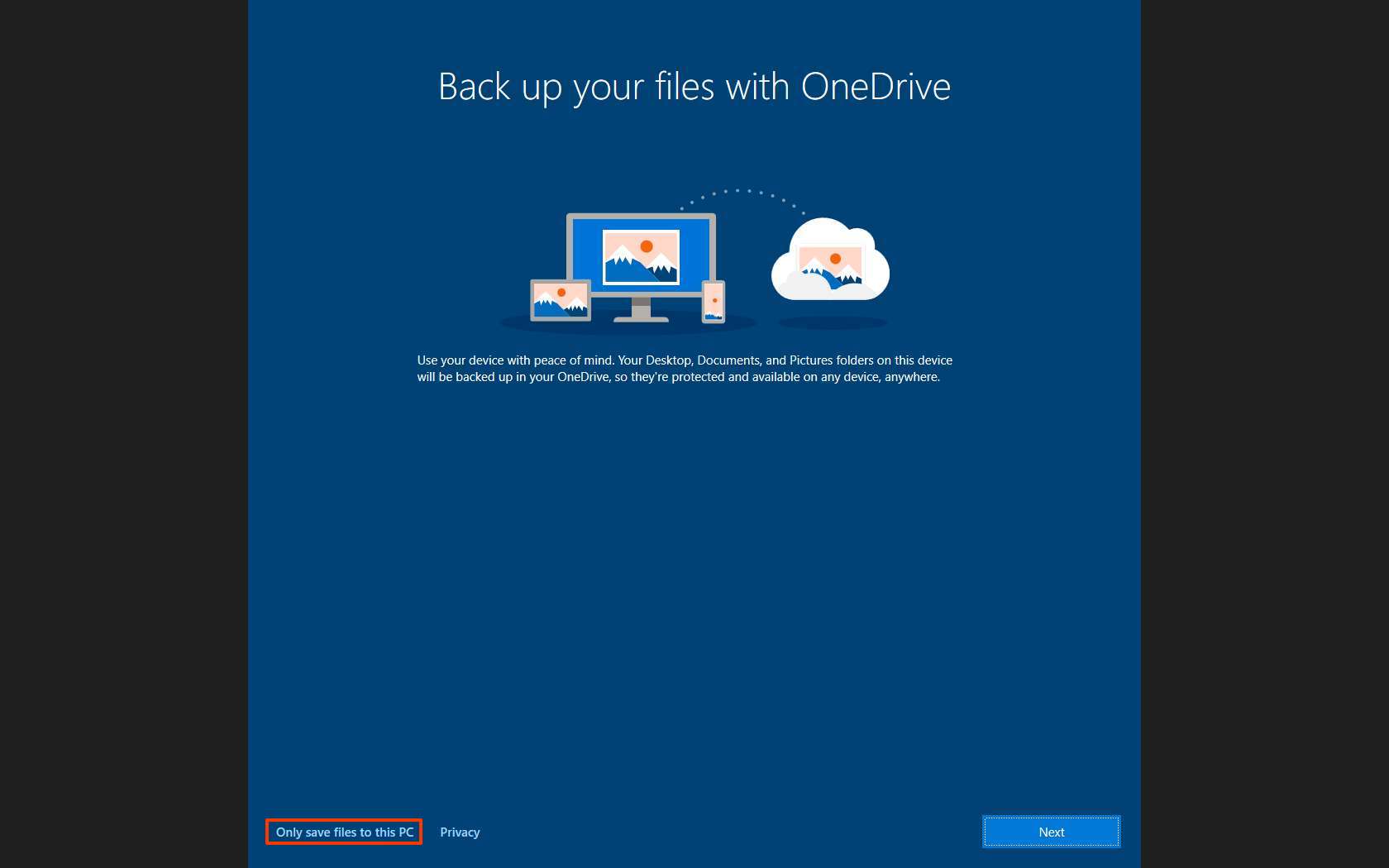
- Choose the privacy settings for the new Windows 10 account by turning on or off the toggle switch for each option.

- Click the Accept button.
After you complete the steps, the next time your kid signs in, the account will appear as the user’s name, and they can sign in directly to the desktop.
All the latest news, reviews, and guides for Windows and Xbox diehards.
How to manage a child account on Windows 10
Once the account has been set up, you can use the «Family» setting in your Microsoft account online to view activity reports and limit screen time for apps and games. You can enforce ratings for content, apps, and games and add money to allow the young person to make small purchases in the Microsoft Store.
To manage an account for a family member, use these steps:
- Open Settings.
- Click on Accounts.
- Click on Family & other people.
- Under «Your family,» click the Manage family settings online option.
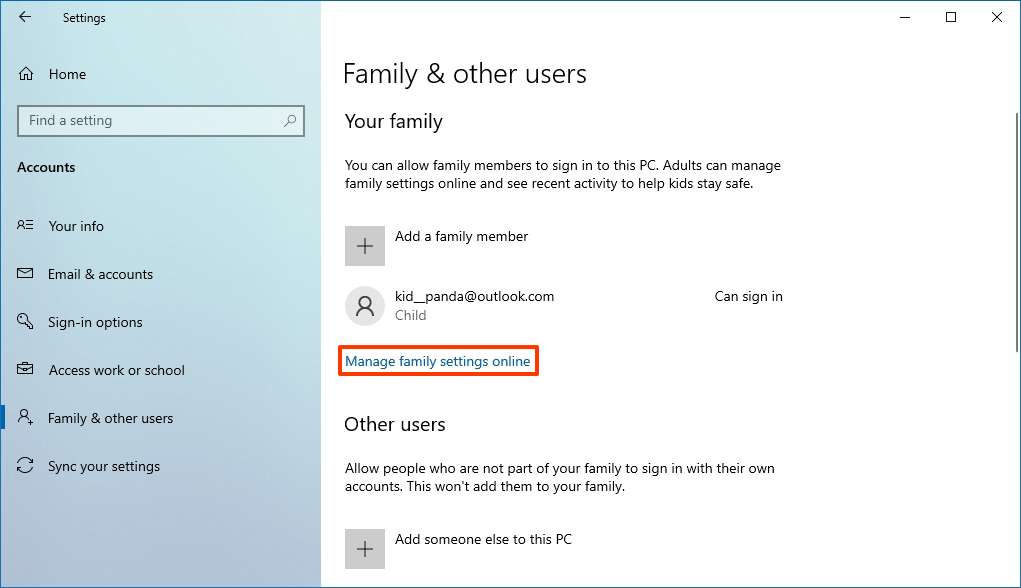
Alternatively, you can sign into your Microsoft account in your web browser and open the Family tab.
While in the family dashboard, you can view activity reports and manage various aspects of the account, such as screen time for the entire device and apps and games, block inappropriate websites, and much more.
View recent activities
The activity reports allow you to view the user’s recent web and searches, spendings, apps and games, Xbox online gaming, and screen time of a user.
To enable and view the family member recent activities, use these steps:
- Under the kid’s account, click the Overview option.
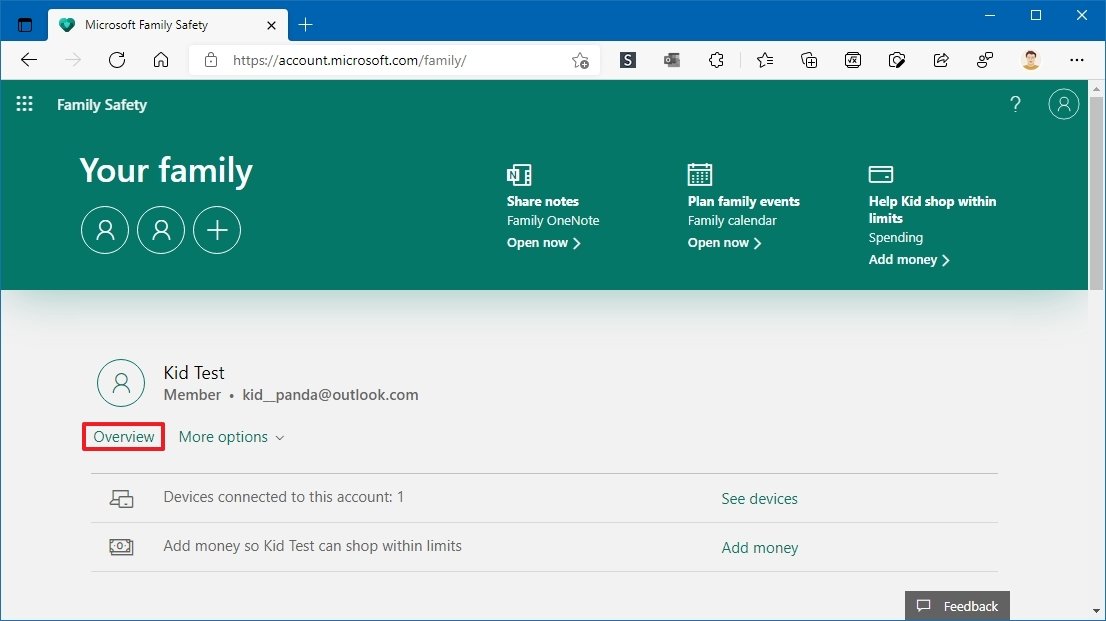
- Click on Overview from the left navigation pane.
- Turn on the Activity reporting toggle switch at the bottom of the pane to start collecting activities from their Windows 10 devices (if applicable).
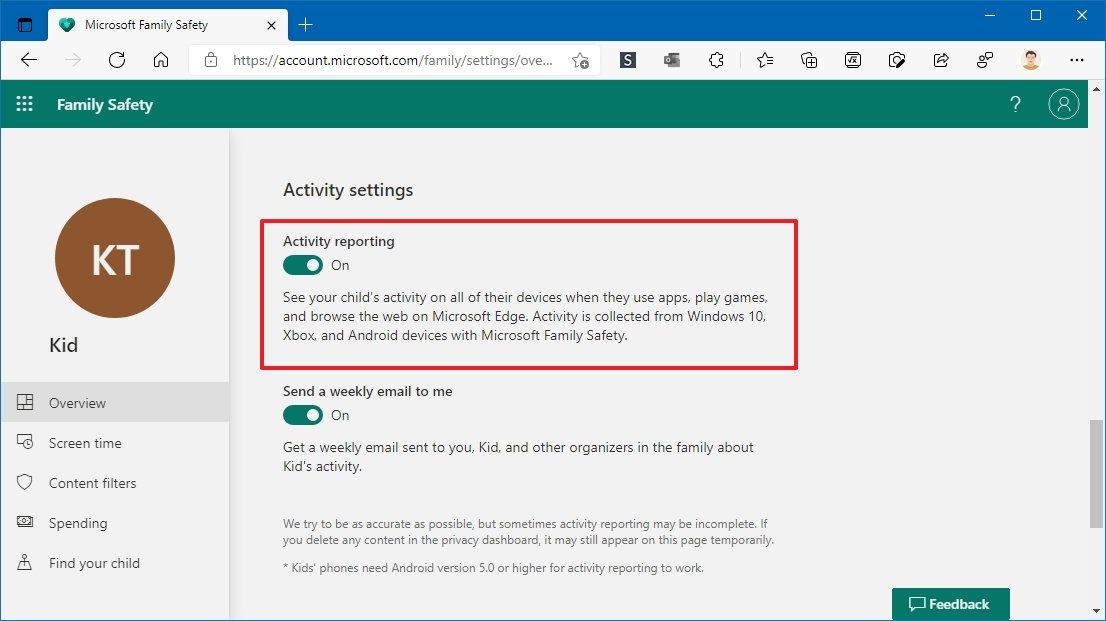
- (Optional) Turn on the Email weekly reports to me toggle switch to get a full report delivered to your email account.
- Under the account’s name, click the activity menu to select the day of activities you want to review the activities.
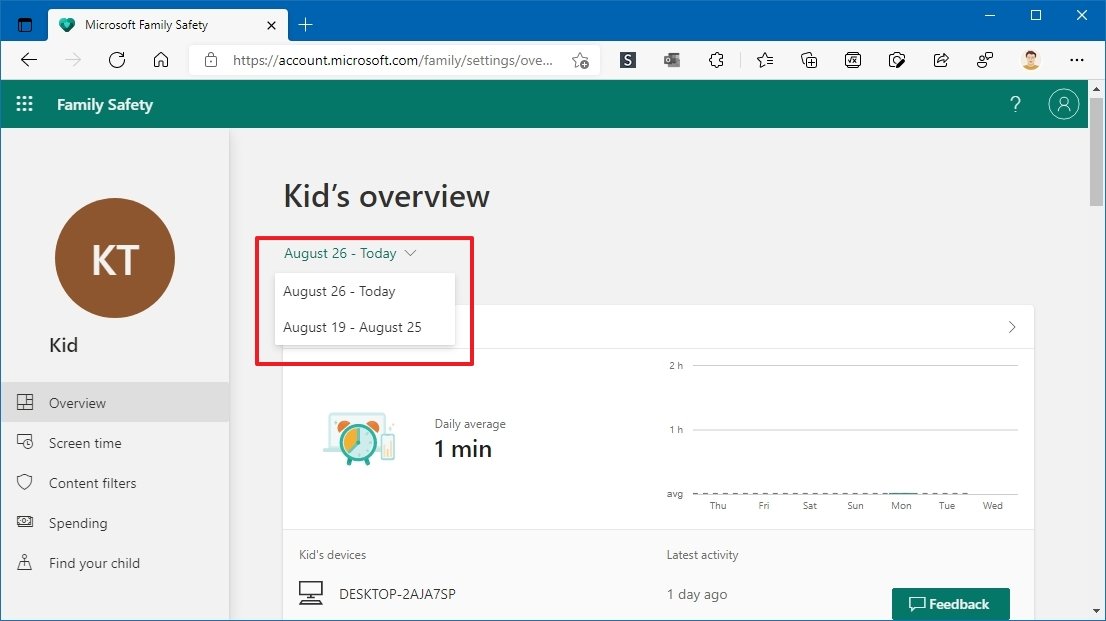
Once the option is enabled, you can see the websites they’ve been visiting, the apps and games they have been downloading and playing, and the time they’ve spent on their devices.
Limit screen time
The screen time limit is a feature that lets you specify how much time someone can spend on the computer and a during what periods of the day.
To limit the time a family member spends on the computer, use these steps:
- Under the kid’s account, click the Overview option.
- Click on Screen time from the left navigation pane.
- Click the Devices tab.
- Turn on the Use one schedule on all devices toggle switch.Quick tip: It’s also possible to enable screen time per device type (Windows 10 and Xbox devices).
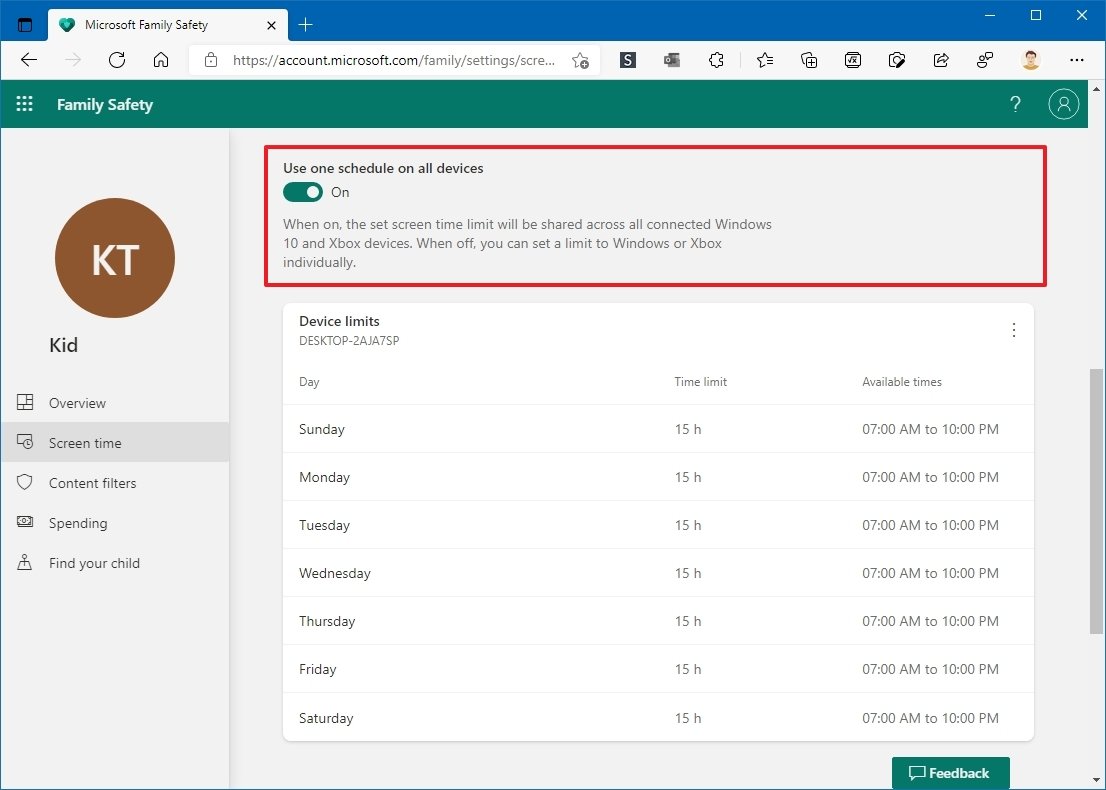
- Click the day you want to customize the screen time of.
- (Optional) Use the drop-down menu and select the Every day option to set the same settings for all the days of the week.
- Use the available slider to specify the hours the family member can use the computer.
- Use the schedule settings to specify during what time they can use screen time.
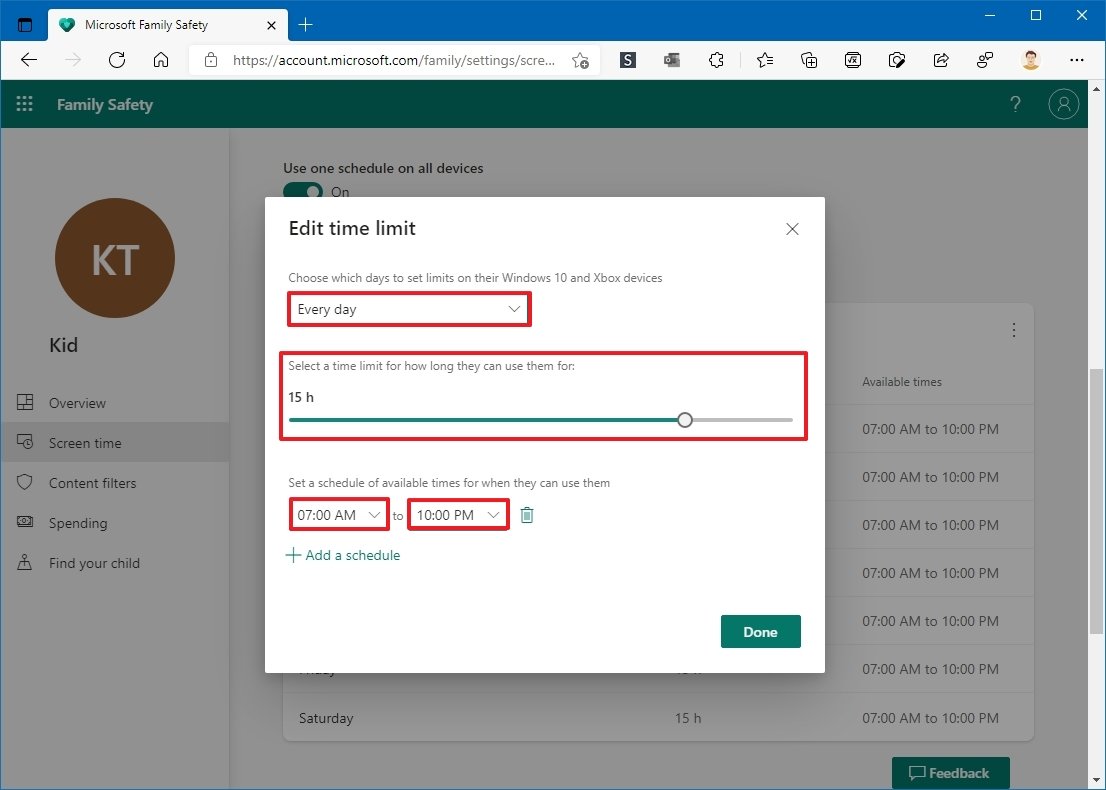
- (Optional) Click the Add a schedule option to specify a second time range to continue accessing the device.
- Click the Done button.
After you complete the steps, your children will only be able to use their devices during the time you specify.
Limit apps and games limits
The Family settings also include settings to enforce screen time limits for apps and games to promote a healthier and safer lifestyle for young members.
To add limits for app and game, use the steps:
- Under the kid’s account, click the Overview option.
- Click on Screen time from the left navigation pane.
- Click the Apps and games tab.
- Turn on the App and game limits toggle switch (if applicable).
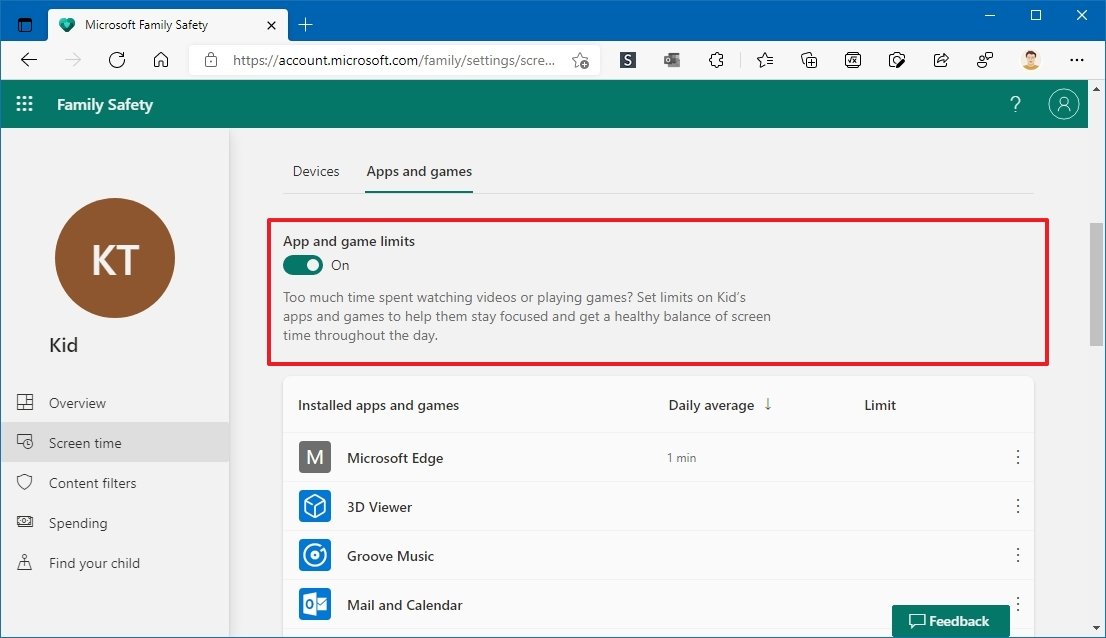
- Select the app or game.
- Click the Set a limit button.Quick tip: You can also use the Block app button to restrict access to the application when the user is logged in.
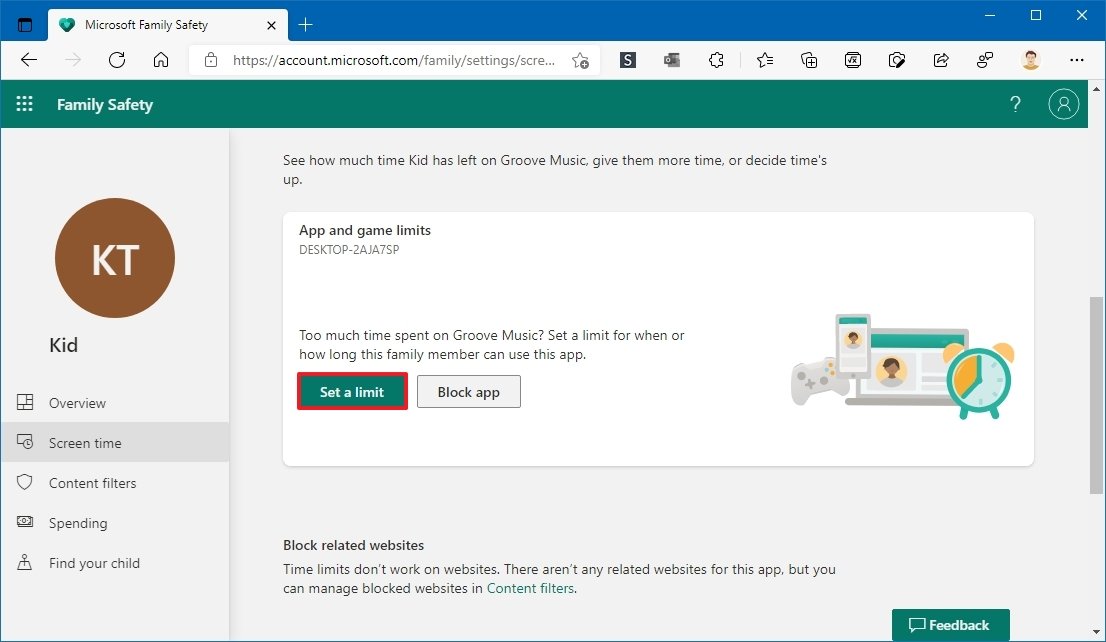
- Choose which days to set limits on the specific application. Options include:
- Every day
- Weekdays
- Weekends
- Use the available slider to specify the hours the family member can use the app.
- Use the schedule settings to specify during what time they can use screen time.
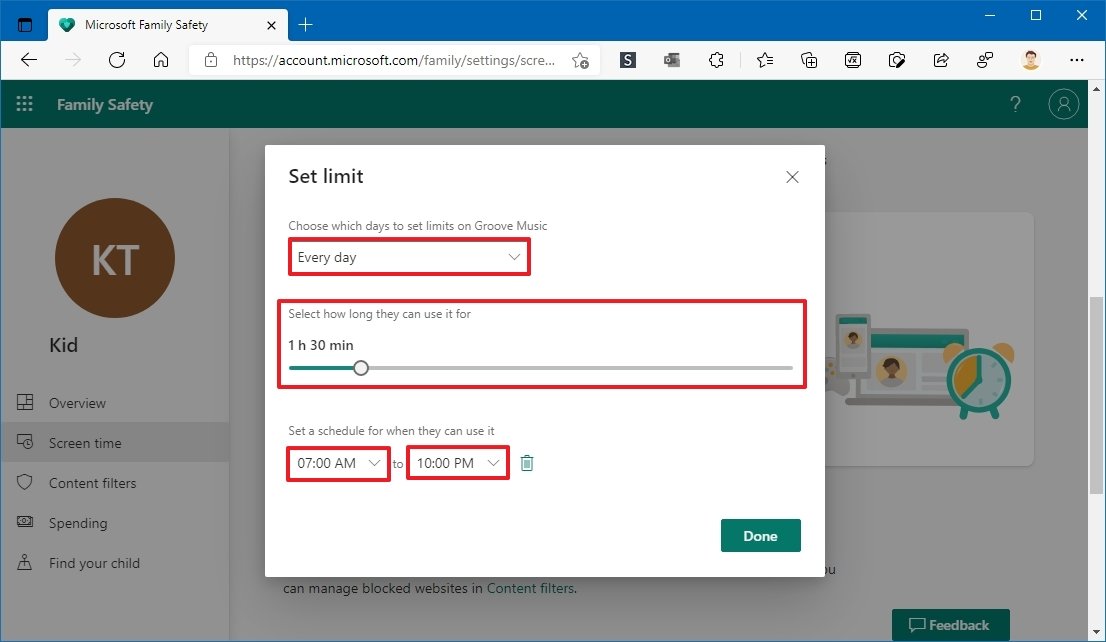
- Click the Done button.
Once you complete the steps, the app will only be available during the specified hours. Outside the limits, the user won’t be able to launch the application.
Apply content restrictions
The Content filters tab includes the settings to set an age limit to restrict inappropriate apps and games. Also, you can enable web filtering to block websites and search results that are known to be not suited for young people. In addition, you can restrict or specify the set of sites your child can access.
Set age restriction
To specify an age restriction, use these steps:
- Under the kid’s account, click the Overview option.
- Click on Content filtering from the left navigation pane.
- Click the Apps and games tab.
- Use the Apps and games rated up to age drop-down menu to specify the age restriction (for example, 18).
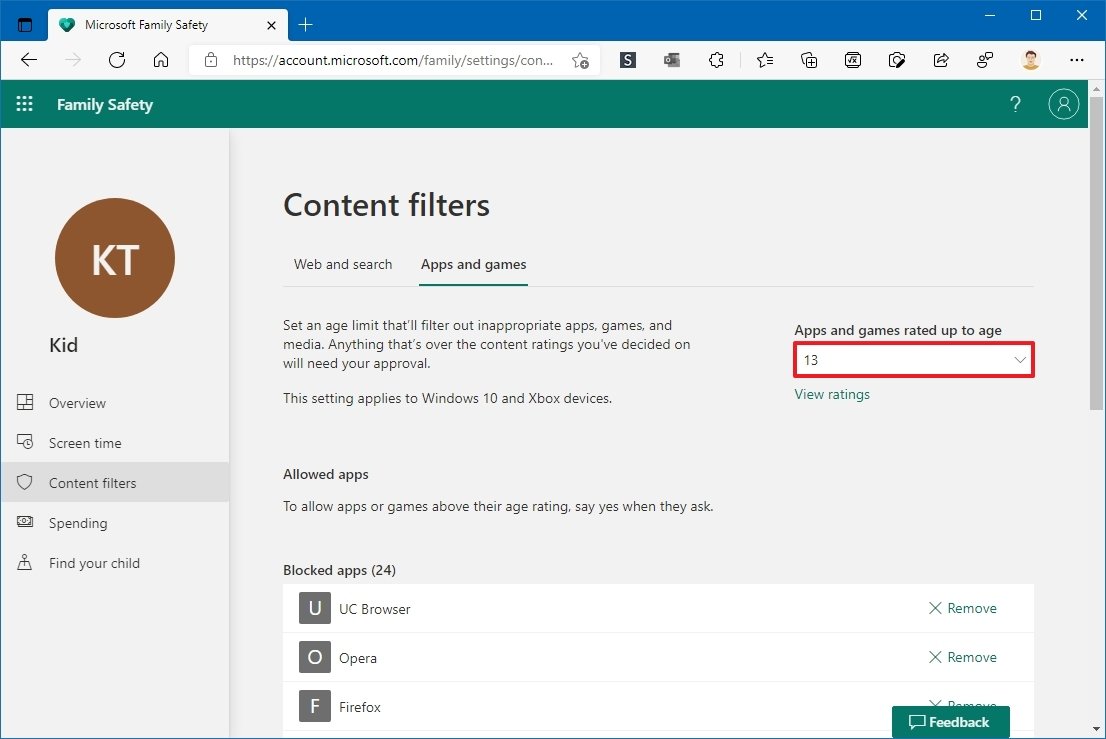
- (Optional) Under the «Blocked apps» section, click the Remove option to allow the app above their age rating.
If you want to block an app, you can do this from the «Apps and games limits» tab, selecting the app and clicking the Block app button.
If you want to allow the app, confirm «yes» when they try to launch the app and ask.
Set web filtering
To control which websites a family member can access, use these steps:
- Under the kid’s account, click the Overview option.
- Click on Content filtering from the left navigation pane.
- Click the Web and search tab.
- Under the «Filter settings» section, turn of the Filter inappropriate websites and searches toggle switch.
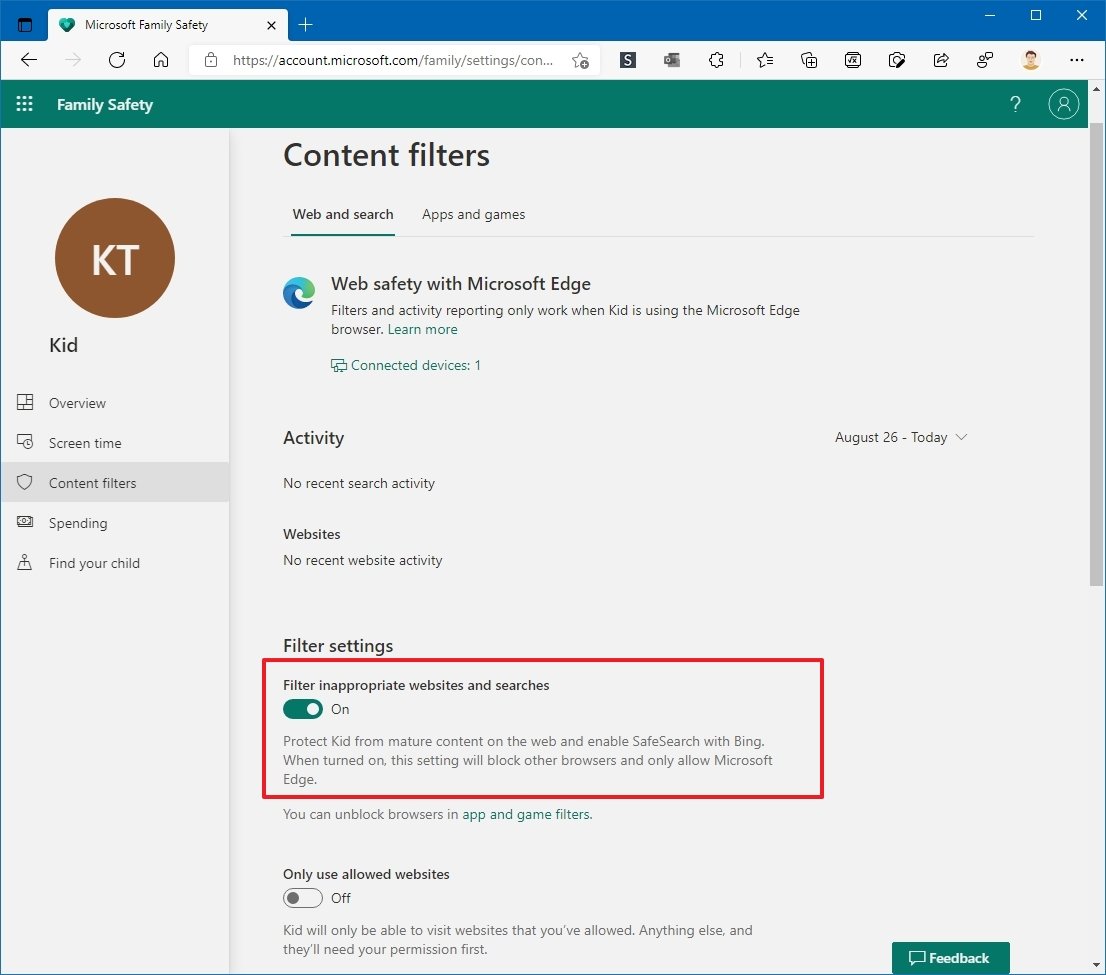
- (Optional) Turn on the Only use allowed websites toggle switch if you want to block every website except those you specify as allowed manually.
- Under the «Always allowed» section, specify the website you want to allow.
- Click the + button to add it to the list.
- Repeat step No. 8 to add more sites.
- Under the «Blocked sites» section, specify the website you want to deny.
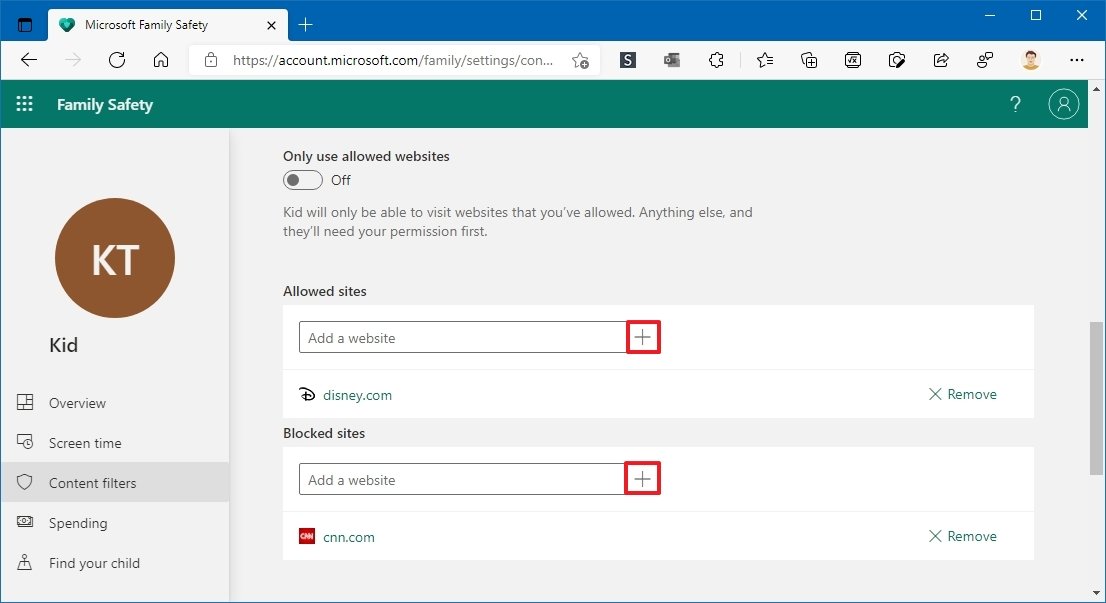
- Click the + button to add it to the list.
- Repeat step No. 11 to add more sites.
It’s worth noting that if you want to use web filtering, inappropriate searches will be more effective using Microsoft Edge and Bing as the default search engine.
If you want to restrict your child from using another search engine, which may not have safe search enabled, it is a good idea to add those sites to the blocked list, including Google, Yahoo, DuckDuckGo, and others.
Also, this feature only works with Microsoft Edge. As a result enabling «Web browsing» will block other browsers, such as Chrome or Firefox, to help to keep your kids safer when surfing the internet. However, if you want to allow the use of another browser, you can unblock them from the Apps and games section under «Blocked apps.»
Adding money to the account
The Spending tab allows you to add money to your kid’s Microsoft account to buy anything they want without breaking the bank.
This feature works in combination with the Content restrictions settings to block the products they shouldn’t buy, such as games rated for a much older audience.
Ask to buy
To configure approval requests for buy stuff from the Microsoft Store, use these steps:
- Under the kid’s account, click the Overview option.
- Click on Spending from the left navigation pane.
- Turn on the Needs organizer approval to buy things toggle switch to allow you to approve any purchase in the Microsoft Store without the need to add funds.
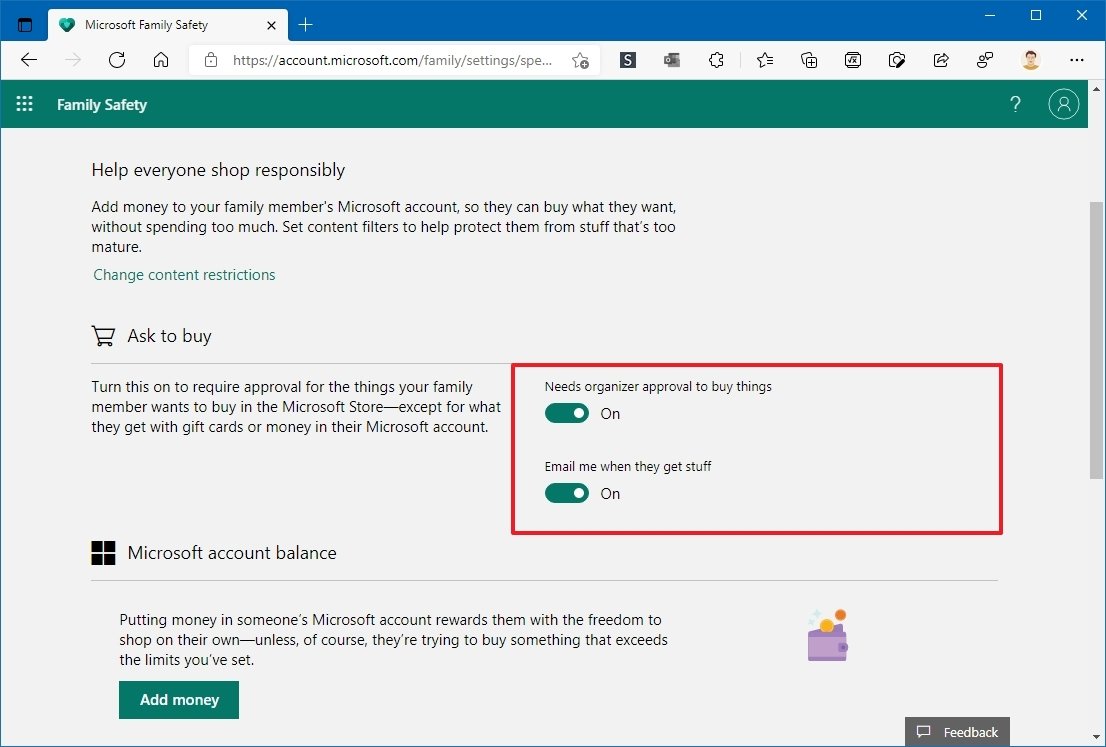
- Turn on the Email me when they buy stuff toggle switch to keep track of purchases.
Once you complete the steps, they will require authorization to purchase apps, games, and entertainment in the Microsoft Store without adding funds.
Adding funds
To add money they can spend in the Microsoft Store without permission, use these steps:
- Under the kid’s account, click the Overview option.
- Click on Spending from the left navigation pane.
- Under the Microsoft account balance section, click the Add money button.

- Specify the amount of money to add.
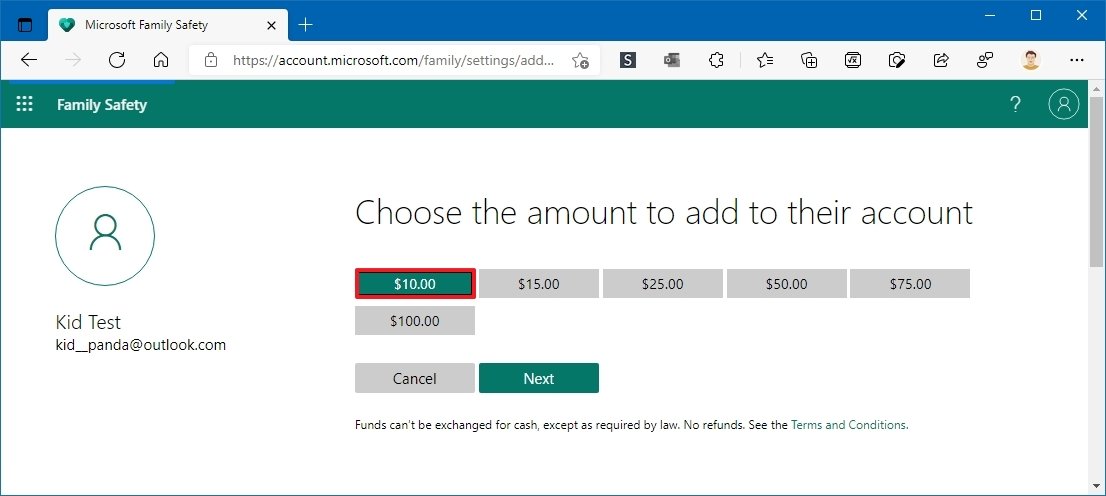
- Continue with the on-screen directions to complete the transaction.
This process is not refundable. If you are unsure how it will work, start with a small amount, or use the «Ask to buy» option. In addition to adding money, you can also view your child’s purchase history at the bottom of the family settings pane.
How to fix common child account problems on Windows 10
The settings should apply immediately after setting up a child account on Windows 10 and configuring the parental controls. However, sometimes, you may come across some problems getting screen time and family activities working correctly.
To avoid or to get around common problems, make use to remember these tips:
As soon as the child account has been created, you want to verify the account on Windows 10 on Settings > Accounts > Your info. Click the Verify link and follow the on-screen instructions to complete the process.
If the settings are not working, connect the device to the internet, and restart the computer to update the system settings.
Sometimes, problems can also occur as a result of missing updates. If this is the case, make sure to check for new updates manually on Settings > Update & Security > Windows Update, and click the Check for updates button.
We’re focusing this guide on Windows 10, but using the Microsoft family settings, you can also manage other compatible devices, such as Xbox One and Android phones, including additional features like «Find your Child,» and more.
More Windows resources
For more helpful articles, coverage, and answers to common questions about Windows 10 and Windows 11, visit the following resources:
- Windows 10 on Windows Central — All you need to know
- Windows 10 help, tips, and tricks
- Windows 11 on Windows Central — All you need to know
- Windows 11 help, tips, and tricks
Mauro Huculak has been a Windows How-To Expert contributor for WindowsCentral.com for nearly a decade and has over 15 years of experience writing comprehensive guides. He also has an IT background and has achieved different professional certifications from Microsoft, Cisco, VMware, and CompTIA. He has been recognized as a Microsoft MVP for many years.
Большинство родителей стремится оградить своих детей от потребления нежелательного контента. Это можно сделать разными способами — например, через функцию родительского контроля. О том, как включить и настроить ее в Windows 10, вы узнаете из нашего материала.
Что такое родительский контроль
Родительский контроль — это специальный инструмент безопасности, который позволяет взрослым отгородить детей от нежелательного контента, блокировать опасные программы и следить за их действиями. Чаще всего данную функцию используют для следующих целей:
- Ограничить время, проведенное ребенком за компьютером;
- Блокировка вредоносных приложений;
- Фильтрация посещаемых сайтов;
- Контроль над действиями детей в сети и за устройством в целом.

Источник: Газета / Родительский контроль на компьютере
Благодаря этому родители могут быть спокойны, ведь их дети не смогут зайти на неположенные ресурсы или запустить игру с взрослым содержанием.
Как включить родительский контроль
Для включения данной опции на Windows 10 требуется создать отдельную учетную запись для нового пользователя:
- Через «Пуск» откройте «Параметры» и кликните по вкладке «Учетные записи»;
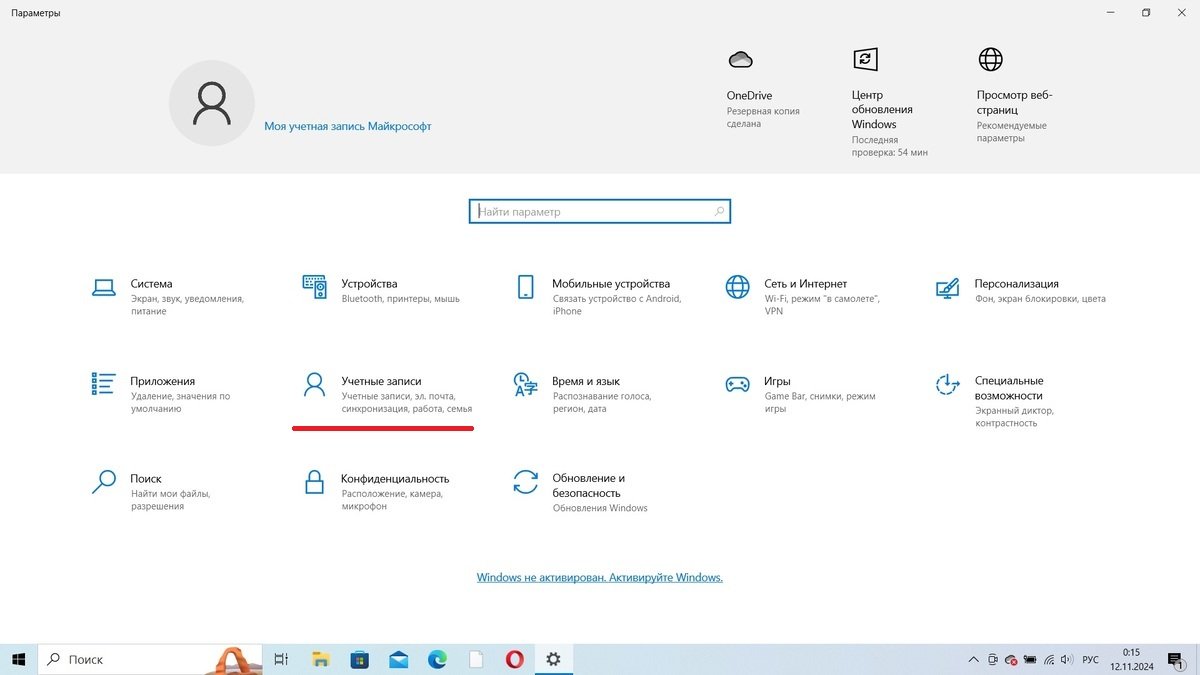
Источник: CQ / Включение родительского контроля на Windows 10
- Слева нажмите на пункт «Семья и другие пользователи», а справа — на «Добавить новый аккаунт»;
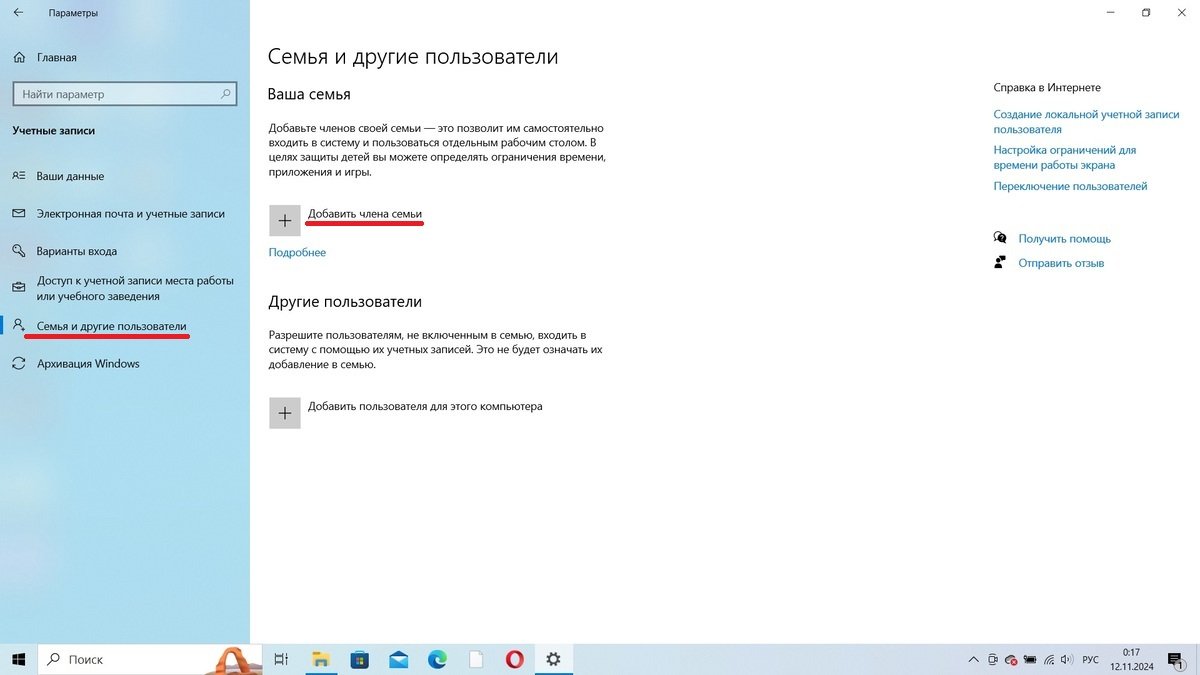
Источник: CQ / Включение родительского контроля на Windows 10
- В появившемся окне кликните на «Добавить учетную запись ребенка», заполните сведения о нем и сохранитесь.
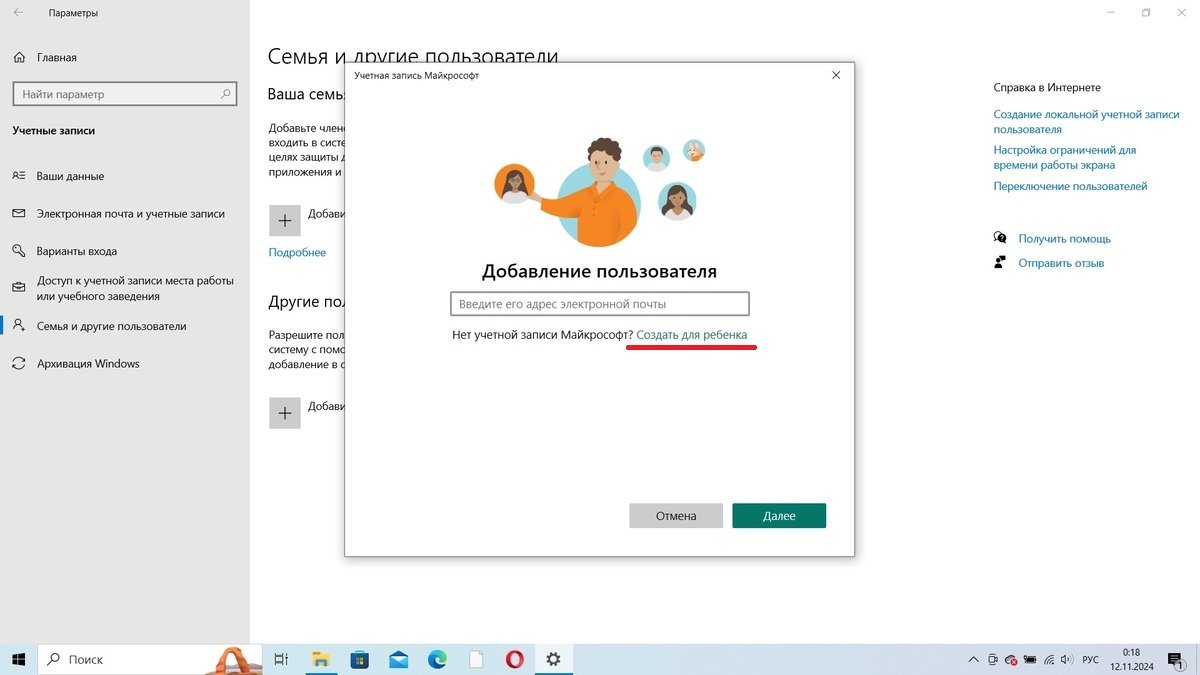
Источник: CQ / Включение родительского контроля на Windows 10
На этом фактически все. Система самостоятельно подберет все ограничения, отталкиваясь от указанного возраста. Всего система предусматривает пять подобных категорий:
- для любых возрастов;
- от 6 лет;
- от 12 лет;
- от 16 лет;
- от 18 лет.
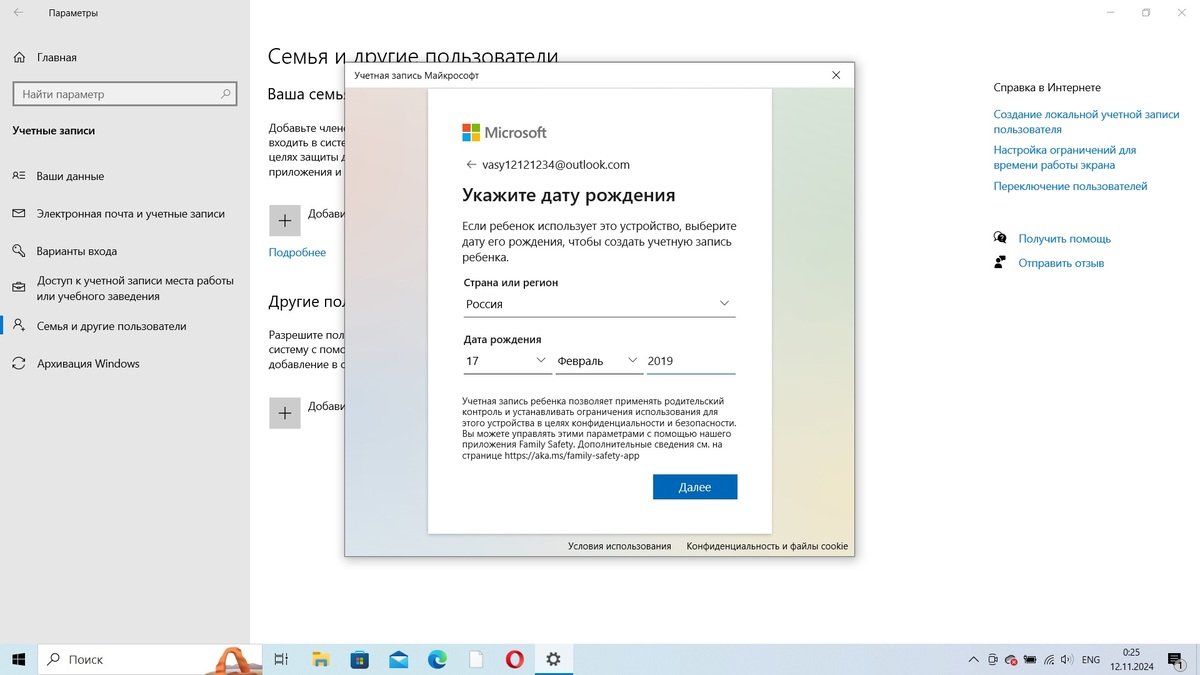
Источник: CQ / Включение родительского контроля на Windows 10
И да, не забудьте войти в детский аккаунт перед тем, как передать компьютер малолетнему пользователю.
Как настроить родительский контроль
Через учетную запись взрослого с правами администратора доступна регулировка защиты по своему усмотрению. Алгоритм действий выглядит следующим образом:
- В «Параметрах» откройте вкладку «Учетные записи» и снова нажмите на пункт «Семья и другие пользователи»;
- Кликните по кнопке «Управление семейными настройками через интернет»;
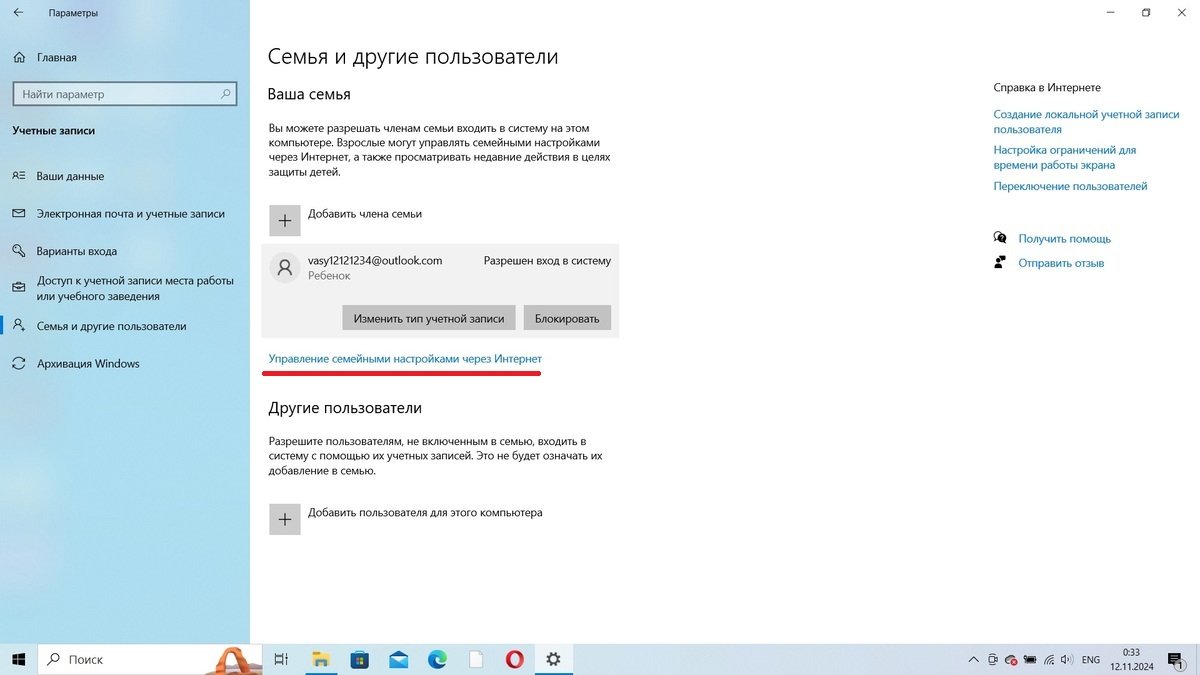
Источник: CQ / Отключение родительского контроля на Windows 10
- Откроется окно Family Safety, где и можно отредактировать различные параметры данного инструмента.
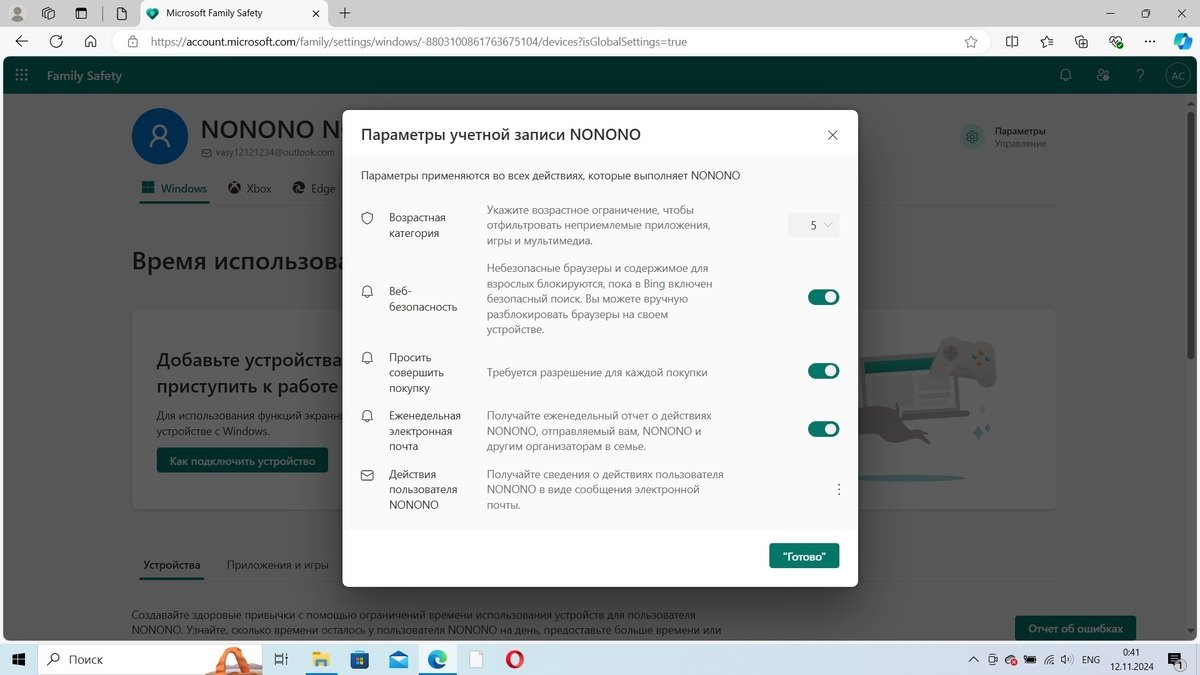
Источник: CQ / Настройка родительского контроля на Windows 10
После этого остается только выставить необходимые ограничения, например, закрыть доступ к конкретному сайту или включить таймер работы за компьютером. И помните, запреты в сети действуют только на встроенные в Windows браузеры Edge и Internet Explorer, из-за чего сторонние программы лучше включить в черный список.
Как выключить родительский контроль
Весь защитный инструментарий снимается буквально в несколько щелчков. Для этого достаточно:
- Поочередно открыть вкладки «Параметры», «Учетные записи» и «Семья и другие пользователи»;
- Кликнуть на «Управление семейными настройками через интернет» и перейти в Family Safety;
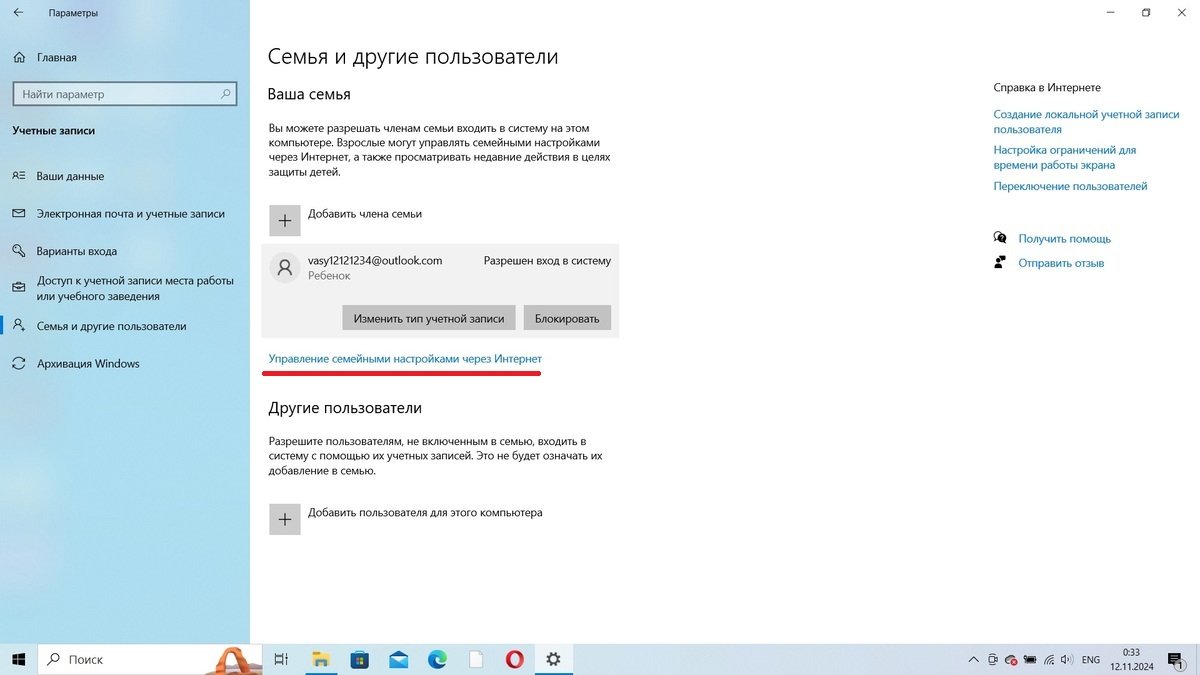
Источник: CQ / Отключение родительского контроля на Windows 10
- Нажать на три точки на иконке кабинета ребенка и выбрать «Удалить из семейной группы»;
- Также можно просто удалить аккаунт во вкладке «Учетная запись».
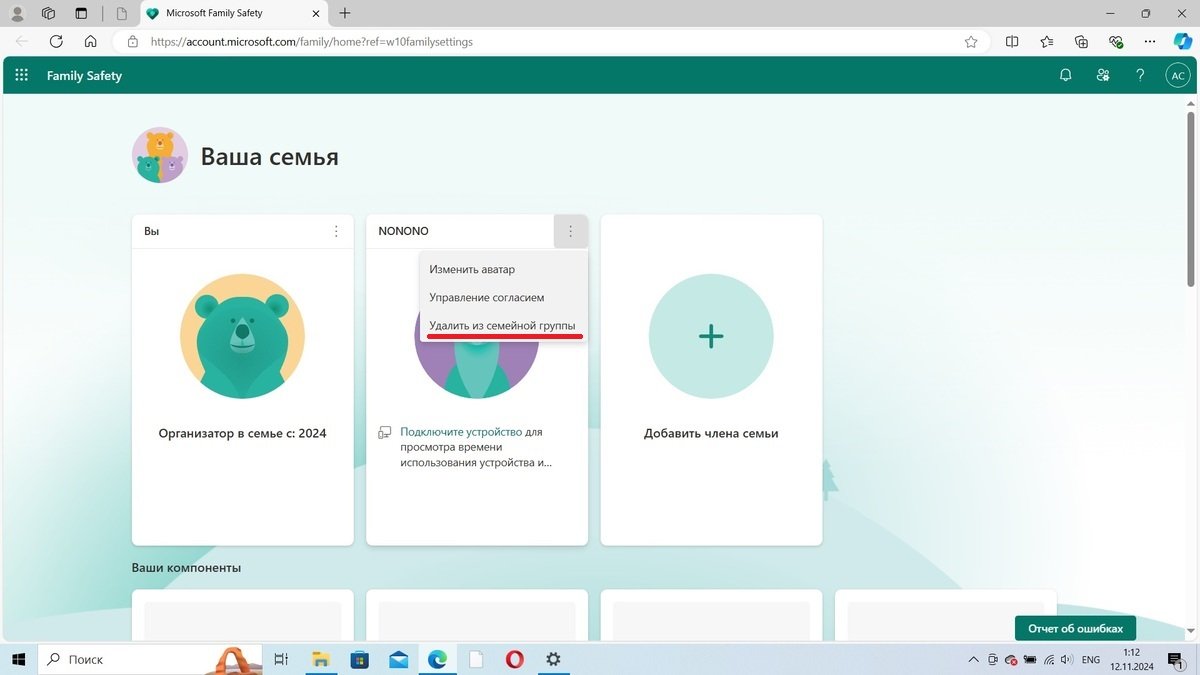
Источник: CQ / Отключение родительского контроля на Windows 10
Все эти манипуляции можно провернуть только в профиле с правами «Администратора». После этого созданный ранее аккаунт удалится, а вместе с ним и родительский контроль. В некоторых случаях, чтобы изменения вступили в силу, потребуется перезагрузить устройство.
Сторонний софт для родительского контроля
Если же вы не хотите возиться с настройками Windows, можно использовать специальные приложения. Они точно также способны защитить детей от опасностей интернета, указать период работы устройства и выдать всю необходимую статистику.
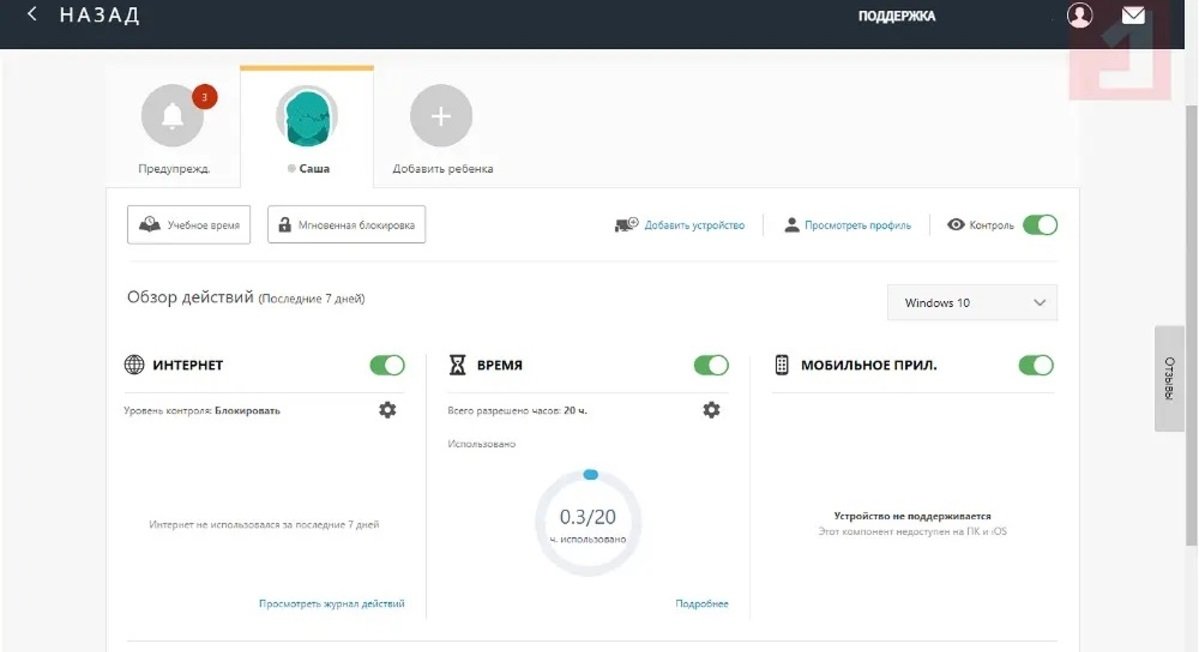
Источник: Comss / Программа Norton Family
Наибольшей популярностью пользуются такие утилиты, как , и . Программы хоть и отличаются внешним видом, дизайном интерфейса и доступным функционалом, но работают они по одному и тому же принципу.
Заглавное фото: KSL TV
Читайте также:
- Как исправить ошибку IRQL NOT LESS OR EQUAL в Windows
- Как установить и отключить экранное время на iPhone и Android
- Как настроить родительский контроль на iPhone
- Как посмотреть экранное время на ПК
- Family Link — как настроить родительский контроль





