Windows использует оптимизацию доставки, облачный загрузчик, для скачивания Обновления Windows, приложений из Магазина и других продуктов Майкрософт. Для быстрого и надежного получения этих файлов оптимизация доставки определяет наилучший источник для скачивания и динамически оптимизирует использование пропускной способности компьютера во время самого процесса.
Вы, как всегда, сами решаете, хотите ли вы, чтобы служба оптимизации доставки предоставляла доступ к части загрузок на вашем ПК для других пользователей в вашей локальной сети или в Интернете. Кроме того, теперь новые функции позволяют просматривать активность загрузки и выгрузки вашего компьютера, управлять использованием пропускной способности и многое другое.
Перейдите в раздел Параметры оптимизации доставки
Выберите параметры общего доступа к сети для оптимизации доставки
Оптимизация доставки в Windows помогает быстро и надежно получать обновления и приложения. Эти файлы для скачивания поступают с microsoft, а также с других компьютеров в вашей локальной сети или Интернете, и ваш компьютер может поделиться ими с другими компьютерами.
-
Нажмите кнопку Пуск, а затем выберите Параметры > клиентский компонент Центра обновления Windows > Дополнительные параметры > оптимизация доставки.
-
Выберите, хотите ли вы разрешить скачивание с других устройств. Если для этого параметра задано значение Включено, можно также выбрать типы устройств, с которых вы хотите разрешить скачивание. Вы можете разрешить скачивание из:
-
Устройства в локальной сети
-
Устройства в Интернете и моей локальной сети
-

Получение статистики с помощью монитора активности
Узнайте, что вы получаете от других компьютеров и что вносит ваш компьютер, с помощью монитора активности. Вы можете просмотреть детализацию загрузок по источнику, среднюю скорость и статистику выгрузки за текущий месяц. Мы даже расскажем вам, сколько повышения ваш компьютер получает от других компьютеров в Интернете.
Чтобы просмотреть последнюю статистику, нажмите кнопку Пуск >Параметры > клиентский компонент Центра обновления Windows > Дополнительные параметры > мониторе «Оптимизация доставки> действия«.

Установка ограничений пропускной способности
Оптимизация доставки спроектирована таким образом, чтобы автоматически настраивать пропускную способность сети, которая используется для выгрузки и скачивания обновлений, приложений Магазина и других продуктов Майкрософт. Но если вы беспокоитесь об использовании данных или хотите убедиться, что у других устройств дома есть необходимая пропускная способность, можно ограничить пропускную способность, используемую для загрузки и отправки с оптимизацией доставки. Кроме того, вы можете указать месячный предел выгрузки, а мы покажем, какой объем данных компьютер передал на данный момент и какой объем остался.
Примечание: Ограничения пропускной способности применяются только к оптимизации доставки для автоматического скачивания обновлений. Если вы вручную инициируете скачивание (например, путем обновления Windows в разделе «Параметры» > клиентский компонент Центра обновления Windows или путем скачивания приложения из Магазина Windows), установленные ограничения пропускной способности не применяются.
Чтобы задать ограничения пропускной способности для скачивания, выполните указанные действия.
-
Нажмите кнопку Пуск > Параметры > клиентский компонент Центра обновления Windows > Дополнительные параметры > Оптимизация доставки.
-
В разделе Параметры загрузки выберите Ограничить пропускную способность, используемую для скачивания, с помощью:
-
Абсолютный предел пропускной способности. Выберите, чтобы задать ограничение для скачивания в фоновом режиме, на переднем плане или в обоих вариантах. Введите максимальный объем пропускной способности для использования в Мбит/с.
-
Процент измеряемой пропускной способности
. Выберите, чтобы задать ограничение для скачивания в фоновом режиме, на переднем плане или в обоих вариантах. Затем задайте процент доступной пропускной способности, используемой для скачивания. При более низких значениях полоса пропускания используется меньше, но и обновления доставляются более медленно.
-

Чтобы задать ограничения пропускной способности для отправки, выполните указанные действия.
-
Нажмите кнопку Пуск > Параметры > клиентский компонент Центра обновления Windows > Дополнительные параметры > Оптимизация доставки.
-
В параметрах Отправки можно ограничить процент пропускной способности, используемый для отправки обновлений, и установить максимальное ограничение на отправку через месяц. Эти параметры можно использовать вместе, чтобы ограничить пропускную способность и максимальный объем данных, разрешенный в месяц.
-
Выберите процент для параметра Оптимизация доставки, чтобы ограничить пропускную способность, используемую для отправки обновлений на другие устройства в Интернете.
-
Выберите ежемесячное ограничение для отправки от 1 до 500 ГБ.
-

Почему не удается отключить оптимизацию доставки?
Обновления из клиентский компонент Центра обновления Windows, Microsoft Store и другого содержимого Майкрософт поступают через оптимизацию доставки. Это сокращает время и пропускную способность, необходимые для получения обновлений. Отключение оптимизации доставки не отключает обновление. Оно просто заставляет каждое устройство скачивать обновления непосредственно из корпорации Майкрософт, а не получать их с локального компьютера, который ранее их скачал.
Если переключатель для отключения оптимизации доставки недоступен, это связано с тем, что устройство управляется вашей организацией, а ИТ-администратору требуется включить оптимизацию доставки.
-
Нажмите кнопку Пуск > Параметры > клиентский компонент Центра обновления Windows > Дополнительные параметры > Оптимизация доставки.
-
Если устройство управляется, на странице Параметры оптимизации доставки отображаются следующие элементы:
-
Примечание в верхней части страницы о том, что некоторые из этих параметров управляются вашей организацией.
-
Параметр Разрешить скачивание с других компьютеров неактивен. Другие параметры оптимизации доставки также могут быть неактивными в зависимости от параметров, необходимых ИТ-администратору.
-

Очистка кэша оптимизации доставки
Оптимизация доставки в Windows автоматически очищает кэш. Файлы удаляются из кэша через короткий период времени или когда его содержимое занимает слишком много места на диске. Однако если на компьютере требуется больше места, кэш можно очистить вручную.
-
В поле Поиск на панели задач введите очистку диска. Выберите приложение Очистка диска в списке результатов.
-
На вкладке Очистка диска выберите проверка файлы оптимизации доставки.
-
Нажмите кнопку ОК. В появившемся диалоговом окне выберите Удалить файлы.

Нужна дополнительная помощь?
Нужны дополнительные параметры?
Изучите преимущества подписки, просмотрите учебные курсы, узнайте, как защитить свое устройство и т. д.
Функцию оптимизации доставки (Windows Update Delivery Optimization, WUDO) в Windows 10 можно использовать для более эффективного распространения обновлений Windows (полученных через Windows Update или WSUS), и пакетов Configuration Manager в корпоративной сети с множеством сайтов/филиалов. Благодаря использованию Delivery Optimization вы можете существенно уменьшить трафик и нагрузку на каналы между вашими офисами при получении обновлений.
В этой статье мы рассмотрим особенности настройки Delivery Optimization в Windows 10 и 11 для оптимизации трафика обновлений Windows Update, WSUS и SCCM в локальной сети предприятия.
Содержание:
- Настройка оптимизации доставки в Windows 10 и 11
- Настройка параметров Delivery Optimization на клиентах с помощью GPO
- Использование Delivery Optimization для оптимизации трафика обновлений WSUS
- Использование Delivery Optimization в Configuration Manager
- Статистика использования оптимизации доставки в Windows
Служба Delivery Optimization похожа на торренты, и основана на принципах Peer to Peer (P2P). Перед загрузкой файла обновления Windows или приложения из Windows Store, компьютер пытается найти это файл у ближайших компьютеров в сети. Если такой файл найден, компьютер скачивает этот файл с соседнего компьютера, не нагружая канал WAN. Для координации используется облачный сервис Microsoft Delivery Optimization. Это значит, что ваши компьютеры должны иметь доступ в интернет (прямой или через прокси).
В современных билдах Windows 11/10 оптимизация доставки поддерживается не только для обновлений Windows и приложений MS Store, но также и обновлений Microsoft Office (обычных, C2R и MSIX) и пакетов SCCM.
Настройка оптимизации доставки в Windows 10 и 11
Оптимизация доставки включена во всех редакциях Windows 10 (доступна начиная с билда 1511) и Windows 11. По умолчанию разрешено получать файлы только с компьютеров в этой локальной сети (LAN).
Настройки оптимизации доставки доступны в современной панели управления Windows. Перейдите в Settings -> Windows Update -> Advanced Options -> Delivery Optimization.

Как вы видите доступны только две опции:
- Allow downloads from other PCs – включает или отключает оптимизацию доставки;
- Allow downloads from: device on my local network/device on the Internet and my local network – позволяет указать, разрешено ли получать файлы с других устройств в интернете или только с устройств в локальной сети.
За функционал оптимизации доставки на стороне клиента отвечает служба Delivery Optimization (DoSvc). Служба по умолчанию включена и настроена на автозапуск:
get-service dosvc|Select-Object -Property Name,Status,StartType
Настройка параметров Delivery Optimization на клиентах с помощью GPO
Расширенные настройки Delivery Optimization находятся в разделе групповых политик Computer Configuration -> Administrative Templates -> Windows Components -> Delivery Optimization.

Чтобы принудительно включить Delivery Optimization на клиентах Windows используется политика Download Mode. Чаще всего здесь используются значения:
- LAN (1) – HTTP Peering behind the same NAT — рекомендуется использоваться, если все ваши компьютеры находятся в одной LAN;
- Group (2) — HTTP blended with peering across a private group — используется в больших сетях, состоящих из множества сегментов, соединенных WAN каналами. В качестве границ сетей могут использоваться домены, сайты AD.

С помощью политики GroupID можно создать группы доставки обновлений в вашей сети. Например, с помощью GPO можно назначить компьютерам в каждой OU уникальный GUID. Компьютеры с одинаковыми GUID будут получать обновления только с компьютеров с тем же GUID (т.е. в рамках одной LAN, не нагружая трафиком WUDO каналы между площадками). Для генерации уникального GUID выполните команду: [guid]::NewGuid().
Либо вы можете привязать группу к сайтам Active Directory с помощью политики Select the source of group IDs = AD Site.

Устройство Windows будет работать в качестве пира сети Delivery Optimization, если на нем установлено не менее 4 Гб памяти и 32 Гб свободного места на диске. Можно изменить эти настройки в GPO:
- Minimum disk size allowed to use Peer Caching (in GB)
- Minimum RAM Capacity (inclusive) required to enable of Peer Caching (in GB)
По умолчанию оптимизация доставки не будет работать для устройств, подключенных в вашу сеть через VPN. Если вы хотите, чтобы клиенты VPN получали обновления через delivery optimization, включите опцию Enable peer caching while the device is connected over a VPN.
Использование Delivery Optimization для оптимизации трафика обновлений WSUS
Delivery Optimization автоматически поддерживается для обновлений на WSUS сервере. Создайте обычную групповую политику для получения обновлений с вашего WSUS и назначьте ее на клиентов.
Клиент после сканирования обновлений на WSUS, попытается найти файл обновления в кэше на клиентах в LAN. Для этого, он обращается к облачному сервису WUDO (по HTTP/HTTPS) и спрашивает о наличии файла с определенным хэшем на компьютерах в той же LAN.
Если файл найден, клиент обращается к службе Delivery Optimization на соседнем компьютере (порт 7680) и начинает загрузку файла по BITS.
Использование Delivery Optimization в Configuration Manager
ConfigMgr 1910 и выше поддерживает использование Delivery Optimization для распространения обновления и пакетов в сети.
Как и BranchCache, оптимизация доставки основывается на границах групп (boundaries). Включите опцию Allow peer downloads in this boundary group в настройках границы группы.
В настройках клиентов Configuration Manager нужно включить две опции:
- В разделе Delivery Optimization включите Use Configuration Manager boundary Groups for Delivery optimization for group ID;
- Включите Allow Clients to download delta content when available в разделе Software Update.
Если Delivery Optimization включена, и в рамках границ обнаружены пиры с нужным контентом, Windows будет скачивать с пиров все типы файлов независимо от клиента ConfigMgr.
Статистика использования оптимизации доставки в Windows
Вы можете получить статистику о получении файлов и обновлений через оптимизацию доставки с помощью Activity Monitor (доступен в панели управления Settings -> Update & Security -> Delivery Optimization). Здесь видно какой объем трафика из различных источников delivery optimization получал ваш компьютер и с кем делился.
Также можно использовать PowerShell для получения статистики DeliveryOptimization.
Команда для получения общей статистики Delivery optimization (сколько файлов скачано, отдано, размер, эффективность пира):
Get-DeliveryOptimizationPerfSnap
Подробная информация о текущих заданиях Delivery Optimization:
Get-DeliveryOptimizationStatus | ft

Командлет выводит информацию о всех файлах, полученных компьютером. Виден размер файла, какой процент файла получен через DO (PercentPeerCaching) и т.д.
С помощью следующей команды можно получить информацию о подключенных пирах:
Get-DeliveryOptimizationStatus –PeerInfo

Можно получить статистику delivery optimization для вашего устройства за месяц:
Get-DeliveryOptimizationPerfSnapThisMonth
Наибольший эффект от использования оптимизации доставки могут получить компании, состоящие из нескольких филиалов, соединенных по WAN с централизованной инфраструктурой WSUS/SCCM. Также Delivery Optimization позволит отказаться от использования реплик WSUS или точек распространения SCCM в удаленных офисах.
Используя средства очистки диска в Windows, пользователи могут увидеть «Файлы оптимизации доставки», в отношении которых у них может возникнуть вопрос: что это и можно ли удалить эти файлы. Второй возможный вопрос, касающийся оптимизации доставки — почему соответствующая служба активно использует доступ в Интернет, что видно на вкладке «Сеть» в диспетчере задач.
В этой простой инструкции подробно о файлах оптимизации доставки, их назначении и удалении, а также о том, как отключить саму оптимизацию доставки.
Файлы оптимизации доставки — назначение и удаление
В Windows 10 и 11 присутствует функция «Оптимизация доставки», имеющая отношение к загрузке обновлений. Задача функции — ускорить загрузку обновлений за счет использования кэша обновлений с других, рядом расположенных устройств. Как она работает (при условии, что включена в Параметрах):
- Ваш компьютер может скачивать обновления Windows не только с серверов Майкрософт, но и с компьютеров в локальной сети (а при включении соответствующей настройки — и в Интернете), где эти обновления уже есть.
- Ваш компьютер также может раздавать файлы обновлений компьютерам в локальной сети и в Интернете.
В свою очередь, Файлы оптимизации доставки — это тот самый выделенный кэш обновлений, а также соответствующие журналы. Эти файлы могут загружаться другими компьютерами в локальной сети (по умолчанию) или в Интернете (если включить настройку).
Сами файлы расположены в скрытой системной папке
C:\Windows\ServiceProfiles\NetworkService\AppData\Local\Microsoft\Windows\DeliveryOptimization

Как удалить Файлы оптимизации доставки и можно ли это делать?
Удаление файлов оптимизации доставки полностью безопасно: однако они могут появиться вновь. Если вы не хотите этого — отключите оптимизацию доставки в параметрах Центра обновлений, о чём подробно в следующем разделе инструкции.
Для удаления файлов оптимизации доставки можно использовать один из следующих способов, оба подойдут и для Windows 11 и для Windows 10:
- Нажать клавиши Win+R на клавиатуре (или нажать правой кнопкой мыши по кнопке «Пуск» и выбрать пункт «Выполнить»), ввести cleanmgr и нажать Enter для запуска утилиты «Очистка диска». Выбрать «Диск C» для очистки, установить отметку на «Файлы оптимизации доставки» и нажать «Ок» для запуска из очистки.
- Зайти в Параметры (клавиши Win+I) — Система — Память и нажать по пункту «Временные файлы». Отметить пункт «Файлы оптимизации доставки» и нажать кнопку «Удалить файлы».
Оптимизация доставки грузит сеть — как отключить функцию?
Самая частая проблема пользователей, касающаяся «Оптимизации доставки» заключается в том, что соответствующая ей служба может активно использовать трафик. Причина обычно не в каком-либо сбое, а в её штатной работе: раздаче обновлений на компьютеры в локальной сети или Интернете.
Если вам это не требуется, вы можете отключить оптимизацию доставки:
- В Windows 11 зайдите в Параметры — Центр обновления Windows — Дополнительные параметры, найдите пункт «Оптимизация доставки» и выключите переключатель «Разрешить загрузки с других компьютеров».
- В Windows 10 откройте Параметры — Обновление и безопасность и выберите пункт «Оптимизация доставки» в панели слева. Отключите функцию с помощью переключателя «Разрешить загрузки с других компьютеров».
Примечание: возможно также отключить службу «Оптимизация доставки», однако сделать это в интерфейсе «Службы» (services.msc) не получится: потребуется использовать редактор реестра и получить права на изменение соответствующего раздела, подробнее: Как отключить службу в Windows.
Завершая материал, ещё один нюанс, который может быть полезным в будущем: очистка любых пунктов во встроенной утилите «Очистка диска» в Windows или в разделе «Память» в «Параметрах» безопасна (подробнее: Очистка диска встроенными средствами Windows 11, подойдет и для Windows 10).
Самое неприятное, с чем вы можете столкнуться после очистки — отсутствие дампов памяти или журналов, когда они нужны (но в отсутствие сбоев обычно не требуются), повторное создание эскизов для файлов изображений, удаление файлов Корзины, которых вы удалять не планировали. Но к каким-либо последствиям в части работоспособности системы очистка любого из пунктов не приведёт.
Все способы:
- Способ 1: Отключение оптимизации доставки
- Способ 2: Отключение обновлений приложений
- Способ 3: Групповые политики
- Способ 4: Чистая загрузка
- Способ 5: Приостановка обновлений
- Вопросы и ответы: 1
Способ 1: Отключение оптимизации доставки
Функция оптимизации доставки обновлений предполагает использование в качестве источника пакетов не только централизованные сервера, но также и пользовательские компьютеры. Такой подход ускоряет скачивание обновлений, но с другой стороны, поскольку их загрузка имеет приоритет над остальным трафиком, скорость интернета может существенно снизится. Простейший способ решить эту проблему – отключить оптимизацию доставки в настройках Windows 10.
- Откройте приложение «Параметры» и перейдите в раздел «Центр обновления Windows» → «Дополнительные параметры».
- Нажмите ссылку «Оптимизация доставки».
- Установите переключатель «Разрешить загрузки с других компьютеров» в положение «Откл.» и закройте приложение «Параметры».



Готово. Чтобы новые настройки вступили в силу, перезагрузите компьютер.
Способ 2: Отключение обновлений приложений
К задержкам трафика может также привести фоновая работа Магазина приложений Windows, точнее процедура автоматического обновления универсальных приложений. Отключите ее.
- Запустите приложение «Microsoft Store», нажмите в правом верхнем углу кнопку в виде трех точек и выберите из меню «Настройки».
- В окне настроек переключите рычажок «Обновлять приложения автоматически» в положение «Выкл.».


Закройте Магазин Windows, перезагрузите компьютер и проверьте нагрузку на интернет.
Способ 3: Групповые политики
Для настройки функции оптимизации доставки можно использовать системные политики. Данный способ отличается гибкостью и позволяет выбирать разные режимы скачивания пакетов обновлений.
- Запустите «Редактор локальных групповых политик», для чего вызовите нажатием клавиш Win + R диалоговое окошко «Выполнить», введите в него команду
gpedit.mscи нажмите клавишу ввода. - В правой колонке окна «Редактора локальных политик» перейдите в раздел «Конфигурация компьютера» → «Административные шаблоны» → «Компоненты Windows» → «Оптимизация доставки». В правой колонке найдите политику «Режим скачивания» и откройте ее «Свойства» двойным по ней кликом.
- Включив политику, выберите из выпадающего списка блока «Параметры» опцию «Обход (100)» и сохраните настройки.
- Затем перейдите в раздел «Конфигурация компьютера» → «Административные шаблоны» → «Сеть» → «Фоновая интеллектуальная служба передачи (BITS)» и откройте «Свойства» политики «Ограничить максимальную пропускную способность сети для фоновой передачи BITS».
- Включите политику, если отключена. В блоке «Параметры» установите желаемую скорость передачи. В большинстве случаев оптимальным значением является 10 кбит/с. Здесь же можно задать период времени, в течение которого будет действовать настройка.





Чтобы настройки вступили в силу, перезагрузите компьютер.
Способ 4: Чистая загрузка
Дополнительное решение, позволяющее исключить потенциальное влияние на работу функции оптимизации доставки посторонних фоновых процессов и служб.
- Откройте диалоговое окно «Выполнить» нажатием клавиш Win + R, введите в него команду
msconfigи нажмите клавишу ввода. - В открывшемся окне утилиты «Конфигурация системы» переключитесь на вкладку «Службы», активируйте опцию «Не отображать службы Майкрософт» и нажмите кнопку «Отключить все».
- Сохраните настройки и перезагрузите компьютер.


Если проблема с нагрузкой на интернет будет устранена, вероятно, вызывалась она одной из отключенных служб. Включайте одну за другой ранее отключенную службу, пока не обнаружите ту, которая вызывает проблему. Отключите ее навсегда.
Способ 5: Приостановка обновлений
Наконец, в качестве временного решения можно порекомендовать приостановку работы «Центра обновлений Windows». Это можно сделать разными способами, из которых самым простым и наиболее удобным в данном конкретном случае является остановка системной службы «Центр обновлений Windows».
- Откройте оснастку управления службами командой
services.mscв диалоговом окошке «Выполнить» (Win + R). - Отыщите в списке службу «Центр обновлений Windows» и откройте ее «Свойства», дважды щелкнув по ней ЛКМ.
- Выберите тип запуска «Отключена», нажмите кнопку «Остановить» и сохраните настройки.



После выполнения связанных с использованием интернета задач включите службу обновления теми же средствами оснастки управления службами, не забыв восстановить исходный тип запуска «Автоматически».
Наша группа в TelegramПолезные советы и помощь
Оптимизация доставки позволяет Windows 10 использовать для получения обновлений не только сервера Microsoft, но и другие компьютеры в сети. Наши эксперты рассказывают, как включается и настраивается эта функция.
Параметры Windows
Включается опция оптимизации доставки в настройках операционной системы. Вызываем панель параметров Windows сочетанием клавиш «Win+i». Заходим в выделенный рамкой раздел.
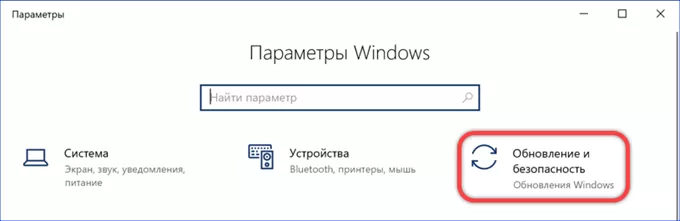
В боковом меню выделяем отмеченную единицей строку. Для активации функции оптимизации переводим обозначенный двойкой переключатель в положение «Вкл». Ниже определяем с каких компьютеров возможна доставка. Выбрать можно только локальную сеть или разрешить получение обновлений с других ПК в интернете. Цифрами «4» и «5» обозначены ссылки на расширенные настройки и монитор активности функции.
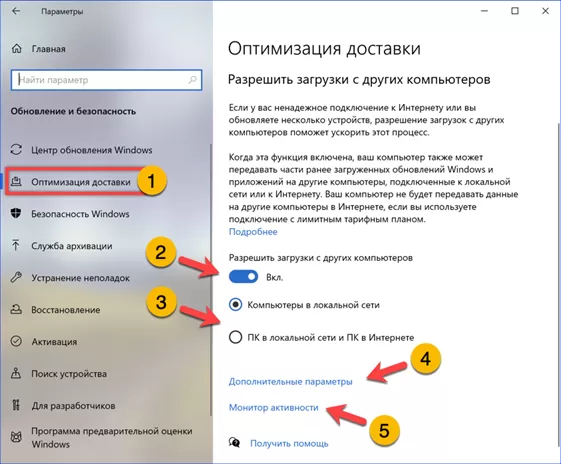
Панель дополнительных параметров разделена на два блока. Первый предназначен для настройки опций загрузки и позволяет определить «ширину» выделяемого канала. По умолчанию используются абсолютные значения, исчисляемые в мегабитах в секунду. Переставляя радиокнопку в положение указанной двойкой, пользователь получает возможность использовать процентное соотношение для ограничения пропускной способности канала.
Второй блок отвечает за передачу данных с ПК на другие компьютеры в сети, использующие функцию распределенного получения обновлений. Установив галочку в отмеченную единицей позицию, активируем ползунок и выставляем процентное значение ограничения пропускной способности. Ниже, цифрой «2» показана позиция абсолютного лимита данных. По умолчанию компьютер может отдавать до 500 Гб в месяц. Включая опцию ограничения, изменяем это значение в меньшую сторону.
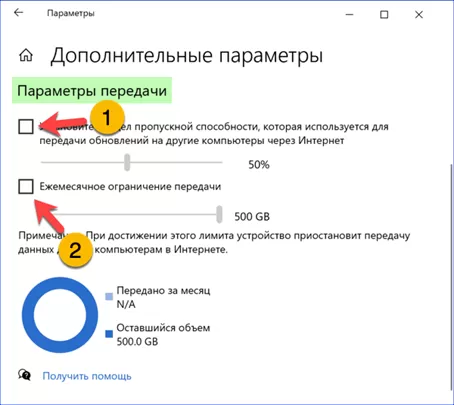
Монитор активности также разделен на два блока. При помощи кольцевых диаграмм в них выводится помесячная статистика получения и раздачи обновлений.
Групповая политика
Редактор групповой политики позволяет настраивать ряд дополнительных параметров распределенной доставки. Вызываем диалоговое окно «Выполнить» комбинацией клавиш «Win+R». Вводим в текстовое поле «gpedit.msc». Жмем клавишу Enter или кнопку «ОК» запуская консоль MMC с редактором групповой политики.
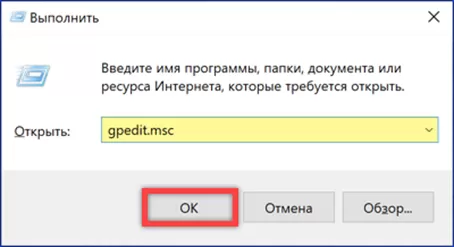
Разворачиваем директории, подсвеченные зеленым маркером в области выбора. Выделяем мышкой папку, обозначенную двойкой. В правой части окна отобразится ее содержимое. Каждая строка представляет собой настраиваемую опцию. Для примера рассмотрим, как настроить режим скачивания. Двойным щелчком мышки по указанной цифрой «2» строке открываем диалог редактирования.
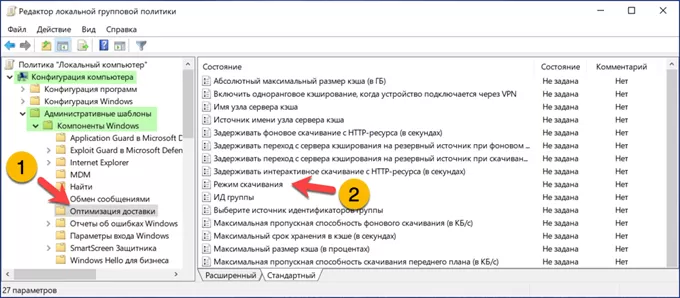
Переносим радиокнопку, обозначенную единицей в положение «Включено». В области «Параметры» активируется показанное двойкой выпадающее меню. Выбираем подходящую опцию ориентируясь по их описанию в подсвеченном зеленым маркером поле. Записываем изменения кнопкой «Применить». Жмем «ОК» закрывая диалог редактирования. Заданные параметры вступят в силу после перезагрузки компьютера.
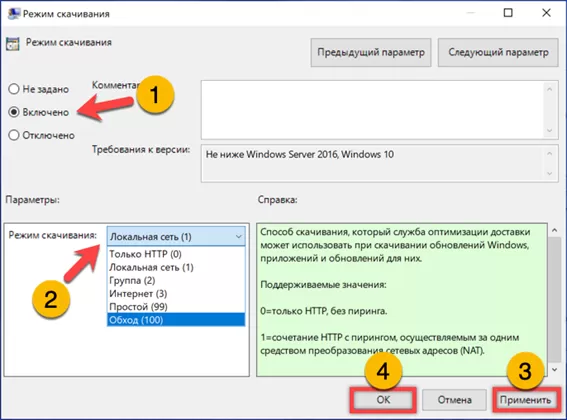
В заключение
Пошаговая инструкция, приведенная нашими экспертами, поможет вам самостоятельно включить и настроить функцию оптимизации доставки в Windows 10.
|
Оцените статью |
|
|
Всего голосов: 0, рейтинг: 0 |
Внимание! Данный рейтинг носит субъективный характер, не является рекламой и не служит руководством к покупке. Перед покупкой необходима консультация со специалистом.




