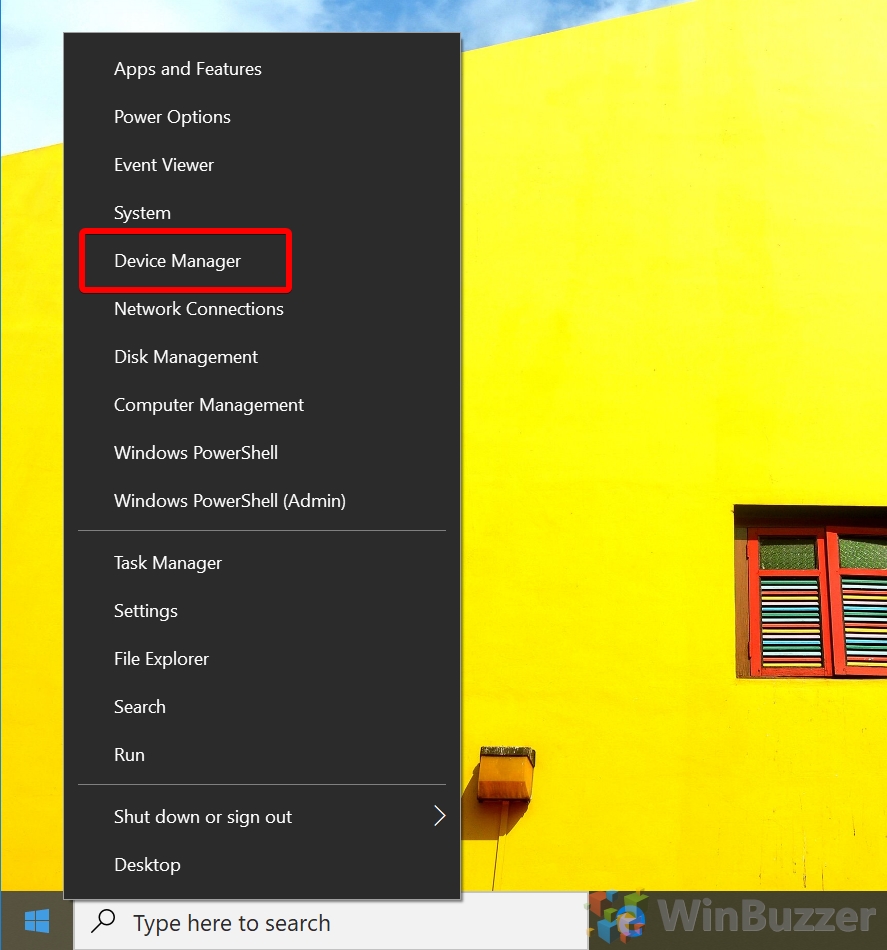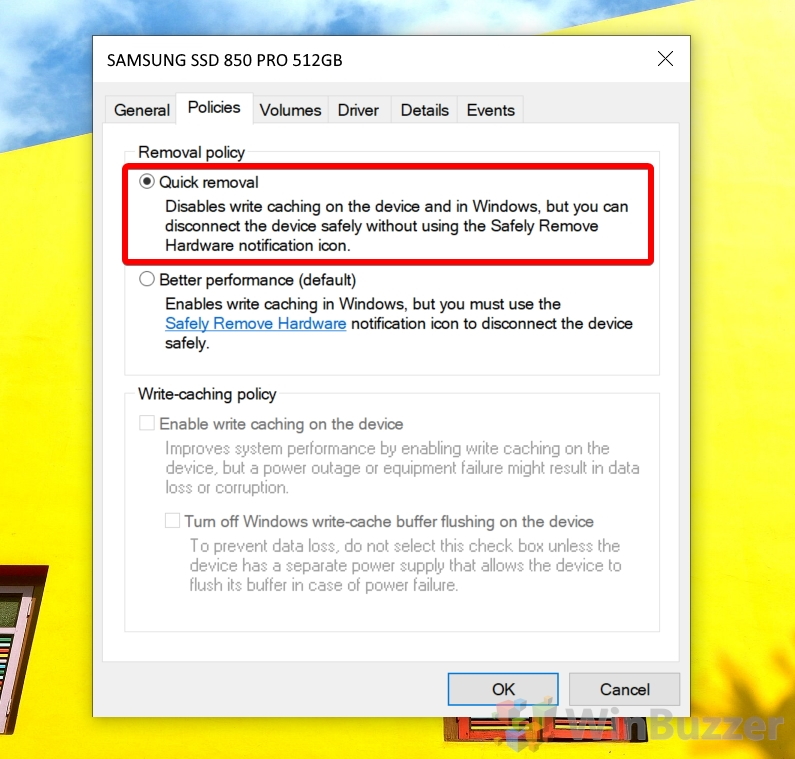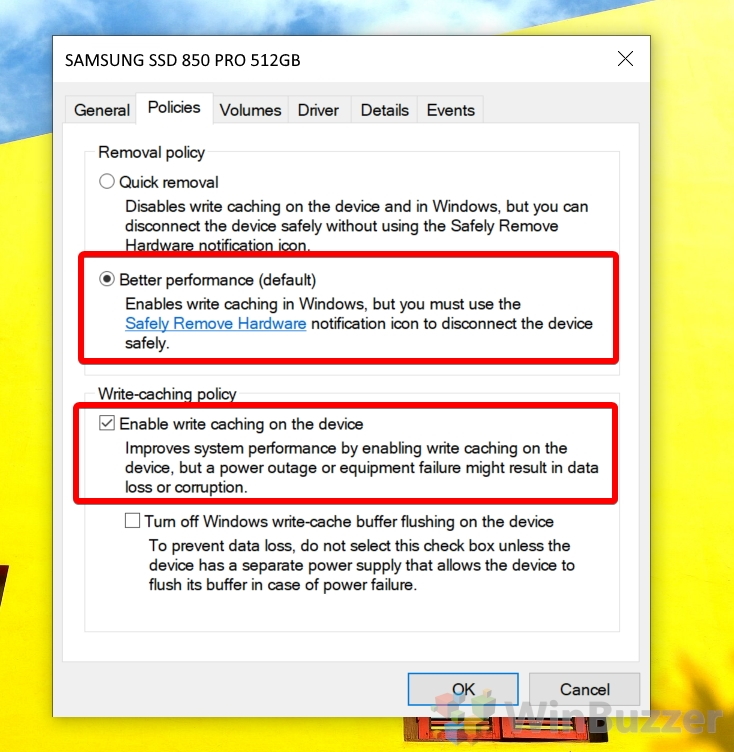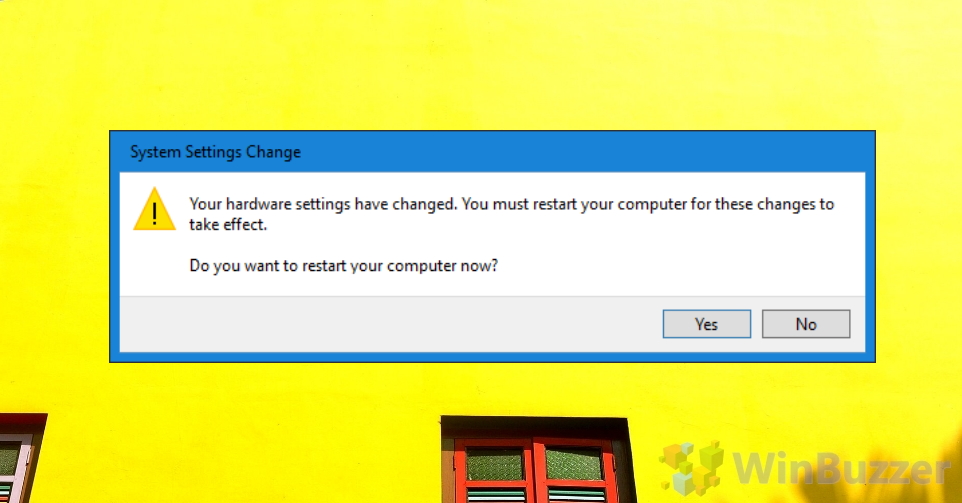Если вы приобрели твердотельный диск или купили компьютер или ноутбук с SSD и хотите настроить Windows так, чтобы оптимизировать скорость работы и продлить срок работы SSD, основные настройки вы найдете здесь. Инструкция подойдет для Windows 7, 8 и Windows 8.1. Обновление 2016: для новой ОС от Microsoft смотрите инструкцию Настройка SSD для Windows 10.
Многие уже оценили производительность твердотельных дисков SSD — пожалуй, это один из самых желанных и эффективных апгрейдов компьютера, который может серьезно улучшить производительность. По всем параметрам, связанным со скоростью SSD выигрывает у обычных жестких дисков. Однако в том, что касается надежности не все так однозначно: с одной стороны, они не боятся ударов, с другой — имеют ограниченное количество циклов перезаписи и другой принцип работы. Последнее нужно учитывать при настройке Windows для работы с SSD диском. А теперь переходим к конкретике.
Следует проверить, что функция TRIM включена
По умолчанию, Windows, начиная с версии 7 поддерживает TRIM для SSD по умолчанию, однако лучше проверить, включена ли эта функция. Смысл TRIM в том, что при удалении файлов, Windows сообщает диску SSD, что данная область диска больше не используется и ее можно очистить для последующей записи (для обычных HDD этого не происходит — при удалении файла данные остаются, а потом записываются «сверху»). Если данная функция отключена, это со временем может привести к падению производительности твердотельного диска.
Как проверить TRIM в Windows:
- Запустите командную строку (например, нажмите Win + R и введите cmd)
- Введите команду fsutil behavior query disabledeletenotify в командной строке
- Если в результате выполнения вы получите DisableDeleteNotify = 0, значит TRIM включена, если 1 — отключена.

Если функция отключена, см. Как включить TRIM для SSD в Windows.
Отключите автоматическую дефрагментацию дисков
Прежде всего, твердотельные SSD диски не нужно дефрагментировать, дефрагментация не принесет пользы, а вред возможен. Об этом я уже писал в статье про вещи, которые не нужно делать с SSD.
Все последние версии Windows«знают» об этом и автоматическая дефрагментация, которая по умолчанию включена в ОС для жестких дисков, обычно не включается для твердотельных. Однако, лучше проверить этот момент.

Нажмите клавишу с эмблемой Windows и клавишу R на клавиатуре, после чего в окне «Выполнить» введите dfrgui и нажмите Ок.

Откроется окно с параметрами автоматической оптимизации дисков. Выделите ваш SSD (в поле «Тип носителя» будет указано «Твердотельный накопитель») и обратите внимание на пункт «Оптимизация по расписанию». Для SSD следует отключить ее.
Отключите индексацию файлов на SSD
Следующий пункт, который может помочь оптимизации SSD — отключение индексации содержимого файлов на нем (которая используется для быстрого поиска нужных файлов). Индексирование постоянно производит операции записи, которые в перспективе могут сократить срок службы твердотельного жесткого диска.
Для отключения, проделайте следующие настройки:
- Зайдите в «Мой компьютер» или «Проводник»
- Кликните правой кнопкой мыши по диску SSD и выберите «Свойства».
- Уберите отметку «Разрешить индексировать содержимое файлов на этом диске в дополнение к свойствам файла».
Несмотря на отключенное индексирование, поиск по файлам на SSD будет происходит практически с той же скоростью, что и раньше. (Имеется также возможность продолжить индексацию, но сам индекс перенести на другой диск, но об этом я напишу в другой раз).
Включите кэширование записи
Включение кэширование записи на диск может повысить производительность как HDD, так и SSD дисков. При этом, при включении данной функции, для записи и чтения используются технология NCQ, которая позволяет более «интеллектуально» обрабатывать поступающие от программ обращения. (Подробнее об NCQ на Википедии).

Для того, чтобы включить кэширование, зайдите в диспетчер устройств Windows (Win + R и ввести devmgmt.msc), откройте «Дисковые устройства», кликните правой кнопкой мыши по SSD — «Свойства». Разрешить кэширование вы можете на вкладке «Политика».
Файл подкачки и гибернации
Файл подкачки (виртуальная память) Windows используется при недостаточном количестве оперативной памяти. Впрочем, по факту он используется всегда, когда включен. Файл гибернации — сохраняет все данные из оперативной памяти на диск для последующего быстрого возвращения к рабочему состоянию.
Для максимальной продолжительности работы SSD рекомендуется минимизировать количество операций записи на него и, если отключить или уменьшить файл подкачки, а также отключить файл гибернации, это также приведет к их сокращению. Однако, прямо рекомендовать это сделать я не стану, могу посоветовать прочитать две статьи про данные файлы (там же указано, как их отключить) и самостоятельно принять решение (отключение этих файлов не всегда хорошо):
- Файл подкачки Windows (что такое, как уменьшить, увеличить, удалить)
- Файл гибернации hiberfil.sys
Возможно, вам есть что добавить на тему настройки SSDна оптимальную производительность?
Disk Write Caching is a feature where data write-requests are not immediately sent to the hard disk, and they are cached into fast volatile memory (RAM) and later sent to hard disk from the queue. The benefit of using Disk Write Caching is that it allows the application to run faster by temporarily storing the data write-requests to RAM rather than the disk. Thus, increasing the system performance but using Disk Write Caching can also lead to data loss or corruption due to power outage or another hardware failure.

The risk of data corruption or loss is real, as the data which is temporarily stored on the RAM might get lost in case of power or system failure before the data is flushed by writing it to the disk. To better understand how Disk Write Caching works consider this example, suppose you want to save a text file on the desktop when you click Save, Windows will temporarily save the information that you want to save the file on the disk into RAM and later Windows will write this file to hard disk. Once the file is written to the disk, the cache will send an acknowledgement to Windows and after which the information from the RAM will be flushed.
Disk Write Caching doesn’t actually write the data to the disk it sometimes occurs after but Disk Write Caching is only the messenger. So now you are aware of the advantages and risk associated with using Disk Write Caching. So without wasting any time let’s see How to Enable or Disable Disk Write Caching in Windows 10 with the help of the below-listed tutorial.
Make sure to create a restore point just in case something goes wrong.
Method 1: Enable Disk Write Caching in Windows 10
1. Press Windows Key + R then type devmgmt.msc and hit Enter.

2. Expand Disk drives, then double-click on the disk drive you want to enable the Disk Write Caching.
Note: Or you can right-click on the same drive and select Properties.

3. Make sure to switch to Policies tab then checkmark “Enable write caching on the device” and click OK.

Note: Check or uncheck “Turn off Windows write-cache buffer flushing on the device” under Write-caching policy according to your choice. But to prevent data loss, do not checkmark this policy unless you have a separate power supply (ex: UPS) connected to your device.

4. Click on Yes to reboot your PC to save changes.
Method 2: Disable Disk Write Caching in Windows 10
1. Press Windows Key + R then type devmgmt.msc and hit Enter.

2. Expand Disk drives, then double-click on the disk drive you want to enable the Disk Write Caching.
3. Make sure to switch to Policies tab then uncheck “Enable write caching on the device” and click OK.

4. Click Yes to confirm to restart your PC.
Recommended:
- How to Format a Disk or Drive in Windows 10
- Set Disk Quota Limit and Warning Level in Windows 10
- How to Convert GPT Disk to MBR Disk in Windows 10
- Prevent Hard Disk from going to Sleep in Windows 10
That’s it you have successfully learned How to Enable or Disable Disk Write Caching in Windows 10 but if you still have
any questions regarding this tutorial then feel free to ask them in the comment’s section.
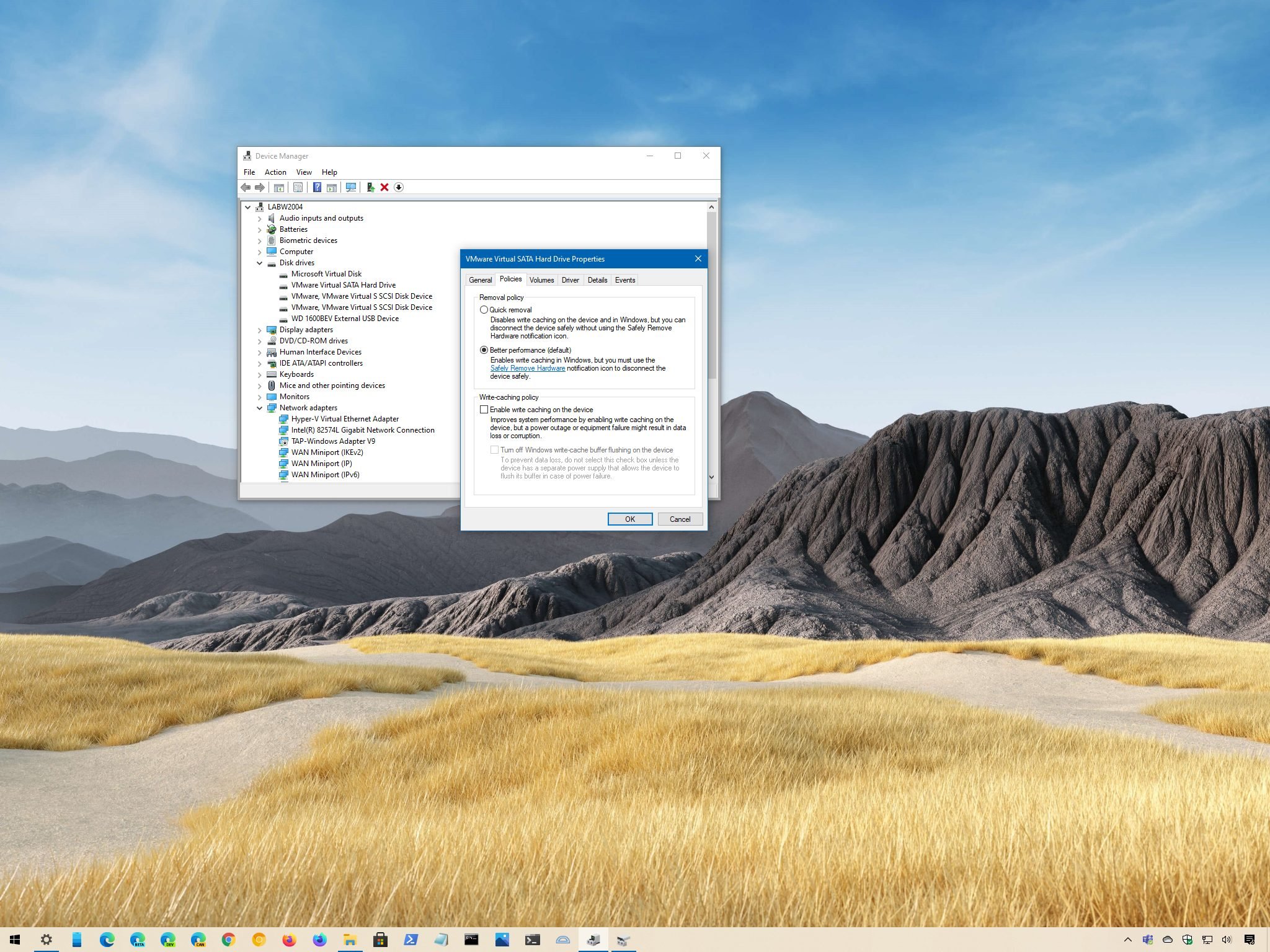
(Image credit: Windows Central)
On Windows 10, disk write caching is a feature that uses the faster system memory to temporarily queue write commands until the storage device is ready to commit them to disk. This approach improves performance since the application doesn’t have to wait for the drive to continue operating.
While it’s a useful feature, the downside is that a system failure, power outage, or accidental removal can result in data loss or corruption. Also, some third-party applications do not support this feature, causing errors and other problems.
As a result, Windows 10 includes two different policies to manage storage devices, including «Quick removal» and «Better performance.» Quick removal is the default setting for external storage, and it does not store any data in memory, making the storage always ready to be disconnected. This means that you can remove the drive skipping the Safely Remove Hardware option without the risk of losing data, but there’s a performance trade-off.
The Better performance option is the default option for internal drives, and it’s the option that enables the disk write caching feature to improve the overall performance of the drive. If the option is enabled, the system will queue temporary data in memory, and later the drive will automatically commit it to disk. However, to prevent data loss, you’ll need to use the Safely Remove Hardware notification icon before disconnecting the external storage.
In this Windows 10 guide, we walk you through the steps to enable or disable the disk write caching policy for external drives.
- How to enable write caching on Windows 10
- How to disable write caching on Windows 10
How to enable disk write caching on Windows 10
To enable disk write caching on Windows 10 for external storage, use these steps:
- Open Start.
- Search for Device Manager and click the top result to open the app.
- Expand the Disk drives branch.
- Right-click the drive you want to enable the feature and select the Properties option.
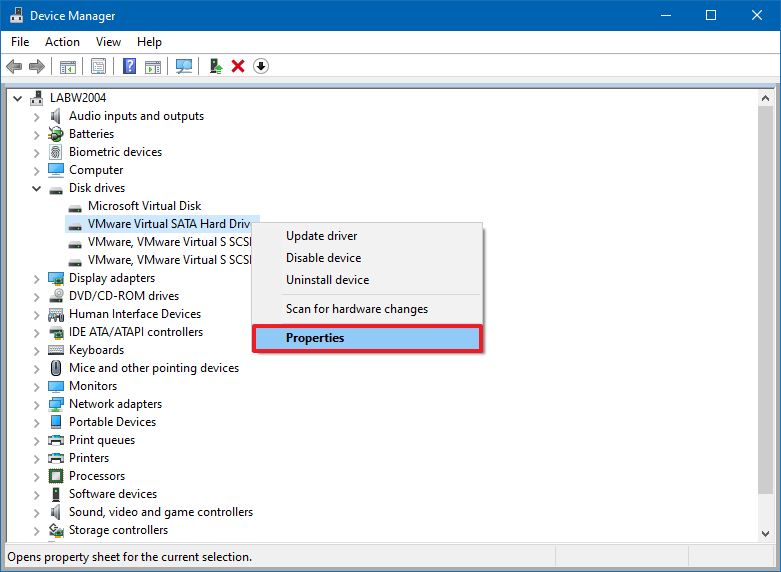
- Click the Policies tab.
- Under the «Removal policy» section, select the Better performance option.
- Under the «Write-caching policy» section, check the Enable write caching on the device option.Quick note: This feature is not supported on every device, so if the option isn’t available or you get an error, you will not be able to turn on the feature.
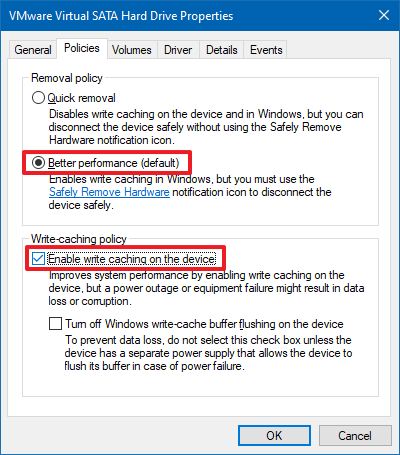
- (Optional) Check the Turn off Windows write-cache buffer flushing on the device option.Quick tip: This option can cause data loss in the event of power failure. If the drive doesn’t have a separate power supply to allow the device to flush the buffer in case of a power issue, it’s not recommended to enable this option.
- Click the OK button.
- Click the Yes button to restart the device (if prompted).
Once you complete these steps, during drive activity, write commands will be stored inside the system memory until the storage can write them onto disk, increasing system performance. However, in the event of hardware or system failure, or power outage, data loss or corruption may occur.
All the latest news, reviews, and guides for Windows and Xbox diehards.
If you decide to use this option, it’s highly recommended to use the Safely Remove Hardware process to prevent possible data loss on the drive by clicking the device icon in the notification area and selecting the Eject option.
How to disable disk write caching on Windows 10
To disable disk write caching on your device, use these steps:
- Open Start.
- Search for Device Manager and click the top result to open the app.
- Expand the Disk drives branch.
- Right-click the drive you want to disable the feature and select the Properties option.
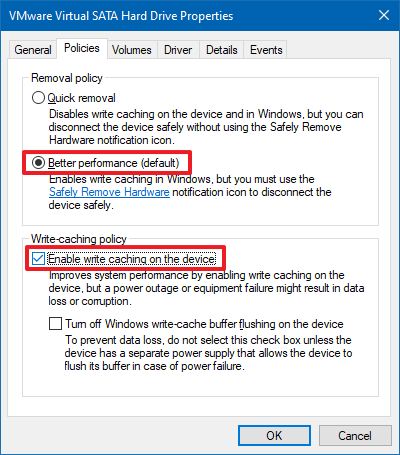
- Click the Policies tab.
- Under the «Removal policy» section, select the Quick removal option.
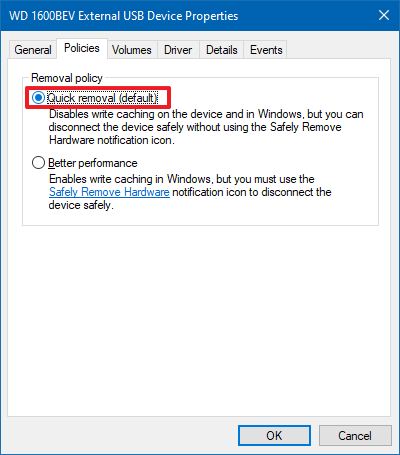
- Click the OK button.
- Click the Yes button to restart the device (if prompted).
After you complete the steps, the drive won’t use the system memory as a buffer to store data, decreasing the storage performance. However, the drive will always be ready to be disconnected, minimizing the chances of data loss.
Mauro Huculak has been a Windows How-To Expert contributor for WindowsCentral.com for nearly a decade and has over 15 years of experience writing comprehensive guides. He also has an IT background and has achieved different professional certifications from Microsoft, Cisco, VMware, and CompTIA. He has been recognized as a Microsoft MVP for many years.
Привет, друзья! Все без исключения пользователи хотят, чтобы установленный на компьютере жесткий диск работал стабильно и быстро, в связи с чем интересуются способами увеличения производительности этого небольшого, но очень важного устройства. Увы, как и все актуальные проблемы, проблема оптимизации жестких дисков стала поводом для самых разных спекуляций, заполнив интернет бесполезными, а нередко и вредными советами по увеличению производительности HDD и SSD.

Начнем с того, что скорость работы жесткого диска, как HDD, так и SSD, складывается из трех основных составляющих – выдачи команды на операцию чтения или записи, обработку данных контроллером и передачу данных через интерфейс дисковой подсистемы. Также скорость работы диска зависит от ряда конструктивных особенностей накопителя, например, HDD с 7200 RPM является более быстрым, чем HDD с 5400 RPM.
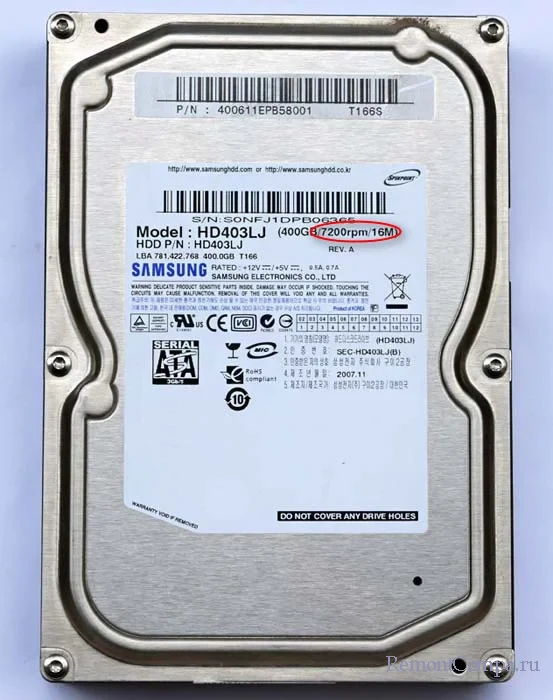

Изменение этих аппаратных характеристик не во власти пользователя, но ничто не мешает ему правильно организовать способ хранения данных на диске. Итак, что можно сделать для увеличения производительности диска?
Если у вас HDD, не забывайте о такой важной процедуре обслуживания как дефрагментация (“Оптимизация” в Windows 10 и 11). В результате удаления старых и последующей записи новых файлов на HDD, смежных свободных областей на диске становится все меньше, и контроллер вынужден дробить файлы на фрагменты и записывать их в несмежные области. Чтобы «собрать» такой файл, считывающей головке приходится совершать больше движений, что не может не сказываться на скорости доступа к данным.
Проверить, включена ли автоматическая дефрагментация/оптимизация накопителя, можно в свойствах любого раздела на вкладке «Сервис», запустив штатную утилиту дефрагментации нажатием кнопки «Оптимизировать».
Там же можно изменить периодичность обслуживания дисков. По умолчанию дефрагментация выполняется раз в неделю, и это оптимальный вариант.
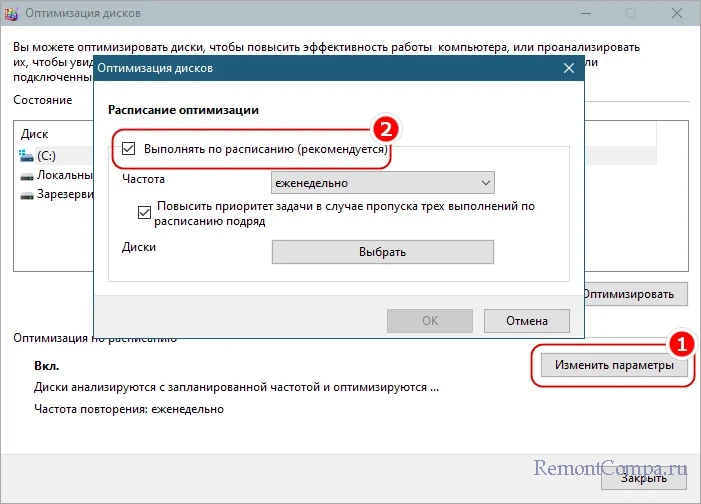
Примечание: внутренние диски SSD не нуждаются в дефрагментации, должная производительность на таких дисках обеспечивается встроенной функцией TRIM.
Суть этого способа заключается в уменьшении количества постоянных обращений к жесткому диску службой индексации файлов. Профит от него мизерный, да и прибегать к нему есть смысл только в том случае, если вы не пользуетесь поиском Windows, в противном случае вы только снизите эффективность своей работы с системой.
Зайдите в свойства системного раздела, снимите флажок с чекбокса «Разрешить индексировать содержимое файлов на этом диске в дополнение к свойствам файла» и примените настройки. Подтвердите изменение атрибутов для диска и вложенных папок и нажмите «OK».
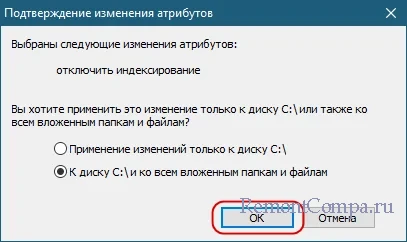
Процедура займет некоторое время, учитывайте только, что в случае с системным разделом изменения будут применены не ко всем файлам, о чем вы будете уведомлены Windows. В таких случаях вам нужно будет проигнорировать применение настроек нажатием кнопки «Пропустить все».
Проверьте, включена ли политика кэширования записей для вашего диска. Данная функция позволяет использовать высокоскоростную энергонезависимую память для временного хранения команд записи, ожидающих обработки более медленной памятью, то есть жестким диском. Запустите «Диспетчер устройств», отыщите в нем свой жесткий диск и откройте его свойства.
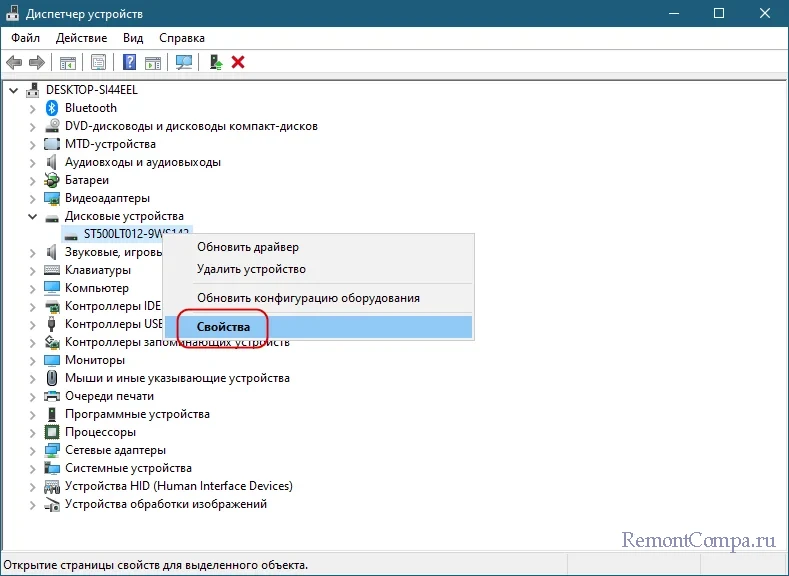
В открывшемся окошке на вкладке «Политика» отметьте (если не отмечена) флажком опцию «Разрешить кэширование записей для этого устройства» и сохраните настройки. Можете поэкспериментировать и с опцией «Отключить очистку буфера кэша записей Windows для этого устройства», но будьте осторожны — последствия ее включения могут иметь как положительный, так и обратный эффект.
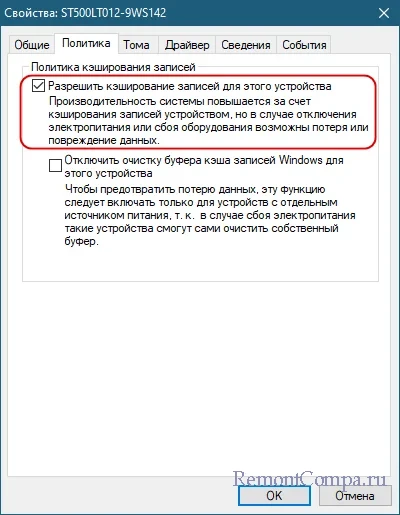
Для внешних жестких дисков набор опций на вкладке «Политика» будет отличаться – вместо «Разрешить кэширование записей…» там будет опция «Оптимальная производительность». Это также справедливо в отношении некоторых моделей дисков, названия параметров кэширования которых могут быть иными, например, «Разрешить кэширование записи на диск» и «Включить повышенную производительность».
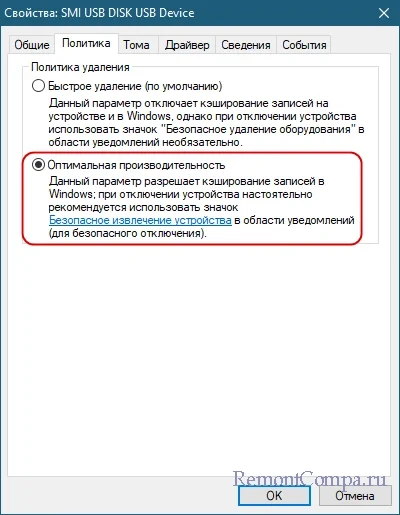
Жесткие диски с интерфейсом SATA могут работать как в режиме IDE, так и в режиме AHCI. Первый режим, его еще называют режимом совместимости со старым оборудованием, является более медленным, чем AHCI.
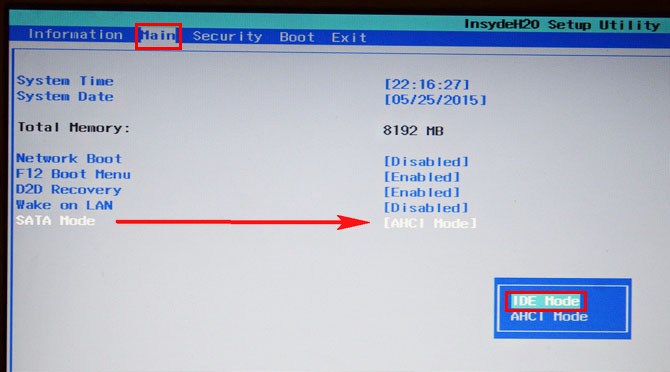
Чтобы проверить, какой режим подключения накопителя используется на вашем ПК, разверните в Диспетчере устройств раздел «Контроллеры IDE ATA/ATAPI» и посмотрите, что указано в названии висящего на контроллере устройства – AHCI или IDE.
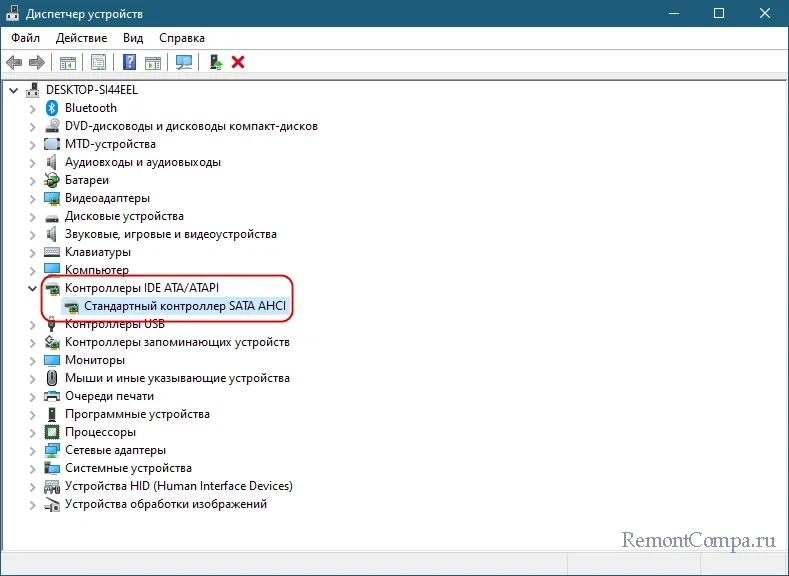
Если IDE, попробуйте сменить режим на AHCI.
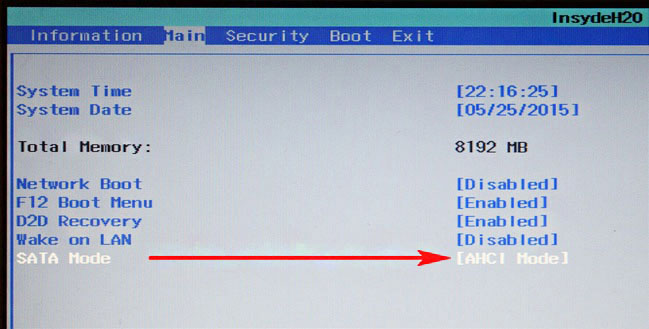
Это важный момент, особенно если на ПК стоит SSD-диск, так как в режиме IDE жизненно необходимая функция TRIM SSD не работает. Поменять режим подключения можно в соответствующем разделе BIOS или UEFI, но делать это необходимо до установки операционной системы. Чтобы изменить режим подключения без переустановки, внесите в реестр следующие изменения.
1. Разверните ключ HKLM\SYSTEM\CurrentControlSet\Services\storahci и установите 0 в качестве значения параметра Start.
2. Перейдите к ключу HKLM \SYSTEM\CurrentControlSet\Services\iaStorAV\StartOverride и задайте в качестве параметра 0 значение 0.
3. Перейдите к ключу HKLM \SYSTEM\CurrentControlSet\Services\storahci\StartOverride и задайте в качестве параметра 0 значение 0.
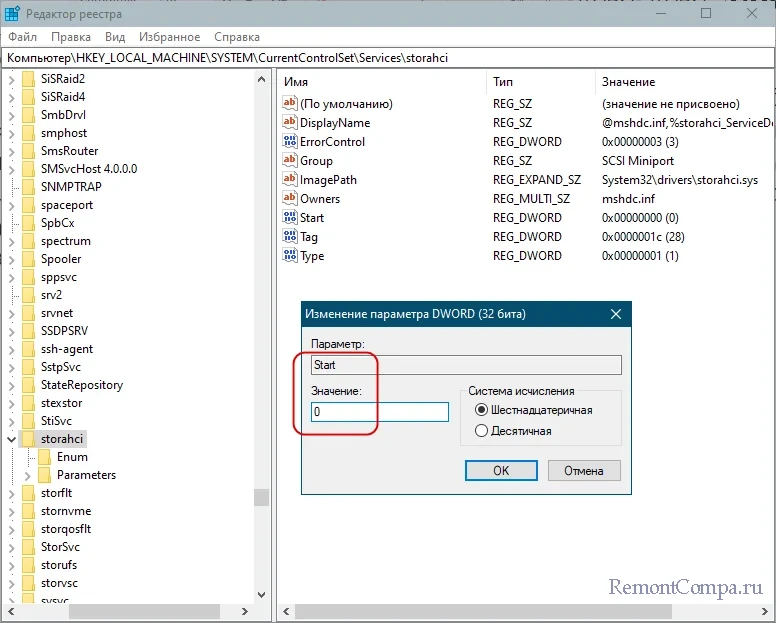
Зайдите в BIOS/UEFI, включите режим AHCI и перезагрузите компьютер в безопасном режиме. Если все пройдет хорошо, начнется процедура установки драйверов AHCI, после чего вам будет предложено перезагрузить ПК. К сожалению, данный способ не является стопроцентно надежным, есть вероятность, что все закончится BSOD. В этом случае верните режим IDE.
Увы, но никакого программного способа, который позволил бы увеличить скорость жесткого диска выше номинальных показателей, не существует. HDD и SSD нельзя разогнать, можно говорить лишь об оптимизации использования накопителя и выборе правильных настроек, которые в большинстве случаев и так выставлены по умолчанию. Ну а теперь тезисно обозначим то, чего делать не следует.
● Отключать функции SuperFetch, ReadyBoot, Prefetch и TRIM.
● Увеличивать размер кластера, этот трюк работает только в старой файловой системы FAT32.
● Отключать файл подкачки, функцию создания точек восстановления, службы ведения журналов.
● Переносить программные или пользовательские папки, а также кэш браузера на другой диск.
● Применять непонятные твики реестра, использовать программы, якобы ускоряющие работу дисков путем переноса кэша ожиданий записей на диск в оперативную память.
● Считать, что создаваемые в процессе работы ОС и программ временные файлы в могут сколь-либо заметно снизить производительность диска.
Обозначенные выше способы если не вредны, то по большей части бесполезны. Наконец, учитывайте тот факт, что физическая память имеет свойство изнашиваться со временем, и по мере накопления медленных секторов скорость чтения/записи будет неизбежно снижаться.
Друзья! Если Вы всё ещё не заменили на вашем компьютере или ноутбуке жёсткий диск на SSD, то самое время это сделать!
The Windows disk write caching feature stores some of your hard disks’ write commands in the memory (RAM), forming a queue. Instead of immediately completing the writing of a file, it saves part of it to complete at a later time, when the slower device can be written to.
Windows 10 Disk Write Caching improves performance
This often means applications can run faster, using the disk write cache to ensure they don’t have to wait for data write requests to actually write to the disk before they can continue. Windows write caching is typically enabled for internal drives by default because of this, but external hard drives or USB drives often don’t use the feature, which can lead to a slow external hard drive.
On the other hand, when you enable write caching you’re introducing a larger chance of data loss. As objects in memory don’t persist across a reboot, sudden power failure or removal of an external drive may mean that some data is irreversibly lost. As a result, there are good reasons to enable or disable the disk write cache, and we’re going to show you how to do that today.
How to Enable or Disable the Disk Write Caching Policy via Device Manager
Disabling or Enabling write caching in Windows 10 is very easy and doesn’t require use of command prompt or the registry. You simply need the Device Manager and a few minutes to fix your Windows caching issues.
- Open Device Manager
Press “Windows + X” to open the Start context menu and click “Device Manager”.
- Open the “Disk Drives” heading and double-click the disk drive
- Disable the Disk Write cache Policy
In the device properties, switch to the “Policies” tab and look for the “Removal policy” section. Tick the option called “Quick removal”. This will disable write caching on the device and in Windows, and lets you disconnect devices without using the ‘Safely Remove Hardware icon’ in your system tray.
- Enable the windows disk write caching policy
To enable the disk write cache for a drive, instead tick “Better performance” under the “Removal policy” section and tick “Enable write caching on the device” under “Write-caching policy”.
Be aware that this will mean you’ll have to use the ‘Safely Remove Hardware’ icon in your taskbar before you remove a device to avoid data loss, and that you’ll be at increased risk of data loss or corruption if there’s a power failure.
Warning: You should not tick the “Turn off Windows write-cache buffer flushing on the device” option unless the disk has a separate power supply. Write-cache buffer flushing will cause data loss if the device doesn’t have external power.
- Accept the prompt to restart your computer
To apply these changes, Windows 10 needs to restart. You can do this by clicking “Yes” on the System Settings Change prompt, or by manually restarting once you’ve finished the other tasks you’re working on.
Last Updated on August 14, 2020 8:00 pm CEST
Ryan Maskellhttps://ryanmaskell.co.uk
Ryan has had a passion for gaming and technology since early childhood. Fusing the skills from his Creative Writing and Publishing degree with profound technical knowledge, he enjoys covering news about Microsoft. As an avid writer, he is also working on his debut novel.