Applies ToWindows 11 Windows 10
Ищете давно потерянное приложение или программу? Найти нужный вариант можно несколькими способами.
-
Выберите Начните , выберите Все приложения , а затем прокрутите алфавитный список слева.
Совет: Чтобы уменьшить прокрутку, выберите любую букву в списке, а затем в алфавитных ссылках выберите букву, чтобы перейти к этому разделу. Например, если вы ищете приложение Teams T, выберите Teams T.
-
Выберите кнопку поиска на панели задач и введите имя приложения или программы.
-
Нажмите клавишу Windows клавиатуры и начните вводить текст.
Примечание: Учащиеся, Windows 11 SE не смогут скачивать приложения из Microsoft Store. Приложениями управляет их ИТ-администратор. Дополнительные сведения
Нужна дополнительная помощь?
Нужны дополнительные параметры?
Изучите преимущества подписки, просмотрите учебные курсы, узнайте, как защитить свое устройство и т. д.
Все способы:
- Способ 1: Главное меню
- Способ 2: Системный поиск
- Способ 3: Диалоговое окно «Выполнить»
- Способ 4: «Параметры»
- Способ 5: «Программы и компоненты»
- Способ 6: Каталог локального диска
- Вопросы и ответы: 0
В первую очередь рекомендуется изучить иконки на рабочем столе, поскольку в большинстве случаев после установки ярлык автоматически размещается здесь.
Способ 1: Главное меню
Практически все программы, которые устанавливаются, помещаются в список главного меню операционной системы Windows 10. Они упорядочиваются по алфавиту, поэтому найти нужный софт, зная его название, несложно:
- Щелкните по иконке Windows, расположенной на нижней рабочей панели. Вверху располагаются недавно добавленные программы. Если их много, то отображается строка «Развернуть». Нажмите на нее, чтобы посмотреть весь перечень.
- Ниже находятся все приложения по алфавиту в порядке убывания — отыщите среди них нужное в меню. Иногда они размещаются в дополнительных папках, которые нужно раскрыть, нажав на название каталога.
Не все установленные пользователем программы отображаются в главном меню — этот параметр иногда необходимо выбирать еще на этапе инсталляции, но все штатные приложения и средства можно найти в списке.
Способ 2: Системный поиск
В операционной системе от Microsoft предусмотрено специальное средство, с помощью которого можно осуществлять быстрый поиск компонентов и программ на компьютере. В отличие от предыдущего метода, при поиске сразу отображаются все дополнительные возможности, например запуск от имени администратора, просмотр различных профилей и другие возможности, зависящие от функций приложения.
- Откройте «Пуск»либо кликните по иконке в виде лупы на рабочей панели, если пользуетесь ей. В появившейся строке пропишите название программы.
- В результатах поиска отображается не только искомая программа, но и все файлы, папки, запросы в интернете и даже системные функции, которые связаны с введенными данными. Чтобы найти только программу, перейдите на вкладку «Приложения».


Чтобы запустить программу, достаточно щелкнуть по ее названию в блоке «Лучшее соответствие». Также доступны дополнительные действия справа. Их можно развернуть, если предусмотрена такая возможность, нажатием на значок в виде стрелочки.

Способ 3: Диалоговое окно «Выполнить»
Для реализации этого способа потребуется точно знать, как называется программа, при этом он является одним из самых простых. Вам понадобится вызвать диалоговое окно «Выполнить», одновременно зажав клавиши «Win + R». В специальной строке введите название приложения, затем нажмите на кнопку «ОК» или клавишу «Enter».

Если команда введена правильно, то интерфейс искомой программы запустится автоматически.
Способ 4: «Параметры»
В десятой Виндовс есть раздел «Приложения», где можно найти все установленные программы на компьютере, чтобы удалить любую из них или исправить при появившихся сбоях в работе:
- Щелкните по значку главного меню Windows и выберите пункт «Параметры», который помечен иконкой в виде шестеренки.
- В новом окне перейдите в раздел «Приложения».
- Дождитесь, пока система соберет данные обо всех программах. После этого отобразится перечень софта с информацией о размере и дате установки. Чтобы посмотреть версию или показать доступные действия, нажмите один раз левой кнопкой мыши по названию программы. Появятся кнопки удаления и изменения.
- Список приложений можно упорядочить по имени, использовать фильтры по локальным дискам вместе или по отдельности. Также реализована поисковая строка, которая позволит быстро отыскать нужный софт, если пользователь точно знает его название.
- Чтобы открыть список предустановленных системой приложений и плагинов, нажмите на строку «Дополнительные компоненты».




Способ 5: «Программы и компоненты»
В Windows 10, как и в предыдущих операционных системах, все еще присутствует стандартная «Панель управления», через раздел которой можно найти любую установленную программу, узнать ее версию или удалить через «Программы и компоненты»:
- Запустите «Панель управления». Для этого можно воспользоваться функцией поиска.
Читайте также: Как открыть «Панель управления» в Windows 10
- В качестве просмотра разделов лучше выбрать мелкие или крупные значки. Отыщите строку «Программы и компоненты» и нажмите на нее.


В списке установленных программ можно посмотреть дату инсталляции, размер, издателя, версию. При необходимости любое приложение можно удалить, выделив его, затем выбрав соответствующую кнопку.

Способ 6: Каталог локального диска
Найти программу на компьютере с Windows 10 можно еще через «Проводник» системы. В этом случае потребуется вручную поискать среди каталогов, поскольку все исполняемые файлы, а также дополнительные компоненты размещаются на локальных дисках.
- Запустите «Проводник» или откройте «Этот компьютер», дважды щелкнув по иконке на рабочем столе.
- Выберите тот локальный диск, на котором установлена искомая программа. Если пользователь не изменял путь сохранения во время процедуры инсталляции, то автоматически все приложения устанавливаются на «Локальный диск (C:)». Когда на компьютере всего один раздел/диск, то сложностей при поиске возникнуть не должно.
- В списке папок откройте «Program Files» или «Program Files (x86)», в зависимости от разрядности установленного приложения. Так, софт с разрядностью 64-bit сохраняется в каталог «Program Files», а 32-разрядные программы – в «Program Files (x86)».
- Затем потребуется найти корневую папку программы. Обычно в ее имени есть название программы или издателя. Останется открыть нужный каталог и найти исполняемый файл (т. е. с расширением EXE).




В каталоге локального диска хранится не только EXE-файл, но и другие данные, используемые софтом: скомпилированные коды, различные библиотеки, графика.

Удаление папки, DLL-файла или любых других данных приведет к сбоям в работе приложения или даже его полной неисправности.
Наша группа в TelegramПолезные советы и помощь
Если вы по какой-то причине не можете найти нужную программу среди установленных в Windows 10, то не переживайте. Из нашего материала вы узнаете о том, как сделать это разными способами.
Осмотр рабочего стола
Начнем с чего-то банального и очевидного. В первую очередь необходимо внимательно осмотреть рабочий стол своего компьютера, поскольку многие программы при установке располагают туда свой ярлык. И в обилии значков, документов и папок очень легко пропустить нужную иконку.
Поиск через меню «Пуск»
Доступ ко всему установленному софту можно получить в панели «Пуск». Кликните левой кнопкой мыши по соответствующей клавише в левом нижнем углу и в открывшемся списке найдите искомую утилиту. Тем более тут все расположено в алфавитном порядке, соответственно проблем с идентификацией возникнуть не должно.
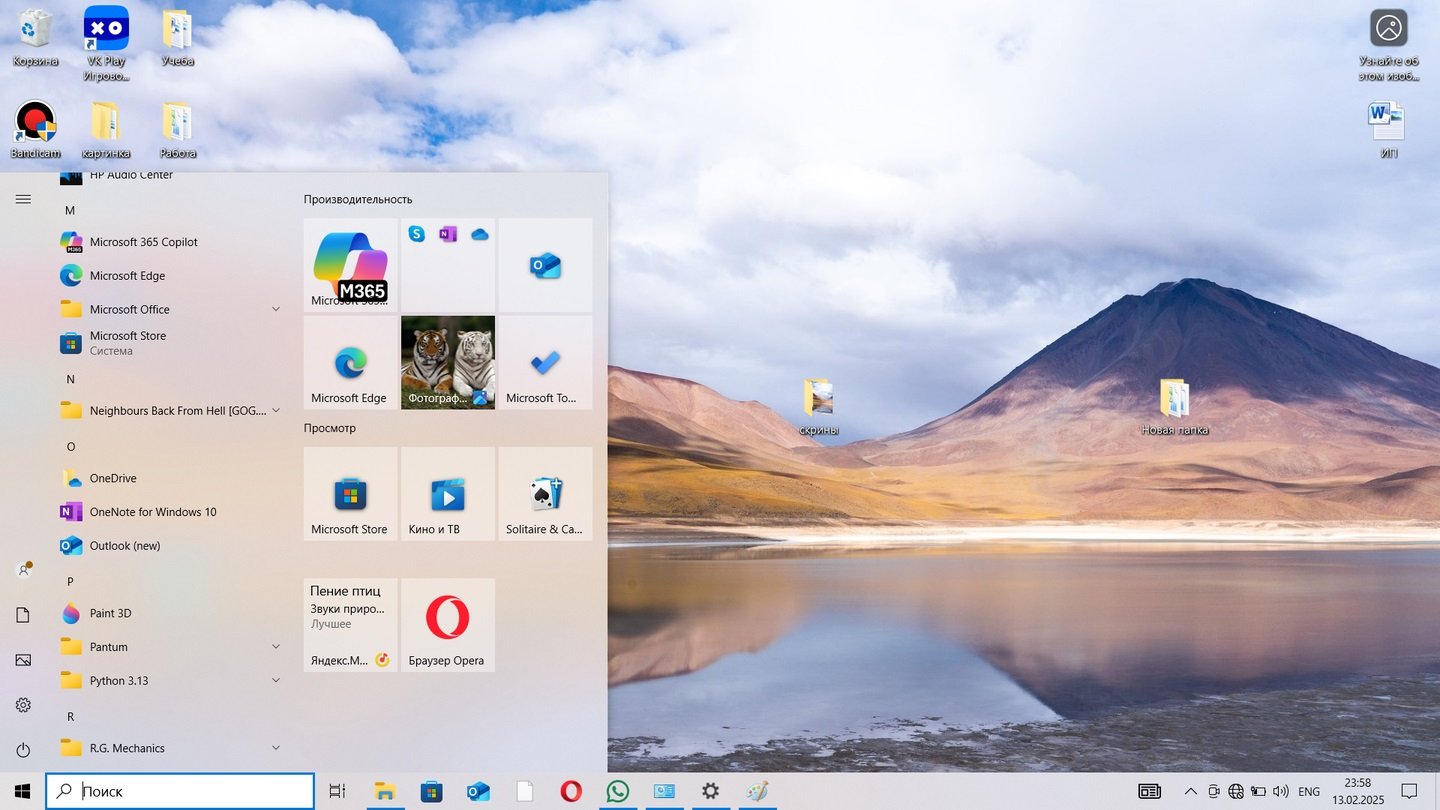
Источник: CQ / Список программ в «Пуск»
Другой вариант кроется в использовании поисковой строки, расположенной рядом с меню «Пуск». Просто нажмите один раз мышкой на значок лупы и наберите название программы. Это очень удобно, если название приложения известно. В противном случае система сработает некорректно.

Источник: CQ / Поисковая панель возле «Пуск»
Если же возникли сложности с нахождением на экране данной панели, то нажмите правую кнопку мыши на «Пуск» и выберите «Найти». После этого можно спокойно напечатать имя и запустить процесс поиска.
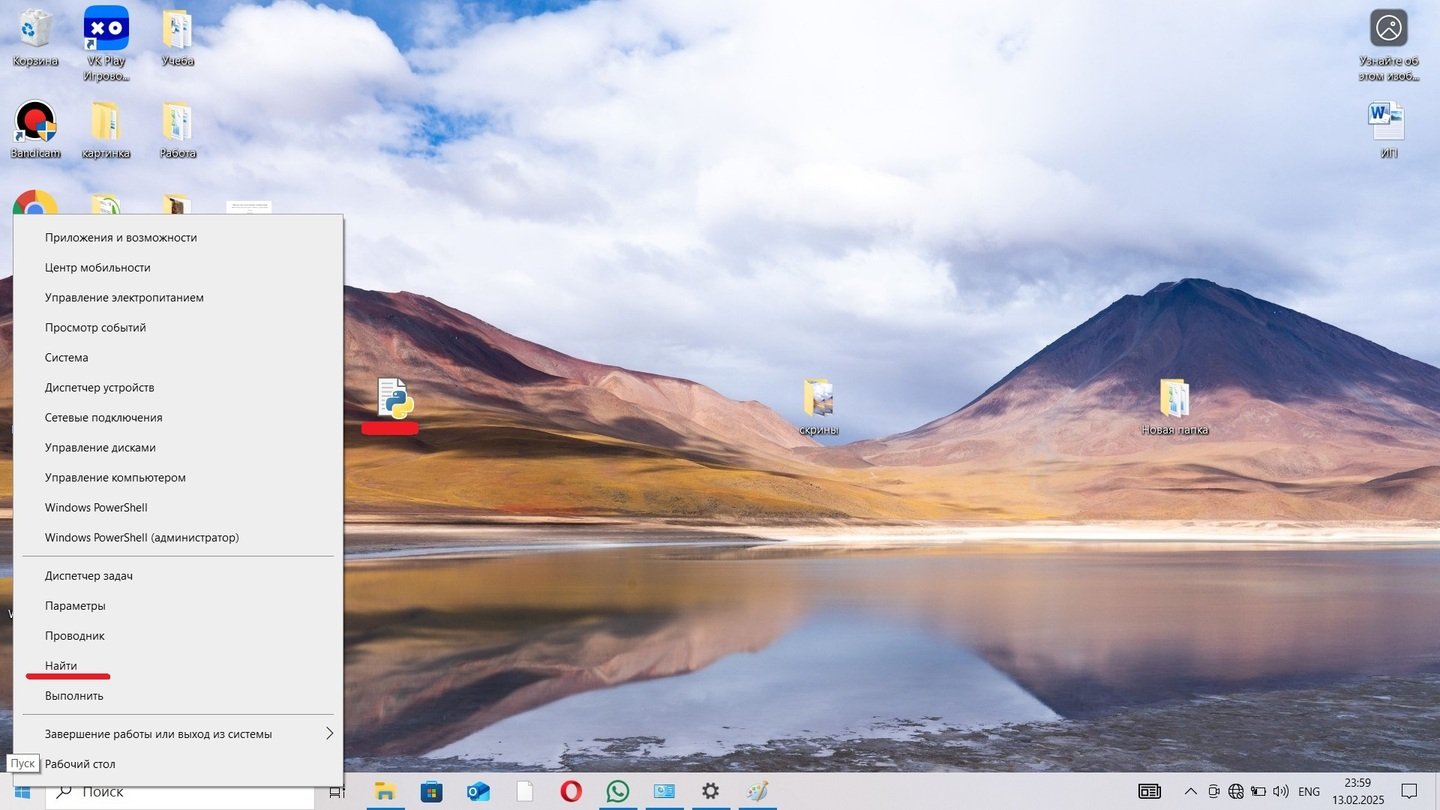
Источник: CQ / Кнопка «Найти» для запуска поисковой панели
Поиск через «Панель управления»
Способ, позволяющий разом ознакомиться со всеми доступными программами на устройстве. Алгоритм действий выглядит следующим образом:
- Через «Пуск» откройте «Панель управления»;
- В открывшемся окне выберите пункт «Программы»;

Источник: CQ / Раздел «Программы» в «Панели управления»
- Кликните на вкладку «Программы и компоненты».
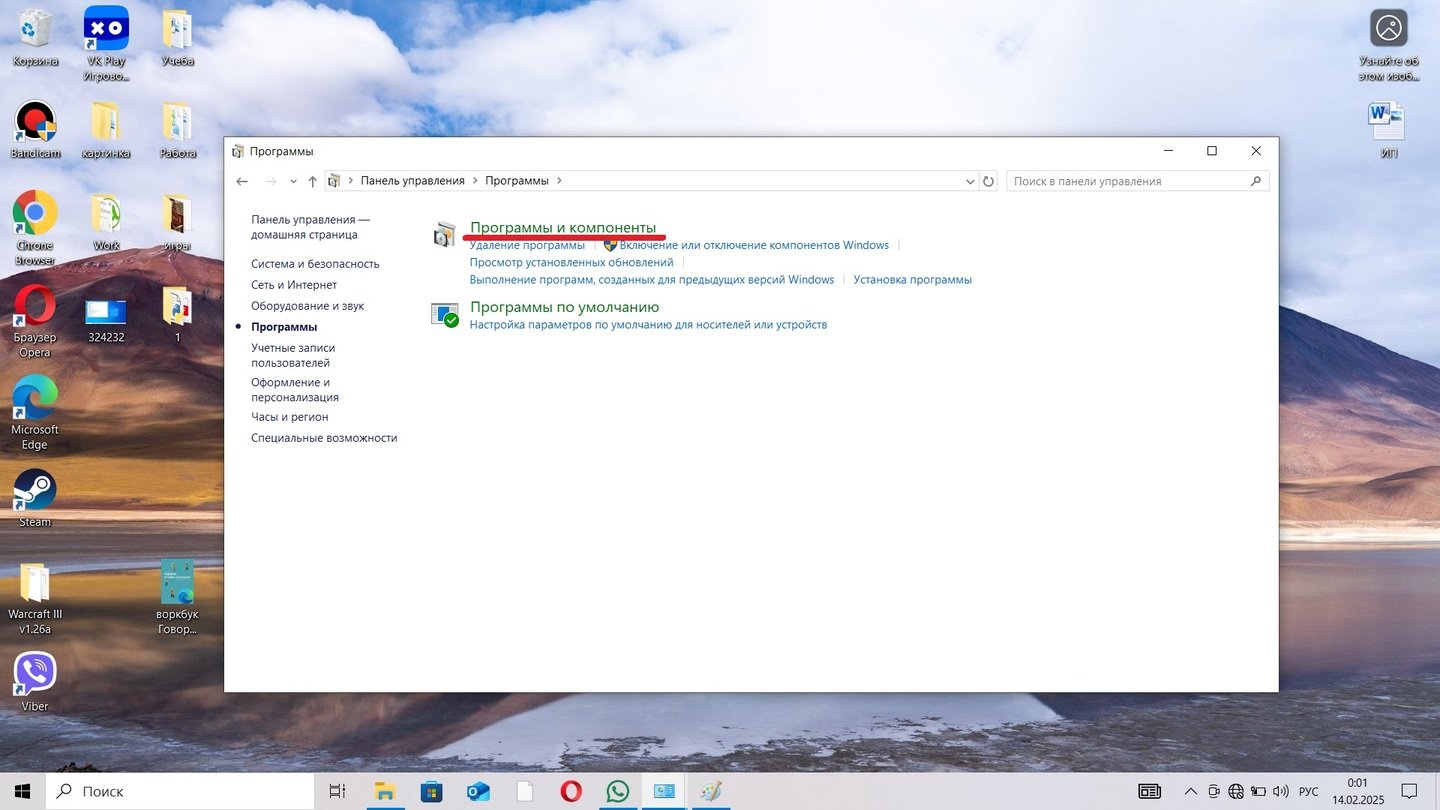
Источник: CQ / Раздел «Программы и компоненты»
Перед вами откроется полный перечень всех программ, установленных на данном компьютере. В таком положении можно ознакомиться с подробной информацией и софте, а при желании даже удалить.
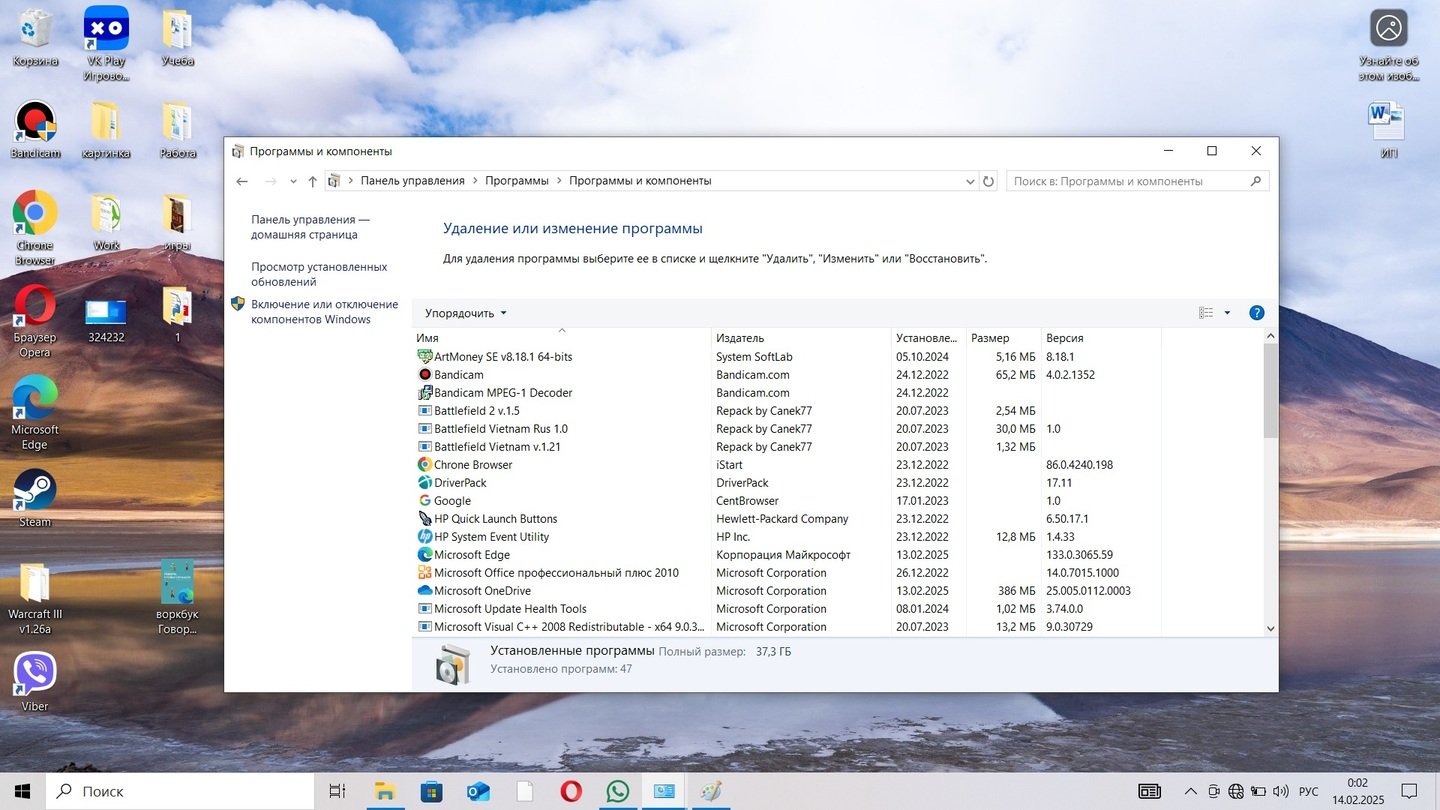
Источник: CQ / Список установленных программ
Поиск через «Параметры»
Еще один вариант, при помощи которого можно ознакомиться со всем, что поставлено на вашем аппарате.
- Снова откройте «Пуск» и кликом на значок шестеренки запустите «Параметры»;
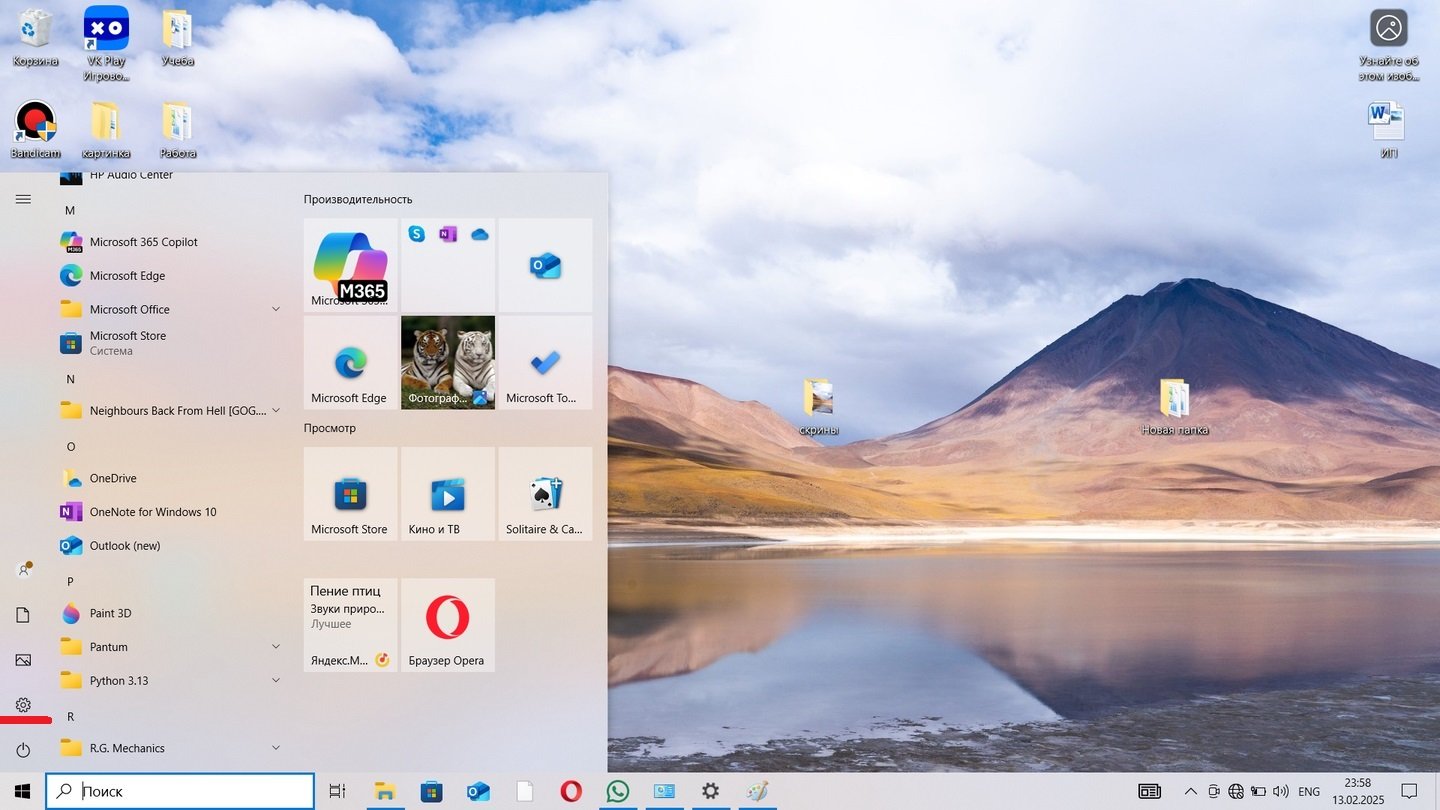
Источник: CQ / Запуск раздела «Параметры» через «Пуск»
- Среди появившихся категорий выберите «Приложения».
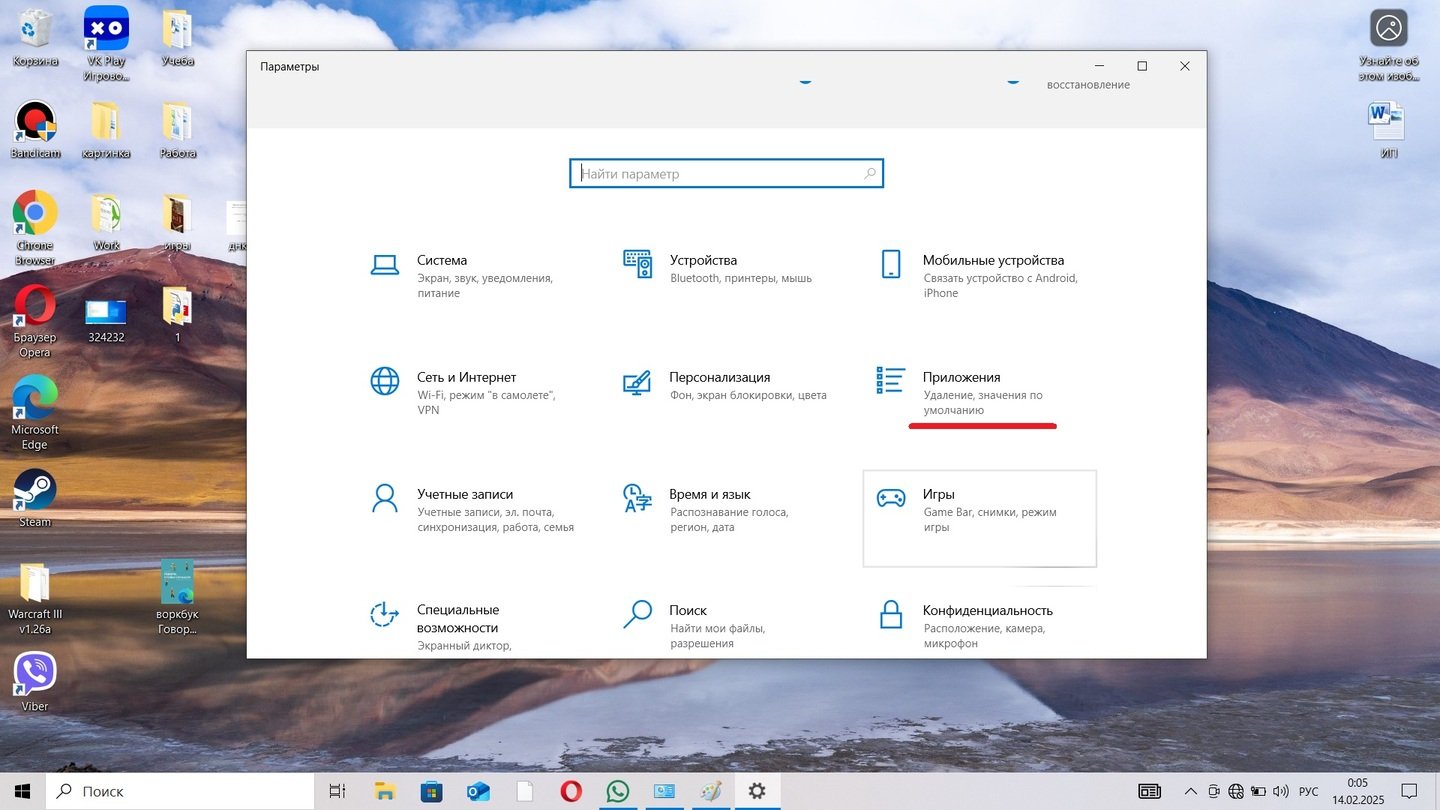
Источник: CQ / Вкладка «Приложения»
Вот и все. Появится окно, где можно внимательно просмотреть все программы и найти нужное вам.
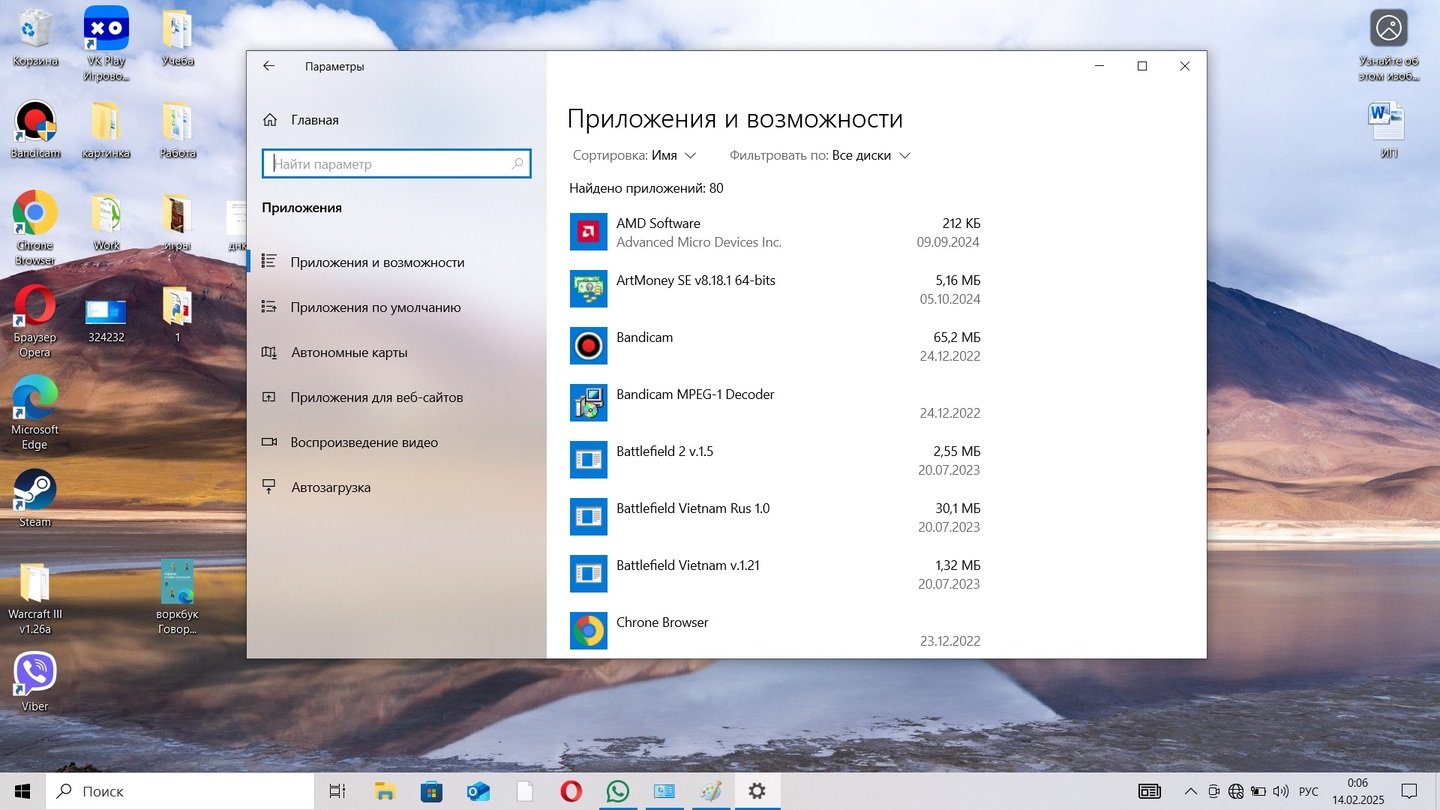
Источник: CQ / Список установленных программ
Поиск через «Проводник»
Если вам нужна не просто программа, но еще и папка, куда загружены ее файлы, то лучше всего подойдет данный метод. Для этого необходимо:
- Запустить «Проводник» и в левом столбце нажать на пункт «Этот компьютер»;
- Затем открыть тот жесткий диск, куда установлено приложение. По умолчанию это «Локальный диск C».
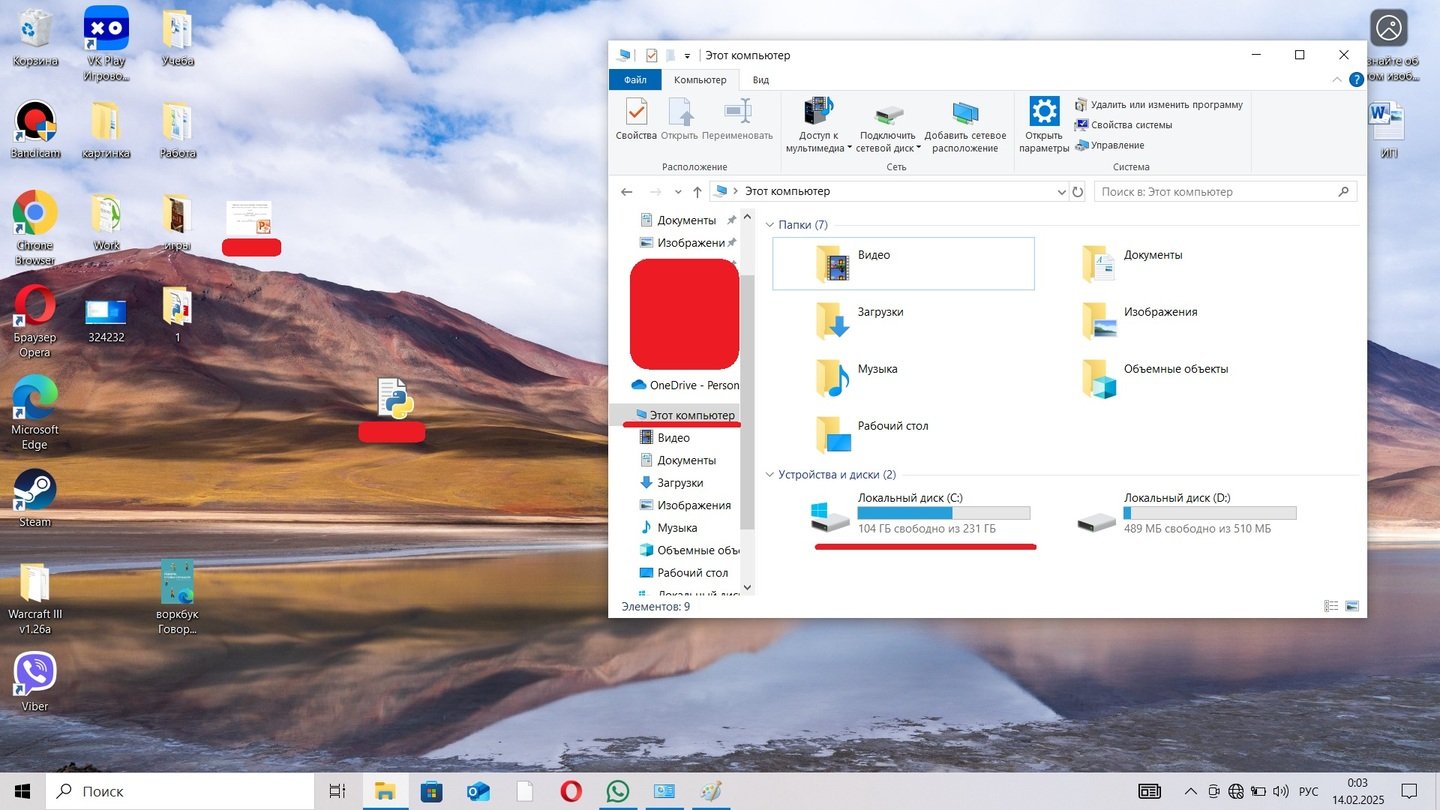
Источник: CQ / Раздел «Этот компьютер»
- Найдите папки Program Files и Program Files (x86). В большинстве случаем искомый объект находится именно там.
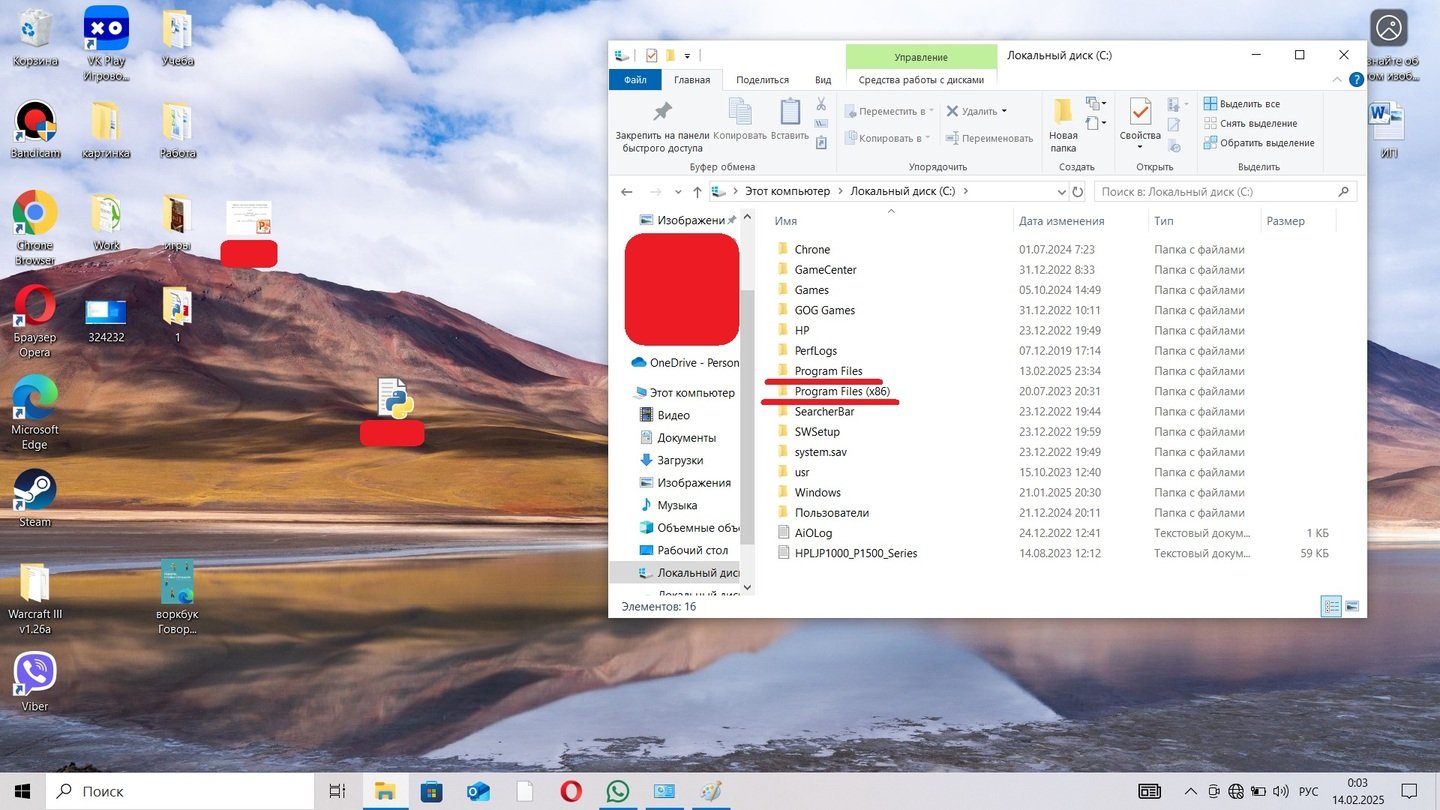
Источник: CQ / Папки Program Files и Program Files (x86) и «Этот компьютер»
Второй вариант использования «Проводника» кроется в использовании поисковой панели. В верхнем правом углу раздела «Этот компьютер» кликните на поле со значком лупы. Напишите там название софта и нажмите клавишу Enter.
В этом случае система будет искать все файлы и папки, связанные с забитым словом. Очень эффективно в случае, когда точное местоположение софта неизвестно. Однако стоит запастись терпением и приготовиться к долгому поиску.
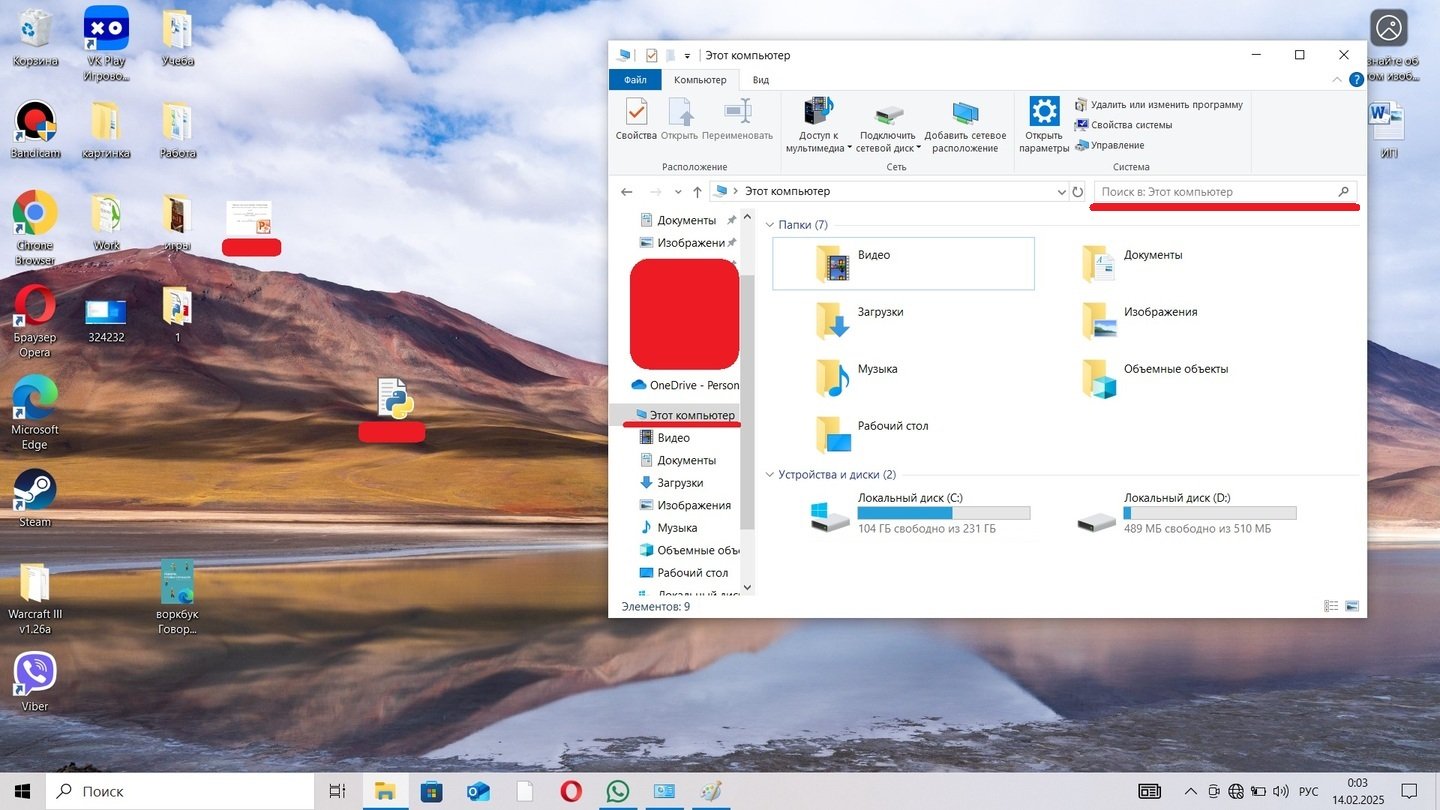
Источник: CQ / Поисковая панель в «Этот компьютер»
Поиск через команду «Выполнить»
Еще один способ, который работает только тогда, когда известно точное название программы. Да и то, он срабатывает очень редко, поэтому к нему стоит прибегать только в том случае, если вы в полном отчаянии. Итак, одновременно нажмите на клавиши Win + R и откройте окно «Выполнить». В поле наберите имя утилиты и прожмите «ОК».
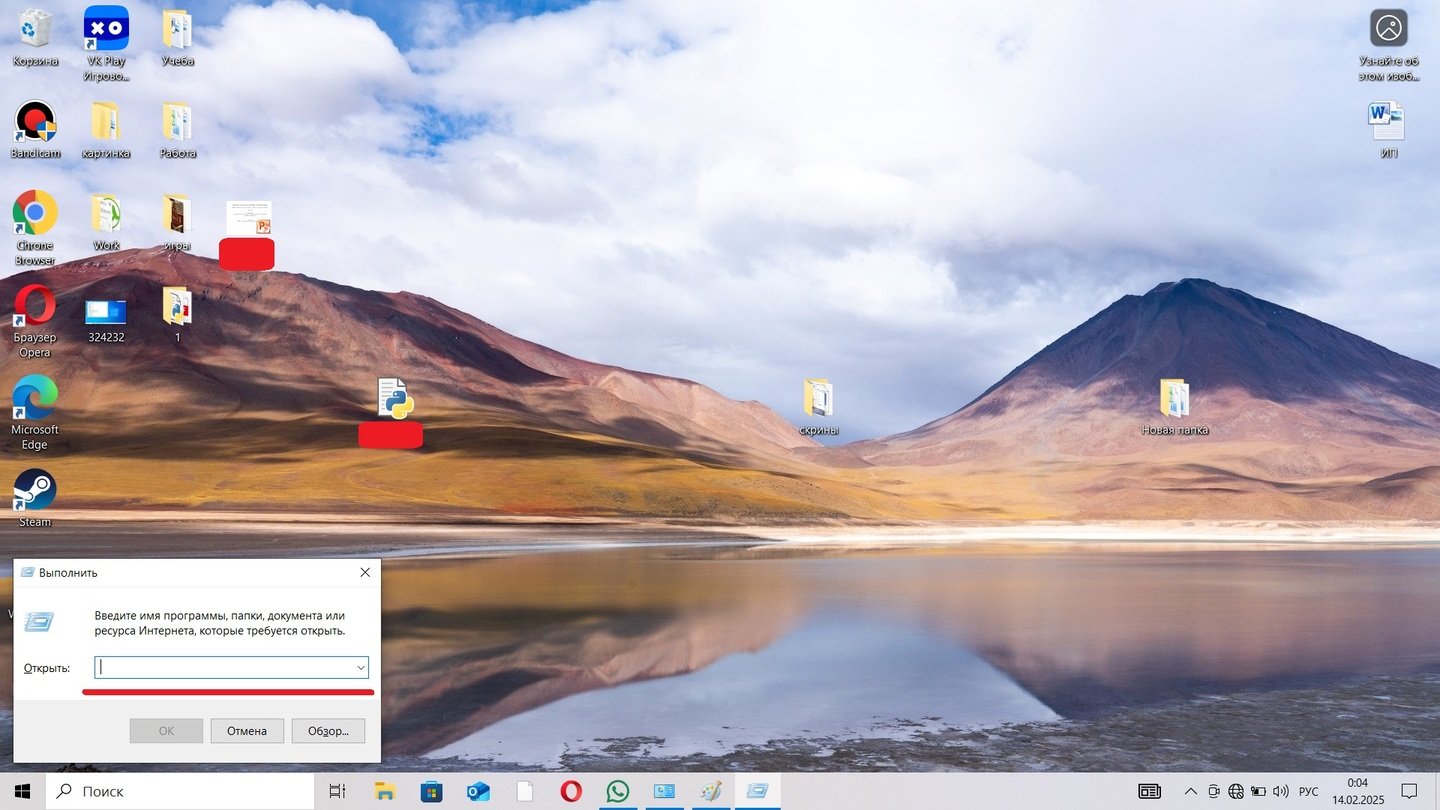
Источник: CQ / Окно «Выполнить»
Намного эффективнее использовать команду shell:appsfolder. После ее введения откроется удобное окно со всем установленным софтом, включая служебные.
Поиск при помощи стороннего софта
Существуют различные утилиты, позволяющие удалить все, что было скачано и установлено на устройство. Для этого они сканируют систему и в удобном списочном формате демонстрируют все найденные программы.
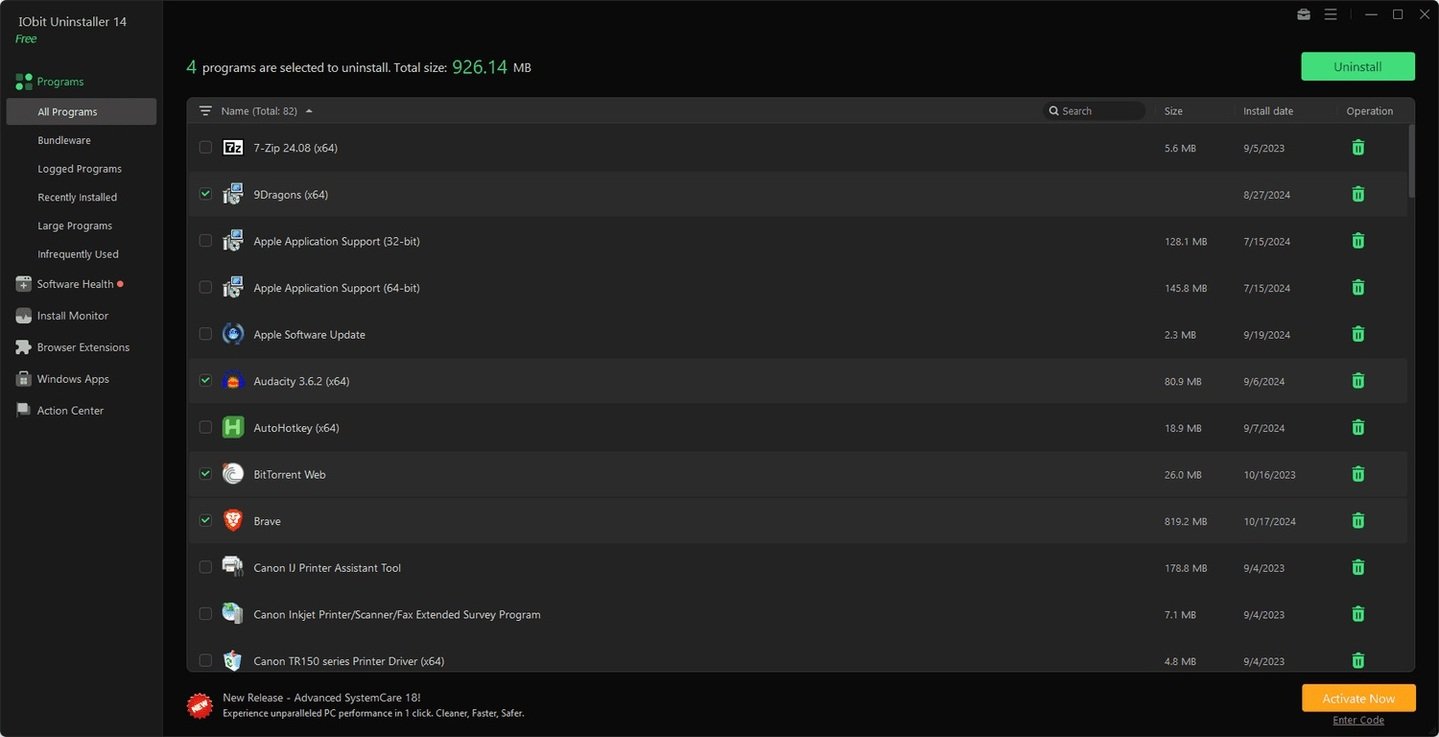
Источник: Lifewire / Утилита Iobit Uninstaller
Самыми популярными считаются , и , хотя существует множество других приложений, на любой вкус и цвет. Поскольку все они работают по схожему принципу, у них даже интерфейсы немного похожи.
Заглавное фото: Next Stop Canada
Читайте также:
- Как исправить системные ошибки в Windows 10
- Как войти в безопасный режим в Windows 10 и 11
- Как запустить «Средство устранения неполадок» в Windows 10
- Как переустановить Windows 10
- Не запускаются игры на Windows 10 — причины и решения
Недавно мы рассказывали, как быстро очистить рабочий стол за два простых шага, а сегодня собираемся показать шесть полезных сочетаний клавиш, которые помогут найти то, что вы ищете.
Ищем приложения, файлы и прочее на вашем ПК

Нажмите клавишу с логотипом Windows и сразу начинайте набирать имя контакта, название программы или расширение файла – запрос появится в поле поиска.
Ориентируемся в Параметрах

Сочетание Windows + I сразу открывает раздел настроек.
Переключение между окнами

Открыли слишком много программ, а теперь неудобно переключаться? Удерживая кнопку Alt, нажимайте Tab пока не выделите нужное окно. Теперь Alt можно отпустить.
Иконка экранной клавиатуры

При работе на устройствах с сенсорным экраном удобно, когда есть возможность быстро вызвать экранную клавиатуру. Чтобы добавить ярлык, кликните правой кнопкой мыши на панели задач и выберите Показать кнопку сенсорной клавиатуры.
Как быстро добраться до рабочего стола

Чтобы свернуть все окна, воспользуйтесь сочетанием кнопок Windows + D.
Как открыть Проводник

Нажмите Windows + E, чтобы открыть Проводник и перейти к нужным файлам.
Если вас интересуют необычные советы, почитайте о том, как смотреть фото и видео 360° в Microsoft Edge с помощью гарнитуры Windows Mixed Reality!
Search has always been one of the essential features of Windows. Although every version of Windows lets you search for files, folders, apps, and other items, none of them offers such a powerful search experience as Windows 10. Microsoft takes the Search feature to a whole new level in Windows 10, eliminating the need to navigate through your computer or open a browser to find what you need. Furthermore, the latest version of Windows 10 also adds Quick searches for the current day and the option to search for screenshots. This tutorial illustrates how to use the Windows 10 Search to access anything you want, whether it is a document, a website, an app, a setting, or even a person:
NOTE: The features presented are available in Windows 10 May 2020 Update or newer. If you are using an older version of Windows 10, you might not have access to all the features. Check your Windows 10 build and, if necessary, get the latest Windows 10 update available.
1. Use the Windows 10 Search to find anything on your PC and the web
In Windows 10, the Search bar found on your taskbar lets you look for apps, documents, music, and other items. To start looking for something, click or tap on the Search field, and the Search screen pops up.

You can also use the keyboard shortcut Windows + S to have the Search window show up.
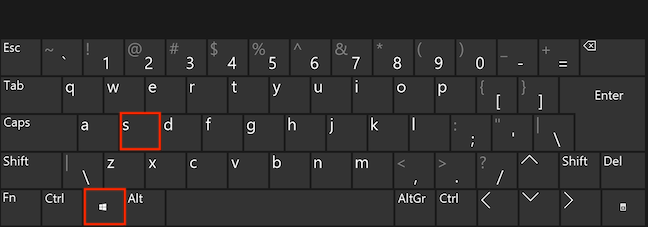
With the help of the Search fly-out, you can filter your results by selecting to look in Apps, Documents, Web, Email, Folders, Music, People, Photos, Settings, or Videos, as you’re about to see in the next sections of this tutorial.
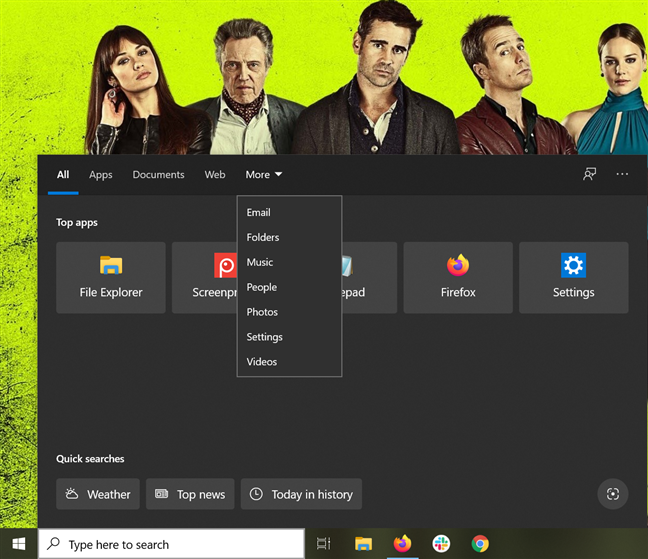
To find everything that matches your keyword(s), simply start typing the name of the item you are looking for. Windows 10 immediately starts searching for anything that matches your search terms, filtering the results as they are found.
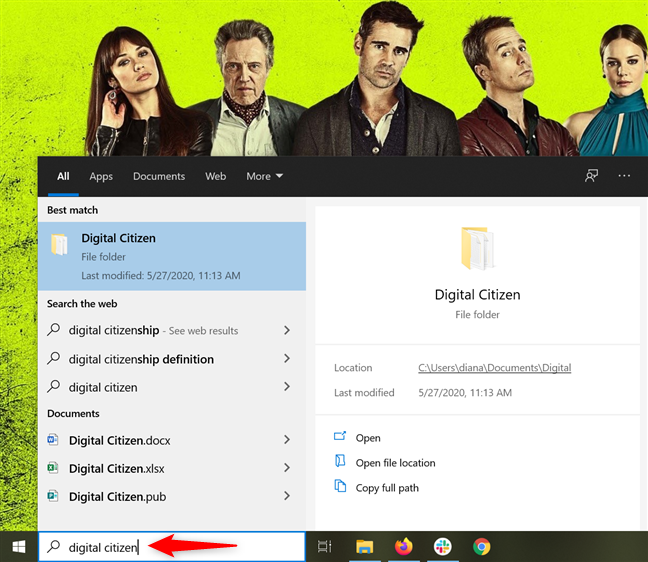
You get the Best match on the top-left corner, followed by other results and suggestions. On the right side of the Search flyout, Windows 10 displays data about the selected result. Use the Up and Down arrows on your keyboard to highlight another entry and display info about it, and the Enter key to access it.
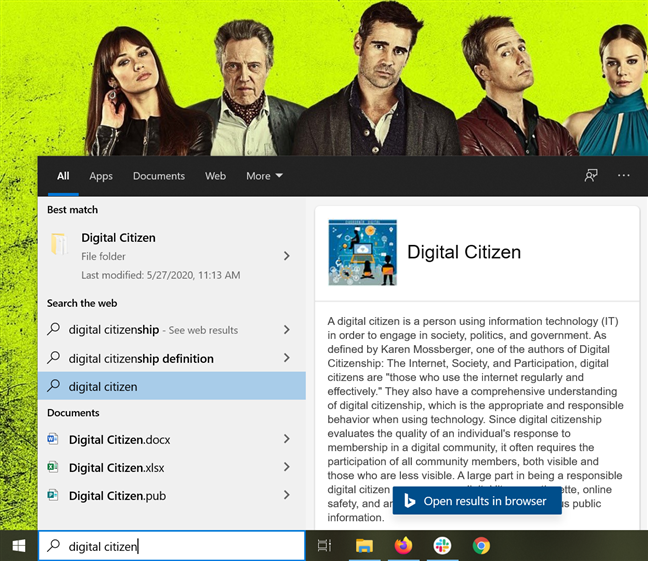
The contents on the right are different depending on the type of result. If the search result is a file or folder, you can see its location and when it was last modified, as well as open it or copy its full path. If the search result is an app, you can Open it, and there might also be several other options, depending on the app.
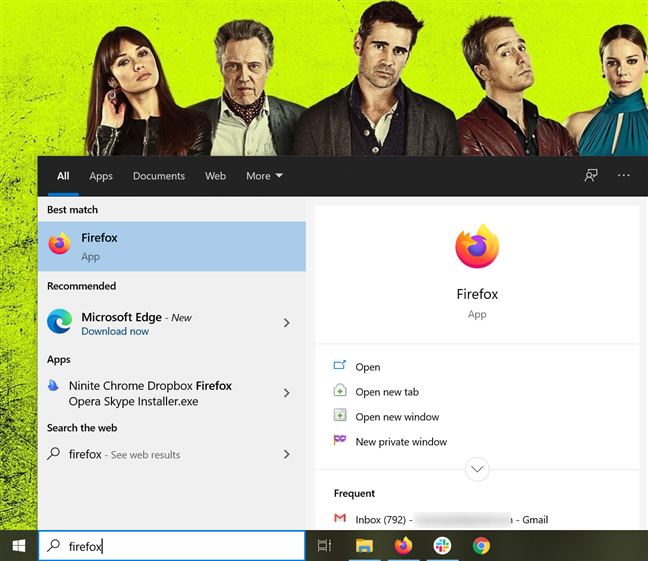
Press Enter, click, or tap on any search result to access it.
TIP: Keep in mind that your search results also depend on the Windows 10 Search settings. For more details, read 5 ways to configure how the Windows 10 Search works.
2. Search and open an app using your keyboard in Windows 10
One of the best things about the Windows 10 Search is that it helps you open apps using only your keyboard. Instead of clicking or tapping on the Windows 10 Search bar, press the Windows key on the keyboard. Then, start typing the name of the app that you want to open, and, when it appears in the search results, press Enter to open it. Take, for example, Google Chrome: press the Windows logo key, type chr, and then hit Enter.
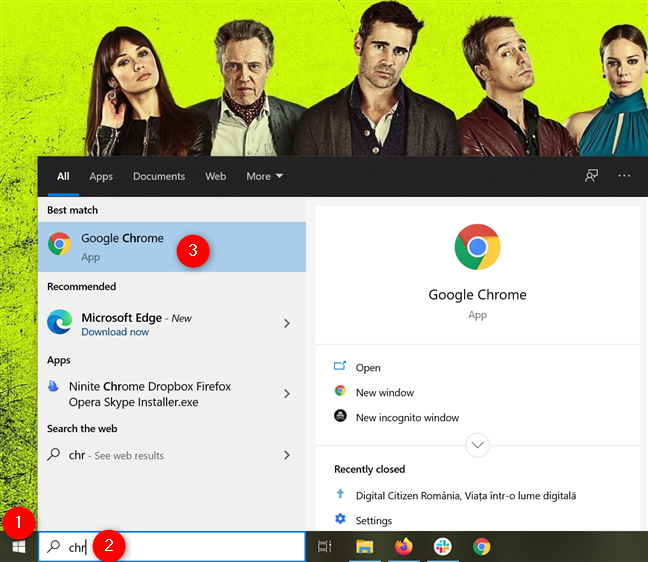
You can also use the arrow keys to navigate the different options for an app. Use the Right Arrow key to access the options on the right, and then the Up and Down arrows on your keyboard to navigate them. Press Enter to access a specific option available for your app.
3. Use the Windows 10 Search to find apps
If you select Apps from the filters at the top of the Search screen, those are the only type of search results returned in Windows 10. You can click or tap Apps before inserting your keyword(s) or after, and you can even type in apps: in the Search bar if you prefer using your keyboard.
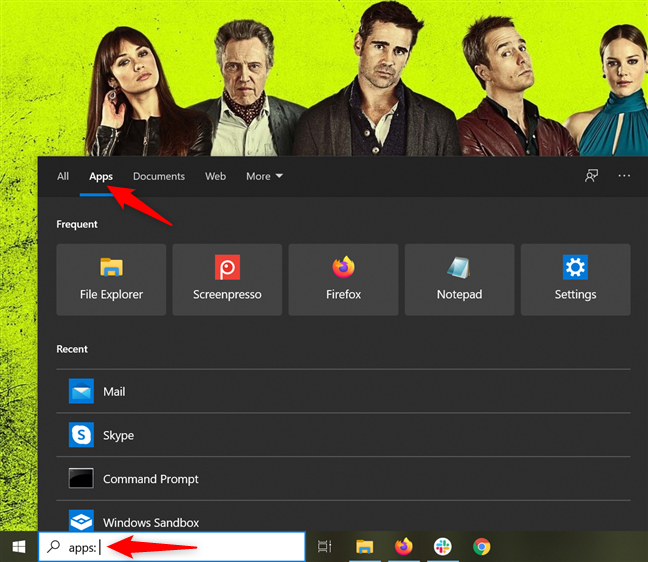
When you highlight an app from the results, the pane on the right displays additional options, like Open, Run as administrator, Pin or Unpin from the Start menu and taskbar, change the App settings, Rate and review, Share, and Uninstall. The options differ from app to app. For example, if the search result is a desktop app, you cannot Rate and review it in the Microsoft Store.
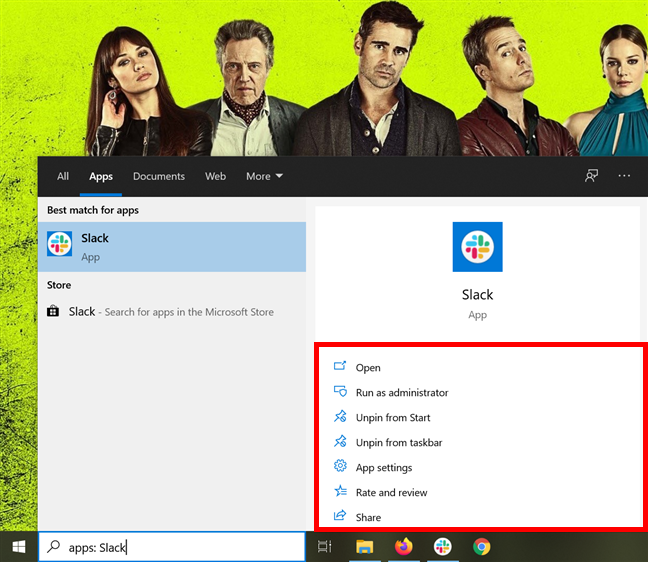
4. Use Search to find documents in Windows 10
To search through your Documents, click or tap the filter with the same name. Alternatively, if you prefer typing to clicking, insert documents: in the Windows 10 Search bar, followed by the name of the document you seek.
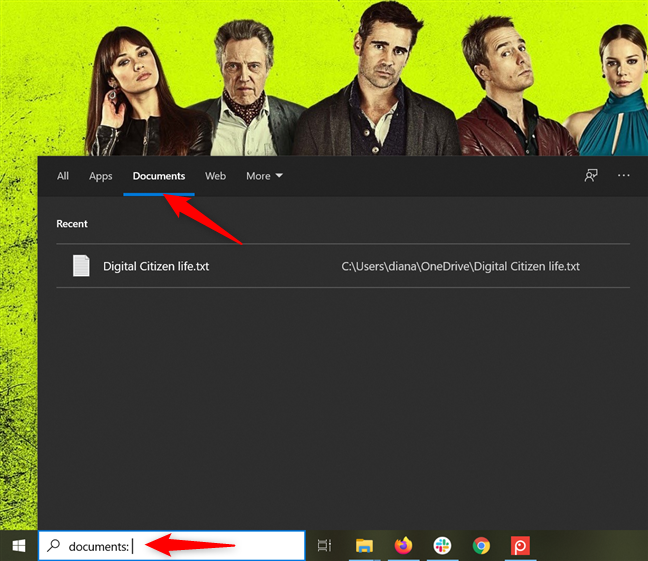
A nice thing about the search experience is that Windows 10 can seek documents both in File Explorer, locally, as well as in your OneDrive. You can access any document you find with its default app, as well as open its location or copy its path.
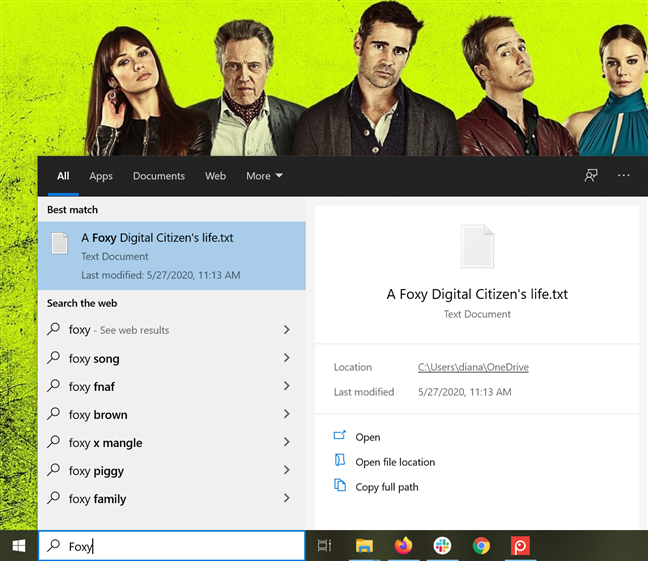
5. Use the Windows 10 Search to find web results with Bing
The Windows 10 Search can also look up things on the internet, if you don’t mind Microsoft Edge taking over and completely disregarding your default browser. Open the window and click or tap on the Web filter, or type web: in the Windows 10 Search bar, followed by what you want to find on the internet.
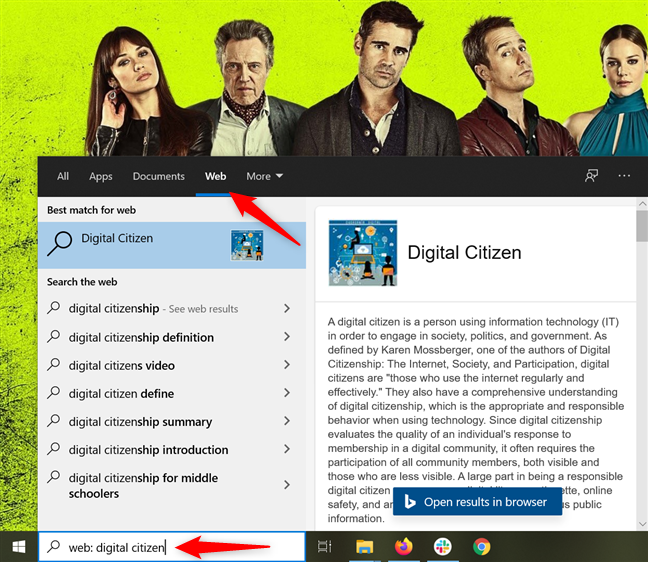
You can even insert the name of a website you want to access, and then hit Enter, click, or tap on it to open it with Microsoft Edge.
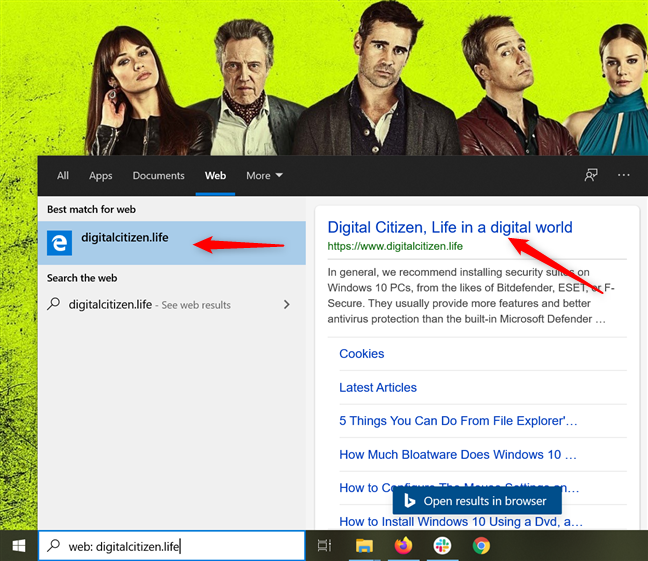
It is worth noting that Bing powers the search results. Feel free to scroll through them in the right pane or use the «Open results in browser» button to see them with Microsoft Edge.
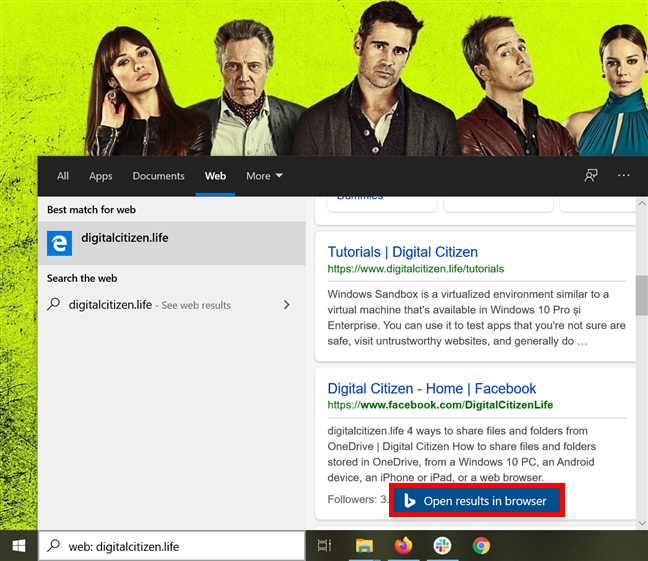
6. Use Search to find emails in Windows 10
Windows 10 lets you use Search to find emails that you have sent or received with Microsoft’s Mail and Outlook apps. To only search this category, click or tap on More to reveal additional filters, and then press Email.
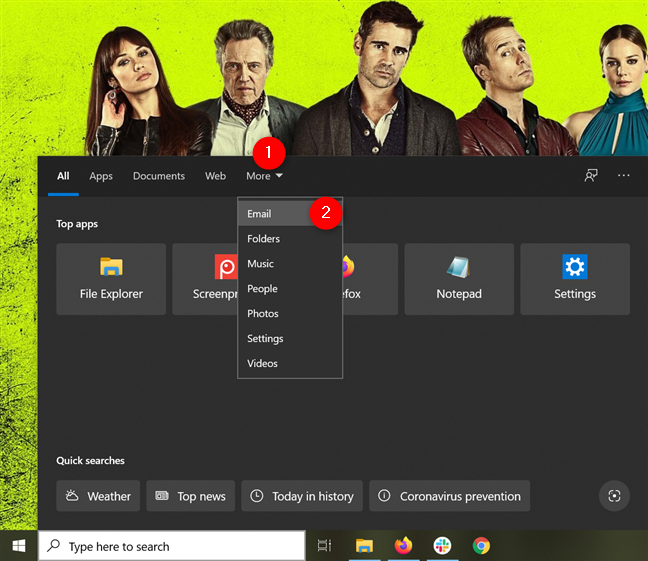
Alternatively, you can also type email: in the Windows 10 Search bar and then insert either the contact you communicated with or the email’s subject as your keyword(s).
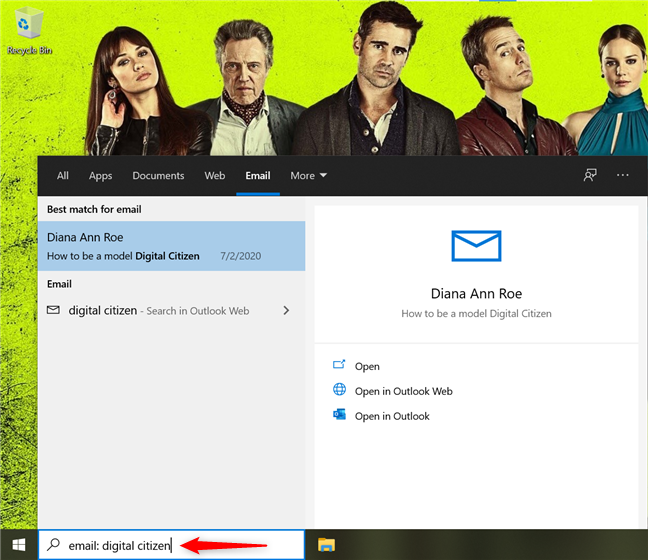
We experimented with both the Mail app and the Outlook app connected to the same Outlook.com mail account. Accessing an entry from the left pane or using the Open or «Open in Outlook Web» options on the right had the same result: Microsoft Edge is launched and loads outlook.com — where you are asked to sign-in. However, the «Open in Outlook» option lets you access the email with the Outlook app.
NOTE: Before the May 2019 Update, choosing to Open an email in the Windows 10 Search screen launched the Mail app. We hope this feature returns in future updates. We would also like to be able to search our emails even when using Gmail or other email clients different from Microsoft’s Outlook, which is not currently possible.
7. Use the Windows 10 Search to find folders
The Windows 10 Search can also help you find your folders. To filter the search results, click or tap on More and then on the Folders filter from the dropdown menu.
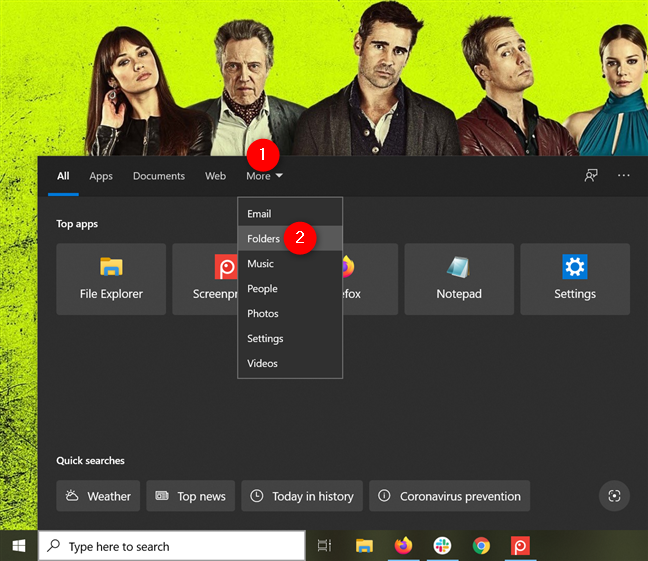
Alternatively, type folders: in the Windows Search bar. Then, insert the name of the folder that you are searching for, and, in the pane on the right, you can choose to Open it, «Open file location,« or «Copy full path.«
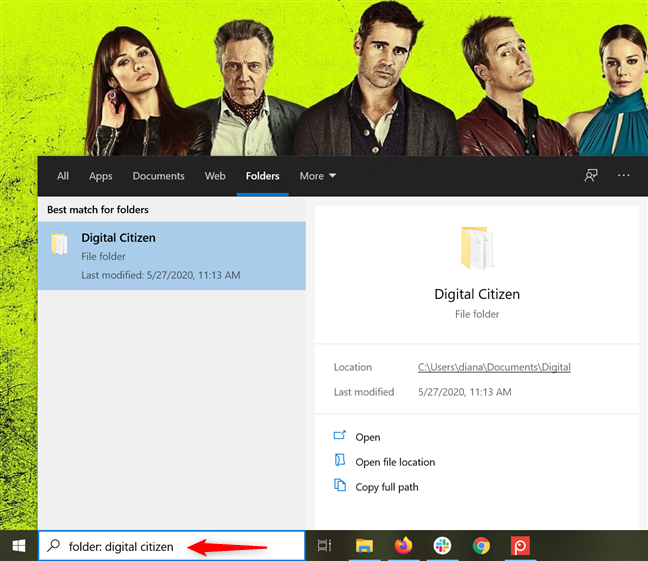
8. Use Search to find music, photos, or videos in Windows 10
It’s easy to use the Windows 10 Search to find your music, photos, and videos. To filter the search results before or after starting the search, select the filter you prefer from the More dropdown menu.
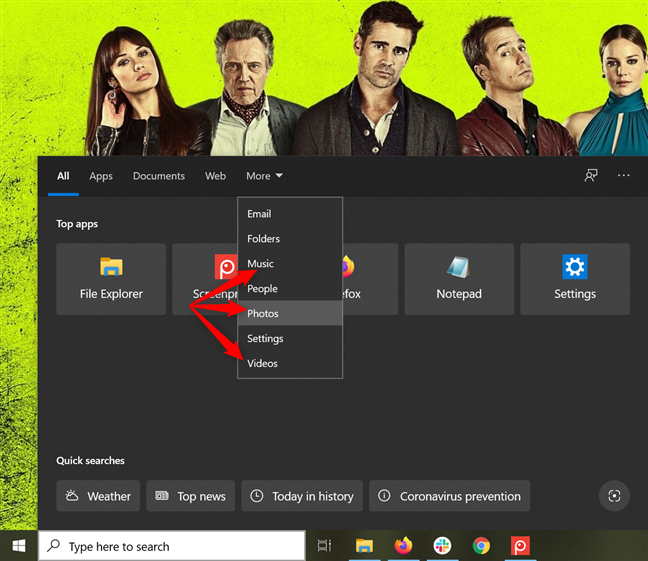
You can also or insert photos: to seek the images available, music: for audio files, or videos: to look in your clips, followed by the search term. You get the options to Open, «Open file location,« and «Copy full path» in the pane on the right.
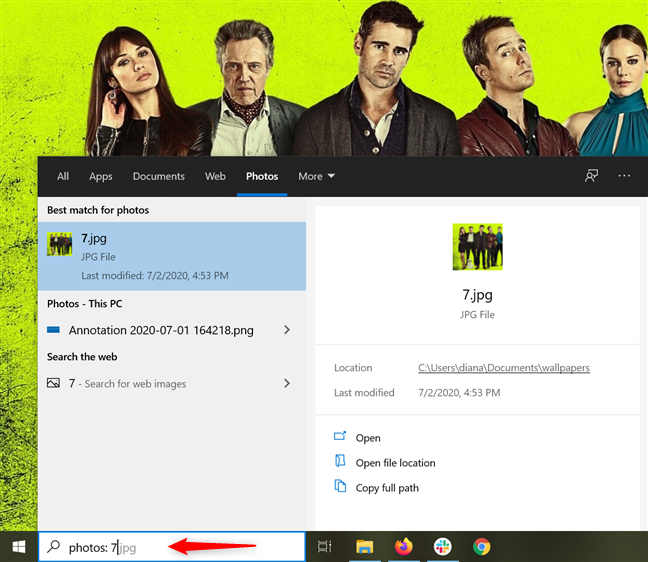
9. Use the Windows 10 Search to find people
You can also search for contacts in Windows 10 by clicking or tapping More and then People.
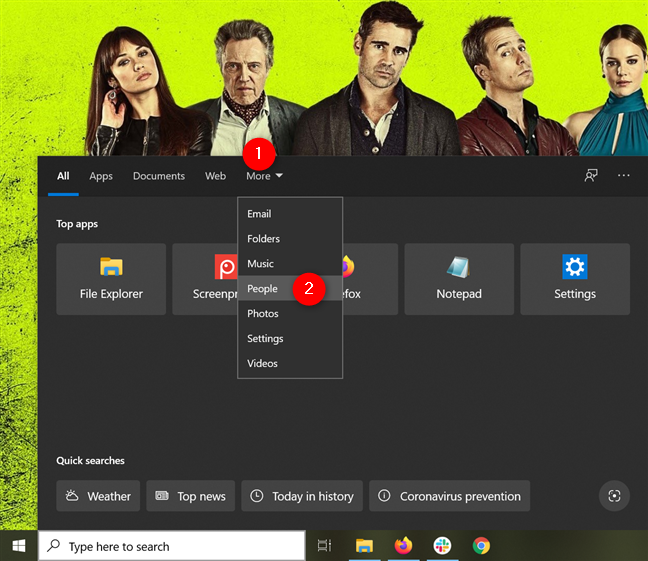
An alternative is to type people: in the Windows 10 Search bar on your taskbar. Then, start writing the name of the person that you are looking for. Once the results are shown, select the contact that interests you, and, on the right, you can then see their contact details and a few other options.
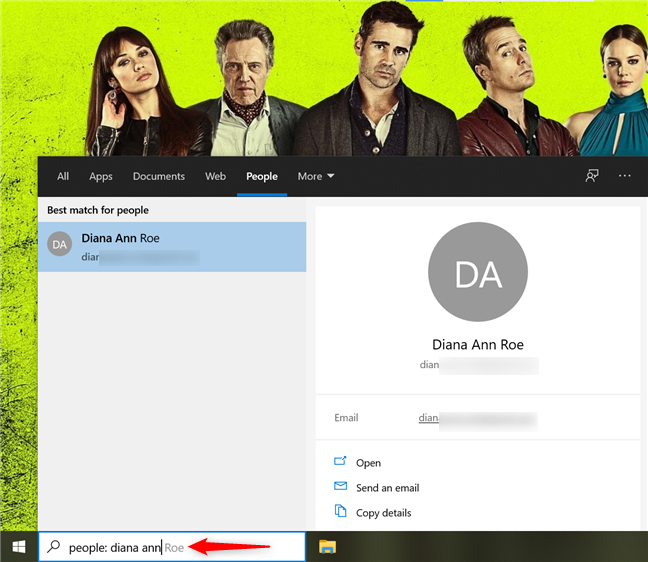
NOTE: If you’re curious about the People app from Windows 10, you can read this article to find out what else it can do.
10. Use Search to find Windows 10 settings
The Windows 10 Search screen also lets you narrow down your results to show settings. If that is what you want, click or tap on More and press the Settings option.
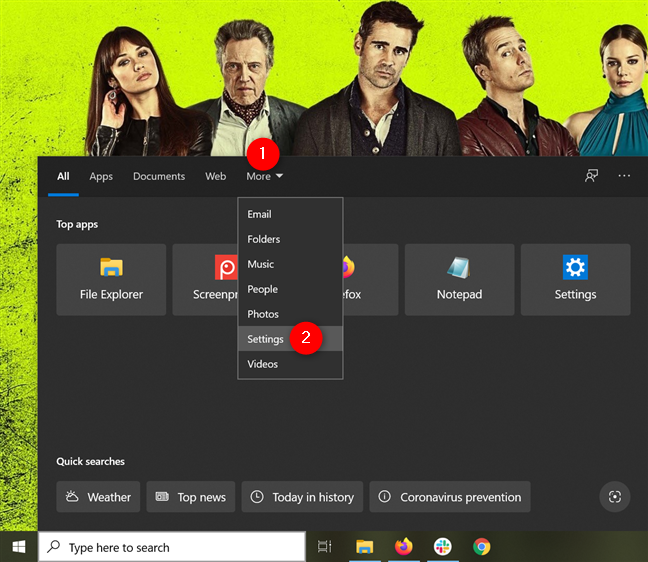
You can also type settings: followed by the setting that you want to find. This search filter returns settings available in the Control Panel and the Settings app. On top of the option to Open them, some settings display suggestions for online tutorials and related settings on the right-hand pane of the Windows 10 Search popup.
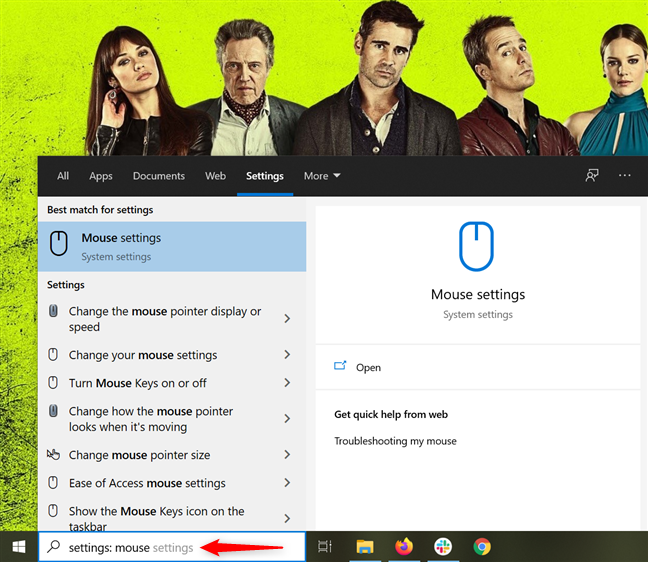
11. Search the web for the weather, top news, historical events, and others with just one click or tap
The May 2020 update introduces some new useful search options at the bottom of the Windows 10 Search screen. However, to reveal these additional searches, you have to first close any banners and recommendations displayed in the middle of the Search window. Press on the X Dismiss button in the upper-right corner of a banner to close it.
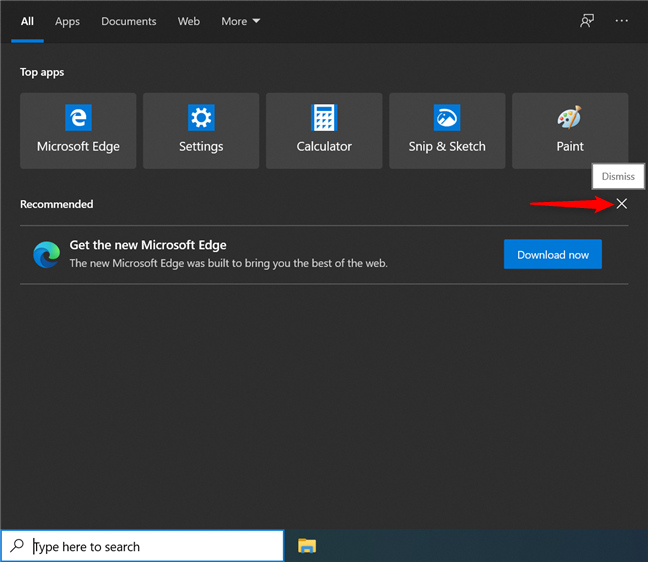
This reveals the Quick searches section, where you can choose to click or tap on Weather, Top news, and «Today in history» to search Bing for those words. The options displayed are not always the same.
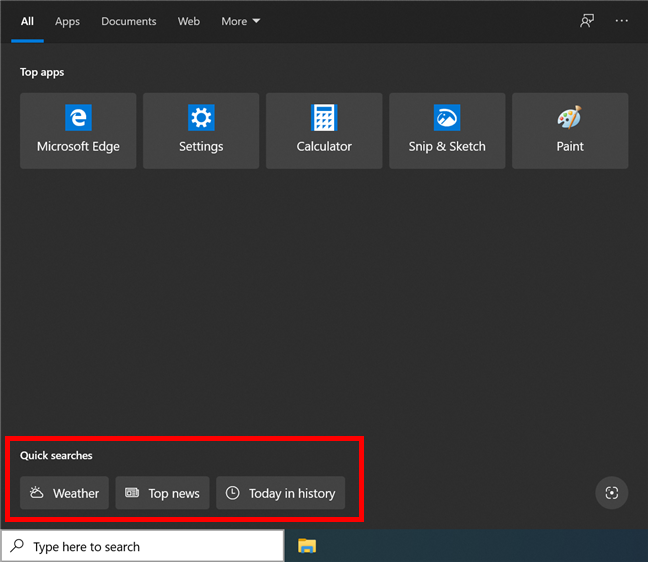
After pressing any of the available Quick searches, the right-hand pane displays data from Bing on the subject. As you can see in the Windows 10 Search bar, it’s just like looking for those exact keywords using the Web filter.
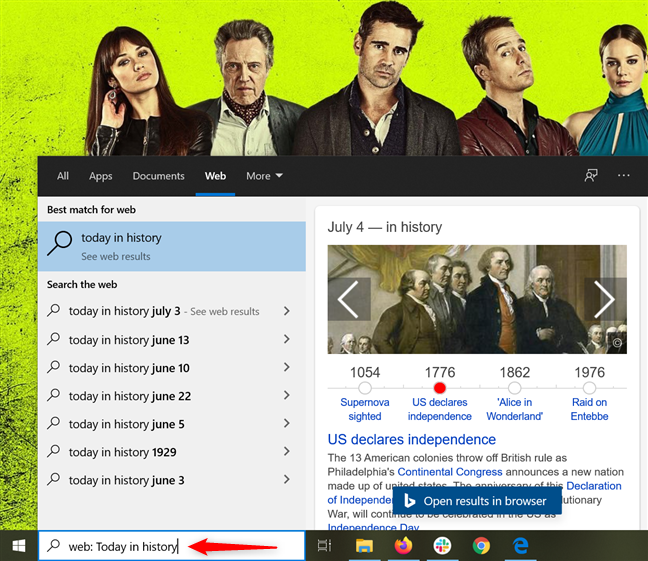
12. Search with a screenshot on Bing in Windows 10
After you dismiss all the banners, as illustrated in the previous section, an additional button is displayed in the bottom-right corner of the Windows 10 Search screen: «Search with a screenshot.«
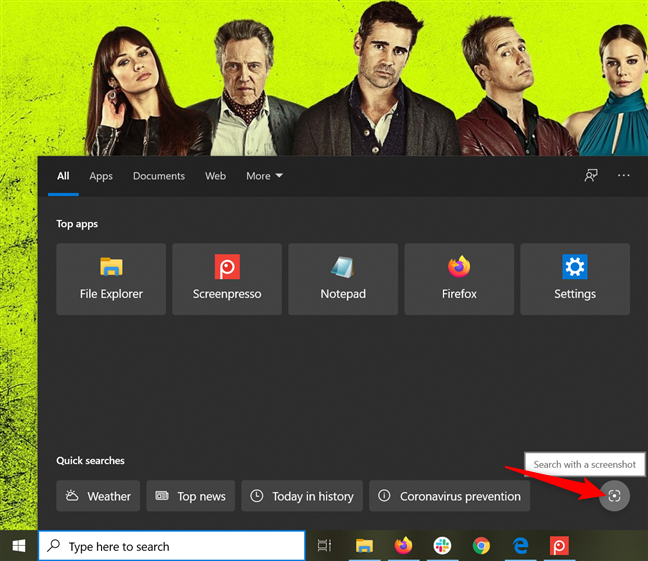
The first time you click or tap on the button, you are notified that Bing may use the images you provide. You must click or tap OK to use this option.
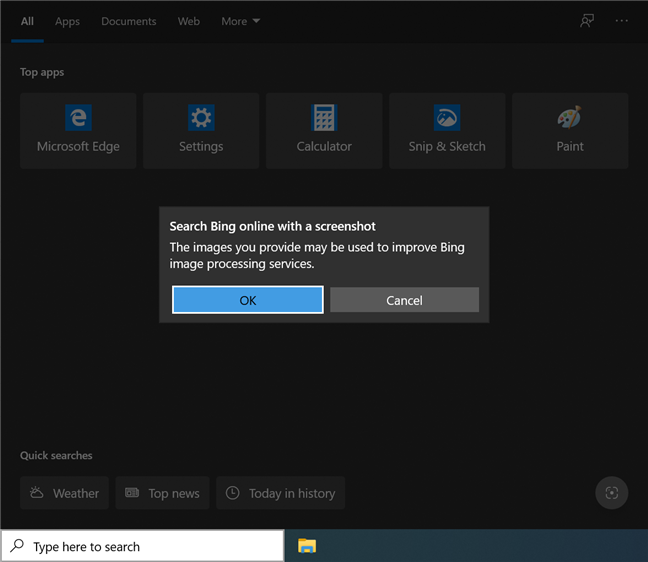
Make sure the image you want to screenshot is open on your screen and press the «Search with a screenshot» button. This opens the Snip & Sketch tool and turns your cursor into a crosshair. The next step is to capture the image you want to search for, and we illustrate that in detail in our tutorial on How to use Snip & Sketch to take screenshots in Windows 10.
Once that’s done, Windows 10 searches for similar images on the web and displays more information about the image, launching Bing in the Microsoft Edge browser — regardless of your preferences.
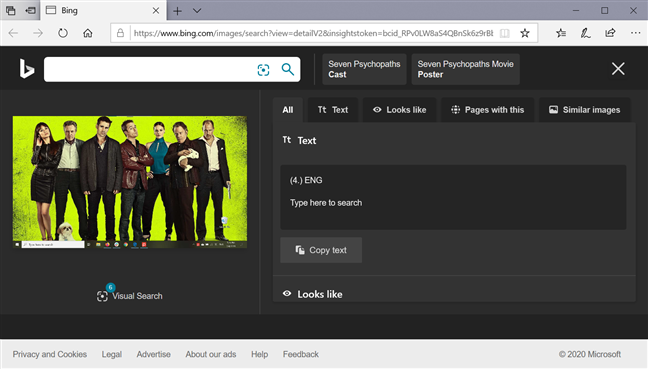
As a plus, you can also use Visual Search to identify familiar items, places, and people. Hover over the image preview or the Visual Search button at the bottom to reveal other searches available within the image.
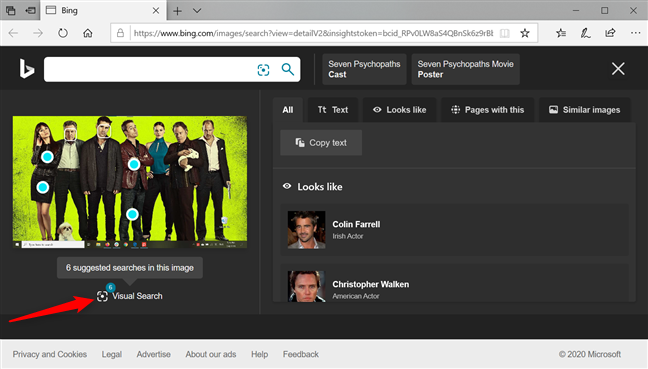
The squares and the blue dots offer additional searches. Click or tap on a framed face to see more info on that person in the Looks like section on the right.
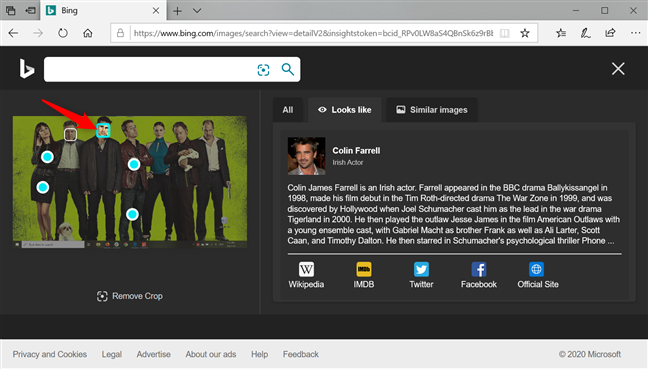
You can also click or tap on a blue circle item to shop for that item, which can be pretty useful if you purchase things online.
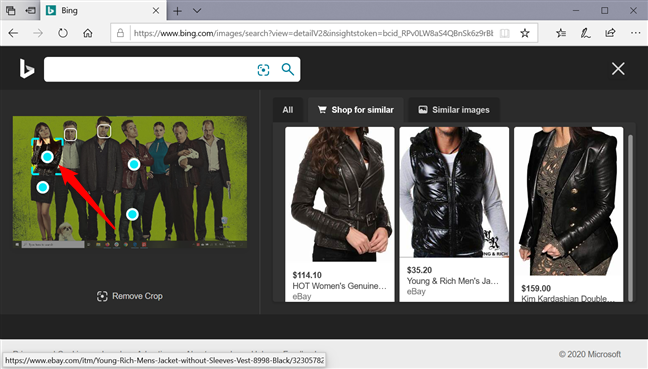
Do you like the new additions to the Windows 10 Search window?
We have come to rely heavily on the Search in Windows 10, as it is often the fastest way to open an app or find a setting. We find the new Quick searches useful, especially since we now have a fast way to check the weather. However, it’s obvious that there is still work to be done on the searching for screenshot option. Only two of the seven actors in our screenshot were successfully recognized, and we could only see pants when searching for the skirt in the image. What do you think? Are these new additions useful, or would you rather stick with what you know? How do you use the Windows 10 Search? Let us know in the comments section below.
