Whether you’re at home, work, or out and about, chances are you’ll find a Wi-Fi network that you can connect to for internet access.
Go to Wi-Fi network settings
Connect to a Wi-Fi network
-
Select the Network, Sound, or Battery icons ( ) on the taskbar to open quick settings.
The Disconnected icon appears when you’re not connected.
-
On the Wi-Fi quick setting, select Manage Wi-Fi connections .
-
Choose the Wi-Fi network you want, then select Connect. If you don’t see the network you expect, you can manually start a new Wi-Fi scan by selecting the Refresh network list button in the lower right.
-
Type the network password, and then select Next.
Connecting to a Wi-Fi network with a QR code
On Windows devices that have a camera, you can use it to scan a QR code to quickly connect to a Wi-Fi network without needing to manually enter network details. You may find these QR codes in public places like coffee shops, or you can scan them on another Windows device.
-
Open the Camera app. Select the barcode mode icon to switch from photo mode to barcode mode.
-
Point your device’s camera at the QR code that contains the Wi-Fi connection information.
-
Select the link that appears in the Camera app, which will open Settings.
-
In Settings, confirm that you want to add and connect to the Wi-Fi network. You can choose if your device will connect automatically to that network when it is in range.
Find your Wi-Fi network password in Windows
If you forgot your Wi-Fi network password or want to quickly share it with another person, you can find it on a Windows PC that has connected to your Wi-Fi network. After you find your password, you can use it on another PC or device to connect to your Wi-Fi network by scanning the QR code or entering the network details.
In the Settings app on your Windows device, select Network & internet > Properties , then, next to Wi-Fi network password, select Show.

Note: You can also view the password of saved networks on the Manage known networks page by selecting any network and then Show next to Wi-Fi network password.
On another device, scan the QR code to connect if the device supports it, or connect to Wi-Fi as you normally would and enter your Wi-Fi password when prompted.
Random hardware addresses
When you’re not connected to Wi-Fi, your device sends a signal to look for Wi-Fi networks in the area to help you get connected. The signal contains the unique physical hardware (MAC) address for your device.
Some places, for example shopping malls, stores, or other public areas, might use this unique address to track your movement in that area. If your Wi-Fi hardware supports it, you can turn on random hardware addresses to make it harder for people to track you when your device scans for networks and connects.
There are two controls for using random hardware addresses—one is for all Wi-Fi networks and the other is for the specific Wi-Fi network you choose. When you turn it on for all networks, random hardware addresses are used while your PC scans for networks and connects to any network. When it’s turned on for a specific network you choose, random hardware addresses are used the next time you connect to that network.
-
In the Settings app on your Windows device, select Network & internet > Wi-Fi.
-
Turn on Random hardware addresses.
-
In the Settings app on your Windows device, select Network & internet > Wi-Fi > Manage known networks.
-
Choose a Wi-Fi network, then turn on Random hardware addresses.
В этой статье вы узнаете, как подключить ноутбук к вайфаю через QR код с телефона, что особенно актуально в ситуации, когда нужно быстро обеспечить доступ к интернету без ручного ввода сложных паролей. Представьте: вы приобрели новый ноутбук или находитесь в гостях, где Wi-Fi защищен длинным паролем из специальных символов – в таких случаях использование QR-кода становится настоящим спасением. К концу статьи вы получите пошаговое руководство, узнаете о возможных проблемах и их решениях, а также познакомитесь с экспертными советами по безопасному подключению.
Почему QR-код стал стандартом для подключения к Wi-Fi
Технология QR-кодов для передачи данных о сетевых соединениях появилась не случайно и быстро завоевала популярность благодаря своей простоте и надежности. По данным исследования TechInsights 2023 года, более 78% пользователей предпочитают использовать QR-коды для обмена данными о Wi-Fi вместо традиционного метода ручного ввода пароля. Этот способ особенно эффективен, когда речь идет о сложных паролях безопасности, содержащих комбинацию букв, цифр и специальных символов.
Основное преимущество использования QR-кода для подключения к вайфаю заключается в автоматизации процесса. Вместо того чтобы тратить время на аккуратный ввод каждого символа, пользователь просто сканирует код, и система самостоятельно заполняет все необходимые поля. Это значительно снижает вероятность ошибок при вводе данных и экономит время, особенно когда требуется подключить несколько устройств одновременно.
Стоит отметить особую важность этого метода для бизнеса и общественных мест. Например, рестораны и кафе могут размещать QR-коды для подключения к Wi-Fi прямо на столиках или в меню, что существенно упрощает процесс для посетителей. Аналогично работают системы в отелях, где гости могут быстро получить доступ к сети без необходимости обращаться к персоналу за паролем.
Кроме того, современные операционные системы поддерживают эту функциональность на уровне базовых возможностей устройства. Android-устройства начали активно использовать эту технологию с версии 10, а iOS последовательно развивает функционал работы с QR-кодами, начиная с iOS 11. Это создает универсальную экосистему, где подключение ноутбука к вайфаю через QR код с телефона становится естественным и логичным решением.
Пошаговая инструкция по подключению ноутбука к Wi-Fi через QR-код
Для успешного подключения ноутбука к вайфаю через QR код с телефона необходимо выполнить ряд последовательных действий, которые мы детально разберем ниже. Процесс начинается с подготовительных этапов на смартфоне и завершается финальной настройкой на ноутбуке.
Первым шагом станет создание QR-кода непосредственно на телефоне. Современные смартфоны поддерживают эту функцию встроенным образом. Для Android-устройств необходимо открыть настройки Wi-Fi, найти активное подключение, нажать на значок шестеренки рядом с названием сети и выбрать опцию “Поделиться”. При этом система автоматически сгенерирует QR-код, содержащий все необходимые данные для подключения: SSID сети, тип защиты и пароль.
| Этап | Действие на телефоне | Результат |
|---|---|---|
| 1 | Открытие настроек Wi-Fi | Просмотр доступных сетей |
| 2 | Выбор активной сети | Генерация QR-кода |
| 3 | Активация режима обмена | Появление кода на экране |
На стороне ноутбука процесс немного отличается в зависимости от операционной системы. Windows 10 и выше предлагают встроенное решение через приложение “Камера”. Запустив его, достаточно навести объектив на QR-код, после чего система автоматически предложит подключиться к указанной сети. Важно помнить, что для корректной работы этой функции необходимо заранее включить соответствующие разрешения в настройках камеры.
- Откройте приложение “Камера” на ноутбуке
- Наведите объектив на QR-код, отображаемый телефоном
- Дождитесь появления уведомления о найденной сети
- Подтвердите подключение в появившемся диалоговом окне
В случае использования macOS процесс немного отличается. Здесь потребуется дополнительное программное обеспечение, так как встроенная камера не поддерживает автоматическое распознавание QR-кодов Wi-Fi. Можно воспользоваться бесплатными приложениями из App Store, такими как QR Journal или Qrafter, которые позволяют не только сканировать код, но и сразу инициировать процесс подключения.
Особое внимание стоит уделить техническим требованиям. Для успешного подключения необходимо:
– Убедиться, что камера ноутбука работает исправно
– Проверить наличие правильных драйверов для Wi-Fi адаптера
– Синхронизировать разрешения безопасности на обоих устройствах
– Сохранять достаточную освещенность при сканировании
Частые проблемы при сканировании и их решения
Несмотря на кажущуюся простоту процесса, пользователи часто сталкиваются с различными сложностями при подключении ноутбука к вайфаю через QR код с телефона. Наиболее распространенная проблема – это некорректное считывание кода камерой ноутбука. Обычно это происходит из-за недостаточной освещенности, неправильного расположения кода относительно камеры или загрязнения объектива.
Если система не реагирует на QR-код, первым делом следует проверить настройки камеры и разрешения приложения. В Windows это можно сделать через “Параметры” -> “Конфиденциальность” -> “Камера”, где необходимо убедиться, что доступ к камере разрешен для всех приложений. Также важно проверить, что сам QR-код правильно сгенерирован телефоном и содержит актуальные данные о сети.
Другая частая проблема связана с совместимостью протоколов безопасности. Некоторые старые ноутбуки могут не поддерживать современные методы шифрования WPA3, которые используются в новых маршрутизаторах. В таких случаях рекомендуется временно изменить настройки безопасности роутера на WPA2 или даже WPA/WPA2 Mixed Mode для обеспечения совместимости.
| Проблема | Причина | Решение |
|---|---|---|
| Не считывается код | Неправильное положение | Выровнять телефон параллельно камере |
| Ошибка подключения | Несовместимость протоколов | Изменить настройки роутера |
| Отсутствие реакции | Отключена камера | Проверить настройки доступа |
Когда возникает проблема с сохранением пароля после сканирования, возможно, дело в настройках энергосбережения ноутбука, которые блокируют работу Wi-Fi модуля. Рекомендуется проверить параметры электропитания и отключить опцию “Экономия энергии” для сетевого адаптера.
Альтернативные методы подключения и сравнительный анализ
Хотя подключение ноутбука к вайфаю через QR код с телефона является наиболее современным и удобным способом, существуют и другие методы, каждый из которых имеет свои преимущества и недостатки. Рассмотрим основные альтернативы в таблице сравнения:
| Метод | Преимущества | Недостатки |
|---|---|---|
| QR-код | Быстрота, автоматизация, минимум действий | Требует работающую камеру, может быть чувствителен к освещению |
| Ручной ввод | Универсальность, не требует дополнительного оборудования | Длительность, высокий риск ошибок при сложных паролях |
| WPS кнопка | Мгновенное подключение, простота | Не все устройства поддерживают, временное ограничение активации |
| Hotspot sharing | Автономность, мобильность | Зависимость от состояния батареи телефона, возможное снижение скорости |
Метод WPS (Wi-Fi Protected Setup) представляет собой интересную альтернативу, особенно для домашних сетей. При нажатии специальной кнопки на роутере устройство может подключиться автоматически в течение двух минут. Однако этот метод имеет серьезные ограничения по времени активации и не всегда доступен на всех моделях маршрутизаторов.
Ручной ввод остается наиболее универсальным способом, подходящим для любых устройств и ситуаций. Особенно это актуально для случаев, когда камера ноутбука не работает или отсутствует вовсе. Однако сложность этого метода возрастает пропорционально сложности пароля: чем больше символов и специальных знаков, тем выше вероятность ошибки при вводе.
Интересным решением является использование мобильного хотспота (hotspot sharing), когда телефон раздает интернет напрямую на ноутбук. Этот метод особенно полезен в путешествиях или при отсутствии стационарного Wi-Fi. Тем не менее, он требует постоянного расхода заряда батареи телефона и может привести к снижению скорости интернета при одновременном использовании нескольких устройств.
Экспертное мнение: Александр Иванович Петров, специалист по сетевым технологиям
С двадцатилетним опытом работы в сфере информационных технологий и сетевой безопасности, Александр Иванович Петров, сертифицированный специалист Cisco CCIE, делится профессиональным взглядом на использование QR-кодов для подключения к Wi-Fi. “За последние пять лет я наблюдал значительную эволюцию в способах подключения устройств к беспроводным сетям. QR-коды стали настоящим прорывом в плане удобства и безопасности”, – отмечает эксперт.
По словам Александра Ивановича, ключевое преимущество QR-технологии заключается в трех основных факторах: скорость подключения, минимизация человеческого фактора и повышенная безопасность передачи данных. “Когда я работал над проектом по внедрению Wi-Fi систем в крупной международной компании, мы столкнулись с проблемой массового подключения сотрудников. Традиционный метод занял бы недели, тогда как использование QR-кодов позволило завершить процесс за несколько дней,” – рассказывает эксперт.
Петров подчеркивает важность соблюдения мер безопасности при использовании QR-кодов. “Я настоятельно рекомендую использовать дополнительную защиту на уровне роутера, например, ограничение MAC-адресов или использование гостевой сети для посетителей. Также важно регулярно менять пароль и обновлять прошивку устройства,” – добавляет специалист. Его опыт показывает, что около 30% проблем с безопасностью возникает из-за устаревшего программного обеспечения маршрутизаторов.
Часто задаваемые вопросы о подключении через QR-код
- Как узнать, поддерживает ли мой ноутбук сканирование QR-кодов? Большинство современных ноутбуков с Windows 10/11 и новыми версиями macOS поддерживают эту функцию. Простой способ проверить – попробовать отсканировать любой тестовый QR-код через встроенное приложение “Камера”. Если ничего не происходит, возможно, потребуется установить дополнительное программное обеспечение.
- Можно ли использовать QR-код для подключения к корпоративным сетям? Да, но с некоторыми ограничениями. Корпоративные сети часто используют дополнительные уровни безопасности, такие как RADIUS-аутентификация, которая может не поддерживаться стандартным QR-кодом. В таких случаях лучше обратиться к системному администратору.
- Что делать, если QR-код не генерируется на телефоне? Первым делом проверьте права доступа приложения к данным сети. На некоторых устройствах требуется явное разрешение на доступ к информации о Wi-Fi. Также проблема может быть связана с устаревшей версией операционной системы.
- Насколько безопасно передавать данные о Wi-Fi через QR-код? Сам по себе QR-код достаточно безопасен, так как пароль не отображается в чистом виде. Однако важно помнить, что любой человек с доступом к вашему телефону сможет сгенерировать код и подключиться к сети.
- Можно ли создать QR-код для Wi-Fi вручную? Да, существуют специальные онлайн-сервисы, позволяющие создать QR-код на основе известных данных о сети. Однако такой метод менее безопасен, так как требует ручного ввода пароля в третьей системе.
Заключение и практические рекомендации
Подключение ноутбука к вайфаю через QR код с телефона представляет собой современное, надежное и эффективное решение, особенно в условиях растущей сложности сетевой безопасности. Основные выводы нашего исследования подтверждают, что этот метод значительно упрощает процесс подключения, минимизирует количество ошибок и экономит время пользователей.
Для успешного использования технологии рекомендуется:
– Регулярно обновлять программное обеспечение всех устройств
– Проверять настройки безопасности роутера
– Хранить резервный пароль в надежном месте
– Использовать дополнительные уровни защиты, такие как MAC-фильтрация
– Своевременно обновлять прошивку маршрутизатора
Практическая ценность этого метода особенно заметна в ситуациях массового подключения устройств или при работе с комплексными паролями безопасности. Рекомендуется создать резервный QR-код и хранить его в безопасном месте для экстренных ситуаций. Для дальнейшего углубления знаний изучите документацию вашего роутера и ознакомьтесь с официальными руководствами производителя устройства.
Вы установили сложный пароль для Wi-Fi, а к вам иногда приходят друзья, вы можете сгенерировать QR-код, чтобы они быстро подключались к сети.
Специальный модуль PowerShell — QRCodeGenerator, может использоваться для генерации QR-кодов и поддерживает следующие типы объектов.
- Карточки контактов (vCard)
- Сетевые данные WiFi
- Геолокация
PowerShell — это расширенная форма командной строки. Помимо большого набора готовых командлетов он может использовать .NET framework / C # в различных сценариях. PowerShell позволяет создавать QR-коды для обмена информацией между вашими устройствами и другими пользователями. Существует множество способов и приложений, которые вы можете использовать для генерации QR-кода. Однако PowerShell — это встроенное решение, поскольку оно поставляется вместе с ОС.
Прежде всего, вам нужно добавить указанный модуль в PowerShell. Сделайте это следующим образом.
Установите модуль QRCodeGenerator
- Откройте консоль PowerShell от имени администратора. (Смотри как)
- Введите или скопируйте и вставьте следующую команду:
Install-Module -Name QRCodeGenerator
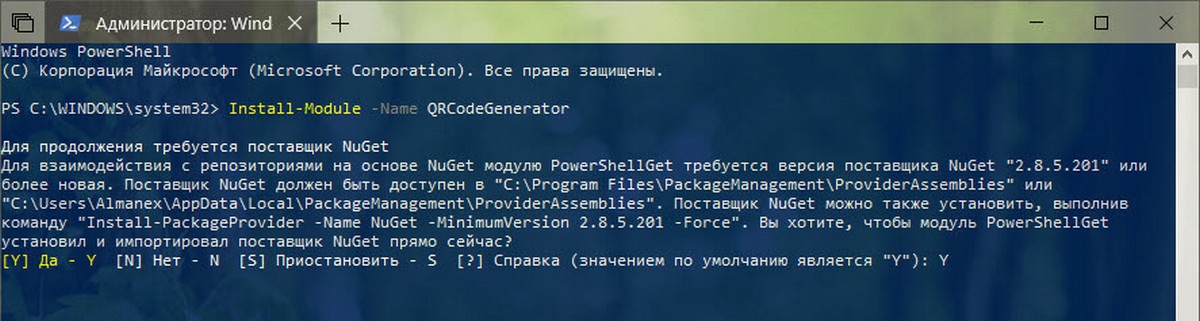
- Подтвердите обновление поставщика NuGet, если появится запрос (введите «y»).
- Затем подтвердите установку с репо «PSGallery». Опять же, введите «y».
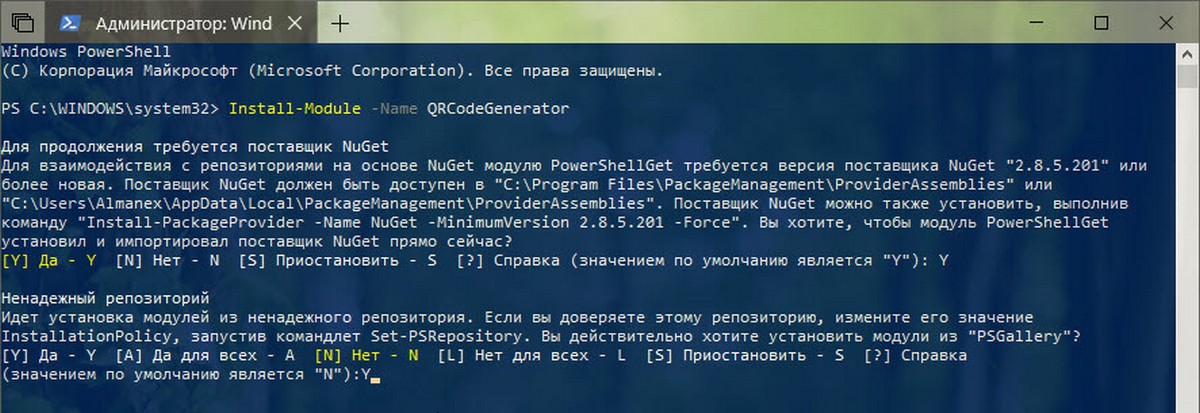
Все вы установили нужный нам модуль. Теперь вы можете использовать его в своих сценариях. Вот как.
Чтобы создать QR-код с PowerShell в Windows 10, выполните следующие действия.
- Откройте консоль PowerShell от имени администратора.
- Измените политику выполнения PowerShell на «Неограниченную». Короче, запустите команду:
Set-ExecutionPolicy Unrestricted -Scope Process
Подтвердите команду, введя «Y».

- Запустите модуль с помощью следующей команды:
Import-Module QRCodeGenerator

Теперь вы можете использовать его для генерации QR-кода и сохранения полученного кода как изображение PNG. Например, вы можете создать QR-код для своей беспроводной сети Wi-Fi, используя следующий синтаксис:
New-QRCodeWifiAccess -SSID "$wifi" -Password "$pwd" -OutPath "$path"
Замените:
- $wifi на имя вашей Wi-Fi сети
- $pwd на пароль вашей сети Wi-Fi
- $path на путь где будет сохранен QR-код в виде картинки
В моем случае команда выглядит так:
New-QRCodeWifiAccess -SSID «MicroTik» -Password «12343434» -OutPath «$home\Desktop\Wifi.jpg»

После выполнения данной команды, в указанной мной папке появился файл Wifi.jpg который содержит QR-код.
Сгенерированный QR-код можно распечатать или отправить своим друзьям, если вы не против чтобы они подключали свои устройства к вашему Wi-Fi.
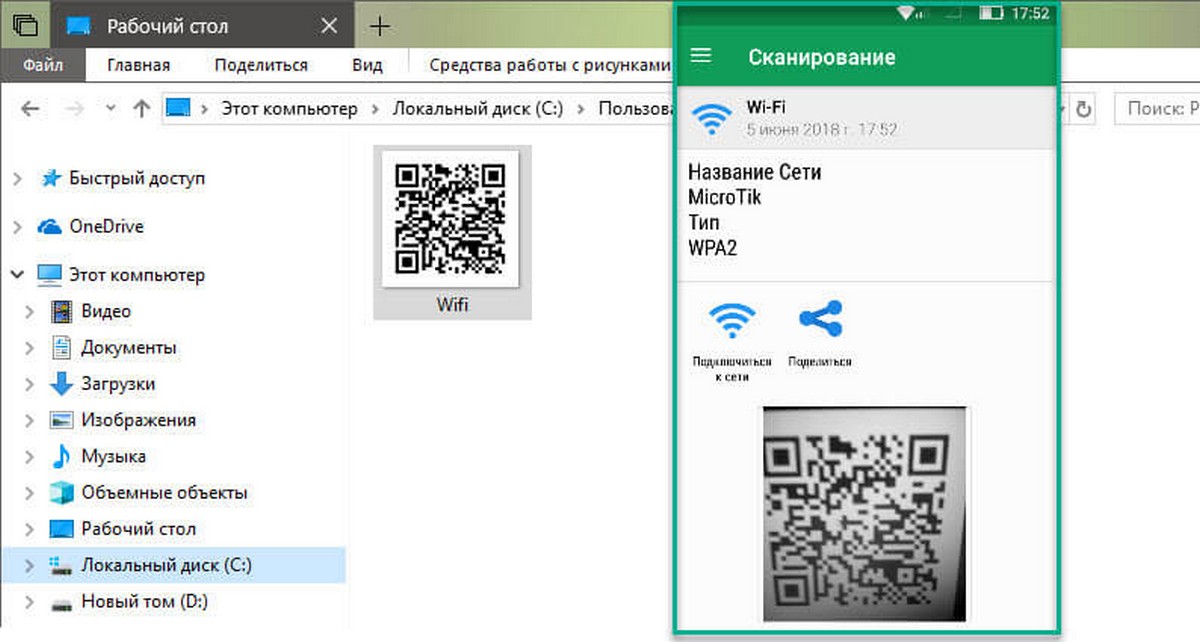
Другие примеры использования:
Создайте QR-код vCard (Карточка контакта):
New-QRCodeVCard -FirstName "Имя" -LastName "Фамилия " -Company "Название компании" –Email "Электронная почта" -OutPath "$home\Desktop\название файла.jpg"
Создайте QR-код Геолокации (Местоположение):
New-QRCodeGeolocation -Address $address -OutPath
Все!
Вам может быть интересно: Как посмотреть сохраненные пароли Wi-Fi в Windows 10
Wi-Fi не работает после выхода из спящего режима в Windows 10
Как включить мобильную точку доступа в Windows 10
В этой публикации, друзья, рассмотрим, как поделиться сетью Wi-Fi и мобильной точкой доступа с помощью QR-кода в Windows 11. Это новые возможности в Windows 11, она получила их в рамках ежегодного обновления Windows 11 24H2 за 2024 год. Используя QR-код, можно быстро и просто подключаться к беспроводной сети, не заморачиваясь с поиском точки по её названию и вводом пароля, что особо может напрягать, если он сложный. Как такие возможности реализованы теперь в Windows 11, где и какие настройки искать?
Итак, друзья, подключение к сети Wi-Fi или мобильной точке доступа на компьютере с помощью QR-кода. Полезнейшая штука, однако ж. Очень удобно при подключении своих домашних устройств и устройств гостей к беспроводной сети. И, конечно же, это чрезвычайно удобно для отелей, ресторанов, кафе, прочих точек обслуживания, различных мероприятий и организаций, где общественный Wi-Fi должен быть доступен широкому кругу лиц, но не всем подряд, как если бы он был просто без пароля. В публичных местах QR-код можно распечатать на листке бумаги и расположить где-нибудь нечто ресепшена.
Для этих целей можно использовать специальные программы, веб-сервисы, мобильные приложения, предлагающие генерацию QR-кодов с информацией о сети Wi-Fi. В Windows 11 начиная с 24H2 более не нужно никаких сторонних инструментов. Всё делается нативными средствами операционной системы.
Чтобы поделиться сетью Wi-Fi с помощью QR-кода, нам нужны настройки сети Wi-Fi в приложении «Параметры» по пути:
Сеть и Интернет → Wi-Fi → Название сети
Можно обычно открыть этот путь в приложении «Параметры», а можно воспользоваться быстрым доступом в системном трее Windows 11. Жмём кнопку быстрых настроек со значком сети и громкости. Жмём треугольник на подключении Wi-Fi. И жмём кнопку информации на подключении.
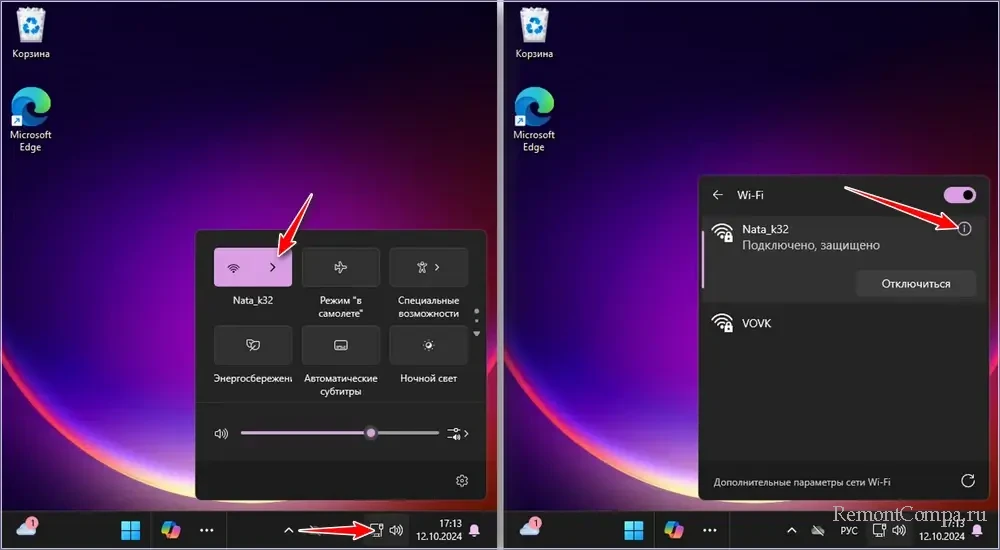
По указанному пути настроек нам нужен блок свойств и графа «Пароль сети Wi-Fi». Жмём здесь кнопку «Показать».
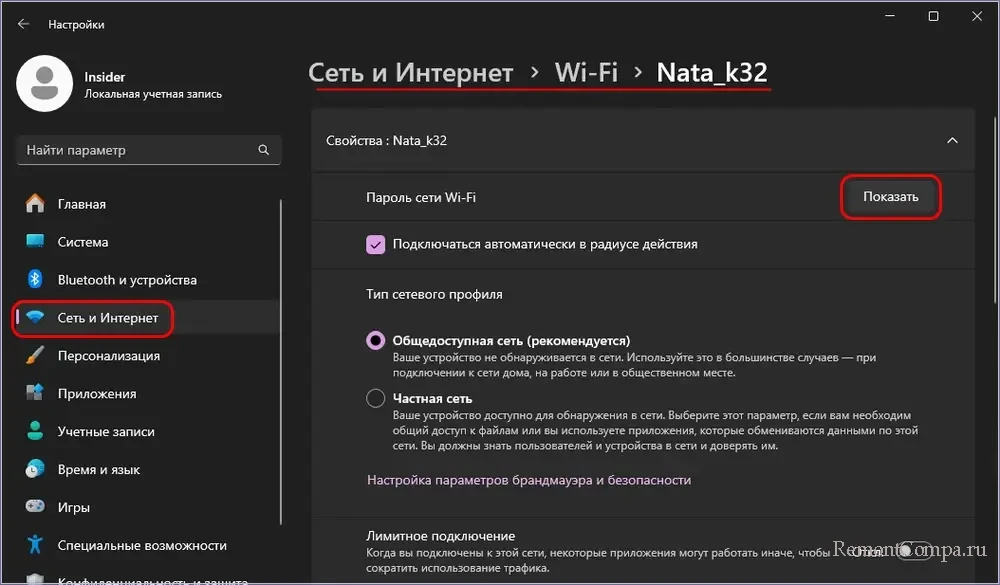
Получаем в новом окошке пароль сети Wi-Fi и QR-код подключения к ней.
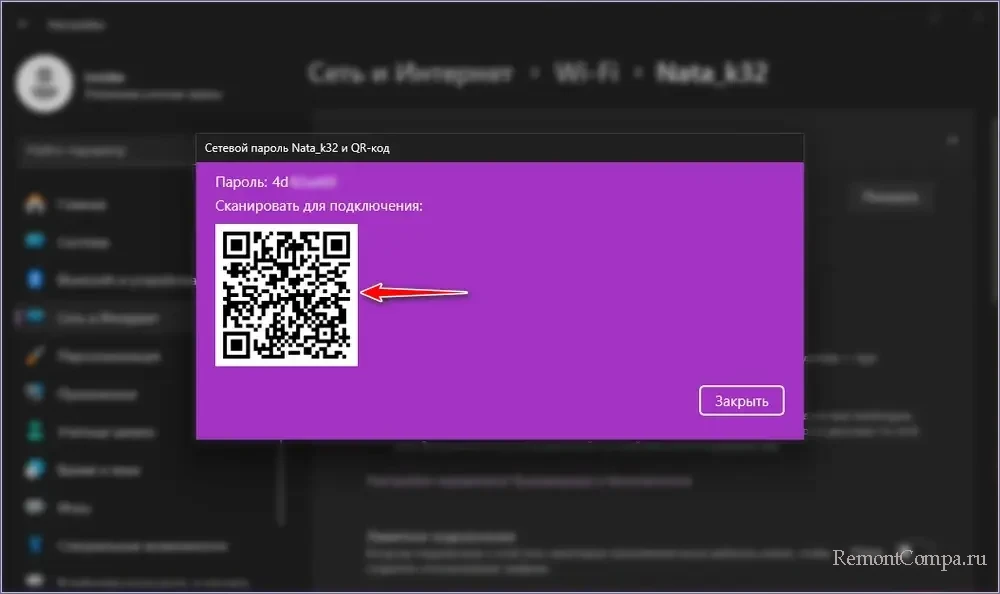
Сканируем этот QR-код, например, Android-устройством. И получаем возможности как то:
- Подключиться к сети Wi-Fi;
- Скопировать её пароль;
- Скопировать все данные сети;
- Поделиться этой точкой Wi-Fi, т.е. данными подключения к ней.
Мобильная точка доступа, она же мобильный хот-спот на компьютере - это функция в современных Windows, позволяющая делиться интернет-подключением компьютера с другими компьютерными и мобильными устройствами. Компьютер в таком случае используется как Wi-Fi роутер. Компьютер должен иметь интегрированный или периферийный сетевой адаптер Wi-Fi. Когда на компьютере включена мобильная точка доступа, он использует своё подключение к Интернету (например, через Ethernet, 4G/5G, Wi-Fi и пр.) и передаёт его на другие устройства — смартфоны, планшеты, ноутбуки, ПК через Wi-Fi. Мобильная точка доступа на компьютере — это решение для случаев отсутствия Wi-Fi роутера. Больше о ней – в статье «Точка доступа Windows 11».
Включается мобильная точка доступа на компьютере в приложении «Параметры» Windows 11, в корне раздела «Сеть и Интернет». Здесь же можем зайти в настройки точки.
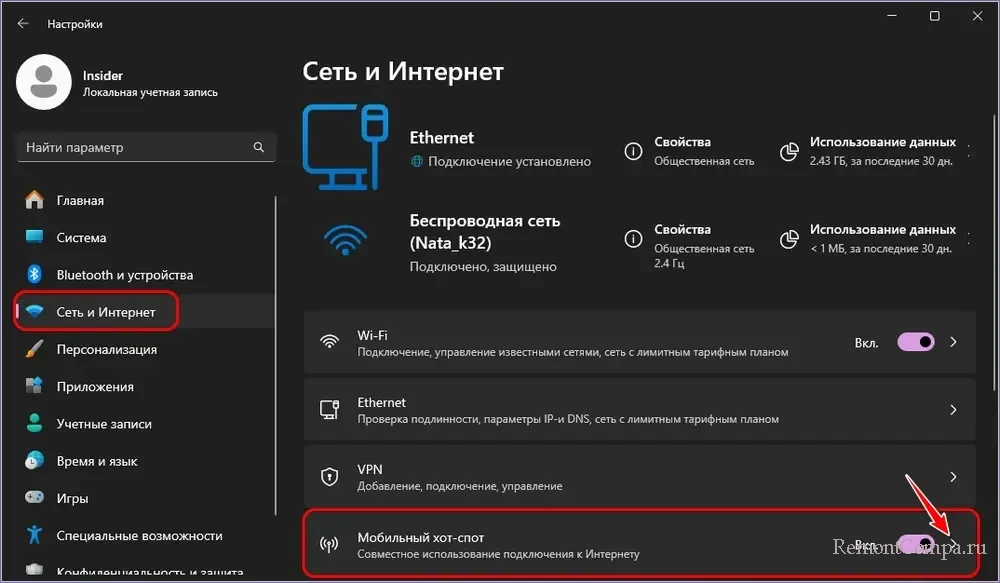
В блоке свойств будем видеть QR-код подключения к этой точке.
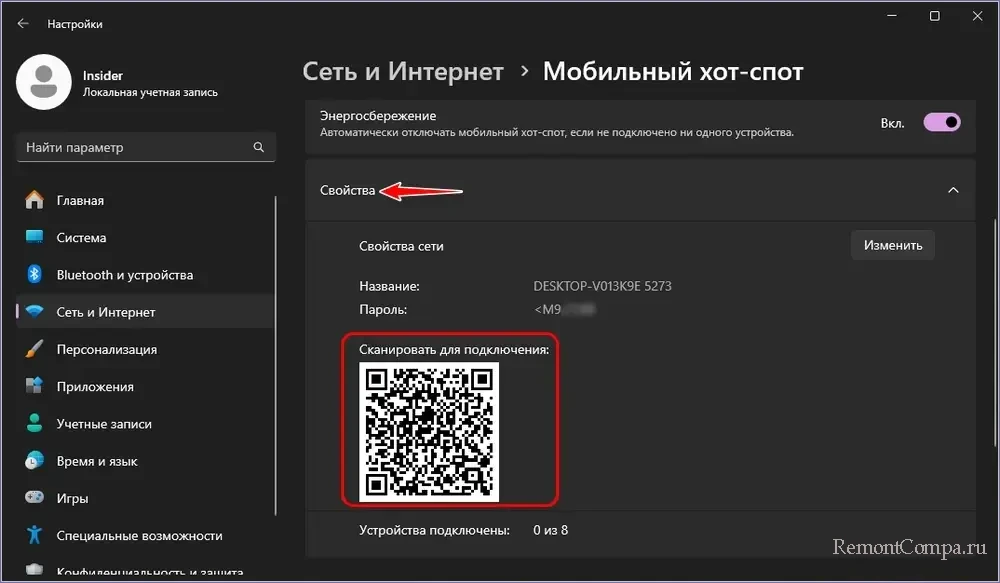
После сканирования QR-кода другими устройствами получим те же возможности, что и для точки Wi-Fi. В частности, сможем быстро и просто подключиться к мобильной точке доступа.
B Windows 10 компания Microsoft представила возможность подключения к Wi-fi через QR-код. В настоящее время эта функция доступна только в тестовых версиях.
Но уже скоро она будет доступна в стабильной версии Windows 11.
Как это работает?
Для того, чтобы подключиться к Wi-Fi c помощью QR-кода, нужно скачать и установить на компьютер приложение «QR Scanner». Затем нужно открыть меню «Пуск» и выбрать «Настройки». Там нужно найти раздел «Wi-Fi» и включить функцию «Сканировать QR-коды». После этого нужно нажать на кнопку «Сканировать», и приложение «QR Scanner» автоматически запустится.
После этого нужно навести камеру на QR-код, который находится на роутере. Если все сделано правильно, то Wi-Fi должен подключиться автоматически.
Почему это удобно?
Подключение к Wi-Fi через QR-код очень удобно. Не нужно вводить пароль вручную или искать его на роутере, что особенно удобно, если роутер находится далеко от компьютера. Кроме того, это удобно для тех, кто часто меняет Wi-Fi пароли и не хочет запоминать их.
Также стоит отметить, что это может быть полезно для тех, у кого нет доступа к компьютеру или ноутбуку. Например, если вы находитесь в больнице или на работе, и у вас нет доступа к своему компьютеру.
Какие преимущества это дает?
Главное преимущество этой функции — удобство. Не нужно запоминать пароли и искать их на роутере или вводить вручную.
Также это удобно для людей, которые часто меняют Wi-Fi пароль.
Кроме того, это может быть полезным для тех, кому нужно быстро подключиться к Wi-Fi. Например, если у вас нет компьютера или ноутбука.
Минусы
Главным минусом этой функции является то, что она пока что доступна только в бета-версии Windows 11 и не доступна для всех пользователей. Также есть вероятность того, что эта функция может быть отключена в будущем.
Заключение
В целом, подключение к Wi-Fi через QR-коды — это удобная и полезная функция, которая может быть полезна для многих пользователей. Однако, пока что эта функция доступна только для пользователей бета-версий Windows 11, и не для всех.
