
If you need to format a USB flash drive, HDD, SDD, or some other form of storage to FAT32, you’ve come to the right place.
In this article we’ll go over what a file system is, the FAT32 standard, and several ways to format a storage device to FAT32 on Windows 10.
What’s a file system?
A file system is a standardized way of organizing data on a computer storage device like a flash drive or HDD.
A file system divides a storage device into virtual compartments, almost like a wall of post office boxes, and keeps track of all the information that gets stored in each box.
Some of the most common file system formats for portable storage devices are FAT32, NTFS, and ExFAT.
FAT32 compared to other formats
Of those three common formats, FAT32 is the oldest and most widely supported. Every major operating system will allow you to read and write from a USB flash drive that’s formatted to FAT32.
Meanwhile, macOS can only read NTFS drives, and you would need to install third-party software to write back to the drive.
However, though FAT32 is well supported, its maximum drive and file size is severely limited when compared to newer formats like NTFS and ExFAT:
| Max drive size | Max file size | Windows | macOS | Linux | |
| FAT32 | 32 GB (Windows), up to 16TB (Other OSs) | 4 GB | Read/Write | Read/Write | Read/Write |
| NTFS | 8 PB* | 16 EB** | Read/Write | Read | Read/Write |
| ExFAT | 128 PB* | 16 EB** | Read/Write | Read/Write | Read/Write |
* 1 petabyte is about 1 thousand terabytes
** 1 exabyte is about 1 million terabytes
Note that the maximum drive and file size of NTFS and ExFAT is so large that there’s basically no limit. (But it would be nice to have a 128 PB USB drive, wouldn’t it?)
On the other hand, FAT32’s max file size of 4 GB is almost nothing now that phones can record 4K videos. Also, it’s a little more difficult to format a drive larger than 32 GB to FAT32 on Windows 10.
These days, the only reason why you’d choose to format a drive to FAT32 is for compatibility. For example, if you need to boot up an old computer, maybe with a different operating system, and backup some of its files. But you’d need to be sure that none of those files are greater than 4 GB.
If you’re sure you want to go with FAT32, here’s how to format a storage drive on Windows 10.
Important note: Before you format a drive, make sure that you backup all of your important files. In fact, make two backups, and keep one on a remote service like Google Drive or Dropbox.
Formatting a drive will delete all of the data that’s currently on it.
How to use Windows File Explorer to format a USB drive to FAT32
A quick note about this method: it only works on USB flash drives that are less that 32 GB. If your USB drive is larger than 32 GB, check out one of the later methods.
With that out of the way, plug your USB drive into your computer and open Windows File Explorer.
Next, right-click on the drive on the left hand side of the File Explorer window and click «Format»:

In the window that pops up, ensure that «FAT32» is selected. Also, feel free to rename the USB drive whatever you’d like:

You can leave the rest of the options alone. Just click start to format your drive.
Once it’s done, your USB drive should be formatted to use the FAT32 file system.
To double check this, open File Explorer, right click on your USB drive, and click «Properties».
A window will pop up and you should see that the file system is now FAT32:

If your USB drive is larger than 32 GB, you’ll need to use a third-party program like Rufus to format it.
There are lots of other programs that can format USB drives, but Rufus is really small and portable. This means you can stick Rufus right on a USB drive, plug it into any Windows computer, and format other drives on the go.
After you download Rufus, double click on the .exe file to start the application.
Make sure your USB drive is selected. Then, click the «Boot selection» dropdown and select «Non bootable»:

Next, click the «File system» dropdown and select «FAT32».
Also, feel free to change the name of your USB drive under «Volume label»:

Then, click the «Start» button to format your drive. After a few seconds it’ll be formatted to FAT32.
How to use PowerShell to format a USB drive to FAT32
While this method works with drives larger than 32 GB, it’s really slow – even formatting a 32 GB drive can take up to an hour depending on your computer.
But, if you aren’t able to use the previous two methods for some reason, this will work in a pinch.
First, click on the Windows Search Bar and type in «powershell». Then, click «Run as administrator» to launch PowerShell with elevated privileges:

In the PowerShell terminal, enter the following command:
format /FS:FAT32 DRIVE_LETTER:
Use the File Explorer to double check your drive letter. My drive letter was D, so I entered format /FS:FAT32 D:.
Press Enter, make sure your USB drive is plugged in, and press the Enter key again to start the process:

Then go run some errands or something – it will take awhile.
Once the format command is finished, your drive should be formatted to FAT32.
In closing
Now you should be able to format a USB drive of any size to FAT32 on Windows 10. And with just a little modification, any of these methods can be used to format your drive to another file system like NTFS or ExFAT.
Now get out there and format all your USB drives. (But only after you backup everything important!)
Was this helpful? Is there a better method that you know of? Tweet at me and let me know how you format things on Windows 10.
Learn to code for free. freeCodeCamp’s open source curriculum has helped more than 40,000 people get jobs as developers. Get started
Why, all of a sudden, do I not have the FAT32 option when attempting to format a flash drive? Since the most recent Windows 10 update, the format options are limited to exFAT and NTSF. File Explorer sees all flash drives as exFAT, not FAT32, even when formatted in a Linux machine with FAT32?
When you want to format a flash drive, SD card, or other external media in FAT32, you might run into the surprise of the choice absent in Windows. It may be very frustrating, mainly when using the FAT32 file system, because of compatibility with your old devices, specific hardware, or software requirements.
There are various reasons for FAT32 format option not available. This guide from EaseUS will disclose these to you. In addition, we will provide you with reliable solutions for formatting your drives to FAT32 when you need them.
A problem might arise when formatting the flash drive or storage device to FAT32 through the function menu, but the option is not there. This is caused by constraints within Windows’s powers.
The FAT32 file system was developed by Microsoft in 1977 and became famous for being used with older execution devices like game consoles and some TV sets. However, later, with the standard tools, Windows won’t permit you to format drives larger than 32GB to FAT32.
Various devices belonging to the former generation supporting the FAT32 file system cannot write or read files larger than 4GB. If you own such devices and need to enlarge their storage capacity, your device should offer FAT32 formatting.
The restricted size capacity of the FAT32 files system is the reason that Microsoft limited the storage capacity to 32GB on Windows operating systems. So if you see this limitation, you need to remember that it is not an error, but just an intended limitation.
📖Read Also: NTFS or FAT32, Which File System Should I Use for USB, Windows and Mac
Solution to FAT32 Format Option Not Available
In this regard, how do you format large drives to FAT32 if Windows does not? The solution lies in a potent tool called EaseUS Partition Master Free. This tool offers a specialized «NTFS to FAT» option, allowing you to convert file systems stress-free.
Besides, this feature ensures that you won’t encounter data loss during the formatting process. This is an all-in-one solution that supports both FAT32 and NTFS.
If you’re ready to fix this formatting problem, check the following steps to start managing file systems.
- Tip
- While EaseUS Partition Master focuses more on data protection, it is recommended that you have a backup of your data before carrying out any primary disk operations to remain safe.
Step 1. Open EaseUS Partition Master, navigate to «Partition Manager,» right-click target NTFS partition and select «Format.»
Step 2. Click and change the File System from NTFS to FAT32.
Step 3. Click «OK» and the warning message will prompt, click «Yes» to confirm.
Step 4. Select «Execute 1 disk» and «Apply» to keep all the changes.
🚩Key features:
- It can overtake the Windows FAT32 partition size limit with the possibility of formatting drives bigger than 32GB into the FAT32 file system.
- It has the «NTFS to FAT» feature, which converts drives with a high degree of safety in order to minimize data loss.
- Capable of working with FAT32, NTFS, exFAT, EXT2, EXT3, and EXT4, as well as other file systems for both Linux and Windows.
- Created to be user-friendly and designed for users to be more comfortable with formatting tasks.
Don’t forget to share this tool on your social media if you find it helpful for the task.
Conclusion
If FAT32 formatting is not available in Windows, there are two reasons, which are provided in this article. But more than that, it has familiarized you with the powerful EaseUS Partition Master Free, which needs only a click to format larger drives to FAT32. This free FAT32 format tool, with its cutting-edge features and data-safe approach, is the solution to problems relating to file system management.
FAQs on FAT32 Format Option Not Available
-
Q
1. Why can’t I format my SD card to FAT32?
- Probably, the size of your SD card is the factor that is the most likely reason. Windows has pre-installed formatting tools with the file system FAT32 where the maximum file size is 32 GB. You may also have problems if your card is write-protected or has file system errors.
-
Q
2. Is 128GB too big for FAT32?
- Yes, the 128GB exceeds the maximum capacity of the FAT32 file system, which is the default format of Windows. So that you can use FAT32 with an SD card of such a large size you’ll need a specialized third-party tool like EaseUS Partition Master Free which will bypass this limitation.
-
Q
3. Is FAT the same as FAT32?
- One may be close to the other, but they are not the same. FAT is the old file system (sometimes referred to as FAT16) with fewer features than modern ones. FAT32 has been reconfigured to be more efficient in bigger drives management and large files. Even being an advanced format, it is still widely compatible with newer systems such as exFAT and NTFS which perform better in terms of speed and file size support
Use File Explorer (drives smaller than 32GB) or Powershell (for drives greater than 32GB)
Updated on March 11, 2023
What to Know
- File Explorer: Go to File Explorer > This PC > right-click the USB Drive > Format > Start > OK.
- Or launch Powershell > enter format /fs:fat32 : and wait for the process to finish.
- You can format drives smaller than 32GB in File Explorer; for larger drives, you must use Powershell.
This article explains how to format a USB drive in FAT32 on Windows. Instructions apply to both Windows 11 and 10.
How to Format a USB Drive as FAT32 Using File Explorer
Using File Explorer to format USB to FAT32 is the easiest method.
It’s only possible to format a drive smaller than 32GB in FAT32 format using this method. Any data previously contained on the USB drive is removed during the formatting process.
-
Select File Explorer (the folder icon) in the Windows 11 taskbar.
-
Select This PC on the left side of File Explorer.
-
Right-click the USB Drive and select Format.
-
If the File system isn’t listed as FAT32, click on the drop-down menu and choose it.
-
Select Start.
-
Wait for the drive to format then select OK to finish the process.
Format a USB Drive in FAT32 Using Powershell Command Line Tools
If you want to format a drive larger than 32GB, then your only option is to use Windows 10’s Powershell Command Line Tools to do so. It’s a much slower process than through File Explorer, but it works. Here’s how to format a USB drive using the command line function.
As before, any data previously stored on the USB drive is removed during the formatting process.
-
Select the Search Bar.
If you don’t see the search bar, select Start (the Windows icon) in the taskbar.
-
Type in Powershell.
-
Select Powershell.
-
Type format /fs:fat32 :
-
Wait for the process to complete.
Formatting this way can take a long time.
Pros and Cons of Using FAT32
FAT32 is an old file system that’s been around for many years. That means it’s not an ideal fit for Windows 10. However, there are reasons why you might want to use it. We delve into a brief overview of the pros and cons behind FAT32.
- FAT32 is near-universal. If you frequently move your USB drive between PC, Mac, Linux system, and even your phone, FAT32 is a good choice. That’s because it has near-universal compatibility, so you can easily share files using this file system.
- FAT32 can’t be used on drives larger than 16TB or files larger than 4GB. FAT32 isn’t able to work with hard drives larger than 16TB. That won’t affect many users yet, but it cannot deal with files over 4GB in size. That can be a big issue nowadays, especially if you regularly edit videos.
- FAT32 is slightly slower. FAT32 is somewhat slower than its alternatives—NTFS and exFAT. It might not make a huge difference at first, but it all adds up, and if you don’t require universal support, you may as well use NTFS or Microsoft’s exFAT file system instead.
FAQ
-
To format an SD card to FAT32, select This PC in File Manager and right-click your SD card in the Devices section. Select Format and choose FAT32 from the File System drop-down menu. Select Start > OK.
-
FAT32 is the latest version of the File Allocation Table (FAT) file system. It supports drive sizes up to 2TB and can go as high as 16TB with 64KB clusters. A FAT32 volume can hold up to 268,173,300 files using 32KB clusters.
-
To format a USB flash drive to FAT32 on a Mac, connect the drive to your Mac, open Disk Utility, and select the flash drive. Rename the USB drive and select MS-DOS(FAT) as your format option. Select Erase.
Thanks for letting us know!
Get the Latest Tech News Delivered Every Day
Subscribe
Do you want to format a drive to FAT32? In some cases, the Windows may not offer FAT32 format option and you can’t format to FAT32. Why does the «FAT32 not an option» issue occur and how to solve this issue? In this post, MiniTool will give you answers.
FAT32 Not an Option Windows 10
I just finished adding OTG support to my PSC with a 4 GB 2.0 USB drive and now I’m getting ready to format my new 128 GB 3.1 USB drive and add AutoBleem/games to the drive. When I try to format the new drive, it doesn’t have a FAT32 option. My only options are exFAT (default) and NTFS. —reddit.com
Released in 1977 by Microsoft, FAT32 is the most common version of the FAT file system and has great compatibility. It is widely supported by many portable and embedded devices. Some people may have old devices (such as PSP, XBOX360, some TVs and some XP machines without exFAT patch) that only support FAT32 file system.
NTFS vs. FAT32 vs. exFAT – Differences and How to Format to
Nowadays, they want to extend the storage but they find that the system can’t format the drive to FAT32. If they format the drive in Windows, the system will not display the FAT32 option. Actually, the reason why you can’t format to FAT32 is that the FAT32 file system has size limit (32 GB), which is set by Microsoft manually.
On a hard drive with 512-byte sectors, the real size limit of FAT32 is 2TB. On a hard drive with 2 KB sectors and 32 KB clusters, the real size limit is 8 TB. On a hard drive with 4 KB sectors and 64 KB clusters, the real size limit is 16 TB.
Nowadays, most hard drives are 512-byte sector or 4 KB sector drives. Therefore, the real size limit of FAT32 should be 2TB or 16TB. But to utilize storage space, Microsoft manually limits the max FAT32 size to 32 GB.
Further Reading:
When you create a 32 GB FAT32 partition (32768 MB) on a 512-byte sector drive (I use Windows 10 system), the default cluster size is 32 KB, which is much larger than 4 KB, the default cluster size of NTFS file system.
A partition is composed of many clusters. The cluster is the unit for the PC to read and write the file. The process of writing data will consume clusters. In general, a file can occupy multiple clusters, but a cluster can’t be occupied by more than one file.
For example, if the cluster size is 32 KB, a file will be written into drive in the unit of 32 KB. If the file is 100 KB, it will use up 4 clusters. In the last cluster, only 4 KB space is used and 28 KB space is wasted, because this cluster can’t be occupied by another file although it has free space still.
However, if the cluster size is 16 KB, the PC will use 7 clusters to store 100 KB data. And in the last cluster, only 12 KB (16 – 4) space is wasted.
Obviously, the smaller the cluster, the more fully the disk space is utilized. If you want to know more about cluster size, you can read this post: What Allocation Unit Size Should I Use For FAT32?
How to Fix the FAT32 Not an Option Issue
Sometimes, you have to format a drive larger than 32 GB to FAT32. However, if you format the drive in File Explorer or Windows Disk Management, the “FAT32 not an option” issue will occur. If you format the drive with Command Prompt, it will tell you it can’t format to FAT32 because the volume size is too big.
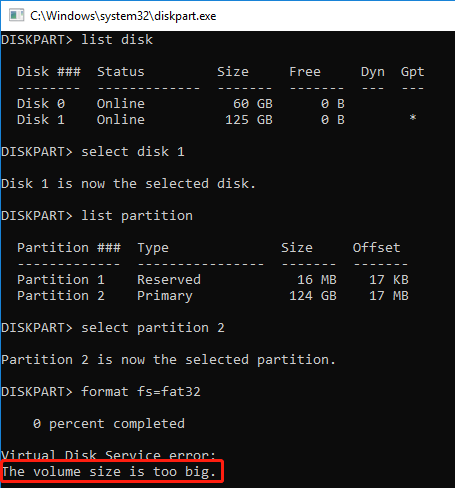
Then, what to do if it can’t format to FAT32? You can use the following 2 ways to work around this issue.
Tip: Sometimes, the reason why you can’t format to FAT32 is not the “FAT32 not an option” issue. One of possible reason is that it is a write-protected drive. To solve this issue, please refer to this post: The Disk Is Write-protected? Remove It from USB Windows 10/8/7!
Fix 1. Format the Drive to FAT32 with MiniTool Partition Wizard
MiniTool Partition Wizard is a professional disk management tool. It allows you to format a drive larger than 32 GB to FAT32 for free. If you can’t format USB to FAT32 or can’t format SD card to FAT32, you can try it. Here is the guide:
MiniTool Partition Wizard DemoClick to Download100%Clean & Safe
Step 1: Launch MiniTool Partition Wizard and go to its main interface. Right-click the partition you want to format to FAT32 and choose Format from the menu.
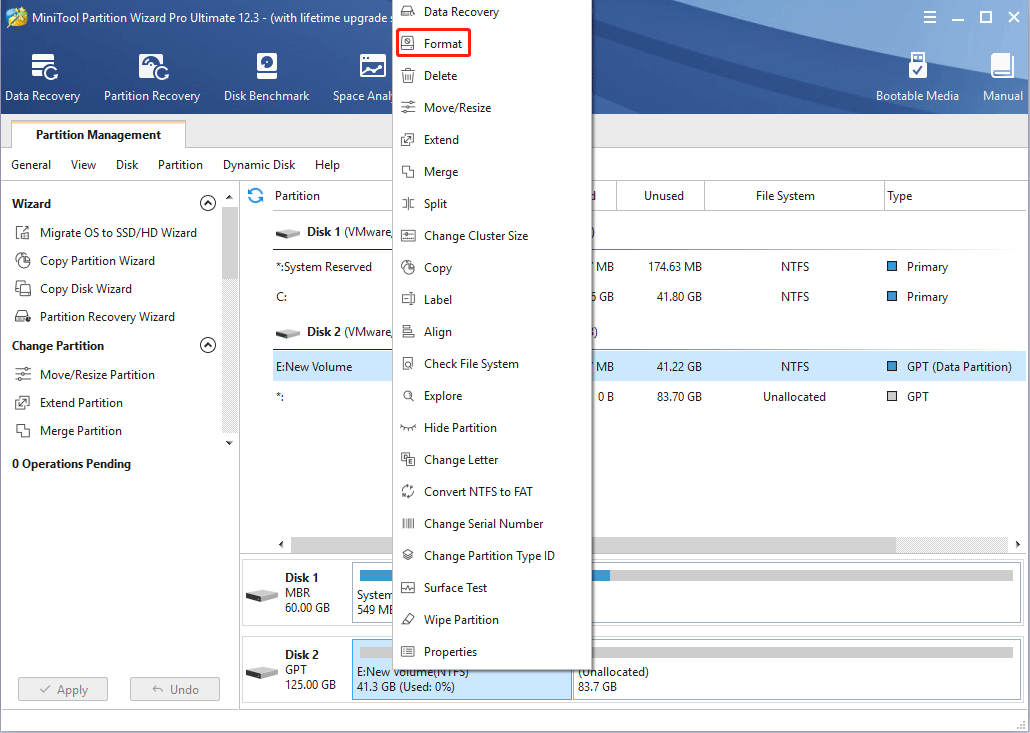
Step 2: In the Format Partition window, expand the drop-down menu next to File System and choose FAT32. Then, click OK button.
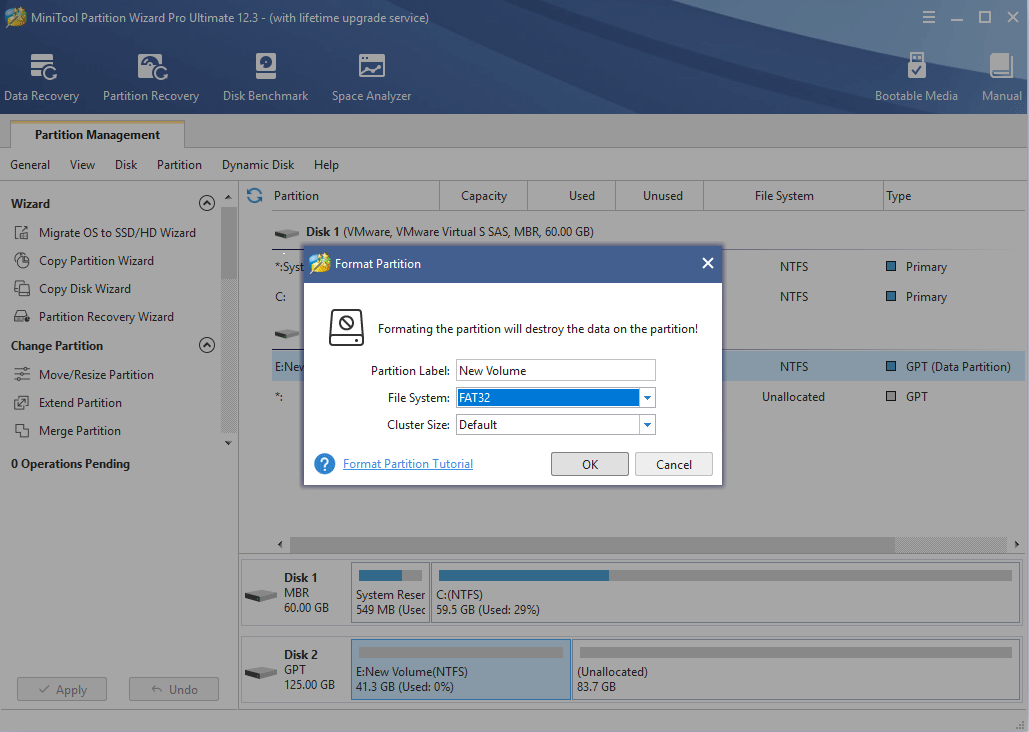
Step 3: Click the Apply button to execute the pending operations.
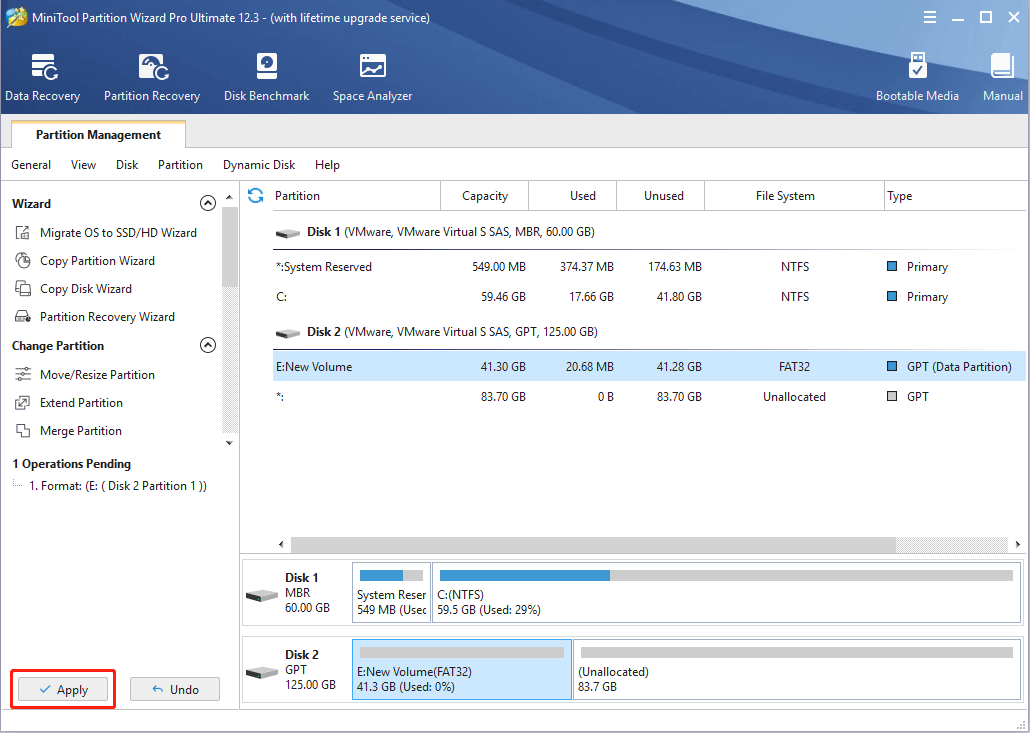
Tip: If the file system of the drive is NTFS and there are important files in the partition, you can use the Covert NTFS to FAT feature to format the drive to FAT32 without data loss. But please note that this feature is not free.
The Best FAT32 Formatter to Format SD Card/USB Drive
Fix 2. Extend the FAT32 Partition with MiniTool Partition Wizard
If you have created a 32 GB FAT32 partition on the drive and there is a lot of free space the drive still, you can extend the partition with MiniTool Partition Wizard. Here is the guide:
MiniTool Partition Wizard DemoClick to Download100%Clean & Safe
Step 1: Launch this software and go to its main interface again. Right-click the FAT32 partition and choose Extend from the menu.
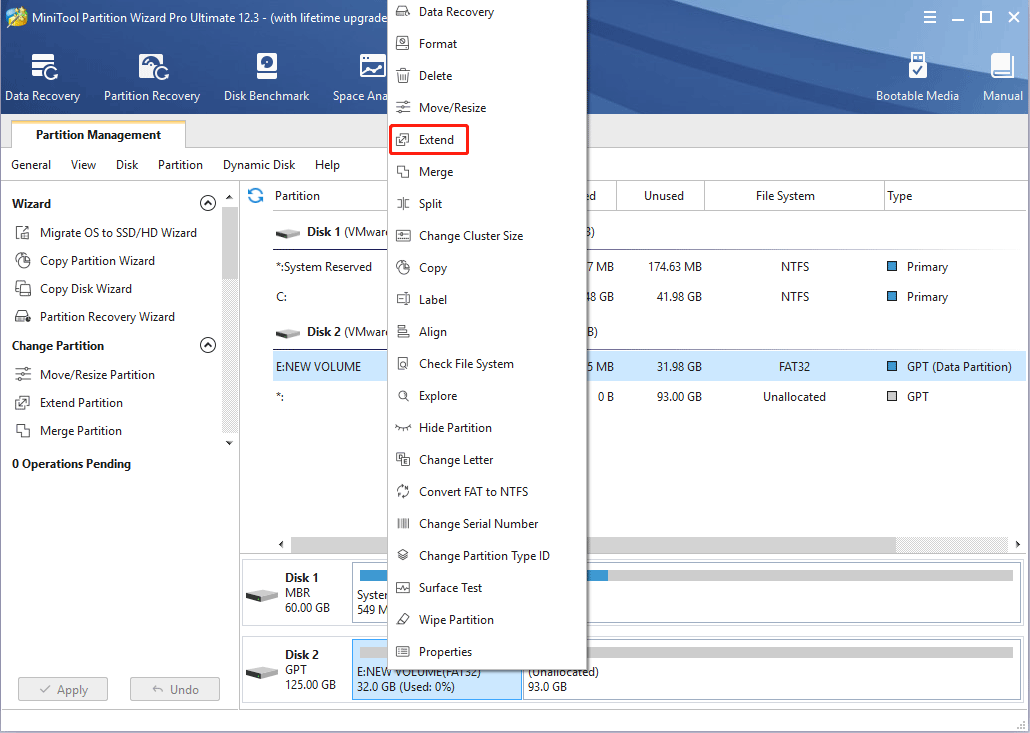
Step 2: In the Extend Partition window, choose where to take free space (another partition or unallocated space). Drag the blue block to determine how much space you want to take. Then click the OK button.
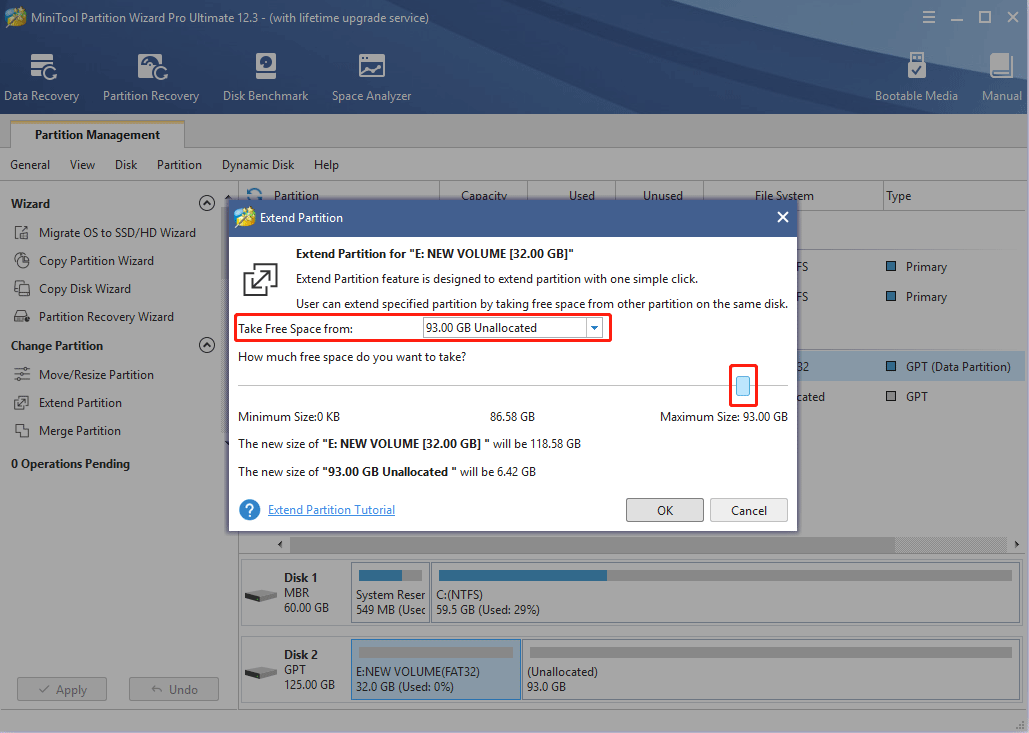
Step 3: Click the Apply button to execute pending operations.
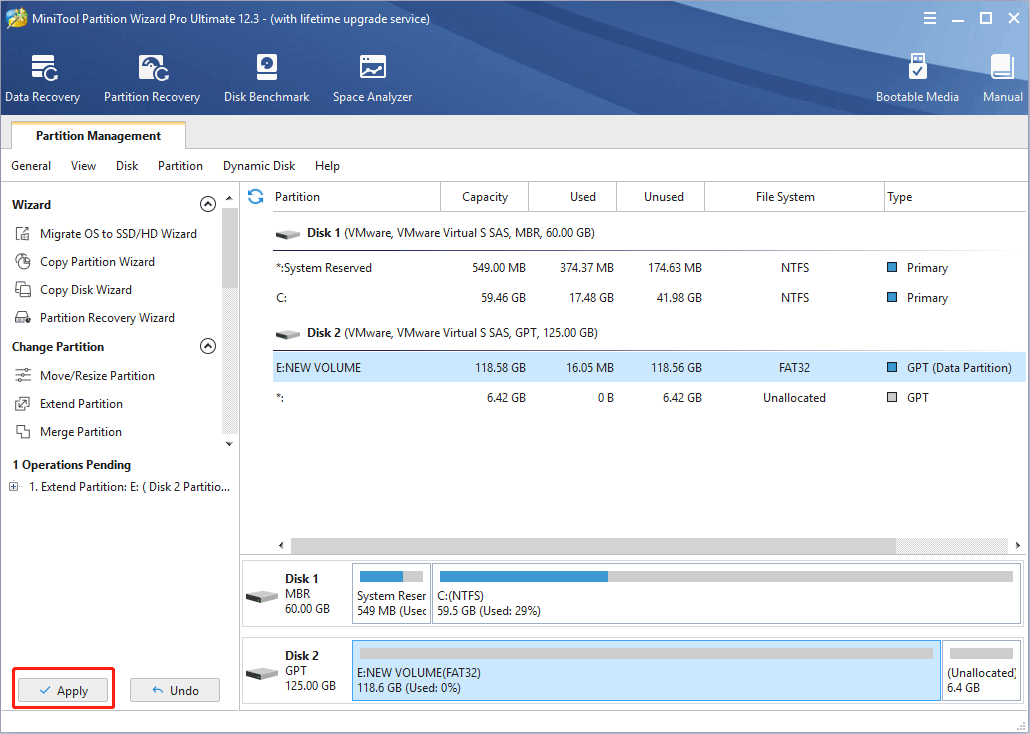
Two Ways to Extend Partition Windows 10 Without Losing Data
Further Reading:
When you format the drive to FAT32 or extend the FAT32 partition, the cluster size will vary depending on the partition size. As mentioned above, the cluster size is related to space utilization. To utilize space more fully, you can change the cluster size to a smaller value.
MiniTool Partition Wizard can help you check the cluster size of a partition and change it. Here is the guide:
MiniTool Partition Wizard DemoClick to Download100%Clean & Safe
Step 1: Launch MiniTool Partition Wizard and go to its main interface. Right-click the FAT32 partition and choose Properties.
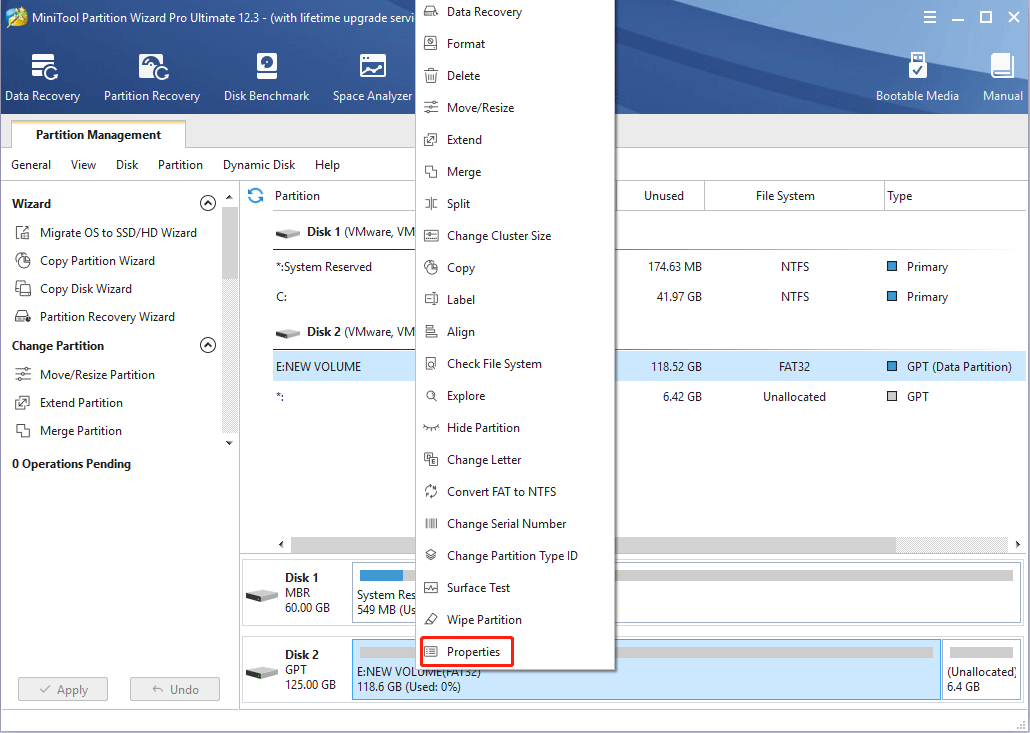
Step 2: Skip to File System Info tab. The Sectors per Cluster will tell you the cluster size of the partition (in the picture, the cluster size is 16384 bytes / 1024= 16 KB). Then, you can decide whether to change the cluster size.
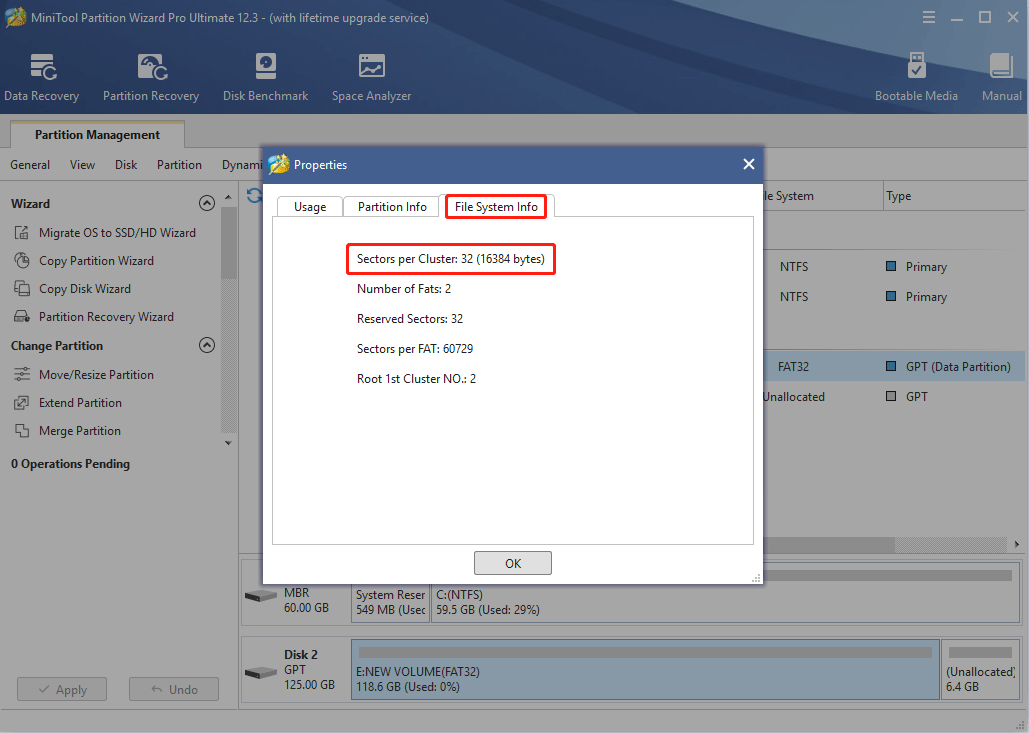
Step 3: If you decide to change the cluster size, please right-click this partition again and choose Change Cluster Size. Please note that this feature is not free.
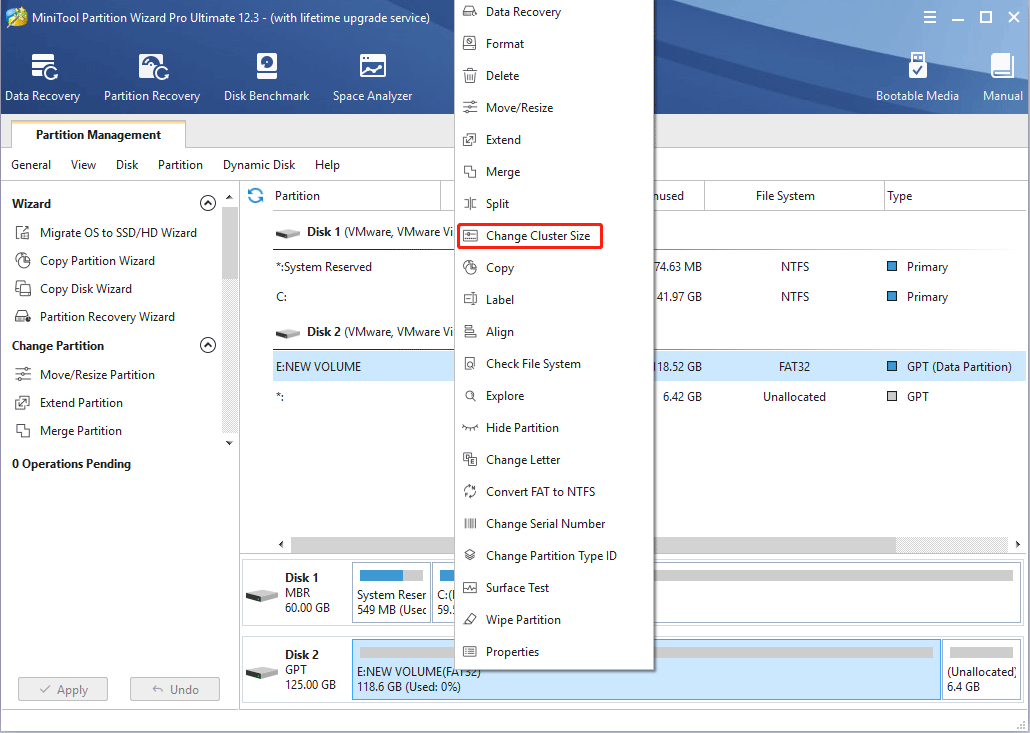
Step 4: In the pop-up window, expand the drop-down menu and choose a proper cluster size. Then, click the Yes button. Please note that a cluster is composed of one or more sectors. In this window, the value you choose is the number of sectors. The cluster size should be the number of clusters * sector size (the sector size is usually 512 bytes).
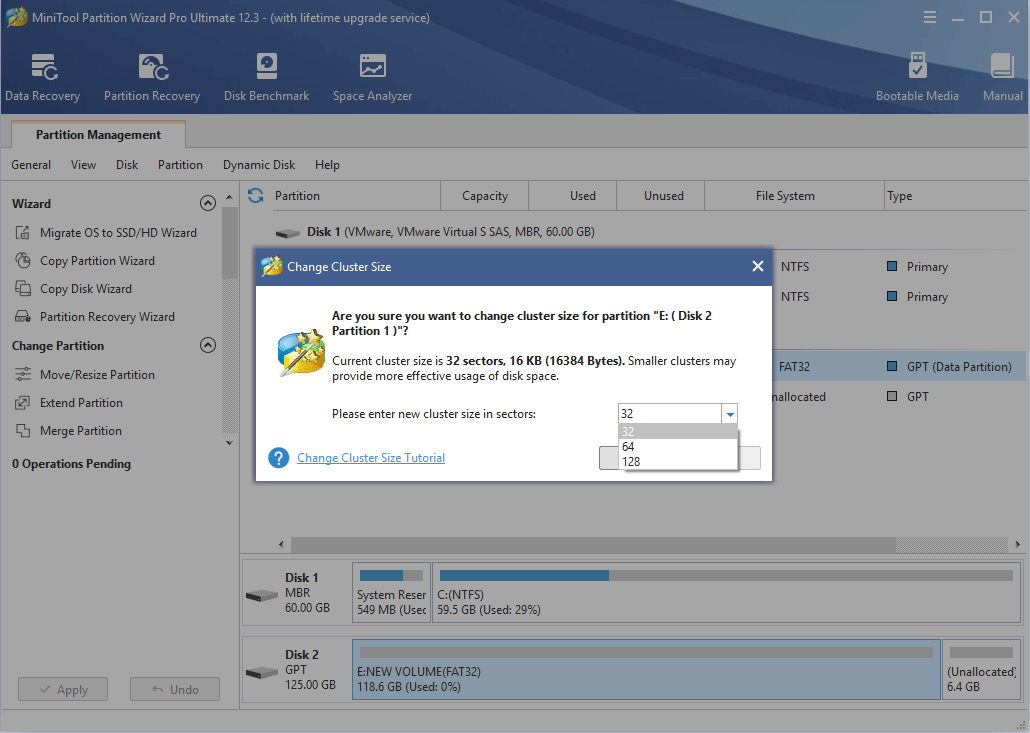
Step 5: Click the Apply button to execute pending operations.
Here is a post talking about how to work around the “FAT32 not an option” issue. If you can’t format a drive to FAT32 file system just because the PC doesn’t offer the FAT32 option, this post can help and it will tell you why this issue happens.Click to tweet
Bottom Line
Is this post helpful to you? Do you know other reasons that cause the “FAT32 not an option” issue? Do you have other ideas about cluster and cluster size? Please leave a comment in the following zone.
In addition, if you have difficulty in formatting partition, extending partition, or changing cluster size, please contact us via [email protected]. We will get back to you as soon as possible.
FAT32 Not an Option FAQ
How do I format my USB to FAT32 without the option?
Actually, if the Windows doesn’t display the FAT32 option, it means that the USB is larger than 32 GB. In this case, you can’t format USB to FAT32 via any Windows built-in utility (like File Explorer, Disk Management, and DiskPart). Instead, you need to use third-party software.
How do I force FAT32 to format?
- To force FAT32 to format, please refer to the following steps:
- Press Windows key + R key.
- In the Run box, type “cmd” and press Enter.
- In the cmd window, type “diskpart” and press Enter. The diskpart tool will be opened.
- Enter “list disk” and press Enter.
- Enter “select disk #“, where # is the number of your selected disk. Then, press Enter.
- Enter “list partition” and press Enter.
- Enter “select partition *” and press Enter.
- Enter “format fs=fat32” and press Enter.
Can I use exFAT instead of FAT32?
In general, exFAT is regarded as an alternative file system to replace FAT32. But this file system supports files larger than 4 GB and volumes larger than 32 GB. At the same time, it has greater compatibility than NTFS on more devices and operating systems. But if you really want to use exFAT to replace, please first check whether the device or system supports it.
Why I can’t format my external hard drive to FAT32?
If you can’t format external drive to FAT32, possible reasons are as follows:
- The partition that you need to format is larger than 32GB. It will show “The volume size is too big” error.
- The partition need formatting to FAT32 is not the first primary partition on removable disk. It will show “An unexpected error has occurred” error.
- The drive is write-protected. It will show “The disk is write protected” error.
If you’re wondering how to open Fat32 files on Windows 10, you’ve come to the right place. This old file system isn’t the best fit for Windows 10 but does have some pros. One of those benefits is its near-universal compatibility. You can share your files with others. To do this, follow these steps. You should be able to open and read any files that are saved to your FAT32 partition without any problem.
In order to format an external hard drive or USB flash drive, you can use Windows PowerShell. To open the PowerShell, click the Start button, press Win + R, and type powershell. Once it opens, type the drive’s file system and cluster size and hit “Apply.” If your external drive has more than 32GB of space, select NTFS, otherwise, choose FAT32. Once you’re done, the disk will be formatted.
To format a storage device in FAT32, connect the device to your PC. Take note of the drive letter. You must remember this drive letter because Windows will erase the data stored on the drive. Run the Powershell command line by right-clicking the Start button or by pressing Win + R. Type powershell into the command line and click OK. If you get a ‘command line’ error, use the ‘cmd’ command.
Is Windows 10 Compatible with FAT32?
If you want to use FAT32 as your file system, there are a few things you need to know. First, it’s important to understand that FAT32 is an old file system that was first introduced on Windows 98 and is still widely used on flash memory cards, USB flash drives, and other external hard drives. While FAT32 isn’t the ideal file system for Windows 10, it does have its pros and cons, including near universal compatibility. If you’re worried that Windows 10 will not read your FAT32 device, here’s how you can fix it.
First, you need to know that Windows 10 is unable to format FAT32. You can solve this problem by using a third-party partition manager software. Another method involves using Windows Disk Check or other third-party tools that support formatting. The good thing about this method is that you don’t need to format the disk again! And once you’ve completed this method, you’ll have no problem opening FAT32 on Windows 10.
How Do I Access USB FAT32?
If you want to format a USB drive, you can use Windows’ format function. If you don’t want to format the entire drive, you can select the “New Simple Volume” option. A FAT32 file system will be displayed on the new drive. Once you’ve selected FAT32, you won’t have to format the drive again. But this process might take a while, so you should back up all of your data before you begin.
First, you should right-click the external drive. From the list of options, choose the Format option. In the Format menu, select the file system and the cluster size. After that, click OK. Once the formatting process is complete, the DiskPart application will close. You can also open the PowerShell program by right-clicking the Windows icon and choosing “Run as administrator.”
To access FAT32 on Windows 10, open a command prompt and type “diskutil -fs=FAT32”. In the format dialog box, enter the correct drive name and volume number. Click “Ok”, and then select the desired drive partition. If you don’t know what to do with the file system, you can also use the ‘format’ command, which will format your USB drive and format it to NTFS or exFAT.
Can Windows Read FAT32?
If you have a hard drive that is formatted in FAT32, you may be wondering if Windows will read it. Although FAT32 was originally used with DOS, it is now the standard file system in Windows. Despite this, the New Technology File System (NTFS) is a more modern format and should work with the latest versions of Windows. Regardless, if you need to use your drive in Windows 10, you’ll want to convert it to NTFS before you try to install it.
The most common file system in use today is FAT32, which is the oldest of the three most commonly used file systems. Every major operating system supports FAT32, including Windows 10. However, MacOS only supports NTFS and requires third-party software to write to it. Another limitation of FAT32 is its file size limit. A file in FAT32 can’t be larger than 4GB, and formatting a drive with 32GB of space is very difficult.
Why is FAT32 Not an Option?
As a file system, FAT32 is older and less compatible with Windows 10. However, it does have some advantages, including nearly universal compatibility. It is a common format for sharing and transferring files. Moreover, it is not only widely compatible, but it also allows large file sizes. As a result, it’s still widely used. Listed below are some of its advantages.
First, it’s easier to access the volume data. If your system doesn’t have an option to change the file system, simply double-click the volume and click “Format.” The new format will appear in the Disk Manager. If your system has a file size limit, you’ll see a message telling you that you cannot format the drive. If your PC’s operating system doesn’t support FAT32, you’ll need to use a third-party utility to change its formatting settings.
If you need to format a USB flash drive, you should format it using the FAT32 file system in Windows 10. This can help you in several scenarios, such as when your thumb drive has been corrupted or is incompatible with the file system. Alternatively, formatting a USB flash drive will ensure that the device is free of personal information and malicious code. It also ensures that it will work properly with your Windows operating system.
How Can I Change FAT32 to NTFS?
When you’re using Windows 10, you may be wondering how to change FAT32 to NTFS. While FAT32 is still the default file system on Windows, it is not ideal for some purposes. For instance, it’s not recommended for copying large files or virtual machines, because Windows can only handle FAT32 partitions of up to 32GB. Luckily, there are two ways to make this conversion.
To convert FAT32 to NTFS, open the command prompt. Type “cmd” and hit enter. Type the name of the NTFS partition, followed by “quick format.” Once the conversion is complete, you’ll see a message in the command prompt stating that the conversion was successful. Once the conversion process is complete, you cannot go back to FAT or FAT32, so you’ll need to reformat the drive if you want to change it back.
Although FAT32 is a common partition format for computers, it’s not a great choice for storage devices. Modern game programs are often much larger than their predecessors, and this results in storage failure. In addition to this, many gamers believe that it’s a problem with their hard drive’s hardware configuration. FAT32 also can’t handle individual files that are larger than four gigabytes.
Is Windows 10 NTFS Or FAT32?
You can make a bootable Windows 10 USB drive by choosing either NTFS or FAT32 as your file system. Both systems offer similar performance, but NTFS is faster and more secure. FAT32 is an alternative file system, but it is not as widely supported as NTFS. The main advantage of NTFS is that it can be used with more operating systems and can be shared across PCs.
Besides the OS, the file system is an important part of your device. It represents how data is stored on the storage device. The file system helps the OS organize data better and utilize space more efficiently. NTFS is more widely used by developers, and many devices use it. It’s also compatible with USB storage devices. To format a USB drive in Windows, follow these instructions. If you’re not sure which format to use, try formatting it with the NTFS file system.
When converting between these file systems, make sure you select the most compatible one. You should be able to see which one is compatible with your computer. In general, NTFS is faster than FAT32, but it’s up to you which one is better for your needs. For instance, if you want to transfer large files, you should select NTFS. But if you want to use NTFS, you can convert FAT32 drives to NTFS.
What is FAT32 Format USB?
There are many different file systems for USB flash drives, but one of the most popular is FAT32. This file system has been around for decades and is compatible with nearly every operating system. It is compatible with PCs, Macs, Linux boxes, and even some vintage machines. Although FAT32 has some limitations, it is widely used for small files and USB drives with multiple operating systems. Learn more about these formats and how to choose the right one for your needs.
To format a USB drive, right-click on the drive and select “Format.” You may be prompted to choose a partition size, but this isn’t required. The format option can also be used in File Explorer. If the USB drive is larger than 32GB, you can create multiple partitions. Just make sure that the partitions are each smaller than 32GB. You can choose MS-DOS (FAT) from the Format menu. The data on the USB drive will be lost when you format it, so be sure to back up all important files.
Learn More Here:
1.) Windows Help Center
2.) Windows – Wikipedia
3.) Windows Blog
4.) Windows Central
