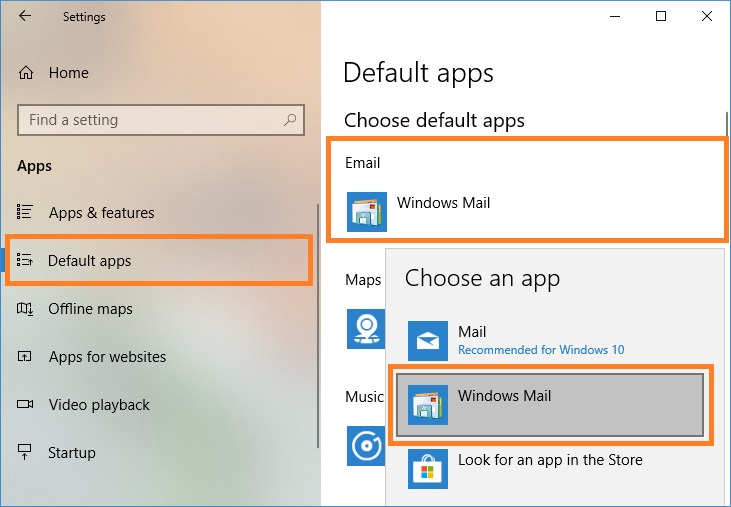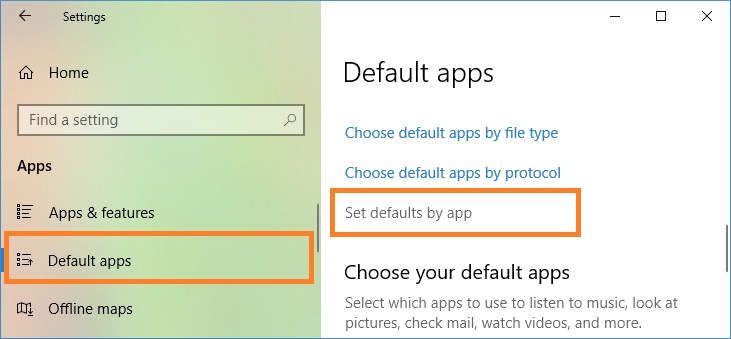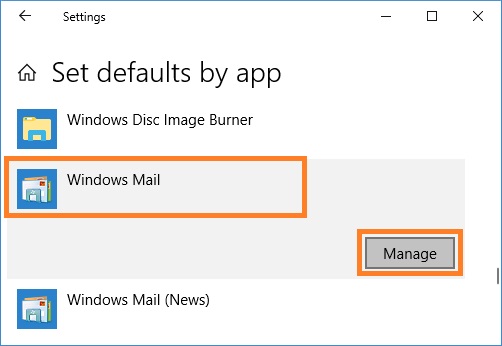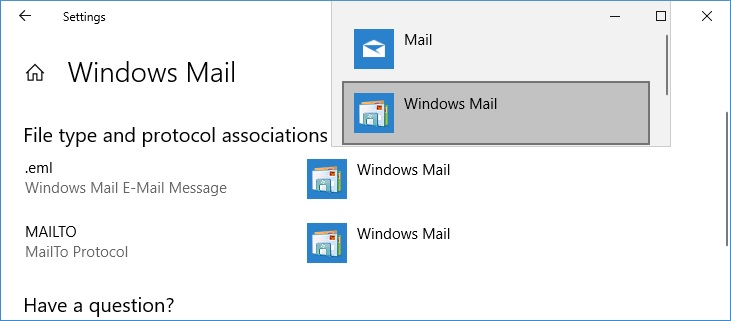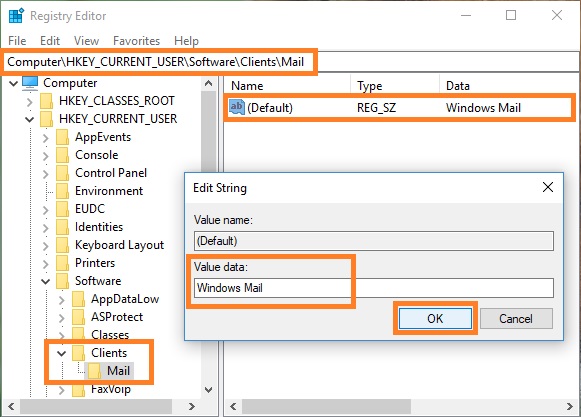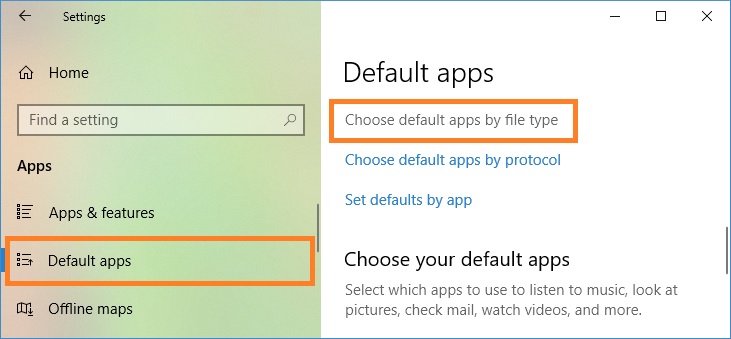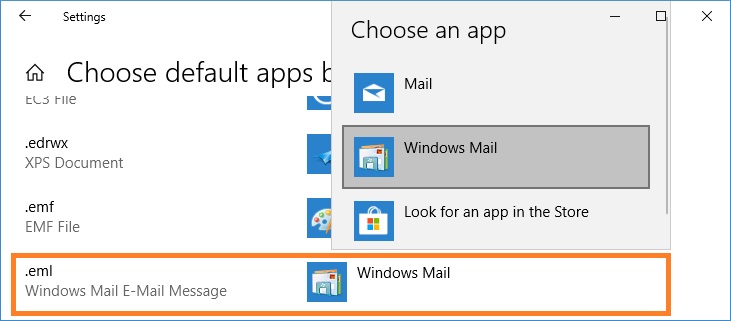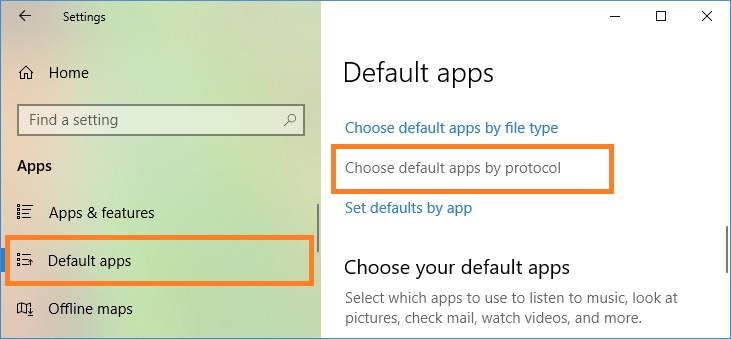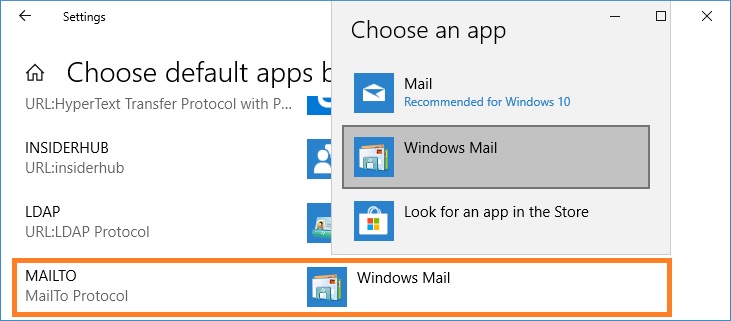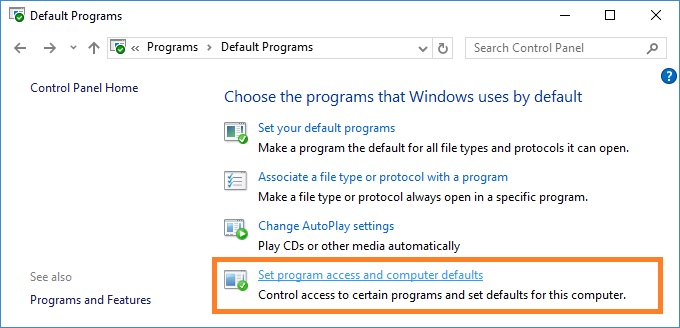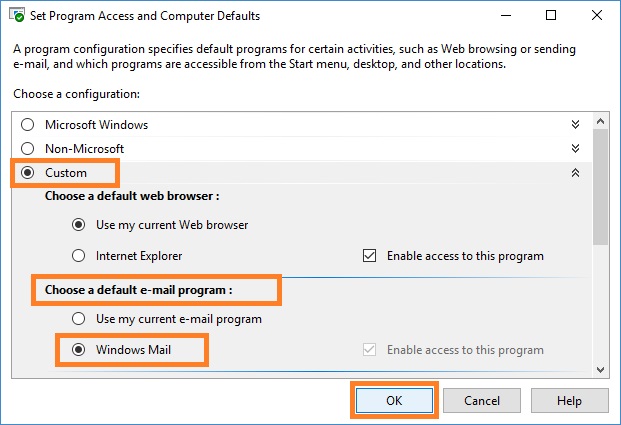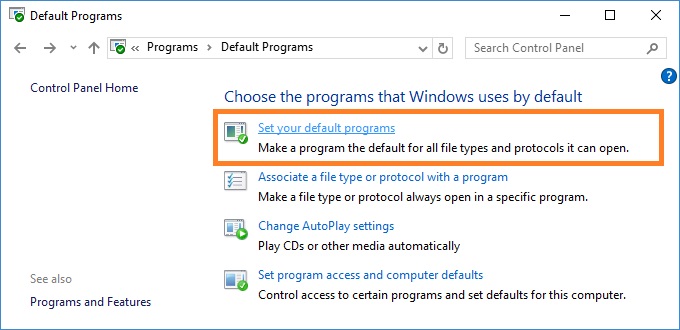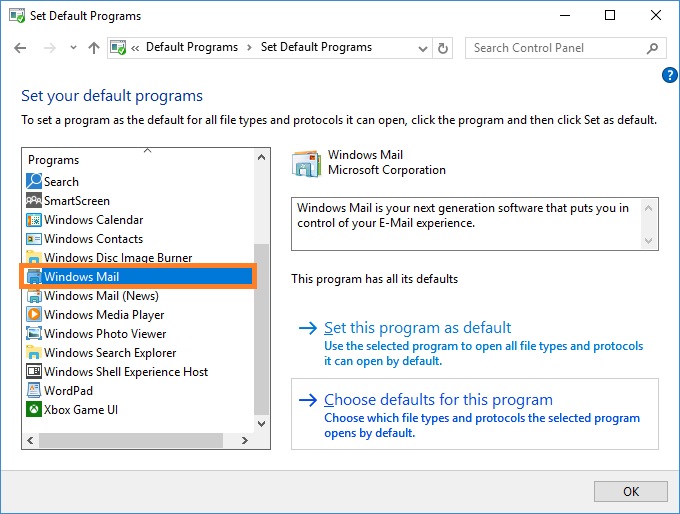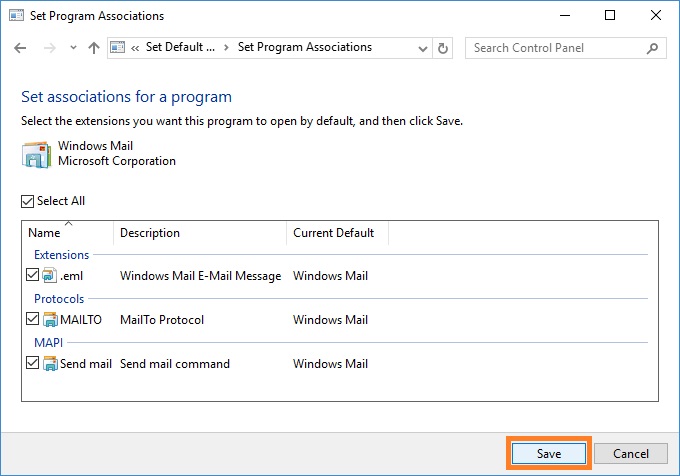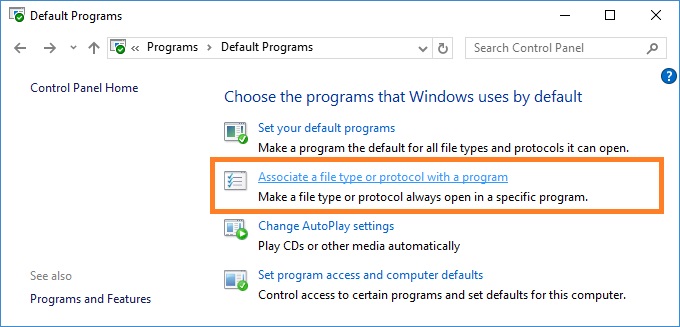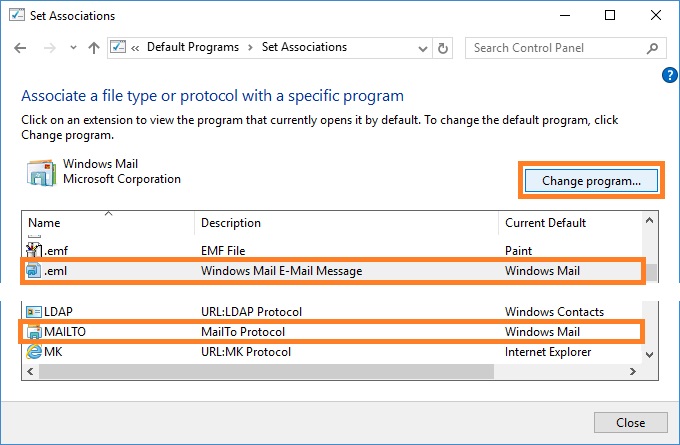Applies ToOutlook для Microsoft 365 Outlook 2024 Outlook 2021 Outlook 2019 Outlook 2016 Новое приложение Outlook для Windows
Скорее всего, у вас, как у большинства людей, на компьютере установлено несколько почтовых программ. Вы можете упростить себе жизнь, выбрав Outlook в качестве единого центра для отправки и получения сообщений, хранения контактов и планирования встреч. Для начала добавьте учетную запись электронной почты в Outlook.
-
В Windows выберите Пуск и в поле Поиска введите приложения по умолчанию.
-
Выберите Приложения по умолчанию в списке предложений.
-
В приложении «Параметры Windows» на странице «Приложения по умолчанию» выполните одно из следующих действий.
-
ВWindows 10:
-
Перейдите к Email.
-
Выберите текущее приложение в списке.
-
В разделе Выберите приложение выберите Outlook.
-
-
ВWindows 11:
-
Перейдите в раздел Установка значений по умолчанию для приложений.
-
Прокрутите страницу, чтобы найти Outlook, а затем выберите его.
-
Задайте почтовое приложение по умолчанию для типа файла (.eml, .hol и т. д.) и тип ссылки:
-
Выбрать элемент.
-
Выберите пункт Outlook.
-
Выберите Задать значение по умолчанию , чтобы подтвердить.
-
-
-
Нужна дополнительная помощь?
Нужны дополнительные параметры?
Изучите преимущества подписки, просмотрите учебные курсы, узнайте, как защитить свое устройство и т. д.
Все способы:
- Приложения по умолчанию в Виндовс 10
- Электронная почта
- Карты
- Музыкальный проигрыватель
- Просмотр фотографий
- Видеопроигрыватель
- Веб-браузер
- Дополнительные параметры приложений по умолчанию
- Стандартные приложения для типов файлов
- Стандартные приложения для протоколов
- Значения по умолчанию для приложений
- Сброс к изначальным настройкам
- Заключение
- Вопросы и ответы: 6
Использование и без того хорошо проработанной операционной системы Виндовс 10 может стать еще более комфортным, если ее правильно настроить и адаптировать под свои нужды. Одним из определяющих параметров в данном контексте является назначение программ, используемых по умолчанию для выполнения конкретных функций – проигрывания музыки, воспроизведения видео, выхода в интернет, работы с почтой и т.д.
Приложения по умолчанию в Виндовс 10
Все то, что в предыдущих версиях Windows делалось в «Панели управления», в «десятке» можно и нужно делать в «Параметрах». Назначение программ по умолчанию осуществляется в одном из разделов этого компонента операционной системы, но для начала расскажем, как в него попасть.
Читайте также: Как открыть «Панель управления» в Windows 10
- Откройте параметры Виндовс. Для этого воспользуйтесь соответствующим значком (шестеренка) в меню «Пуск» или нажмите «WINDOWS+I» на клавиатуре.
- В окне «Параметров», которое будет открыто, перейдите к разделу «Приложения».
- В боковом меню выберите вторую вкладку – «Приложения по умолчанию».



Оказавшись в нужной части системных «Параметров», мы можем смело переходить к рассмотрению нашей сегодняшней темы, а именно, назначению программ по умолчанию и сопутствующим настройкам.
Электронная почта
Если вам часто приходится работать с электронной корреспонденцией не в браузере, а в специально предназначенной для этого программе – почтовом клиенте, — разумно будет назначить ее в качестве используемой по умолчанию для этих целей. Если же стандартное приложение «Почта», интегрированное в Windows 10, вас устраивает, этот шаг можно пропустить (это же применимо и ко всем последующим этапам настройки).
- В ранее открытой нами вкладке «Приложения по умолчанию», под надписью «Электронная почта», нажмите ЛКМ по значку представленной там программы.
- Во всплывающем окне выберите то, каким способом в дальнейшем планируете взаимодействовать с почтой (открывать письма, писать их, получать и т.д.). В списке доступных решений обычно представлены следующие: стандартный почтовый клиент, его аналог от сторонних разработчиков, если таковой установлен, Microsoft Outlook, если на компьютере установлен пакет MS Office, а также браузеры. Дополнительно имеется возможность поиска и установки подходящего приложения из Microsoft Store.
- Определившись с выбором, просто кликните по соответствующему наименованию и, если потребуется, подтвердите свои намерения в окне с запросом (появляется не всегда).



Назначив программу по умолчанию для работы с почтой, мы можем переходить к следующему шагу.
Читайте также: Как установить Microsoft Store в Windows 10
Карты
Большинство пользователей привыкли использовать для навигации или банального поиска мест карты Google или Яндекс, доступные в любом браузере и на мобильных устройствах с Android или iOS. Если же вы хотите это делать с помощью независимой программы для ПК, можно назначить таковую в параметрах Виндовс 10, выбрав стандартное решение или установив его аналог.
- В блоке «Карты» нажмите по кнопке «Выбор значения по умолчанию» или названию приложения, которое у вас там может быть указано (в нашем примере предустановленные «Карты Windows» были ранее удалены).
- В открывшемся списке выберите подходящую программу для работы с картами или перейдите в Microsoft Store для поиска и установки таковой. Мы воспользуемся как раз-таки вторым вариантом.
- Перед вами будет открыта страница Магазина с приложениями-картами. Выберите то из них, которое хотите установить на свой компьютер и использовать в дальнейшем, нажав по его наименованию.
- Оказавшись на странице с подробным описанием программы, нажмите по кнопке «Get».
- Если после этого установка не начнется автоматически, воспользуйтесь кнопкой «Install», которая появится в правом верхнем углу.
- Дождитесь завершения инсталляции приложения, о чем будут сигнализировать появившаяся на странице с его описанием надпись и кнопка, а затем вернитесь к «Параметрам» Виндовс, точнее, в ранее открытую нами вкладку «Приложения по умолчанию».
- В блоке карты (если ранее там было пусто) появится установленная вами программа. Если этого не произойдет, выберите ее из списка самостоятельно, аналогично тому, как это делалось с «Электронной почтой».







Как и в предыдущем случае, вероятнее всего, никакого подтверждения действий не потребуется – выбранное приложение будет назначено в качестве используемого по умолчанию автоматически.
Музыкальный проигрыватель
Стандартный проигрыватель Groove, который предлагается Microsoft в качестве основного решения для прослушивания музыки, весьма хорош. И все же большинство пользователей привыкли к приложениям от сторонних разработчиков, хотя бы по причине их более широкой функциональности и поддержки различных форматов и кодеков аудио. Назначение плеера по умолчанию вместо стандартного осуществляется так же, как и в рассмотренных нами выше случаях.
- В блоке «Музыкальный проигрыватель» необходимо нажать по наименованию «Музыка Groove» или тому, что используется вместо него.
- Далее следует в открывшемся списке выбрать предпочтительное приложение. Как и прежде, в нем присутствует возможность поиска и установки совместимого продукта в Microsoft Store. Кроме того, любители раритета могут остановить свой выбор на Windows Media Player, перекочевавшем в «десятку» из предыдущих версий операционной системы.
- Основной аудиоплеер будет изменен.



Просмотр фотографий
Выбор приложения для просмотра фотографий ничем не отличается от аналогичной процедуры в предыдущих случаях. Однако сложность процесса заключается в том, что на сегодняшний день в Виндовс 10, помимо стандартного средства «Фотографии», предлагается еще несколько решений, которые хоть и интегрированы в операционную систему, не являются буквально просмотрщиками.
- В блоке «Просмотр фотографий» нажмите по наименованию приложения, которое сейчас используется в качестве средства просмотра по умолчанию.
- Выберите подходящее решение из списка доступных, кликнув по нему.
- С этого момента для открытия графических файлов в поддерживаемых форматах будет использоваться то приложение, которое вы сами назначили.



Видеопроигрыватель
Как и Музыка Groove, стандартный для «десятки» проигрыватель видео – Кино и ТВ – довольно неплох, но и его легко можно сменить на любое другое, более предпочтительно приложение.
- В блоке «Видеопроигрыватель» кликните по наименованию назначенной в настоящий момент программы.
- Выберите ту, которую хотите использовать в качестве основной, нажав по ней ЛКМ.
- Убедитесь, что система «смирилась» с вашим решением – почему-то на данном этапе выбрать необходимый плеер не всегда получается с первого раза.



Примечание: Если в каком-то из блоков у вас не получается вместо стандартного приложения назначить свое, то есть система никак не реагирует на выбор, перезапустите «Параметры» и повторите попытку – в большинстве случаев это помогает. Вероятно, Windows 10 и Microsoft слишком уж сильно хотят подсадить всех на свои фирменные программные продукты.
Веб-браузер
Microsoft Edge, хоть и существует с момента выхода в свет десятой версии Windows, так и не смог составить достойную конкуренцию более продвинутым и востребованным веб-обозревателям. Как и предшествующий ему Internet Explorer, для многих пользователей он все еще остается браузером для поиска, скачивания и установки других браузеров. Назначить основным «другой» продукт можно так же, как и остальные приложение.
- Для начала нажмите по названию приложение, установленного в блоке «Веб-браузер».
- В появившемся списке выберите тот веб-обозреватель, который хотите использовать для выхода в интернет и открытия ссылок по умолчанию.
- Получите положительный результат.



Читайте также: Как назначить браузер по умолчанию
На этом можно закончить не только с назначением браузера по умолчанию, но и в целом с установкой основных приложений. Однако в целом с рассмотрением нашей сегодняшней темы заканчивать рано.
Дополнительные параметры приложений по умолчанию
Помимо непосредственного выбора приложений по умолчанию, в этом же разделе «Параметров» можно задать дополнительные настройки для них. Рассмотрим кратко имеющиеся здесь возможности.

Стандартные приложения для типов файлов
Если вы хотите выполнить более тонкую настройку отдельных приложений по умолчанию, определив их работу с конкретными форматами файлов, перейдите по ссылке «Выбор стандартных приложений для типов файлов» — первой из трех отмеченных на вышерасположенном изображении. В левой части списка, который перед вами откроется, будет представлен перечень зарегистрированных в системе типов файлов (в алфавитном порядке), по центру – программы, которые используются для их открытия или, если таковые еще не назначены, возможность их выбора. Список этот довольно большой, поэтому для его изучения просто пролистывайте страницу параметров вниз, с помощью колесика мышки или бегунка по правую сторону окна.

Изменение установленных параметров осуществляется по следующему алгоритму – находите в списке формат, метод открытия которого нужно изменить, правее нажимаете по назначенному в данный момент приложению (или отсутствию такового) и выбираете подходящее решение из списка доступных. В целом же обращение к данном разделу «Параметров» системы целесообразно в случаях, когда вам требуется назначить приложение по умолчанию, принадлежность которого отличная от рассмотренных нами выше категорий (например, программы для работы с дисковыми образами, системы проектирования, моделирования и т.д.). Другой возможный вариант — необходимость разделения форматов одного типа (к примеру, видео) между несколькими похожими программами.

Стандартные приложения для протоколов
Аналогично файловым форматам, можно определить работу приложений с протоколами. Говоря более точно, здесь вы можете сопоставить протоколы с конкретными программными решениями.

Рядовому пользователю нет нужды копаться в данном разделе, да и в целом лучше этого не делать, чтобы «ничего не сломать» — операционная система сама справляется весьма неплохо.

Значения по умолчанию для приложений
Перейдя в разделе параметров «Приложения по умолчанию» по ссылке «Задать значения по умолчанию», вы сможете более точно определить «поведение» конкретных программ с различными форматами и протоколами. Изначально же для всех элементов в этом списке заданы стандартные или ранее указанные вами параметры.

Для изменения этих самых значений выберите конкретное приложение в списке, сначала нажав по его названию, а затем по появившейся кнопке «Управление».

Далее, как и в случае с форматами и протоколами, слева найдите и выберите то значение, которое требуется изменить, после чего нажмите по установленной для него программе правее и в появившемся списке выберите ту, которую хотите использовать в качестве основной. Например, по умолчанию для открытия формата PDF системой может использоваться Microsoft Edge, вы же можете заменить его другим браузером или специализированной программой, если таковая установлена на компьютере.

Сброс к изначальным настройкам
В случае необходимости абсолютно все параметры приложений по умолчанию, ранее заданные вами, можно сбросить к их изначальным значениями. Для этого в рассматриваемом нами разделе предусмотрена соответствующая кнопка – «Сбросить». Она будет полезна тогда, когда вы по ошибке или незнанию настроили что-то неправильно, но не имеете возможности восстановить прежнее значение.

Читайте также: Параметры «Персонализации» в Виндовс 10
Заключение
На этом наша статья подходит к своему логическому завершению. Мы максимально подробно рассмотрели то, как в ОС Windows 10 осуществляется назначение программ по умолчанию и определение их поведения с конкретными форматами файлов и протоколами. Надеемся, данный материал был полезен для вас и дал исчерпывающий ответ на все имеющиеся вопросы по теме.
Наша группа в TelegramПолезные советы и помощь
After installing Outlook on your PC, it usually is not the default mail program on your computer. In most cases, you will have to set it up automatically. Outlook can undoubtedly ease your day-to-day email chores. Why not make Outlook as the default application for sending and receiving emails?
There are two ways to make Outlook the default email client. One is by changing the Windows settings and another is by changing the settings of Outlook itself. Follow the procedures depending on the Windows version you are using.
Table of contents
- Method 1: Change Windows Settings to set Outlook as the default mail client in Windows
- In Windows 10:
- If you are using Windows 8:
- If you are a Windows 7 user:
- Method 2: Change the settings of Outlook to make Outlook your default email
- “Outlook is not recognized as Default Email Client” Error
- Why Outlook is not recognized as a Default Email Client?
- Method 1: Change Windows Settings to set Outlook as the default mail client in Windows
- Method 2: Change the settings of Outlook to make Outlook your default email
- Fix: How to fix Outlook not recognized as an email client
Method 1: Change Windows Settings to set Outlook as the default mail client in Windows
In Windows 10:
- Go to the Windows Taskbar and click on Start.
- Select Settings > Apps > Default Apps
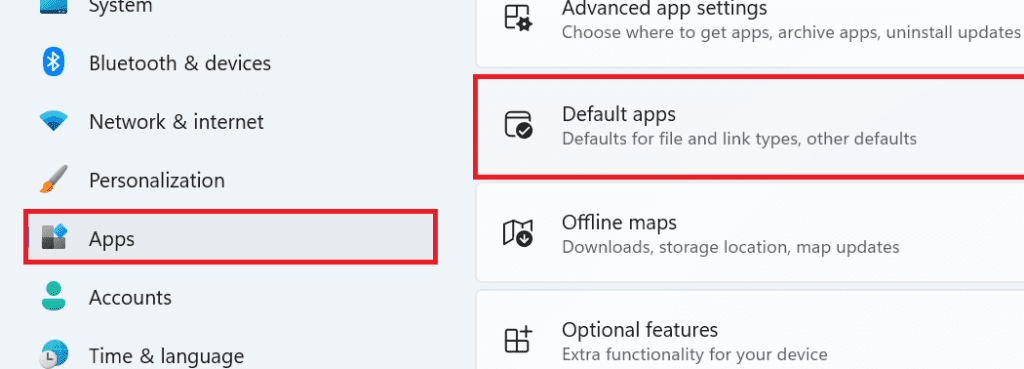
- Click on Outlook
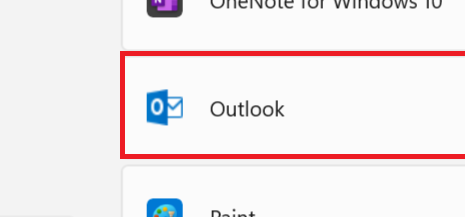
- Close the Windows Settings dialog box.
If you are using Windows 8:
Use the Control Panel to make Outlook the default email application. Follow the below-mentioned steps:
- Press Windows Key + R. Run application will open up, type Control Panel in the Open box and click OK.
- In the Control Panel window, click on Control Panel Items > Default Programs
- Under the Default Programs window, click on Associate a file type or protocol with a program
- Then a list will open up, scroll down, and search for MAILTO. Double-click on MAILTO.
- A window will open up saying How do you want to open this type of link (mailto)?
- Select Outlook from the list.
- Apply the changes and then close the window.
If you are a Windows 7 user:
the procedure will be a bit different for you as mentioned below.
- Click on the Start button and select on Control Panel
- Then click on Default Programs > Set Default Programs
- On the left, it will display a list of all the programs installed. Select Outlook from the list. ( Outlook Express, Microsoft Office Outlook, or the version you are using)
- Then click on Set this program as default
- Select OK
Quick Tip: Losing your Outlook account settings due to changing your PC or creating a new account is common. Do you know that this can be avoided? Yes, by making use of Remo Outlook Backup and Migrate tool, you can easily move your Outlook emails to the new computer without losing any Outlook data. Manually transferring Outlook or setting up a new account again can be cumbersome. You have to export all the Outlook data in a PST file first and then import it to the new laptop. There are high chances of PST files getting damaged as well if not handled properly.
Method 2: Change the settings of Outlook to make Outlook your default email
- Open Outlook and click on File
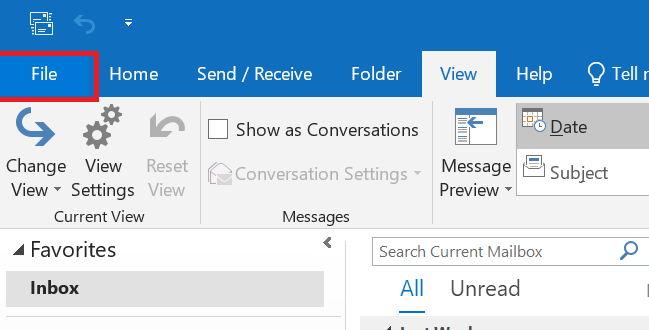
- Select Options and select General Tab. (If you are using Outlook 2017, click on Tools > Options)
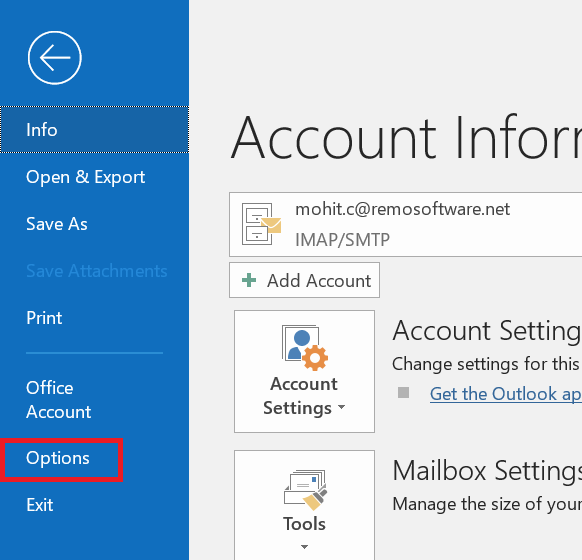
- Check the box named Make Outlook the default program for E-mail, Contacts, and Calendar under the Start-up Options.

- Hit OK. (If you are using Outlook 2010, you won’t find any General Tab. You will get to see Start-up Options after you open the Options window.)
This procedure will also configure Outlook as your default email application.
“Outlook is not recognized as Default Email Client” Error
Sometimes, it may happen that you are trying to send an email using another application, but the application does not identify Microsoft Outlook as a default email application. It is a very common problem in Microsoft Outlook 2010, Outlook 2013, Outlook 2016, or 2019 users.
The first thing you have to check if Outlook is even set as a default email client or not. To do so, perform the above-mentioned methods to set Outlook as a default email client. If you see that MS Outlook is already set as the default application for emails refer to the next section for resolution.
Why Outlook is not recognized as a Default Email Client?
- It is possible that your Outlook is 64-bit and all other Office applications are 32-bit. As a result, the other applications are not recognizing Outlook as the default mail client.
Resolution: If you have Office 2019, automatically your Outlook version will be 64-bit. For Office 2016 and earlier, it will be generally a 32-bit version of Outlook installed on your PC. It is typically not recommended to use a 64-bit Office unless you are managing large data files (around 2GB or more) for applications such as MS Excel and MS Access. Check the bit configuration of your current Outlook application, and try reinstalling the correct version as per the configuration of other programs installed on your system.
- Another possible reason Outlook is not recognized as the default email client is if you have installed Outlook after installing Office.
Resolution: Repairing the Office installation will help in fixing the Outlook that is not recognized as a Default Email Client error. To begin the repair process follow the steps mentioned below:
- Go to Windows Settings.
- Click on Apps and then go to Installed Apps.
- click on the 3 dots next to Microsoft Office 19 and select Modify.

- click on Quick Repair.
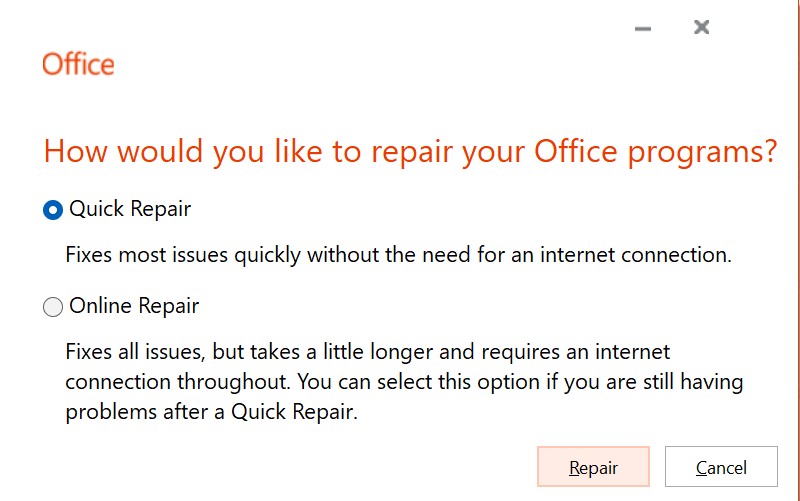
- Once the repair process is done, reboot your system and try to access Outlook now.
These methods will definitely help you to fix the error and set Outlook as the default email client. However, if you are unable to access your Outlook account itself, it is mostly because of PST file corruption.
The PST file stores all the mailbox data associated with your Outlook account. It might become corrupt or damaged, due to which your Outlook becomes inaccessible. In such scenarios, choose a trusted PST repair tool like Remo Repair Outlook PST to fix the PST file corruption.
Note: I recommend you go through this comprehensive article. If you are curious to know how to set up Outlook for the first time or want to know how to add other email accounts into one Outlook account.
About the Author: Tony Landry
Tony Landry is a Web Content Editor at Remo Software. He loves to write, edit, and manage content for users trying to troubleshoot and fix problems on Windows, Outlook, storage drives, and Cloud storage networks. With an aptitude that transcends writing, Tony is recognized as a Microsoft Outlook, Word, and PowerPoint expert. His comprehensive solutions…
Windows 10 setups new Mail app as the default e-mail client. It can be annoying to click an e-mail (MAILTO)
link on the webpage and to bounce into the new UI. Here is how to change the default e-mail client to a
different desktop e-mail program like Outlook.
1. Open the Control Panel (see
How to open Control Panel in Windows 10).
2. In the Control Panel dialog box, in the
Search Control Panel textbox, enter Default and choose Default Programs:
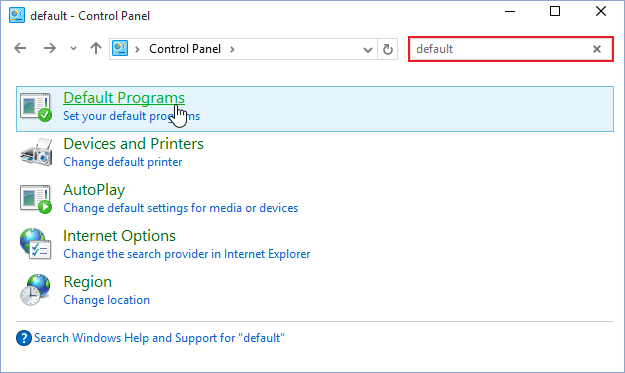
3. On the next screen, click
Associate a File Type or Protocol with a program link:
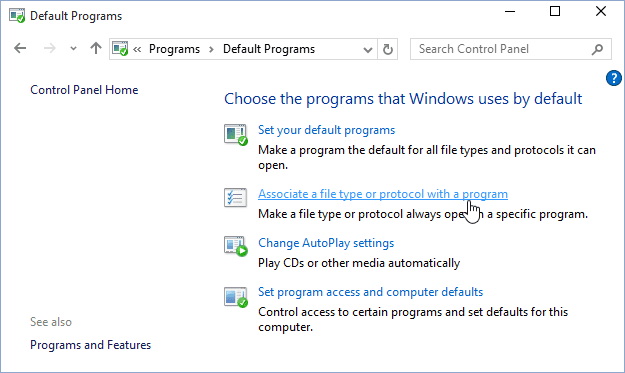
4. On the Settings screen, on the right side,
click the application under Email group (Mail in this example):
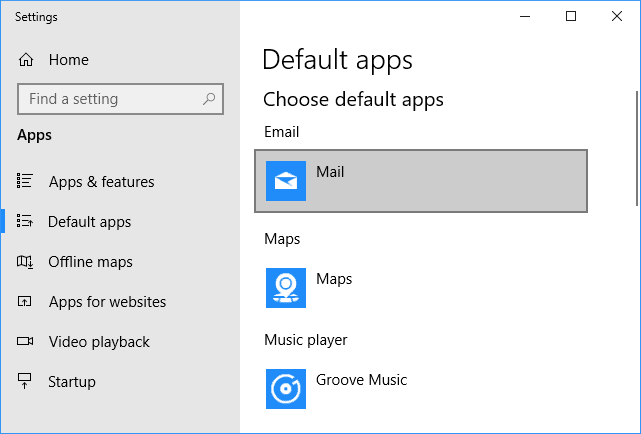
5. Choose the client you prefer:
6. Be sure that selected application is shown instead
of the previous one under Email group:
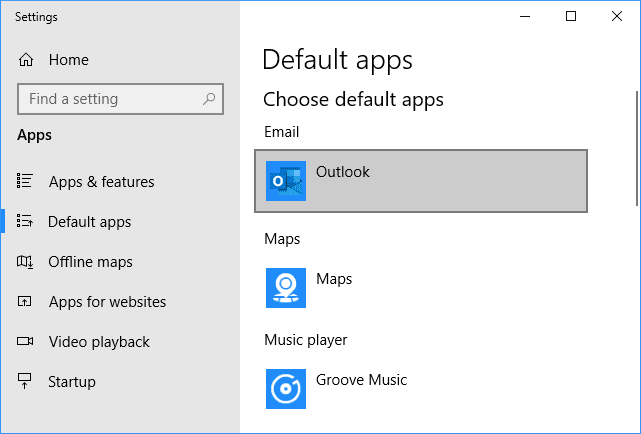
7. Close windows.
See also this tip in French:
Comment modifier le client de messagerie par défaut dans Windows 10.
Please, disable AdBlock and reload the page to continue
Today, 30% of our visitors use Ad-Block to block ads.We understand your pain with ads, but without ads, we won’t be able to provide you with free content soon. If you need our content for work or study, please support our efforts and disable AdBlock for our site. As you will see, we have a lot of helpful information to share.
- Details
Make Windows Mail the default e-mail program in Windows 10 version 1709, 1803 or later
Right lick the Start button, and then click Settings. In the Windows Settings window click Apps, and then click Default apps.
- 1
Choose Windows Mail as the default e-mail program
On the Default apps page, under Email, choose Windows Mail.
- 2
Choose defaults for Windows Mail
On the Default apps page, click Set defaults by app.
Select Windows Mail, and then click Manage.
Under File type and protocol associations, select Windows Mail for .eml file extension and MAILTO protocol.
To register Windows Mail as the default MAPI client, change the registry value (the Modern GUI does not allow you to do this). Right click the Start button, and then click Run. Type regedit; click OK to start Registry Editor. Find or create the HKEY_CURRENT_USER\Software\Clients\Mail key. Change the value of default parameter (REG_SZ) to Windows Mail. See picture below.
- 3
Associate file types with Windows Mail
On the Default apps page, click Choose default apps by file type.
Under Choose default apps by file type, make sure that .eml file extension is associated with Windows Mail application. To change the default program, click the extension, and then select Windows Mail.
- 4
Associate protocols with Windows Mail
On the Default apps page, click Choose default apps by protocol.
Under Choose default apps by protocol, make sure that MAILTO protocol is associated with Windows Mail application. To change the default program, click the item, and then select Windows Mail.
Make Windows Mail the default e-mail program in Windows 8.1 or Windows 7 (including early versions of Windows 10)
In Windows 8.1 or Windows 10 (version 1703 or earlier), right click the Start button, and then click Control Panel. On Windows 7, click the Start button, and then click Control Panel. In the Control Panel, click Programs, and then click Default Programs.
- 1
Choose Windows Mail as the default e-mail program
In the Control Panel, under Default Programs, click Set program access and computer defaults.
Under Choose a configuration, click Custom. Under Choose a default e‑mail program, click Windows Mail, and then click OK.
- 2
Choose defaults for Windows Mail
In the Control Panel, under Default Programs, click Set your default programs.
In the list of programs, select Windows Mail. Click Set this program as default to use Windows Mail to open all file types and protocols it can open by default. Or click Choose defaults for this program to choose which file types and protocols Windows Mail opens by default.
Windows Mail can be associated with .eml file extension and MAILTO protocol. Send mail checkbox is responsible for registering Windows Mail as the default MAPI client.
- 3
Associate file types and protocols with Windows Mail
In the Control Panel, under Default Programs, click Associate a file type or protocol with a program.
Make sure that .eml file extension and MAILTO protocol are associated with Windows Mail application. To change the default program, click the extension, click Change Program, and then select Windows Mail.