Одна из ситуаций, с который может столкнуться пользователь Windows 10 — компьютер или ноутбук сам включается или просыпается из режима сна, причем это может происходить не в самое подходящее время: например, если ноутбук включается ночью и не будучи подключенным к сети.
Возможны два основных возможных сценария происходящего
- Компьютер или ноутбук включается сразу после выключения, этот случай подробно описан в инструкциях Не выключается Windows 10 (обычно дело в драйверах чипсета и проблема решается либо их установкой, либо отключением быстрого запуска Windows 10) и Windows 10 перезагружается при выключении.
- Windows 10 сама включается в произвольное время, например, ночью: обычно это происходит, если вы не используете «Завершение работы», а просто закрываете ноутбук, или же ваш компьютер настроен таким образом, чтобы через определенное время простоя засыпать, хотя может случаться и после завершения работы.
В этой инструкции будет рассмотрен второй вариант: произвольное включение компьютера или ноутбука с Windows 10 или выход из режима сна без действий с вашей стороны.
Как узнать, почему Windows 10 просыпается (выходит из режима сна)
Для того, чтобы узнать, по какой причине компьютер или ноутбук выходит из режима сна, пригодится Просмотр событий Windows 10. Для того, чтобы открыть его, в поиске на панели задач начните набирать «Просмотр событий», а потом запустите найденный элемент из результатов поиска.
В открывшемся окне в панели слева выберите «Журналы Windows» — «Система», а затем в правой панели нажмите по кнопке «Фильтр текущего журнала».
В настройках фильтра в разделе «Источники событий» укажите «Power-Troubleshooter» и примените фильтр — в окне просмотра событий останутся лишь те элементы, которые нам интересны в контексте самопроизвольного включения системы.

Информация о каждом из таких событий будет, помимо прочего, включать поле «Источник выхода», указывающее на причину того, что компьютер или ноутбук проснулся.

Возможные варианты источников выхода:
- Кнопка питания — когда вы сами включаете компьютер соответствующей кнопкой.
- Устройства ввода HID (может обозначаться иначе, обычно содержит аббревиатуру HID) — сообщает о том, что система вышла из режима сна после действий с тем или иным устройством ввода (нажали на клавишу, подвинули мышь).
- Сетевой адаптер — говорит о том, что ваша сетевая карта настроена таким образом, чтобы могла инициировать пробуждение компьютера или ноутбука при входящих соединениях.
- Таймер — говорит о том, что запланированная задача (в планировщике заданий) вывела Windows 10 из сна, например, для автоматического обслуживания системы или загрузки и установки обновлений.
- Крышка ноутбука (ее открытие) может обозначаться по-разному. На моем тестовом ноутбуке — «Устройство USB Root Hub».
- Нет данных — тут информации, кроме времени выхода из сна, не найти, причем такие пункты встречаются в событиях почти на всех ноутбуках (т.е. это штатная ситуация) и обычно последующие описываемые действия успешно прекращают автоматический выход из сна, несмотря на наличие событий с отсутствующей информацией об источнике выхода.
Обычно, причинами того, что компьютер сам включается неожиданно для пользователя, являются такие факторы, как способность периферийных устройств выводить его из режима сна, а также автоматическое обслуживание Windows 10 и работа с обновлениями системы.
Как отключить автоматический выход из режима сна
Как уже было отмечено, влиять на то, что Windows 10 включается сама по себе, могут устройства компьютера, включая сетевые карты, и таймеры, заданные в планировщике заданий (причем некоторые из них создаются в процессе работы — например, после автоматической загрузки очередных обновлений). Отдельно включать ваш ноутбук или компьютер может и автоматическое обслуживание системы. Разберем отключение данной возможности для каждого из пунктов.
Запрет устройствам будить компьютер
Для того, чтобы получить список устройств из-за которых просыпается Windows 10, вы можете следующим образом:
- Запустите командную строку от имени администратора (сделать это можно из меню правого клика по кнопке «Пуск»).
- Введите команду powercfg -devicequery wake_armed
Вы увидите список устройств в том виде, в котором они обозначены в диспетчере устройств.
Чтобы отключить их возможность будить систему, зайдите в диспетчер устройств, найдите нужное устройство, кликните по нему правой кнопкой мыши и выберите пункт «Свойства».

На вкладке «Электропитание» отключите пункт «Разрешить этому устройству выводить компьютер из ждущего режима» и примените настройки.

Затем повторите то же самое для остальных устройств (однако, возможно, вы не захотите отключать возможность включать компьютер нажатием клавиш на клавиатуре).
Как отключить таймеры пробуждения
Чтобы посмотреть, активны ли в системе какие-либо таймеры пробуждения, вы можете запустить командную строку от имени администратора и использовать команду:
powercfg -waketimers
В результате ее выполнения будет отображен список заданий в планировщике заданий, которые могут включить компьютер при необходимости. Есть и другие способы, подробнее: Как посмотреть таймеры пробуждения Windows 10 и Windows 11 и отключить их при необходимости.

Есть две возможности отключения таймеров пробуждения — отключить их только для конкретного задания или же полностью для всех текущих и последующих заданий.
Для того, чтобы отключить возможность выхода из режима сна при выполнении конкретной задачи:
- Откройте планировщик заданий Windows 10 (можно найти через поиск в панели задач).
- Найдите указанную в отчете powercfg задачу (путь к ней там также указывается, NT TASK в пути соответствует разделу «Библиотека планировщика заданий»).
- Зайдите в свойства этого задания и на вкладке «Условия» снимите отметку «Пробуждать компьютер для выполнения задачи», после чего сохраните изменения.
Обратите внимание на второе задание с именем Reboot в отчете powercfg на скриншоте — это автоматически создаваемое Windows 10 задание после получения очередных обновлений. Ручное отключение выхода из режима сна, как это было описано, для него может не сработать, но способы есть, см. Как отключить автоматическую перезагрузку Windows 10.
Дополнительная информация: получить список всех заданий планировщика, которые могут пробуждать компьютер можно с помощью команды PowerShell:
Get-ScheduledTask | where {$_.settings.waketorun}
Если требуется полностью отключить таймеры пробуждения, то сделать это можно с помощью следующих шагов:
- Зайдите в Панель управления — Электропитание и откройте настройки текущей схемы электропитания.
- Нажмите «Изменить дополнительные параметры питания».
- В разделе «Сон» отключите таймеры пробуждения и примените сделанные настройки.
После этого задания из планировщика не смогут выводить систему из сна.
Отключение выхода из сна для автоматического обслуживания Windows 10
По умолчанию Windows 10 ежедневно проводит автоматическое обслуживание системы, причем может для этого включать её. Если ваш компьютер или ноутбук просыпается ночью, скорее всего, дело именно в этом.
Чтобы запретить вывод из сна в этом случае:
- Зайдите в панель управления, и откройте пункт «Центр безопасности и обслуживания».
- Раскройте пункт «Обслуживание» и нажмите «Изменить параметры обслуживания».
- Снимите отметку «Разрешать задаче обслуживания пробуждать мой компьютер в запланированное время» и примените настройки.
Возможно, вместо отключения пробуждения для автоматического обслуживания, разумнее будет изменить время запуска задачи (что можно сделать в том же окне), поскольку сама функция полезна и включает в себя автоматическую дефрагментацию (для HDD, на SSD не выполняется), проверку на вредоносное ПО, обновления и другие задачи.
Дополнительно: в некоторых случаях в решении проблемы может помочь отключение «быстрого запуска». Подробнее об этом в отдельной инструкции Быстрый запуск Windows 10.
Надеюсь, среди перечисленных в статье пунктов нашелся тот, который подошел именно в вашей ситуации, если же нет — поделитесь в комментариях, возможно, удастся помочь.
Вопрос от пользователя
Здравствуйте!
Помогите с ноутбуком: по вечерам я его отправляю в спящий режим, чтобы утром можно было быстро возобновить работу. Но в последние пару дней он пробуждался ночью сам (без меня!) и утром я его обнаруживал с севшей батареей.
Ноутбук фирмы ASUS, установлена Windows 10 Pro.
Всем доброго дня!
Проблема встречается часто, причем, не только в ОС Windows 11/10. Причиной, чаще всего, являются либо случайно задетая мышка (например, с ней могла играть кошка // пройти любая вибрация по столу), либо таймеры или диспетчер задач (например, Windows могла решить обновиться).
В этой статье рассмотрю, как найти причину и способы устранения. Актуально, в первую очередь, для ОС Windows 7/10/11 (хотя в Windows XP многое должно быть аналогично!).
*
Почему Windows 11 (10) выходит из сна, как устранить такую самостоятельность
В первую очередь (логично) узнать кто или что являлось причиной включения ноутбука/компьютера. Об этом можно узнать, есть открыть 👉 журналы Windows (современная ОС многие свои действия записывает в журнал, в том числе, время включения/выключения).
*
Итак, чтобы открыть этот журнал, можно прибегнуть к двум способам:
- первый: нажать Win+R, и в окно «Выполнить» ввести команду eventvwr;
- второй: сначала 👉 зайти в панель управления Windows в раздел «Система и безопасность», далее перейти во вкладку «Администрирование». После чего открыть ссылку «Просмотр событий» (см. скрины ниже 👇).

Система и безопасность, Администрирование

Просмотр событий (во вкладке администрирование)
Здесь нужно в меню слева выбрать «Журналы Windows/Система».
Далее перед вами должны предстать сотни событий (по умолчанию они отсортированы по дате появления). Нам нужно посмотреть те, в графе которых «Источник» содержится причина «Power-Troubleshooter» (также обратите внимание на время выхода. Благодаря этому, сможете найти нужное событие).
Когда откроете событие — увидите источник выхода. По сути, это и есть причина, почему ваш ноутбук/ПК пробудился. 👇

Источник выхода — расширяемый хост-контроллер Intel(R) USB 3.0
Например, если в источнике выхода содержится «Кнопка питания» — значит кто-то вывел ноутбук из режима сна с помощью этой кнопки.

Еще один пример // Источник выхода — кнопка питания
👉 Возможные варианты в источнике выхода:
- кнопка питания — под это иногда подпадает не только непосредственно сама кнопка, но и открытие/закрытие крышки ноутбука. Добавлю, что возможно сбои в тех случаях, когда у вас проблема с мат. платой или с самой кнопкой;
- устройство, название которого содержит «HID» — это либо мышка, либо клавиатура, либо еще что-то подобное (джойстик, например). Отмечу, что часто эти устройства могут срабатывать «автоматически»: хватит даже совсем небольшой вибрации вашей мышки (например, если положите что-то на стол с ней);
- таймеры — обычно подобное происходит, если у вас в планировщике заданий установлена какая-то задача (например, обновить систему!);
- сетевой адаптер — этот источник выхода говорит о том, что ваш адаптер настроен так, чтобы ПК пробуждался при подключениях к нему;
- хост-контроллеры (вариантов названий может быть много) — причина обычно в подключенных устройствах к USB портам;
- нет данных — самый неприятный источник выхода, который также встречается в журнале. В этом случае порекомендую все равно проделать нижеперечисленные рекомендации (в большинстве случаев помогает решить проблему).
*
👉 Как найти и запретить устройствам выходить из режима сна
Для того, чтобы увидеть все устройства, которым разрешено будить ноутбук/компьютер, откройте 👉 командную строку (нажмите сочетание Win+R, введите команду cmd и нажмите Enter).
В командной строке введите одну команду: powercfg -devicequery wake_armed
В моем случае нашлось одно оборудование — HID-совместимая мышь.

HID-совместимая мышь будит ПК
Далее нужно открыть 👉 диспетчер устройств (Win+R, затем команду devmgmt.msc).
В диспетчере устройств найдите то устройство, которому хотите запретить пробуждать ПК (в моем случае HID-совместимая мышь). Щелкните по нему правой кнопкой мышки и выберите свойства.

Свойства HID-совместимой мышки // Диспетчер устройств
В свойствах во вкладке «Управление электропитанием» снимите галочку с разрешения выводить компьютер из ждущего режима. Сохраните настройки, и на этом, вообще-то всё, дальше можно пользоваться компьютером спокойно… 👇

Снимаем галочку с разрешения будить
Добавлю, если у вас несколько устройств — можете поочередно также запретить им всем выводить ПК/ноутбук из ждущего (спящего) режима. Тогда в итоге вы сможете сделать так, что ваш ноутбук будет выходить из него только с помощью кнопки питания.
*
👉 Как отключить таймеры пробуждения (чтобы никакое обновление или проверка не могла включить ПК)
Для этого необходимо зайти в настройки электропитания (панель управления, затем раздел «Оборудование и звук/Электропитание /Настройки схемы электропитания (текущей схемы!)»).
Далее откройте дополнительные настройки электропитания (см. скрин ниже). 👇

Изменить доп. параметры питания
В них необходимо открыть вкладку «Сон/Разрешить таймеры пробуждения» и поставить значения «Отключить» (см. скрин ниже 👇). Сохраните настройки и перезагрузите ПК.

Отключаем таймеры пробуждения
Теперь при уходе в спящий режим — никакой планировщик заданий не должен будить ваше устройство!
Также, на всякий случай, откройте панель управления Windows по следующему адресу:
Панель управления\Система и безопасность\Центр безопасности и обслуживания\Автоматическое обслуживание
Проверьте, не стоит ли там галочка, разрешающая пробуждать ПК на автоматическое обслуживание в запланированное время (снимите ее, если эта опция у вас включена).

Автоматическое обслуживание
*
Кстати, поздравляю всех с 23 февраля!
На этом пока всё. Всем всего хорошего!
👋
Первая публикация: 23.02.2018
Корректировка: 12.08.2021
@svistiboshka
живые веб интерфейсы
Собственно сабж. Обновился с 7 на 10 и началось такое. перевожу в режим сна и минут через 10-20 он сам включается. в журнале следующее
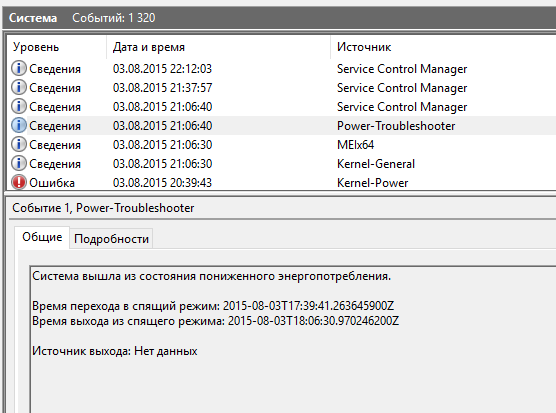
Решение: В данной ситуации виновником оказался TeamViewer со своей службой и пресловутым таймером который будил комп каждый час несмотря на то что в настройках электропитания таймеры были отключены и в планировщике заданий тоже было пусто
проверил по powercfg /WAKETIMERS
-
Вопрос задан
-
27059 просмотров
Пригласить эксперта
Была похожая проблема. Компьютер с Windows 10 сразу просыпался после перехода в гибернацию, решилось включением «Разрешить вывод компьютера из ждущего режима только с помощью «магического» пакета.» В «Управлением электропитанием» сетевой кары. (Карта Realtek).
Если он просыпается, значит это кому то нужно.
Действительно, как решить аналогичную проблему? При том, что «powercfg /WAKETIMERS» так же пуст?
-
Показать ещё
Загружается…
Минуточку внимания
Ноутбук или компьютер с Windows 10, сам включается после выключения или самостоятельно просыпается в произвольное время.
Возможные причины:
Если ваш компьютер случайно просыпается, это может быть запланированная задача или периферийные устройства, используйте шаги ниже для решения проблемы в Windows 10.
В Windows 10 возможность переход в спящий режим — это отличная функция, позволяющая быстро возобновить работу позже с того места, где вы остановились. Однако это, также может привести к тому, что система будет постоянно автоматически включаться посреди ночи или когда по вашему мнению ПК должен находиться в режиме сна.
Операционная система имеет несколько состояний питания, включая спящий режим, режим гибернации и гибридный режим. Если вы используете любую из этих функций, даже если компьютер не работает, он все равно может автоматически включаться для выполнения запланированных задач, а также периферийные устройства, такие как Сетевая карта, мышь, клавиатура и другие также могут переключать питание в полнофункциональное состояние.
Если ваш компьютер продолжает включаться случайным образом, Windows 10 имеет инструменты, позволяющие выяснить причину проблемы и отключить таймеры пробуждения для каждого устройства, задачи или глобально.
В этом руководстве вы узнаете, как предотвратить автоматический запуск (включение) Windows 10.
- Как определить, что заставляет ваш ПК с Windows 10 просыпаться.
- Как отключить таймеры пробуждения в Windows 10
Как определить, что заставляет ваш ПК с Windows 10 просыпаться.
Чтобы определить, что запрашивает пробуждение компьютера — устройство или запланированное задание, выполните следующие действия:
Шаг 1: Откройте меню Пуск.
Шаг 2: Найдите PowerShell, или «Командную строку» и выберите параметр «Запуск от имени администратора».
Шаг 3: Введите следующую команду, чтобы найти устройства, которым разрешено будить компьютер, и нажмите Enter :
powercfg /devicequery wake_armed
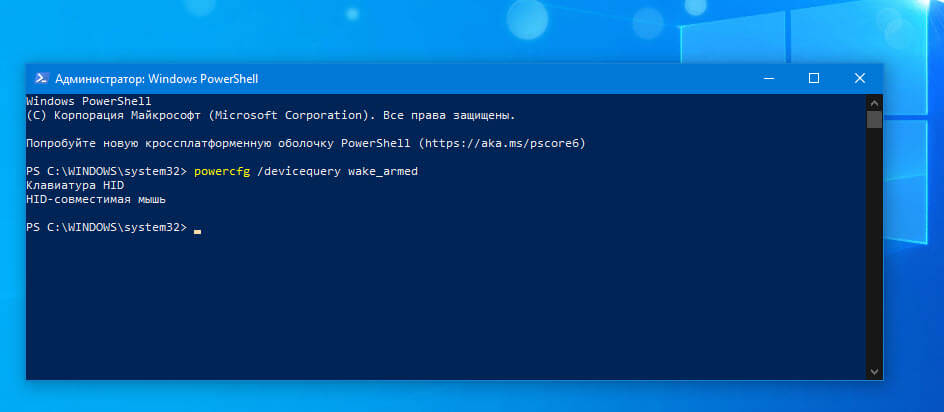
Шаг 4: Введите следующую команду, чтобы определить устройство, которое пробуждает компьютер, и нажмите Enter :
powercfg /lastwake
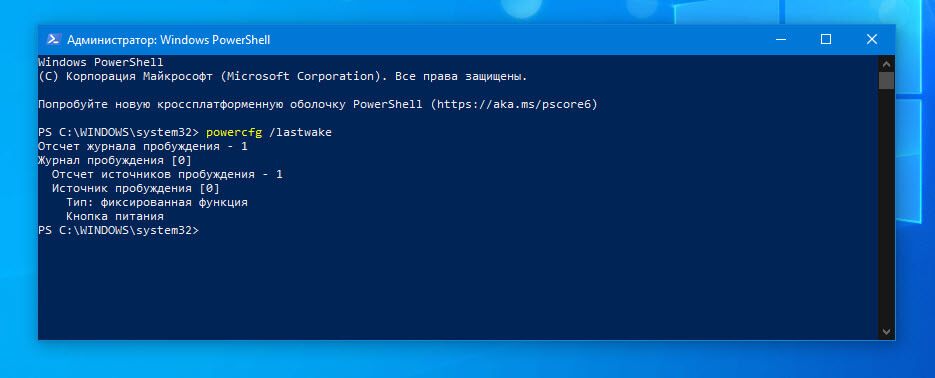
Шаг 5: Введите следующую команду, чтобы узнать все запланированные задачи, требующие пробуждения компьютера, и нажмите Enter :
powercfg /waketimers
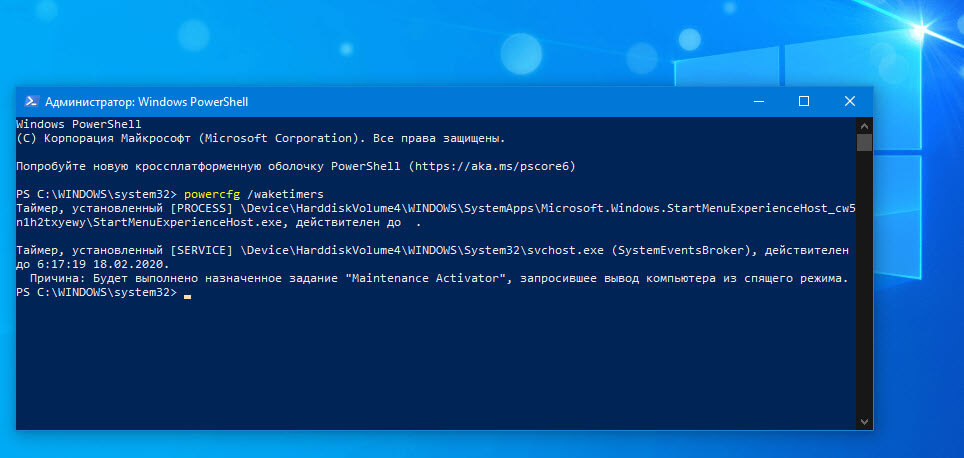
Шаг 6: Проверьте, что будит ваш компьютер это запланированная задача или одно из периферийных устройств.
Выполнив эти шаги, вы поймете, что заставляет просыпается Windows 10 ночью или когда вы не используете ПК.
Как отключить таймеры пробуждения в Windows 10.
Существует как минимум два решения, чтобы предотвратить случайное включение компьютера. Вы можете отключить устройство или запланированное задание по отдельности или отключить все таймеры пробуждения в Windows 10. В приведенных ниже шагах выполнение обоих сценариев.
Как Запретить устройству автоматически пробуждать ваш компьютер.
Если вы определили, что устройство (сетевая карта, клавиатура, мышь и т. Д.) Каждую ночь «будит» ваш ПК, вы можете отключить для устройства возможность выводить компьютер из ждущего режима, выполнив следующие действия:
Шаг 1: Кликните на меню «Пуск» правой кнопкой мыши и выберите в появившемся меню «Диспетчер устройств».
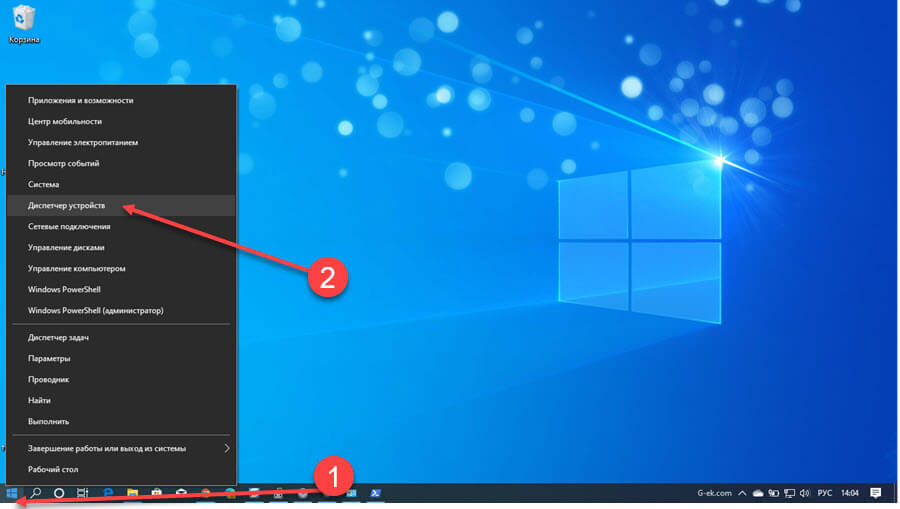
Шаг 2: Разверните ветку с устройством, которое вы хотите настроить.
Шаг 3: Нажмите правой кнопкой мыши на нужном устройстве и выберите параметр «Свойства».
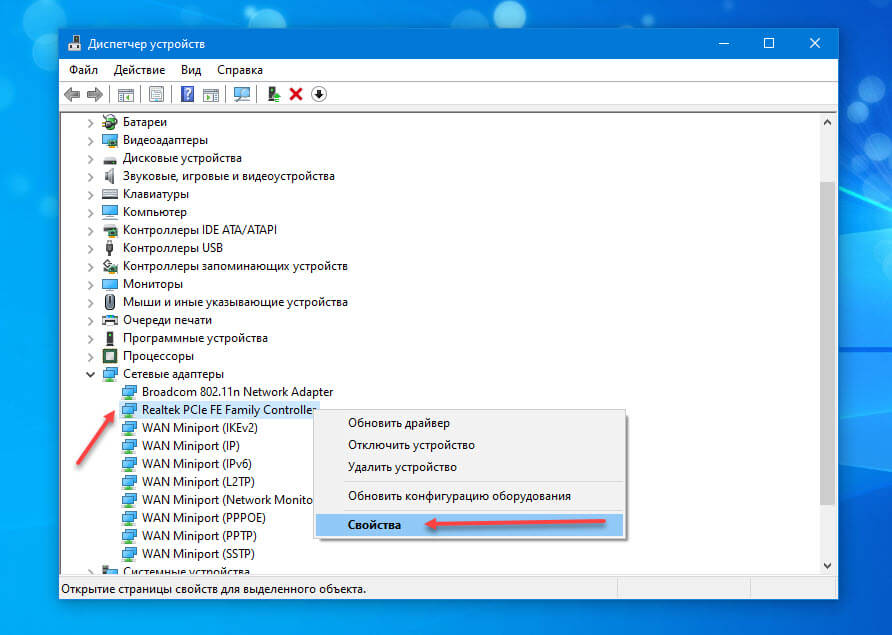
Шаг 4: Перейдите на вкладку «Управление питанием».
Шаг 5: Снимите флажок «Разрешить этому устройству выводить компьютер из ждущего режима».
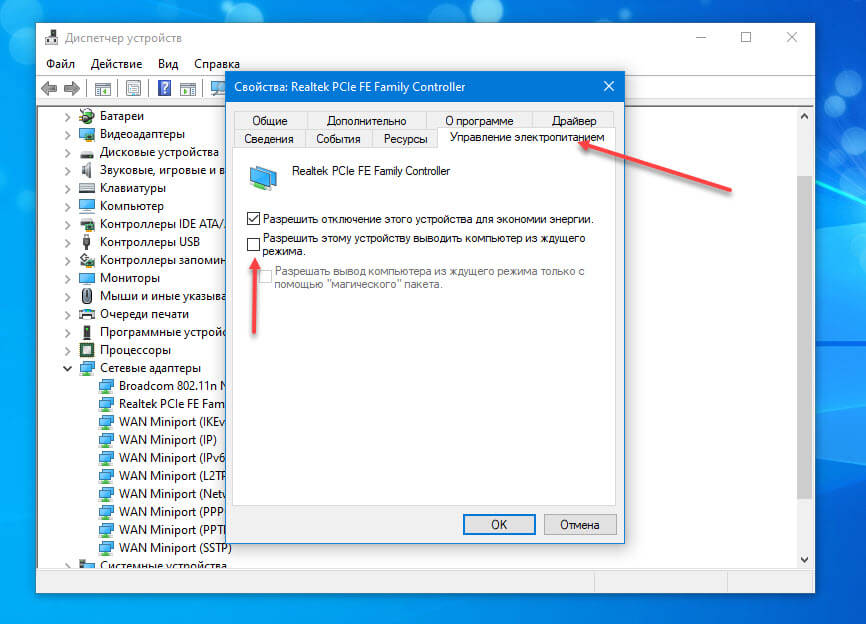
Шаг 6: Нажмите кнопку «ОК».
После выполнения этих действий устройство больше не будет будить компьютер посреди ночи.
Если вы не хотите, чтобы какое-либо устройство случайно разбудило компьютер, повторите описанные выше шаги для каждого устройства, которому разрешено включать компьютер.
Остановить запланированные задачи от пробуждения компьютера
Если у вас проблема с заданиями, вам нужно изменить или отключить задачу, чтобы компьютер не просыпался.
Чтобы остановить запланированное задание от запроса на пробуждение компьютера, выполните следующие действия:
Шаг 1: Нажмите на клавишу Win, чтобы открыть меню «Пуск».
Шаг 2: Введите слово «Планировщик» и выберите его из списка результатов, чтобы открыть приложение.
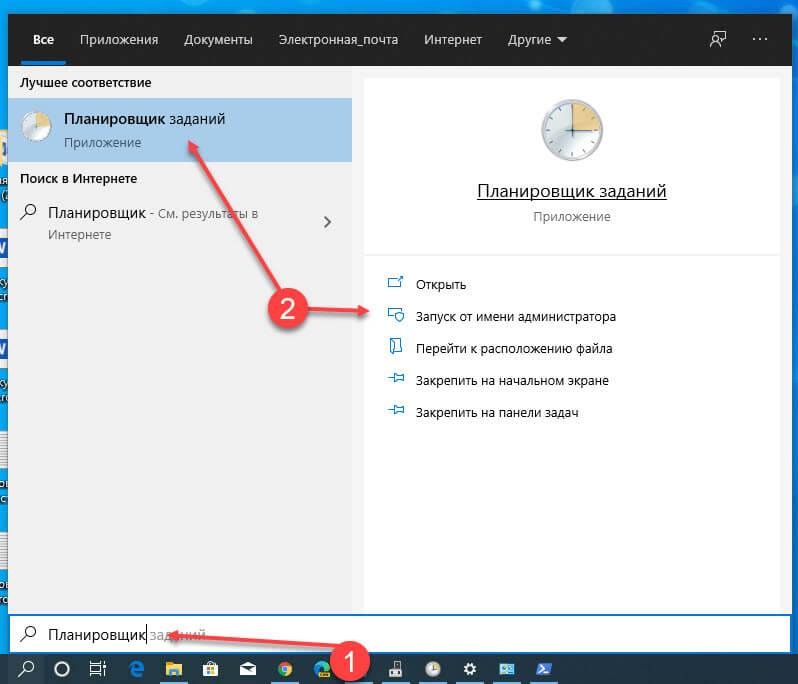
Шаг 3: Перейдите к задаче, вызывающей случайное пробуждение.
Совет: путь к задаче можно найти в выходных данных команды: powercfg /waketimers.
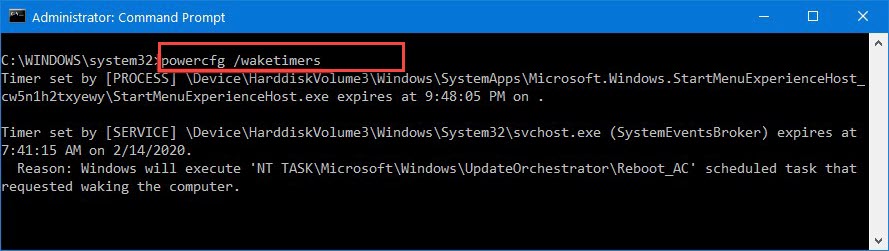
Шаг 4: Кликните правой кнопкой мыши задачу и выберите параметр «Свойства».
Шаг 5: Нажмите вкладку «Условия».
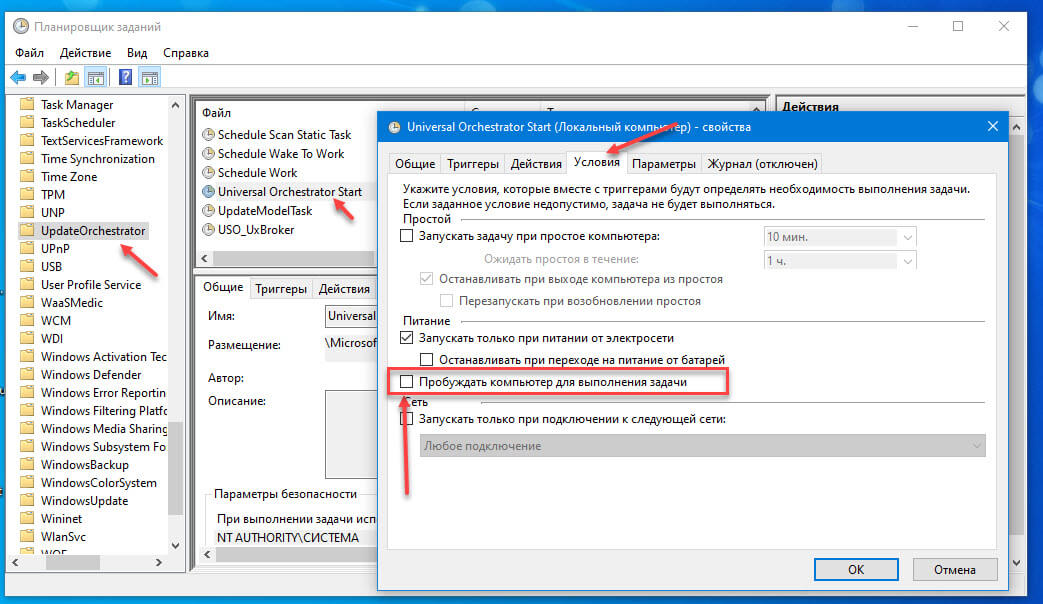
Шаг 6: Снимите галочку «Пробуждать компьютер для выполнения задач».
Совет: если вы хотите, чтобы задача выполнялась в другое время, вы можете изменить расписание на вкладке «Триггеры».
Шаг 7: Нажмите кнопку «ОК».
После выполнения этих действий задача больше не будет будить компьютер.
Отключить системное запланированное задание.
Если вы не можете сохранить изменения для запланированной задачи из-за нехватки разрешений, вам нужно использовать инструмент Microsoft PsExec, чтобы отключить задачу с помощью командной строки.
Шаг 1: Откройте сайт docs.microsoft.com.
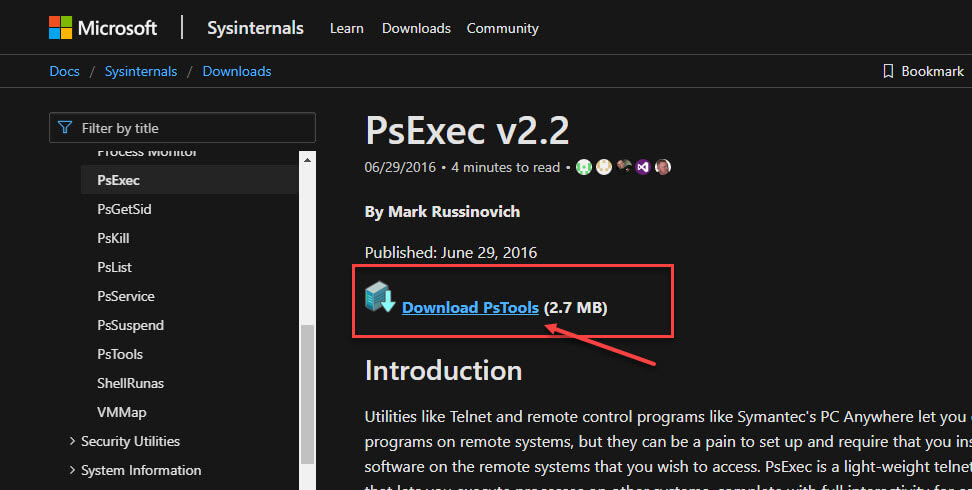
Шаг 2: Нажмите на ссылку «Download PsTools» и загрузите файл на свой компьютер.
Шаг 3: Откройте zip архив с помощью проводника.
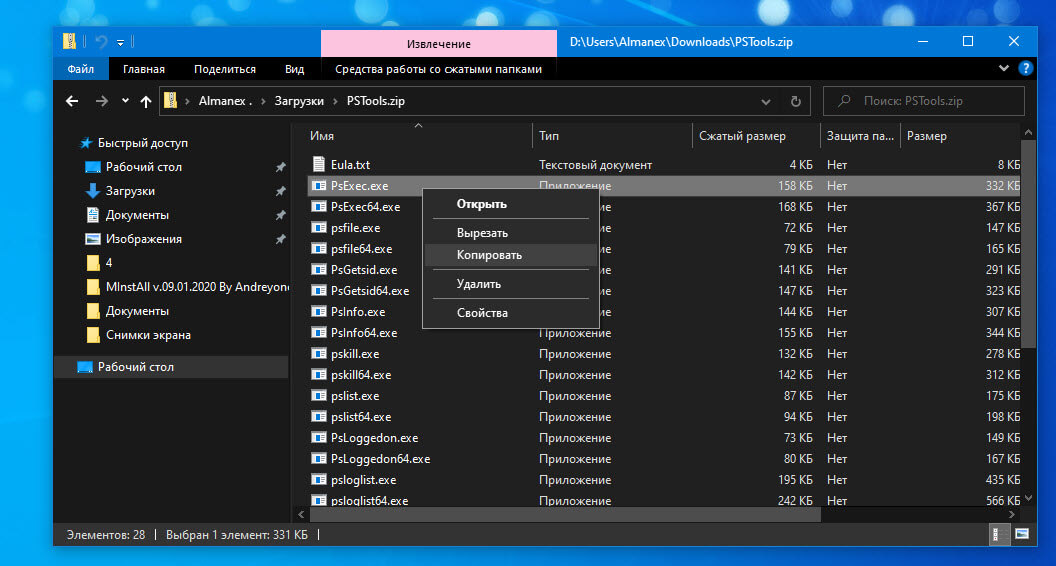
Шаг 4: Выберите файл PsExec.exe, скопируйте и вставьте его в корневую директорию системного диска.
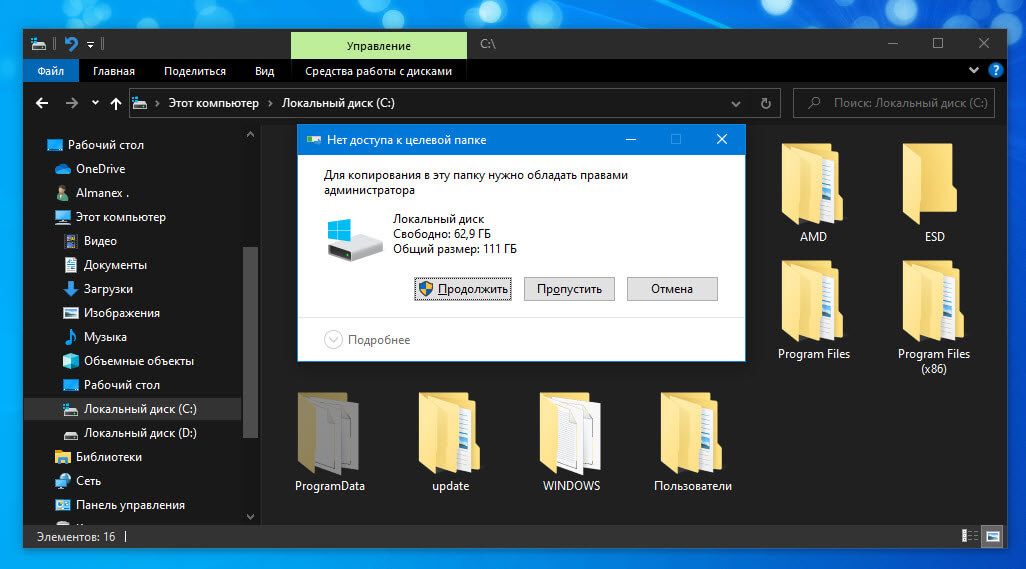
Шаг 5: Откройте командную строку от имени администратора. Введите следующую команду, чтобы перейти к корню диска и нажмите Enter :
cd \
Шаг 6: Введите следующую команду, чтобы запустить инструмент, и нажмите Enter :
psexec.exe /s cmd.exe
Шаг 7: Введите следующую команду, чтобы отключить задачу пробуждения компьютера, и нажмите Enter :
schtasks /change /tn "PATH\TO\TASK" /disable
В этой команде обязательно измените PATH \ TO \ TASK на путь для запланированной задачи, которую вы определили ранее с помощью powercfg /waketimers.
В этом примере отключается задача запуска Universal Orchestrator:
schtasks /change /tn "\Microsoft\Windows\UpdateOrchestrator\Universal Orchestrator Start" /disable
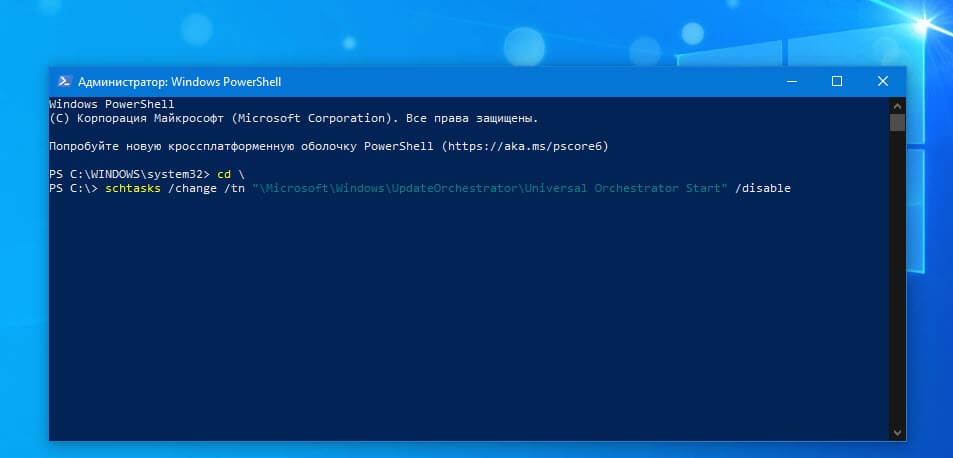
После выполнения этих действий Windows 10 больше не должна будить ваш компьютер. Если вы обнаружили несколько задач, которые заставляют ваш компьютер просыпаться, возможно, вам придется повторить шаги, чтобы отключить эти задачи.
Остановить автоматическое обслуживание от пробуждения компьютера
В Windows 10 включена функция автоматического обслуживания, которая может привести к самостоятельному пробуждению компьютера (обычно в полночь).
Чтобы остановить автоматическое обслуживание устройства, выполните следующие действия:
Шаг 1: Вы можете открыть классическую панель управления и перейти по следующему пути:
Панель управления\Система и безопасность\Центр безопасности и обслуживания
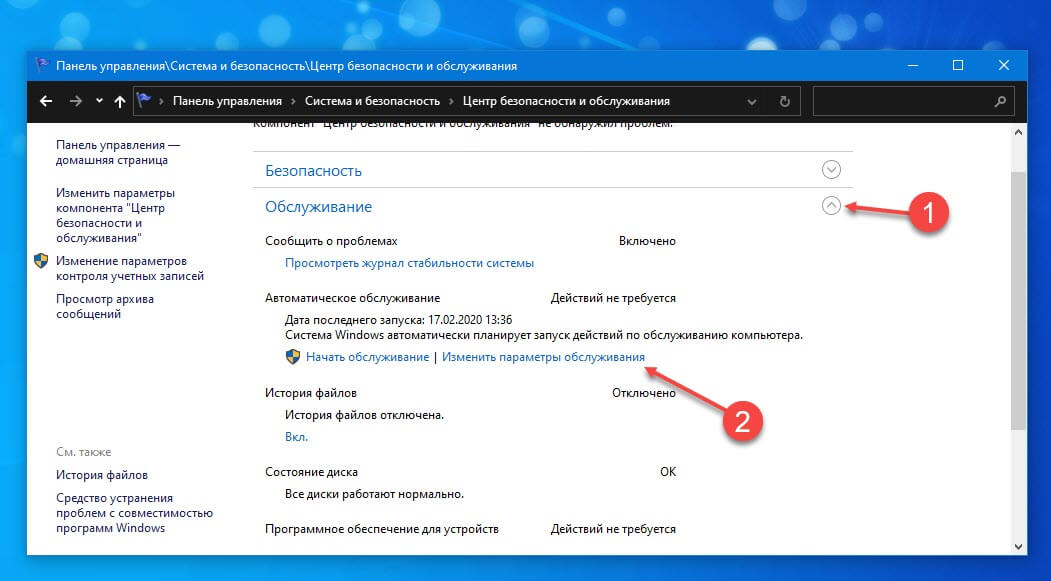
Шаг 2: В разделе «Автоматическое обслуживание» выберите параметр «Изменить параметры обслуживания».
Шаг 3: Снимите флажок «Разрешать задаче обслуживания пробуждать мой компьютер в запланированное время».
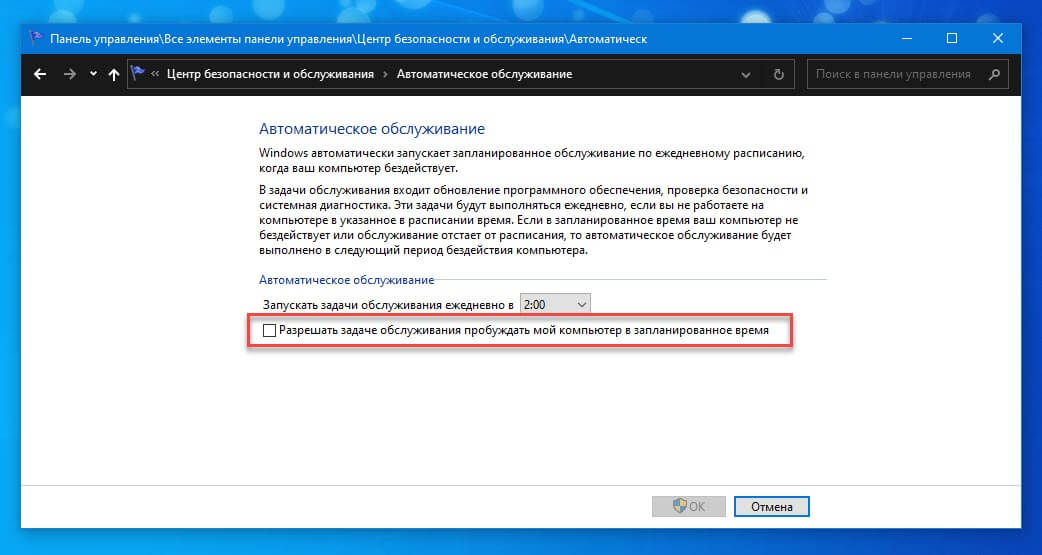
(Необязательно) Измените время графика обслуживания по мере необходимости.
Шаг 4: Нажмите кнопку «ОК».
После выполнения этих действий компьютер больше не будет включаться для автоматического обслуживания.
Вам может пригодится: Как отключить автоматическое обслуживание в Windows 10 с помощью реестра.
Отключить все таймеры пробуждения в Windows 10.
Если вы хотите полностью запретить включение компьютера для запланированных задач и устройств, вы можете отключить все таймеры пробуждения.
Чтобы отключить таймеры пробуждения в Windows 10, выполните следующие действия.
Шаг 1: Откройте приложение «Параметры».
Шаг 2: Перейдите в группу настроек «Система» → «Питание и спящий режим».
Шаг 3: В разделе «Сопутствующие параметры» нажмите ссылку «Дополнительные параметры питания» .
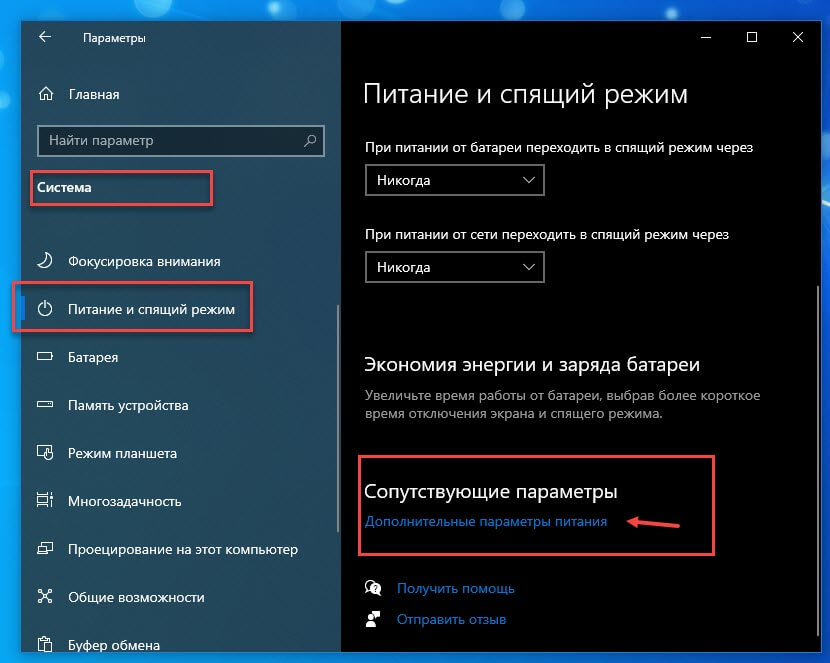
Шаг 4: Выберите параметр «Настройки схемы электропитания» для текущего варианта плана питания.
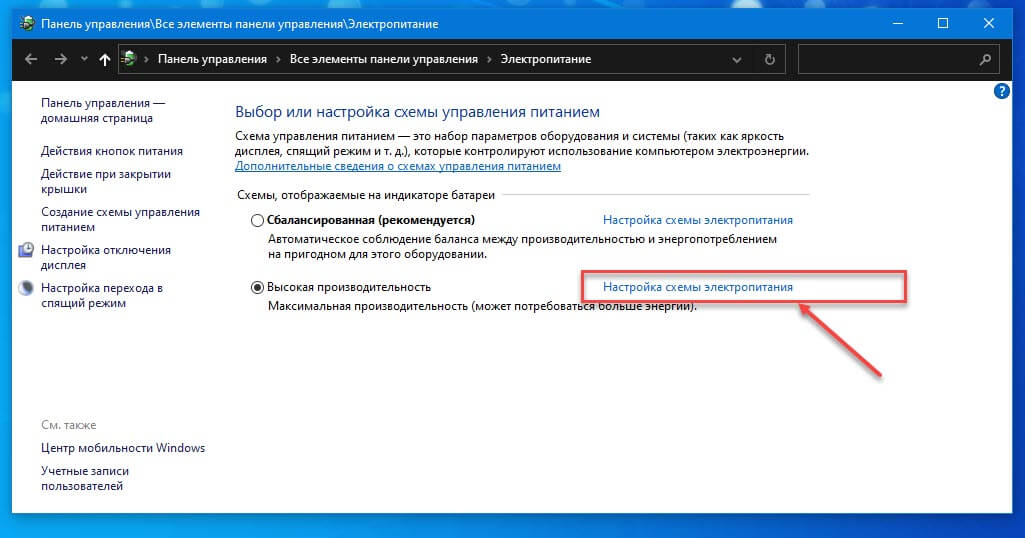
Шаг 5: Нажмите «Изменить дополнительные параметры питания».
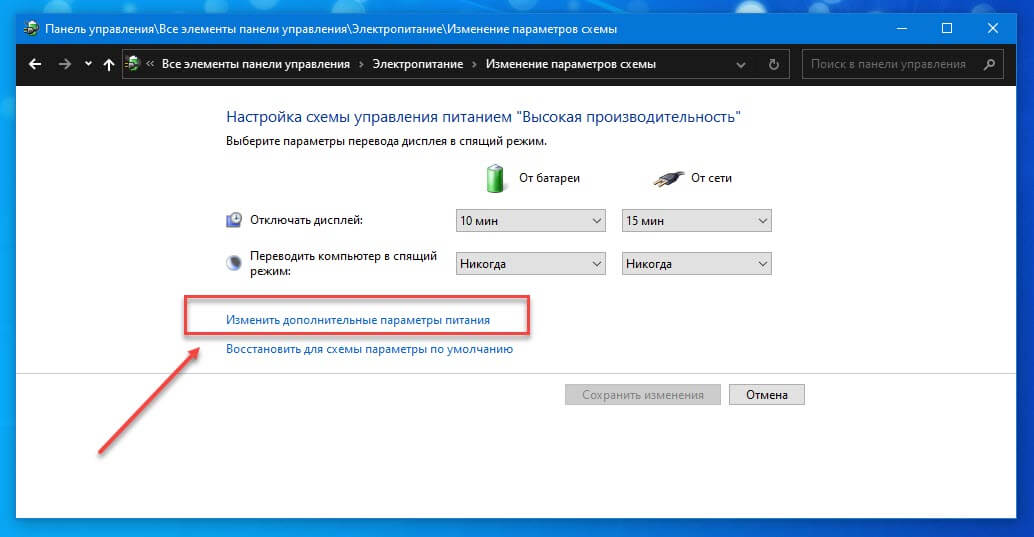
Шаг 6: Разверните ветку «Сон».
Шаг 7: Разверните ветку «Разрешить таймеры пробуждения».
Шаг 8: Выберите параметр «Отключить» для батареи и работы от сети.
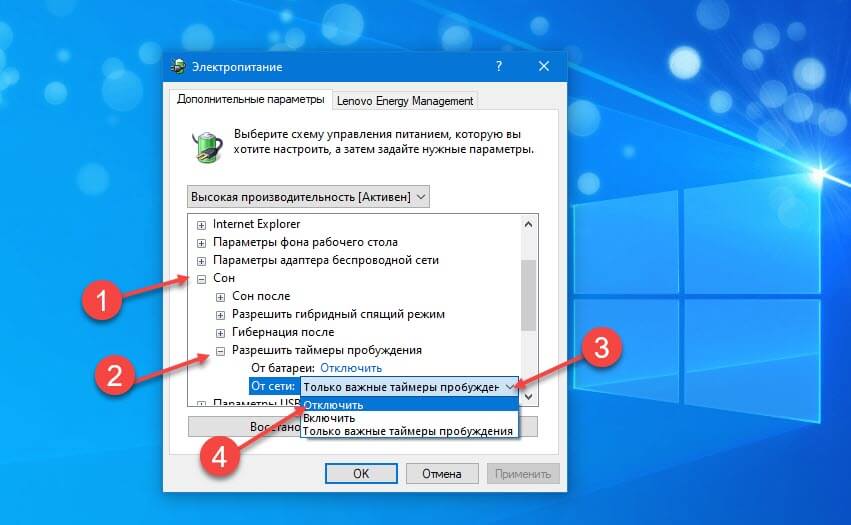
Шаг 9: Нажмите кнопки «Применить» и «ОК».
После выполнения этих действий устройство или запланированная задача больше не смогут работать, когда компьютер спит или находится в ждущем режиме, что не позволит вашему компьютеру автоматически проснуться.
Все!
Рекомендуем: Как отключить Быстрый запуск Windows 10 (и почему вы можете захотеть это сделать).





