409507
С подключением беспроводных наушников к компьютеру связано очень много разных проблем и ошибок. И одна из них – плохой звук через Bluetooth наушники, которые подключены к ПК, или ноутбуку. Об этой проблеме много раз писали в комментариях к другим статьям на этом сайте. Сразу после подключения наушников к компьютеру звук есть, но он очень плохой. И это не тот плохой звук, о котором говорят меломаны сравнивая дешевые и дорогие наушник. Звук из наушников настолько плохой, что слушать музыку просто невозможно. Без басов, что-то шипит, хрипит и т. д. Проблема может возникнуть не только сразу после подключения наушников, но и через некоторое время, после повторного подключения, использования какой-то программы.
Исходя из информации в комментариях к той же статье о подключении Bluetooth наушников к компьютеру, могу сказать, что проблемы с качеством звука в Bluetooth наушниках бывают как в Windows 10, так и в Windows 8 и Windows 7. Абсолютно на разных устройствах, с разными Bluetooth-адаптерами, разными драйверами и т. д. То есть, в большинстве случаев это не проблема какой-то конкретной версии Windows, железа, драйверов и т. д. То же самое относится и к беспроводным наушникам. Плохой звук может быть в AirPods, каких-то дорогих JBL, Marshall, Sennheiser, или в дешевых китайских наушниках. Обычных, или формата TWS. В качестве эксперимента, чтобы понять саму проблему, я проверил все на AirPods 2 и JBL. Проблемы с плохим звуком на обеих беспроводных наушниках идентичные. Звук тихий, хрипит, рыпит и ничего не слышно. А при подключении этих же наушников к телефону, или другому устройству звук хороший и чистый.
Почему через беспроводные наушники плохой звук с компьютера?
Вся проблема в микрофоне, режиме «Головной телефон» в Windows и в особенности профиля Bluetooth. Сейчас все объясню. Кому интересно – читаем. Кому нет – можете переходить сразу к решениям.
Практически в каждых Bluetooth наушниках есть встроенный микрофон. Их можно использовать как гарнитуру. При подключении как к телефону, так и к ноутбуку, или стационарному компьютеру. Когда мы подключаем беспроводные наушники к компьютеру, Windows видит их как наушники (Stereo) и как гарнитуру (Головной телефон — Hands Free). В Windows 10, например, возле наушников появляется надпись «Подключенный голос, музыка». Соответственно «Голос» это у нас режим гарнитуры (Hands Free), А «Музыка» – это режим Stereo наушников (хорошее качество звука). Кстати, эта же проблема может возникнуть с Bluetooth колонкой, так как многие модели так же оборудованы микрофоном.
Что мы получаем:
- Когда наушники используются в режиме гарнитуры «Головной телефон» (Hands Free) – звук из Bluetooth наушников плохого качества. Но при этом в Windows задействован микрофон. Можно говорить по Skype, в других мессенджерах, или использовать его для других задач.
- Когда Windows использует наушники в режиме «Наушники» (Stereo) – звук отличного качества. Можно слушать музыку, смотреть фильмы и т. д. Но при этом микрофон не работает.
Возникает вопрос, а почему так происходит? Как в той же Windows 10 получить хороший стерео звук и рабочий микрофон одновременно? Отвечаю – никак. Такая особенность профиля Headset Profile (HFP). Когда задействован микрофон, звук передается только в моно режиме. Отсюда такое плохое качество звучания самых беспроводных наушников. А стерео звук передается через профиль A2DP. Он не поддерживает работу микрофона.
Все просто: либо мы получаем звук плохого качества и используем микрофон, либо хороший звук, но без микрофона.
В чем причина мы разобрались. И здесь, наверное, возникает еще один вопрос связанный с тем, что многим этот микрофон вообще не нужен, они его не используют, а качество звука все ровно плохое. Нужно просто сменить профиль в настройках Windows. Либо переключится на «Головной телефон», а затем обратно на наушники. Об этом дальше в статье.
Решаем проблему с плохим качеством звука из Bluetooth наушников в Windows 10
Я покажу на примере Windows 10. В Windows 7 и Windows 8 все еще проще, там панель управления звуком не так далеко запрятана, как на десятке.
Подключите свои наушники. Можете воспользоваться моей инструкцией по подключению беспроводных наушников к компьютеру. Или отдельной инструкцией для AirPods. Если у вас эти наушники.
1
Первым делом нам нужно зайти в панель управления звуком и проверить, какое устройство выбрано по умолчанию. «Головной телефон», или «Наушники».
В Windows 10 нажмите правой кнопкой мыши на иконку звука в трее и выберите «Открыть параметры звука». В параметрах, справа откройте «Панель управления звуком».

В Windows 7 и Windows 8 (8.1) просто нажмите правой кнопкой мыши на иконку звука и выберите «Устройства воспроизведения».
Окно, которое откроется, будет одинаковое на всех версиях Windows.
2
В окне «Звук», на вкладке «Воспроизведение» должны быть наши Bluetooth наушники в виде двух устройств: просто «Наушники» и «Головной телефон». Наушники должны быть со статусом «Устройство по умолчанию». А «Головной телефон» может быть как «Устройство связи по умолчанию». Но не наоборот. Вот так:

Если у вас не так (понятно, что название наушников будет отличаться), то нажимаем на наушники правой кнопкой мыши и выбираем «Использовать по умолчанию».

После этого ваши беспроводные наушники должны воспроизводить качественный, чистый стерео звук.
3
Бывает, что наушники используются как устройство по умолчанию, но звук все ровно плохой. В таком случае попробуйте сначала задать «Головной телефон» как устройство по умолчанию, а затем снова переключитесь на наушники (Stereo).

Если помогло – отлично. Можете написать об этом в комментариях.
Отключаем микрофон (службу) на Bluetooth наушниках
Если то решение, которое я показывал выше не помогло, то можно попробовать в свойствах наших Bluetooth наушников отключить службу «Беспроводная телефонная связь». После чего компьютер будет видеть эти наушники просто как наушники, а не гарнитуру. В настройках звука исчезнет «Головной телефон». А в параметрах Windows 10 возле устройства будет написано просто «Подключенная музыка» (без «голос»).
- Нам нужно зайти в классическую «Панель управления». В Windows 7 открываем ее обычном способом (в меню Пуск), а в Windows 10 – через поиск.
- Находим и открываем раздел «Устройства и принтеры».
- Там в списке устройств должны быть наши беспроводные наушники. Нажмите на них правой кнопкой мыши и выберите свойства.
- Переходим на вкладку «Службы», снимаем галочку со службы «Беспроводная телефонная связь» и нажимаем «Применить» и «Ok».
Панель управления можно закрывать.
После того как мы отключили Bluetooth службу «Беспроводная телефонная связь», Windows 10 не будет использовать микрофон на наушниках. Она вообще не будет его видеть. Как я уже писал выше, будет полностью отключен «Головной телефон».

После этого проблема с плохим звуком точно должна уйти. Если нет, удалите наушники, перезагрузите компьютер и подключите их заново.
Важно! Не забудьте, что вы отключили службу «Беспроводная телефонная связь». Если появится необходимость использовать микрофон на беспроводных наушниках, то ее нужно будет включить обратно, иначе в режиме гарнитуры наушники работать не будут.
В Windows 7
Зайдите в «Панель управления» – «Оборудование и звук» – «Устройства и принтеры» – «Устройства Bluetooth». Откройте свойства своих наушников и на вкладке «Музыка и аудио» уберите галочку возле пункта «Включить распознавание речи для гарнитуры…».

Или можно попробовать убрать галочку только возле «Наушники и микрофон (гарнитура)». За решение спасибо Денису (поделился им в комментариях).
Ошибка драйвера (код 52) профиля Microsoft Bluetooth A2DP
Профиль Bluetooth A2DP отвечает за передачу звука на наушники в стерео режиме, в том самом хорошем качестве. Бывает, что при установке драйвера для наушников система не может установить драйвер именно для профиля Microsoft Bluetooth A2DP.
Он отображается с ошибкой (желтый восклицательный знак), а если открыть его свойства, то там будет код ошибки 52 и вот такой текст: «Не удается проверить цифровую подпись драйверов, необходимых для данного устройства. При последнем изменении оборудования или программного обеспечения могла быть произведена установка неправильно подписанного или поврежденного файла либо вредоносной программы неизвестного происхождения. (Код 52)».

Решить эту проблему можно так:
- Внимание: компьютер будет перезагружен! Нажмите сочетание клавиш Win + R, введите команду shutdown.exe /r /o /f /t 00 (или скопируйте ее) и нажмите Ok.
- После перезагрузки выберите «Устранение неполадок» – «Дополнительные параметры» – «Настройки запуска».
- Нажмите на «Перезапуск».
- На экране «Дополнительные варианты загрузки» выберите «Отключить обязательную проверку цифровой подписи драйверов» (кнопка 7 на клавиатуре).
Дополнительные решения
Несколько дополнительных решений, на которые нужно обратить внимание, если ничего из вышеперечисленного не помогло.
- Переустановите Bluetooth адаптер. В диспетчере устройств, на вкладке «Bluetooth» просто удалите основной адаптер и перезагрузите компьютер. Там же удалите наушники, на которых возникла проблема с качеством звука. После перезагрузки система должна установить адаптер. Подключите наушники заново.
- Переустановите драйвер Bluetooth адаптера. Особенно актуально для ноутбуков. Драйвер можно скачать с сайта производителя ноутбука. Если у вас ПК с USB Bluetooth адаптером, то там сложнее, так как драйверов для них обычно нет (система сама устанавливает). Но можете посмотреть на сайте производителя. Если, конечно, у вас не какой-то китайский Bluetooth адаптер. Подробнее в статье подключение Bluetooth адаптера и установка драйвера.
- Если есть возможность, подключите для проверки звука другие беспроводные наушник, или колонку. Или эти наушники к другому устройству.
- Если проблема именно через USB Bluetooth адаптер (а не встроенную плату в ноутбуке), то проверьте этот адаптер с этими же наушниками на другом компьютере.
- Если к компьютеру подключены еще какие-то Блютуз устройства – отключите их. Оставьте только наушники. Так же в качестве эксперимента попробуйте еще отключить Wi-Fi.
Обязательно напишите в комментариях, как вы решили проблему с плохим звуком через беспроводные наушники. Если же не удалось исправить, звук по прежнему выводится в моно режиме, то напишите какое у вас оборудование, какая Windows установлена и что уже пробовали сделать. Постараюсь вам помочь.
When you are enjoying your favorite song via Bluetooth headphones, the sound may sometimes be cut off without any reason. At this moment, you may feel infuriated and you may adjust your Bluetooth positions and angles, yet the Bluetooth audio stuttering continues to happen. Even though your Bluetooth headphones are fully charged, you cannot use them if it has any internal issues or if there are any incompatible audio settings on your Windows 10 computer. Don’t worry! You are not the only one who faces Bluetooth headphones stuttering Windows 10 issues. We have some effective amazing fixes for you that will bring your computer out of the trouble. So, continue reading.

Table of Contents
Here are some common reasons that cause Bluetooth audio stuttering issues on Windows 10. Analyze them deeply to find out the exact cause in your case.
- Bluetooth battery is running low.
- Bluetooth device is far away from the signal source.
- Signal mismatch.
- Human body is interfering with the Bluetooth signal.
- One or more Bluetooth devices are on at the same time.
- Outdated firmware.
- Outdated Operating System and incompatible audio drivers.
- Time to upgrade; headphones are age-old!
In this section, we have compiled a list of methods that help you troubleshoot Bluetooth headphones stuttering Windows 10 issues. Firstly check and fix the hardware problems and then move ahead to Windows troubleshooting methods as instructed below.
Method 1: Charge Bluetooth Battery
You may sometimes analyse when Bluetooth headphones lose charge, the audio may turn out choppy. In this case, you have to charge your Bluetooth device and always make sure there is a minimum level of power to avoid any audio problems.
In some latest Bluetooth devices, the battery level can be identified by colour code. For example, in the OnePlus Earbuds,
- Green – Indicates battery level is optimum for use.
- Red – Indicates battery level is very low and needs charging.

So, what if the battery level is adequate, but still facing Bluetooth headphones stuttering Windows 10? Check and try the following methods!
Method 2: Maintain Bluetooth Signal Range
Bluetooth devices make use of short wave radio signals and when you are out of range, you cannot hear the audio properly and the audio disconnects later. Your Bluetooth device manufacturer would have mentioned the signal range of your device on the package. Check it out or browse the internet to find out the coverage range. Then, maintain the same distance as mentioned. Check if this works.

Also Read: How to Install Bluetooth on Windows 10
Method 3: Avoid Cross Body Interference
You may sometimes face Bluetooth headphones stuttering Windows 10 when you are keeping one of the Bluetooth devices on your pant trousers or your palm and the other on your ear.
This may be due to the 70% + water content in your body. Bluetooth radio waves travel very bad over waterlogging substances, if you are in this situation, please change the position of Bluetooth devices.
Method 4: Remove Problematic Obstructions
Similarly, if there are any metallic interruptions, Bluetooth waves bounce out and you may face Bluetooth audio stuttering issue on your Windows 10 PC. Likewise, if there is any reinforced concrete (such as a wall) substance between your computer and Bluetooth device, you may face audio stuttering issues. You are advised to remove these obstructions and sit near your Bluetooth device and computer.
Method 5: Avoid Placing Devices with High Wi-Fi Range
Several modern wireless devices like smart bulbs, high range routers, cordless phones, Wi-Fi routers, and monitors employ high Wi-Fi range signals, and some may even work with 2.4 GHz – 2.5Ghz.
Also, if you are using a Bluetooth device, avoid Wi-Fi interferences in the transmission paths. In addition to this, remove extra Bluetooth connections connected to your computer and check if you face the problem again.
Method 6: Use USB Cable (For Bluetooth Dongle Users)
In some cases, electrical interference between the module of your motherboard and your Bluetooth device may cause Bluetooth audio stuttering issue. This problem can be resolved by increasing the distance between the USB dongle and the USB port on Windows 10.

Also Read: How to Rename Bluetooth Devices on Windows 10
Method 7: Reconnect Bluetooth
As of now, you have followed hardware troubleshooting methods to fix Bluetooth headphones stuttering Windows 10 issue. Still, if you did not attain any fix, then the problem is not with your hardware. To troubleshoot temporary problems associated with your Bluetooth device and your computer, turn off the Bluetooth and turn it on again after some time as instructed below.
1. Press the Windows key and type Bluetooth settings, then hit Enter key.

2. Now, toggle off the Bluetooth icon as shown.
3. Wait for a while and toggle ON the same setting again.
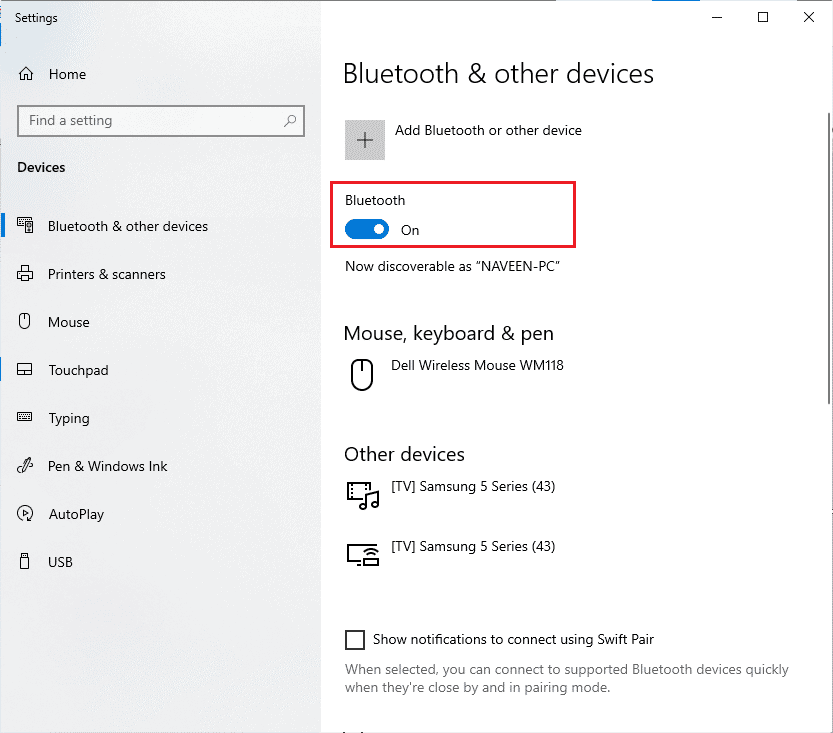
Check if you have fixed Bluetooth audio stuttering issue on Windows 10.
Method 8: Select Correct Audio Output
When you are using more than one audio output device, you have to confirm whether Bluetooth device is used up as an output device. To check the audio output in your Windows 10 PC, follow the below-mentioned steps.
1. Click on the Speakers icon at the right corner of the Taskbar.
2. Now, click on the arrow icon to expand the list of audio devices connected to the computer.
3. Then, select the audio device (your Bluetooth device) and make sure the audio is playing through the selected device.
If this method doesn’t help you, move ahead to the next one.
Also Read: How to Fix Bluetooth problems in Windows 10
Method 9: Run Bluetooth Troubleshooter
Your Windows 10 computer has a built-in troubleshooter to fix many common problems arising from it. Likewise, you can fix Bluetooth headphones stuttering Windows 10 issue by running Bluetooth troubleshooter as instructed below.
1. Press the Windows key, type Troubleshoot settings, and click on Open.
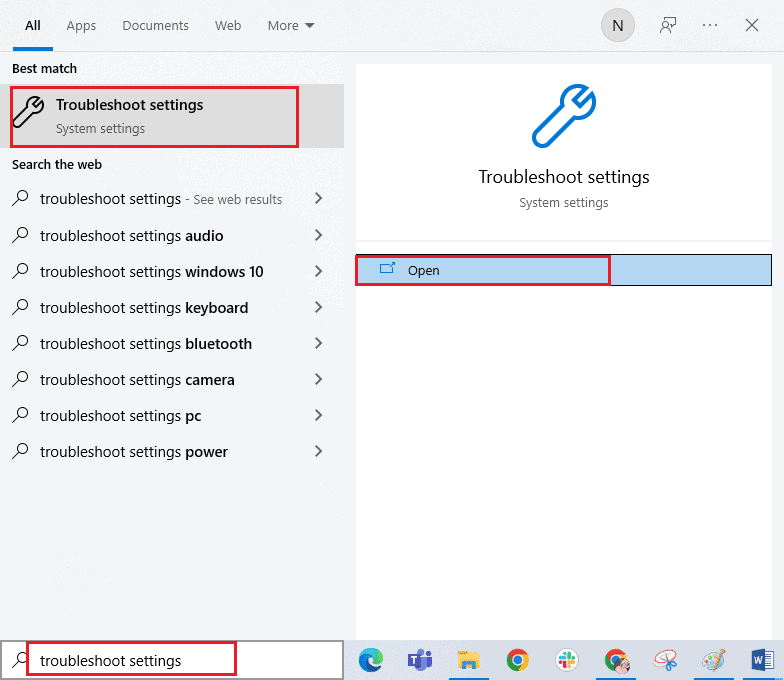
2. Scroll down to the Find and fix other problems section.
3. Here, select Bluetooth and click on Run the troubleshooter option.

4. Windows will start Detecting problems. If there are any problems detected then follow on-screen instructions to Apply the fix.

Method 10: Change Wi-Fi Bands
As discussed earlier, Bluetooth audio stuttering happens due to interference between two different wireless devices using the same frequency. To confirm this, you can take a simple hack of turning off your Wi-Fi router. After your Wi-Fi router is completely turned off check if you can fix Bluetooth headphones stuttering Windows 10 issue. If so, the problem is due to Wi-Fi and Bluetooth signal interferences. In this case, you can try switching between 2.4GHz and 5GHz Wi-Fi bands on your Windows 10 computer as instructed below.
1. Hit the Windows key, type device manager, and click on Open.
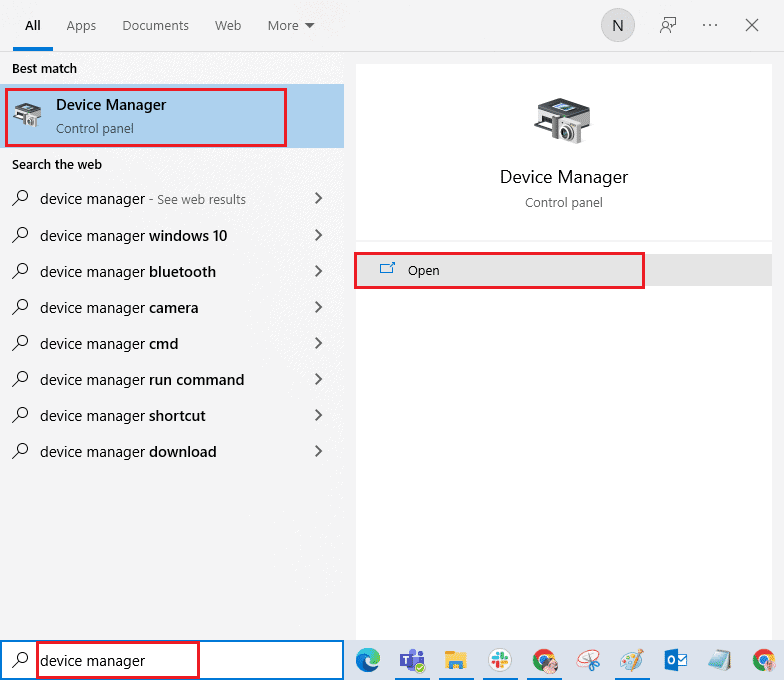
2. Double-click on Network adapters to expand the network drivers.

3. Then, right-click on your Wi-Fi adapter and click on Properties.

4. Now, search for the Band or Preferred Band option in the Property menu and click on it.

5. Now, expand the drop-down menu of the Value field and set the value as Prefer 5GHz band as shown. Then, click on OK to save the changes.
Note: If the value is already set to Prefer 5GHz band, then change the value to Prefer 2.4GHz and click on OK.

6. Finally, restart your PC and check if you have fixed Bluetooth audio stuttering issue.
Also Read: Fix Bluetooth can’t turn off on Windows 10
Method 11: Re-enable Bluetooth Sound Card
You can easily resolve Bluetooth headphones stuttering Windows 10 issue by restarting the Bluetooth sound card as instructed below.
1. Hit the Windows key and type Device Manager, then click on Open.

2. Then, expand the Bluetooth section by double-clicking on it.

3. Then, right-click on your Bluetooth sound card and select the Disable device option.

4. Now, confirm the prompt by clicking on Yes and reboot your PC. Then, repeat Steps 1-2.
5. Next, right-click on your Bluetooth sound card and select the Enable device option.
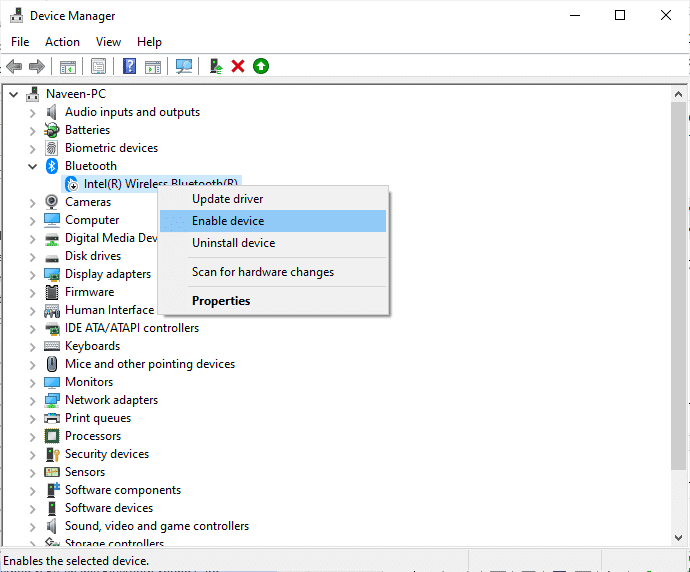
6. Now, try playing any sound on Bluetooth device and check if the issue is resolved or not.
Method 12: Repair Corrupt Files
For perfect audio quality services, a few essential files and programs must be functioning on your PC. But, if they are corrupt or misconfigured, you will face Bluetooth audio stuttering issues. Fortunately, all these corrupt misconfigured files can be repaired by using the inbuilt utilities of your Windows 10 PC namely, System File Checker and Deployment Image Servicing and Management. Read our guide on How to Repair System Files on Windows 10 and follow the steps as instructed to repair all your corrupt files.

Wait for the commands to be executed and check if you have fixed bluetooth issue on your PC.
Also Read: Fix Bluetooth Driver Error in Windows 10
Method 13: Restart Bluetooth Audio Services
A few essential Windows audio services will help you prevent Bluetooth audio stuttering issues in your Windows 10 PC. If in case, if these services are turned off, you may face several conflicts. Hence, you are advised to restart a few essential audio services as instructed below steps.
1. Press the Windows key, type Services, and click on Run as administrator.

2. Now, scroll down and double-click on the Bluetooth Support Service.

3. Now, in the new pop-up window, select the Startup type to Automatic, as depicted.
Note: If the Service status is Stopped, then click on the Start button. If the Service status is Running, click on Stop and Start it again.

4. Click on Apply > OK to save the changes.
Method 14: Disable Audio Enhancements
If you find your audio working well for other multimedia resources, but the sound seems to be of low quality or noisy, you are advised to change the sample rate. A low-frequency sample rate will cause Bluetooth audio stuttering issue, yet you can select a higher frequency sample rate by following the below-mentioned steps.
1. Right-click on the Speakers icon at the bottom right corner of the screen and select the Sounds option.
2. Then, switch to the Playback tab and select the default Bluetooth audio device followed by the Properties button as shown.

3. Then, switch to the Advanced tab and from the drop-down menu under Default Format, make sure you select the highest frequency range (16 bit, 44100 Hz).
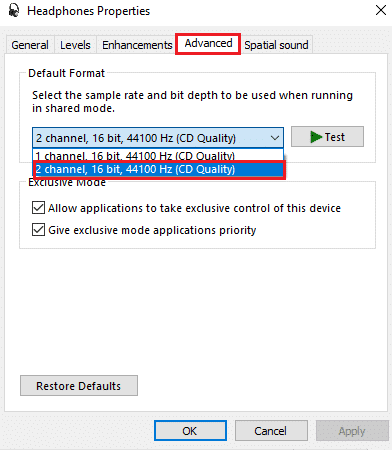
4. Now, switch to the Enhancements tab and check the box corresponding to Disable all enhancements as shown.

5. Click on Apply and then OK to save the changes. Check if you face Bluetooth audio stuttering issue again. If so, adjust different levels of frequency ranges by repeating these steps and confirm which range solves the problem.
Also Read: Fix Windows 10 Audio Crackling
Method 15: Disable Remote Control and Hands-free Telephony
Hands-free telephony is a Windows service that is used to enable your Bluetooth device to answer phone calls. But, it sometimes reduces the sound quality of your voice signal contributing to Bluetooth audio stuttering issue. Similarly, the Remote Control feature also has its own disadvantages. If you wonder how to fix Bluetooth stuttering amidst these features, here are a few troubleshooting instructions.
1. Hit the Windows key and type Control Panel, then click on Open.

2. Now, click on the View devices and printers link as shown.

3. Now, right-click on your Bluetooth device and click on Properties as shown.

4. In the next window, switch to the Services tab and uncheck the boxes, Hands-free Telephony and Remote Control as depicted.

5. Finally, click on Apply > OK to save the changes.
Method 16: Adjust Roaming Aggressiveness Settings
The Roaming Aggressiveness settings in your computer change the signal strength threshold at which Wi-Fi network adapters scan for other Access Point candidates to offer a better signal connection. But, when this setting is fixed to the highest setting, you will face Bluetooth headphones stuttering Windows 10 issue. You are advised to turn off the setting as instructed below.
1. Launch the Device manager from Windows Search.
2. Double-click on Network adapters to expand the network drivers.

3. Then, right-click on your Wi-Fi adapter and click on Properties.

4. Now, search for the Roaming Aggressiveness option in the Property list and click on it.

5. Now, set the Value to Lowest and click on OK.
Check if you have fixed Bluetooth audio stuttering issue.
Also Read: Fix Windows 10 Bluetooth Mouse Lag
Method 17: Disable Bluetooth Collaboration (If Applicable)
Broadcom Network adapter is software that helps your Bluetooth device to be connected to the internet. But this setting may interfere with your device settings causing the discussed problem. If you want to know how to fix Bluetooth stuttering by turning off this setting, please follow the below-listed instructions.
1. Open Device Manager and go to Network adapters, then right-click on your network driver and select Properties.

2. Now, switch to the Advanced tab and click on Bluetooth Collaboration under the Property list.
3. Then, expand the Value drop-down list and click on Disabled.
4. Finally, click on OK to save the changes and check if you have fixed the issue.
Method 18: Update Bluetooth Drivers
Outdated and incompatible Bluetooth drivers will always result in Bluetooth headphones stuttering Windows 10 issue. Always ensure you use an updated version of drivers and if your computer lacks the latest drivers, you are advised to update them as instructed in our guide How to Update Realtek HD Audio Drivers in Windows 10.
Note: Make sure you follow the same steps for Bluetooth Audio drivers as depicted below.
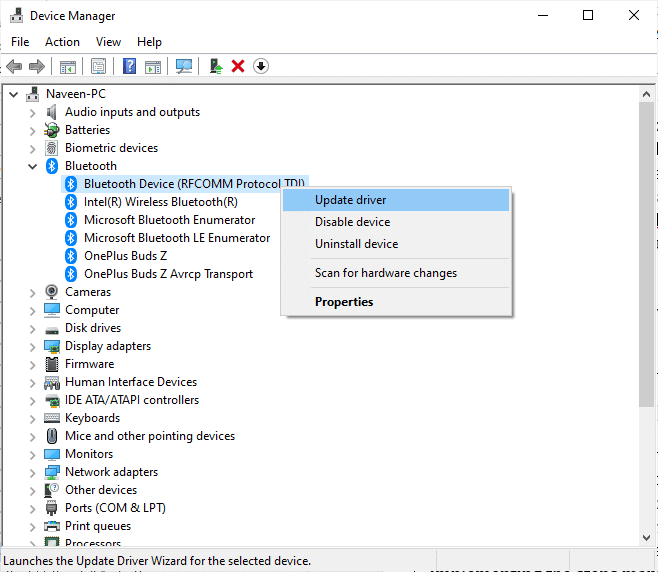
Once you have updated your Bluetooth drivers to the latest version.
Also Read: What is a Device Driver? How Does It Work?
Method 19: Reinstall Bluetooth Drivers
Incompatible drivers must be reinstalled to resolve all audio related problems. You are advised to reinstall device drivers only if you cannot attain any fix by updating them. Steps to reinstall drivers are very easy and you can do so by using a third-party application or by implementing the steps manually as instructed in our guide How to Uninstall and Reinstall Drivers on Windows 10. Follow the steps corresponding to Bluetooth drivers as depicted.
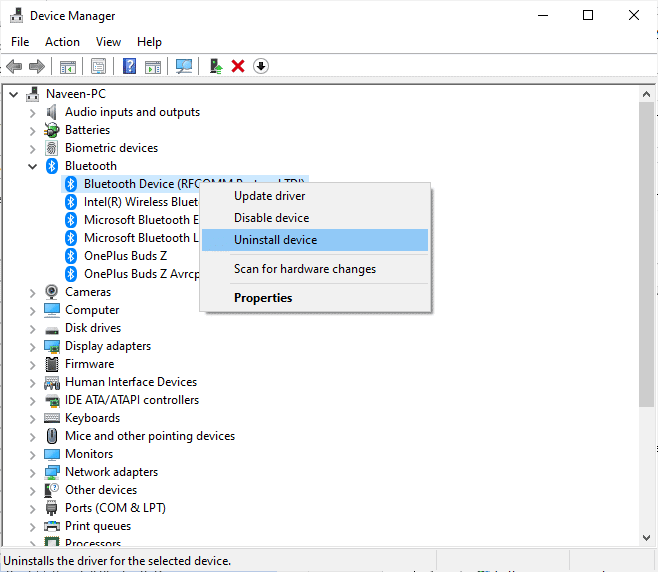
After reinstalling the audio drivers, check if you can hear the audio on your Bluetooth device.
Method 20: Roll Back Bluetooth Driver Updates
Sometimes, the current version of audio drivers may cause any audio conflicts and in this case, you have to restore previous versions of installed drivers. This process is called rollback of drivers and you can easily roll back your computer drivers to their previous state by following our guide How to Rollback Drivers on Windows 10.

Wait until the previous versions of drivers are installed on your Windows 10 PC. Once done, check if you have fixed the issue.
Method 21: Update Windows
If there are any new Microsoft updates pending to be installed on your PC, a few bugs and problems cannot be resolved on your computer. As suggested by many users, updating Windows 10 computers will help you resolve Bluetooth audio stuttering issue. Follow our guide How to Download and Install Windows 10 Latest Update to update your Windows 10 computer.

After updating your Windows Operating System, check whether you can access audio on Bluetooth device.
Also Read: How to Boost the Bass of Headphones and Speakers in Windows 10
Method 22: Reset Bluetooth Device
Still, if you are thinking about how to fix Bluetooth stuttering issue even after trying all these troubleshooting steps, then you must try factory resetting your device. The resetting process of many headphones involves pressing the power button for a particular extent of time. The steps to reset your device depends on the model you are using and for detailed instructions, follow the below-mentioned steps.
Note: Ensure you are within the Bluetooth signal range. Remove all other wireless devices connected to your computer, especially Wi-Fi devices.
1. Disconnect your Bluetooth device from Windows 10 PC.
2. Now, press and hold the Power button of your Bluetooth device for about 7 to 10 seconds.

3. A flash occurs (probably blue light) about 4 times.
4. Now all the settings and pairing information will be removed from your device.
5. Pair your device again and check if Bluetooth headphones stuttering Windows 10 issue is fixed now.
Note: Ensure you are within the Bluetooth signal range. Remove all other wireless devices connected to your computer, especially Wi-Fi devices.
Method 23: Update Device Firmware
Firmware updates are released to resolve the problems and struggles reported on Bluetooth devices. You can update the firmware via apps and there are so many online platforms to support you in this process. If you have bought your Bluetooth device, seek professional support via email, since that’s the only means you can go for. On the other hand, if you have bought your Bluetooth device from a retail store, take your shoes and run to seek help from the retailer.

Recommended:
- Fix Minecraft Black Screen in Windows 10
- Fix Logitech Unifying Receiver Not Working in Windows 10
- How to Mute an App on Windows 10
- Fix Windows 10 Audio Error 0xc00d4e86
We hope that this guide was helpful and you could fix bluetooth headphones stuttering on Windows 10. Feel free to reach out to us with your queries and suggestions via the comments section below.
Bluetooth is a great way to connect our computers, smartphones, gaming consoles, and audio devices without the need for wires. But for all its hopes and promises, it still has a few drawbacks.
One of the most annoying issues is a persistent stutter when using Bluetooth audio devices. Here are a few fixes you can try when you experience Bluetooth headphones stuttering on Windows 10 and you’re left asking yourself, “Why is my Bluetooth skipping?”
What Is Bluetooth Audio Stutter?
Bluetooth audio stutter or Bluetooth skipping is the cutting in and out of sound on wireless speakers and earphones. You’ve probably experienced it in some form or other.
Once paired with your Windows computer, your Bluetooth headphones or speakers play audio coming from your PC. But there are times when the audio drops, almost as if the stream of data between your PC and your Bluetooth device stopped for a moment.
This discontinuous, sometimes choppy, flow of audio from your computer to your Bluetooth earphones or speakers is called, not surprisingly, stuttering. It can be frustrating when lyrics or dialogue cut out at inopportune moments, but to fix Bluetooth audio stutter, you ought to know why it happens.
What Causes Bluetooth Audio Stutter?
There are several things that can cause Bluetooth headphones delivering choppy audio on Windows 10 PC of when connected to other devices. Here are a few causes that can be controlled to some extent.
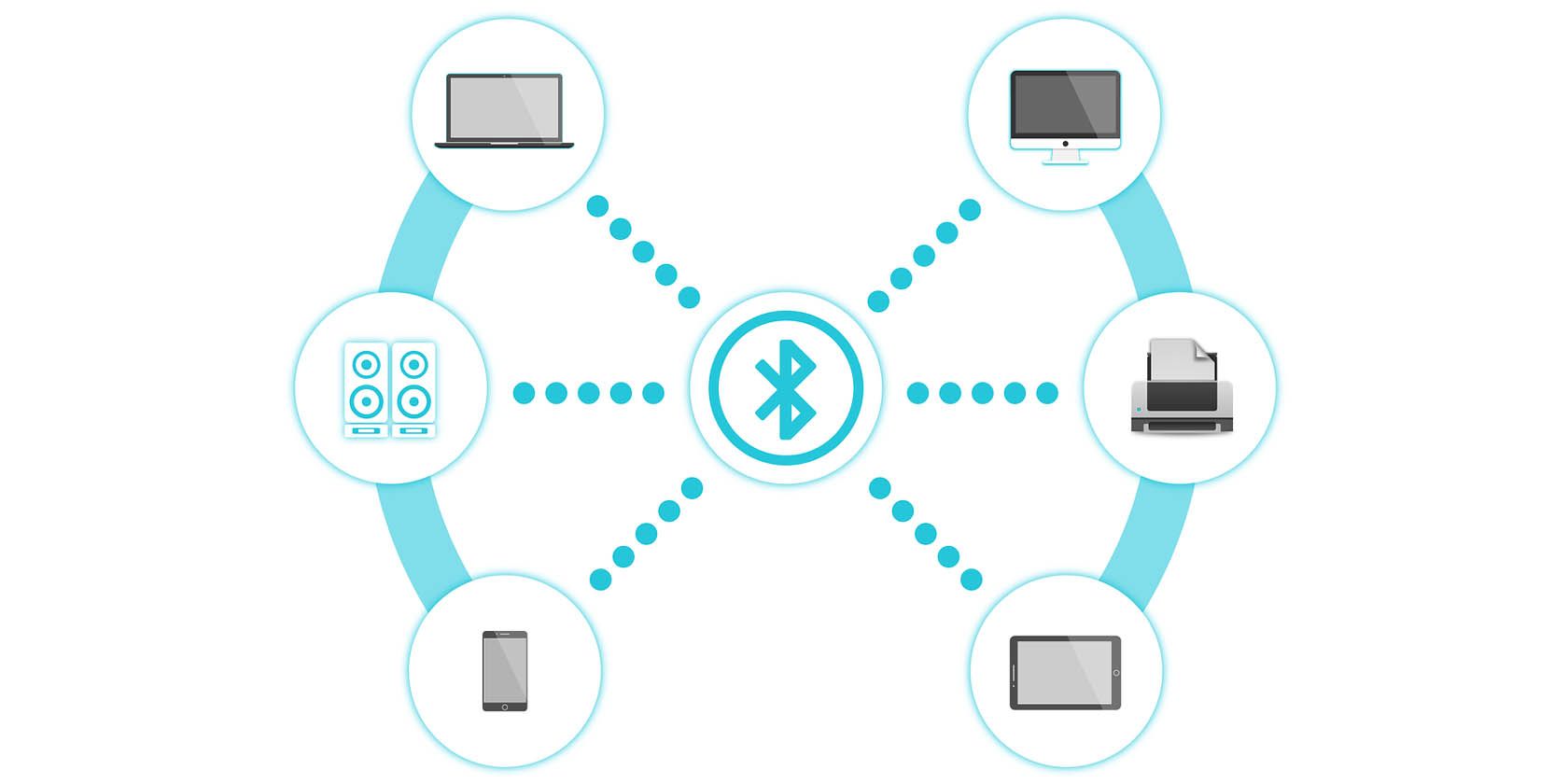
1. Signal Quality
The most common cause of Bluetooth audio stuttering is a bad signal. This can happen due to various reasons. The audio device (headphones, earphones, or speaker) may be too far away from the source, the signal is too weak, or the receiver’s battery level is low and so it cannot receive the Bluetooth signal properly.
2. Interference
Another reason for Bluetooth headphones stuttering on Windows 10 is interference. Strangely, many household items can interfere with your Bluetooth signal.
3. Obstacles to the Bluetooth Signal
There may be obstacles in the path between the Bluetooth transmitter and its receiver. And as we covered in our guide to reducing Bluetooth latency, Wi-Fi networks, microwave ovens, dense walls, and other household objects are all strong enough to knock your Bluetooth signal off track.
4. Other Causes of Bluetooth Audio Stuttering
Other causes of this choppy phenomenon include audio processing errors, mismatching Bluetooth profiles, and outdated drivers.
How to Eliminate Bluetooth Audio Stuttering on Windows 10
With that in mind, here are some Bluetooth headphone troubleshooting tips to reduce audio stuttering and Bluetooth skipping.
1. Keep Your Battery Charged
A low battery on your Bluetooth audio device can contribute to audio stuttering. Does the audio cut off more often when your Bluetooth headphones are fully charged or after a few hours of use? If so, make sure your Bluetooth headset is fully charged to minimize audio stutter.
2. Disconnect and Reconnect Your Headset
Sometimes the issue of Bluetooth headphones with choppy audio on Windows PC can be solved by the simple IT trick of “turn it off and on again.” This happens when the connection is not stable or hasn’t been made correctly. In Windows 10 Bluetooth settings, disconnect your headset, unpair it, and turn off your computer’s Bluetooth, before turning it on again, and pairing and reconnecting the headset.
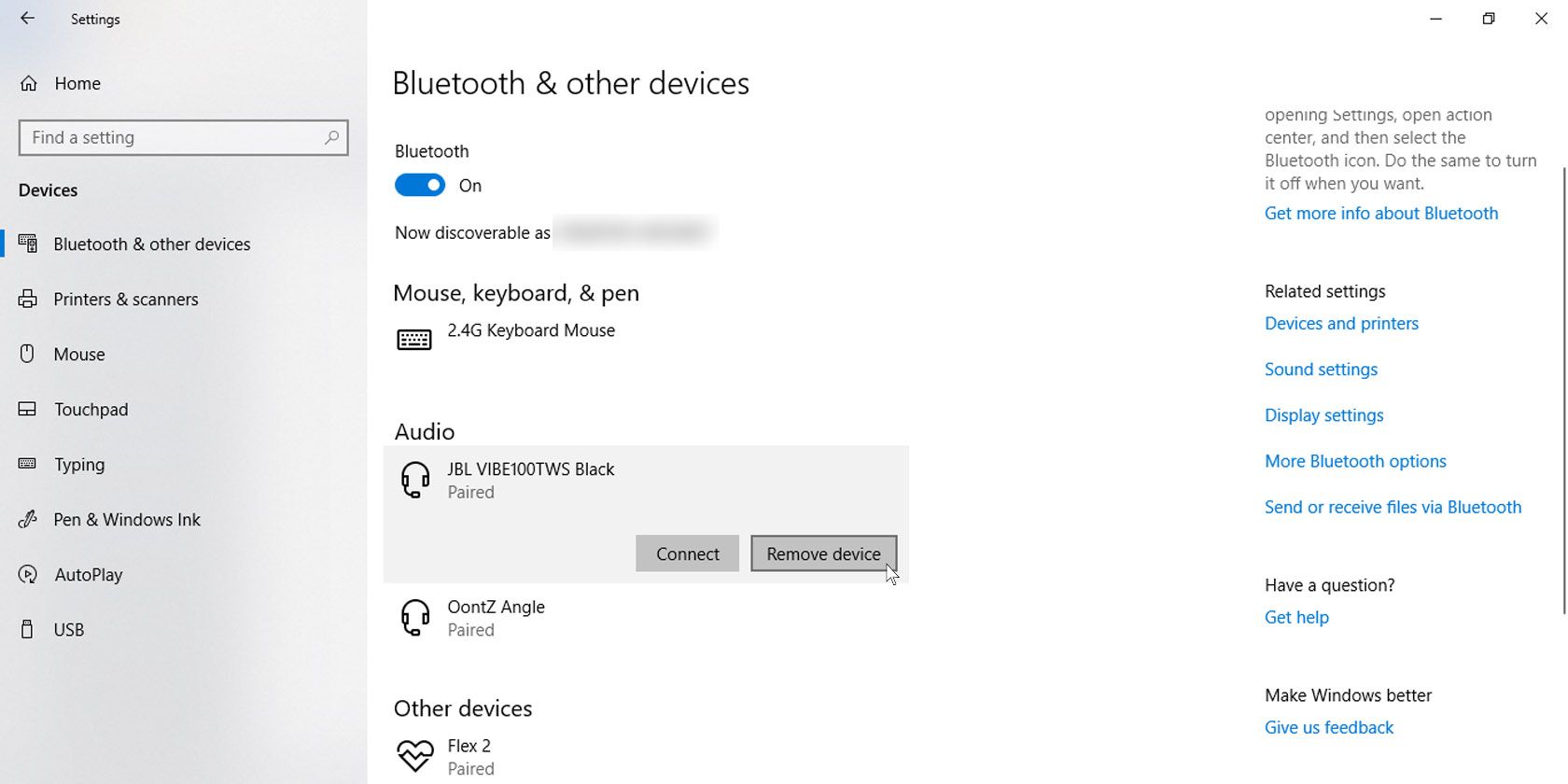
3. Move Closer to Your Windows PC
Bluetooth signal strength drops off with distance. The further away you are from the source, the weaker the connection is likely to be. This could be why your Bluetooth signal is skipping and your Bluetooth headphones are stuttering and choppy on Windows 10 PC. Move the Bluetooth earpiece closer to your computer to reduce Bluetooth audio stutter.
4. Eliminate Any Obstacles Between the PC and Your Bluetooth Device
The Bluetooth signal can be interrupted by walls and doors. Make sure you have a clear line of sight between your Windows PC and the Bluetooth headset. This should improve the signal strength and minimize Bluetooth audio stuttering and choppy audio.
5. Minimize Active Bluetooth Connections
If you’ve connected several Bluetooth audio devices to your Windows 10 PC, you are more likely to experience audio stuttering and Bluetooth skipping on your headphones. Disconnect other Bluetooth devices from your PC when not in use.
6. Disconnect or Unpair Other Headphones
If you’ve paired several Bluetooth audio devices with your PC, Windows might try to connect to those even if they are switched off or not in range. Check whether disconnecting or unpairing other headphones, speakers, or other problematic Bluetooth devices previously connected to your Windows 10 PC solves your Bluetooth audio stuttering issue.
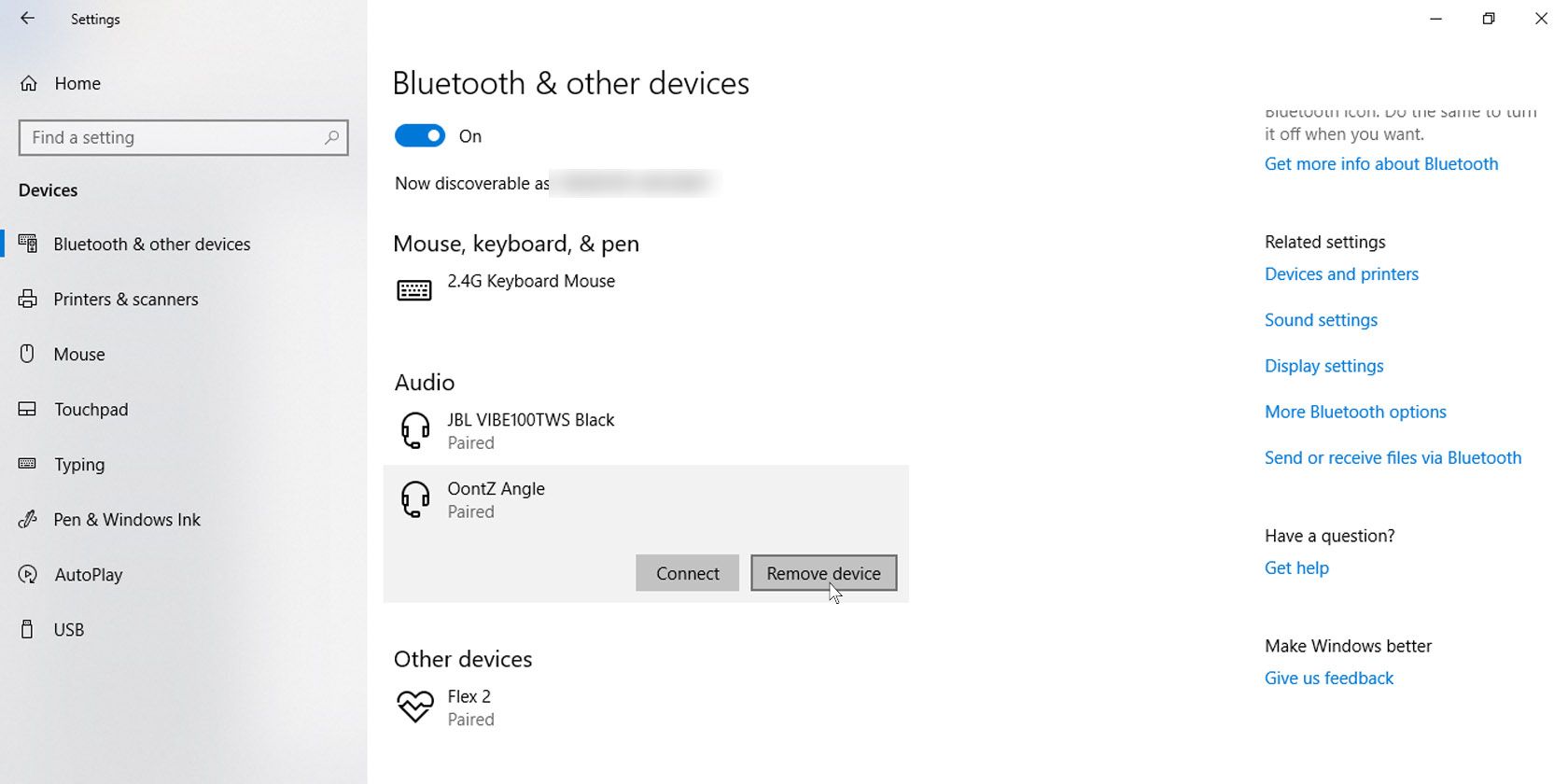
7. Get in the Correct Mode
Your headphones may appear twice under Windows 10 sound settings: one as stereo audio speakers, the other as a hands-free device for calls. Click on the sound icon in the system tray (the right end of the Windows 10 taskbar at the bottom of the screen) and make sure that you have your Bluetooth headset set to stereo audio.
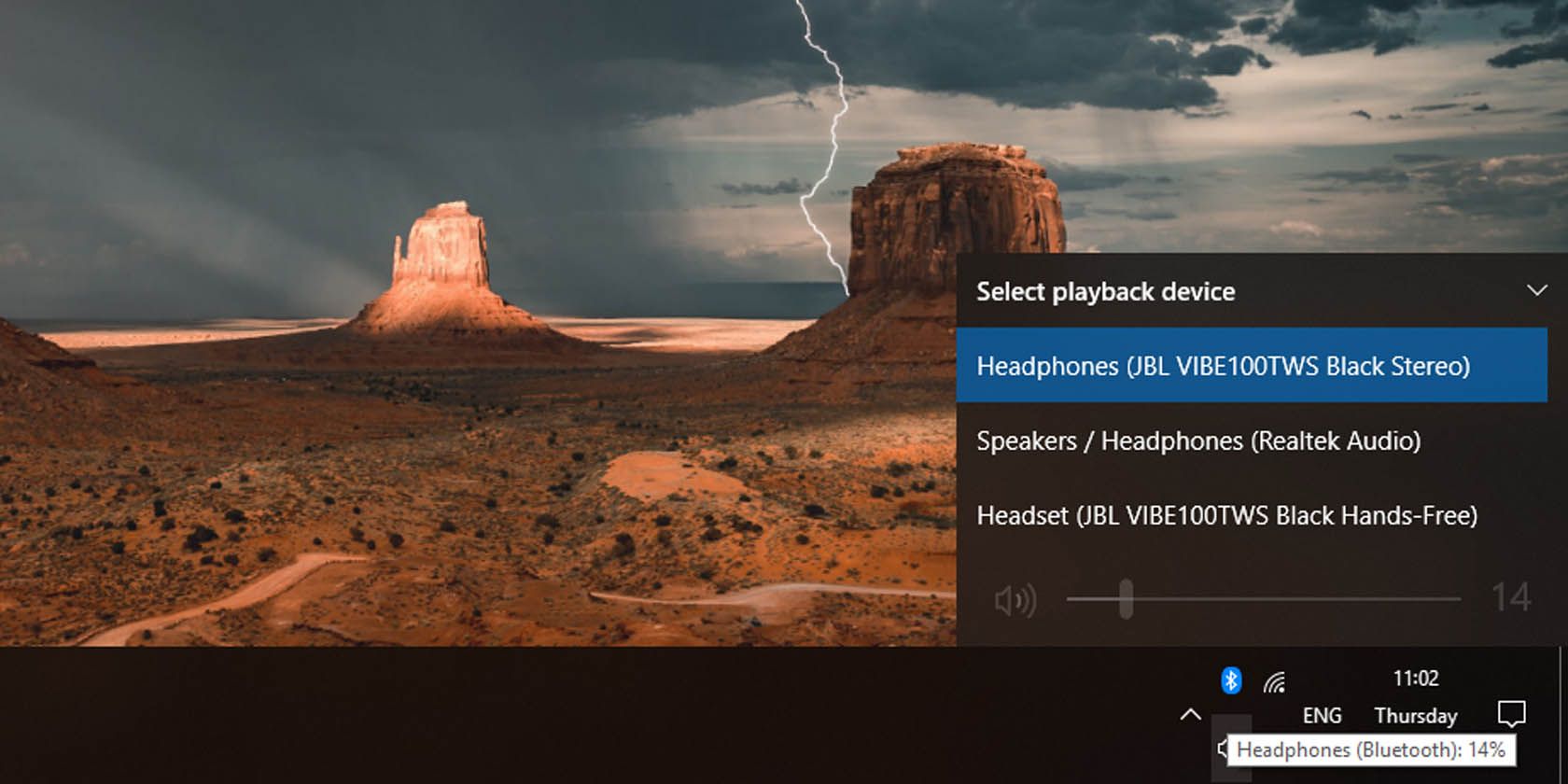
8. Run the Bluetooth Troubleshooter
Let your Windows machine do the heavy lifting. Running the Bluetooth troubleshooter will automatically check for issues and fix them if possible.
To do this, go to Settings on the Start menu and click on Update & Security. Click on Troubleshoot on the left panel (the one with the wrench icon), then scroll down to Bluetooth options and run the Bluetooth troubleshooter.
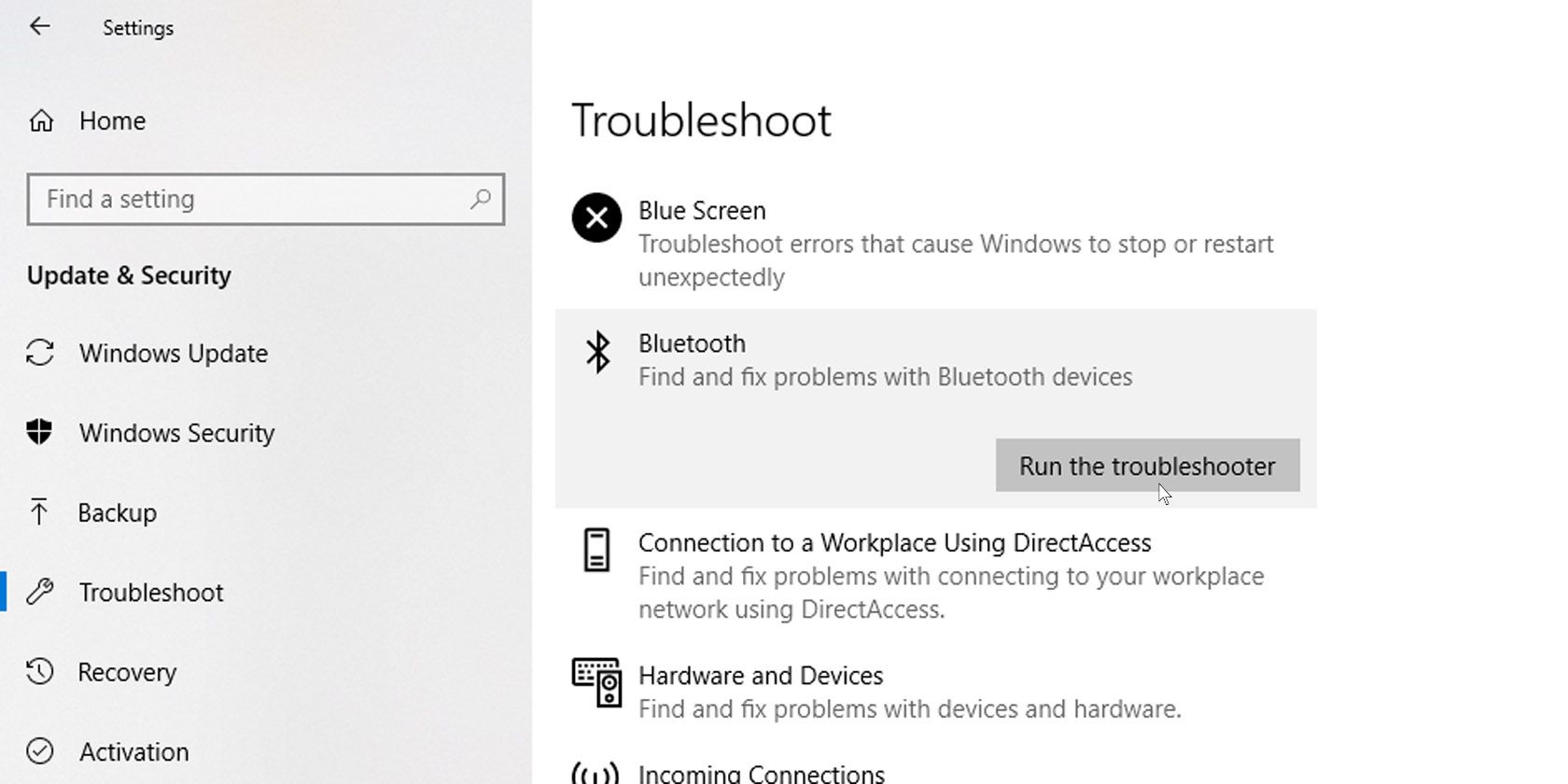
Once this has finished, connect your earphones to find out whether this has remedied the issue.
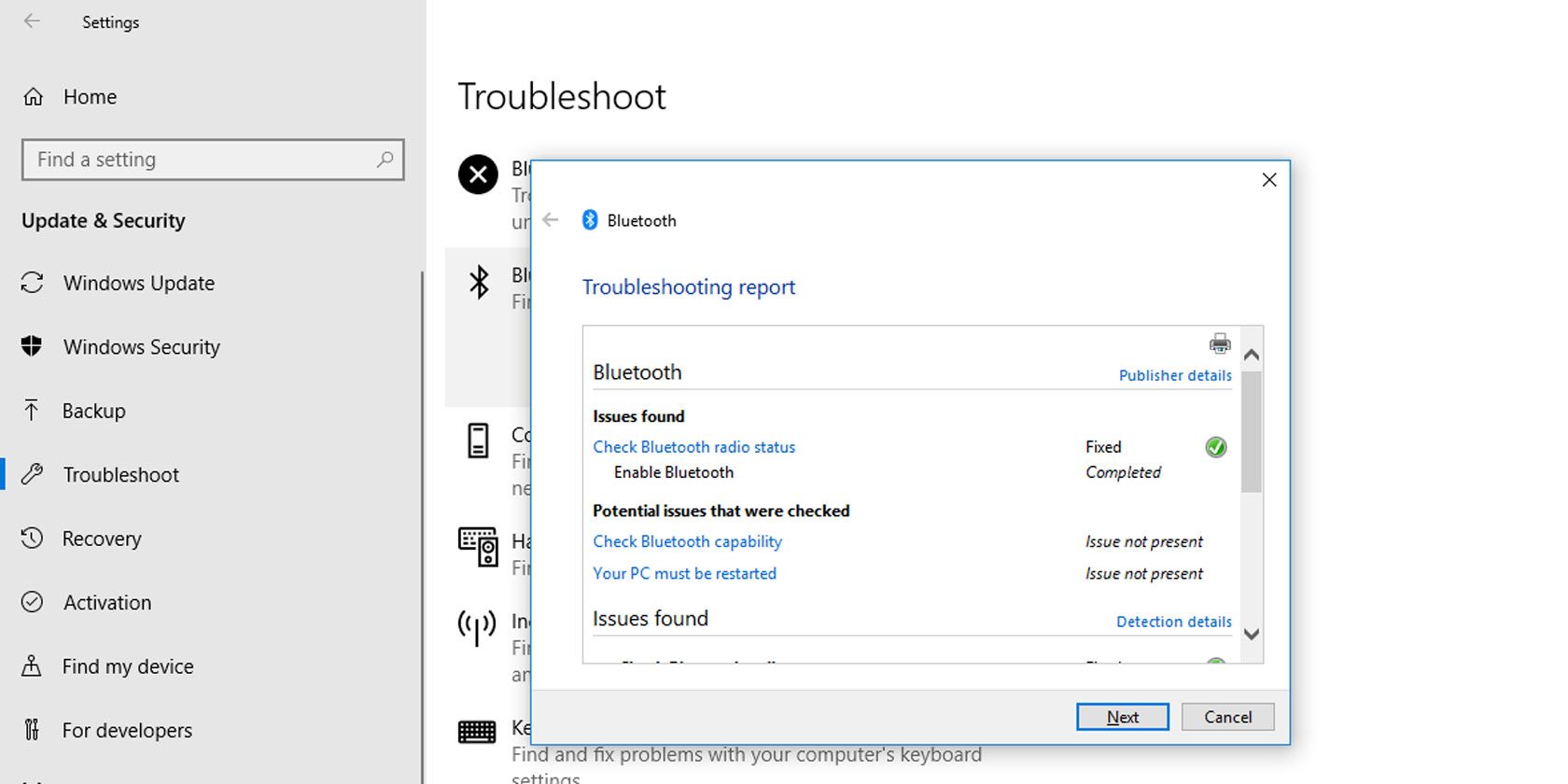
9. Try Changing the Audio Sample Rate and Bit Depth
Sometimes you experience Bluetooth audio stuttering because a Bluetooth audio device might be having trouble with a certain sample rate or bit depth for audio. To eliminate or reduce Bluetooth headphones stuttering on Windows 10, try cycling through the various sample rates and bit depths available in your sound settings.
Go to Windows 10 Settings; navigate to System settings and then to Sound settings on the left panel. Click on Device properties under output device.
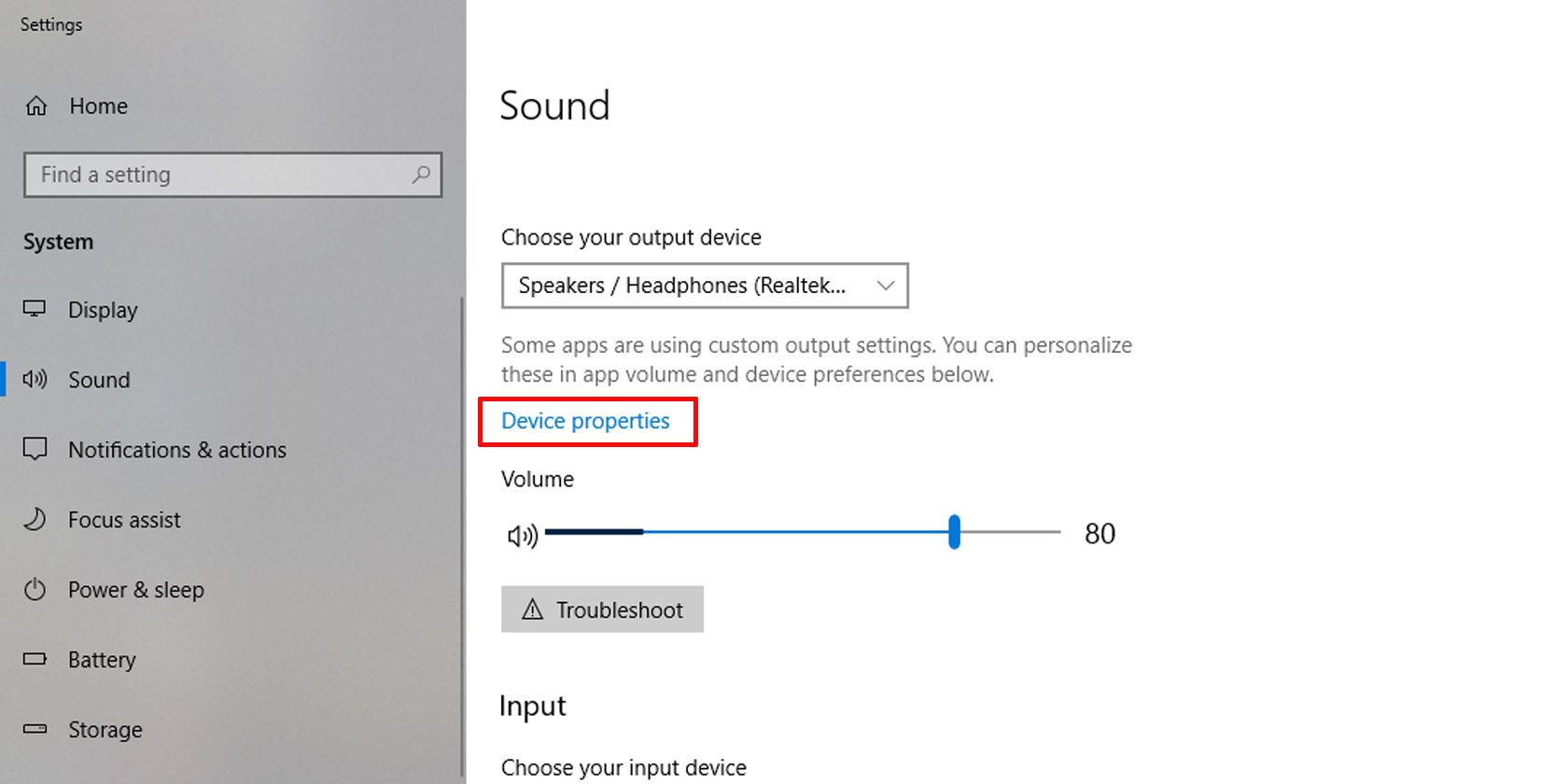
Under the Advanced tab, choose a sample rate and bit depth, to see whether it works better with your Bluetooth earphones.
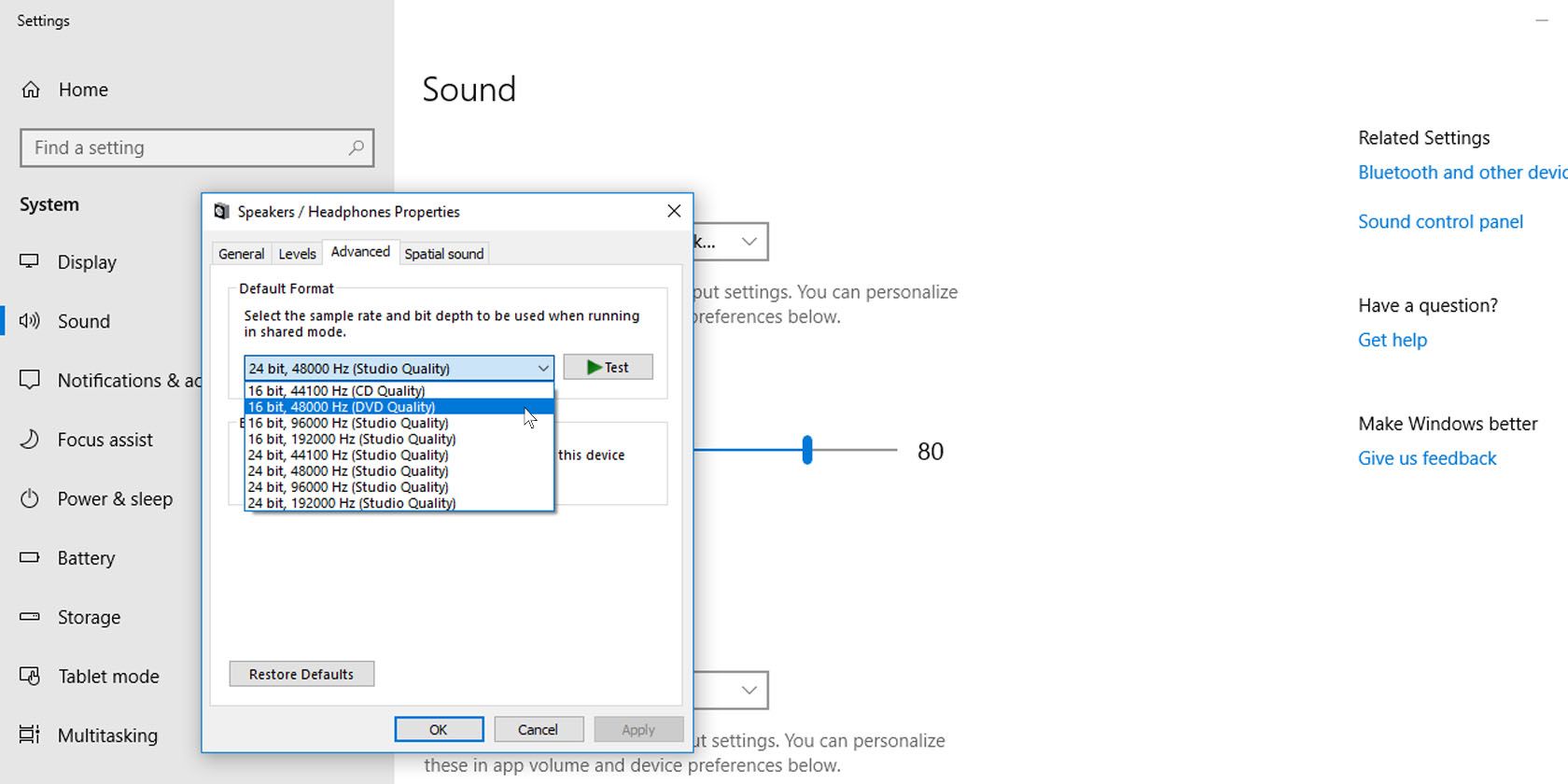
10. Update Your Windows 10 Bluetooth Driver
Another possible way to resolve Bluetooth skipping and audio stutter is to update your Bluetooth driver. To do this, right-click on the Start menu (or press Win + X) and go to Device Manager.
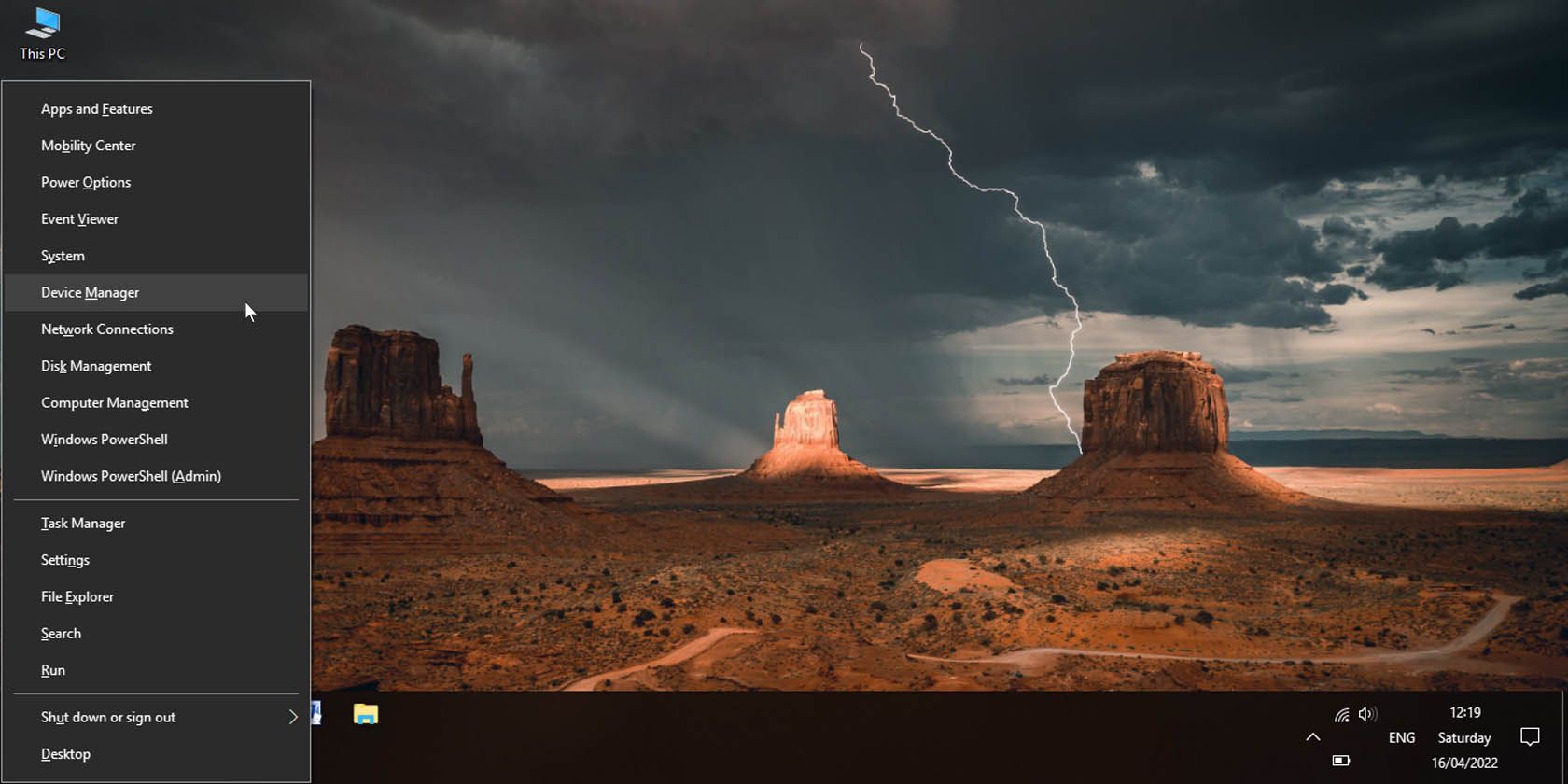
Look for and expand the Bluetooth option, right-click on the installed Bluetooth driver or drivers, and click on Update driver.
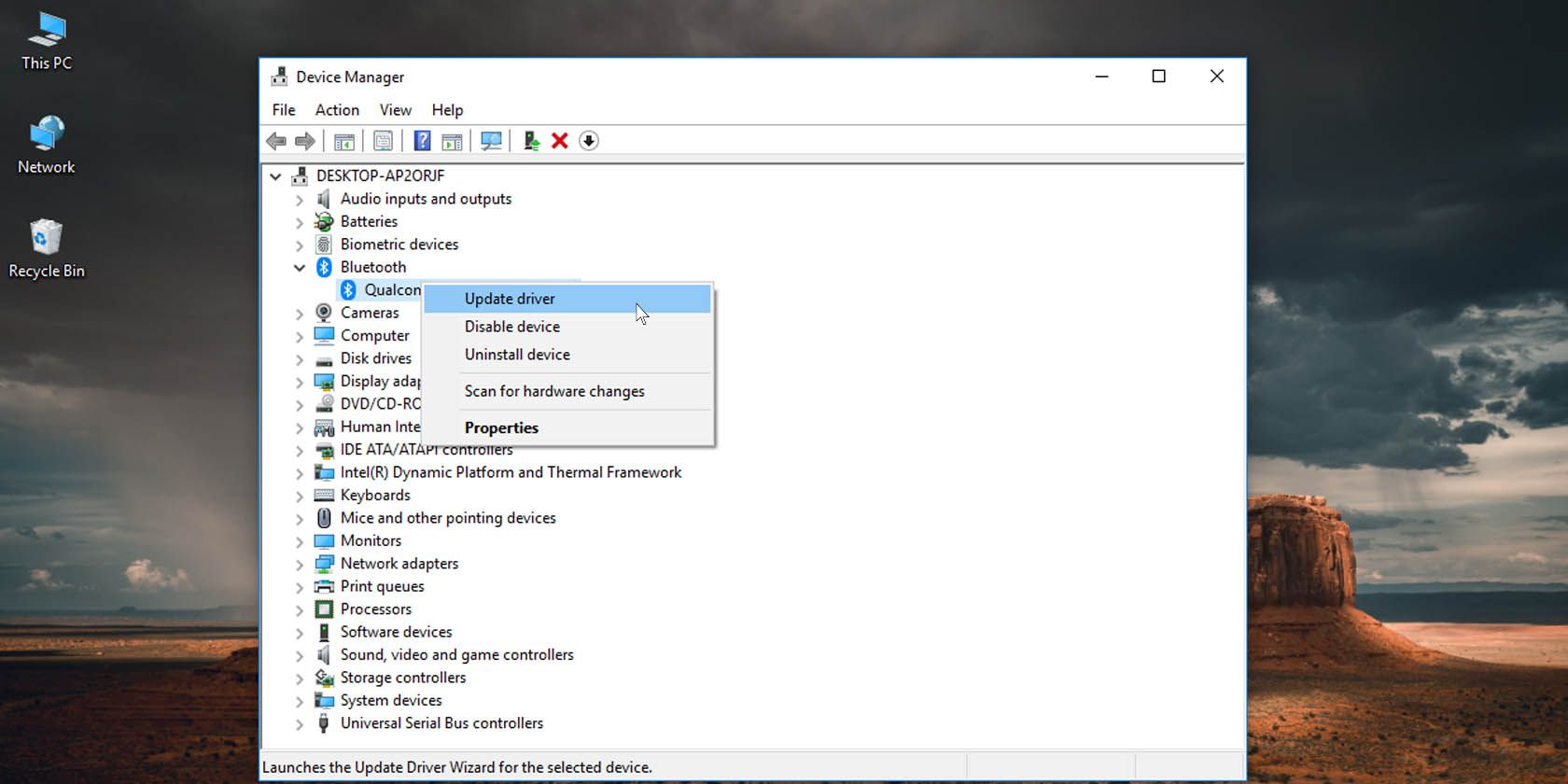
Select the option to search automatically for updated driver software and allow Windows to find updates for you if they are available.
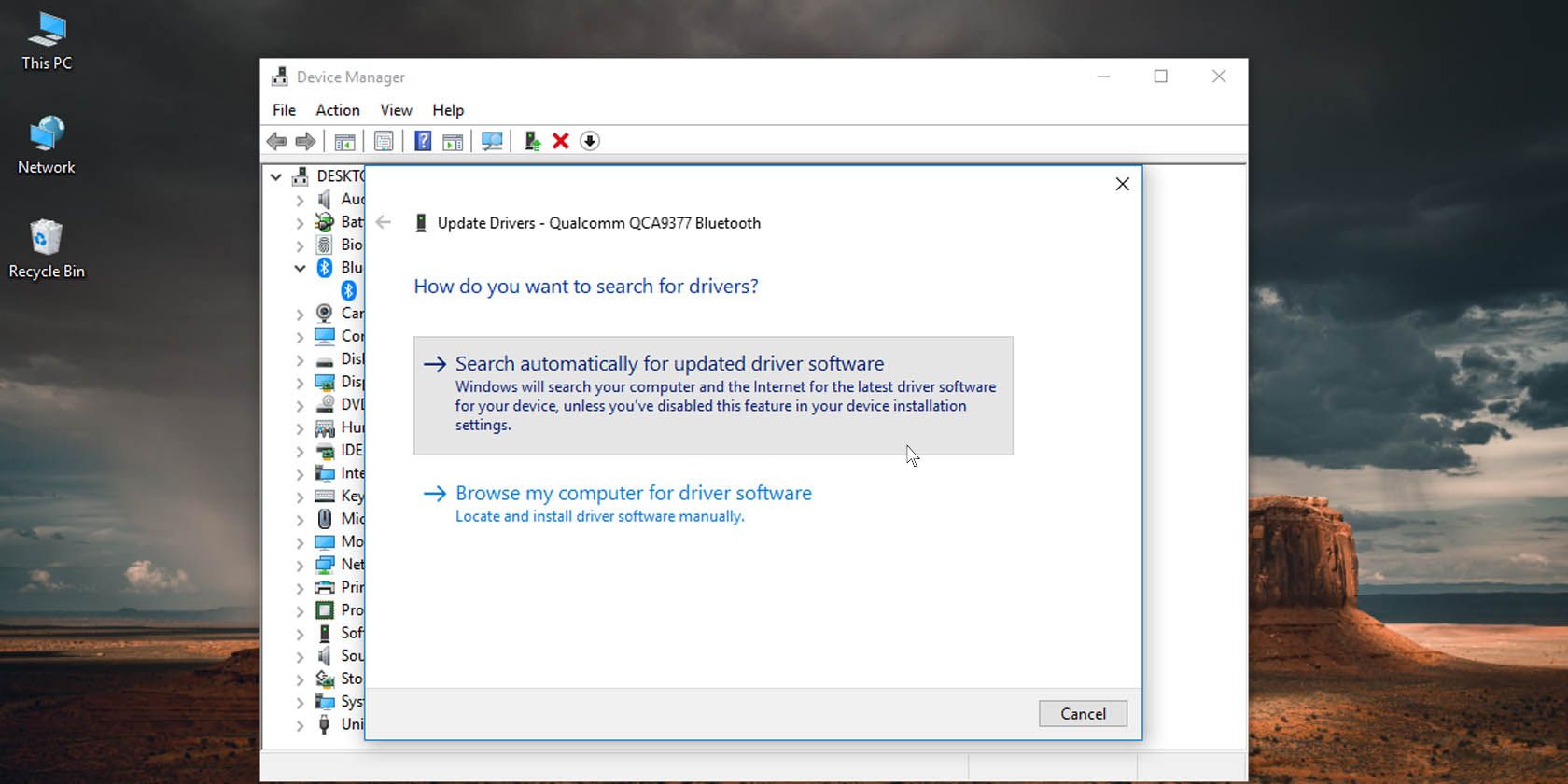
11. Perform a Factory Reset
If nothing else seems to be working, the problem of Bluetooth headphones experiencing choppy audio on your Windows PC might be solved by performing a factory reset on your earpiece. Consult your headset’s manual to know how to do this. Resetting most Bluetooth earphones involves holding down the power button for an extended period, usually five to seven seconds.
12. Check for Firmware Updates
Manufacturers provide firmware updates for their Bluetooth headphones and earbuds via mobile apps. However, not all brands support firmware updates. You’ll have to check whether your device manufacturer’s mobile app offers firmware updates for your model of headphones. If it does, updating the firmware on your wireless earpieces is a good idea and may help with Bluetooth audio stuttering.
Other, More Difficult-to-Fix Bluetooth Audio Stutter Causes
Unfortunately, some issues cannot be easily resolved. One of these is interference caused by your body. If your body is disrupting the Bluetooth signal from your computer to your headphones, there’s little you can do.
Another issue that has little chance of being resolved is mismatching Bluetooth profiles. In such a situation, the audio stutter is heard because the Bluetooth profiles of the source and receiver are dissimilar.
Unless the manufacturer has a firmware update that addresses this issue, you are stuck with the occasional cutting out of your audio.
Fix Bluetooth Audio Stutter Easily
You don’t have to live with choppy Bluetooth audio from your headset. One or more of these simple fixes should clear up the connectivity issues you may be experiencing. They can help boost Bluetooth connectivity and minimize audio stutter typical with wireless headsets. It could be as simple as restarting your earphones, but more serious intervention may be needed.
Купил себе Bose NC 700. Сами по себе наушники замечательные. Шумодав прекрасный, наушники удобные, всё супер. С телефоном по Bluetooth работает прекрасно, как и с моим Linux ноутбуком.
Однако, когда я подключаю их к моему ПК на Windows — начинаются прерывания. Сидишь, смотришь такой видосик на ютубе спокойно, в друг раз — звук прервался на пол секунды, потом захрипел немножко, потом ещё минуту всё нормально, потом снова. Это происходит абсолютно в рандомные моменты времени, и ТОЛЬКО с моим ПК на винде (Из чего делаю вывод, что сами уши в порядке)
Пробовал отключать их от моего телефона, с которым он работает в режиме Multipoint — не помогает. Пробовал сбрасывать их — безуспешно. Сносил и заново устанавливал драйвера — не помогает. Ставил Alternative A2DP Driver — пробовал выбирать разные кодеки и разные настройки — ничего не меняется.
Грешил на слабый Bluetooth у компа — но он работает отлично (Комп стоит над столом, приёмник и наушники находятся в прямой видимости, да и выход в другие комнаты ничего не меняет — как прерывалось в рандомные моменты, так и прерывается, что в 40 см от компа, что за дверью + двумя бетонными стенами)
Так же, отключал другие bluetooth устройства поблизости — ситуацию это не меняет ни сколько.
Кто-нибудь сталкивался с такой проблемой? Есть версии, что ещё можно попробовать, чтобы винда наконец начала нормально работать?
UPD.
Покупка нового Bluetooth донгла помогла. Дело было в Bluetooth модуле, вшитом в мтеринку




