В этой инструкции — о том, что делать, если при запуске какой-либо программы вы видите сообщение Windows 10, Windows 7 или 8 (или 8.1) о том, что системе недостаточно виртуальной или просто памяти и «Чтобы освободить память для нормальной работы программ, сохраните файлы, а затем закройте или перезапустите все открытые программы».
Постараюсь учесть все возможные варианты появления этой ошибки, а также рассказать о том, как ее исправить. В случае если вариант с недостаточным местом на жестком диске явно не про вашу ситуацию, вероятно, дело в отключенном или слишком маленьком файле подкачки, подробнее об этом, а также видео инструкция доступны здесь: Файл подкачки Windows 7, 8 и Windows 10.
О том, какой именно памяти недостаточно
Когда в Windows 7, 8 и Windows 10 вы видите сообщение о том, что недостаточно памяти, имеется в виду в первую очередь оперативная память и виртуальная, являющаяся, по сути, продолжением оперативной — то есть, если системе не хватает RAM, то она использует файл подкачки Windows или, иначе, виртуальную память.
Некоторые начинающие пользователи ошибочно под памятью подразумевают свободное пространство на жестком диске компьютера и недоумевают, как это так: на HDD свободно много гигабайт, а система жалуется на нехватку памяти.
Причины, вызывающие ошибку
Для того, чтобы исправить данную ошибку, прежде всего, следует разобраться, чем она вызвана. Вот некоторые возможные варианты:
- Вы открыли очень много всего, в результате чего возникла проблема с тем, что на компьютере недостаточно памяти — как исправить эту ситуацию я рассматривать не будет, так как тут все ясно: закройте то, что не нужно.
- У вас действительно мало оперативной памяти (2 Гб и меньше. Для некоторых ресурсоемких задач может быть мало и 4 Гб RAM).
- Жесткий диск заполнен под завязку, соответственно на нем не остается достаточного места для виртуальной памяти при автоматической настройке размера файла подкачки.
- Вы самостоятельно (или с помощью какой-то программы оптимизации) настраивали размер файла подкачки (или отключили его) и он оказался недостаточным для нормальной работы программ.
- Какая-то отдельная программа, вредоносная или нет, вызывает утечку памяти (постепенно начинает использовать всю доступную память).
- Проблемы с самой программой, которая вызывает появление ошибки «недостаточно памяти» или «недостаточно виртуальной памяти».
Если не ошибаюсь, пять описанных вариантов являются наиболее распространенными причинами ошибки.
Как исправить ошибки, связанные с нехваткой памяти в Windows 7, 8 и 8.1
А теперь, по порядку, о том, как исправить ошибку в каждом из перечисленных случаев.
Мало RAM
Если на вашем компьютере небольшое количество оперативной памяти, то имеет смысл задуматься о покупке дополнительных модулей RAM. Память сейчас не дорогая. С другой стороны, если у вас совсем старый компьютер (и память старого образца), и вы подумываете о скором приобретении нового, апгрейд может быть и неоправданным — проще временно смириться с тем, что не все программы запускаются.

О том, как самостоятельно узнать какая память нужна и сделать апгрейд я писал в статье Как увеличить оперативную память RAM на ноутбуке — в общем-то, все описанное там применимо и к настольному ПК.
Мало места на жестком диске
Несмотря на то, что объемы сегодняшних HDD внушительны, самому нередко приходилось видеть, что у пользователя из терабайта свободен 1 гигабайт или около того — подобное вызывает не только ошибку «недостаточно памяти», но и приводит к серьезным тормозам при работе. Не стоит доводить до этого.
Об очистке диска я писал в нескольких статьях:
- Как очистить диск C от ненужных файлов
- Пропадает место на жестком диске
Ну и главный совет — не стоит хранить множество фильмов и другого медиа, которое вы не будете слушать и смотреть, игр, в которые больше не станете играть и аналогичных вещей.
Настройка файла подкачки Windowsпривела к появлению ошибки
Если вы самостоятельно настраивали параметры файла подкачки Windows, то есть вероятность, что именно эти изменения привели к появлению ошибки. Возможно, вы даже не делали этого вручную, а постаралась какая-то программа, предназначенная для оптимизации быстродействия Windows. В таком случае, вам, возможно, следует увеличить файл подкачки или включить его (если он был отключен). Некоторые старые программы вообще не запустятся с отключенной виртуальной памятью и всегда будут писать о ее нехватке.
Во всех этих случаях рекомендую к ознакомлению статью, в которой подробно описано, как и что делать: Как правильно настроить файл подкачки Windows.
Утечка памяти или что делать, если отдельная программа забирает всю свободную RAM
Случается, что какой-то отдельный процесс или программа начинает интенсивно использовать оперативную память — это может быть вызвано ошибкой в самой программе, вредоносным характером ее действий или каким-либо сбоем.
Определить, нет ли такого процесса можно с помощью диспетчера задач. Для его запуска в Windows 7 нажмите клавиши Ctrl + Alt + Del и выберите диспетчер задач в меню, а в Windows 8 и 8.1 нажмите клавиши Win (клавиша с эмблемой) + X и выберите «Диспетчер задач».

В диспетчере задач Windows 7 откройте вкладку «Процессы» и отсортируйте по столбцу «Память» (нужно кликнуть по имени столбца). Для Windows 8.1 и 8 воспользуйтесь для этого вкладкой «Подробности», которая дает наглядное представление обо всех процессах, запущенных на компьютере. Их также можно отсортировать по количеству используемой оперативной и виртуальной памяти.

Если вы видите, что какая-то программа или процесс использует большое количество RAM (большое — это сотни мегабайт, при условии, что это не редактор фото, видео или что-то ресурсоемкое), то стоит разобраться, почему так происходит.
Если это нужная программа: повышенное использование памяти может быть вызвано как обычной работой приложения, например, при автоматическом обновлении, или операциях, для которых программа и предназначена, так и сбоями в ней. Если вы видите, что программа все время использует странно большое количество ресурсов, попробуйте переустановить ее, а если это не помогло — поискать в Интернете описание проблемы применительно к конкретному ПО.
Если это неизвестный процесс: возможно, это что-то вредоносное и стоит проверить компьютер на вирусы, есть также вариант, что это сбой какого-либо системного процесса. Рекомендую поиск в Интернете по имени этого процесса, для того, чтобы разобраться в том, что это и что с этим делать — скорее всего, вы не единственный пользователь, у кого возникла такая проблема.
В заключение
Помимо описанных вариантов, есть еще один: ошибку вызывает именно экземпляр программы, которую вы пытаетесь запустить. Имеет смысл попробовать загрузить ее из другого источника или почитать официальные форумы поддержки этого программного обеспечения, там тоже могут быть описаны варианты решения проблем с недостаточностью памяти.
При работе с тяжелыми программами, многие пользователи Windows 10, периодически сталкиваются с появляющимся системным сообщением о нехватке памяти на компьютере. О чем свидетельствует данное предупреждение, о какой памяти идет речь, и о том, что нужно предпринимать в таком случае мы и поговорим в этой статье.
На компьютере недостаточно памяти
Чтобы освободить память для нормальной работы программ, сохраните файлы, а затем закройте и перезапустите все открытые программы.
Естественно, в сообщении идет речь об оперативной и виртуальной памяти системы, а не месте на жестком диске. Среди самых распространённых причин появления предупреждения о недостатке памяти нужно выделить:
- Слишком большое количество запущенных программ или процессов
- Недостаточно оперативной памяти (RAM) на компьютере для нормальной работы
- Неправильная настройка файла подкачки (или полное его отключение)
- Закончилось место на системном диске, из-за чего динамический файл подкачки не может увеличиваться
- Утечка памяти в одной из программ
Содержание:
- Объем оперативной памяти и количество запущенных приложений
- Настройка файла подкачки
- Недостаточно места на жестком диске
- Утечка памяти
Объем оперативной памяти и количество запущенных приложений
Первая и вторая причина, думаю, не требуют особых комментарий и тесно связаны между собой. Решение – увеличить размер RAM на компьютере, купив дополнительную планку памяти (на современной системе для комфортной работы не должно быть менее 4 Гб оперативной памяти) и/или закрывать неиспользуемые ресурсоёмкие приложения (сколько памяти потребляет тот или иной процесс/программа можно с помощью диспетчера задач).
Настройка файла подкачки
Как вы, вероятно, знаете, файл подкачки является продолжением оперативной памяти компьютера и представляет собой скрытый файл pagefile.sys на системном диске, в который Windows сбрасывает данные неиспользуемых (но запущенных) программ из оперативной памяти.
По-умолчанию размером файла подкачки в Windows 10 управляет система (и это нормально). Есть рекомендации MSFT (упрощенные), что в современных Windows рекомендует задавать начальный (минимальный) размер файла подкачки равный количеству физической памяти (RAM), установленной на компьютере. При этом максимальный размер файла подкачки ограничивается трехкратным объемом физической RAM. Однако эти рекомендации часто нарушаются самими пользователями или всяческими «оптимизаторами системы». В том случае, если размер доступного места в данном файле недостаточен для размещения новых страницы данных запущенных приложения, Windows может выдавать предупреждения о недостаточности памяти компьютера.
Файл подкачки на диске по определению работает медленнее, чем оперативная память, поэтому чем больше данных будет хранится в нем и чем активнее он будет использоваться, тем сильнее будет тормозить система с точки зрения пользователя. Естественно, решение добавить оперативную память будет лучше, чем наращивать размер файла подкачки
Чтобы избежать появления предупреждения, проверить, что файл подкачки включил и изменить минимальный и максимальный размер файла подкачки.
- Откройте свойства системы (sysdm.cpl)
- Перейдите на вкладку Дополнительно и нажмите кнопку Параметры.
- Затем перейдите на вкладку Дополнительно и нажмите кнопку Изменить
- В окне «Виртуальная память» проверьте, что установлена галку «Автоматически выбирать объем файла подкачки» и что файл подкачки не отключен (опция Без файла подкачки), если нет — включите файл подкачки, верните галку, либо увеличьте исходный и максимальный размер файла подкачки до как минимум 1xRAM и 3xRAM Мб соответственно (убедитесь, что на диске достаточно места для размещения файла подкачки).
Совет. Файл подкачки не должен быть отключен!
- Нажмите кнопку Задать, Ok, Ok (скорее всего потребуется перезагрузить компьютер)
Недостаточно места на жестком диске
Проверьте, что на системном диске Windows имеется достаточно места для размещения файла подкачки размеров, указанных в пункте выше. Все, конечно, индивидуально, но в современной пользовательской редакции Windows, когда на системном диске менее 8-10 Гб свободного места, это не очень хорошо.
Утечка памяти
Найти процесс с утекшей памятью можно с помощью диспетчера задач (Ctrl + Alt + Del), для этого перейдите на вкладку Подробности и отсортируйте процессы по столбцу Память.

Посмотрите, нет ли в списке программ с аномальным потреблением памяти (естественно, нужно отдавать себе отчет, что в природе есть и ресурсоемкие приложения: игры, графические и видео редакторы, браузер и пр.). Попробуйте обновить/переустановить/удалить такую программу (тут все очень индивидуально, возможно баг с конкретной программой уже описан у производителя или на специализированном форуме). В некоторых случая стоит проверить включено ли сжатие памяти в Windows 10 (эта функция иногда помогает здорово сэкономить оперативную память).
В том случае, если утечка памяти связана с одним из драйверов или компонентов системы, определить проблемный драйвер поможет утилита Poolmon (методика описана в статье Невыгружаемый пул занимает всю память).
Все способы:
- Причина 1: Используется не вся память
- Причина 2: Загруженная память
- Приложение потребляет много памяти
- Причина 3: Сбой в работе компонента
- Причина 4: Поврежденные системные файлы
- Причина 5: Деятельность вирусного ПО
- Причина 6: Недостаток объема ОЗУ
- Вопросы и ответы: 0
Причина 1: Используется не вся память
Если при попытке выполнить задачи на компьютере появляется сообщение о том, что недостаточно оперативной памяти, то есть вероятность, что она используется не вся. Сначала можно проверить, каков общий и свободный объем памяти с помощью встроенных возможностей операционной системы или специализированного софта.
Подробнее: Просмотр информации об оперативной памяти в Windows 10

Если вы обнаружили, что для обработки задачи памяти должно хватать, а при просмотре информации о компоненте отображается меньше, чем должно быть, то, скорее всего, не весь объем включен. В этом случае переходите по ссылке ниже, чтобы узнать, как исправить ситуацию.
Подробнее: Устранение ошибки «Windows 10 использует не всю оперативную память»

Причина 2: Загруженная память
Некоторые приложения в Windows 10 работают в фоновом режиме: пользователь не видит, что такой софт запущен, но при этом им потребляются ресурсы оперативной памяти. Это относится к различным программам для обновления, сторонним службам или элементам автозагрузки.
Чтобы исправить проблему с нехваткой памяти, можно очистить ее, удалив лишние процессы в фоне, а также отключить некоторые элементы в автозагрузке. Для начала настройте параметры запуска:
- Нажмите на клавиши «Win + R», затем введите
msconfigи нажмите на кнопку «ОК». - В открывшемся окне перейдите на вкладку «Службы». Отметьте внизу пункт «Не отображать службы Майкрософт», чтобы исключить случайное выключение системных процессов, затем отметьте ненужные и нажмите на кнопку «Отключить все». Примените настройки.
- Далее переходите на вкладку «Автозагрузка» и выберите запуск «Диспетчера задач», щелкнув по соответствующей строке.
- В открывшемся окне отключите элементы, которые не надо автоматически запускать вместе с системой.




Таким образом, после перезапуска Windows 10 все лишние процессы и службы работать не будут, освободив тем самым оперативную память.
Еще очистка предполагает отключение фоновых приложений, которым также требуется оперативная память. У нас на сайте есть детальная инструкция, как это сделать, используя различные средства системы.
Подробнее: Отключение фоновых приложений в Windows 10
Для быстрого запуска программ в Windows 10 реализована функция кеширования данных в оперативную память. Обычно очистка устаревших сведений происходит автоматически, но если это не происходит, придется производить ее самостоятельно. Об этом мы писали ранее.
Подробнее: Очистка кеша оперативной памяти в Windows 10

Приложение потребляет много памяти
Некоторые программы могут быть плохо оптимизированы, из-за чего потребляют большое количество ресурсов. Отследить, какое приложение потребляет чересчур много оперативки, можно через «Диспетчер задач». Далее, в зависимости от выявленного виновника, следует решать, что с ним делать. Можно поискать информацию о проблеме конкретного приложения в интернете, перезапустить или удалить его. К примеру, браузер может потреблять много памяти, если в нем открыто очень много вкладок, особенно с активным контентом (видео, стримы), плюс работают установленные расширения, не все из которых безопасны и надежны. У нас есть статья, развернуто рассказывающая о причинах странного поведения веб-обозревателя.
Подробнее: Почему браузер использует много оперативной памяти
Изредка приложения, которым не свойственно потребление большого количества оперативной памяти, могут начать это делать. Обычно так происходит после долгого и активного их использования и/или неудачного обновления от разработчика. Такие явления чаще всего разовые. Вам достаточно перезагрузить приложение, а если оно обновляемое, то подождать апдейта.
Причина 3: Сбой в работе компонента
Бывают такие ситуации, когда недостаток оперативной памяти является прямым следствием сбоя в работе ОЗУ. Попробуйте использовать встроенное средство для сканирования и исправления неиспользуемых файлов, которое также способно устранять проблемы с выполнением задач по обслуживанию системы.
- Откройте «Панель управления», отыскав средство через строку системного поиска на нижней панели.
- Нажмите на выпадающее меню «Просмотр» и выберите отображение разделов в виде крупных значков. Вызовите «Устранение неполадок».
- На панели слева кликните по строке «Просмотр всех категорий».
- В новом окне выберите «Обслуживание системы».
- Нажмите на кнопку «Далее», чтобы средство просканировало ОС на наличие неполадок, которые могут влиять на работу оперативной памяти.





Если таковые будут выявлены, то они исправятся самостоятельно.
Причина 4: Поврежденные системные файлы
Неисправности с различными компонентами, в частности ОЗУ, могут быть связаны с повреждением важных системных файлов, которые пострадали в результате сбоев, неправильных действий пользователя или даже из-за вирусов. Попытайтесь проверить систему на целостность таких данных и при необходимости исправить, используя встроенные утилиты Windows – SFC и DISM. Ознакомьтесь с нашим руководством, чтобы узнать, как это грамотно сделать.
Подробнее: Использование и восстановление проверки целостности системных файлов в Windows 10

Причина 5: Деятельность вирусного ПО
Даже если вы закрыли все приложения, работающие в фоне, это не всегда помогает увеличить свободный объем ОЗУ. Все дело в том, что некоторые вирусы «маскируются» под важные процессы и службы и потребляют ресурсы системы в своих целях. Случайно скачав с непроверенного источника подозрительный файл и запустив его, пользователь рискует заразить свой компьютер вредоносной утилитой, которая может вызывать различные сбои в работе программных и аппаратных компонентов. Проверьте ваш ПК на такой софт, чтобы узнать, нет ли на ПК вирусов.
Подробнее: Методы удаления вируса с компьютера под управлением Windows 10

Причина 6: Недостаток объема ОЗУ
Вероятно, объема вашей оперативной памяти действительно не хватает для выполнения различных задач. В этом случае можно увеличить его, создав файл подкачки или применив встроенную технологию ReadyBoost. В крайнем случае можно добавить планки памяти на материнскую плату, но тогда важно правильно подобрать ее в соответствии с характеристиками материнки. Обо всех способах увеличения объема памяти мы писали в нашем отдельном материале.
Подробнее: Увеличиваем объем ОЗУ на компьютере с Windows 10

Наша группа в TelegramПолезные советы и помощь
В Windows 10 вы получаете сообщение об ошибке «На компьютере недостаточно памяти», когда на вашем устройстве заканчивается ОЗУ (Оперативная память). Обычно это происходит, если операционная система и работающие программы Windows приближаются к пределам установленного физического ОЗУ или файла подкачки на диске, или обоих.
Когда вы получаете указанное выше сообщение об ошибке, самый простой способ устранить ошибку — это завершить работу программ, напрямую ответственных за высокое использование памяти. В дополнение к этому, вы можете сделать еще несколько вещей.
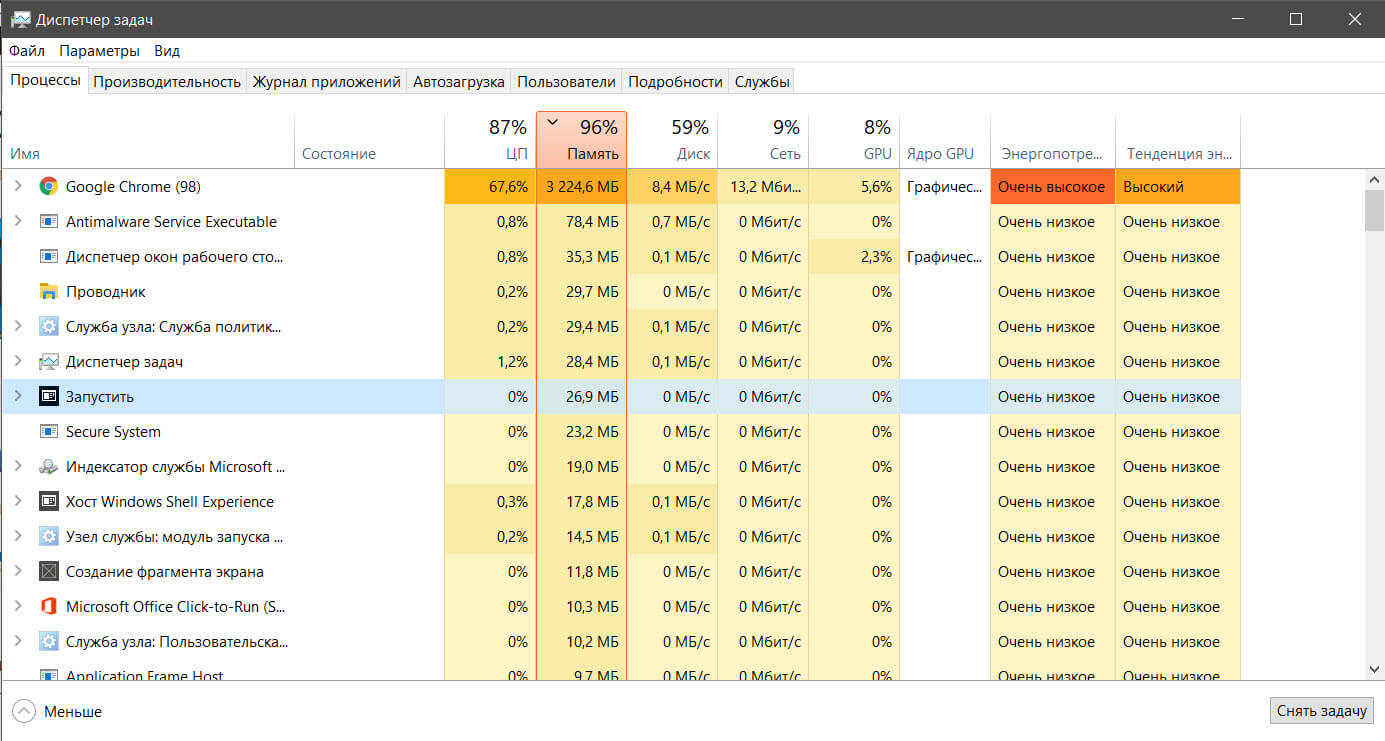
Завершите программы, которые используют высокий объем оперативной памяти.
Закрытие программы (программ) с использованием большого объема памяти — это самый простой способ исправить ошибку. Как правило, веб-браузеры и инструменты для редактирования видео / изображений могут использовать значительный объем оперативной памяти. Чтобы найти программу с использованием большого объема памяти:
Шаг 1: Откройте диспетчер задач, кликнув правой кнопкой мыши на панели задач и выбрав опцию «Диспетчер задач». Нажмите «Подробнее».
Шаг 2: На вкладке «Процессы» кликните столбец «Память», чтобы отсортировать приложения по объему используемой памяти. Завершите задачу для первых двух или трех программ в списке. Или закройте программу, которая использует значительный объем оперативной памяти.

Если веб-браузер использует значительный объем оперативной памяти, попробуйте закрыть несколько вкладок вместо закрытия самого браузера. Это освободит немного оперативной памяти. Если это не так, закройте браузер.
Закройте программы, использующие большой объем файла подкачки.
Большинство пользователей часто игнорируют это. Ошибка «На вашем устройстве недостаточно памяти» может отображаться, когда программы практически полностью используют объем файла подкачки на диске. Если вы получаете сообщение об ошибке, когда физическое использование ОЗУ составляет менее 90%, это может быть связано с файлом подкачки.
Шаг 1: Откройте диспетчер задач и перейдите на вкладку «Подробности».
Шаг 2: Кликните правой кнопкой мыши заголовок таблицы (см. Рисунок ниже) и выберите параметр «Выбрать столбцы». А затем выберите «Выделенная память», чтобы добавить этот столбец в таблицу.
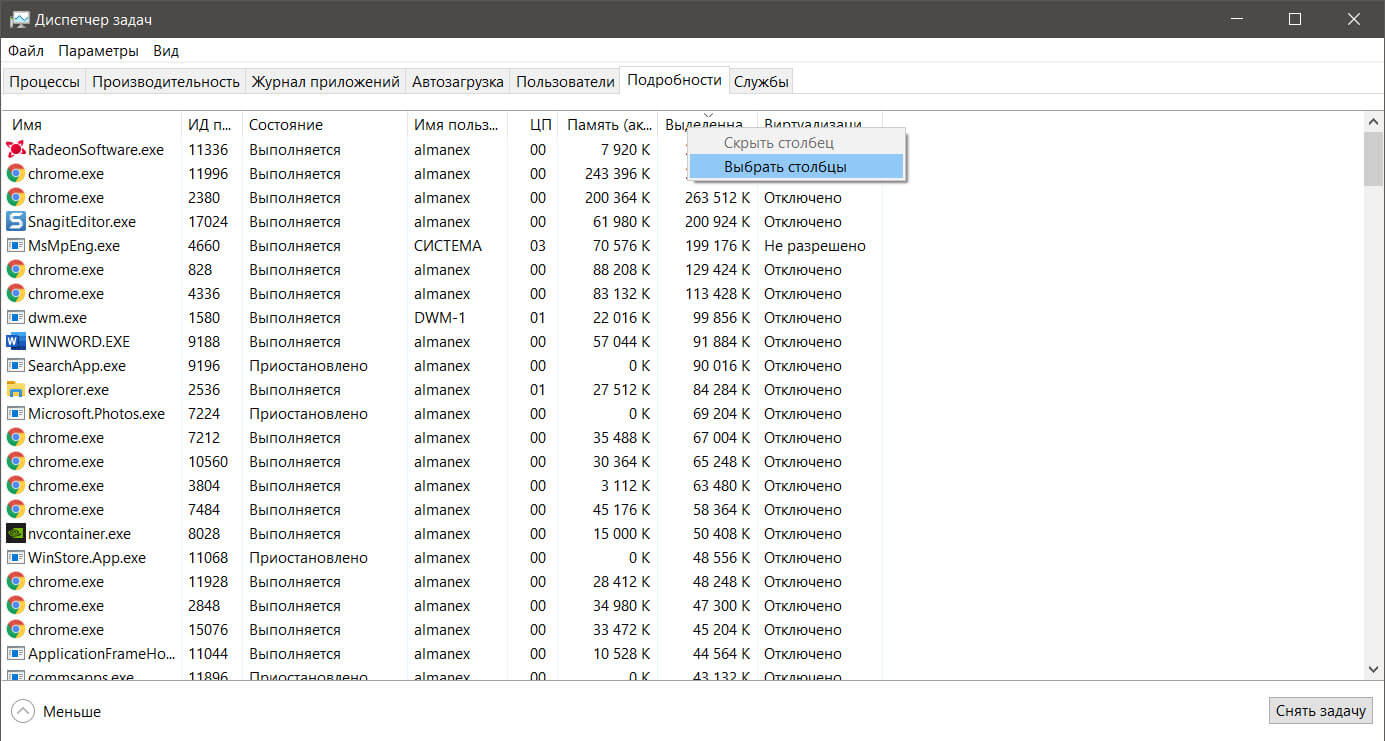
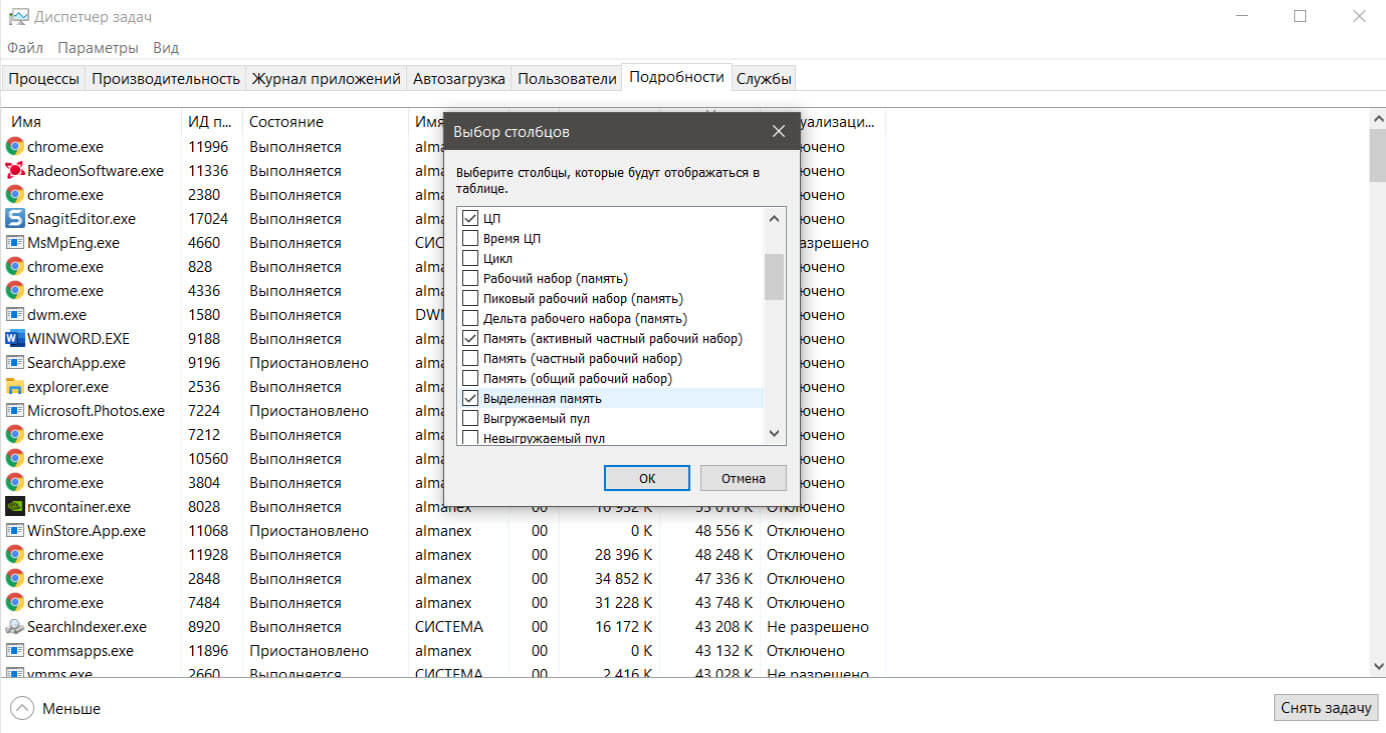
Шаг 3: Теперь сортируйте столбец по размеру. Закройте программы, которые используют большой размер файла подкачки.
Установите больше физической оперативной памяти.
Если вашему устройству Windows 10 часто не хватает памяти, лучше добавить больше физической памяти. Другими словами, если память меньше 8 ГБ, мы рекомендуем установить больше оперативной памяти.
При добавлении ОЗУ, если материнская плата вашего ПК поддерживает, установите ОЗУ в двухканальном режиме. Большинство современных материнских плат поддерживают технологию Dual Channel это увеличит исходную пропускную способность памяти.
Рекомендуем: Как отключить Быстрый запуск Windows 10 (и почему вы можете захотеть это сделать).
Windows 10: как включить ReadyBoost?
Как удалить Файл подкачки — Pagefile.sys в Windows 10
Реальные системные требования для Windows 10.
Основная: You may encounter a “Your computer is running low on memory”Предупреждение при работе или игре в видеоигры на Windows 10. Итак, сегодня в этом посте мы предложим эффективные способы решения этой проблемы.
Оглавление
Что такое «на вашем компьютере мало памяти»?
“На вашем компьютере мало памяти” message shows up as the computer has run out of ОЗУ. It often appears when the Windows operating system and programs are approaching the limits of installed physical ОЗУ or page file on disk, or both.
Эта ошибка означает, что в вашей Windows 10 мало виртуальной памяти, потому что некоторые программы занимают слишком много памяти.
How to Fix “Your Computer Is Running Low On Memory”?
Завершить процесс, использующий высокий объем ОЗУ
Some processes that use too much memory may run out of memory in Win 10. And ending those processes or programs is the quickest way to fix the “Your computer is low on memory” error. In general, video/image editing tools and web browsers may use high RAM.
Шаг 1. Щелкните правой кнопкой мыши панель задач и щелкните значок Диспетчер задач вариант. Или вы также можете нажать Shift + Ctrl + Esc вместе, чтобы открыть Диспетчер задач.
Step 2: Click More details чтобы увидеть подробную информацию о процессах, запущенных в Windows 10.
Step 3: Click the объем памяти столбец под Процессы Вкладка для сортировки процессов и приложений по использованию памяти.
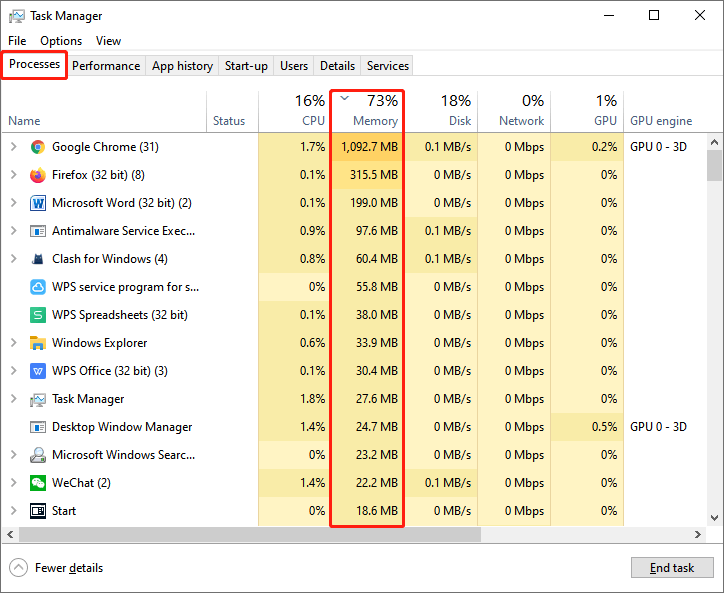
Шаг 4. Щелкните правой кнопкой мыши имя приложения и выберите Завершить задачу чтобы закрыть процесс, занимающий слишком много памяти.
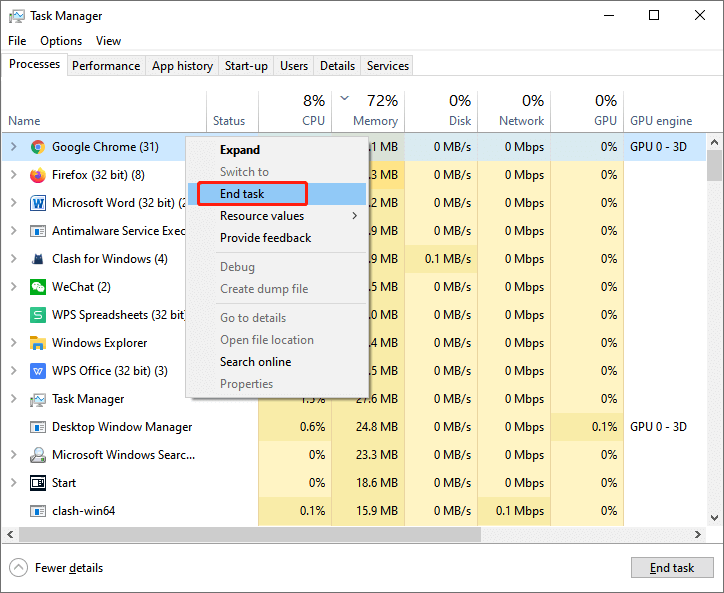
Закройте программы, используя файл высокой страницы
Some users may ignore the programs that use a high-page file. When programs approach the limit of page files on disk, the “The system is running low on memory, please close some applications and try again” error may occur. It may be due to a page file if you receive this error message as physical RAM usage is less than 90%.
Шаг 1: Введите Диспетчер задач в поле поиска, чтобы открыть его, и нажмите Подробнее.
Step 2: Select the Details вкладку и щелкните правой кнопкой мыши заголовки таблицы, чтобы выбрать Выбрать столбцы option.
Шаг 3. Добавьте столбец «Размер фиксации», выбрав Размер фиксации.
Шаг 4: отсортируйте Размер фиксации столбец. А затем завершите программы, используя большой размер фиксации.
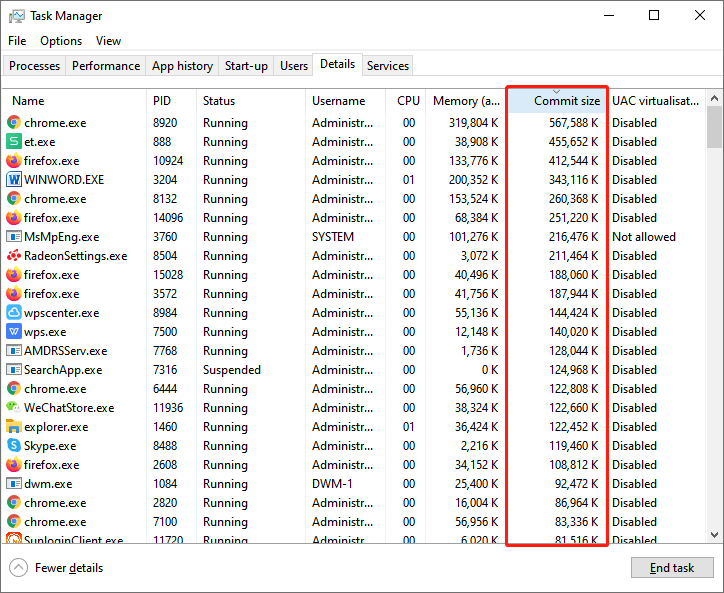
Удалите ненужное установленное программное обеспечение
Если вы столкнулись с этой ошибкой недавно, когда вы недавно установили какое-то программное обеспечение на ПК, вы можете удалить новое программное обеспечение, чтобы проверить, появляется ли эта ошибка по-прежнему.
Шаг 1: Введите Control Panel в поле Начать поиск, чтобы открыть Панель управления.
Step 2: Select Удалить программу под Programs раздел.
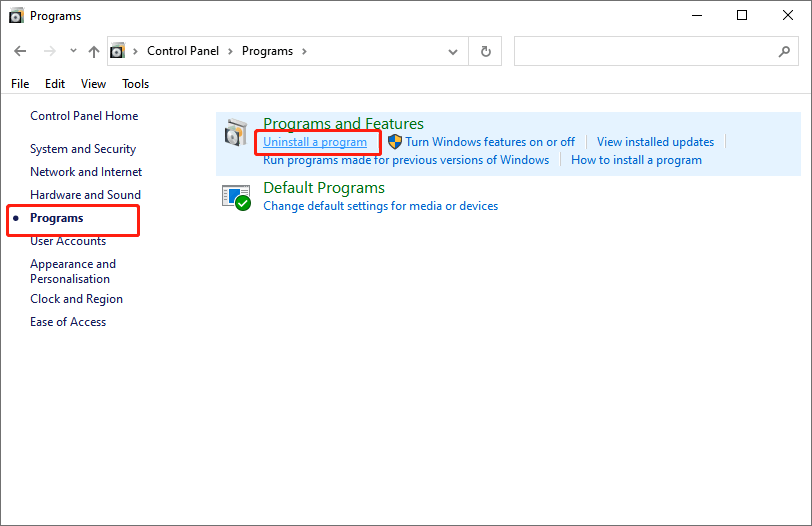
Шаг 3. Щелкните правой кнопкой мыши недавно добавленные программы и выберите Uninstall. После этого вы можете перезагрузить компьютер, чтобы увидеть, была ли решена эта ошибка.
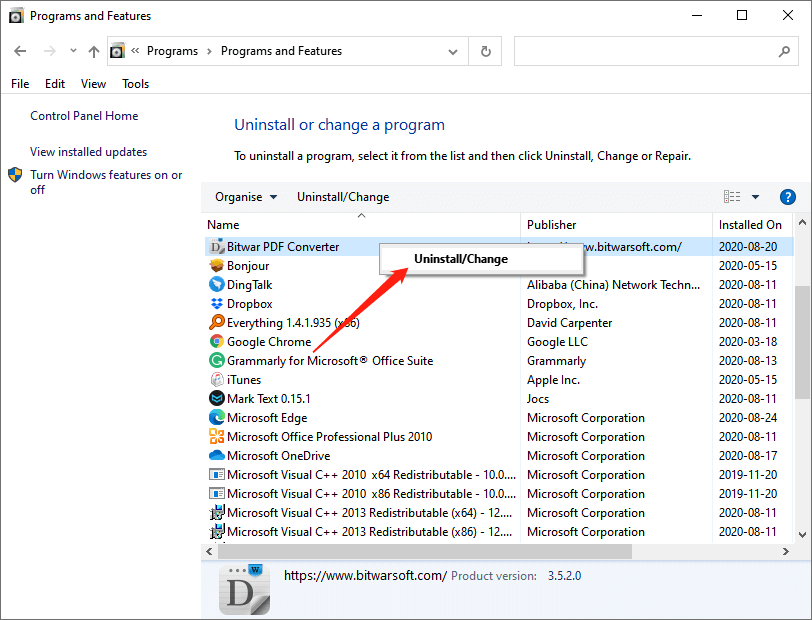
Увеличьте виртуальную память
Увеличение виртуальной памяти на вашем ПК — еще один практический способ исправить ошибку «На вашем компьютере мало памяти». Таким образом, на вашем компьютере будет больше места для хранения выделенных файлов.
Шаг 1. Нажмите кнопку Победа + X одновременно нажмите клавишу, чтобы открыть меню быстрого доступа.
Шаг 2: нажмитеSystem в меню и выберите Advanced system settings.
Шаг 3: Вкл. Свойства системы, выберите Advanced вкладку и щелкнитеНастройки.
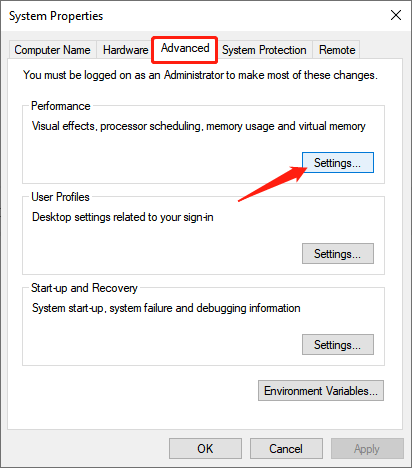
Шаг 4. На вкладке «Дополнительно» щелкните значок Change option.
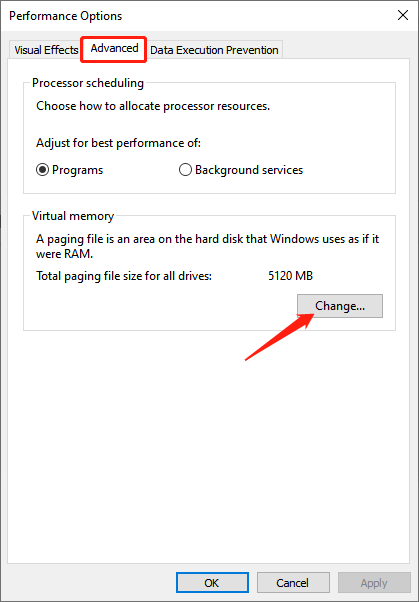
Шаг 5: Затем снимите первый флажок «Автоматически управлять размером файла подкачки для всех дисков“.
Шаг 6. Проверьте Обычный размер часть и установить Начальный размер (МБ) и Максимальный размер (МБ) должным образом. Затем нажмите Set и Хорошо.
Tip: Установленный вами размер должен быть больше рекомендованного.
Install More Physical RAM to fix “Your computer is running low on memory”
Установка большего количества физической ОЗУ будет лучшим подходом, если устройству в Windows 10 часто не хватает памяти. Рекомендуется установить больше ОЗУ, если установленная ОЗУ меньше 8 ГБ.
При добавлении ОЗУ установите ОЗУ в двухканальном режиме, если материнская плата вашего компьютера поддерживает это. Когда включен Dual Channel, исходная пропускная способность памяти удваивается. Кстати, большинство современных материнских плат поддерживают технологию Dual Channel Technology.
Заключение
The above are efficient methods to fix the “Your computer is running low on memory» ошибка. Изучив эту страницу с инструкциями, вы легко сможете решить эту проблему.

