Microsoft has replaced most of its legacy apps with modern apps in Windows 10 and Windows 11. This includes the Calculator app. Sometimes the Calculator app goes missing or is mistakenly uninstalled from the operating system.
It may also be possible that the files required to run the app are present on your PC, but the app itself doesn’t show up.
In this article, we will discuss how to fix Windows 10 calculator missing or how to install it again using different methods.
Table of Contents
Install Calculator App on Windows
If your computer does not have the Calculator or has accidentally been deleted, there are multiple ways you can fix it. It can be reinstalled, or the current installation can be restored.
From Microsoft Store
You can download and install the application from the Microsoft Store. Note that you must be signed in to your profile using a Microsoft account to install the app.
Follow these steps to install the Calculator app from Microsoft Store:
-
Open the Windows Calculator app page in Microsoft Store and click Get in Store app.
Get in Microsoft Store -
You will now be prompted to open the Microsoft Store app. Click Open Microsoft Store.
Open in Store -
The Store app will now open showing the Windows Calculator page. Click Get to install the app.
Get the Windows Calculator app The app will now begin downloading and installing.
-
When the installation is finalized, click Open.
Open Windows Calculator
The Calculator app should now be installed on your PC.
Using Windows PowerShell
Alternatively, you can also install the Windows Calculator app through Windows PowerShell using a single cmdlet.
Simply run the following cmdlet in an elevated PowerShell instance to install Windows Calculator:
Get-AppXPackage *WindowsCalculator* -AllUsers | Foreach {Add-AppxPackage -DisableDevelopmentMode -Register "$($_.InstallLocation)\AppXManifest.xml"}
After the app is installed, it can be accessed by searching for it from the Start menu or the search box in the taskbar. Alternatively, you can also type in calc in the Run Command box to launch the Windows Calculator app.
However, if this method did not work for you and it shows that the app is already installed but not showing up in your search results, then there are other methods to fix the problem.
Fix Calculator App Not Working
Uninstall and Reinstall Calculator App
Some users have reported that the Windows Calculator has somehow gone missing on their computers. However, upon trying to reinstall it using the method shared above, they are prompted with “The app is already installed.”
This is the perfect example of the installation packages remaining on the system, but the application is either removed or corrupted.
If you are in a similar situation, follow these steps to mitigate the issue and reinstall Windows Calculator:
-
Open Windows PowerShell with elevated privileges and run the following cmdlet:
get-appxpackage *Microsoft.WindowsCalculator* | remove-appxpackageUninstall Windows Calculator from PowerShell This will remove all traces of the Calculator app from your PC.
-
Now, run the following cmdlet to reinstall the Windows Calculator app:
Get-AppXPackage *WindowsCalculator* -AllUsers | Foreach {Add-AppxPackage -DisableDevelopmentMode -Register "$($_.InstallLocation)\AppXManifest.xml"}
Once the Calculator app is reinstalled, check to see if you can run it. This method usually solves the issues.
However, if you find that the method has failed, you can try the given solutions discussed below.
Run Windows Store Troubleshooter
The Windows operating system comes with built-in troubleshooters for different components. It also has a combined troubleshooter for all Microsoft Store applications. If you find that the Calculator app is installed but not running, you can run the Windows Store troubleshooter. Here is how:
-
Navigate to the following:
Settings app >> Update & security >> Troubleshoot >> Additional Troubleshooters
-
Here, scroll down and click “Windows Store Apps” to expand it, and then click Run the Troubleshooter.
Run Windows Store applications troubleshooter The troubleshooting wizard will now run. As it does, it will automatically scan and detect any problems with any of the apps.
-
Once this scan is complete (takes only a few seconds), it will recommend some actions to take or perform the less complex actions automatically to mitigate any detected issues. Follow the on-screen instructions and perform the necessary actions to fix the problem.
Once done, close the wizard.
Now check to see if the problem has been solved and if you are able to run the Windows Calculator app.
Check for Updates
The first approach should be to check for any pending updates, both in Windows Updates as well as the Microsoft Store. Any pending updates can cause an application to malfunction.
-
Open Microsoft Store and click on the Pending updates button in the top-right corner of the app.
If you do not see this button, it means your applications are already up to date.
-
Now click on Update all to begin updates for all Microsoft applications on your computer.
Install Store updates
Once all the applications have been updated, including Windows Calculator, relaunch the application and check if the error is resolved.
Run the System File Checker (SFC)
The System File Checker (SFC) is a preinstalled Command Prompt tool in Windows that attempts to repair corrupted system files by replacing them with redundant files. However, this also requires that the system image is healthy, so it can perform a successful repair.
SFC is a mechanism of the Windows File Protection feature.
Simply run the following cmdlet in an elevated Command Prompt and the tool will do the rest:
sfc /scannow
The command will take a while to execute completely. When done, recheck if the Windows Calculator is functional now.
Reset the Windows Calculator App
If the method above did not work for you, try resetting the Calculator app. This will bring the app back to its default state.
-
Navigate to the following:
Settings app >> Apps
-
Here, search for “calculator” in the text field.
Search for Calculator -
Now click on the Calculator app below and then click Advanced Options.
Open advanced Calculator options -
On the next screen, scroll down and click Reset.
Reset the Calculator app -
When asked for confirmation, click Reset again.
Confirm reset The app will now reset to its default settings, removing all data and cache.
After the Windows Calculator app has reset, check to see if you are able to run it.
Update Windows OS
If none of these solutions have worked so far, then try updating your Windows 10 operating system through Windows Updates, since Microsoft often publishes app updates through the Windows Update as well.
Install any pending updates using these steps:
-
Navigate to the following
Settings app >> Update & Security >> Windows Update
-
Now click Check for updates.
Check for pending updates -
If any updates show up, we suggest that you install them.
-
Once installed, restart the computer and check to see if it resolved the Windows Calculator app problem.
The given solutions ought to fix any issues with the Calculator app. Let us now move on to other useful tips for the app.
Create Shortcut and Assign Shortcut Keys to Calculator App
Using shortcut keys to perform simple tasks has always been our favorite in Windows 10. However, by default, there are no shortcut keys assigned to the Windows Calculator app. We can assign a combination of keys using which we can open the Calculator app from anywhere.
The method shared below will create a Calculator shortcut on your desktop and assign shortcut keys to it.
-
Right-click on a blank space on the desktop, expand New from the context menu, and then click Shortcut.
Create new shortcut -
Now enter the following path in the location text field inside the Create Shortcut wizard, and then click Next.
C:\Windows\System32\calc.exe
Enter path to Calculator app -
On the next screen, enter a name for the shortcut and click Finish.
Assign a name to the shortcut -
You will now see a Calculator icon on your desktop. Right-click it and then click Properties from the context menu.
Open shortcut properties -
In the Properties window, click on the text field in front of the Shortcut Key under the Shortcut tab, and then press the shortcut keys which you wish to set.
In this example, we have set it to set Ctrl + Shift + C.
Assign shortcut keys When done, click Apply and Ok.
Now you can access the Windows Calculator simply by pressing the shortcut keys from anywhere within Windows, or through the shortcut icon on your desktop.
What Windows Calculator Offers
Unlike our physical calculators, the Windows Calculator consists of various other features that can be used for the user’s convenience. Let us see what some of these handy features are.
Upon launching the application, you will see a window such as the one shown below.
Apart from the basic calculations which can be performed from the keypad, the top bar consists of various features.
You can check the old calculations performed by clicking the clock-like icon on the top-right, or clicking on the middle button to keep the calculator always on top of other applications.
The Standard indicates that the calculator is currently in Standard mode, which can be changed by clicking on the three bars left of it.
Upon clicking the three bars, you are presented with a list of options to choose from. The calculator can be converted into the Scientific mode for more complex calculations, or into Graphical mode to plot graphs from equations. The Programmer mode can be used to convert values between decimals, hexadecimal, octanes, or binary.
Going further down the menu, the calculator also offers a range of different conversions for instant results.
These features indicate that this application can be extremely useful even when performing daily regular tasks.
If you do not like the Windows Calculator app, you can try these alternatives instead.
Closing words
The Windows Calculator is a handy application when it comes to solving complex mathematical equations and conversions. Rather than switching between devices for calculations, Microsoft offers a list of features within its application.
Windows Calculator can also be added to hotkeys for quick access from anywhere within Windows. If the application is missing or malfunctioning on your device, this article offers various fixes on different levels for you to troubleshoot.
How often do you use the calculator on your computer?
The classic Calculator has been replaced with a modern version of Calculator in Windows 10. The new Calculator app in Windows 10 sports a clean user interface and works great on touch devices as well.
In addition to the standard mode that you see by default upon launching the Calculator app with default settings, programmer and scientific modes are also available in the Calculator app. Besides that, the Calculator app includes a converter as well. The converter feature supports volume, length, energy, temperature, weight and mass, angle, pressure, data, time, power, area, and speed.

The Calculator in Windows 10 app usually works well without any issues. Over the last year, the app has been updated several times, and the app is quite stable now.
That said, if you’re having any issues while opening the Calculator app or using it, you can reset the app to fix the issue. If resetting the app didn’t help, you may reinstall Calculator to address the issue.
Refer to the given below directions to reset and reinstall the Calculator app in Windows 10.
Step 1: Open the Settings app and then navigate to System > Apps & features.
Step 2: Look for Calculator app entry. Click on Calculator app entry to see the Advanced options link. Click the Advanced options link.

Step 3: This will open Storage usage and app reset page. Click the Reset button.

Step 4: When you see the warning dialog with “This will permanently delete app’s date on this device, including your preferences and sign-in details” message, click the Reset button again to reset the Calculator app.

A check sign should now appear next to the Reset button, indicating that the reset job is done successfully.
Reinstall the Calculator app via Settings
Step 1: Go to Settings > Apps > Apps & features page.
Step 2: Scroll down the page to see the Calculator entry. Click on the entry to reveal the hidden Uninstall button. Click the Uninstall button.

Step 3: Once the Calculator is installed, launch the Store app, search for Windows Calculator, and then install the same. Simple as that!

Reinstall Calculator app in Windows 10 via PowerShell
The built-in Calculator app can’t be uninstalled like other apps installed from Store. You need to either use the PowerShell or third-party program like CCleaner to uninstall the app. In this guide, we are using both PowerShell and CCleaner to uninstall the Calculator app.
Step 1: Open PowerShell with admin rights. To do so, type PowerShell in Start menu or taskbar search box, right-click on PowerShell entry, and then click Run as administrator.

Step 2: Copy and paste the following command in the PowerShell window and then press the Enter key to execute the same.
Get-AppxPackage –AllUsers

Step 3: Now, look for Microsoft.WindowsCalculator name.

To quickly find its entry, right-click on the title bar of PowerShell, click Edit and then click Find. Enter Calculator in the box and then click Find the next button.

Step 4: Copy the PackageFullName of WindowsCalculator by selecting it as shown in the picture below and then simultaneously pressing Ctrl + C hotkey.

Step 5: Finally, execute the following command to uninstall Calculator from your Windows 10 install.
Remove-AppxPackage PackageFullName
In the above command, replace PackageFullName with the PackageFullName of Calculator that you copied in the previous step. That’s it!

Step 6: Visit this page of Windows Store, click Install button to download install the official Calculator app again. As simple as that!

Using CCleaner to uninstall Calculator
Alternatively, if you’re not familiar with the PowerShell, download, install and run CCleaner, click Tools, click Uninstall, select Calculator from the list and then click the Uninstall button. Click Yes button when you see the confirmation dialog to uninstall Calculator.

Once uninstalled, visit this page of Store and install a fresh copy of Calculator.
Check out the full list of Windows 10 Calculator keyboard shortcuts.
Reinstall the Calculator App in Windows 10 with PowerShell
The calculator app is a handy tool that comes pre-installed on Windows 10. However, if you ever accidentally delete it or it becomes corrupted, you can easily reinstall it using PowerShell.
PowerShell is a powerful command-line tool that can be used to manage and configure Windows. It’s also a great way to reinstall the calculator app if you need to.
In this article, I’ll show you how to reinstall the calculator app in Windows 10 using PowerShell. I’ll also provide a few tips on how to use PowerShell to manage your Windows 10 system.
So if you’re ready to learn how to reinstall the calculator app in Windows 10 with PowerShell, keep reading!
| Header 1 | Header 2 | Header 3 |
|---|---|---|
| Data 1 | Data 2 | Data 3 |
| Data 4 | Data 5 | Data 6 |
| Command | Description | Example |
|---|---|---|
| `Get-AppxPackage -Name Microsoft.WindowsCalculator | Remove-AppxPackage -AllUsers` | This command will uninstall the Calculator app from all users on the computer. | `Get-AppxPackage -Name Microsoft.WindowsCalculator | Remove-AppxPackage -AllUsers` |
| `Add-AppxPackage -Path C:\Windows\SystemApps\Microsoft.WindowsCalculator_10.22000.1941.0_x64__8wekyb3d8bbwe.appx` | This command will reinstall the Calculator app from the specified path. | `Add-AppxPackage -Path C:\Windows\SystemApps\Microsoft.WindowsCalculator_10.22000.1941.0_x64__8wekyb3d8bbwe.appx` |
The calculator app is a built-in app on Windows 10 that allows users to perform basic and advanced calculations. However, if the calculator app is not working properly or has been deleted, you can reinstall it using PowerShell.
PowerShell is a command-line interface that allows you to manage and configure Windows 10. It can also be used to install and uninstall apps.
This guide will show you how to reinstall the calculator app using PowerShell.
To reinstall the calculator app using PowerShell, follow these steps:
1. Open PowerShell as an administrator.
To do this, click the Start button and type “PowerShell”. Then, right-click the “Windows PowerShell” app and select “Run as administrator”.
2. Run the following command:
Get-AppxPackage -Name Microsoft.WindowsCalculator | Remove-AppxPackage -Verbose
Add-AppxPackage -Path “C:\Program Files\WindowsApps\Microsoft.WindowsCalculator_
This command will first remove the calculator app from your computer. Then, it will reinstall the app from the Windows App Store.
3. Verify that the calculator app has been reinstalled.
To do this, open the Start menu and search for “calculator”. The calculator app should now be listed in the results.
In this guide, you learned how to reinstall the calculator app using PowerShell. This is a useful skill to know if the calculator app is not working properly or has been deleted.
For more information on PowerShell, please refer to the following resources:
- [PowerShell documentation](https://docs.microsoft.com/en-us/powershell/)
- [PowerShell tutorial](https://docs.microsoft.com/en-us/powershell/tutorial/)
- [PowerShell reference](https://docs.microsoft.com/en-us/powershell/reference/)
How to reinstall the Calculator app in Windows 10 using PowerShell
The Calculator app is a built-in app in Windows 10. It’s a handy tool for performing basic calculations, such as addition, subtraction, multiplication, and division. However, if the Calculator app is not working properly, you can reinstall it using PowerShell.
To reinstall the Calculator app using PowerShell, follow these steps:
1. Open PowerShell as an administrator. To do this, press Windows+X and select Windows PowerShell (Admin).
2. Type the following command and press Enter:
Get-AppxPackage -Name Calculator | Remove-AppxPackage
This command will uninstall the Calculator app.
3. Type the following command and press Enter:
Add-AppxPackage -Path “C:\Program Files\WindowsApps\Microsoft.WindowsCalculator_10.20127.1001.0_neutral_~_8wekyb3d8bbwe.appxbundle”
This command will reinstall the Calculator app.
4. Restart your computer.
Once your computer has restarted, the Calculator app should be working properly again.
Troubleshooting
If you’re having trouble reinstalling the Calculator app using PowerShell, here are a few things you can try:
- Make sure that you’re running PowerShell as an administrator.
- Make sure that you’re using the correct path to the Calculator app’s .appxbundle file.
- Try restarting your computer.
- Try reinstalling the Calculator app using the Windows Store.
If you’re still having trouble, you can contact Microsoft support for help.
The Calculator app is a useful tool for performing basic calculations. If the Calculator app is not working properly, you can reinstall it using PowerShell. By following the steps in this article, you can quickly and easily get the Calculator app working again.
Q: How do I reinstall the calculator app in Windows 10 using PowerShell?
A: To reinstall the calculator app in Windows 10 using PowerShell, follow these steps:
1. Open PowerShell as an administrator.
2. Type the following command and press Enter:
Get-AppxPackage -Name Microsoft.WindowsCalculator | Remove-AppxPackage -AllUsers
3. Type the following command and press Enter:
Add-AppxPackage -Path “C:\Program Files\WindowsApps\Microsoft.WindowsCalculator_11.2200.20231.0_x64__8wekyb3d8bbwe\Calculator.appx”
4. Restart your computer.
Q: What are the benefits of reinstalling the calculator app using PowerShell?
A: There are several benefits to reinstalling the calculator app using PowerShell, including:
- Speed: The PowerShell command to reinstall the calculator app is much faster than the traditional method of reinstalling the app from the Microsoft Store.
- Accuracy: The PowerShell command is more accurate than the traditional method of reinstalling the app, as it ensures that the correct version of the app is installed.
- Simplicity: The PowerShell command is simple to use, even for users who are not familiar with PowerShell.
Q: What are the risks of reinstalling the calculator app using PowerShell?
A: There are no known risks associated with reinstalling the calculator app using PowerShell. However, it is always possible that an error could occur during the reinstallation process, resulting in the calculator app not being reinstalled correctly.
Q: What are the steps to uninstall the calculator app in Windows 10 using PowerShell?
A: To uninstall the calculator app in Windows 10 using PowerShell, follow these steps:
1. Open PowerShell as an administrator.
2. Type the following command and press Enter:
Get-AppxPackage -Name Microsoft.WindowsCalculator | Remove-AppxPackage -AllUsers
Q: What are the different ways to open the calculator app in Windows 10?
A: There are several ways to open the calculator app in Windows 10, including:
- Click the Start button and type “calculator”.
- Press the Windows key + R to open the Run dialog box, type “calc” and press Enter.
- Right-click the taskbar and select “Calculator”.
- Open the Windows Search bar and type “calculator”.
- Use the Windows 10 keyboard shortcut Win + Alt + C to open the calculator app.
In this blog post, we have discussed how to reinstall the calculator app in Windows 10 using PowerShell. We first showed how to uninstall the calculator app using PowerShell, and then we showed how to reinstall the calculator app using PowerShell. We hope that this blog post has been helpful for you. If you have any questions, please feel free to leave a comment below.
Author Profile
-
Hatch, established in 2011 by Marcus Greenwood, has evolved significantly over the years. Marcus, a seasoned developer, brought a rich background in developing both B2B and consumer software for a diverse range of organizations, including hedge funds and web agencies.
Originally, Hatch was designed to seamlessly merge content management with social networking. We observed that social functionalities were often an afterthought in CMS-driven websites and set out to change that. Hatch was built to be inherently social, ensuring a fully integrated experience for users.
Now, Hatch embarks on a new chapter. While our past was rooted in bridging technical gaps and fostering open-source collaboration, our present and future are focused on unraveling mysteries and answering a myriad of questions. We have expanded our horizons to cover an extensive array of topics and inquiries, delving into the unknown and the unexplored.
Latest entries
-
Home
-
News
- 5 Solutions to Fix Windows 10 Calculator Not Installed Error
By Echo |
Last Updated
Windows 10 Calculator is a useful feature with nice design in Windows 10. However, it may disappear from your computer and you can’t find it anywhere. How can you deal with this situation? This post will show you some workable methods to fix this issue. Get these methods from MiniTool.
Solution 1: Reinstall Windows 10 Calculator with the PowerShell Command
After uninstalling the built-in Windows applications, they are difficult to find because they cannot be downloaded or reinstalled. However, you can download or reinstall them by running PowerShell with the administrator privilege.
Executing the PowerShell command can help reinstall Windows 10 calculator and then solve the Windows 10 Calculator not installed error.
Step 1: Right-click the Start menu and click Windows PowerShell (Admin) to open PowerShell with the administrator privilege.
Step 2: Type the command get-appxpackage *Microsoft.WindowsCalculator* | remove-appxpackage and then press Enter.
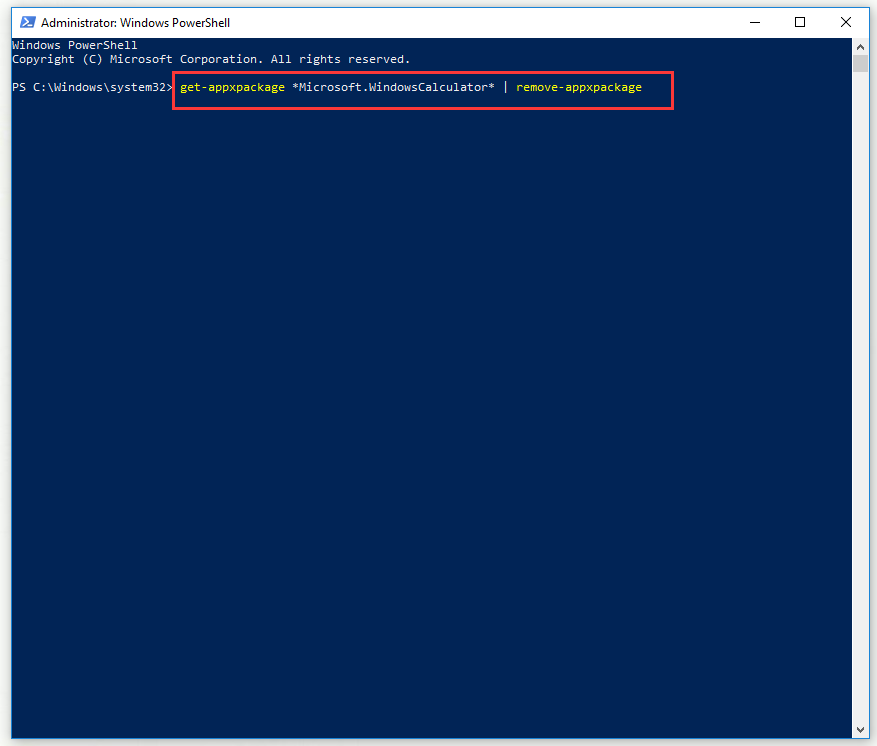
Wait for the reinstallation process to complete and check if you can find Windows 10 Calculator app in Windows Store.
Solution 2: Enable Windows Defender Firewall
Due to Windows Defender Firewall being disabled, you can’t download any built-in Windows apps after uninstalling. In this case, you can try to enable Windows Defender Firewall before you troubleshoot the Windows 10 Calculator not installed error further.
Step 1: Type control panel in the search bar, click Control Panel to open it.
Step 2: Choose the View by: Small icons option and click the Windows Defender Firewall option.
Step 3: Click the Turn Windows Defender Firewall on or off option.
Step 4: Check the Turn off Windows Defender Firewall (not recommended) option under both Private network settings and Public network settings. Click OK to apply the changes.
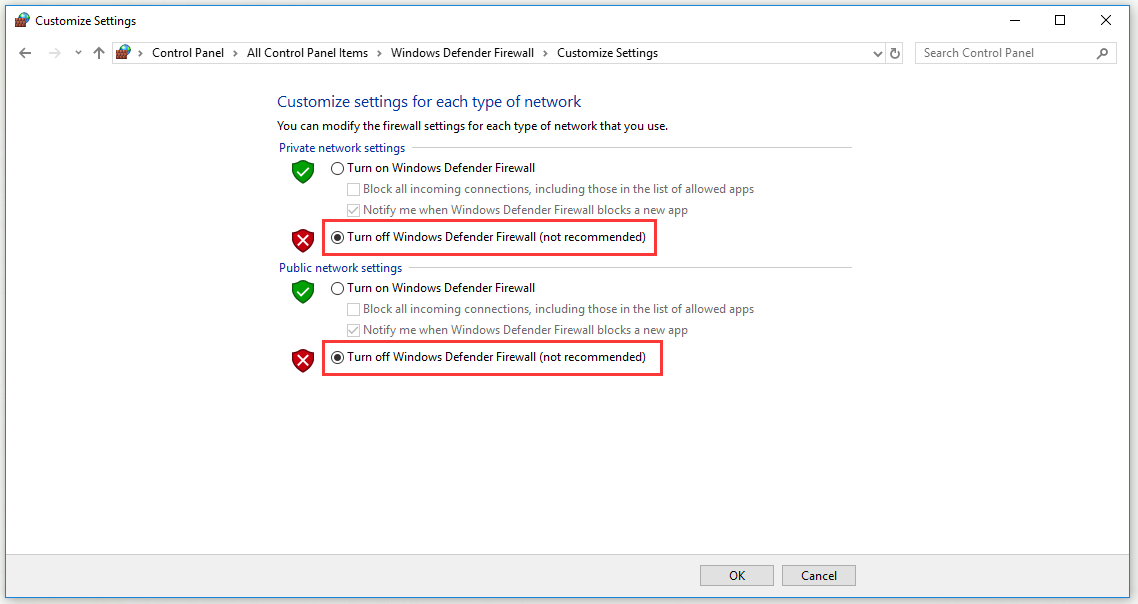
Solution 3: Reset Data of Calculator
If you did not remove or uninstall the Calculator app, but you can’t find it on your computer, you can try to reset the data of the Calculator app to fix this issue.
Step 1: Press Windows + R key to open the Run tool. Type ms-settings: and click OK to open the Settings window.
Step 2: Click Apps to open Apps & features. Left-click Calculator and click Advanced options.
Step 3: Click Reset and then confirm all dialogs that will appear and wait for the process to complete.
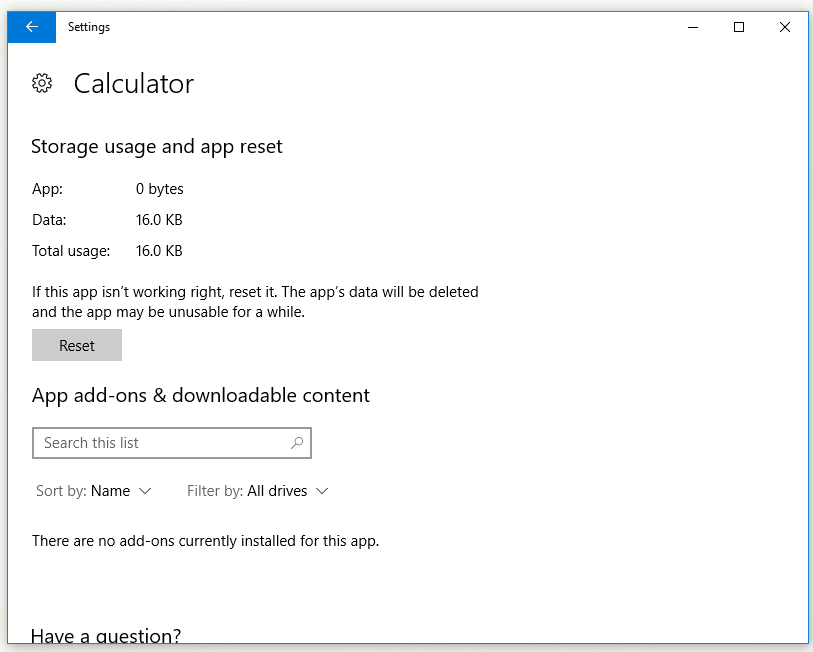
Check to see if the Windows 10 Calculator not installed error on your computer disappears.
Solution 4: Delete Certain Registry Keys
If you find some other Windows apps are missing or corrupted, you can try deleting certain keys from the registry to fix the Windows 10 Calculator not installed error on your computer.
Step 1: Type regedit in the search bar and click to open Registry Editor.
Step 2: Find the key HKEY_LOCAL_MACHINE\SOFTWARE\Microsoft\Windows\CurrentVersion\AppModel\StateChange\PackageList in your registry.
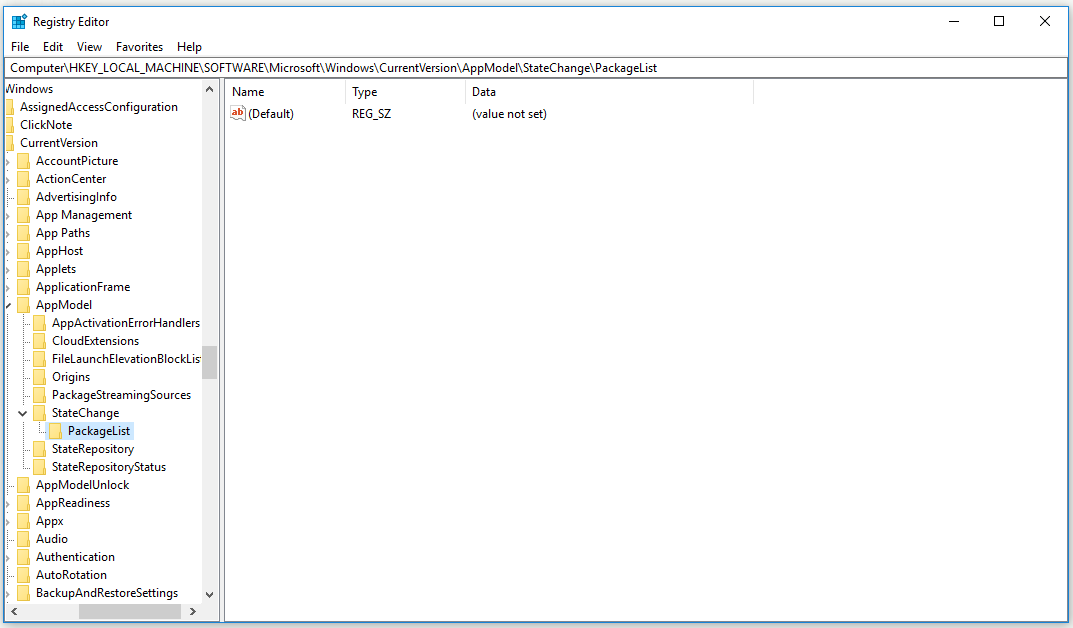
Step 3: Click the PackageList key and select all registry entries inside it. Right-click the selection and choose Delete. Confirm all dialogs or prompts that will appear on the screen.
Step 4: Restart your computer manually.
Check to see if the Calculator and other apps appear on your computer.
Solution 5: Perform an In-Place Upgrade
If you can’t solve the Windows 10 Calculator not installed error by the methods above, you can try performing an in-place upgrade. In this way, you can keep all files, settings and installed programs, but you need to reinstall a few applications.
Step 1: Download the media creation tool from the Microsoft website. Double-click on the downloaded file – MediaCreationTool.exe to open the setup. Click Accept.
Step 2: Choose Upgrade this PC now and click Next.
Step 3: Accept the license terms to continue with the installation.
Step 4: In the Ready to install screen, there are two options: Install Windows Pro and Keep personal files and apps. As you are already running Windows 10 and want to keep everything, These two options have been selected automatically.
After this process is completed, Windows 10 Calculator should be installed.
Bottom Line
To sum up, this post has shown you 5 feasible solutions for the Windows 10 Calculator not installed error. If you encounter this annoying issue, you can try these useful methods mentioned in this post.
About The Author
Position: Columnist
Echo is a technology enthusiast, has published many professional technical articles. She previously specialized in backup and recovery of data, files, disk partition, and system. Now she writes mostly about YouTube expertise.
As an enthusiastic technical writer, Echo believes that technology makes our life better and she has been trying to make her technical articles easier to understand and help more people. You must benefit a lot from reading her article.
On her spare time, she likes listening to songs and hiking.
Reinstalling the calculator on Windows 10 is pretty straightforward. You can do it through the Microsoft Store or by using PowerShell. Follow these simple steps to get your calculator back up and running.
This guide will help you reinstall the Windows 10 Calculator app, ensuring that you can perform your calculations without any hitches.
Step 1: Open Microsoft Store
Open the Microsoft Store by clicking on its icon in your taskbar or searching for it in the Start menu.
The Microsoft Store is your gateway to all sorts of apps, including the Calculator. It’s the most user-friendly way to reinstall missing apps.
Step 2: Search for Calculator
In the Microsoft Store, type «Calculator» in the search bar and press Enter.
You’ll see several results pop up. Focus on the one that says «Windows Calculator» by Microsoft. This is the official app you want to reinstall.
Step 3: Click Install
Once you find the Calculator app, click the «Install» button.
This will begin the download and installation process. It usually takes just a few moments, depending on your internet speed.
Step 4: Open Calculator
After installation, you can either open the app directly from the Microsoft Store or find it in your Start menu.
Congratulations! You’ve successfully reinstalled the Calculator app. It should now be fully functional and ready for use.
After you’ve completed these steps, you should see the Calculator app back on your system, working just like before.
Tips for Reinstalling Calculator on Windows 10
- Make sure your Windows 10 is up to date before reinstalling any app.
- If you face issues with the Microsoft Store, try resetting the Store cache by pressing Win + R and typing wsreset.exe.
- Sometimes a simple restart can solve many problems. Try rebooting your system before reinstalling.
- Keep your Microsoft Store updated to avoid any glitches while downloading apps.
- You can also reinstall the Calculator via PowerShell if you’re comfortable using command lines.
Frequently Asked Questions
Why did my Calculator app disappear?
There could be several reasons, such as system updates or accidental deletion. Reinstalling it will solve the issue.
Can I reinstall the Calculator app without using the Microsoft Store?
Yes, you can use PowerShell. Open PowerShell as admin and type: Get-AppxPackage *windowscalculator* | Remove-AppxPackage followed by Get-AppxPackage -allusers Microsoft.WindowsCalculator | Foreach {Add-AppxPackage -DisableDevelopmentMode -Register "$($_.InstallLocation)AppXManifest.xml"}.
What if the Calculator app still doesn’t work after reinstalling?
Try resetting the Calculator app. Go to Settings > Apps > Apps & features, find Calculator, and click on «Advanced options,» then select «Reset.»
Is there an alternative to the Windows Calculator?
Yes, there are many third-party calculator apps available in the Microsoft Store. Some popular alternatives include Calculator X8 and Calc Pro HD.
Can I reinstall other Windows apps in a similar way?
Absolutely. The same steps apply to most default Windows apps that you might need to reinstall through the Microsoft Store.
Summary of Steps
- Open Microsoft Store.
- Search for Calculator.
- Click Install.
- Open Calculator.
Conclusion
Reinstalling the Calculator on Windows 10 is a breeze, especially when done through the Microsoft Store. Whether you lost the app due to a system update or accidental deletion, following the steps outlined above will have it back on your system in no time.
If you’re comfortable with command lines, using PowerShell offers an alternative method. Keep your system and Store updated to avoid any future hiccups. Finally, if you encounter persistent issues, don’t hesitate to explore alternative calculator apps available in the Store.
Taking a few minutes to tackle this minor inconvenience ensures that you won’t be left scrambling for a calculator when you need it most. So go ahead, follow these simple steps to reinstall your Calculator, and get back to crunching those numbers effortlessly!
Kermit Matthews is a freelance writer based in Philadelphia, Pennsylvania with more than a decade of experience writing technology guides. He has a Bachelor’s and Master’s degree in Computer Science and has spent much of his professional career in IT management.
He specializes in writing content about iPhones, Android devices, Microsoft Office, and many other popular applications and devices.
Read his full bio here.
















